Как сделать диск логическим: их суть и преобразование из одного типа в другой – WindowsTips.Ru. Новости и советы
Содержание
их суть и преобразование из одного типа в другой – WindowsTips.Ru. Новости и советы
Разделы жесткого диска (они же называемые томами, они же партиции от англ. partition) могут быть основными и логическими. Другое название основного типа раздела диска – первичный. Основные (или первичные) разделы диска используются для запуска операционной системы. Это системный раздел С, где непосредственно установлена Windows, и небольшой раздел с зарезервированным пространством (100 Мб, 350 Мб или 500 Мб), который, начиная с версии 7, создается для нужд операционной системы. Логические разделы диска от основных функционально не отличаются. Что на основных, что на логических разделах диска – и там, и там хранится информация. Отличие заключается в том, что с логического раздела диска невозможен запуск Windows. Если превратить системный раздел С из основного в логический, Windows не во всех, но в большинстве случаев сможет полноценно функционировать.
Но она во всех подряд случаях не захочет загружаться, если логическим сделать ее технический небольшой раздел с зарезервированным пространством, где, в частности, хранятся данные загрузки.
Ниже в деталях поговорим о сути основных и логических разделов жесткого диска, а также рассмотрим способы преобразования их типа из одного в другой и наоборот.
Содержание:
- Лимит числа основных разделов на диске;
- Формирование основных и логических разделов;
- Зачем менять логический раздел диска на основной и наоборот;
- Установка Windows на логический раздел диска;
- Программа Acronis Disk Director 12 для решения поставленных задач;
- Преобразование основного раздела диска в логический и наоборот;
- В завершение.
1. Лимит числа основных разделов на диске
На одном жестком диске должно быть не более 4-х основных разделов, если при этом нет логических. Если встает необходимость в создании более 4-х разделов диска, создаваемый 4-й раздел и все последующие разделы должны быть логическими. Так, после созданной тройки основных разделов 4-й раздел, называемый дополнительным или расширенным, будет представлять собой нечто контейнера, который, в свою очередь, можно делить на множество логических разделов.
2. Формирование основных и логических разделов
Штатная утилита управления дисками Windows не предоставляет пользователю возможность выбора типа раздела диска. Утилита сама обеспечивает оптимальный для большинства случаев расклад. Первые 3 создаваемых ею раздела – основные по умолчанию. А, начиная с 4-го, все создаваемые утилитой разделы автоматически создаются как логические.
По точно такому же принципу работает и сторонний менеджер дискового пространства – программа AOMEI Partition Assistant. Первые три раздела с настройками по умолчанию создаются как основные, а, начиная с 4-го – как логические. Но, в отличие от штатной утилиты Windows, AOMEI Partition Assistant предусматривает расширенный режим настроек создания раздела диска, где можно вручную выбрать для первой тройки создаваемых разделов основной или логический тип.
Еще один почитатель шаблонных предустановок – программа Paragon Hard Disk Manager. Ее настройки создания раздела диска по умолчанию тоже заточены под формирование первой тройки разделов как основных. И, как в предыдущей программе, при создании первой тройки разделов можно вручную сменить предустановленный основной тип на логический, значимый в программе как расширенный.
И, как в предыдущей программе, при создании первой тройки разделов можно вручную сменить предустановленный основной тип на логический, значимый в программе как расширенный.
А вот программа Acronis Disk Director шаблонных параметров не придерживается. Форма создания нового раздела диска по умолчанию предусматривает создание логического раздела. Параметры типа раздела необходимо переназначить вручную – для создания основного раздела, соответственно, поставить галочки возле надписи «Основной» и возле надписи «Активный», если формируется раздел для Windows.
3. Зачем менять логический раздел диска на основной и наоборот
В каких случаях может возникнуть необходимость в смене логического типа раздела диска на основной и наоборот? Необходимость в проведении первой операции – это, как правило, те самые случаи неудачных экспериментов с преобразованием системных разделов Windows из основных в логические. Это также случаи возникновения проблем с установкой Windows, когда на жестком диске изначально были созданы только лишь логические разделы.
Необходимость в обратной операции – в преобразовании основного раздела в логический – возникает тогда, когда основных разделов на диске оказывается больше, чем нужно для конкретных ситуаций. Например, в случае восстановления Windows из резервной копии на раздел, отличный от исходного. Речь идет о переносе системы на другой, уже распределенный жесткий диск, где необходимо сохранить структуру и данные несистемных разделов, а на системный раздел восстановить из резервной копии «обжитую» Windows. Если жесткий диск имеет 4 основных раздела без логических или 3 основных, а все остальные являются логическими, программы для резервного копирования в некоторых случаях откажутся выполнять операцию по восстановлению Windows. Поскольку в составе резервной копии может содержаться не один системный раздел С, а еще и упомянутый выше технический раздел с зарезервированным пространством для нужд Windows. Этот небольшой раздел и системный раздел С по итогу завершения операции восстановления, будь она возможна, разделили бы основной раздел назначения на два раздела, при этом также основных.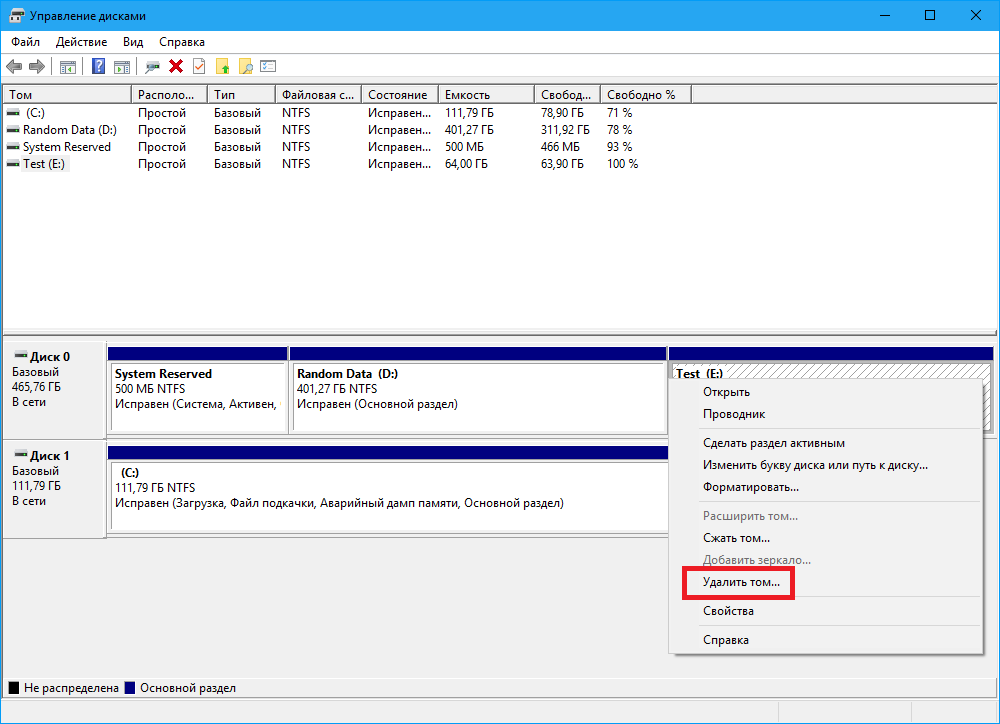 И таким образом нарушилось бы правило – или 4 основных раздела без логических, или 3 основных раздела, а все остальные логические. В этом случае проблема решается так: один из несистемных разделов, где хранятся пользовательские данные, преобразуется из основного в логический, каким, по сути, он и должен быть.
И таким образом нарушилось бы правило – или 4 основных раздела без логических, или 3 основных раздела, а все остальные логические. В этом случае проблема решается так: один из несистемных разделов, где хранятся пользовательские данные, преобразуется из основного в логический, каким, по сути, он и должен быть.
4. Установка Windows на логический раздел диска
При наличии на жестком диске основных разделов, даже если Windows целенаправленно устанавливать на логический раздел, операционная система сама в процессе установки преобразует его в основной. Windows даже выкрутится из ситуации, когда лимит основных разделов будет исчерпан. Она просто обустроит себе технический раздел на любом доступном основном разделе.
А вот если на жестком диске будут только лишь логические разделы, Windows на этапе выбора раздела диска устанавливаться не захочет. Проще всего дела будут обстоять, если на диске нет данных или они не представляют важности. В этом случае проблема легко решается подручными средствами самого установочного диска операционной системы. Существующие логические разделы диска удаляются кнопкой «Удалить»,
Существующие логические разделы диска удаляются кнопкой «Удалить»,
а на их месте формируются новые разделы с помощью кнопки «Создать».
На диске установки Windows 7 для доступа к этим кнопкам нужно жать опцию «Настройка диска».
Если делить диск на разделы не нужно, например, когда это 60-гигабайтный SSD, можно не создавать никаких разделов, а устанавливать Windows прямо на «Незанятое место на диске».
Но когда на жестком диске имеется большой объем данных, в таком случае без специальных программ для работы с дисковым пространством не обойтись. Необходимо раздел, на который планируется установка Windows, преобразовать из логического в основной.
5. Программа Acronis Disk Director 12 для решения поставленных задач
Назначенный при создании раздела основной или логический тип впоследствии изменить штатной утилитой управления дисками Windows невозможно. Для этого потребуется прибегнуть к более функциональным решениям в виде сторонних программ для работы с дисковым пространством компьютера, которые смогут провести операцию без удаления раздела, с сохранностью его данных. На фоне конкурентов в плане назначения разделам диска основного или логического типа Acronis Disk Director 12 выгодно отличается наличием «защиты от дурака». Тогда как, например, Paragon Hard Disk Manager бездумно согласится на эксперимент по преобразованию технического раздела Windows из основного в логический, Acronis Disk Director заботливо предупредит обо всех негативных последствиях планируемой операции.
На фоне конкурентов в плане назначения разделам диска основного или логического типа Acronis Disk Director 12 выгодно отличается наличием «защиты от дурака». Тогда как, например, Paragon Hard Disk Manager бездумно согласится на эксперимент по преобразованию технического раздела Windows из основного в логический, Acronis Disk Director заботливо предупредит обо всех негативных последствиях планируемой операции.
Acronis Disk Director 12 настолько умная программа, что даже если эту операцию подтвердить, произойдет лишь эффект проведения операции, так сказать, обманка для «особо настойчивых». По-настоящему ничего не будет изменено, и после перезагрузки Windows технический раздел системы останется, как и прежде, основным.
Для критических случаев, когда Windows не загружается или попросту еще не установлена, Acronis Disk Director 12 в своем интерфейсе предусматривает создание загрузочного носителя.
После приветственного окошка выбираем «Windows-подобное представление» загрузочного носителя.
Пропускаем этап с параметрами ядра Linux.
Выбираем загрузочный носитель с поддержкой UEFI для компьютеров на базе этой BIOS или ограничиваемся обычной версией для 32-разрядных систем. Вариант выбора принципиален только для BIOS UEFI.
Далее определяемся с типом носителя и следуем соответствующим шагам мастера для завершения процесса.
Наконец, выставляем в BIOS приоритет загрузки с выбранного носителя и запускаем Acronis Disk Director 12.
6. Преобразование основного раздела диска в логический и наоборот
В окне Acronis Disk Director 12, будь это окно десктопной программы, или это интерфейс установочного носителя, выбираем нужный раздел диска. Выбирать можно хоть в таблице разделов диска вверху, хоть в визуальном их представлении внизу. Вызываем на разделе контекстное меню. Если это основной раздел, выбираем функцию «Преобразовать в логический».
Подтверждаем решение.
Применяем ожидающую операцию.
Еще раз подтверждаем решение нажатием кнопки «Продолжить».
Раздел преобразован в логический.
Аналогично происходит операция по преобразованию логического раздела диска в основной. На выбранном логическом разделе в контекстном меню выбираем функцию «Преобразовать в основной».
В отдельных случаях возвращения техническому разделу Windows основного типа таким путем потребуется дополнительно осуществить восстановление загрузочного сектора.
В завершение
Завершить эту статью хотелось бы напутствием для новичков, которые собираются экспериментировать с дисковым пространством компьютера. Проверять потенциал профессионального софта в этой области не обязательно на физическом диске компьютера. Для этих целей средствами Windows (в той же утилите управления дисками) можно создать виртуальный VHD-диск, инициализировать его и уже с ним проводить разного рода эксперименты.
1 шаг преобразования основного раздела в логический без потери данных.
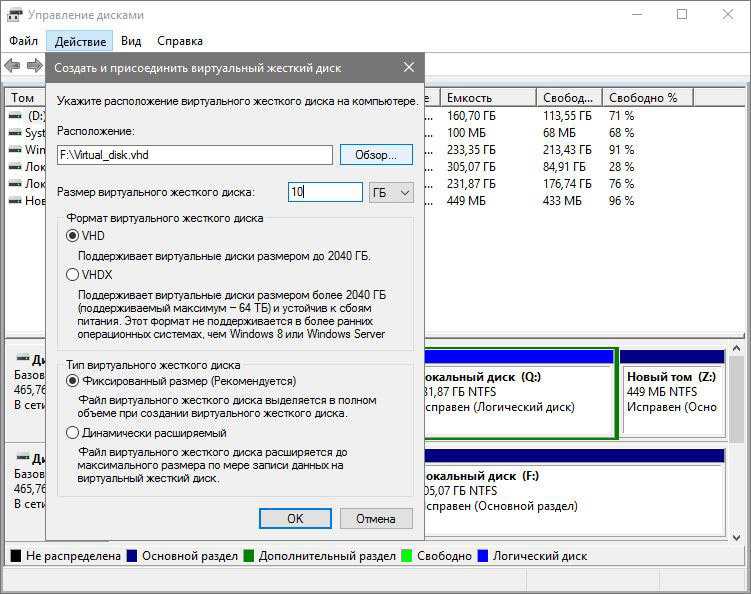
Обновлено: 16 ноября 2019 г.
В этой статье рассказывается, как преобразовать основной раздел в логический без потери данных. 1 шаг, чтобы изменить основной раздел на логический с бесплатным конвертером.
Относится к: Windows 10, Windows 8, Windows 7, Windows Виста, Windows XP, Windows Server 2019, Windows Server 2016, Windows Server 2012, Windows Server 2008, Windows Server 2003Сервер малого бизнеса (SBS) 2011/2008/2003.
Содержание:
- О первичном и логическом разделе
- Советы перед преобразованием основного раздела в логический
- Как конвертировать / изменить основной раздел в логический
По сравнению с GPT-диском, MBR-диск имеет некоторые ограничения и недостатки, среди которых наиболее распространенная проблема, вызванная ограничением MBR-диска, заключается в том, что вы не можете создать больше разделов, если вы уже создали 4 основных раздела. В этом случае вам необходимо изменить 1 или несколько основных разделов на логические.
Сделать это, Windows Родное управление дисками не может вам помочь, поэтому вам нужна третья сторона программное обеспечение для разделения дисков. В этой статье подробно описан процесс преобразования основного раздела в логический без потери данных..
О первичном и логическом разделе
Основной раздел может быть создан как на MBR, так и на диске в стиле GPT, который работает как независимый блок.
На диске MBR каждый первичный раздел имеет запись в основной загрузочной записи, и в ней максимум 4 записи. Таким образом, вы можете создать максимум 4 Первичные разделы на жестком диске MBR. Лучше, чем диск в стиле MBR, диск GPT может иметь до 128 Первичные перегородки.
Логический раздел может быть создан только на диске MBR, кроме того, он может быть создан только в расширенный раздел. Если вы хотите создать более 4 разделов, одна из записей в основной загрузочной записи должна быть назначена расширенному разделу. Это означает, на MBR-диске вы можете создать максимум 4 основных раздела или 3 основных раздела плюс расширенный раздел, Расширенный раздел работает как контейнер, и вы можете создать в нем много логических дисков.
Это означает, на MBR-диске вы можете создать максимум 4 основных раздела или 3 основных раздела плюс расширенный раздел, Расширенный раздел работает как контейнер, и вы можете создать в нем много логических дисков.
Основной и расширенный разделы являются независимыми единицами, их дисковое пространство будет преобразовано в Не распределен после удаления. Логические диски являются частью расширенного раздела, их дисковое пространство будет преобразовано в Это Бесплатно после удаления. В Windows Управление дисками, Нераспределенное пространство не может быть расширено ни на один логический диск, Свободное пространство не может быть расширено ни на один основной раздел.
Советы перед преобразованием основного раздела в логический
- Нет разницы в том, чтобы изменить основной раздел на логический, независимо от того, используете ли вы физический жесткий диск, твердотельный накопитель, аппаратные RAID-массивы или виртуальный диск VMware / Hyper-V.
- Раздел зарезервированный системой, диск системы C: и небольшие OEM-разделы являются основными в общем случае, эти типы разделов не может быть преобразован в логический диск.

- К домашним компьютерам работает Windows 10, 8, 7, Vista, XP (32 и 64 бит), есть бесплатный конвертер для изменения основного раздела на логический без потери данных, но для Windows servers, вам нужна коммерческая версия.
Как конвертировать / изменить основной раздел в логический
Скачать NIUBI Partition Editor и вы увидите все диски со структурой разделов и другую информацию справа. Доступные операции для выбранного диска или раздела перечислены слева и при щелчке правой кнопкой мыши.
Как вы видите на моем тестовом компьютере, на диске 4 0 основных раздела, щелкните правой кнопкой мыши основной раздел, который вы хотите преобразовать, и выберите «Convert to Logical«.
Нажмите OK , чтобы подтвердить.
Затем в левом нижнем углу будет создана отложенная операция, нажмите Apply вверху слева, чтобы подтвердить и выполнить. В течение нескольких секунд этот основной раздел будет преобразован в логический.
Чтобы избежать некорректной работы, NIUBI спроектирован для работы в собственном виртуальном режиме, раздел реальных дисков не будет изменен до щелчка.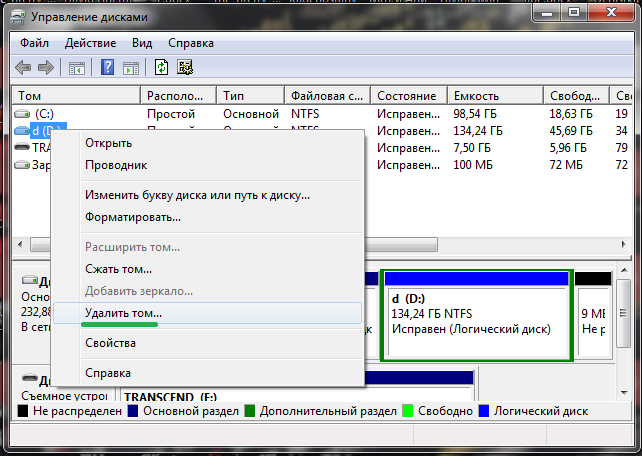 Apply чтобы подтвердить. Если вы сделали что-то не так, просто нажмите Отменить, чтобы отменить ожидающие операции.
Apply чтобы подтвердить. Если вы сделали что-то не так, просто нажмите Отменить, чтобы отменить ожидающие операции.
Посмотрите видео о том, как преобразовать основной раздел в логический без потери данных:
Помимо преобразования жесткого диска из основного в логический, NIUBI Partition Editor помогает конвертировать диск из MBR в GPT, конвертировать раздел NTFS в FAT32 без потери данных. Это также помогает сжимать, расширять, перемещать, объединять, дефрагментировать, копировать, скрывать, стирать, сканировать разделы и многое другое.
СКАЧАТЬ
Использовать оснастку управления дисками — Windows Server
- Статья
- 11 минут на чтение
В этой статье описывается, как использовать оснастку «Управление дисками» для управления базовыми и динамическими дисками.
Применяется к: Windows Server 2012 R2, Windows 10 — все выпуски
Исходный номер базы знаний: 323442
Для управления жесткими дисками и содержащимися на них томами или разделами можно использовать оснастку «Управление дисками» Windows Server 2003. С помощью «Управления дисками» вы можете создавать и удалять разделы; форматировать тома в файловых системах FAT, FAT32 или NTFS; изменить базовые диски на динамические диски и заменить динамические диски обратно на базовые диски; и создавать отказоустойчивые дисковые системы. Вы можете выполнять большинство задач, связанных с диском, без перезагрузки компьютера, поскольку большинство изменений конфигурации вступают в силу немедленно. В этой статье описываются некоторые из наиболее распространенных задач управления дисковым хранилищем, которые можно выполнять с помощью «Управления дисками».
Запустить Управление дисками
Примечание
Чтобы использовать Управление дисками, вы должны войти в систему как администратор или член группы администраторов.
Нажмите «Пуск», выберите «Администрирование», а затем нажмите «Управление компьютером».
В дереве консоли щелкните Управление дисками.
В появившемся окне «Управление дисками» ваши диски и тома отображаются в графическом виде или в виде списка.
Чтобы настроить отображение дисков и томов в верхней или нижней части окна, выберите пункт Сверху или Снизу в меню Вид, а затем выберите нужное представление.
Примечание
Прежде чем новый неразмеченный диск можно будет использовать в Windows (разметить его или обновить до Dynamic Disk), он должен содержать подпись диска. При первом запуске оснастки «Управление дисками» после установки нового жесткого диска запускается мастер подписи диска и обновления диска. Если вы отмените мастер, вы можете обнаружить, что при попытке создать раздел на новом жестком диске параметр «Создать раздел» недоступен (отображается серым цветом).
Как управлять базовыми дисками
Базовая дисковая память поддерживает диски с разделами. Базовый диск — это физический диск, содержащий базовые тома (основные разделы, дополнительные разделы или логические диски). На дисках с основной загрузочной записью (MBR) можно создать до четырех основных разделов на базовом диске или до трех основных разделов и одного расширенного раздела. Вы также можете использовать свободное место на расширенном разделе для создания логических дисков. На дисках с таблицей разделов GUID (GPT) можно создать до 128 основных разделов. Поскольку вы не ограничены четырьмя разделами на GPT-дисках, вам не нужно создавать расширенные разделы на логических дисках.
Базовый диск — это физический диск, содержащий базовые тома (основные разделы, дополнительные разделы или логические диски). На дисках с основной загрузочной записью (MBR) можно создать до четырех основных разделов на базовом диске или до трех основных разделов и одного расширенного раздела. Вы также можете использовать свободное место на расширенном разделе для создания логических дисков. На дисках с таблицей разделов GUID (GPT) можно создать до 128 основных разделов. Поскольку вы не ограничены четырьмя разделами на GPT-дисках, вам не нужно создавать расширенные разделы на логических дисках.
Используйте базовые диски вместо динамических на компьютерах под управлением Microsoft Windows XP Professional или Windows Server 2003, которые настроены на двойную или мультизагрузку с Microsoft Windows XP Home Edition, Microsoft Windows NT 4.0, Microsoft Windows Millennium Edition (Me), Microsoft Windows 98 или более ранней версии или Microsoft MS-DOS. Эти операционные системы не могут получить доступ к данным, хранящимся на динамических дисках.
Примечание
Операционные системы Windows Server 2003 и Windows XP Professional не поддерживают многодисковые базовые тома (например, составные, зеркальные, чередующиеся наборы или чередующиеся наборы с четностью), созданные с помощью Windows NT 4.0 или более ранней версии.
Создать новый раздел или логический диск
В окне «Управление дисками» выберите один для создания:
- Чтобы создать новый раздел, щелкните правой кнопкой мыши нераспределенное пространство на основном диске, на котором вы хотите создать раздел, и выберите команду Создать раздел.
-или-
- Чтобы создать новый логический диск, щелкните правой кнопкой мыши свободное место в расширенном разделе, где вы хотите создать логический диск, и выберите Новый логический диск.
На странице Добро пожаловать на страницу мастера создания новых разделов нажмите кнопку Далее.
На странице «Выбор типа раздела» выберите тип раздела, который вы хотите создать, и нажмите кнопку «Далее».

На странице «Указание размера раздела» укажите размер создаваемого раздела в мегабайтах (МБ) и нажмите кнопку «Далее».
На странице Назначить букву диска или путь введите букву диска или путь к диску и нажмите кнопку Далее.
На странице «Формат раздела» укажите нужные параметры форматирования и нажмите «Далее».
На странице Завершение работы мастера создания раздела проверьте правильность выбранных параметров и нажмите кнопку Готово.
Управление дисками создает новый раздел или логический диск и отображает его на соответствующем базовом диске в окне Управление дисками. Если вы выбрали форматирование раздела на шаге 6, процесс форматирования начнется.
Форматирование раздела или логического диска
- В окне «Управление дисками» щелкните правой кнопкой мыши раздел или логический диск, который требуется отформатировать, и выберите «Форматировать».

- Укажите нужные параметры форматирования и нажмите кнопку ОК.
- Нажмите OK, когда вам будет предложено подтвердить изменения форматирования.
Просмотр свойств раздела или логического диска
- В окне «Управление дисками» щелкните правой кнопкой мыши раздел или логический диск, свойства которого вы хотите просмотреть, и выберите «Свойства».
- Щелкните соответствующую вкладку, чтобы просмотреть свойство.
Удалить раздел или логический диск
В окне «Управление дисками» щелкните правой кнопкой мыши раздел или логический диск, который требуется удалить, и выберите «Удалить раздел» или «Удалить логический диск».
Нажмите Да, когда вам будет предложено подтвердить удаление.
Примечание
- При удалении раздела или логического диска удаляются все данные в этом разделе или логическом диске, а также сам раздел или логический диск.
- Невозможно удалить системный раздел, загрузочный раздел или раздел, содержащий активный файл подкачки (подкачки).

- Вы не можете удалить расширенный раздел, если этот расширенный раздел не пуст. Перед удалением расширенного раздела необходимо удалить все логические диски.
Замена базового диска на динамический
Перед заменой базового диска на динамический обратите внимание на следующие инструкции:
- У вас должно быть не менее 1 мегабайта (МБ) нераспределенного дискового пространства, доступного при любой основной загрузке запись (MBR) базового диска, который вы хотите изменить на динамический диск.
- При замене базового диска на динамический вы заменяете существующие разделы на базовом диске на простые тома на динамическом диске.
- После замены базового диска на динамический диск динамические тома нельзя снова преобразовать в разделы. Сначала удалите все динамические тома на диске, а затем снова измените динамический диск на базовый.
- Операционные системы Windows Server 2003, Windows XP Professional и Windows 2000 поддерживают динамические диски.
 После того как вы замените базовый диск на динамический, доступ к диску из этих операционных систем возможен только локально.
После того как вы замените базовый диск на динамический, доступ к диску из этих операционных систем возможен только локально.
Чтобы изменить базовый диск на динамический:
В графическом представлении окна «Управление дисками» щелкните правой кнопкой мыши базовый диск, который требуется изменить, и выберите
Преобразование в динамический диск .Примечание
Чтобы щелкнуть правой кнопкой мыши базовый диск, необходимо щелкнуть правой кнопкой мыши серую область, содержащую заголовок диска, в левой части панели сведений «Управление дисками» (например, Диск 0).
Установите флажок рядом с диском, который вы хотите изменить, и нажмите кнопку ОК.
Если вы хотите просмотреть список томов на диске, нажмите «Подробности» в диалоговом окне «Диски для преобразования ».
Щелкните Преобразовать.
Нажмите «Да», когда вам будет предложено подтвердить преобразование, а затем нажмите «ОК».

Как управлять динамическими дисками
Хранилище динамических дисков поддерживает диски, ориентированные на тома. Динамический диск — это физический диск, содержащий динамические тома. С помощью динамических дисков можно создавать простые тома, тома, охватывающие несколько дисков (составные и чередующиеся тома), и отказоустойчивые тома (зеркальные тома и тома RAID-5). Динамические диски могут содержать неограниченное количество томов.
Локальный доступ к динамическим дискам (и содержащимся на них данным) ограничен компьютерами, работающими под управлением операционных систем Windows Server 2003, Windows XP Professional или Windows 2000. Вы не можете получить доступ или создать динамические тома на компьютерах, которые настроены на двойное загрузка или мультизагрузка Windows Server 2003, Windows XP Professional или Windows 2000 и одной или нескольких из Windows XP Home Edition, Windows NT 4.0 и более ранних версий, Windows Millennium Edition, Windows 98 Second Edition и более ранних версий или MS-DOS.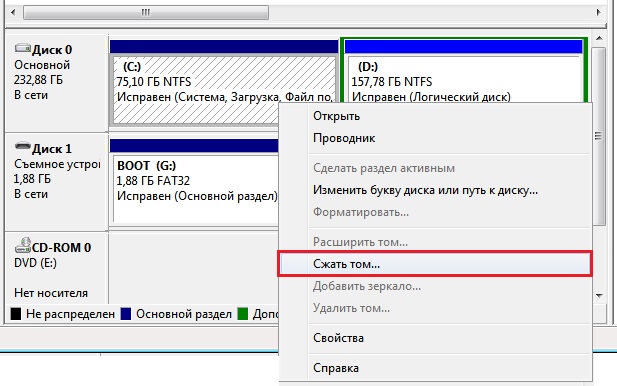
Динамические диски создаются при использовании команды Преобразовать в динамический диск в Управлении дисками для замены базового диска.
Создать простой том или составной том
В окне «Управление дисками» выберите один для создания:
- Чтобы создать простой том, щелкните правой кнопкой мыши нераспределенное пространство на динамическом диске, где вы хотите создать простой том, и выберите команду Создать том.
-или-
- Чтобы создать составной том, щелкните правой кнопкой мыши нераспределенное пространство на динамическом диске, где вы хотите создать составной том, и выберите команду Создать том.
На странице Добро пожаловать на страницу мастера создания нового тома нажмите кнопку Далее.
На странице «Выбор типа тома» выберите Простой том или
Составной том и нажмите кнопку Далее.На странице «Выбор дисков» выберите один из следующих:
- Если вы создаете простой том, убедитесь, что диск, на котором вы хотите создать простой том, указан в
Выбранные динамические диски 9Коробка 0079.
-или-
Если вы создаете составной том, выберите нужные диски в разделе Все доступные динамические диски и нажмите кнопку Добавить.
Убедитесь, что диски, на которых вы хотите создать составной том, перечислены в поле Выбранные динамические диски .
- Если вы создаете простой том, убедитесь, что диск, на котором вы хотите создать простой том, указан в
В поле Размер укажите размер тома (в МБ) и нажмите кнопку Далее.
На странице Назначить букву диска или путь введите букву диска или путь к диску и нажмите кнопку Далее.
На странице «Формат тома» укажите нужные параметры форматирования и нажмите «Далее».
На странице Завершение работы мастера создания нового тома убедитесь, что выбраны правильные параметры, и нажмите кнопку Готово.
Расширение простого или составного тома
Если вы хотите увеличить размер простого или составного тома после его создания, вы можете расширить его, добавив нераспределенное свободное пространство на динамическом диске. Чтобы расширить простой или составной том:
Чтобы расширить простой или составной том:
В окне «Управление дисками» щелкните правой кнопкой мыши простой или составной том, который требуется расширить, и выберите «Расширить том».
На странице Добро пожаловать на страницу мастера расширения тома нажмите кнопку Далее.
На странице «Выбор дисков» выберите диск или диски, на которые вы хотите расширить том, а затем нажмите кнопку «Добавить».
Убедитесь, что диски, на которые вы хотите расширить том, перечислены в списке Выбраны динамические диски коробка.
В поле Размер укажите объем нераспределенного дискового пространства (в МБ), который вы хотите добавить, а затем нажмите кнопку Далее.
На странице Завершение работы мастера расширения тома убедитесь, что выбраны правильные параметры, и нажмите кнопку Готово.
Примечание
- Можно расширять только тома NTFS или тома, которые еще не содержат файловой системы.

- Если вы выполнили обновление с Windows 2000 до Windows Server 2003 (или до Windows XP Professional), вы не сможете расширить простой или составной том, который вы изначально создали как базовый том, а затем превратили в динамический том в Windows 2000.
- Вы не можете расширить системный или загрузочный том.
- Можно расширять только тома NTFS или тома, которые еще не содержат файловой системы.
Создание тома RAID-5
Том RAID-5 — это отказоустойчивый том, в котором данные и четность распределены по трем или более физическим дискам. Если часть одного физического диска выходит из строя, вы можете восстановить данные на неисправном диске, используя данные и информацию о четности на работающих дисках.
Форматирование динамического тома
- В окне «Управление дисками» щелкните правой кнопкой мыши динамический том, который требуется отформатировать, и выберите «Форматировать».
- Укажите нужные параметры форматирования и нажмите кнопку ОК.
- Нажмите OK, когда вам будет предложено подтвердить изменения форматирования.

Просмотр свойств динамического тома
- В окне «Управление дисками» щелкните правой кнопкой мыши динамический том, свойства которого вы хотите просмотреть, и выберите «Свойства».
- Щелкните соответствующую вкладку, чтобы просмотреть свойство.
Удаление динамического тома
- В окне «Управление дисками» щелкните правой кнопкой мыши динамический том, который требуется удалить, и выберите «Удалить том».
- Нажмите Да, когда вам будет предложено подтвердить удаление.
Примечание
- При удалении тома удаляются все данные на томе и сам том.
- Нельзя удалить системный том, загрузочный том или любой том, содержащий активный файл подкачки (подкачки).
Преобразование динамического диска обратно в базовый диск
Перед преобразованием динамического диска обратно в базовый диск необходимо удалить все тома из динамического диска.
Чтобы снова превратить динамический диск в базовый, щелкните правой кнопкой мыши динамический диск, который вы хотите преобразовать в базовый диск, в окне «Управление дисками» и выберите
Преобразование в базовый диск .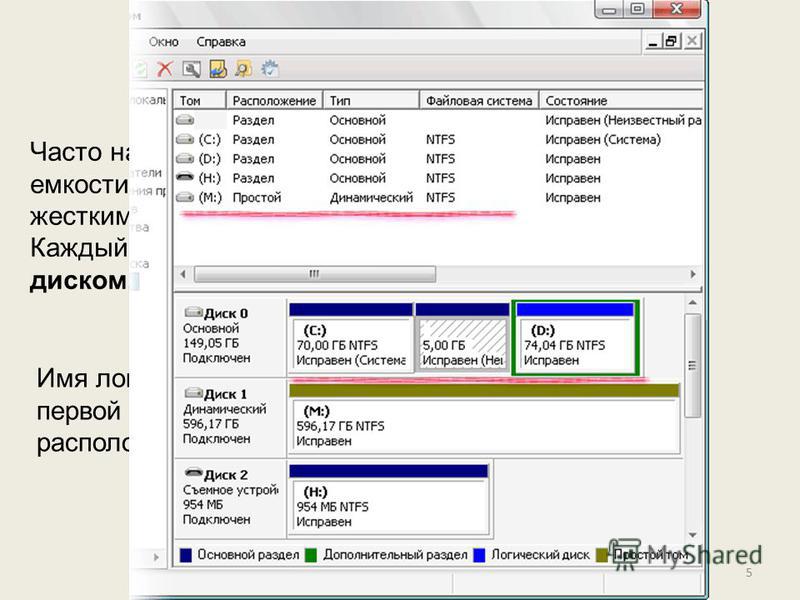
Примечание
Чтобы щелкнуть диск правой кнопкой мыши, щелкните правой кнопкой мыши серую область, содержащую заголовок диска, в левой части панели сведений об управлении дисками (например, Диск 0 ).
Устранение неполадок
При сбое диска или тома «Управление дисками» отображает описание состояния дисков и томов в окне «Управление дисками». Эти описания, показанные в следующем списке, информируют вас о текущем состоянии диска или тома.
Онлайн: Это нормальное состояние диска, когда диск доступен и работает правильно.
Исправен: это нормальное состояние тома, когда том доступен и работает правильно.
В сети (ошибки) (отображается только для динамических дисков): на динамическом диске могли быть обнаружены ошибки ввода-вывода.
Чтобы решить эту проблему, щелкните диск правой кнопкой мыши и выберите «Повторно активировать диск», чтобы вернуть диск в состояние «В сети».
Не в сети или отсутствует (отображается только для динамических дисков): возможно, диск недоступен.
 Эта проблема может возникнуть, если диск поврежден или временно недоступен.
Эта проблема может возникнуть, если диск поврежден или временно недоступен.Чтобы решить эту проблему, устраните все проблемы с диском, контроллером или подключением, убедитесь, что физический диск включен и правильно подключен к компьютеру, щелкните диск правой кнопкой мыши и выберите «Повторно активировать диск», чтобы вернуть диск в состояние «В сети».
Полный список описаний состояний дисков и томов см. в справке по управлению дисками. (В оснастке «Управление дисками» щелкните меню «Действие» и выберите «Справка».)
Как создать логический раздел, если управление дисками не удается
- Мастер разделов
- Диспетчер разделов
- Как создать логический раздел, если управление дисками не удается
Тина |
Последнее обновление
Знаете ли вы, как создать логический раздел в Windows 7, когда Управление дисками Windows 7 не может это сделать? MiniTool Partition Wizard может помочь вам легко создать логический раздел.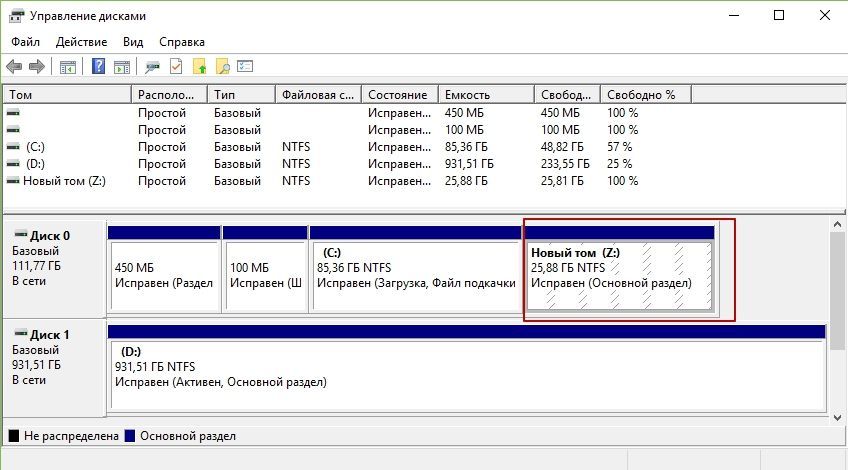
Когда Управление дисками Windows 7 не может создать логический раздел?
В общем, Управление дисками Windows — это мощный инструмент для управления дисками и разделами. Но в некоторых ситуациях создание логического раздела может не помочь.
Например, при чистке установки Windows 7 вы просто разбили диск на 4 блока, а именно разделы зарезервированы системой, С, Е и F. Причем первые 3 раздела первичные, а последний логический. Затем вы планируете сжать раздел E, чтобы создать новый логический раздел.
Однако при создании нового логического раздела с помощью управления дисками Windows 7 вы получите следующее сообщение:
Итак, знаете ли вы, в чем причина и как создать логический раздел при управлении дисками Windows 7 не может выполнить задание?
На самом деле, если вы создаете разделы с помощью «Управления дисками» Windows 7, первичный или логический не предоставляется вам на выбор, и инструмент просто устанавливает его по умолчанию. Когда было 3 основных раздела и 1 логический раздел, вы не сможете создать логические разделы с нераспределенным пространством. Подробную информацию см. в разделе Не удается создать раздел Windows 8, так как и Windows 7, и Windows 8 имеют одинаковое ограничение.
Когда было 3 основных раздела и 1 логический раздел, вы не сможете создать логические разделы с нераспределенным пространством. Подробную информацию см. в разделе Не удается создать раздел Windows 8, так как и Windows 7, и Windows 8 имеют одинаковое ограничение.
Таким образом, как вы можете создать логический раздел Windows 7, когда Управление дисками не может?
Как создать логический раздел, если управление дисками не удается?
Тем не менее, для создания логического раздела можно воспользоваться сторонним программным обеспечением, поэтому хорошим выбором будет MiniTool Partition Wizard.
Мастер создания разделов MiniTool — это профессиональная магия разделов, предназначенная для оптимизации использования разделов и дисков. Благодаря своим мощным функциям он может помочь вам перенести ОС на SSD без потери данных или с легкостью выполнить некоторые другие действия.
Таким образом, чтобы создать логический раздел, скачайте MiniTool Partition Wizard и попробуйте.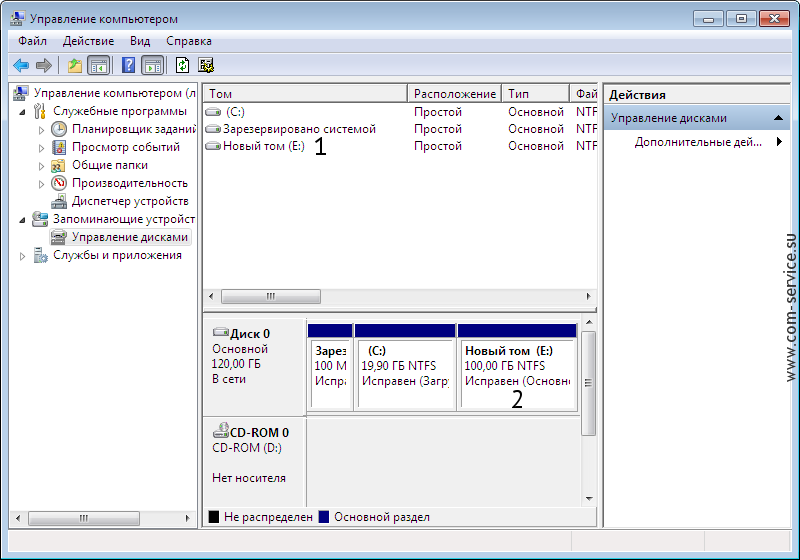
Скачать бесплатно Купить сейчас
И в этой части мы покажем вам, как шаг за шагом с картинками создать логический раздел.
Шаг 1: Запустите Мастер создания разделов MiniTool, чтобы войти в его основной интерфейс. Затем выберите нераспределенное пространство и выберите Создать из контекстного меню.
Шаг 2: Затем вам нужно установить некоторые свойства, такие как Буква диска , Файловая система и Размер кластера для нового раздела. Вам нужно установить этот раздел как логический. Кроме того, вы можете перетащить ползунок, чтобы выбрать размер логического раздела, и нажать OK , чтобы продолжить.
Шаг 3: Затем просмотрите изменение и нажмите Применить , чтобы подтвердить изменение.
Когда вы выполните все шаги, вы сможете успешно создать логический раздел, если «Управление дисками» не может этого сделать. С помощью MiniTool Partition Wizard вы можете легко создать логический раздел. Кроме того, MiniTool Partition Wizard имеет множество других мощных функций, таких как расширение раздела, клонирование раздела и так далее.
Кроме того, MiniTool Partition Wizard имеет множество других мощных функций, таких как расширение раздела, клонирование раздела и так далее.
MiniTool Partition Wizard — это удобная программа, которая может помочь мне с легкостью создать логический раздел, особенно когда это не удается сделать с помощью управления дисками. Нажмите, чтобы написать твит
Скачать бесплатно Купить сейчас
В этом посте мы представили надежный способ создания логического раздела, когда Управление дисками не может. И если у вас есть такая необходимость, попробуйте MiniTool Partition Wizard.
Если у вас есть лучший способ создать логический раздел в Windows 7, вы можете поделиться им в зоне комментариев.
Кроме того, если у вас возникли проблемы с MiniTool Partition Wizard, не стесняйтесь обращаться к нам по электронной почте [email protected].
Часто задаваемые вопросы о создании расширенного раздела
Что такое расширенный раздел?
Расширенный раздел не является реальным разделом. Это просто указатель, который используется для указания следующего раздела. Расширенный раздел сам по себе не имеет буквы диска, но может быть разделен на логические диски.
Это просто указатель, который используется для указания следующего раздела. Расширенный раздел сам по себе не имеет буквы диска, но может быть разделен на логические диски.
Могу ли я установить Ubuntu на расширенный раздел?
Вы можете установить Ubuntu на любой раздел. Нет требования, чтобы Ubuntu была установлена на первичном или логическом разделе.
Насколько большим должен быть мой раздел Windows 10?
Если вы пытаетесь установить последнюю версию операционной системы, минимальное пространство на жестком диске зависит от разрядности операционной системы. Для 32-разрядной операционной системы место на жестком диске должно быть не менее 16 ГБ. Для 64-битной системы объем жесткого диска должен составлять 20 ГБ.
Для получения дополнительной информации вы можете прочитать сообщение Размер Windows 10 и размер жесткого диска: что, почему и как сделать, чтобы узнать больше.
В чем разница между основным и дополнительным разделом?
Жесткий диск MBR может содержать максимум четыре основных раздела или три раздела и один дополнительный раздел.

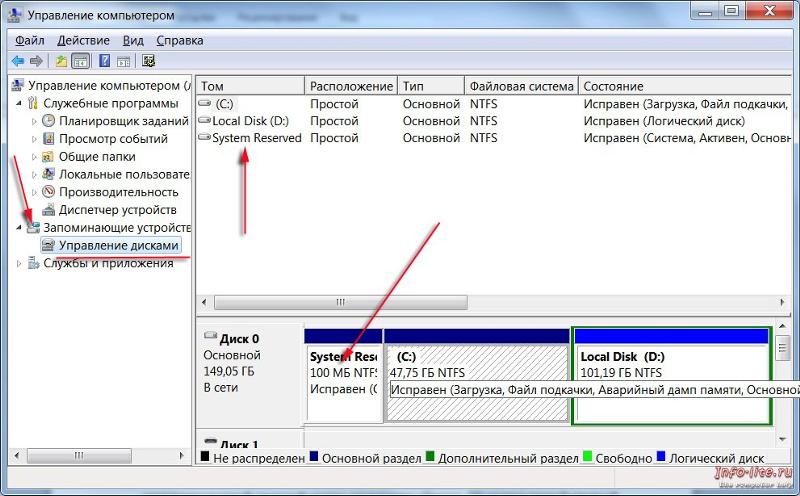


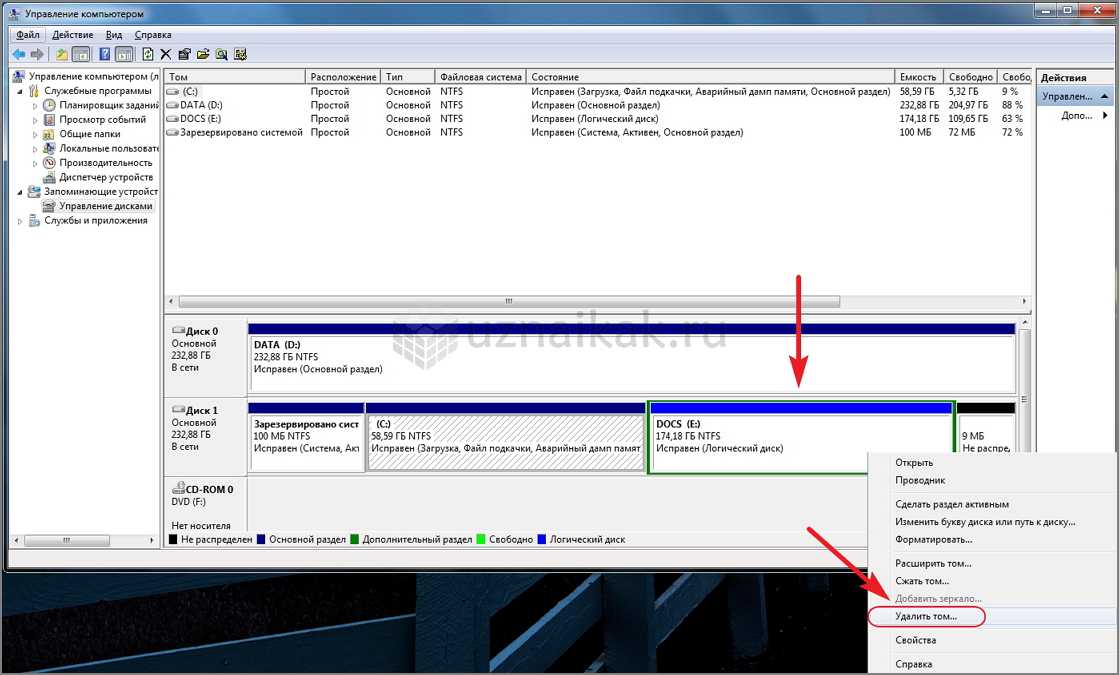 После того как вы замените базовый диск на динамический, доступ к диску из этих операционных систем возможен только локально.
После того как вы замените базовый диск на динамический, доступ к диску из этих операционных систем возможен только локально.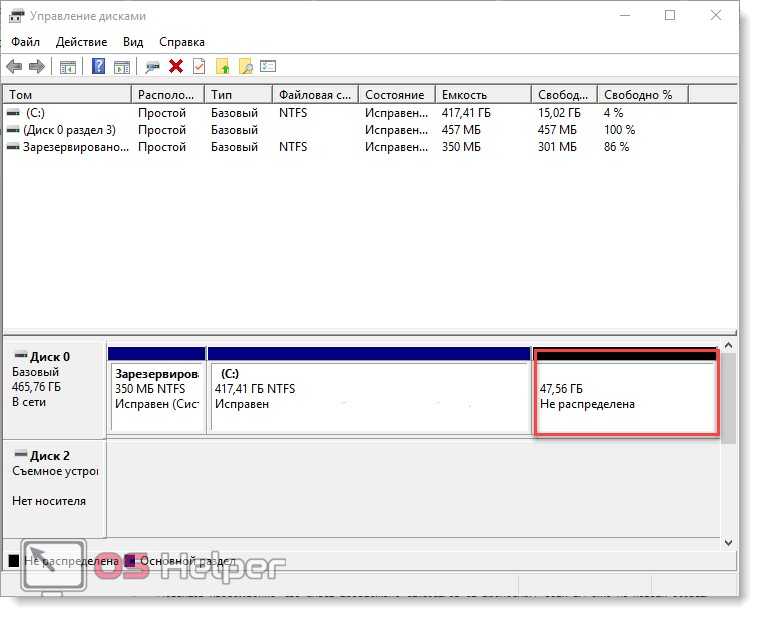
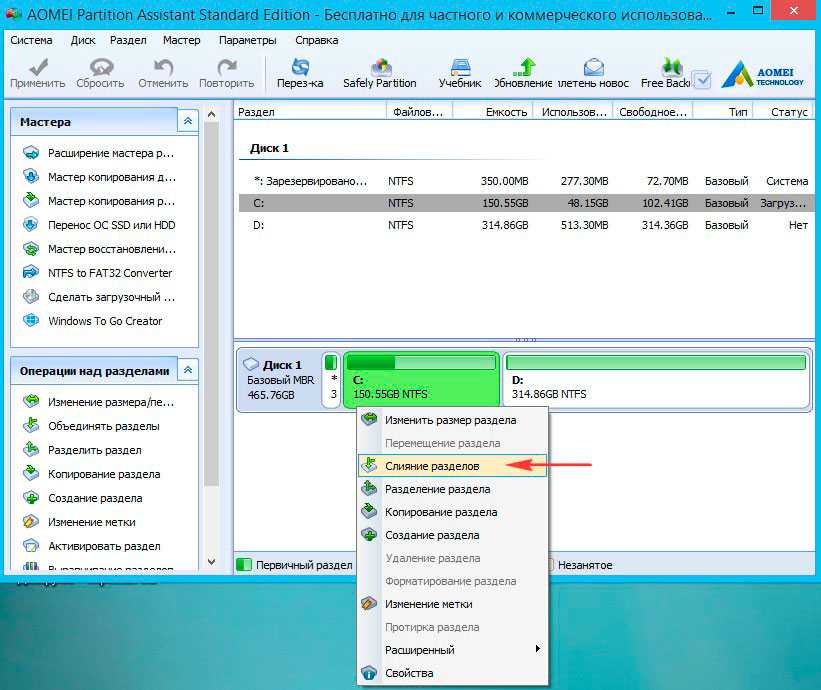

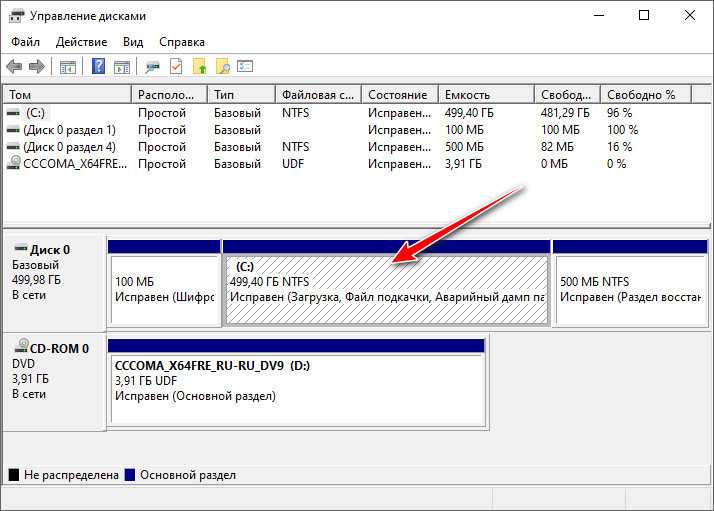
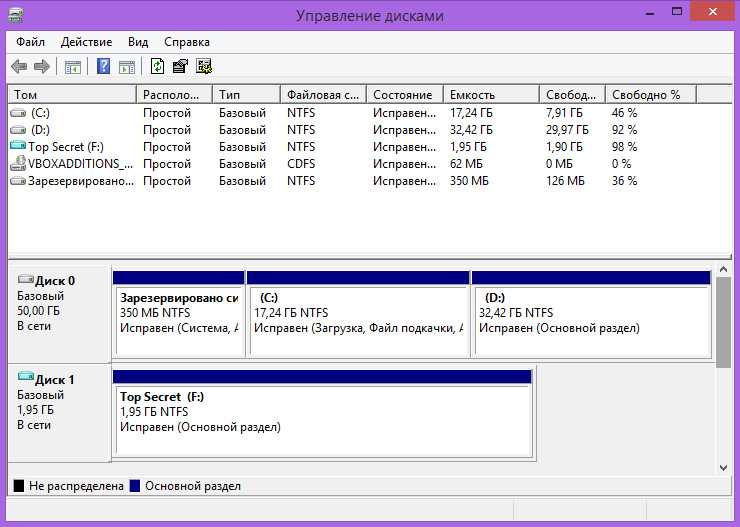 Эта проблема может возникнуть, если диск поврежден или временно недоступен.
Эта проблема может возникнуть, если диск поврежден или временно недоступен.