Как создать виртуальный диск: логические разделы и приводы. Как сделать диск логическим
Создание логических дисков в windows 7. Не удаётся создать раздел на жёстком диске
В данной статье я расскажу вам как создать раздел на жестком диске в windows 7. Раздел жесткого диска - это часть жесткого диска на котором можно хранить информацию. Разделы можно создавать, сжимать, форматировать, удалять. Раздел создается для отделения файлов пользователя от файлов операционной системы. Обычно на компьютере достаточно иметь два раздела жесткого диска это Локальный диск С и Локальный диск D.
На Локальном диске C хранятся файлы операционной системы windows, а также установленные программы. На другом разделе жесткого диска (он может у вас называться по разному) вы можете хранить свои важные документы, программы, фото, видео, музыку. В случае сбоя операционной системы, данные на этом локальном диске сохраняться, так как система будет установлена повторно на Локальном диске С. Раньше разбить жесткий диск на разделы можно было только с помощью сторонних программ. Например Partition Magic, Acronis Disc Director. Теперь с появлением новых операционных систем эту процедуру можно делать с помощью встроенных средств windows 7.Итак, приступим к созданию раздела на жестком диске. Для этого вам необходимо выполнить следующие указания.
Шаг 1 . Щелкните правой кнопкой мыши по значку моего Компьютера и из контекстного меню выберите Управление .

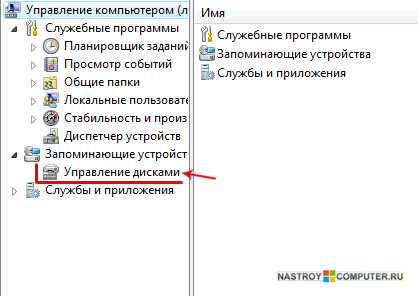
Шаг 3 . Далее щелкаем по Локальному диску С или же другому диску , который хотите сжать (Если у вас только один жесткий диск С, то у вас выбора нет придется сжимать его, если имеются другие разделы, то выбор за вами у какого диска вы хотите "отобрать" памяти). Сжатие диска необходимо для предоставления свободного места на создание нового раздела. В появившемся окне контекстного меню нажмите Сжать том ...

Шаг 4 . Начнется процесс для определения доступного места для сжатия. Придется немного подождать... Через несколько секунд появиться диалоговое окно в котором необходимо настроить диск С для сжатия.
В поле Размер сжимаемого пространства (МБ) укажите размер на сколько нужно сжать диск. (Сжимаемый размер это размер будущего создаваемого раздела). После того как вы рассчитаете какой размер вам необходим нажмите кнопку Сжать .

Простой том может располагаться только на одном диске.
Для продолжения нажмите кнопку Далее .
Шаг 6 . Далее вам необходимо указать размер создаваемого раздела . В строке Размер простого тома введите максимальный размер в MB или же оставьте как есть (по умолчанию, в поле размер простого тома указан максимальный размер).Для продолжения нажмите Далее .


Шаг 8 . В новом окне вам предстоит выполнить .
Для того чтобы сохранить данные на этом разделе его нужно сначала отформатировать. Форматирование - это процесс создания файловой системы.Установите переключатель в разделе Форматировать этот том следующим образом и выберите:
- Файловая система - FAT или NTFS . Выбираем NTFS .- Размер кластера - выбор размера кластера зависит от того какие файлы вы будите хранить на диске, если файлы не большого размера, то выберите маленький кластер, если файлы большого объема, например фото, видео, музыка, то выберите кластер побольше.- Метка тома - введите название диска (например: музыка, видео, фото, программы, документы и т.д).
Снимите галочки с полей Быстрое форматирование и Применять сжатие папок и файлов . Для продолжения нажмите Далее .


Шаг 10 . После завершения процесса форматирования будет создан новый основной раздел, выделенный синим цветов.
На этом все,crabo.ru
Как сделать логический диск основным диск
Как сделать логический диск основным дискВ данной статье пойдет речь о том, как правильно разбить винчестер компьютера на разделы (partition), а также о том, как исправить неправильно разбитый диск без потери информации. Способы разбиения жесткого диска для Windows XP и Windows 7 несколько отличаются ввиду особенностей работы этих операционных систем, поэтому я расскажу о них отдельно.
На первый взгляд может показаться, что разбиение на разделы – процесс не особенно важный, не требующий большого внимания. Но неправильно разбитый диск в будущем может принести много неудобств.
Плюсы разбиения жестких дисков на разделыДля чего вообще нужно разделение на разделы. Во-первых, это позволит четко разграничить систему и файлы пользователя. То есть Windows будет жить, например, на диске C:, а документы, фильмы и музыка на D:. Благодаря этому можно будет выполнять резервное копирование системного раздела целиком, и в случае сбоя просто весь его восстановить. Если процесс резервного копирования будет наряду с операционной системой Windows дублировать еще и ваши файлы, которые часто включают в себя музыку и кино, занимающие сотни гигабайт, то не хватит никакого места. А так под рукой всегда будет образ системного раздела размером десяток-полтора гигабайт. А ваши собственные документы можно скопировать на запасной диск в любое время.
Кроме того, после сбоев проверка диска, на котором будет только операционная система, займет гораздо меньше времени, чем проверка всех файлов в компьютере (порой количество файлов достигает сотен тысяч и даже миллионов). Для работы программ восстановления стертых файлов также потребуется второй раздел, на который будет копироваться спасаемая информация.
Вот так выглядит разбиение жесткого диска на логические разделы Ложка дегтя или без минусов не обошлосьОсновным минусом является то, что использовать можно только дисковое пространство текущего раздела, даже если другие разделы полностью свободны. То есть если диск разбит на три раздела, и на каждом из них свободно, допустим, 50 гигабайт, то записать файл размером в 120 гигабайт не получится, хотя суммарное свободное место будет составлять 150 гигабайт. В этом случае придется перекидывать файлы с раздела на раздел, пока на одном из них не освободится достаточное пространство. Применительно к данному примеру, если бы на диске был всего один раздел, то на него безо всяких манипуляций можно было бы записать файл в 120 гигабайт. Так как обычно диски не забиваются полностью, то чем больше разделов, тем больше будет «потерянное пространство».
Для винчестеров небольшого объема это «потерянное пространство» в процентном соотношении будет составлять приличную величину. Поэтому ответ на вопрос, нужно ли деление на разделы не совсем однозначный. Но могу совершенно четко сказать, что для работы в современной системе разбивать диск емкостью менее 80-160 гигабайт за редким исключением не имеет никакого смысла.
В каких пропорциях разбивать. Windows XP vs Windows 7Если вы все-таки решили разбить диск на разделы, то необходимо выделить под Windows определенное пространство в гигабайтах, а не делить его пропорционально «пополам» или «один к двум». Для начала нужно определиться, сколько места требуется операционной системе.
Windows XP хватит 30-40 гигабайт. Этот размер взят с небольшим запасом при учете большого количества установленных программ. Конечно, можно поставить ее и на 10-гиговый раздел, но место может закончиться в самый неожиданный момент. Все остальные данные копировать только на второй раздел.
Windows 7 сама по себе требует намного больше дискового пространства. Кроме того, в ее недрах скрывается «волшебная» папка winsxs, которая растет как на дрожжах. В связи с этим для «Семерки» рекомендуется выделить не менее 70-80, а лучше 100 гигабайт. По последней причине лучше не использовать SSD-диски, имеющие малый объем (менее 64 гигабайт). Оставшееся место на винчестере оставляем для второго раздела.
Менеджер дисков Windows. Работать надо очень осторожно. Как разбить диск на разделыДеление на разделы не представляет труда. Для этого можно воспользоваться встроенным в Windows «менеджером дисков» (Правая кнопка мышки на ярлыке "Мой компьютер" и пункт Управление, далее выбрать Управление дисками).
В открывшемся окне появится список дисков, установленных в вашем компьютере. Теперь можно создавать и удалять разделы. Обратите внимание, что работать с разделом, на котором установлена система, вам не дадут. Для этого придется использовать специализированный софт, который рассмотрен в следующей главе. Сам же системный раздел размечается при установке Windows.Кроме того, все операции в вышеописанном менеджере дисков производите с особой осторожностью, так как при любых действиях в нем данные жесткого диска уничтожаются, и восстановить их потом будет непросто.
Как исправить неправильное разделение жесткого диска на разделыСамая часто встречающаяся ситуация, когда под первый (системный) раздел было выделено слишком мало места. В результате имеем полностью забитый системный раздел при пустом втором. Простейшим способом является уменьшение второго раздела, и за счет образовавшегося пустого пространства увеличение системного раздела. Однако встроенные в Windows инструменты не позволят этого сделать.
Окно Disk Director Suite от компании Акронис. Все очень наглядно.В такой ситуации лучше воспользоваться вспомогательными инструментами. Например, Disk Director Suite от фирмы Acronis. Данный пакет позволит создать загрузочный диск, с помощью которого можно переразметить разделы вашего жесткого диска по своему усмотрению. Все данные на винчестере при этом никуда не денутся. Однако рекомендуется перед любыми манипуляциями сохранить важные данные в надежное место. Помимо этого, загрузочный диск Acronis поможет конвертировать файловую систему в другой формат, удалить и создать разделы, проверить диски на наличие ошибок и много другое.
Но лучше сразу правильно распланировать размер и количество разделов, чем потом тратить кучу времени на исправление ошибок в самый неподходящий момент.
ВыводыМое мнение, основанное на многолетнем опыте, таково. Разбивать на разделы диск не нужно. Если неудобно хранить файлы на одном разделе, то вместо разбиения лучше купите второй винчестер. Это с одной стороны позволит разделить систему и личные файлы, а с другой стороны разделит нагрузку на два устройства. То есть системные файлы будут открываться с одного жесткого диска, а пользовательские – с другого, что в конечно итоге ускорит работу операционки и документы будут открываться заметно быстрее.
Деление на разделы потребуется только при организации RAID-массива, когда из двух и более жестких дисков создается огромное единое пространство. Его разбить все-таки придется.
В случае, если вы твердо решили разбить свои диски на разделы, пользуйтесь вышеуказанными рекомендациями по выбору их объема. Неправильное разбиение может потом выйти боком. И запомните главную истину – любые манипуляции совершать только при наличии запасной копии важной информации. Одно неловкое движение и труды всей вашей жизни отправятся в электронную Валгаллу.
UPD. С появлением SSD вопрос деления разрешился сам собой. Система устанавливается на твердотельный накопитель, а данные, не требующие высоких скоростей, – на традиционном жестком диске. В такой ситуации, как вы понимаете, делить винчестер на разделы не требуется. Вместе с тем, большие объемы оперативной памяти позволяют полностью отключить подкачку. Таким образом, самая оптимальная схема – это SSD+HDD, каждый из которых имеет всего один раздел.
Получайте анонсы новых статей прямо на почтуПохожие материалы:
Изучаем далее:
Многополосный регулятор тембра схема
Фрезер своими руками в домашних условиях
Деревянные домики на детскую площадку своими руками
Какой макияж светлым девушкам
Поздравления на четыре месяца для малыша
lavra3.zzloy.ru
Как сделать раздел диска активным
Что такое активный раздел
Активный раздел служит для размещения загрузчика операционной системы. Если раздел с загрузчиком перестал быть активным, операционная система не сможет загружаться.
Активным может быть только основной раздел. Дополнительный раздел или логический диск не могут быть активными. Активным может быть лишь один раздел на физическом диске.
Если компьютер содержит несколько физических жёстких дисков, то каждый из них может содержать активный раздел. В этом случае загрузка операционной системы происходит с того физического жёсткого диска, который указан первым в настройке приоритета жёстких дисков BIOS.
Как сделать раздел жёсткого диска активным
1. Из командной строки
Введите команды:
diskpart list disk sel disk 0 list part sel part 1 active* выбирайте номера нужных дисков и партиций.
В консоли это выглядит так:

2. С помощью оснастки Управление компьютером.
Обычно эту операцию приходится делать, загрузившись с LiveCD. Потому как, если раздел стал неактивным, то загрузить с него операционную систему не удастся.
1 Нажмите WIN+R
2 Введите команду compmgmt.msc
3 Нажмите Enter или OK:

4 В окне Управление компьютером перейдите в Управление дисками.
5 Нажмите правой кнопкой мыши по нужной партиции и выберите пункт Сделать раздел активным:

6 Кликните Да:

3. С помощью Acronis Disk Director.
Кликните правой кнопкой мыши по нужной партиции.Выберите пункт Дополнительно и нажмите на пункт Сделать активным:

Нажмите ОК:

Нажмите кнопку Выполнить для внесения изменений:
Нажмите Приступить:

Кликните ОК:
Как сделать раздел НЕактивным
Прибегаем к помощи командной строки.Введите команды:
diskpart list disk sel disk 1 list part sel part 1 inactive* выбирайте номера нужных дисков и партиций.
На картинке ниже показано выполнение операции деактивизации с начала до конца:

compfixer.info
Как создать виртуальный диск: логические разделы и приводы
Большинство современных пользователей компьютерных систем знают о том, что такое виртуальный диск. Преимущества использования этого эмулятора неоспоримы, о них написано немало. В нашем материале предлагаем рассмотреть несколько способов, позволяющих создавать диски разного типа, которые могут использоваться для совершенно разных целей.
Как создать виртуальный диск: варианты действий
Начать стоит с того, что некоторые пользователи ошибочно полагают, что эти диски находятся исключительно в логических разделах, которые создаются на винчестере после разбивки жесткого диска. А многие совершенно забывают о том, что эмулятор привода CD/DVD-ROM тоже можно назвать виртуальным диском, который является программным аналогом «железного» собрата.
Мы будем рассматривать и создание логических разделов, и создание виртуальных приводов.
Что касается разделов, преимущества их использования налицо: на них можно хранить важную информацию, которая даже при переустановке системы удалена не будет, поскольку форматирование касается только системного диска, а логические разделы не затрагиваются. В случае с виртуальными приводами пользователь получает достаточно интересный инструмент для работы с файлами образов. Если их «вставить» в такой привод, они ничем не будут отличаться от самых обычных оптических носителей.
Создание виртуального жесткого диска
Для создания логических разделов необязательно использовать какие-то специализированные программы. Для этого в Windows предусмотрено собственное средство (управление дисками). Получить к нему доступ можно через ПКМ на значке компьютера с последующим выбором управления (администрирования), но проще воспользоваться меню «Выполнить» и командой diskmgmt.msc.

Виртуальные диски в Windows создаются через меню действия на главной панели, где выбирается соответствующая задача, после чего запустится специальный «Мастер». В параметрах нового раздела нужно будет указать локацию файла раздела, необходимый размер (не менее 3 Мб) и предпочитаемый формат (фиксированный или динамически расширяемый).

Лучше выбирать фиксированный размер, поскольку при переполнении динамический виртуальный диск будет увеличиваться в объеме за счет использования места системного раздела. А это может привести к тому, что свободного пространства в системном разделе станет настолько мало, что и Windows не сможет нормально работать (считается, что для нормального функционирования системы на диске «С» должно быть свободного места не менее 10% от общего объема раздела). По завершении всех действий в «Мастере» диск появится в списке устройств.
Итак, виртуальный диск виден, но никаких действий с ним пока еще произвести нельзя, несмотря даже на то, что драйвер виртуального адаптера шины устанавливается автоматически.

Следующим шагом станет инициализация созданного диска. Для этого используется соответствующий пункт в меню ПКМ на выбранном разделе, после чего нужно указать стиль раздела (MBR или GPT). Обычно выбирается MBR. Но если размер раздела превышает 2 Тб нужно использовать GPT.
Наконец, через ПКМ выбирается создание простого тома, разделу присваивается литера и производится его форматирование. По окончании всех процедур вы получите раздел, с которым можно работать точно так же, как с обычным винчестером.
Примечание: для упрощения действий можно воспользоваться программой AOMEI Partition Assistant, в которой создание нового раздела выглядит более удобным и практичным.
Создание аналога оптического привода
Для создания виртуального привода применяются программы для работы с образами.

В UltraISO вся процедура сводится к тому, чтобы в меню опций на главной панели выбрать пункт настроек и перейти на вкладку создания виртуального привода и просто укажите нужное количество приводов (вместо "Нет" на изображении выберите количество из списка) и место сохранения файла виртуального устройства. После сохранения они появятся в «Проводнике» и будут работать, как их «железные» аналоги.
Нюансы Windows 10
Windows 10 выгодно отличается тем, что в этой версии системы создавать виртуальные приводы совершенно необязательно. Достаточно просто произвести двойной клик на файле образа, после чего привод будет смонтирован автоматически (причем, даже с указанием метки тома). Для завершения работы с приводом через ПКМ выбирается команда извлечения, соответствующая нажатию кнопки выброса диска на «железном» устройстве.
загрузка...
renbow.ru
Как создать виртуальный диск: логические разделы и приводы
Большинство современных пользователей компьютерных систем знают о том, что такое виртуальный диск. Преимущества использования этого эмулятора неоспоримы, о них написано немало. В нашем материале предлагаем рассмотреть несколько способов, позволяющих создавать диски разного типа, которые могут использоваться для совершенно разных целей.
Как создать виртуальный диск: варианты действий
Начать стоит с того, что некоторые пользователи ошибочно полагают, что эти диски находятся исключительно в логических разделах, которые создаются на винчестере после разбивки жесткого диска. А многие совершенно забывают о том, что эмулятор привода CD/DVD-ROM тоже можно назвать виртуальным диском, который является программным аналогом «железного» собрата.
Мы будем рассматривать и создание логических разделов, и создание виртуальных приводов.
Что касается разделов, преимущества их использования налицо: на них можно хранить важную информацию, которая даже при переустановке системы удалена не будет, поскольку форматирование касается только системного диска, а логические разделы не затрагиваются. В случае с виртуальными приводами пользователь получает достаточно интересный инструмент для работы с файлами образов. Если их «вставить» в такой привод, они ничем не будут отличаться от самых обычных оптических носителей.
Создание виртуального жесткого диска
Для создания логических разделов необязательно использовать какие-то специализированные программы. Для этого в Windows предусмотрено собственное средство (управление дисками). Получить к нему доступ можно через ПКМ на значке компьютера с последующим выбором управления (администрирования), но проще воспользоваться меню «Выполнить» и командой diskmgmt.msc.

Виртуальные диски в Windows создаются через меню действия на главной панели, где выбирается соответствующая задача, после чего запустится специальный «Мастер». В параметрах нового раздела нужно будет указать локацию файла раздела, необходимый размер (не менее 3 Мб) и предпочитаемый формат (фиксированный или динамически расширяемый).

Лучше выбирать фиксированный размер, поскольку при переполнении динамический виртуальный диск будет увеличиваться в объеме за счет использования места системного раздела. А это может привести к тому, что свободного пространства в системном разделе станет настолько мало, что и Windows не сможет нормально работать (считается, что для нормального функционирования системы на диске «С» должно быть свободного места не менее 10% от общего объема раздела). По завершении всех действий в «Мастере» диск появится в списке устройств.
Итак, виртуальный диск виден, но никаких действий с ним пока еще произвести нельзя, несмотря даже на то, что драйвер виртуального адаптера шины устанавливается автоматически.
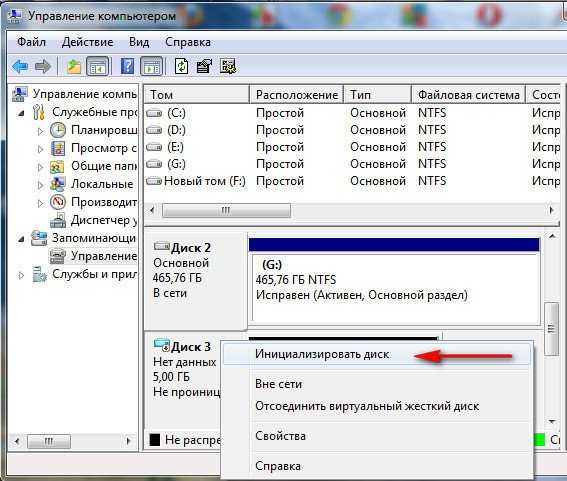
Следующим шагом станет инициализация созданного диска. Для этого используется соответствующий пункт в меню ПКМ на выбранном разделе, после чего нужно указать стиль раздела (MBR или GPT). Обычно выбирается MBR. Но если размер раздела превышает 2 Тб нужно использовать GPT.
Наконец, через ПКМ выбирается создание простого тома, разделу присваивается литера и производится его форматирование. По окончании всех процедур вы получите раздел, с которым можно работать точно так же, как с обычным винчестером.
Примечание: для упрощения действий можно воспользоваться программой AOMEI Partition Assistant, в которой создание нового раздела выглядит более удобным и практичным.
Создание аналога оптического привода
Для создания виртуального привода применяются программы для работы с образами.

В UltraISO вся процедура сводится к тому, чтобы в меню опций на главной панели выбрать пункт настроек и перейти на вкладку создания виртуального привода и просто укажите нужное количество приводов (вместо "Нет" на изображении выберите количество из списка) и место сохранения файла виртуального устройства. После сохранения они появятся в «Проводнике» и будут работать, как их «железные» аналоги.
Нюансы Windows 10
Windows 10 выгодно отличается тем, что в этой версии системы создавать виртуальные приводы совершенно необязательно. Достаточно просто произвести двойной клик на файле образа, после чего привод будет смонтирован автоматически (причем, даже с указанием метки тома). Для завершения работы с приводом через ПКМ выбирается команда извлечения, соответствующая нажатию кнопки выброса диска на «железном» устройстве.
загрузка...
dayswoman.ru
Как создать виртуальный диск: логические разделы и приводы
Большинство современных пользователей компьютерных систем знают о том, что такое виртуальный диск. Преимущества использования этого эмулятора неоспоримы, о них написано немало. В нашем материале предлагаем рассмотреть несколько способов, позволяющих создавать диски разного типа, которые могут использоваться для совершенно разных целей.
Как создать виртуальный диск: варианты действий
Начать стоит с того, что некоторые пользователи ошибочно полагают, что эти диски находятся исключительно в логических разделах, которые создаются на винчестере после разбивки жесткого диска. А многие совершенно забывают о том, что эмулятор привода CD/DVD-ROM тоже можно назвать виртуальным диском, который является программным аналогом «железного» собрата.
Мы будем рассматривать и создание логических разделов, и создание виртуальных приводов.
Что касается разделов, преимущества их использования налицо: на них можно хранить важную информацию, которая даже при переустановке системы удалена не будет, поскольку форматирование касается только системного диска, а логические разделы не затрагиваются. В случае с виртуальными приводами пользователь получает достаточно интересный инструмент для работы с файлами образов. Если их «вставить» в такой привод, они ничем не будут отличаться от самых обычных оптических носителей.
Создание виртуального жесткого диска
Для создания логических разделов необязательно использовать какие-то специализированные программы. Для этого в Windows предусмотрено собственное средство (управление дисками). Получить к нему доступ можно через ПКМ на значке компьютера с последующим выбором управления (администрирования), но проще воспользоваться меню «Выполнить» и командой diskmgmt.msc.

Виртуальные диски в Windows создаются через меню действия на главной панели, где выбирается соответствующая задача, после чего запустится специальный «Мастер». В параметрах нового раздела нужно будет указать локацию файла раздела, необходимый размер (не менее 3 Мб) и предпочитаемый формат (фиксированный или динамически расширяемый).
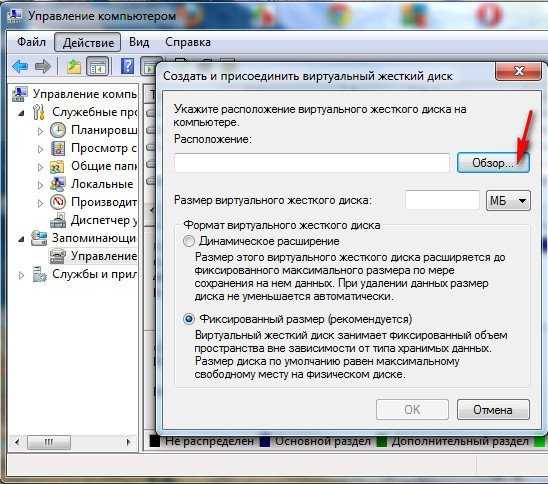
Лучше выбирать фиксированный размер, поскольку при переполнении динамический виртуальный диск будет увеличиваться в объеме за счет использования места системного раздела. А это может привести к тому, что свободного пространства в системном разделе станет настолько мало, что и Windows не сможет нормально работать (считается, что для нормального функционирования системы на диске «С» должно быть свободного места не менее 10% от общего объема раздела). По завершении всех действий в «Мастере» диск появится в списке устройств.
Итак, виртуальный диск виден, но никаких действий с ним пока еще произвести нельзя, несмотря даже на то, что драйвер виртуального адаптера шины устанавливается автоматически.
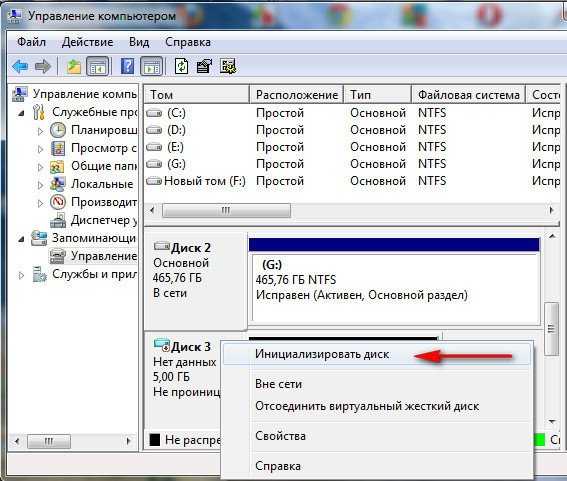
Следующим шагом станет инициализация созданного диска. Для этого используется соответствующий пункт в меню ПКМ на выбранном разделе, после чего нужно указать стиль раздела (MBR или GPT). Обычно выбирается MBR. Но если размер раздела превышает 2 Тб нужно использовать GPT.
Наконец, через ПКМ выбирается создание простого тома, разделу присваивается литера и производится его форматирование. По окончании всех процедур вы получите раздел, с которым можно работать точно так же, как с обычным винчестером.
Примечание: для упрощения действий можно воспользоваться программой AOMEI Partition Assistant, в которой создание нового раздела выглядит более удобным и практичным.
Создание аналога оптического привода
Для создания виртуального привода применяются программы для работы с образами.

В UltraISO вся процедура сводится к тому, чтобы в меню опций на главной панели выбрать пункт настроек и перейти на вкладку создания виртуального привода и просто укажите нужное количество приводов (вместо "Нет" на изображении выберите количество из списка) и место сохранения файла виртуального устройства. После сохранения они появятся в «Проводнике» и будут работать, как их «железные» аналоги.
Нюансы Windows 10
Windows 10 выгодно отличается тем, что в этой версии системы создавать виртуальные приводы совершенно необязательно. Достаточно просто произвести двойной клик на файле образа, после чего привод будет смонтирован автоматически (причем, даже с указанием метки тома). Для завершения работы с приводом через ПКМ выбирается команда извлечения, соответствующая нажатию кнопки выброса диска на «железном» устройстве.
загрузка...
twofb.ru
Как создать виртуальный диск: логические разделы и приводы
Большинство современных пользователей компьютерных систем знают о том, что такое виртуальный диск. Преимущества использования этого эмулятора неоспоримы, о них написано немало. В нашем материале предлагаем рассмотреть несколько способов, позволяющих создавать диски разного типа, которые могут использоваться для совершенно разных целей.
Как создать виртуальный диск: варианты действий
Начать стоит с того, что некоторые пользователи ошибочно полагают, что эти диски находятся исключительно в логических разделах, которые создаются на винчестере после разбивки жесткого диска. А многие совершенно забывают о том, что эмулятор привода CD/DVD-ROM тоже можно назвать виртуальным диском, который является программным аналогом «железного» собрата.
Мы будем рассматривать и создание логических разделов, и создание виртуальных приводов.
Что касается разделов, преимущества их использования налицо: на них можно хранить важную информацию, которая даже при переустановке системы удалена не будет, поскольку форматирование касается только системного диска, а логические разделы не затрагиваются. В случае с виртуальными приводами пользователь получает достаточно интересный инструмент для работы с файлами образов. Если их «вставить» в такой привод, они ничем не будут отличаться от самых обычных оптических носителей.
Создание виртуального жесткого диска
Для создания логических разделов необязательно использовать какие-то специализированные программы. Для этого в Windows предусмотрено собственное средство (управление дисками). Получить к нему доступ можно через ПКМ на значке компьютера с последующим выбором управления (администрирования), но проще воспользоваться меню «Выполнить» и командой diskmgmt.msc.

Виртуальные диски в Windows создаются через меню действия на главной панели, где выбирается соответствующая задача, после чего запустится специальный «Мастер». В параметрах нового раздела нужно будет указать локацию файла раздела, необходимый размер (не менее 3 Мб) и предпочитаемый формат (фиксированный или динамически расширяемый).

Лучше выбирать фиксированный размер, поскольку при переполнении динамический виртуальный диск будет увеличиваться в объеме за счет использования места системного раздела. А это может привести к тому, что свободного пространства в системном разделе станет настолько мало, что и Windows не сможет нормально работать (считается, что для нормального функционирования системы на диске «С» должно быть свободного места не менее 10% от общего объема раздела). По завершении всех действий в «Мастере» диск появится в списке устройств.
Итак, виртуальный диск виден, но никаких действий с ним пока еще произвести нельзя, несмотря даже на то, что драйвер виртуального адаптера шины устанавливается автоматически.
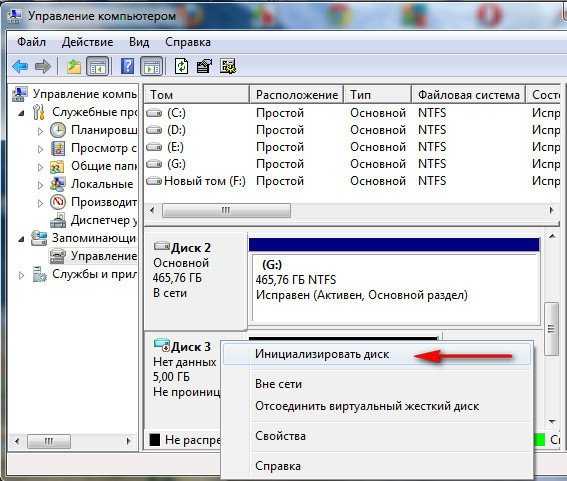
Следующим шагом станет инициализация созданного диска. Для этого используется соответствующий пункт в меню ПКМ на выбранном разделе, после чего нужно указать стиль раздела (MBR или GPT). Обычно выбирается MBR. Но если размер раздела превышает 2 Тб нужно использовать GPT.
Наконец, через ПКМ выбирается создание простого тома, разделу присваивается литера и производится его форматирование. По окончании всех процедур вы получите раздел, с которым можно работать точно так же, как с обычным винчестером.
Примечание: для упрощения действий можно воспользоваться программой AOMEI Partition Assistant, в которой создание нового раздела выглядит более удобным и практичным.
Создание аналога оптического привода
Для создания виртуального привода применяются программы для работы с образами.

В UltraISO вся процедура сводится к тому, чтобы в меню опций на главной панели выбрать пункт настроек и перейти на вкладку создания виртуального привода и просто укажите нужное количество приводов (вместо "Нет" на изображении выберите количество из списка) и место сохранения файла виртуального устройства. После сохранения они появятся в «Проводнике» и будут работать, как их «железные» аналоги.
Нюансы Windows 10
Windows 10 выгодно отличается тем, что в этой версии системы создавать виртуальные приводы совершенно необязательно. Достаточно просто произвести двойной клик на файле образа, после чего привод будет смонтирован автоматически (причем, даже с указанием метки тома). Для завершения работы с приводом через ПКМ выбирается команда извлечения, соответствующая нажатию кнопки выброса диска на «железном» устройстве.
загрузка...
utyugok.ru
- Как установить на компьютер яндекс
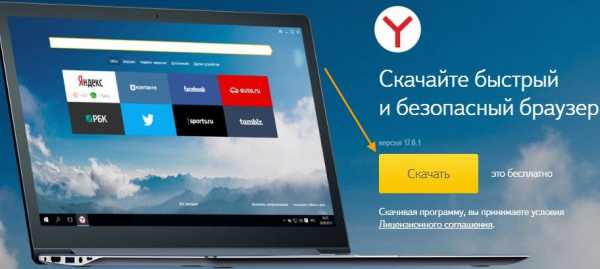
- Данные о wi fi подключении

- Mail сервер
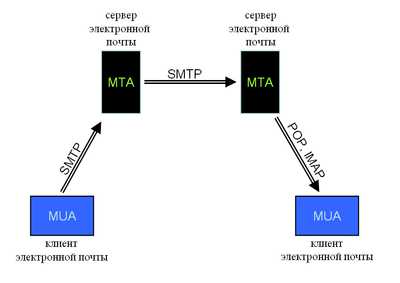
- Какое сетевое устройство воспроизводит сигнал данных без сегментации сети

- Что делать если тачпад глючит

- Как в windows 10 восстановить меню пуск в

- Самый в мире быстрый браузер
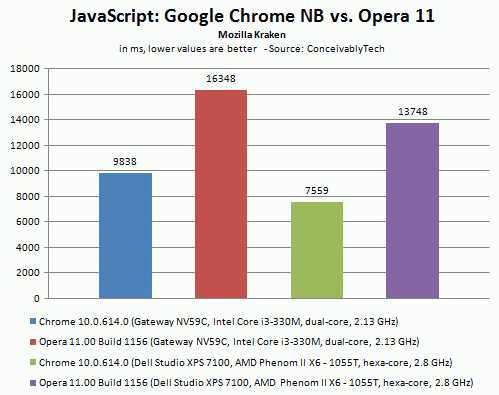
- Как отключить службы

- Диск c сам заполняется

- Индикаторы на ноутбуке что означают

- Три сигнала при запуске компьютера

