Восстановить виндовс 10 на ноутбуке: [Windows 11/10] Как восстановить систему с сохранением личных файлов? | Официальная служба поддержки
Содержание
Восстановление Windows на ноутбуке из скрытого раздела RECOVERY
Восстановление Windows на ноутбуке из скрытого раздела
Установка Windows на ноутбук в нашем сервисном центре, подробнее (нажмите на эту строку)
Уважаемые читатели наших статей, сохраняйте все важные данные либо на диске D: (раздел в котором нет папки Windows), либо на внешний носитель.
И так, заводом производителем Acer, Toshiba, Samsung и т.д. закладывается такая функция как восстановление (RECOVERY) операционной системы Windows в первоначальное состояние. Из скрытого раздела обычно это 5-10Гб, восстанавливается резервная копия Windows. Распаковывается она на раздел C:.
Чтобы запустить процедуру восстановления необходимо знать комбинации клавиш.
Нажимать их нужно при включении, когда отображается логотип марки ноутбука.
Инструкция применима к ноутбука на базе Windows XP, Windows 7.
Инструкция к ноутбукам на Windows 8 будет позже, как только соберём всю необходимую информацию.
Для ноутбуков ACER (Aspire, Extensa, Ferrari, TravelMate):
Нужно нажать ALT+F10
Для ноутбуков eMachines:
Нужно нажать ALT+F10
Для ноутбуков Packard Bell ( Easynote, Dot) :
Нужно нажать ALT+F10
Для ноутбуков Hewlett-Packard (HP TouchSmart, Pavilion, Probook, EliteBook, Compaq, Mini)
Нужно нажать F11
Для ноутбуков MSI (S series, G Game series, X series, C series, U Wind series):
Нужно нажать F3
Для ноутбуков Samsung:
Нужно нажать F4
Для ноутбуков Fujitsu Siemens (Amilo, Lifebook):
Нужно нажать F8
Для ноутбуков Toshiba (Satellite, Qosmio):
Нужно нажать F8
Для ноутбуков Sony Vaio:
Нужно нажать F10 ; или нажатием «Assist» из выключенного состояния
Для ноутбуков ASUS (eeePC):
Нужно нажать F9
Для ноутбуков LG:
Нужно нажать F11
Для ноутбуков LENOVO (Thinkpad, Ideapad):
Нужно нажать F11 (или нажать клавишу «one key recovery» расположенную рядом с кнопкой включения)
Для ноутбуков DELL (Alienware, Inspiron, Vostro, XPS):
Нужно нажать Ctrl+F11 или F8 или F9
Для ноутбуков Roverbook (Pro, Neo, Steel, Centro, Hammer)
Нажать кнопку ALT
Далее внимательно следуйте инструкции. Драйвера и программы установятся автоматически.
Драйвера и программы установятся автоматически.
Если по каким то причинам у вас не удаётся запустить Recovery Manager или после восстановления у вас не грузится Windows, настоятельно рекомендуем обратиться в сервисный центр.
Установка Windows 7 + установка всех драйверов и активация с вашей лицензией (наклейка на днище ноутбука) = 1000р.
Инструкция применима к ноутбукам на базе Windows 8:
Для ноутбуков Samsung:
F4
Для ноутбуков ASUS:
F9
Для ноутбуков Sony VAIO:
Восстановление через кнопку ASSIST
Продолжение следует…
Поделитесь вашим мнением! спасибо!
Ваш отзыв поможет нам сделать веб-сайт лучше.
Оцените страницу перемещая ползунок и оставьте комментарий!
- Бесполезная
- Хорошо
- Отлично
- 0
- 1
- 2
- 3
- 4
- 5
- 6
- 7
- 8
- 9
- 10
Укажите, что по вашему мнению нехватает в статье, а мы постараемся это исправить!! Спасибо!!
Отправить
Нажимая кнопку «Отправить вы соглашаетесь с политикой конфиденциальности»
Отзывы
Для Packard Bell dot s RAlt F10
всё нравится
Спасибо
Не только на ноутах есть раздел восстановления
+ спасибо
удобно и просто:)
Хорошая статья.
 Много нового узнал. Спасибо автору.
Много нового узнал. Спасибо автору.Ой, сорри — не для Москвы, для Питера ) Ошибся в отзыве. Ну хотя в ценах от Питера до Москвы, наверное не большая разница ) (это не надо в отзывах показывать, я предыдущий отзыв уточняю)))
Да вы парни я смотрю тож честно работаете! 1000р за венду со всеми дровами! Я аж перечитал: точно не 10 000 как во всех сервисах сегодня?! XD Мы тоже ставим 800р данные пользователя перекинуть, если нужно 200р… Просто думал мы одни с такими ценами, а вокруг одни уроды, а нет, вот ещё такие как мы ))) Ну 200 для Москвы — не большая разница. Да ещё и статьи ЛикБез пишете, по элементарным самостоятельным способам восстановления. Респектую вдвойне! )
СЦ РемКом, ТЛТalt f10 на emashinesem350 не работает!только f2 enter
1 2 3 4 5 6 7 вперед> . .. последняя
.. последняя
HappyLaptop — ремонт ноутбуков, телефонов, планшетов
Восстановление Windows 7, 10 на ноутбуке и компьютере во Владивостоке
ВЫЕЗД МАСТЕРА ОТ 30 МИНУТ
Восстановление Windows (Виндовс) — это услуга на тот случай, когда по определенным причинам невозможно переустановить операционную систему. К примеру, это часто происходит при угрозе потери информации. В этой и других ситуациях наши мастера готовы помочь вам восстановить Windows.
Вызвать мастера просто – свяжитесь с нами, позвонив по телефону или оставив онлайн-заявку, укажите удобное время и адрес, по которому будут проводиться работы. Наш сотрудник приедет без опозданий и быстро отремонтирует ваш компьютер с гарантией.
Полный список услуг нашего сервиса значительно шире, чем только восстановление ОС. Позвоните нам, чтобы узнать подробнее о наших предложениях.
ЦЕНЫ НА УСЛУГИ КОМПЬЮТЕРНОГО СЕРВИСА, ОТ:
Восстановление Windows любой версии 350 руб |
Позвони по номеру +7 (423) 205-56-32 и получи бесплатную консультацию по любой услуге нашего сервиса!
Заказав установку Windows у нас, Вы получите:
- Гарантию на 2 года
- Бесплатный выезд мастера от 30 минут по Москве и МО
- Помощь мастера даже в выходные и праздничные дни
- Бесплатную диагностику вашего компьютера
- Бесплатную консультацию по работе с компьютером
- Помощь в настройке программ и драйверов
- Антивирус в подарок
- Скидку 10% на онлайн-заказ
Обратный звонок
Перезвоним через 1 минуту
Гарантируем полную конфиденциальность
Из-за чего может потребоваться восстановление операционной системы Windows
Причин, по которым операционная система Windows вдруг может перестать корректно работать, довольно много. Это может быть неудачное обновление, вирус, неумелые действия пользователя, неграмотная чистка реестра, установка непроверенных программ на компьютер и другие большие и мелкие катаклизмы. Результат у них примерно один: невозможная загрузка, синяя панель загрузчика, неизбежное восстановление Windows.
Это может быть неудачное обновление, вирус, неумелые действия пользователя, неграмотная чистка реестра, установка непроверенных программ на компьютер и другие большие и мелкие катаклизмы. Результат у них примерно один: невозможная загрузка, синяя панель загрузчика, неизбежное восстановление Windows.
Основные отличия восстановления Виндовс по версиям ОС
Особо не важно, какой индекс стоит: XP, Windows 7, Windows 10. Все это продолжатели дела одного семейства, так что алгоритм общий у них примерно одинаков. Различаются только детали. Главным образом отличие касается восстановления Windows 10 — тут имеется возможность откатить систему до заводских настроек.
Восстановление Windows 10
Проще всего восстановить по такому пути: «Параметры — обновления и восстановление — восстановление — вернуть».
Восстановление Windows 7
Восстановление семерки почти такое же. Разве, восстановление Windows на ноутбуке может обернуться заметными хлопотами. А так пять возможных дорог:
- точка восстановления,
- командная строка,
- безопасный режим,
- среда восстановления,
- загрузочный диск.

Но лучше восстановление Windows 7 делать только на слабых и старых машинах.
Стоимость восстановления Windows во Владивостоке
Стоимость восстановления Windows зависит от нескольких параметров. От того, были ли потеряны важные файлы, нужна ли их реанимация. Бывают сложности с ноутбуком, но в целом восстановление Windows в опытных руках проходит быстро, а потому недорого.
ОФОРМЛЕНИЕ ЗАЯВКИ
Укажите удобное вам время приезда специалиста. Для этого позвоните нам по телефону +7(423) 205-56-32 или воспользуйтесь формой онлайн заказа.
ПРИЕЗД МАСТЕРА
Сразу после приезда специалист проведет диагностику, выявит неисправность и сообщит стоимость необходимых работ.
ВЫПОЛНЕНИЕ РЕМОНТА
После согласования предстоящего ремонта специалист оперативно устранит неисправности и даст рекомендации по дальнейшему использованию техники.
ПРИЕМ РАБОТЫ
После окончания работ мастер даст вам отчетные документы. Если наступит гарантийный случай, обратитесь к нам с этими документами.
Работаем во Владивостоке
Как восстановить заводские настройки ноутбука и переустановить Windows 10
Если возникла проблема с ПК с Windows 10 и вам необходимо сбросить Windows 10. Тогда эта статья для вас, в ней представлены пять различных способов сброса или переустановки Windows 10. Будь то вредоносное ПО, поврежденный реестр, поврежденные файлы операционной системы или любые другие проблемы, связанные с программным обеспечением, Windows 10 позволяет восстановить или обновить установку Windows. Когда вы сбрасываете Windows 10, она снова переустанавливает Windows 10. Это решает многие проблемы на компьютере, особенно повреждение файлов. Вы можете использовать встроенный инструмент сброса или выбрать доступ к расширенному режиму восстановления или использовать диск восстановления или установочный носитель, если возникла проблема с загрузкой диска.
- Способ 1: Используйте встроенный инструмент сброса
- Метод 2: перезагрузите компьютер с помощью дополнительных параметров
- Метод 3: Используйте диск восстановления для восстановления Windows 10
- Метод 4: используйте установочный диск для сброса или переустановки Windows 10
- Метод 5: переустановите Windows 10 с помощью нового запуска
Способ 1.
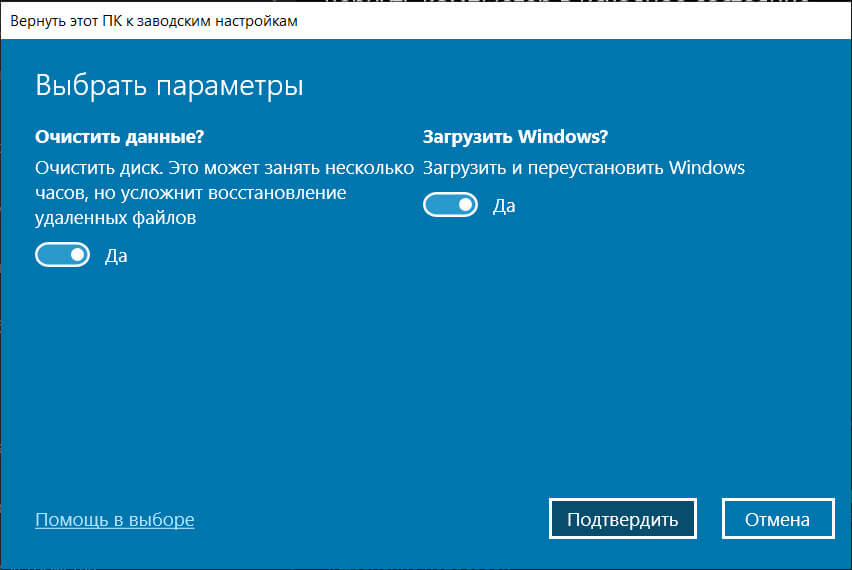 Используйте встроенное средство сброса
Используйте встроенное средство сброса
Первый способ — использование встроенной функции сброса в Windows 10. Вы можете открыть параметр восстановления в поле поиска, введите « Reset this PC ”и нажмите Enter, чтобы открыть вариант восстановления.
Под Сбросьте настройки этого ПК , выберите Начать . Затем вы увидите два варианта: сохранить файл или удалить файл.
Как правило, встроенная функция сброса предназначена для сброса компьютера до чистого состояния.
Способ 2: перезагрузите компьютер с помощью расширенного запуска
Этот метод заключается в выполнении расширенного запуска. Вы можете запустить его из параметров восстановления: В разделе «Расширенный запуск» нажмите «9».0019 Перезагрузить сейчас ».
Или вы можете попасть туда из меню «Пуск», затем нажмите и удерживайте клавишу Shift , пока вы выбираете значок Power > Перезагрузите , чтобы перезагрузить компьютер в режиме восстановления.
После перезагрузки компьютера выберите Устранение неполадок > Сбросить этот компьютер . Вы можете посмотреть следующее видео и выполнить подробные действия по сбросу настроек Windows 10.
Способ 3. Используйте диск восстановления для восстановления Windows 10
Если на ПК возникает проблема, препятствующая загрузке Windows, USB-накопитель восстановления может помочь восстановить исходное заводское состояние системы. В отличие от других методов сброса, использование USB-накопителя для восстановления не дает возможности сохранить ваши личные файлы нетронутыми после сброса ПК. Обязательно сделайте резервную копию всех личных файлов перед началом процесса сброса.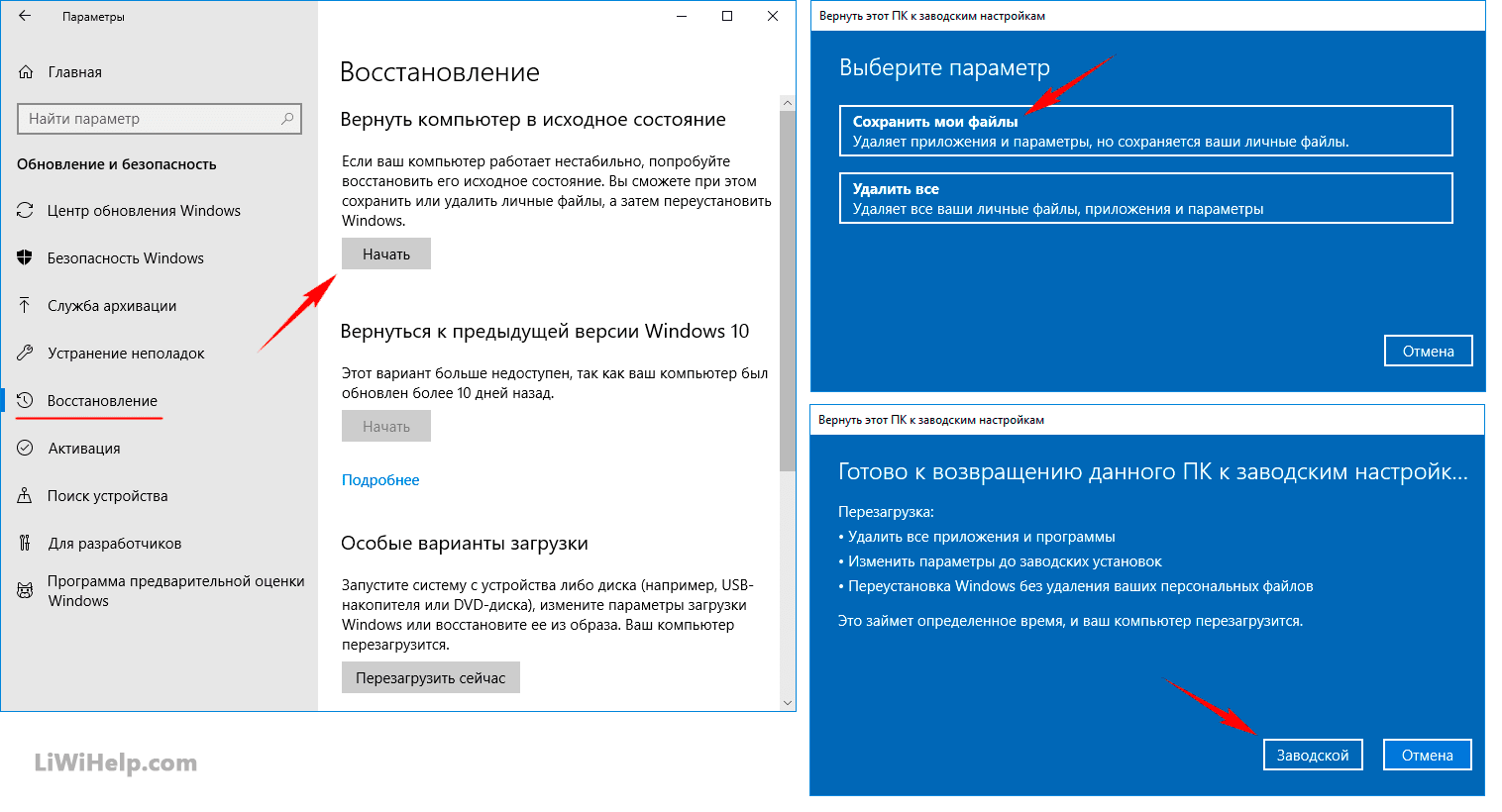
Убедитесь, что USB-накопитель для восстановления подключен к компьютеру. Включите компьютер и продолжайте нажимать на нужную клавишу, чтобы открыть меню выбора загрузки. Выберите USB-диск восстановления в списке и нажмите Enter.
Теперь система загрузит режим восстановления с USB-накопителя. Выберите раскладку клавиатуры и нажмите « Устранение неполадок ». Выберите опцию « Восстановить с диска ».
Существует два варианта удаления файлов. Простое удаление файлов — более быстрый вариант, но рекомендуется, чтобы для ПК, которые будут заброшены, переработаны или проданы, требовалось дополнительное время для полного стирания диска при сбросе Windows. После выбора метода удаления личных файлов нажмите кнопку «9».0019 Recover », чтобы начать переустановку Windows.
Способ 4. Используйте установочный диск для сброса или переустановки Windows 10
Если ваш компьютер вообще не загружается, вы можете использовать установочный носитель для полного сброса настроек вашего компьютера. На рабочем ПК перейдите на веб-сайт Microsoft Software Downloads, загрузите инструмент для создания носителя и используйте его для создания установочного носителя на USB.
На рабочем ПК перейдите на веб-сайт Microsoft Software Downloads, загрузите инструмент для создания носителя и используйте его для создания установочного носителя на USB.
Затем подключите созданный вами установочный носитель к компьютеру, настройте загрузку компьютера на установочный носитель. После этого выберите « Починить мой компьютер ». Вы сможете получить доступ к среде восстановления Windows (WinRE).
Вы можете выбрать Устранение неполадок > Сбросить этот ПК .
Примечание : если предпринятые выше действия по устранению неполадок не увенчались успехом. В этом случае чистая установка Windows является правильным подходом. Этот тип чистой установки удаляет и воссоздает системные разделы.
Способ 5: переустановите Windows 10 с помощью нового запуска
Новый запуск позволяет выполнять чистую переустановку и обновления Windows, сохраняя при этом ваши личные данные и большинство настроек Windows. В некоторых случаях чистая установка может улучшить запуск и завершение работы устройства, использование памяти, производительность приложений Microsoft Store, работу в Интернете и время автономной работы.
В некоторых случаях чистая установка может улучшить запуск и завершение работы устройства, использование памяти, производительность приложений Microsoft Store, работу в Интернете и время автономной работы.
Чтобы использовать «Новый запуск», откройте приложение «Безопасность Windows». Вы всегда найдете эту функцию в разделе «Производительность и работоспособность устройства» на левой панели. Когда будете готовы, нажмите « Get Started » и можно начинать процесс восстановления.
Fresh Start удалит большинство ваших приложений, включая Microsoft Office, стороннее антивирусное программное обеспечение и настольные приложения, предварительно установленные на вашем устройстве. Вам нужно будет вручную переустановить их позже. Вы также можете потерять цифровые лицензии и цифровой контент, связанный с вашим приложением, что может повлиять на вашу способность использовать эти приложения или контент, за который вы платите. Поэтому все ключи продуктов и серийные номера должны быть найдены и скопированы перед использованием «Нового старта».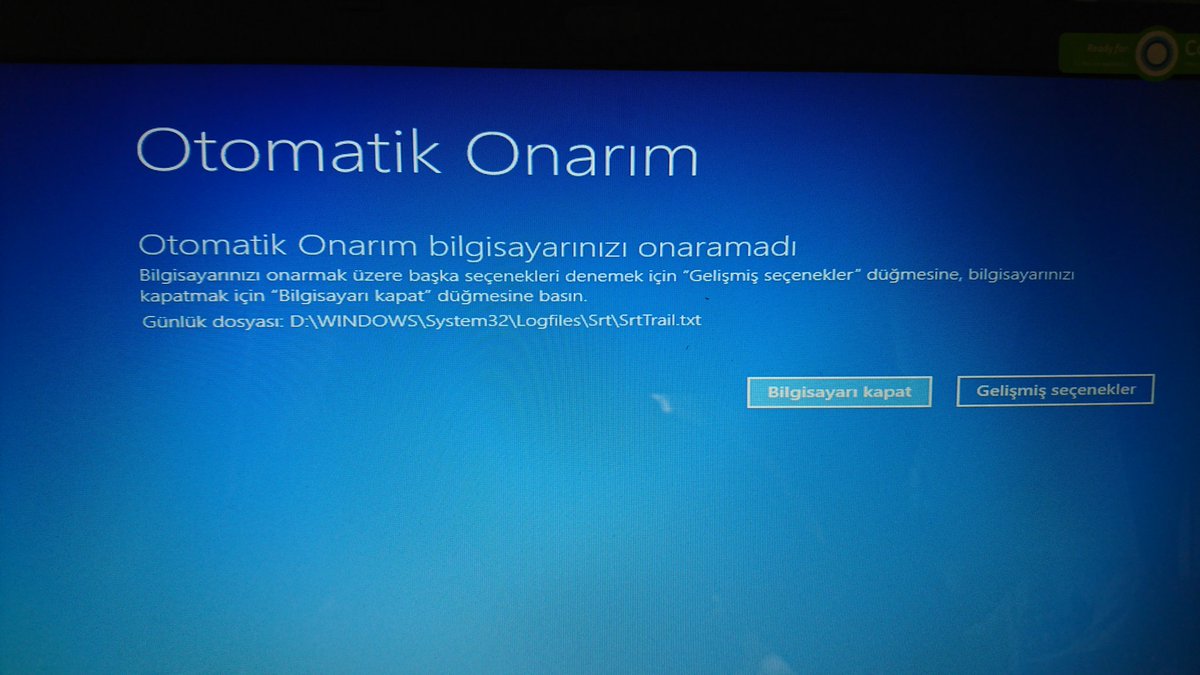 Узнайте больше о поиске ключа продукта.
Узнайте больше о поиске ключа продукта.
Руководство по восстановлению, обновлению, перезагрузке, новому запуску и переустановке системы Windows 10
Мы финансируемся нашими читателями и можем получать комиссию при покупке по ссылкам на нашем сайте.
Это руководство по восстановлению Windows включает руководства по восстановлению системы, обновлению, сбросу, новому запуску и переустановке.
Windows 10 предоставляет несколько новых вариантов восстановления, встроенных в ОС. Наряду с проверенным временем восстановлением системы теперь вы можете выполнять два новых действия: обновление системы и сброс системы. Это поможет вам восстановить вашу систему от потенциальных вредоносных программ, сохраняя при этом ваши личные файлы.
Ниже мы подробнее поговорим о каждом варианте, о том, для какой ситуации он лучше всего подходит и как он может помочь вам избавиться от сложных вредоносных программ.
Восстановление системы
Восстановление системы существует со времен Windows ME и полезно для отмены изменений из-за неисправных драйверов или системных обновлений. Вы можете вернуть свою систему обратно в точку восстановления и возобновить работу из этого «состояния», чтобы посмотреть, решит ли это проблему.
Вы можете вернуть свою систему обратно в точку восстановления и возобновить работу из этого «состояния», чтобы посмотреть, решит ли это проблему.
Плюсы: Быстро и просто. Существует уже несколько десятилетий.
Минусы: Если медлительность вашей системы не вызвана недавним обновлением программного обеспечения или драйверов, восстановление системы не часто помогает избавиться от многих видов вредоносных программ. Если восстановление решит ваши проблемы, отлично! Если нет, читайте дальше.
Если вы не настраивали точки восстановления системы вручную, надежда еще не потеряна. Проверьте, не создает ли Windows автоматические точки восстановления при установке основных системных обновлений или новых драйверов.
Когда следует его использовать? Восстановление системы — это довольно простая и быстрая стратегия, которую можно попробовать, чтобы посмотреть, улучшит ли это производительность. Если вы выполняете восстановление системы, и ваша машина снова работает нормально, это может означать, что недавнее обновление или программа, которую вы установили, вызвали проблему.
Обновление системы
Начиная с Windows 8 функция обновления системы позволяет «обновлять» системные файлы без повреждения личных данных. В прошлом это потребовало бы полной переустановки вашей системы, но не сейчас. Конечно, мы рекомендуем вам сделать резервную копию ваших файлов на всякий случай.
Плюсы: Вы можете переустановить Windows без потери личных файлов. Для многих это огромный аргумент в пользу продажи.
Минусы: Он обновляет только системные файлы и не затрагивает ваши личные данные, поэтому, если инфекция находится где-то еще, System Refresh может ее не поймать. Любая из этих операций может привести к потере данных (хотя это и не часто), поэтому обязательно сделайте резервную копию своих файлов. Еще один недостаток заключается в том, что он удаляет все программы, которые вы добавили с момента получения компьютера. Он также переустанавливает программы, которые вы могли удалить из системы. Хотя это определенно неприятно, Windows создает список программ, которые были удалены на вашем рабочем столе, чтобы вы могли легко войти и переустановить их после завершения операции.
Когда следует его использовать? Часто это лучший вариант для затяжных заражений вредоносным ПО. Если вы выполнили необходимые проверки и попытались удалить его, но он все еще появляется, есть вероятность, что он находится глубоко в ваших системных файлах. Обновление системы может исправить это за вас.
Сброс системы
Плюсы: Сброс системы — более агрессивная форма обновления. Фактически, в Windows 10 и «Обновить», и «Сбросить» находятся в одном диалоговом окне. Вы можете выбрать, что вы хотите преследовать, прежде чем начать операцию. Сброс системы хорош, если вам нужен чистый лист, и он также может быть эффективен при удалении вредоносных программ, поскольку он выполняет гораздо более глубокую очистку, чем обновление.
Минусы: Удаляет ваши личные файлы, а также переустанавливает системные файлы. В этом отношении это похоже на полную переустановку.
Когда следует его использовать? Если вы планируете продать свой компьютер, Сброс системы — хороший выбор.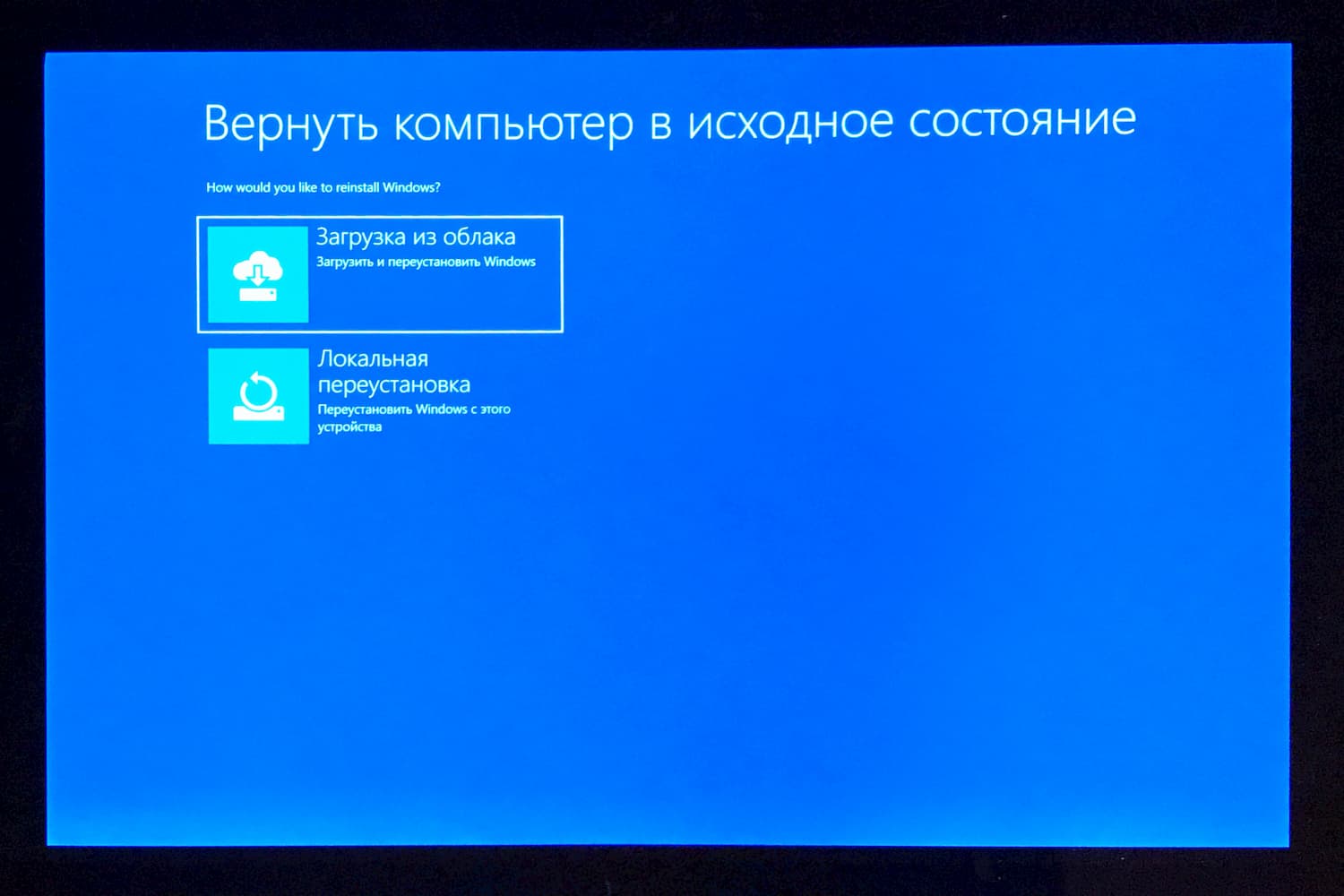 Он переустанавливает системные файлы, а также стирает ваши личные файлы. Однако будьте осторожны — то, что файл удален, не означает, что его невозможно восстановить. Если на этом этапе у вас все еще возникают проблемы с вредоносным ПО, и вы пробовали восстановление и обновление, пришло время перейти к сбросу. Имейте в виду это удалит ваши личные файлы, поэтому будьте готовы, прежде чем начать.
Он переустанавливает системные файлы, а также стирает ваши личные файлы. Однако будьте осторожны — то, что файл удален, не означает, что его невозможно восстановить. Если на этом этапе у вас все еще возникают проблемы с вредоносным ПО, и вы пробовали восстановление и обновление, пришло время перейти к сбросу. Имейте в виду это удалит ваши личные файлы, поэтому будьте готовы, прежде чем начать.
Переустановка системы
Плюсы: Это практически гарантированно сотрет то, что вас преследует.
Минусы: Вы переустанавливаете систему с нуля, поэтому, если у вас нет полных резервных копий, возможна некоторая потеря данных. Может потребоваться много времени, чтобы вернуть машину в прежнее состояние.
Когда следует его использовать? Когда все другие методы не работают.
Это крайняя мера, только если ни один из других вариантов вам не подходит. Во многих случаях вы можете восстановить компьютер после заражения вредоносным ПО с минимальным ущербом для ваших программ и файлов. Однако существуют особенно неприятные виды вредоносных программ, которые противостоят всем нашим обычным методам их удаления. Хотя избавиться от вредоносного ПО можно, для некоторых пользователей необходимые усилия и технический опыт могут оказаться неприемлемыми.
Однако существуют особенно неприятные виды вредоносных программ, которые противостоят всем нашим обычным методам их удаления. Хотя избавиться от вредоносного ПО можно, для некоторых пользователей необходимые усилия и технический опыт могут оказаться неприемлемыми.
Если вы оказались в подобной ситуации, возможно, лучшим вариантом будет переустановка. Очистка жесткого диска и переустановка новой копии Windows наверняка решит проблему. У вас должна быть резервная копия ваших личных файлов перед началом переустановки.
Новый старт
Плюсы: Позволяет переустановить самую последнюю версию Windows без потери ваших личных данных.
Минусы: Удаляет большинство приложений с вашего ПК.
Когда следует его использовать? Если вы считаете, что ваш раздел восстановления скомпрометирован или поврежден.
Добавленный в Windows 10 Creator’s Update инструмент «Новый запуск Windows 10» заменил «Обновление системы». Он входит в состав Защитника Windows вместо стандартной панели управления. Новый запуск позволяет выполнить чистую переустановку и обновление Windows, но сохранить личные данные и большинство настроек Windows. Это удалит большинство приложений с вашего ПК. Разница между «Новым запуском» и «Сбросом системы» заключается в том, что при выполнении «Нового запуска» Windows 10 загружается из Microsoft, а не извлекается из стандартных разделов восстановления на устройстве.
Он входит в состав Защитника Windows вместо стандартной панели управления. Новый запуск позволяет выполнить чистую переустановку и обновление Windows, но сохранить личные данные и большинство настроек Windows. Это удалит большинство приложений с вашего ПК. Разница между «Новым запуском» и «Сбросом системы» заключается в том, что при выполнении «Нового запуска» Windows 10 загружается из Microsoft, а не извлекается из стандартных разделов восстановления на устройстве.
Что такое вредоносное ПО?
Вредоносное ПО — это общий термин, используемый для обозначения различных типов вредоносных компьютерных инфекций: вирусов, шпионских программ, руткитов, троянов, червей и т. д. Параметры восстановления системы Windows — это хорошая альтернатива для избавления от вредоносных программ на вашем ПК в сочетании с антивирусным программным обеспечением или вместо него.
Последствия могут варьироваться от незначительного раздражения до сбоя всей системы. А этого никто не хочет.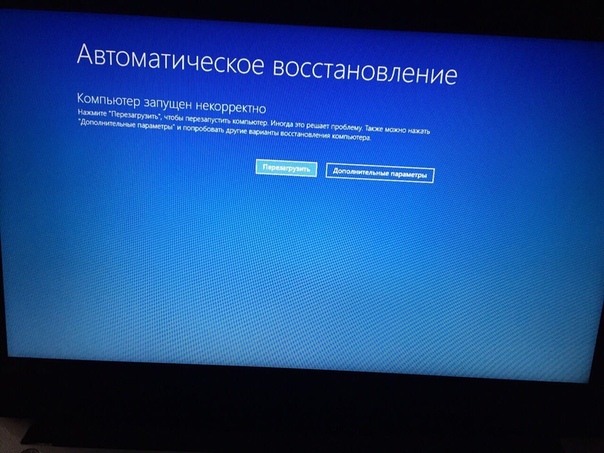 Восстановление после атак вредоносных программ требует времени, а ущерб может стоить вашей компании больших денег.
Восстановление после атак вредоносных программ требует времени, а ущерб может стоить вашей компании больших денег.
Возможно, вы недавно слышали в новостях о нескольких широкомасштабных атаках вредоносного ПО. Одной из последних была программа-вымогатель под названием WannaCry. При активации он шифровал все файлы в системе пользователя и отказывался расшифровывать их, если они не платили «выкуп», обычно в биткойнах. Эта вредоносная программа атаковала организации по всему миру, наиболее известными из которых являются NHS, FedEx и Nissan.
Вредоносное ПО не исчезнет. И с такими громкими атаками, которые попадают в новости, обеспечение безопасности ваших компьютерных систем никогда не было более важным. Вот почему мы собираемся рассмотреть, как определить, инфицированы ли вы, и что с этим делать, если это так.
Подробнее о распространенных типах вредоносных программ можно прочитать здесь.
Я заражен?
Ответьте «да», если вы заметили такое поведение за последние 7 дней.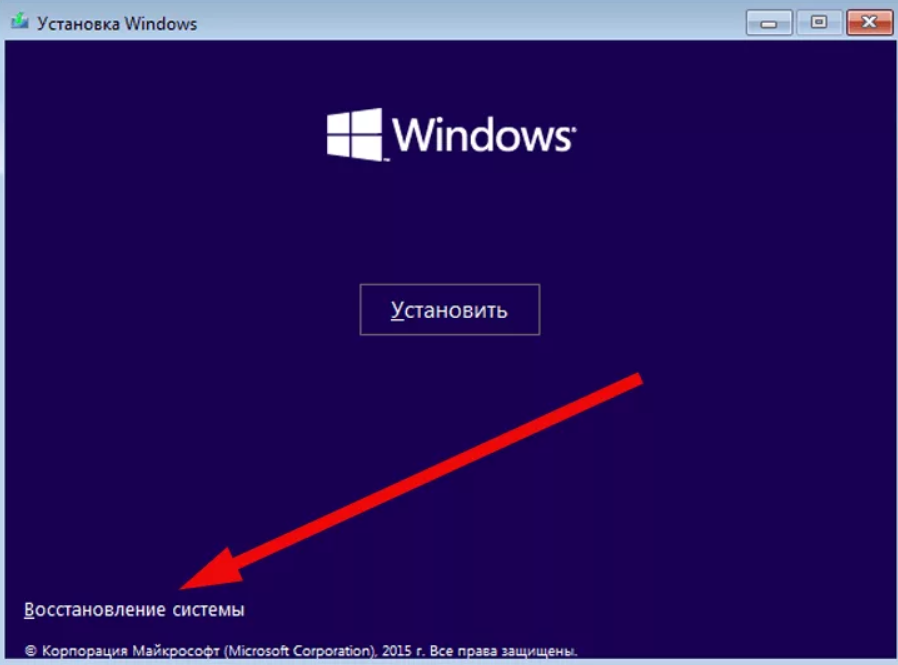
- Ваш компьютер загадочным образом перезагрузился без предупреждения?
- На вашем компьютере есть всплывающие окна или окна, которые вы не можете закрыть или которые продолжают появляться?
- Часто используемые программы начинают зависать или перестают отвечать на запросы без видимой причины?
- Есть ли странные диалоги загрузки или установки во время запуска, которые вы не инициировали?
- Вы испытываете общее замедление работы компьютера, которое, кажется, ухудшается?
Если вы ответили «да» на один или несколько из этих вопросов, возможно, вы заразились вредоносным ПО. К счастью, это почти всегда обратимо. Windows 10 предлагает несколько вариантов, которые помогут вам справиться с этим, и мы рассмотрим следующие шаги ниже.
Можно ли предотвратить вредоносное ПО?
Лучшее противоядие от вредоносного ПО всегда профилактика. Вот несколько советов, которые вы можете использовать, чтобы предотвратить заражение вредоносным ПО в будущем:
- Не нажимайте на незнакомые ссылки, сообщения электронной почты или всплывающие окна.

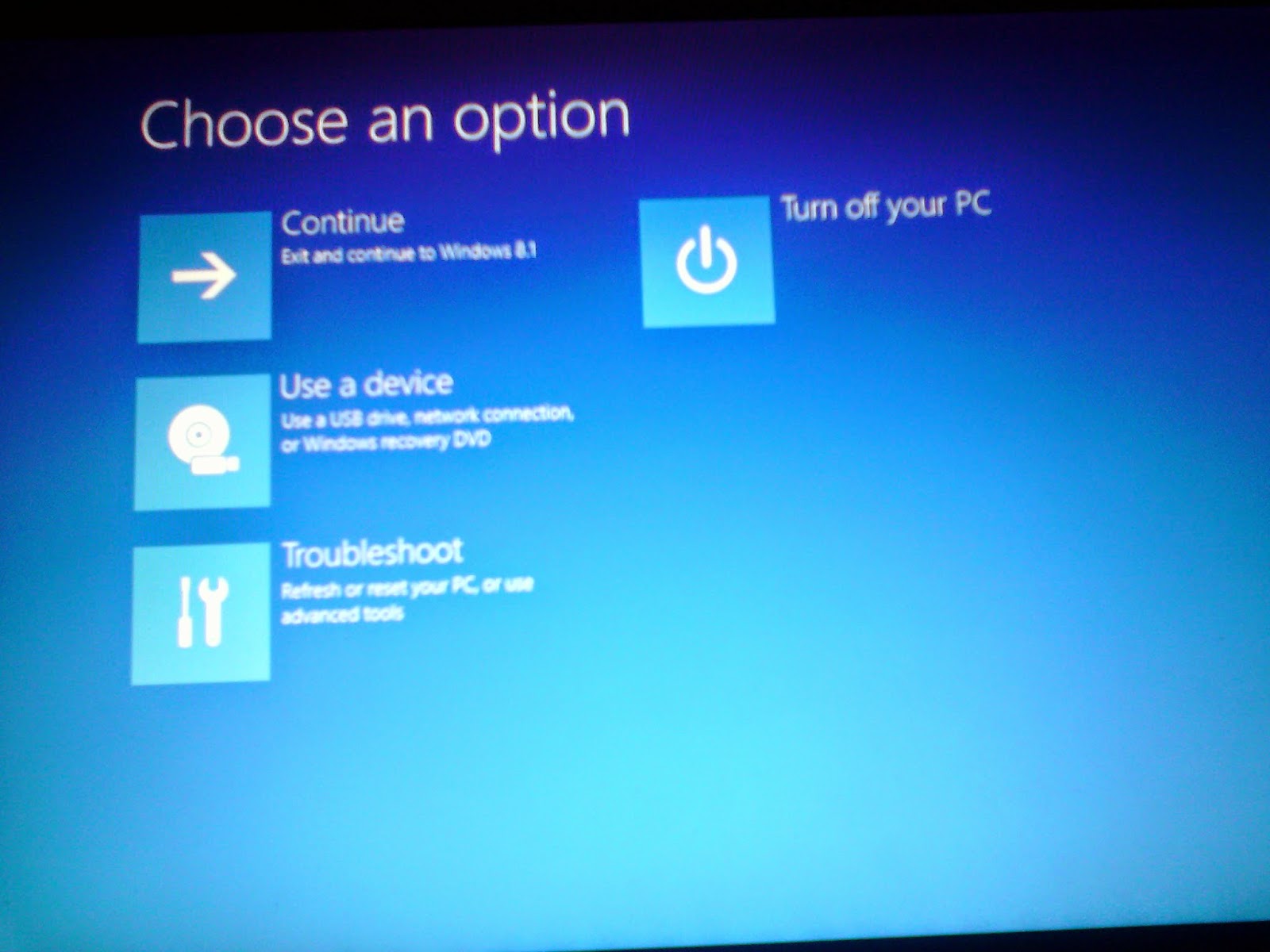 Много нового узнал. Спасибо автору.
Много нового узнал. Спасибо автору.
