Как сделать флешку загрузочной через ultraiso. Как сделать флешку загрузочной через ultraiso
Как сделать флешку загрузочной через ultraiso
Как создать загрузочную флешку Windows в Ultraiso
Для инсталляции Windows необходим либо загрузочный диск с дистрибутивом, либо загрузочный флеш-накопитель. Флешки в последнее время очень популярны и удобны, поэтому целесообразнее сделать загрузку именно с них.
Существует множество способов и приложений для создания загрузочных флешек. Наиболее просто это сделать с помощью программы Ultraiso.
Это очень функциональное и одновременно понятное в использование программное средство. Для ее функционирования следует предварительно выполнить установку, скачав дистрибутив программы, а также подготовить образ операционной системы.
Зачем делать установочную флешку
Нередко при функционировании операционной системы случаются непредвиденные ситуации, в результате которых операционная система либо не загружается вообще, либо работает с критическими сбоями. Полностью обезопасить себя от таких ситуаций невозможно, поэтому нужно знать как себя вести.
В лучшем случае проблемы операционной системы можно исправить через встроенную функцию восстановления Windows, которую естественно нужно запустить, если эта возможность присутствует.
В ситуации, когда нет такой возможности, следует попытаться загрузиться через установочный диск или установочную флешку.

Фото: создать загрузочную флешку в UltraISO
Крайняя ситуация, возникающая при отсутствии резервной копии операционной системы и пользовательских данных, подразумевает ее переинсталляцию. Исходя из этого, всегда нужно иметь образ ОС. Его можно использовать для новой инсталляции, восстановления старой ОС или ее переинсталляции.
В большинстве ситуаций дистрибутив Windows сохраняют на DVD-диске. Но вероятность потери данных на DVD — диске существенная вследствие того, что он подвергается физическим воздействиям. Ведь лишь одна небольшая царапина способна сделать диск нерабочим.
Постоянно тормозит компьютер, может вирусы? Узнать можно в статье, как проверить компьютер на наличие вирусов .
Как с помощью клавиатуры перезагрузить компьютер? Решение есть .
Такого недостатка лишен флеш-накопитель, поэтому целесообразнее сохранять операционную систему на нем. При этом процесс инсталляции Windows c USB-накопителя аналогичен процессу инсталляции с DVD — диска. Дополнительным преимуществом флешки перед DVD- диска является ее более компактный размер.
Нам понадобится
Для создания загрузочного USB-носителя, кроме собственно самого носителя данных, потребуется образ операционной системы и специализированная программа с подобным функционалом. Таких программ множество, но мы рассмотрим утилиту UltraISO, которую необходимо предварительно скачать и установить на жесткий диск.
Она предназначена специально для работы с iso образами и записи их на носители информации, позволяет делать загрузочные диски, флеш-накопители. Несомненным преимуществом рассматриваемой утилиты является дружественный русскоязычный интерфейс.

Фото:диск с дистрибутивом
Кроме формирования и записи файлов-образов, позволяет также вносить изменения в образы дисков. Важной ее особенностью, которая представляет огромную ценность, является возможность создания загрузочных носителей – дисков и флешек. В дополнении к этому, утилита способна конвертировать файлы-образы в ISO-формат, если существующий образ диска ОС окажется сохраненным в другом формате.

Фото: программа UltraISO
Определенным недостатком данной утилиты можно считать, что она платная, но существует триал-период для бесплатного использования. Можно безвозмездно использовать версию программы UltraISO с определенным ограничением.
Важно знать, что вся информация с флешки необходимо сохранить в другое надежное место, так как все данные при создании установочной флешки будут уничтожены.
Видео: загрузочная флешка при помощи Ultraiso
Если нет образа ОС
Нередко случаются ситуации, когда образ операционной системы отсутствует. Решение этой проблемы весьма тривиально. Его можно создать, либо с помощью установочного диска Windows, либо через специализированные программы, которых существует великое множество, часть из них полностью бесплатные.
Последовательность действий такова:
- нужно запустить утилиту UltraISO от пользователя с правами администратора;

Фото: запуск утилиты

Фото: вкладки Инструменты

Фото: создать образ
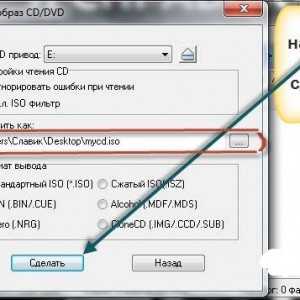
Фото: создаем образ
В результате чего запускается процесс записи образа, где по завершению записи программа предложит открыть образ. Рекомендуется отказаться от данного действия.
Создаем загрузочную флешку через UltraISO
Рассмотрим последовательность действий для создания загрузочной флешки Windows 8 из ISO образа. Загрузочные флешки с предыдущими ОС создаются аналогично без видимых отличий.
- следует запустить утилиту UltraISO от пользователя с правами администратора рабочей станции;
- в верхней части окна утилиты нужно кликнуть кнопку «Открыть»;
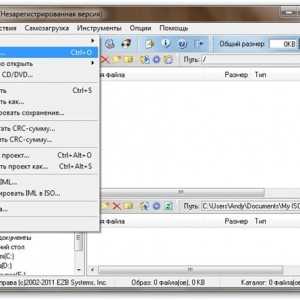
Фото: пункт Открыть

Фото: записать образ жесткого диска
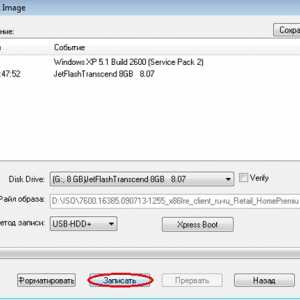
Фото: кнопка Записать

Фото: окно подсказки
В завершении данных действий рекомендуется удостовериться в правильности формирования образа ОС Windows на USB-носитель. При его открытии отобразится сохраненный образ Windows 8. Последовательность действий при формировании образа ОС Windows 7 аналогична и не содержит существенных отличий.
Важно знать, что для инсталляции Windows в BIOS требуется установить очередность загрузки различных устройств. Начинать попытку загрузки нужно с флеш-накопителя.

Фото: очередность загрузки различных устройств
Необходимость наличия загрузочной флешки возникает периодически. Причиной такой потребности могут стать отказы в работе самой операционной системы и перебои в работе «железа». От таких проблем на сто процентов обезопасить себя никто не имеет возможности, а наличие предварительно созданной загрузочной флешки поможет без временных потерь и значительных трудозатрат решить возникшие проблемы.
При регистрации на сайте требуют электронную почту. Где ее взять, написано в статье, как завести электронную почту на Яндексе .
В Опере выскакивает реклама. Как избавится от нее? Читать здесь .
Правильно обжать кабель для интернета. Инструкция тут .
Имеется несколько основных способов сделать загрузочный диск или флешку.
- при помощи специализированных программ, таких как UltraISO;
- штатными средствами Windows через консоль командной строки.
Создать загрузочную флешку с Ultraiso без труда сможет даже самый неподготовленный пользователь, так как программа очень понятна и удобна.
Все права защищены 2017
Элементы сайта (текст, дизайн, фотографии, графика) в соответствии с частью 4 Гражданского Кодекса РФ являются объектами авторских прав и охраняются согласно Закону РФ «Об авторском праве и смежных правах».
Статья 146 Уголовного кодекса РФ предусматривает штраф в размере от двухсот до восьмисот минимальных размеров оплаты труда или лишение свободы на срок до пяти лет за незаконное использование объектов авторского права.
PRO ремонт ПК © 2017 · Войти · Все права защищены Наверх
Создание загрузочной флешки в UltraISO
Очень многие российские пользователи, когда им нужно сделать загрузочную флешку Windows или с дистрибутивом другой операционной системы, прибегают к использованию программы UltraISO. Не могу сказать, что я в полной мере одобряю такой выбор, ведь есть куда более простые, удобные и, главное, бесплатные программы для этих целей. Но не мне судить. В этой инструкции пошагово рассмотрим процесс создания загрузочной флешки в UltraISO в разных его вариантах.
Как сделать загрузочную флешку из образа диска в программе UltraISO
Для начала рассмотрим самый распространенный вариант создания загрузочных USB носителей для установки Windows, другой операционной системы или реанимации компьютера. В данном примере мы рассмотрим каждый этап создания загрузочной флешки Windows 7, с которой в дальнейшем можно будет установить данную ОС на любой компьютер. Как понятно из контекста, нам понадобится образ Windows 7 (или другой ОС) в виде файла ISO, программа UltraISO и флешка, на которой нет важных данных (так как все они будут удалены). Приступим.
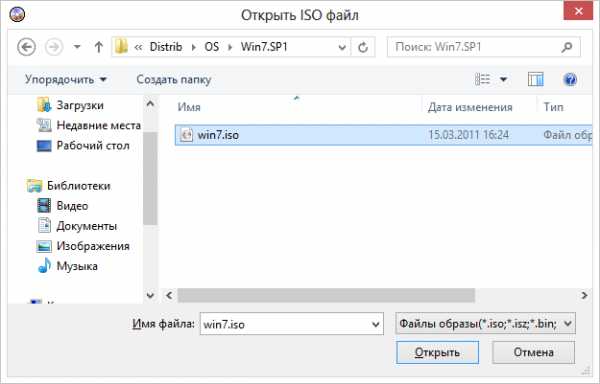
Запустите программу UltraISO, в меню программы выберите «Файл» — «Открыть» и укажите путь к файлу образа операционной системы, после чего нажмите «Открыть».

После открытия Вы увидите все файлы, которые входят в образ в главном окне UltraISO. В общем-то особого смысла в их разглядывании нет, а потому продолжим.
В главном меню программы выберите «Самозагрузка» — «Записать образ жесткого диска» (в разных версиях перевода UltraISO на русский язык могут быть разные варианты, но смысл будет понятен).

В поле Disk Drive (Диск) укажите путь к флешке, на которую будет производиться запись. Также в этом окне Вы можете ее предварительно отформатировать. Файл образа уже будет выбран и указан в окне. Метод записи лучше всего оставить тот, который установлен по умолчанию — USB-HDD+. Нажмите «Записать».
После этого появится окно, предупреждающее Вас о том, что все данные на флешке будут стерты, а после этого начнется запись загрузочной флешки из образа ISO, которая займет несколько минут. В результате этих действий Вы получите готовый загрузочный USB носитель, с которого можно установить Windows 7 на ноутбук или на компьютер.
Создание загрузочной флешки из DVD диска
Если у Вас имеется загрузочный компакт-диск с Windows или чем-либо еще, то с помощью UltraISO Вы можете создать загрузочную флешку из него напрямую, не создавая предварительно ISO образ этого диска. Для этого, в программе нажмите «Файл» — «Открыть CD/DVD» и укажите путь к вашему дисководу, где стоит нужный диск.

Создание загрузочной флешки из диска DVD
Затем, также, как и в предыдущем случае, выбираем «Самогзагрузка» — «Записать образ жесткого диска» и нажимаем «Записать». В результате получаем полностью скопированный диск, включая загрузочную область.
Как сделать загрузочную флешку из папки с файлами Windows в UltraISO
И последний вариант создания загрузочной флешки, который также может быть вероятен. Допустим, у Вас нет загрузочного диска или его образа с дистрибутивом, а имеется только папка на компьютере, в которую скопированы все файлы установки Windows. Как поступить в этом случае?
Автор рекомендует прочесть:

Файл загрузки Windows 7
В программе UltraISO нажмите «Файл» — «Новый» — Самозагружаемый образ CD/DVD. Откроется окно, предлагающее загрузить файл загрузки. Этот файл в дистрибутивах Windows 7 и Windows 8 находится в папке boot и носит имя bootfix.bin.
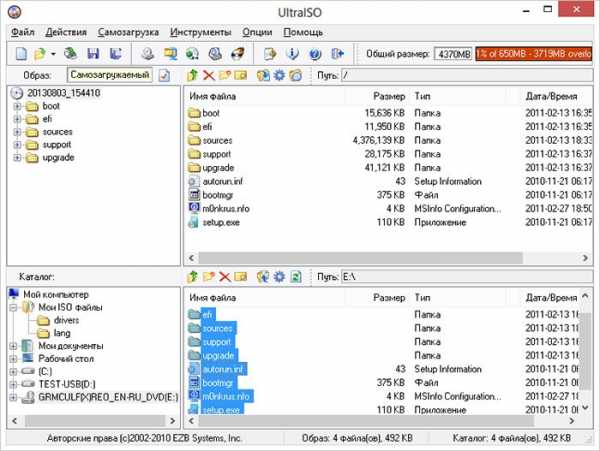
Создание загрузочной флешки из папки
После того, как Вы это сделали, в нижней части рабочей области UltraISO выберите папку, в которой находятся файлы дистрибутива Windows и перенесите ее содержимое (не саму папку) в верхнюю правую часть программы, которая на данный момент пуста.
Если индикатор сверху покраснеет, сообщая о том, что «Новый образ переполнен», просто кликните по нему правой кнопкой мыши и выберите размер 4.7 Гб, соответствующий диску DVD. Следующий шаг — тот же, что и в предыдущих случаях — Самозагрузка — Записать образ жесткого диска, указываете какую флешку следует сделать загрузочной и ничего не указываете в поле «Файл образа», там должно быть пусто, при записи будет использоваться текущий проект. Нажимаете «Записать» и через некоторое время USB флешка для установки Windows готова.
Это не все способы, которыми можно создать загрузочный носитель в UltraISO, но, думаю, для большинства применений информации изложенной выше должно хватить.
А вдруг и это будет интересно:
Как сделать загрузочную флешку через UltraISO
Главная » Полезные программы » Как сделать загрузочную флешку через UltraISO
Все чаще современные ноутбуки выпускаются без привода оптических дисков. Со временем дисководы и оптические диски и вовсе исчезнут, как сейчас уже исчезли дискеты. Из-за отсутствия привода установить операционную систему с диска невозможно. В таком случае для установки приходится использовать загрузочную флешку. В данной статье мы расскажем о том, как сделать загрузочную флешку через UltraISO.
Шаг № 1. Создаем образ загрузочного диска.
Для того чтобы создать загрузочную флешку через UltraISO нам необходим образ загрузочного диска в формате ISO. Если у вас уже есть ISO-образ, то вы можете пропустить данный шаг и перейти сразу к следующему шагу.
Вставьте загрузочный диск и запустите программу UltraISO. Дальше на панели инструментов нужно нажать на кнопку «Создать образ CD» ил нажать на кнопку F8 на клавиатуре.

После этого перед вами откроется окно «Создать образ CD/DVD».Здесь нужно выбрать папку, в которою вы хотите сохранить получившийся ISO образ. Также нужно убедиться, что созданный образ будет сохранен в формате ISO.

Дальше можно нажимать на кнопку «Сделать». После нажатия на эт кнопку запустится процесс создания ISO образа из вашего загрузочного диска.
После завершения процесса вы увидите сообщение с предложением открыть созданный ISO образ.
Нажимаем «ДА» и переходим к созданию загрузочной флешки через UltraISO.
Шаг № 2. Создаем загрузочную флешку через UltraISO.
Для того чтобы сделать загрузочную флешку через UltraISO нам нужно открыть образ диска. Если вы нажали на кнопку «Да» после завершения создания ISO образа, то у вас уже открыт образ диска. Если нет, то вы можете открыть нужный вам образ диска с помощью кнопки «Открыть».

После открытия образа диска в окне программы UltraISO должны появится файлы и папки.

Дальше нужно подключить к компьютеру флешку (объем флешки должен превышать 4 гб), открыть меню «Самозагрузка» и выбрать пункт «Записать образ Жесткого диска».

После этого перед вами откроется окно создания загрузочной флешки через UltraISO. Здесь нужно выбрать флешку и нажать на кнопку «Записать».
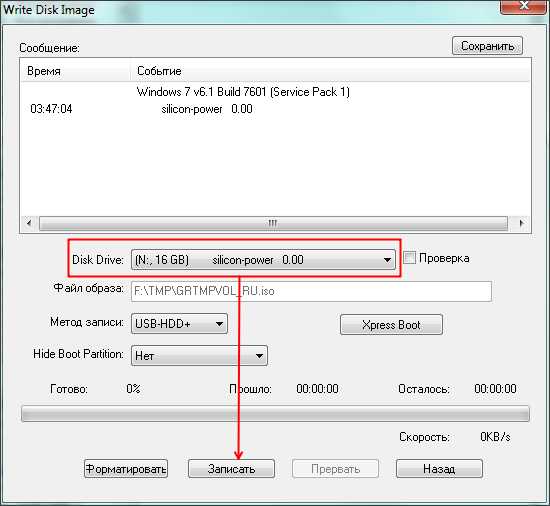
Нужно отметить, что при создании загрузочной флешки все данные, которые находятся на флешке, будут удалены. Об этом предупреждает специальное окно. Для того чтобы запустить процесс создания загрузочной флешки нажмите на кнопку «Да».
Дальше нужно подождать пока программа UltraISO запишет ISO образ на флешку. Это займет всего несколько минут.

После завершения этого процесса вы получите загрузочную флешку готовую к использованию.
Кроме UltraISO для создания загрузочной флешки можно использовать и другие программы. Например, Novicorp WinToFlash, UNetBootin, Windows7 USB/DVD Download Tool и другие.
Источники: http://proremontpk.ru/systems/kak-sozdat-zagruzochnuju-fleshku-s-pomoshhju-ultraiso.html, http://remontka.pro/ultraiso-boot-usb/, http://comp-security.net/сделать-загрузочную-флешку-через-ultraiso/
it-radar.ru
Как сделать установочную флешку через ultraiso
Как сделать загрузочную флешку windows 7 через ultraiso
Сегодня более подробно разберем тему про то, как сделать загрузочную флешку windows 7 через ultraiso. Существует несколько способов монтирования операционных систем на съемный usb носитель. С помощью программ (USB/DVD Download Tool, WinSetupFromUSB, Rufus) и командной строки (cmd).
Вообще концепция развития подталкивает на то, что чем больше проходит времени, тем сфера информационных технологий стремительней развивается. Все более становится актуальным хранить информацию на съемных носителях не большего размера.
Давайте разберемся, в чем же преимущество, например, флешки, внешнего HDD по сравнению с оптическим носителем – диском:
Что нужно для создания загрузочной флешки
- Скачать образ (файл с расширением .iso) операционной системы Windows 7 c любого доступного сайта. С этим проблем возникнуть не должно. Если не знаете, что такое образ прочитайте пост о создании образа. Есть альтернативный вариант, создать самостоятельно, но думаю, не имеет смысла тратить время и силы.
- Наличие флешки минимум 4 ГБ, так как дистрибутив Windows 7 весит примерно столько.
- Программа ultraiso. Не пугайтесь что она платная. Когда скачаете и установите, изначально Вам будет доступна пробная версия. Этого вполне хватит, чтобы сделать загрузочную флешку под windows 7 через ultraiso. Если есть желание можно найти крякнутую версию.
Первое что необходимо сделать, отформатировать USB накопитель. Зачем это нужно? Предположим, что флешка объемом 8 ГБ, на которой хранится несколько файлов. Перед тем как записать образ windows 7, необходимо структурировать кластеры. Форматирование, как раз удаляет все лишнее, и готовит накопитель к новой записи файлов.
Как известно, при покупки флешки стоит файловая система FAT32. Является устаревшей, поэтому правильней будет переформатировать в NTFS. Эта система позволяет хранить файлы более 4 ГБ.
По умолчанию форматирование флешки в NTFS средствами Windows XP недоступно. Нужно включить эту опцию.
Подсоединяем USB накопитель к компьютеру. Переходим в раздел «мой компьютер». Находим флешку и кликаем по ней правой кнопкой мыши. В меню выбираем «свойства». Добираемся до вкладки «оборудование» и выделяем нужный накопитель. Затем нажимаем «свойства», вкладку «политика» и помечаем «оптимизировать для выполнения».

После подтверждения действий, Вам будет предложено перезагрузить компьютер. Когда запустите окно форматирования, Вам станет доступна NTFS. Для windows 7 данные действия делать не надо.
Как форматировать флешку в NTFS
ВАЖНО! Прежде чем начать процедуру форматирования, скопируйте все файлы на другой носитель. Данная процедура удаляет все файлы.
Самый распространенный способ, форматирование через стандартные возможности windows 7. Для этого нажмите «пуск» — «компьютер» и во вкладке «устройства со съемными носителями», найдите будущую загрузочную флешку .
ВАЖНО! Будьте внимательны, выбирайте то устройство, на которое планируете записывать windows 7 через программу ultraiso.
Кликните по ней правой кнопкой мыши, в меню выберите команду под названием «форматировать».
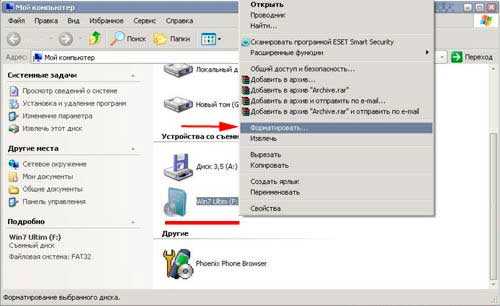
Далее в открывшемся окне, соответственно в разделе файловая система в выпадающем списке кликните на NTFS, остальное оставьте без изменений.
Нажмите начать и дождитесь окончания процедуры форматирования.

На этом форматирование флешки закончена. Теперь можно приступить к следующему шагу.
После того как установили программу ultraiso, запустите ее, нажмите на кнопку пробный период. Этого вполне достаточно чтобы записать загрузочную флешку.

Программа запустится, Вы увидите ее внешний вид. Быстренько пробегите глазами и просмотрите расположение основных элементов.
Для начала необходимо открыть сам образ с windows 7. Нажмите в верхнем меню «фаил» – «открыть» или комбинацию CTRL + O. Выберите скачанные файлы windows 7 с расширением iso.

Теперь когда образ открыт, двигаемся по меню вправо, находим вкладку «самозагрузка». Здесь понадобится пункт меню «записать образ жесткого диска».

- В Disk Drive укажите загрузочную флешку.
- Во-второй строке автоматически прописывается путь к файлику с windows 7.
- Напротив метод записи обязательно проверьте, что бы стояло значение USB-HDD+.

По большому счету при открытии данного окна менять практически ничего не нужно, но все таки сравните параметры с выше перечисленными, во избежании не приятных ситуаций.
Примечание: программа ultraiso дает возможность форматирования загрузочной флешки. Если Вы не отформатировали устройство, обязательно проведите данную процедуру! Шаги процедуры описаны выше.
Нажимайте заветную кнопочку записать. Дождитесь окончания записи.

На этом все, урок — как сделать загрузочную флешку windows 7 через ultraiso закончен. Как видите, ничего сложного нет. Теперь смело втыкайте USB накопитель и выходите в БИОС. Выбирайте загрузку с флешки и наслаждайтесь результатом установки windows 7.
Как создать загрузочную флешку Windows в Ultraiso
Для инсталляции Windows необходим либо загрузочный диск с дистрибутивом, либо загрузочный флеш-накопитель. Флешки в последнее время очень популярны и удобны, поэтому целесообразнее сделать загрузку именно с них.
Существует множество способов и приложений для создания загрузочных флешек. Наиболее просто это сделать с помощью программы Ultraiso.
Это очень функциональное и одновременно понятное в использование программное средство. Для ее функционирования следует предварительно выполнить установку, скачав дистрибутив программы, а также подготовить образ операционной системы.
Зачем делать установочную флешку
Нередко при функционировании операционной системы случаются непредвиденные ситуации, в результате которых операционная система либо не загружается вообще, либо работает с критическими сбоями. Полностью обезопасить себя от таких ситуаций невозможно, поэтому нужно знать как себя вести.
В лучшем случае проблемы операционной системы можно исправить через встроенную функцию восстановления Windows, которую естественно нужно запустить, если эта возможность присутствует.
В ситуации, когда нет такой возможности, следует попытаться загрузиться через установочный диск или установочную флешку.

Фото: создать загрузочную флешку в UltraISO
Крайняя ситуация, возникающая при отсутствии резервной копии операционной системы и пользовательских данных, подразумевает ее переинсталляцию. Исходя из этого, всегда нужно иметь образ ОС. Его можно использовать для новой инсталляции, восстановления старой ОС или ее переинсталляции.
В большинстве ситуаций дистрибутив Windows сохраняют на DVD-диске. Но вероятность потери данных на DVD — диске существенная вследствие того, что он подвергается физическим воздействиям. Ведь лишь одна небольшая царапина способна сделать диск нерабочим.
Постоянно тормозит компьютер, может вирусы? Узнать можно в статье, как проверить компьютер на наличие вирусов .
Как с помощью клавиатуры перезагрузить компьютер? Решение есть .
Такого недостатка лишен флеш-накопитель, поэтому целесообразнее сохранять операционную систему на нем. При этом процесс инсталляции Windows c USB-накопителя аналогичен процессу инсталляции с DVD — диска. Дополнительным преимуществом флешки перед DVD- диска является ее более компактный размер.
Нам понадобится
Для создания загрузочного USB-носителя, кроме собственно самого носителя данных, потребуется образ операционной системы и специализированная программа с подобным функционалом. Таких программ множество, но мы рассмотрим утилиту UltraISO, которую необходимо предварительно скачать и установить на жесткий диск.
Она предназначена специально для работы с iso образами и записи их на носители информации, позволяет делать загрузочные диски, флеш-накопители. Несомненным преимуществом рассматриваемой утилиты является дружественный русскоязычный интерфейс.

Фото:диск с дистрибутивом
Кроме формирования и записи файлов-образов, позволяет также вносить изменения в образы дисков. Важной ее особенностью, которая представляет огромную ценность, является возможность создания загрузочных носителей – дисков и флешек. В дополнении к этому, утилита способна конвертировать файлы-образы в ISO-формат, если существующий образ диска ОС окажется сохраненным в другом формате.

Фото: программа UltraISO
Определенным недостатком данной утилиты можно считать, что она платная, но существует триал-период для бесплатного использования. Можно безвозмездно использовать версию программы UltraISO с определенным ограничением.
Важно знать, что вся информация с флешки необходимо сохранить в другое надежное место, так как все данные при создании установочной флешки будут уничтожены.
Видео: загрузочная флешка при помощи Ultraiso
Если нет образа ОС
Нередко случаются ситуации, когда образ операционной системы отсутствует. Решение этой проблемы весьма тривиально. Его можно создать, либо с помощью установочного диска Windows, либо через специализированные программы, которых существует великое множество, часть из них полностью бесплатные.
Последовательность действий такова:
- нужно запустить утилиту UltraISO от пользователя с правами администратора;

Фото: запуск утилиты

Фото: вкладки Инструменты

Фото: создать образ

Фото: создаем образ
В результате чего запускается процесс записи образа, где по завершению записи программа предложит открыть образ. Рекомендуется отказаться от данного действия.
Создаем загрузочную флешку через UltraISO
Рассмотрим последовательность действий для создания загрузочной флешки Windows 8 из ISO образа. Загрузочные флешки с предыдущими ОС создаются аналогично без видимых отличий.
- следует запустить утилиту UltraISO от пользователя с правами администратора рабочей станции;
- в верхней части окна утилиты нужно кликнуть кнопку «Открыть»;

Фото: пункт Открыть

Фото: записать образ жесткого диска

Фото: кнопка Записать

Фото: окно подсказки
В завершении данных действий рекомендуется удостовериться в правильности формирования образа ОС Windows на USB-носитель. При его открытии отобразится сохраненный образ Windows 8. Последовательность действий при формировании образа ОС Windows 7 аналогична и не содержит существенных отличий.
Важно знать, что для инсталляции Windows в BIOS требуется установить очередность загрузки различных устройств. Начинать попытку загрузки нужно с флеш-накопителя.
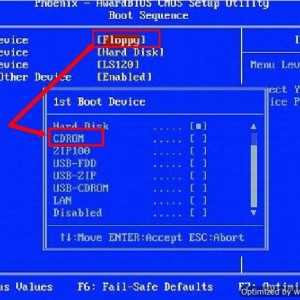
Фото: очередность загрузки различных устройств
Необходимость наличия загрузочной флешки возникает периодически. Причиной такой потребности могут стать отказы в работе самой операционной системы и перебои в работе «железа». От таких проблем на сто процентов обезопасить себя никто не имеет возможности, а наличие предварительно созданной загрузочной флешки поможет без временных потерь и значительных трудозатрат решить возникшие проблемы.
При регистрации на сайте требуют электронную почту. Где ее взять, написано в статье, как завести электронную почту на Яндексе .
В Опере выскакивает реклама. Как избавится от нее? Читать здесь .
Правильно обжать кабель для интернета. Инструкция тут .
Имеется несколько основных способов сделать загрузочный диск или флешку.
- при помощи специализированных программ, таких как UltraISO;
- штатными средствами Windows через консоль командной строки.
Создать загрузочную флешку с Ultraiso без труда сможет даже самый неподготовленный пользователь, так как программа очень понятна и удобна.
Все права защищены 2017
Элементы сайта (текст, дизайн, фотографии, графика) в соответствии с частью 4 Гражданского Кодекса РФ являются объектами авторских прав и охраняются согласно Закону РФ «Об авторском праве и смежных правах».
Статья 146 Уголовного кодекса РФ предусматривает штраф в размере от двухсот до восьмисот минимальных размеров оплаты труда или лишение свободы на срок до пяти лет за незаконное использование объектов авторского права.
PRO ремонт ПК © 2017 · Войти · Все права защищены Наверх
Как сделать загрузочную флешку через UltraISO
Главная » Полезные программы » Как сделать загрузочную флешку через UltraISO
Все чаще современные ноутбуки выпускаются без привода оптических дисков. Со временем дисководы и оптические диски и вовсе исчезнут, как сейчас уже исчезли дискеты. Из-за отсутствия привода установить операционную систему с диска невозможно. В таком случае для установки приходится использовать загрузочную флешку. В данной статье мы расскажем о том, как сделать загрузочную флешку через UltraISO.
Шаг № 1. Создаем образ загрузочного диска.
Для того чтобы создать загрузочную флешку через UltraISO нам необходим образ загрузочного диска в формате ISO. Если у вас уже есть ISO-образ, то вы можете пропустить данный шаг и перейти сразу к следующему шагу.
Вставьте загрузочный диск и запустите программу UltraISO. Дальше на панели инструментов нужно нажать на кнопку «Создать образ CD» ил нажать на кнопку F8 на клавиатуре.

После этого перед вами откроется окно «Создать образ CD/DVD».Здесь нужно выбрать папку, в которою вы хотите сохранить получившийся ISO образ. Также нужно убедиться, что созданный образ будет сохранен в формате ISO.
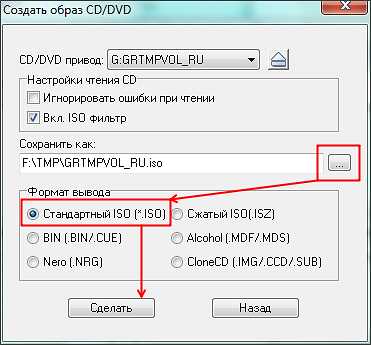
Дальше можно нажимать на кнопку «Сделать». После нажатия на эт кнопку запустится процесс создания ISO образа из вашего загрузочного диска.
После завершения процесса вы увидите сообщение с предложением открыть созданный ISO образ.
Нажимаем «ДА» и переходим к созданию загрузочной флешки через UltraISO.
Шаг № 2. Создаем загрузочную флешку через UltraISO.
Для того чтобы сделать загрузочную флешку через UltraISO нам нужно открыть образ диска. Если вы нажали на кнопку «Да» после завершения создания ISO образа, то у вас уже открыт образ диска. Если нет, то вы можете открыть нужный вам образ диска с помощью кнопки «Открыть».

После открытия образа диска в окне программы UltraISO должны появится файлы и папки.

Дальше нужно подключить к компьютеру флешку (объем флешки должен превышать 4 гб), открыть меню «Самозагрузка» и выбрать пункт «Записать образ Жесткого диска».

После этого перед вами откроется окно создания загрузочной флешки через UltraISO. Здесь нужно выбрать флешку и нажать на кнопку «Записать».

Нужно отметить, что при создании загрузочной флешки все данные, которые находятся на флешке, будут удалены. Об этом предупреждает специальное окно. Для того чтобы запустить процесс создания загрузочной флешки нажмите на кнопку «Да».
Дальше нужно подождать пока программа UltraISO запишет ISO образ на флешку. Это займет всего несколько минут.
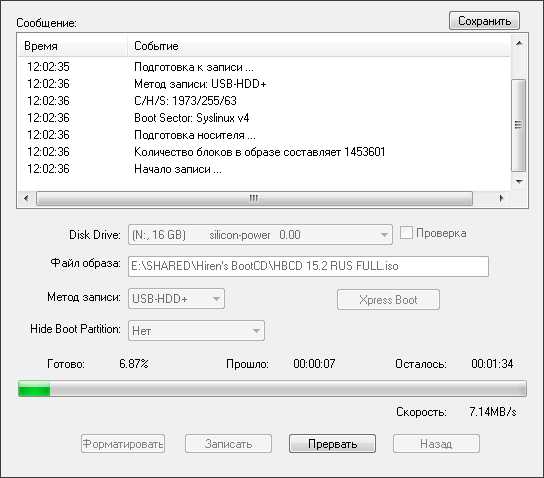
После завершения этого процесса вы получите загрузочную флешку готовую к использованию.
Кроме UltraISO для создания загрузочной флешки можно использовать и другие программы. Например, Novicorp WinToFlash, UNetBootin, Windows7 USB/DVD Download Tool и другие.
Источники: http://nastrojcomp.ru/windows-7/kak-sdelat-zagruzochnuyu-fleshku-windows-7-cherez-ultraiso.html, http://proremontpk.ru/systems/kak-sozdat-zagruzochnuju-fleshku-s-pomoshhju-ultraiso.html, http://comp-security.net/сделать-загрузочную-флешку-через-ultraiso/
it-radar.ru
Ultraiso создание загрузочной флешки windows 7
Windows >>Создание загрузочной флешки Windows 7 Ultraiso
Создание загрузочной флешки Windows 7 Ultraiso
В современном мире флэшки стали гораздо популярнее, чем оптические диски. А ёмкость накопителей в 32, 64 или 128 ГБ в своё время была недостижимой даже для жёстких дисков. Поэтому стало возможно создать установочный диск Windows на флэш-накопителе и в случае необходимости загружаться с флешки. Такая флэшка незаменима, если вы – обладатель ультрабука или другого типа компьютера без DVD-привода. Способы создания загрузочных флешек появились во времена популярности нетбуков и остаются актуальными по сегодняшний день.
Загрузочную флэшку с Windows 7 любого типа можно создать с помощью популярной программы UltraISO. Скачать её можно с официального сайта. Демо-версия работает всего неделю, но для нас это неважно: нам UltraISO понадобится всего один раз. Также нам понадобится установочный диск Windows 7 или его образ.
Подготовьте также флэшку, которая станет носителем. Она должна иметь объём не менее 4 ГБ (лучше – 8 или более). Это минимальный объём, позволяющий разместить установочные файлы Windows 7.
Установочная флэшка Windows 7
Так мы назовём флешку, служащую для установки Windows. Для её создания понадобятся следующие шаги:
- Запустить UltraISO

- Выбрать в меню «Файл» образ установочного диска и открыть его

- Выбрать в меню пункт «Самозагрузка» (Bootable) и там – пункт Write Disk Image…» (в русском варианте — Записать образ жесткого диска…)

- В окне настроек выберите метод записи USB-HDD+. Нужную флэшку выберите в меню Disk Drive.
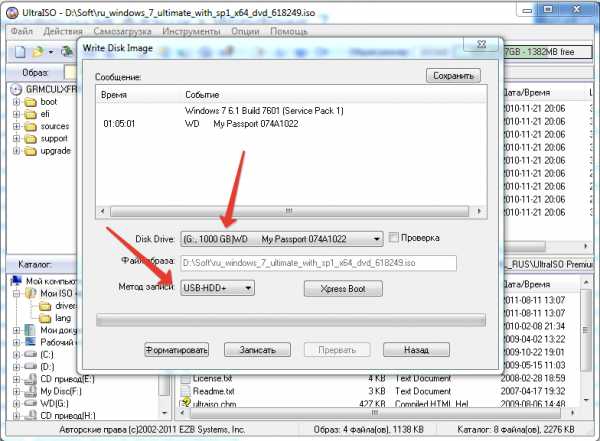
- Отформатируйте носитель в формате NTFS.
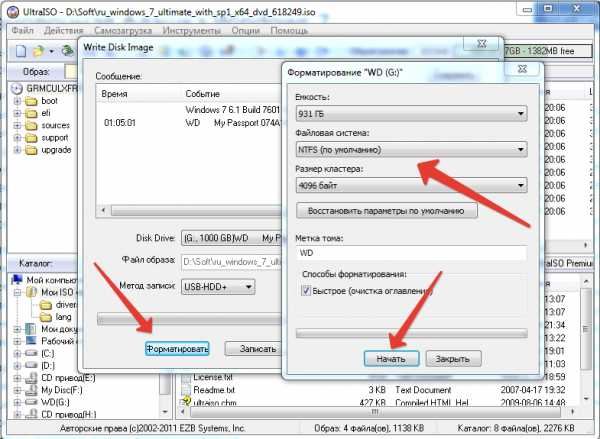
- После завершения форматирования нажмите кнопку Write (Записать).

- Когда процесс записи закончится, у вас будет флешка, с которой можно установить Windows 7 на компьютер. Рекомендуем записать туда же нужные программы, которые вы обязательно устанавливаете с Windows (например, офисный пакет, браузер Chrome или Firefox, мультимедийные программы) и непременно драйвера для всех компонентов компьютера. Создайте на флэшке отдельные папки для сторонних программ.
Некоторые пользователи делают установочными старые флешки объёмом 4 или 8 ГБ, которые стали слишком маленькими для переноса данных. Однако мы рекомендуем раскошелиться на новенький носитель. Сейчас 4-или 8-гигабайтные флэшки стоят недорого. А если в процессе установки Windows носитель откажет, получится очень неприятно, поэтому лучше подстраховаться.
Сделав флэшку установочной, отложите её в ящик и используйте только по прямому назначению.
Как сделать загрузочную флешку windows 7 через ultraiso
Сегодня более подробно разберем тему про то, как сделать загрузочную флешку windows 7 через ultraiso. Существует несколько способов монтирования операционных систем на съемный usb носитель. С помощью программ (USB/DVD Download Tool, WinSetupFromUSB, Rufus) и командной строки (cmd).
Вообще концепция развития подталкивает на то, что чем больше проходит времени, тем сфера информационных технологий стремительней развивается. Все более становится актуальным хранить информацию на съемных носителях не большего размера.
Давайте разберемся, в чем же преимущество, например, флешки, внешнего HDD по сравнению с оптическим носителем – диском:
Что нужно для создания загрузочной флешки
- Скачать образ (файл с расширением .iso) операционной системы Windows 7 c любого доступного сайта. С этим проблем возникнуть не должно. Если не знаете, что такое образ прочитайте пост о создании образа. Есть альтернативный вариант, создать самостоятельно, но думаю, не имеет смысла тратить время и силы.
- Наличие флешки минимум 4 ГБ, так как дистрибутив Windows 7 весит примерно столько.
- Программа ultraiso. Не пугайтесь что она платная. Когда скачаете и установите, изначально Вам будет доступна пробная версия. Этого вполне хватит, чтобы сделать загрузочную флешку под windows 7 через ultraiso. Если есть желание можно найти крякнутую версию.
Первое что необходимо сделать, отформатировать USB накопитель. Зачем это нужно? Предположим, что флешка объемом 8 ГБ, на которой хранится несколько файлов. Перед тем как записать образ windows 7, необходимо структурировать кластеры. Форматирование, как раз удаляет все лишнее, и готовит накопитель к новой записи файлов.
Как известно, при покупки флешки стоит файловая система FAT32. Является устаревшей, поэтому правильней будет переформатировать в NTFS. Эта система позволяет хранить файлы более 4 ГБ.
По умолчанию форматирование флешки в NTFS средствами Windows XP недоступно. Нужно включить эту опцию.
Подсоединяем USB накопитель к компьютеру. Переходим в раздел «мой компьютер». Находим флешку и кликаем по ней правой кнопкой мыши. В меню выбираем «свойства». Добираемся до вкладки «оборудование» и выделяем нужный накопитель. Затем нажимаем «свойства», вкладку «политика» и помечаем «оптимизировать для выполнения».

После подтверждения действий, Вам будет предложено перезагрузить компьютер. Когда запустите окно форматирования, Вам станет доступна NTFS. Для windows 7 данные действия делать не надо.
Как форматировать флешку в NTFS
ВАЖНО! Прежде чем начать процедуру форматирования, скопируйте все файлы на другой носитель. Данная процедура удаляет все файлы.
Самый распространенный способ, форматирование через стандартные возможности windows 7. Для этого нажмите «пуск» — «компьютер» и во вкладке «устройства со съемными носителями», найдите будущую загрузочную флешку .
ВАЖНО! Будьте внимательны, выбирайте то устройство, на которое планируете записывать windows 7 через программу ultraiso.
Кликните по ней правой кнопкой мыши, в меню выберите команду под названием «форматировать».
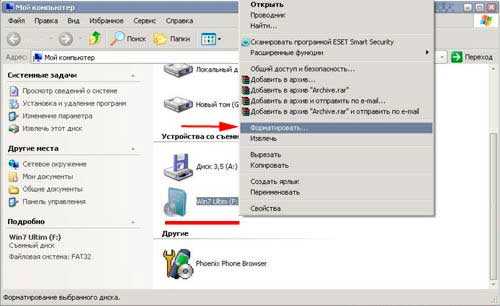
Далее в открывшемся окне, соответственно в разделе файловая система в выпадающем списке кликните на NTFS, остальное оставьте без изменений.
Нажмите начать и дождитесь окончания процедуры форматирования.

На этом форматирование флешки закончена. Теперь можно приступить к следующему шагу.
После того как установили программу ultraiso, запустите ее, нажмите на кнопку пробный период. Этого вполне достаточно чтобы записать загрузочную флешку.

Программа запустится, Вы увидите ее внешний вид. Быстренько пробегите глазами и просмотрите расположение основных элементов.
Для начала необходимо открыть сам образ с windows 7. Нажмите в верхнем меню «фаил» – «открыть» или комбинацию CTRL + O. Выберите скачанные файлы windows 7 с расширением iso.

Теперь когда образ открыт, двигаемся по меню вправо, находим вкладку «самозагрузка». Здесь понадобится пункт меню «записать образ жесткого диска».

- В Disk Drive укажите загрузочную флешку.
- Во-второй строке автоматически прописывается путь к файлику с windows 7.
- Напротив метод записи обязательно проверьте, что бы стояло значение USB-HDD+.

По большому счету при открытии данного окна менять практически ничего не нужно, но все таки сравните параметры с выше перечисленными, во избежании не приятных ситуаций.
Примечание: программа ultraiso дает возможность форматирования загрузочной флешки. Если Вы не отформатировали устройство, обязательно проведите данную процедуру! Шаги процедуры описаны выше.
Нажимайте заветную кнопочку записать. Дождитесь окончания записи.

На этом все, урок — как сделать загрузочную флешку windows 7 через ultraiso закончен. Как видите, ничего сложного нет. Теперь смело втыкайте USB накопитель и выходите в БИОС. Выбирайте загрузку с флешки и наслаждайтесь результатом установки windows 7.
Всё об операционных системах — подробное руководство для пользователей операционных систем
Как с помощью UltraIso сделать загрузочную флешку
Сегодня все больше выпускается нетбуков и ноутбуков, которые не имеют дисковода для компакт диска. Предустановленная на компьютере Windows 10 или предыдущая версия этой операционной системы, со временем может давать сбои и зависать. Если ее восстановление и другие способы не помогают, систему придется переустановить. Так как нетбуки не имеют дисковода для диска, чтобы переустановить Windows придется сделать загрузочную флешку.
Но даже некоторые владельцы стационарных ПК предпочитают устанавливать ОС не с диска, а со съемного носителя, так как так ее легче хранить и переносить. Записать на флешку образ операционной системы можно через удобную утилиту Ultra ISO. Данная инструкция поможет вам сделать такой образ.
Подготовка образа для записи через UltraISO
Вначале нам нужно загрузить образ Windows 10 в формате исо. Это можно сделать с помощью официального сайта. Для этого перейдите по ссылке: https://www.microsoft.com/ru-RU/software-download/windows10. Если вас не устраивает 10 версия системы, а нужна более ранняя, например XP, 7 или 8, то найдите и загрузите соответствующий образ через Интернет.
Чтобы сделать загрузочную флешку, используйте только лицензионное чистое ПО и не загружайте различных модифицированных версий, так как, в последствии, с ними не редко возникают проблемы при переносе файлов системы и последующей установке.
Если у вас есть скачанный Windows XP, 7, 8 или 10, следующим шагом будет установка и запуск программы UltraISO (кстати, ее можно бесплатно использовать в течение месяца). В рабочем окне программы нажмите кнопку открыть, она выделена красным квадратом на скриншоте:

Далее откроется проводник. С его помощью, перейдите в папку с записанной копией Windows XP, 7, 8 или 10 и выберите ее. После этого нажмите кнопку Открыть. как это видно ниже.

Будет запущен соответствующий инструмент для создания загрузочной флешки, а в верхней части программы откроется образ выбранной ОС (XP, 7, 8 или 10). Вы увидите список системных установочных файлов и папок.

Подготовка и запись образа на USB накопитель через UltraISO
Для создания загрузочной флешки ее необходимо вставить в порт USB. Стоит отметить, что съемный носитель должен иметь объем памяти не менее 4 Гб. Для Windows XP можно использовать флешку объемом не менее 2 Гб. Для успешного создания образа, USB-носитель должен быть отформатирован в системе FAT32. Это можно сделать через систему: в папке «Мой компьютер » кликните по устройству правой кнопкой мыши и нажмите «Форматировать ». В настройках, отметьте галочкой FAT32.
Всю нужную информацию, если таковая имеется на флешке нужно сохранить в памяти жесткого диска, так как форматирование удаляет все имеющиеся файлы. Эту операцию можно также осуществить позднее через специальное окно записи и создания UltraISO.
Если USB накопитель готов и вставлен в порт, можно переходить к следующему действию. В окне UltraISO в меню выберите команду «Самозагрузка » → «Записать образ Жесткого диска… ».

Откроется окно для записи жесткого диска, в котором нужно выбрать наш USB накопитель (проверьте под какой буквой латинского алфавита он отмечен в папке «Мой компьютер »). Здесь также можно отформатировать флешку, если вы не сделали этого ранее. Нажмите кнопку Записать для записи образа исо. Далее, вас предупредят, что вся информация будет удалена. Нажимаем Да. Далее начинается сам процесс распаковки и копирования файлов. Ждем до окончания загрузки. Здесь можно увидеть приблизительное оставшееся время и скорость записи, которые будут зависеть от мощности компьютера.
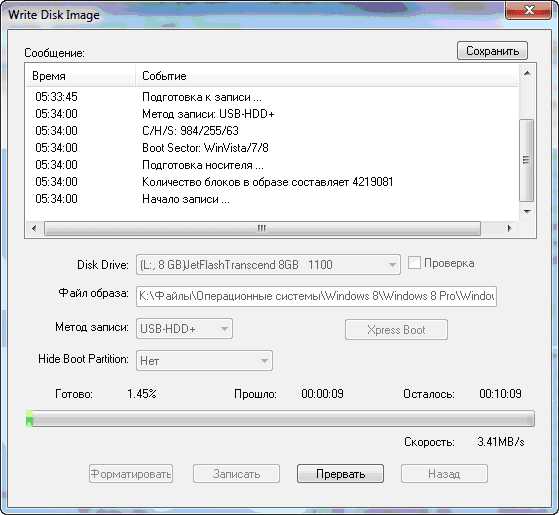
После оповещения о том, что запись завершена, можно закрыть UltraISO и проверить наличие образа на USB накопителе. В зависимости от системы количество файлов будет отличаться. Так, Windows XP занимает меньше памяти и соответственно имеет меньше файлов.
Далее можно использовать загрузочную флешку по своему усмотрению. Она готова для произведения установки на ваши компьютеры. Для этого необходимо запуститься с нее на нужном устройстве и далее следовать подсказкам. Если вы никогда ранее не устанавливали Windows при помощи загрузочной флешки, прочитайте о том как это нужно делать.
Как уже упоминалось ранее, эта инструкция для записи исо может быть использована для любой ОС. Лучше всего иметь загрузочную флешку, чтобы в случае отказа системы, можно было ею воспользоваться. Обращаем ваше внимание, что в статье о подготовке к установке Windows 10 с флешки приведены целых 5 способов создания загрузочного девайса из ISO файла.
Видео по теме
Хорошая реклама:
Источники: http://tulun-admin.ru/windows/sozdanie-zagruzochnoj-fleshki-windows-7-ultraiso, http://nastrojcomp.ru/windows-7/kak-sdelat-zagruzochnuyu-fleshku-windows-7-cherez-ultraiso.html, http://ustanovkaos.ru/zd/ultraiso-zagruzochnaya-fleshka.html
it-radar.ru
Как сделать загрузочную флешку с Windows 7, 8, 10 и XP через Ultraiso
Многих современных пользователей компьютеров интересует вопрос, как сделать флешку с записанной оперативной системой? Это осуществляется несколькими способами, о каждом из которых вы найдете подробные инструкции, видео ниже в статье. Загрузочная флешка необходима с целью ознакомления с операционной системой без установки: нужно запустить ее с носителя, протестировать и вернуться к работе с той ОС, которая у вас на компьютере. Кроме того, такой носитель информации актуален в случаях, если нужно установить операционную систему, а дисковод сломан либо отсутствует.
Как сделать загрузочную флешку с Windows 7/8/10/ХР
Для установки операционной системы требуется либо загрузочный диск, либо флешка. Последняя очень распространена и имеется практически у каждого, поэтому удобнее сделать на ней. Для создания есть много программ (Daemon Tools, Alcohol, Virtual Clone Drive) и способов, но самой популярной считается Ultraiso. Перед тем, как вам сделать загрузочную флешку, необходимо скачать через любой download загрузчик эту программу, установить ее на компьютер, скачать образ операционной системы на жесткий диск.
Менее распространенный способ – использование командной строки Виндовс. Этот метод не представляет никаких трудностей, не нужно заходить в биос, быть профессионалом в области компьютеров. Его меньшая популярность объясняется тем, что нужно нужно задавать команды в определенной последовательности, а первый способ практически не требует от пользователя никаких действий.
Создание через Ultraiso
Перед запуском программы необходимо вставить флешку в соответствующий usb разъем и следовать инструкции:
- Открываем Ultraiso через запуск от имени администратора.
- Открываем образ операционной системы Windows, предназначенный для записи.
- Выделяем папку с образом нужной версии Виндовс, открываем.
- Выбираем в меню самозагрузки пункт «Записать образ жесткого диска».
- Выбираем флешку, метод записи и нажимаем кнопку «Записать».
- Произойдет автоматическое форматирование накопителя, то есть вся информация будет удалена с флешки. Это действие нужно подтвердить, нажав Enter.
- Процесс записи операционной системы займет несколько минут. В конце появится окошко с уведомлением об окончании записи. Нужно нажать кнопку «Назад», закрыть программу.

Что такое образ ISO
Образ диска или disk image представляет собой файл с определенным форматом (zip архив). Он является копией CD/DVD диска, однако может не повторять структуру файловой системы оригинального источника. Существует множество разных форматов образов, среди которых ISO считается общепринятым. ISO-образ – это неформальное название образа оптического диска с файловой системой.
Видео-инструкция
При использовании операционной системы Виндовс могут случиться непредвиденные неполадки: она может начать работать со сбоями либо вовсе перестанет загружаться. Такие проблемы могут застать врасплох каждого, но себя вы можете подстраховать, создав загрузочную флешку с записанным на ней образом операционной системы. Почему не dvd диск? А потому, что такой носитель информации подвержен механическим повреждениям, после которых приходит в неисправное состояние.
Поэтому самый лучший выход – использование USB флеш накопителя. Этот носитель защищен от механических повреждений, имеет меньший физический размер, может легко быть перемещен без опасений. Для работы с образами дисков предназначена программа Ultraiso, которую вы можете использовать для создания загрузочной флешки. Как это сделать, вы узнаете из приведенного ниже видео, где наглядно и доступно объясняется весь процесс.
Как сделать загрузочную флешку с виндовс через командную строку
Для установки операционной системы необходимо сделать загрузочный usb flash drive. Это вы можете сделать без использования специальных программ через командную строку. Перед работой убедитесь, что на флешке нет полезной для вас информации, поскольку она будет отформатирована. Если есть необходимые файлы, их нужно сохранить в другом месте. Пошаговая инструкция:
- Запустить командную строку, ввести в окне команду diskpart.
- Командой list disk вывести список дисков.
- Выбрать номер, который получила ваша флешка, набрав команду select disk 1.
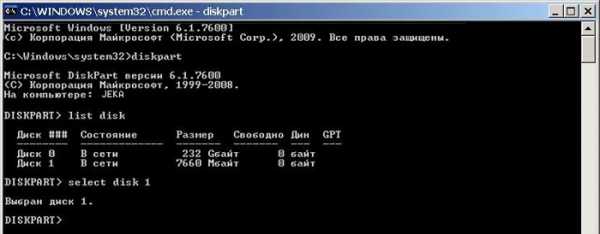
- Ввести команду clean, которая очистит флешку.

- Ввести create partition primary.

- Выбрать раздел, введя select partition 1.
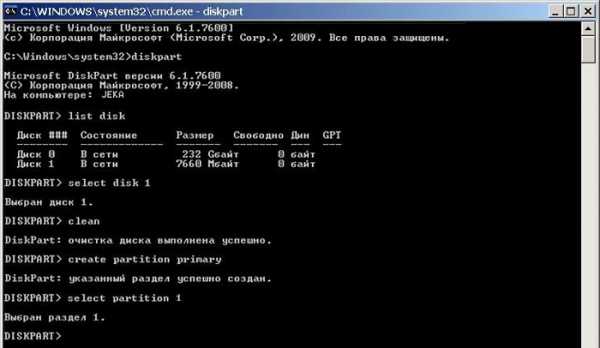
- Командой active сделать активным выбранный раздел.
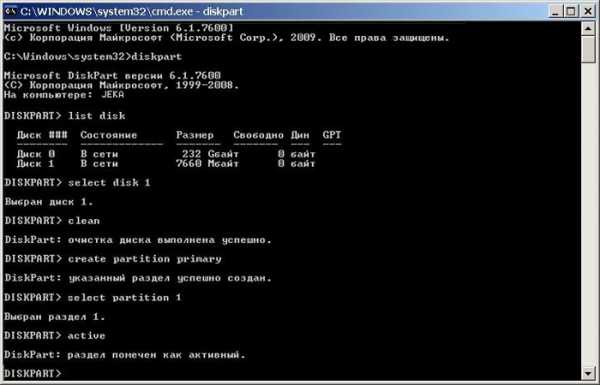
- Форматируем, введя format fs=NTFS.
- Задать букву Z во избежание путаницы, командой assign letter Z.

- Записать установочные файлы операционной системы путем копирования содержимого инсталляционного компакт диска либо распаковки скачанного образа. Boot usb готова.
Видео создания загрузочной флешки с Ubuntu Linux
Оптические приводы устаревают, поэтому уже многие портативные компьютеры выпускаются без них. Дисковод может использоваться только с целью установки системы, однако есть возможность избежать этого, создав загрузочную флешку. Такие носители информации весьма компактные, удобные, не портятся. Загрузочные флешки пользуются большой популярностью и появляются мультизагрузочные, которые дают записать сразу несколько систем и сделать прошивку.
В приведенном ниже видеоуроке вы увидите, как записать Ubuntu через программу Linux Live USB Creator. Последняя очень удобна и понятна в работе. Есть еще специальная утилита UNetBootin и другие. Для создания загрузочной флешки Линукс вам понадобится дистрибутив операционной системы, программа Usb Creator. Наглядная и доступная инструкция в видео дает разобраться с этой задачей даже новичкам, которые сталкиваются с этим впервые.
Загрузочная флешка для mac os
В приведенном ниже видео пойдет речь о создании загрузочной flash MAC. Это очень удобная вещь, которая позволяет загружать операционную систему на любой ноутбук или персональный компьютер с подходящим разъемом, делиться с друзьями. Для работы вам понадобится дистрибутив, накопитель с объемом памяти не менее, чем 16 Гб. Последовательно, шаг за шагом следуйте приведенной инструкции в видео, не забывая сделать перезагрузку системы, и у вас будет готова записанная mac os.
sovets24.ru
Как сделать загрузочную флешку через UltraISO
 Все чаще современные ноутбуки выпускаются без привода оптических дисков. Со временем дисководы и оптические диски и вовсе исчезнут, как сейчас уже исчезли дискеты. Из-за отсутствия привода установить операционную систему с диска невозможно. В таком случае для установки приходится использовать загрузочную флешку. В данной статье мы расскажем о том, как сделать загрузочную флешку через UltraISO.
Все чаще современные ноутбуки выпускаются без привода оптических дисков. Со временем дисководы и оптические диски и вовсе исчезнут, как сейчас уже исчезли дискеты. Из-за отсутствия привода установить операционную систему с диска невозможно. В таком случае для установки приходится использовать загрузочную флешку. В данной статье мы расскажем о том, как сделать загрузочную флешку через UltraISO. Шаг № 1. Создаем образ загрузочного диска.
Для того чтобы создать загрузочную флешку через UltraISO нам необходим образ загрузочного диска в формате ISO. Если у вас уже есть ISO-образ, то вы можете пропустить данный шаг и перейти сразу к следующему шагу.Вставьте загрузочный диск и запустите программу UltraISO. Дальше на панели инструментов нужно нажать на кнопку «Создать образ CD» ил нажать на кнопку F8 на клавиатуре.
 После этого перед вами откроется окно «Создать образ CD/DVD».Здесь нужно выбрать папку, в которою вы хотите сохранить получившийся ISO образ. Также нужно убедиться, что созданный образ будет сохранен в формате ISO.
После этого перед вами откроется окно «Создать образ CD/DVD».Здесь нужно выбрать папку, в которою вы хотите сохранить получившийся ISO образ. Также нужно убедиться, что созданный образ будет сохранен в формате ISO. 
Дальше можно нажимать на кнопку «Сделать». После нажатия на эт кнопку запустится процесс создания ISO образа из вашего загрузочного диска.
После завершения процесса вы увидите сообщение с предложением открыть созданный ISO образ.
Нажимаем «ДА» и переходим к созданию загрузочной флешки через UltraISO.
Шаг № 2. Создаем загрузочную флешку через UltraISO.
Для того чтобы сделать загрузочную флешку через UltraISO нам нужно открыть образ диска. Если вы нажали на кнопку «Да» после завершения создания ISO образа, то у вас уже открыт образ диска. Если нет, то вы можете открыть нужный вам образ диска с помощью кнопки «Открыть».

После открытия образа диска в окне программы UltraISO должны появится файлы и папки.

Дальше нужно подключить к компьютеру флешку (объем флешки должен превышать 4 гб), открыть меню «Самозагрузка» и выбрать пункт «Записать образ Жесткого диска».


Нужно отметить, что при создании загрузочной флешки все данные, которые находятся на флешке, будут удалены. Об этом предупреждает специальное окно. Для того чтобы запустить процесс создания загрузочной флешки нажмите на кнопку «Да».
Дальше нужно подождать пока программа UltraISO запишет данные на флешку. Это займет всего несколько минут.

После завершения этого процесса вы получите загрузочную флешку готовую к использованию.
Кроме UltraISO для создания загрузочной флешки можно использовать и другие программы. Например, Novicorp WinToFlash, UNetBootin, Windows7 USB/DVD Download Tool и другие.
sos-rp.blogspot.com
Как сделать флешку загрузочной windows 7 ultraiso
Как сделать загрузочную флешку windows 7 через ultraiso
Сегодня более подробно разберем тему про то, как сделать загрузочную флешку windows 7 через ultraiso. Существует несколько способов монтирования операционных систем на съемный usb носитель. С помощью программ (USB/DVD Download Tool, WinSetupFromUSB, Rufus) и командной строки (cmd).
Вообще концепция развития подталкивает на то, что чем больше проходит времени, тем сфера информационных технологий стремительней развивается. Все более становится актуальным хранить информацию на съемных носителях не большего размера.
Давайте разберемся, в чем же преимущество, например, флешки, внешнего HDD по сравнению с оптическим носителем – диском:
Что нужно для создания загрузочной флешки
- Скачать образ (файл с расширением .iso) операционной системы Windows 7 c любого доступного сайта. С этим проблем возникнуть не должно. Если не знаете, что такое образ прочитайте пост о создании образа. Есть альтернативный вариант, создать самостоятельно, но думаю, не имеет смысла тратить время и силы.
- Наличие флешки минимум 4 ГБ, так как дистрибутив Windows 7 весит примерно столько.
- Программа ultraiso. Не пугайтесь что она платная. Когда скачаете и установите, изначально Вам будет доступна пробная версия. Этого вполне хватит, чтобы сделать загрузочную флешку под windows 7 через ultraiso. Если есть желание можно найти крякнутую версию.
Первое что необходимо сделать, отформатировать USB накопитель. Зачем это нужно? Предположим, что флешка объемом 8 ГБ, на которой хранится несколько файлов. Перед тем как записать образ windows 7, необходимо структурировать кластеры. Форматирование, как раз удаляет все лишнее, и готовит накопитель к новой записи файлов.
Как известно, при покупки флешки стоит файловая система FAT32. Является устаревшей, поэтому правильней будет переформатировать в NTFS. Эта система позволяет хранить файлы более 4 ГБ.
По умолчанию форматирование флешки в NTFS средствами Windows XP недоступно. Нужно включить эту опцию.
Подсоединяем USB накопитель к компьютеру. Переходим в раздел «мой компьютер». Находим флешку и кликаем по ней правой кнопкой мыши. В меню выбираем «свойства». Добираемся до вкладки «оборудование» и выделяем нужный накопитель. Затем нажимаем «свойства», вкладку «политика» и помечаем «оптимизировать для выполнения».

После подтверждения действий, Вам будет предложено перезагрузить компьютер. Когда запустите окно форматирования, Вам станет доступна NTFS. Для windows 7 данные действия делать не надо.
Как форматировать флешку в NTFS
ВАЖНО! Прежде чем начать процедуру форматирования, скопируйте все файлы на другой носитель. Данная процедура удаляет все файлы.
Самый распространенный способ, форматирование через стандартные возможности windows 7. Для этого нажмите «пуск» — «компьютер» и во вкладке «устройства со съемными носителями», найдите будущую загрузочную флешку .
ВАЖНО! Будьте внимательны, выбирайте то устройство, на которое планируете записывать windows 7 через программу ultraiso.
Кликните по ней правой кнопкой мыши, в меню выберите команду под названием «форматировать».
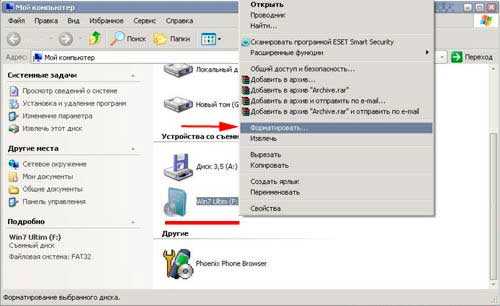
Далее в открывшемся окне, соответственно в разделе файловая система в выпадающем списке кликните на NTFS, остальное оставьте без изменений.
Нажмите начать и дождитесь окончания процедуры форматирования.
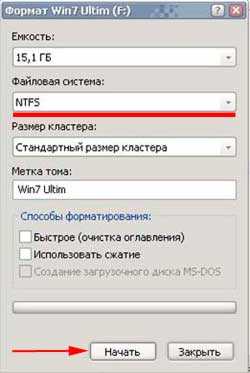
На этом форматирование флешки закончена. Теперь можно приступить к следующему шагу.
После того как установили программу ultraiso, запустите ее, нажмите на кнопку пробный период. Этого вполне достаточно чтобы записать загрузочную флешку.

Программа запустится, Вы увидите ее внешний вид. Быстренько пробегите глазами и просмотрите расположение основных элементов.
Для начала необходимо открыть сам образ с windows 7. Нажмите в верхнем меню «фаил» – «открыть» или комбинацию CTRL + O. Выберите скачанные файлы windows 7 с расширением iso.
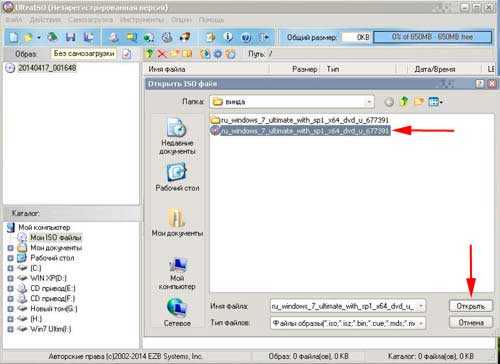
Теперь когда образ открыт, двигаемся по меню вправо, находим вкладку «самозагрузка». Здесь понадобится пункт меню «записать образ жесткого диска».

- В Disk Drive укажите загрузочную флешку.
- Во-второй строке автоматически прописывается путь к файлику с windows 7.
- Напротив метод записи обязательно проверьте, что бы стояло значение USB-HDD+.

По большому счету при открытии данного окна менять практически ничего не нужно, но все таки сравните параметры с выше перечисленными, во избежании не приятных ситуаций.
Примечание: программа ultraiso дает возможность форматирования загрузочной флешки. Если Вы не отформатировали устройство, обязательно проведите данную процедуру! Шаги процедуры описаны выше.
Нажимайте заветную кнопочку записать. Дождитесь окончания записи.
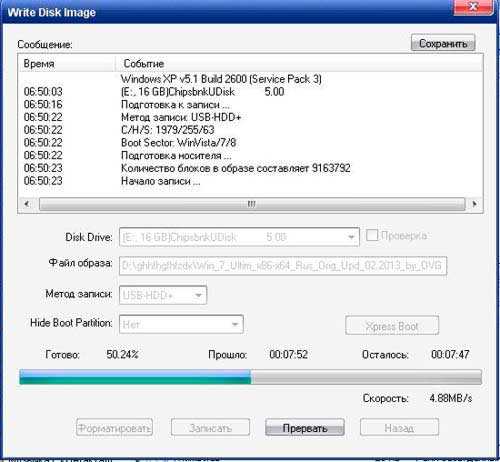
На этом все, урок — как сделать загрузочную флешку windows 7 через ultraiso закончен. Как видите, ничего сложного нет. Теперь смело втыкайте USB накопитель и выходите в БИОС. Выбирайте загрузку с флешки и наслаждайтесь результатом установки windows 7.
Windows >>Создание загрузочной флешки Windows 7 Ultraiso
Создание загрузочной флешки Windows 7 Ultraiso
В современном мире флэшки стали гораздо популярнее, чем оптические диски. А ёмкость накопителей в 32, 64 или 128 ГБ в своё время была недостижимой даже для жёстких дисков. Поэтому стало возможно создать установочный диск Windows на флэш-накопителе и в случае необходимости загружаться с флешки. Такая флэшка незаменима, если вы – обладатель ультрабука или другого типа компьютера без DVD-привода. Способы создания загрузочных флешек появились во времена популярности нетбуков и остаются актуальными по сегодняшний день.
Загрузочную флэшку с Windows 7 любого типа можно создать с помощью популярной программы UltraISO. Скачать её можно с официального сайта. Демо-версия работает всего неделю, но для нас это неважно: нам UltraISO понадобится всего один раз. Также нам понадобится установочный диск Windows 7 или его образ.
Подготовьте также флэшку, которая станет носителем. Она должна иметь объём не менее 4 ГБ (лучше – 8 или более). Это минимальный объём, позволяющий разместить установочные файлы Windows 7.
Установочная флэшка Windows 7
Так мы назовём флешку, служащую для установки Windows. Для её создания понадобятся следующие шаги:
- Запустить UltraISO

- Выбрать в меню «Файл» образ установочного диска и открыть его

- Выбрать в меню пункт «Самозагрузка» (Bootable) и там – пункт Write Disk Image…» (в русском варианте — Записать образ жесткого диска…)

- В окне настроек выберите метод записи USB-HDD+. Нужную флэшку выберите в меню Disk Drive.

- Отформатируйте носитель в формате NTFS.

- После завершения форматирования нажмите кнопку Write (Записать).

- Когда процесс записи закончится, у вас будет флешка, с которой можно установить Windows 7 на компьютер. Рекомендуем записать туда же нужные программы, которые вы обязательно устанавливаете с Windows (например, офисный пакет, браузер Chrome или Firefox, мультимедийные программы) и непременно драйвера для всех компонентов компьютера. Создайте на флэшке отдельные папки для сторонних программ.
Некоторые пользователи делают установочными старые флешки объёмом 4 или 8 ГБ, которые стали слишком маленькими для переноса данных. Однако мы рекомендуем раскошелиться на новенький носитель. Сейчас 4-или 8-гигабайтные флэшки стоят недорого. А если в процессе установки Windows носитель откажет, получится очень неприятно, поэтому лучше подстраховаться.
Сделав флэшку установочной, отложите её в ящик и используйте только по прямому назначению.
Как сделать загрузочную флешку Windows 7: UltraISO — подробное описание
В наше время использование дисков уже не популярно, поскольку многие ПК и ноутбуки выпускаются даже без дисковода. По этой причине вопрос о том, как сделать загрузочную флешку Windows 7 (UltraISO или другая программа будет использована — решать вам), актуален, как никогда. Давайте разберемся, что нужно иметь для ее создания и для чего может понадобиться подобная загрузочная флешка.

Возможные непредвиденные обстоятельства и проблемы
Использование такой операционной системы, как «Виндовс», может сопровождаться различными непредвиденными проблемами и неполадками. Операционка нередко начинает работать с серьезными сбоями, а иногда даже перестает грузиться. Невозможно от такого себя застраховать, а также предугадать подобное положение вещей.
Бывает, что проблемы с операционкой устраняются обычной функцией восстановления системы. Для этого достаточно просто запустить ее, если, конечно, вы делали контрольные точки сохранения, и эта система была у вас запущена. Если возможности запустить восстановление нет, то создание загрузочной флешки Windows 7 сможет спасти ситуацию. Конечно, вы можете запустить восстановление системы и с диска с «Виндовс», но флешка более удобна и мобильна. Тем более что в нетбуках, к примеру, отсутствует дисковод.
Переустановка системы – решение проблемы
Нередки случаи, когда серьезную проблему можно устранить только переустановкой вашей ОС (для этого также подойдет образ загрузочной флешки Windows 7), если у вас не была включена функция резервного копирования «Виндовс» и данных. Диск или флешку с образом можно применять и для восстановления, и для переустановки, и для установки системы заново.
Преимущества флешки

Чаще всего, конечно, дистрибутив с операционкой записывается на обычный DVD-диск. Но, согласитесь, сейчас это уже не актуально. Да и хранить образ ОС на подобном диске довольно сложно из-за того, что его легко можно повредить каким-либо механическим воздействием. Всего одна маленькая царапинка может привести к тому, что диск не будет подлежать восстановлению, а значит, и ваша система также. Загрузочная флешка Windows 7 (ISO образ на ней) станет выходом из подобной ситуации. Установка системы «Виндовс» с USB-флешки ничем не отличается от привычного для всех процесса инсталляции операционки с диска.
USB-накопитель с образом операционки лучше защищен от разного рода повреждений, нежели диск DVD. Помимо этого, флешка меньше размером, легко перемещается без каких-либо проблем и повреждений.
Главный вопрос
Ну и, конечно же, главным является вопрос о том, как сделать загрузочную флешку Windows 7. UltraISO – это одна из программ, которая поможет легко и быстро создать образ любого диска. Кроме нее, также существуют и другие приложения для этих целей. Но мы поговорим, как вы уже поняли, о программе UltraISO.
Хитрости программы
Эта программа является платной, но тем не менее имеет некоторый пробный бесплатный период применения. Вы сможете использовать бесплатную версию UltraISO, но с одним ограничением – размер файла вашего образа не должен превышать 300 Мб. Да, вот такая хитрая программа. Загрузочная флешка Windows 7, бесспорно, в эти мегабайты не влезет. Так что решением будут переносные (portable) версии программы UltraISO.
Правила создания образа для флешки в UltraISO
Итак, мы подошли к главному вопросу этой статьи. К тому, как создается USB загрузочная флешка Windows 7 с помощью UltraISO. Кстати, аналогичным способом вы можете записать на нее и образ популярной ныне «Виндовс 8».
Для создания загрузочного флеш-накопителя в данной программе вам нужно для начала ее запустить с правами администратора. После этого нажимаете «Открыть» в верхней части панели окошка программы UltraISO. Далее в открывшемся окошке проводника вам нужно выбрать образ операционки «Виндовс» для его дальнейшей записи на флеш-носитель.
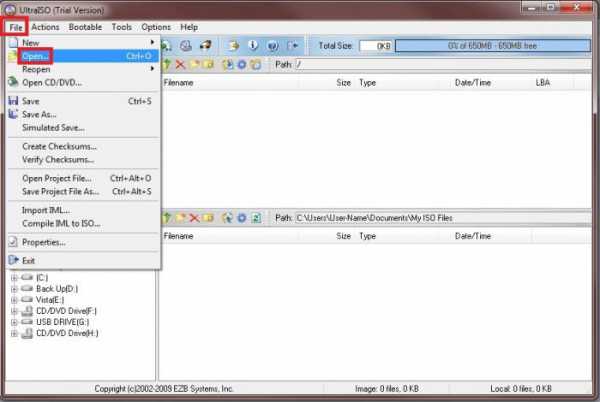
В окне под названием «Открыть ISO-файл» вы должны выбрать образ вашей операционки и нажать на кнопочку «Открыть». Если вас интересует, как сделать загрузочную флешку Windows 7, UltraISO предоставит вам возможность выбрать образ ОС «Виндовс 7», а также любой другой: «Виста», XP, «Восьмерка». Далее в окне программы, в правой части, возникает образ необходимой операционки. Теперь подключаете вашу флешку к ПК через USB-разъем, если еще этого не сделали.
Особенности флешки и ее форматирование
Важно отметить, что флешка для записи образа популярной операционки «Виндовс 7» или «Восьмерки» должна иметь объем памяти не меньше 4 Гб, а также быть отформатирована в файловой системе FAT32. Для того чтобы отформатировать флешку, можно также использовать программу UtraISO прямо перед началом записи образа.
Обратите внимание
Помните, что если на флеш-накопителе есть какие-либо данные, необходимые вам, и вы не хотите их потерять безвозвратно, то перед форматированием скопируйте их куда-нибудь. Ведь эта процедура удалит все данные с него.

Дальнейшие шаги создания
После этого в окне программы нажмите на кнопку «Самозагрузка», а далее в контекстном меню выберете пункт, предлагающий произвести запись образа харда. Потом, после появления окна с названием «Записать образ диска», вы должны удостовериться в правильном выборе диска для образования загрузочной флеш-карты с операционкой. Вы должны быть уверены, что диск флешки расположен на правильной букве алфавита.
Далее в пункте «Метод записи» нажмите «USB-HDD+», а потом перейдите к форматированию накопителя или же непосредственной записи образа операционки «Виндовс 7». Если же флешка была отформатирована заранее, до записи образа, то вы просто нажимаете «Записать». В случае если заранее вы флешку не отформатировали, то сначала нажимаете на «Форматировать».
Процесс форматирования в UltraISO
Итак, давайте рассмотрим шаги для форматирования USB-диска в этой программе. В окошке «Форматирование» нужно выбрать систему файлов FAT32, а потом нажать «Начать». Следом в окне предупреждения нажимаете ОК. Форматирование, как уже упоминалось, уничтожает все данные, находящиеся на флешке.
После завершения этого процесса появится окошко, в котором вам сообщат об успешном окончании операции. Снова нажимаете ОК и закрываете окно форматирования.
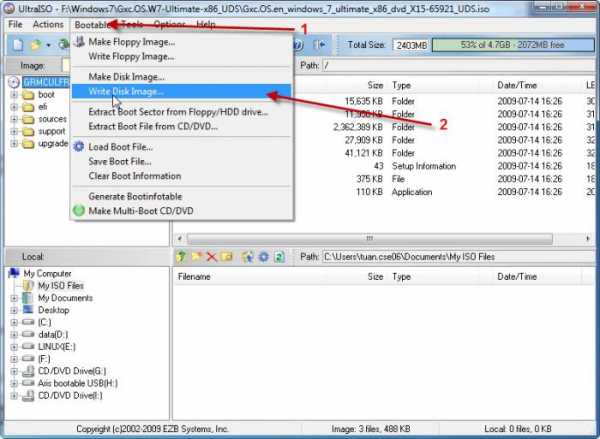
Следующий шаг – переход во вкладку Write Disk Image и нажатие «Записать», чтобы начать создание флешки с образом. Вы увидите окошко «Подсказка», которое предупредит, что все данные с карты будут удалены. Нажимаете «Да». Теперь начался процесс записи операционки. Скорость записи USB-флешки с образом напрямую зависит от возможностей вашего ПК. Через время образ будет записан, о чем вы узнаете из вкладки Write Disk Image, где появится извещение, что запись была завершена. Ну вот вы и узнали, как сделать загрузочную флешку Windows 7. UltraISO можно закрывать, она уже выполнила свое дело.
Последние штрихи
После всего вышесказанного и выполненного нужно открыть «Проводник» и удостовериться, что образ операционки «Виндовс» действительно записан на накопитель. Если вы откроете флешку, то увидите там образ системы. Как уже упоминалось ранее, процесс создания образа другой версии ОС ничем не отличается от этого. Для того чтобы установить операционку, в БИОСе нужно будет включить приоритет загрузки ОС с USB-накопителя.

Теперь вам не страшны никакие сбои и неполадки, ведь всегда под рукой будет работающая загрузочная флешка с системой для восстановления или переустановки «Виндовс», что позволит вам не терять времени даром на поиски нового образа при возникновении каких-либо проблем. Последний факт очень важен в наше динамичное время, когда каждая секунда на счету. Кроме того, подобное решение будет актуально и для тех, кто зарабатывает на установках и переустановках операционных систем. Согласитесь, ведь флешку носить с собой гораздо удобнее, и USB-выходы есть в каждом ПК.
13 признаков, что у вас самый лучший муж Мужья – это воистину великие люди. Как жаль, что хорошие супруги не растут на деревьях. Если ваша вторая половинка делает эти 13 вещей, то вы можете с.
Наперекор всем стереотипам: девушка с редким генетическим расстройством покоряет мир моды Эту девушку зовут Мелани Гайдос, и она ворвалась в мир моды стремительно, эпатируя, воодушевляя и разрушая глупые стереотипы.
10 очаровательных звездных детей, которые сегодня выглядят совсем иначе Время летит, и однажды маленькие знаменитости становятся взрослыми личностями, которых уже не узнать. Миловидные мальчишки и девчонки превращаются в с.
Эти 10 мелочей мужчина всегда замечает в женщине Думаете, ваш мужчина ничего не смыслит в женской психологии? Это не так. От взгляда любящего вас партнера не укроется ни единая мелочь. И вот 10 вещей.
11 странных признаков, указывающих, что вы хороши в постели Вам тоже хочется верить в то, что вы доставляете своему романтическому партнеру удовольствие в постели? По крайней мере, вы не хотите краснеть и извин.
9 знаменитых женщин, которые влюблялись в женщин Проявление интереса не к противоположному полу не является чем-то необычным. Вы вряд ли сможете удивить или потрясти кого-то, если признаетесь в том.
Источники: http://nastrojcomp.ru/windows-7/kak-sdelat-zagruzochnuyu-fleshku-windows-7-cherez-ultraiso.html, http://tulun-admin.ru/windows/sozdanie-zagruzochnoj-fleshki-windows-7-ultraiso, http://fb.ru/article/145005/kak-sdelat-zagruzochnuyu-fleshku-windows-ultraiso—podrobnoe-opisanie
it-radar.ru
- Active directory для начинающих
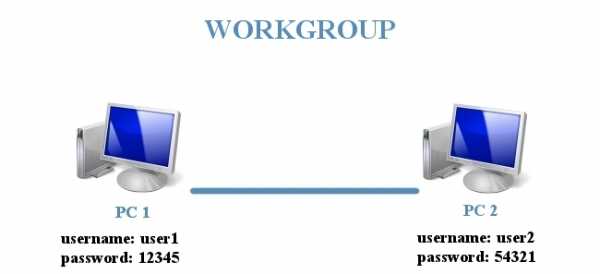
- Оптимальная скорость для домашнего интернета

- Что делать когда компьютер тормозит

- Где хранится

- Запросы t sql

- Измерение скорости интернета ростелеком этом компьютере

- Проверить комп на вирус

- Линукс для новичков

- Как настроить роутер через ноутбук

- Восстановление вин 10 с флешки

- Sql подзапросы в

