Не работает хром: Chrome.google.com не работает сегодня апрель 2023? Это только у меня проблемы с Chrome.google.com или это сбой сайта?
Содержание
Google хочет сломать Chrome. Он перестанет работать на миллионах ПК по всему миру
ПО
Софт
Интернет
Интернет-ПО
Техника
|
Поделиться
Google исключит из браузера Chrome поддержку настольных и мобильных процессоров, в которых нет инструкций SSE3. Такие чипы Intel и AMD выпускали приблизительно до 2005 г., и они еще используются в компьютерах и ноутбуках. Изменения вступят в силу с выходом Chrome 89 в марте 2021 г., и на старых ПК установить более новые версии этого браузера уже не получится.
Старые ПК без нового браузера
Браузер Google Chrome до конца I квартала 2021 г. прекратит обновляться на компьютерах, собранных на устаревших процессорах Intel и AMD. Как пишет портал MSPowerUser, Google перестанет поддерживать старые CPU, начиная с версии 89, выход которой запланирован на 2 марта 2021 г.
прекратит обновляться на компьютерах, собранных на устаревших процессорах Intel и AMD. Как пишет портал MSPowerUser, Google перестанет поддерживать старые CPU, начиная с версии 89, выход которой запланирован на 2 марта 2021 г.
Ограничение, которое планирует ввести Google, коснется настольных и мобильных х86-процессоров, не поддерживающих инструкции SSE3. Их Intel и AMD выпускали приблизительно до 2005 г. – это совсем старые Celeron, Pentium 4, а также, Athlon 64 FX, обычный Athlon 64, Opteron и Sempron со степпингами ниже E3 и E4. Первые процессоры с поддержкой SSE3 Intel представила в 2003 г., а AMD – спустя еще два года.
Google уже предпринимала подобные шаги раньше, отказавшись в Chrome от поддержки процессоров без инструкций SSE2. В CPU Intel они появились 2000 г., в продукции AMD – в 2003 г., и Chrome начал проверять их наличие еще в 2014 г.
Изменения затронут не всех
Google задумалась об отказе от поддержки в Chrome процессоров без SSE3 еще в сентябре 2020 г.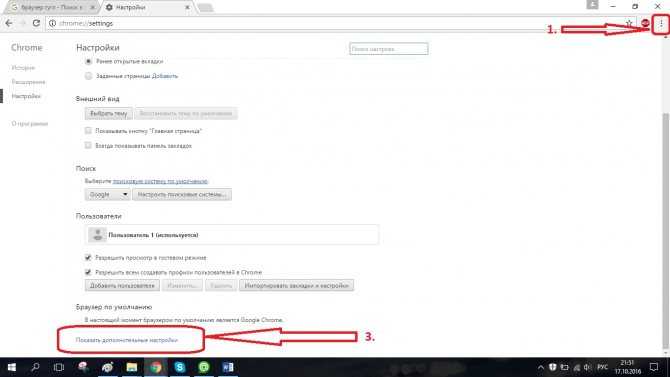 По оценке разработчиков, нововведение должно было коснуться пользователей устройств на базе Windows, Linux, Chrome OS, Android, и iOS, то есть всех основных платформ, кроме macOS, поскольку система Apple по умолчанию требует SSE3 для работы.
По оценке разработчиков, нововведение должно было коснуться пользователей устройств на базе Windows, Linux, Chrome OS, Android, и iOS, то есть всех основных платформ, кроме macOS, поскольку система Apple по умолчанию требует SSE3 для работы.
Предупреждение о прекращении поддержки процессоров без SSE3
На деле, по версии MSPowerUser, будет обстоять несколько иначе, ChromeOS и Android, как и macOS, тоже требуют наличия поддержки SSE3. В итоге в список попадают лишь Linux и Windows 10 – последняя требует только инструкции SSE2.
Владельцы старых ПК и лэптопов на базе Windows 10 и дистрибутивов Linux окажутся перед выбором – оставить «железо» без изменений и перестать пользоваться Chrome, перейдя на другой браузер, или обновить платформу и продолжить работать в актуальных версиях обозревателя Google. Отчасти это затронет и пользователей ОС Windows 7 – Google продлила ее поддержку в Chrome до января 2022 г.
Google скоро начнет предупреждать пользователей о прекращении выхода обновлений Chrome для ПК без процессорных инструкций SSE3.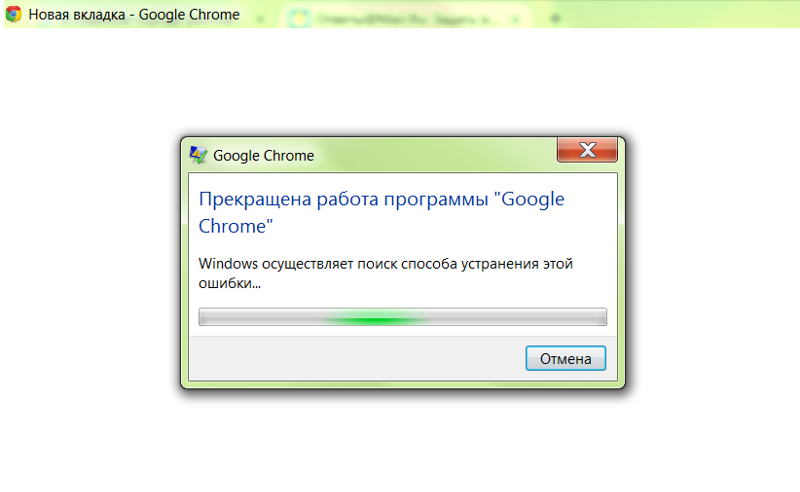 Такие уведомления увидят те, кто работает в Chrome не ниже версии 87 (на момент публикации материала для скачивания была доступна версия 88).
Такие уведомления увидят те, кто работает в Chrome не ниже версии 87 (на момент публикации материала для скачивания была доступна версия 88).
С релизом Chrome 89 браузер прекратит скачивать и устанавливать более свежие апдейты на устаревшие ПК и ноутбуки. Попытка самостоятельной установки обновления путем скачивания инсталлятора ни к чему не приведет – программа установки будет закрываться с ошибкой.
Переход на новый браузер тоже может не помочь. К примеру, аналогичные изменения, пишет MSPowerUser, может реализовать и компания Microsoft в своем Edge, который она перевела на Chromium еще в апреле 2019 г.
Древние процессоры никому не нужны
Разработчики ПО постепенно исключают поддержку устаревших процессоров из своих разработок. Так, в середине января 2021 г. стало известно, что из ядра Linux в обозримом будущем может пропасть поддержка целого ряда CPU, вышедших много лет назад и давно не получавших апдейты от своих разработчиков. В списке на удаление оказалось свыше 20 чипов – большая часть с архитектурой ARM, а также с MIPS и PowerPC.
В начале февраля 2021 г., как пишет The Register, свое отношение к старым процессорам высказал лично Линус Торвальдс (Linus Torvalds), создатель Linux. Он назвал чипы Intel Itanium «потерянными» и сообщил, что их поддержка будет исключена из состава ядра Linux.
Что такое многофакторная аутентификация MFA, варианты реализации и критерии выбора решения
Маркет
Процессоры Itanium были разработаны Intel совместно с компанией HP, которая в 2015 г. раскололась на HP Inc. и HPE. Первый чип этой серии вышел в 2001 г., а его поддержка была реализована в Windowt NT, Linux и других платформах. В настоящее время Itanium используется в серверах HP Integrity.
В 2017 г. Intel выпустила новую линейку процессоров Itanium – 9700 «Kittson», после чего заявила, что это будут последние такие чипы. Зимой 2019 г. она сообщила, что прекратит поставки Itanium в июле 2021 г.
«HPE больше не принимает заказы на новое оборудование на базе Itanium, а Intel прекратила прием заказов на эти чипы еще год назад.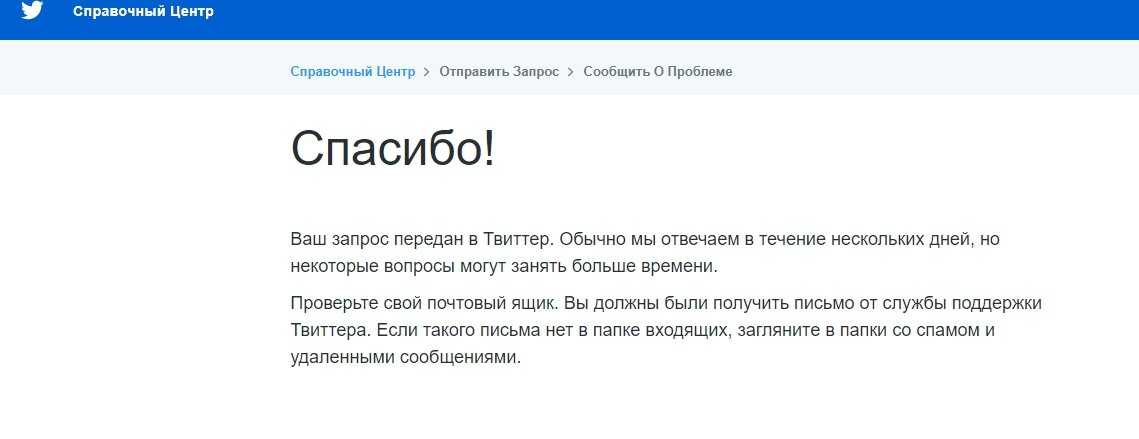 Несмотря на то, что Intel все еще официально поставляет чипы до 29 июля 2021 г. вероятность того, что заказы на них еще кто-то оставляет, мала», – сказал Линус Торвальдс.
Несмотря на то, что Intel все еще официально поставляет чипы до 29 июля 2021 г. вероятность того, что заказы на них еще кто-то оставляет, мала», – сказал Линус Торвальдс.
Старые протоколы тоже идут «под нож»
Пока разработчики Linux избавляются от поддержки устаревших CPU, компания Google, делая то же самое, не забывает и про древние программные технологии. В августе 2019 г. она начала постепенный отказ от поддержки протокола FTP в своем браузере Chrome. Полная ее элиминация состоялась с релизом Chrome 81, но в апреле 2020 г. Google пообещала вновь включить поддержку FTP, сославшись на пандемию коронавируса. Как именно массовое распространение COVID-19 по миру могло повлиять на необходимость возвращения в Chrome поддержки FTP, так и осталось неизвестным.
В феврале 2020 г. Google нацелилась еще на один устаревший интернет-протокол – HTTP. Она решила полностью отключить его поддержку в Chrome в стремлении перевести всех на HTTPS.
- ИТ-маркетплейс Market.
 CNews: выбрать лучший из тысячи тариф на облачную инфраструктуру IaaS среди десятков поставщиков
CNews: выбрать лучший из тысячи тариф на облачную инфраструктуру IaaS среди десятков поставщиков
Эльяс Касми
Не работает antizapret в Google Chrome — antizapret.prostovpn.org
EugeneRymarev
1
- Тип настройки: в роутере по инструкции с этого форума
- Тип проблемы: не работают все заблокированные сайты
- Что с сайтом: ошибка в браузере ERR_CONNECTION_RESET для instagram.com, например.
- Используемый браузер: Google Chrome
В Firefox всё работает отлично. Проверял на нескольких разных устройствах — на нескольких ПК (Windows), на Android (не работает ни в Google Chrome, ни в Firefox, другие не пробовал).
С ПК Windows Firefox сайт instagram.com открывается, с Google Chrome ошибка, приложение Instagram на Android тоже не работает.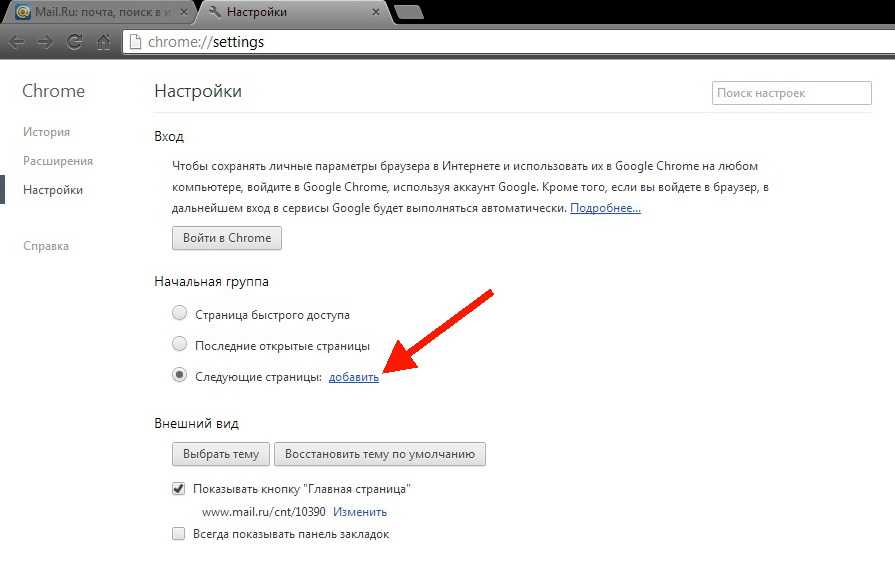
Firefox полностью чистый, свежеустановленный без расширений.
В Opera GX и Opera так же всё работает.
На Android в Opera не работает.
При отключении PPP-соединения во всех браузерах перестаёт работать с ошибкой ERR_CONNECTION_TIMED_OUT.
ValdikSS
2
Вероятно, у вас включён DNS over HTTPS в Chrome и на Android.
EugeneRymarev
3
Действительно. Подозреваю, что это настройка по умолчанию.
Спасибо за помощь!
EugeneRymarev
4
А что насчёт приложения instagram на Android? Где для него отключить аналогичную настройку? В Google Chrome на Android отключил “использовать безопасный DNS-сервер”, но ни https://instagram.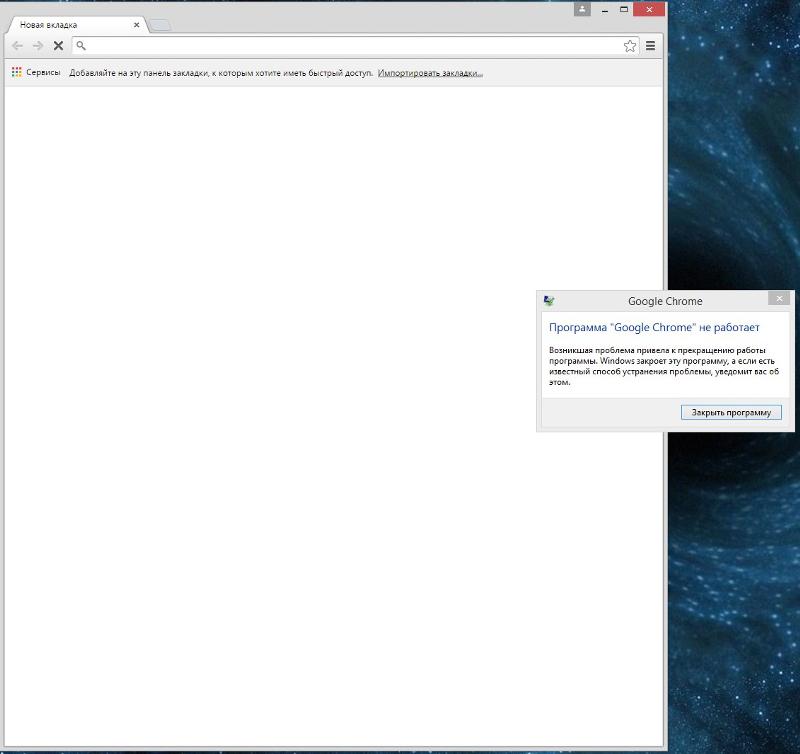 com, ни какие-либо другие из списка. На Windows отключение безопасного DNS помогло.
com, ни какие-либо другие из списка. На Windows отключение безопасного DNS помогло.
khammatov
5
Речь про ОС Android, не Chrome Browser.
Private DNS
Частный DNS
Персональный DNS
Выключайте опцию.
EugeneRymarev
6
Спасибо, помогло! Думаю, что стоит эти два момента отобразить где-то в теме по Mikrotik.
khammatov
7
Убедитесь, что ранее в той теме эти вопросы не обсуждались, дерзайте.
Как исправить, что Google Chrome не работает в Windows 11
Google Chrome — самый популярный веб-браузер в мире. Возможно, у него самая большая пользовательская база, но это не значит, что он всегда работает так, как ожидалось. Некоторые пользователи недавно обновились до Windows 11 и жалуются, что Google Chrome у них не работает. Когда Chrome перестает работать, он либо работает вяло, либо часто падает.
Пользователи не могут работать и использовать браузер в полной мере. Иногда браузер выдает сообщение об ошибке, например «Google Chrome перестал работать», и закрывается. В следующем руководстве перечислены несколько возможных обходных путей, чтобы исправить Google Chrome и снова запустить его.
Исправление Google Chrome не открывается в Windows 11
Google Chrome не открывается в Windows 11 из-за поврежденных расширений браузера, надстроек и профилей пользователей. К сожалению, не все ошибки легко исправить. Они требуют уникальных методов устранения неполадок. Итак, мы составили список решений для исправления того, что Google Chrome не работает в Windows 11.
Итак, мы составили список решений для исправления того, что Google Chrome не работает в Windows 11.
1. Перезагрузите компьютер
Не делайте ненужных выводов и будьте проще. Итак, перезагрузите компьютер, прежде чем предположить, что ваш Google Chrome перестал работать по сложной причине, и вам нужно такое же сложное решение, чтобы исправить это. В большинстве случаев это просто ошибка операционной системы или программного обеспечения, из-за которой Chrome не отвечает или действует хаотично. Перезагрузка компьютера исправит это.
Откройте меню «Пуск» , нажмите кнопку питания и выберите параметр «Перезагрузить ». Попробуйте использовать Chrome после перезагрузки компьютера.
2. Закройте все процессы Chrome
Если Google Chrome постоянно дает сбой на вашем ПК с Windows 11, и вы не можете открыть браузер даже на мгновение, лучше всего закрыть все процессы Chrome. Это простой процесс, и вы можете сделать это из диспетчера задач Windows.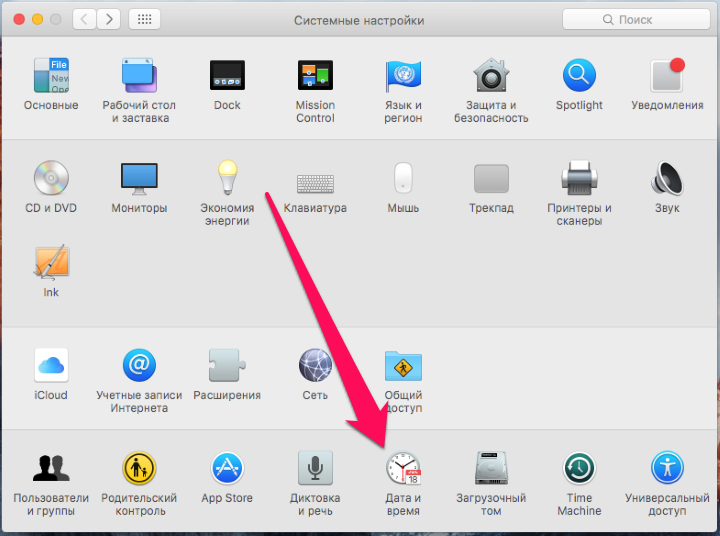 Просто следуйте инструкциям ниже.
Просто следуйте инструкциям ниже.
1. Открыть Диспетчер задач Windows . Вы можете сделать это, нажав Ctrl + Shift + Esc или Alt + Ctrl + Del .
2. В диспетчере задач выберите все процессы Chrome.
3. Нажмите кнопку Завершить задачу вверху. Кроме того, вы можете щелкнуть правой кнопкой мыши и выбрать параметр Завершить задачу в раскрывающемся меню.
После выполнения этих шагов все процессы Google Chrome будут немедленно остановлены. Перезапустите Chrome и посмотрите, работает ли он.
3. Обновите Google Chrome
Устаревший браузер Chrome также может быть причиной его частых сбоев. Обновления приложения предназначены для исправления ошибок и проблем. Иногда они также добавляют новые функции. Таким образом, проблемы с производительностью Google Chrome часто можно решить, просто обновив браузер.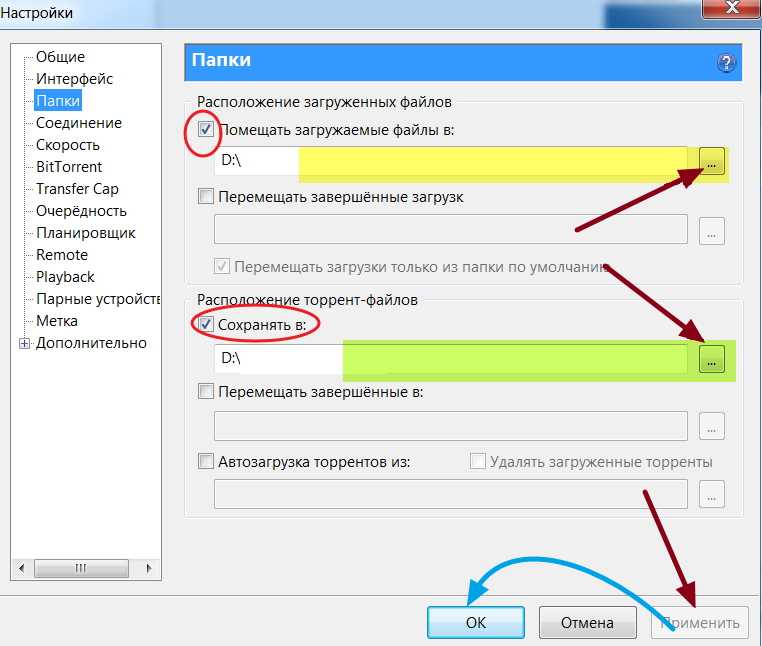 Убедитесь, что у вас установлено последнее обновление Chrome в ОС Windows 11, чтобы предотвратить проблемы совместимости.
Убедитесь, что у вас установлено последнее обновление Chrome в ОС Windows 11, чтобы предотвратить проблемы совместимости.
1. Если Chrome частично работает в Windows 11, нажмите кнопку трехточечный значок в правом верхнем углу браузера.
2. Щелкните Справка и выберите параметр О Google Chrome .
3. Появится новая страница настроек. Нажмите кнопку Refresh или нажмите F5 , чтобы обновить страницу. Chrome начнет искать новые обновления.
Если доступно новое обновление, нажмите кнопку Обновить , чтобы обновить Google Chrome. Если Chrome вообще не работает, посетите страницу с линиями, чтобы обновить Google Chrome.
4. Устранение неполадок совместимости
Совместимость часто вызывает проблемы с запуском приложений в Windows 11. Это большая проблема, если вы используете много разных программ для своей работы.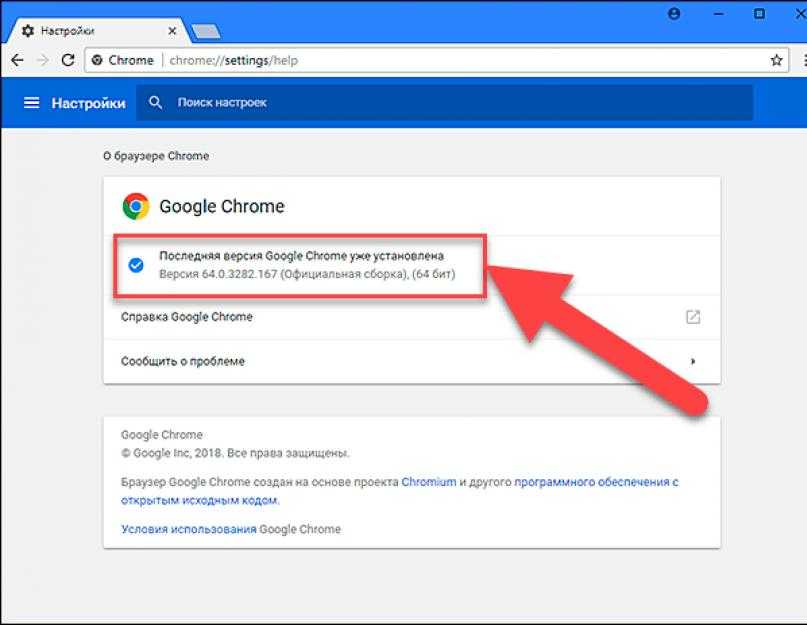 В Microsoft Windows 11 есть средство устранения неполадок совместимости, которое обнаруживает и устраняет проблемы совместимости.
В Microsoft Windows 11 есть средство устранения неполадок совместимости, которое обнаруживает и устраняет проблемы совместимости.
1. Нажмите Win + I на клавиатуре.
2. В окне Настройки выберите Устранение неполадок .
3. После этого выберите Другие средства устранения неполадок .
4. Нажмите кнопку «Выполнить» рядом со средством устранения неполадок совместимости программ .
5. Наконец, выберите Google Chrome в списке программного обеспечения средства устранения неполадок.
6. После этого нажмите Not Listed , если вы не нашли программу в списке.
7. Нажмите Далее , чтобы продолжить устранение неполадок Chrome.
5. Отключите антивирус
Антивирусные утилиты часто могут конфликтовать с приложениями в Windows 11.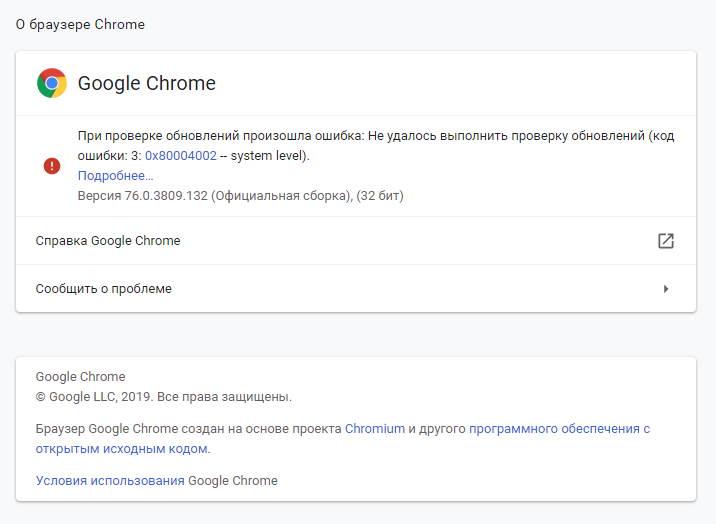 Если вы используете сторонний антивирус, вероятность конфликта выше, но пользователи сообщают о той же проблеме с Защитником Windows.
Если вы используете сторонний антивирус, вероятность конфликта выше, но пользователи сообщают о той же проблеме с Защитником Windows.
1. Дважды щелкните значок Система безопасности Windows на панели задач.
2. Выберите параметр Защита от вирусов и угроз . Похоже на значок щита .
3. Перейти к Управление настройками .
4. Выключить Постоянная защита .
Этот метод предназначен для Защитника Windows. Если вы используете сторонний антивирус, щелкните правой кнопкой мыши значок антивируса на панели задач. Появится контекстное меню. Выберите параметр «Отключить», который отключит антивирусный щит на несколько часов.
6. Запустите Chrome без расширений
Расширения Chrome великолепны. Они удобны в использовании и облегчают нашу работу. Но есть и плохие расширения, которые конфликтуют с производительностью браузера.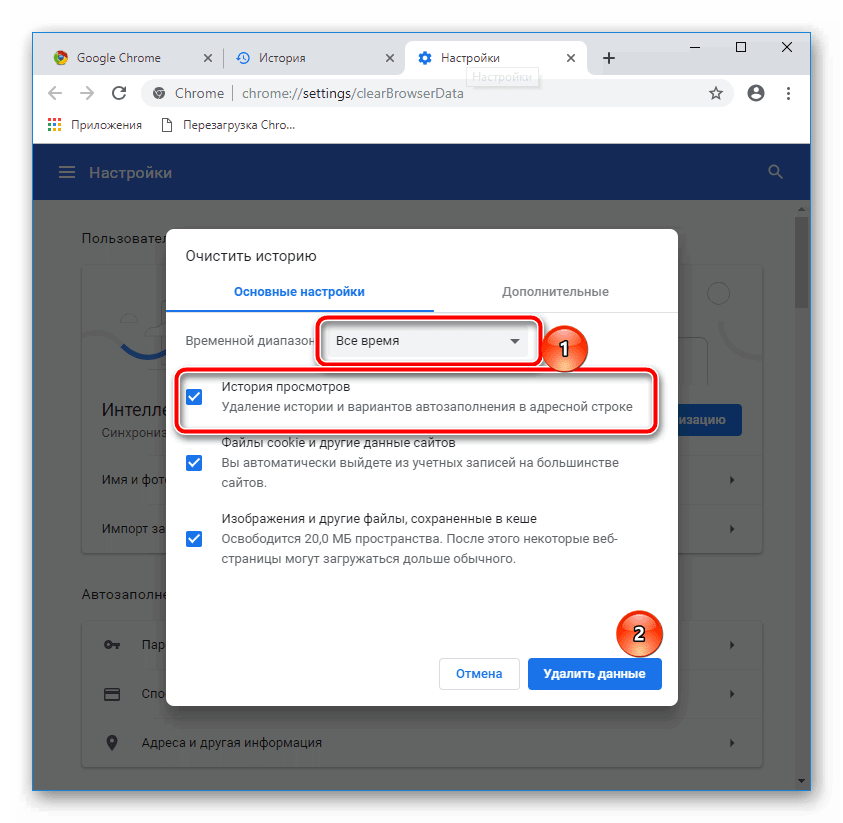 Вы можете удалить их. А пока попробуйте запустить Chrome без расширений. Если Chrome работает без расширений, это подтверждает, что одно или несколько расширений вызывают проблемы. Обнаружить и удалить их.
Вы можете удалить их. А пока попробуйте запустить Chrome без расширений. Если Chrome работает без расширений, это подтверждает, что одно или несколько расширений вызывают проблемы. Обнаружить и удалить их.
1. Создайте ярлык для Google Chrome на рабочем столе. Щелкните правой кнопкой мыши рабочий стол, Новый > Ярлык .
2. Нажмите Обзор в окне Создать ярлык.
3. Выберите местоположение Chrome и нажмите OK .
4. Отредактируйте местоположение Chrome с помощью «- -disable-extensions». Нажмите Далее , чтобы продолжить.
C:\Program Files\Google\Chrome\Application\chrome.exe» – отключить расширения
5. Назовите ярлык Chrome без расширений и нажмите Готово .
6. Теперь дважды щелкните этот ярлык, чтобы запустить Google Chrome без расширений.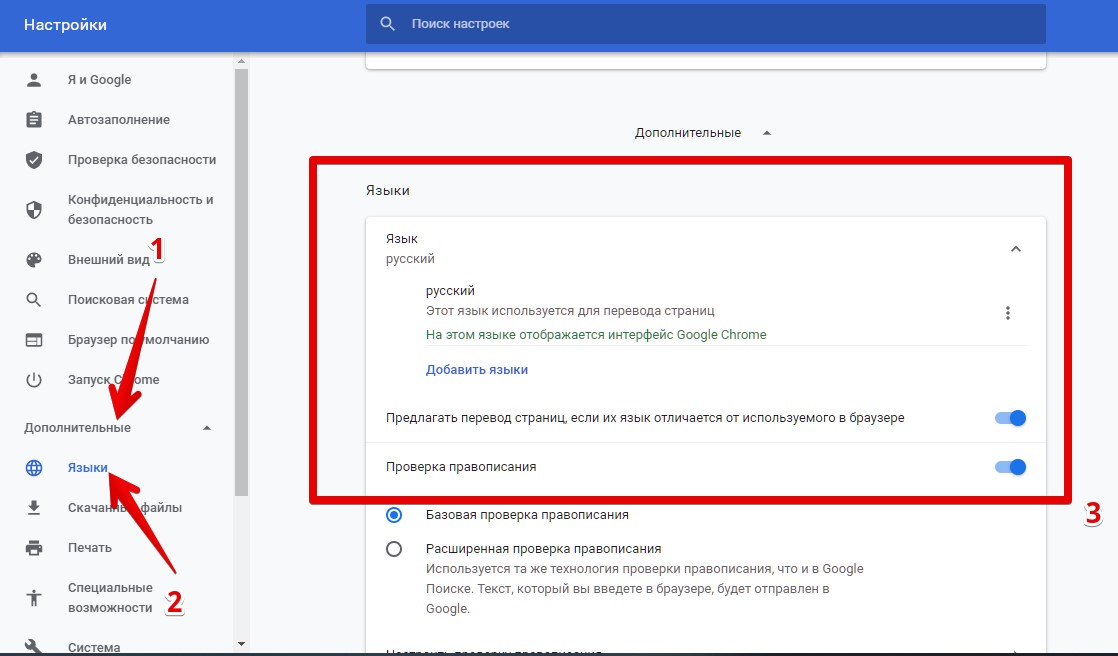
7. После запуска Google Chrome без расширений проверьте, правильно ли работает приложение. Если это так, вам нужно удалить самое последнее расширение или то, которое, как вы подозреваете, вызывает проблему.
7. Сброс Google Chrome
Если Google Chrome не работает в Windows, у вас также есть возможность сбросить настройки Chrome.
1. Открыть Настройки Google Chrome . Вы должны щелкнуть значок с тремя точками справа, чтобы получить к нему доступ.
2. В окне настроек нажмите Сброс и очистка .
3. После этого нажмите Восстановить исходные настройки по умолчанию .
4. Нажмите Сброс настроек во всплывающем окне.
Это приведет к восстановлению исходных настроек Google Chrome, что может решить проблему с Google Chrome.
8. Удалить профиль пользователя Chrome
Профиль Chrome мог быть поврежден, что приводит к неправильной работе Google Chrome в Windows 11. Поэтому удалите профиль пользователя.
Поэтому удалите профиль пользователя.
1. Нажмите Win + R для запуска диалогового окна RUN .
2. Введите следующую команду в диалоговом окне и нажмите Введите .
%USERPROFILE%\AppData\Local\Google\Chrome\Данные пользователя
3. В новом окне найдите папку по умолчанию . Создайте копию этой папки в качестве резервной.
4. Удалить папку по умолчанию .
Если проблема была в профиле пользователя, Chrome должен работать правильно после его удаления.
9. Очистить DNS
Кэш DNS содержит информацию. Информация о недавних посещениях веб-сайтов и других интернет-доменов. Хранение этих данных локально очень помогает, но они также могут быть повреждены при вставке с неавторизованными доменными именами или IP-адресами. Итак, вам нужно удалить существующий кеш DNS, чтобы исправить Google Chrome.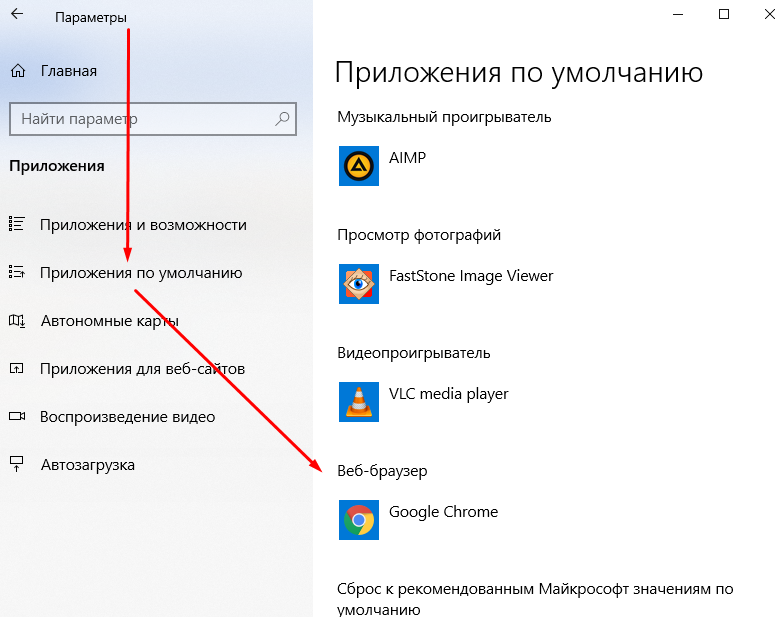 Шаги подробно описаны ниже.
Шаги подробно описаны ниже.
1. Нажмите клавиши Win + X на клавиатуре.
2. Выберите в меню Терминал Windows (Администратор) .
3. Введите следующую команду в окне Терминала и нажмите Введите .
ipconfig /flushdns
Дождитесь завершения процесса. После этого вы получите сообщение; «Успешно очищен кэш преобразователя DNS».
10. Сброс настроек сети
Если проблема сохраняется даже после очистки кеша DNS и вы не можете найти выход, попробуйте сбросить настройки сети в Windows 11. Это приведет к переустановке всех сетевых адаптеров на компьютере, а другие сетевые настройки вернутся к значениям по умолчанию. .
1. Нажмите Win + I , чтобы открыть Параметры Windows .
2. Перейдите на вкладку Сеть и Интернет слева.
3. Выберите Расширенные сетевые настройки .
4. Выберите параметр Сброс сети в разделе Дополнительные настройки .
5. Наконец, нажмите кнопку Сбросить сейчас .
После выполнения этих действий настройки сети на вашем компьютере с Windows 11 будут сброшены, а адаптеры будут переустановлены. Попробуйте снова использовать Google Chrome; проблем быть не должно.
11. Переустановите Google Chrome
В конечном итоге вам может потребоваться переустановить Google Chrome, если ни одно из исправлений не работает. Таким образом, вы можете полностью устранить проблему и начать все сначала. Кроме того, вы также получите последнюю версию Chrome. Перед удалением Chrome убедитесь, что все ваши важные данные синхронизированы с вашей учетной записью Google.
1. Нажмите Win + I , чтобы открыть Параметры Windows .
2. Щелкните вкладку Приложения в левой части окна.
3. Выберите Установленные приложения справа и прокрутите вниз.
4. Найдите Google Chrome и щелкните значок с тремя точками рядом с ним.
5. Выберите Удалить . Google Chrome будет немедленно удален с вашего компьютера. После этого перезагрузите компьютер.
6. Открыть Microsoft Edge .
7. Перейдите на страницу загрузки Google Chrome.
8. Нажмите кнопку Загрузить Chrome .
Установочный файл будет загружен на ваш компьютер. Дважды щелкните его, чтобы начать установку Chrome на ПК с Windows 11.
Часто задаваемые вопросы
Почему Google Chrome тормозит в Windows 11?
Возможно, вы слишком долго используете браузер Chrome.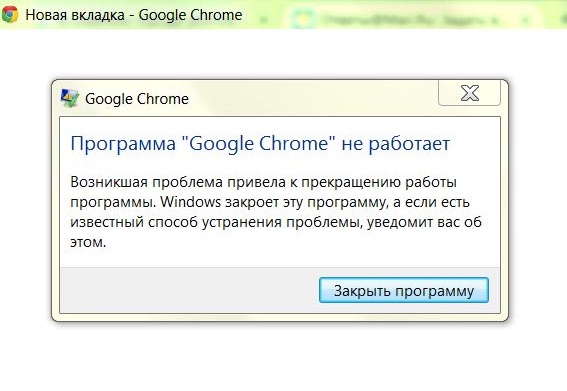 Браузер хранит много данных кеша и файлов cookie веб-сайтов, что со временем может замедлить работу браузера. Начните чаще очищать данные кеша.
Браузер хранит много данных кеша и файлов cookie веб-сайтов, что со временем может замедлить работу браузера. Начните чаще очищать данные кеша.
Почему происходит сбой Google Chrome на моем компьютере?
У этой проблемы может быть множество причин. Google Chrome обычно совместим с ОС Windows, но если вы используете устаревшую версию Chrome, это может привести к сбою или возникновению других глупых проблем. Кэш браузера и файлы cookie веб-сайта также могут стать проблемой. Поврежденный кеш может замедлить работу веб-браузера и даже привести к его дальнейшему сбою. То же самое касается файлов cookie веб-сайтов.
Microsoft Edge лучше, чем Google Chrome?
Нет данных для установки такого приоритета. И Chrome, и Edge — достаточно хорошие веб-браузеры с набором функций конфиденциальности и безопасности. Но когда дело доходит до навигации, Microsoft Edge берет трофей. Это обеспечивает более легкий контроль для пользователей. Однако Google Chrome более совместим с обновлениями, что означает его более безопасное использование.
Наслаждайтесь удивительным браузером Chrome в Windows 11
Нет никакой гарантии, что вы не столкнетесь с теми же или другими проблемами с Google Chrome в будущем. Следующее обновление Chrome может сделать его медленным, а следующее обновление Windows может привести к частым сбоям. Тем не менее, резолюции, которые мы предоставили, являются адекватными. Они исправят многочисленные потенциальные проблемы с браузером Chrome, которые заставляют большинство пользователей переключаться на другой браузер.
YouTube не работает в Google Chrome? 12 способов исправить
Вернуться к просмотру видео с милыми котиками
Если YouTube не работает в Chrome, есть несколько способов решить проблему. Вот как исправить наиболее распространенные проблемы с YouTube в Chrome.
На работу Google Chrome и взаимодействие с YouTube влияет несколько факторов. Это может быть ваша скорость интернета или проблема с поврежденными данными браузера. Поэтому следуйте приведенным ниже инструкциям по устранению неполадок, чтобы YouTube снова заработал на ПК с Windows, Mac, Android или iOS.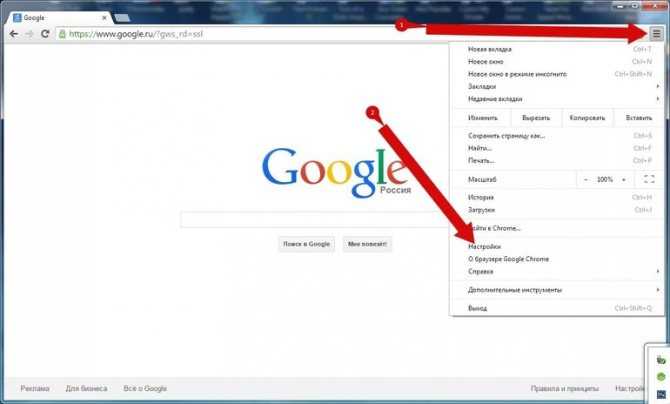
Содержание
1. Проверьте подключение к Интернету
Низкая скорость Интернета или отсутствие подключения к Интернету приведет к тому, что видео YouTube не будут воспроизводиться в Google Chrome. Убедитесь, что ваш компьютер правильно подключен к Интернету. Проверьте кабели или, если вы используете Wi-Fi, проверьте надежность соединения.
Используйте бесплатный тестер скорости интернета, например Speedtest от Ookla, чтобы проверить подключение. Когда страница загрузится, выберите «Перейти» и дождитесь результатов.
Этот тест скорости показывает скорость загрузки и выгрузки. Если результат совпадает с вашим планом подписки у интернет-провайдера, все должно быть в порядке. Но если тест показывает, что ваш интернет работает медленнее, чем должен быть, вам нужно проверить, что вызывает проблему с сетью. Попробуйте перезагрузить маршрутизатор и компьютер и посмотрите, исправит ли это медленное интернет-соединение.
2. Использовать режим инкогнито
Иногда причиной проблем с YouTube может быть не интернет-соединение или браузер Chrome. Это может быть ваша учетная запись Google. Чтобы проверить, не в этом ли проблема, попробуйте использовать Chrome в режиме инкогнито.
Это может быть ваша учетная запись Google. Чтобы проверить, не в этом ли проблема, попробуйте использовать Chrome в режиме инкогнито.
- Откройте Google Chrome и перейдите в меню настроек, щелкнув меню с тремя точками в правом верхнем углу браузера.
- Выберите Новое окно в режиме инкогнито. Откроется новая вкладка инкогнито. Попробуйте просмотреть YouTube на нем.
3. Проверьте правильность работы серверов YouTube
Иногда проблема с неработающим YouTube в Google Chrome может быть не на вашей стороне. Серверы YouTube иногда выходят из строя, поэтому вы можете столкнуться с перебоями в работе. Вы можете проверить статус YouTube и других онлайн-платформ, посетив веб-страницу DownDetector.
- Посетите сайт downdetector.com.
- Введите «YouTube» в строке поиска, выберите службу YouTube, которую вы хотите проверить (варианты: YouTube, YouTube Music или YouTubeTV), и дождитесь результатов.

4. Отключите или удалите расширения и плагины браузера
Расширения Google Chrome расширяют возможности браузера и упрощают просмотр. Однако иногда эти расширения могут вызывать проблемы. Например, блокировщики рекламы иногда могут конфликтовать с некоторыми функциями веб-сайта. Попробуйте отключить все расширения Chrome.
- Запустите Google Chrome и выберите три точки, чтобы открыть меню настроек.
- Перейдите в Дополнительные инструменты и, когда откроется боковое меню, выберите Расширения.
- Откроется новое окно со всеми установленными расширениями. Вы можете удалить или отключить их, включив или выключив ползунок.
Если это не помогло устранить проблему с неработающим YouTube в Google Chrome, попробуйте выполнить следующий шаг.
5. Очистить кэш и файлы cookie
Веб-браузеры обычно хранят изображения в кэше, чтобы веб-сайты, которые вы часто посещаете, загружались быстрее.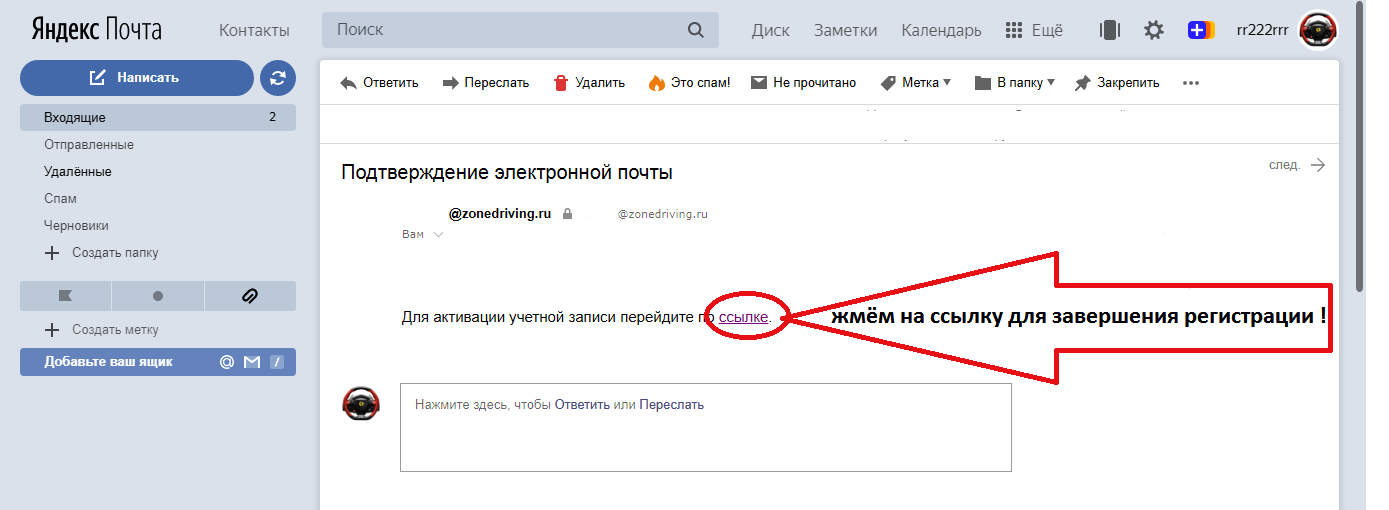 Иногда эти файлы повреждаются и вызывают проблемы при следующей попытке открыть веб-сайт. Вы можете быстро решить эту проблему, очистив кеш браузера и файлы cookie. Вот краткое руководство о том, как это сделать:
Иногда эти файлы повреждаются и вызывают проблемы при следующей попытке открыть веб-сайт. Вы можете быстро решить эту проблему, очистив кеш браузера и файлы cookie. Вот краткое руководство о том, как это сделать:
- Откройте Google Chrome и перейдите в меню с тремя точками. Выберите «Дополнительные инструменты», затем выберите «Очистить данные браузера».
- Во всплывающем окне вы должны выбрать временной диапазон для данных, которые вы хотите очистить. Если у вас есть проблемы с тем, что YouTube не открывается в Google Chrome, мы рекомендуем выбрать «Все время», потому что вы не можете точно знать, когда файлы данных были повреждены.
- После установки временного диапазона выберите «Очистить данные» в правом нижнем углу.
Перезапустите браузер Chrome и попробуйте снова открыть YouTube. Посмотрите, решило ли это вашу проблему. Если нет, продолжайте читать.
6. Отключить аппаратное ускорение
Аппаратное ускорение используется Chrome и другими браузерами, чтобы использовать преимущества вашего графического процессора при обработке тяжелых графических элементов.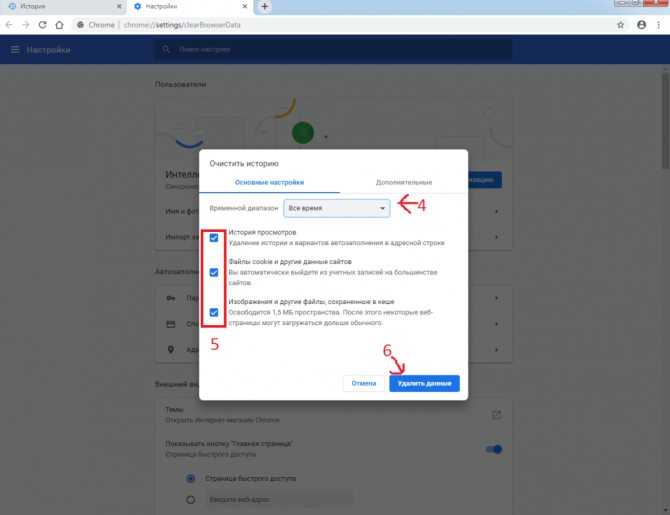 Но эта функция иногда может вызывать проблемы с YouTube. Попробуйте отключить его, чтобы узнать, поможет ли это вам, если YouTube не работает в Chrome. Вот как:
Но эта функция иногда может вызывать проблемы с YouTube. Попробуйте отключить его, чтобы узнать, поможет ли это вам, если YouTube не работает в Chrome. Вот как:
- Откройте браузер Chrome и перейдите к значку меню из трех точек в правом верхнем углу. Выберите «Настройки».
- В строке поиска введите «Аппаратное ускорение». Браузер предоставит вам варианты для всех функций, которые используют эти ключевые слова. Найдите «Использовать аппаратное ускорение, если оно доступно» и нажмите кнопку ползунка рядом с ним, чтобы отключить его.
После отключения этой функции запустите YouTube, чтобы узнать, помогло ли это решить вашу проблему.
7. Включить Javascript
Убедитесь, что в вашем браузере Chrome включен JavaScript (JS), если вы хотите без проблем воспроизводить видео с YouTube. JavaScript — одна из основных технологий всемирной паутины, и без нее онлайн-видео никогда не будет работать гладко. Знаете ли вы, что около 98% веб-сайтов используют JavaScript? Вот как это важно.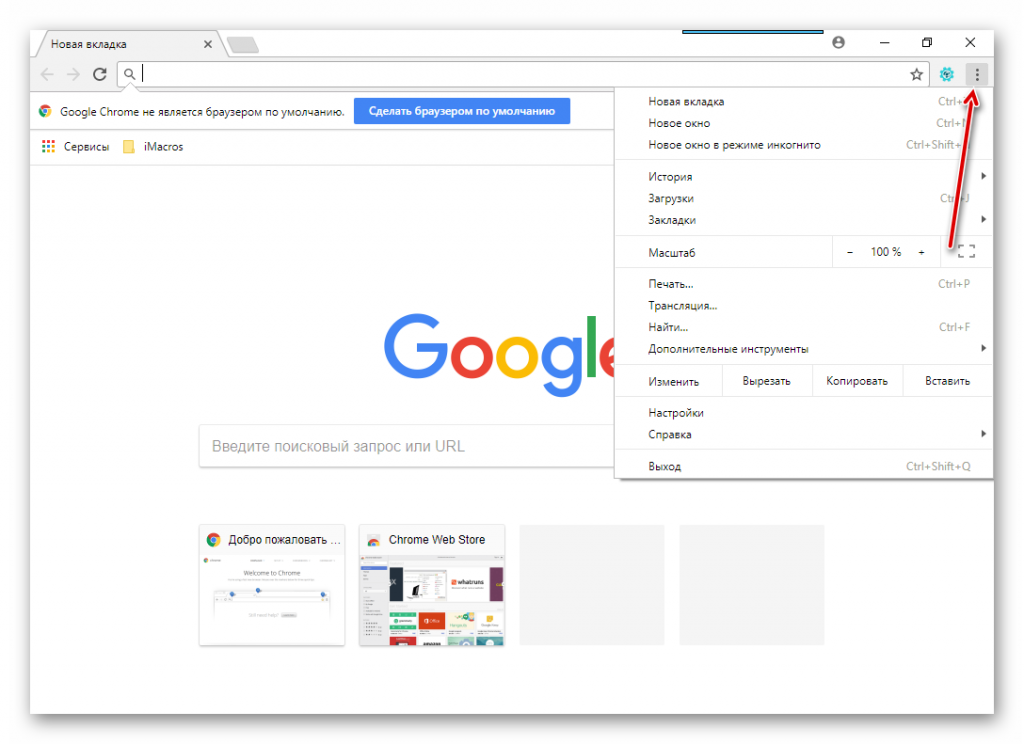
- Откройте браузер Google Chrome и перейдите в меню из трех точек, чтобы открыть Настройки.
- Используйте строку поиска, чтобы ввести «JavaScript». Найдите параметр JS в меню «Содержимое».
- Выберите JavaScript. Если он отключен, обязательно нажмите «Сайты могут использовать Javascript».
- Перезапустите браузер Google Chrome и попробуйте посмотреть видео на YouTube.
8. Обновите Chrome
Последняя версия браузера Chrome будет иметь все последние улучшения производительности. Он также будет содержать исправления ошибок, которые должны заставить YouTube работать правильно. Поэтому всегда следите за тем, чтобы ваш Google Chrome был обновлен до последней версии. Если нет, вот как выполнить обновление самостоятельно:
- Откройте браузер Chrome и щелкните меню из трех точек. Выберите «Справка» > «О Google Chrome».
- Выберите параметр «Обновить Google Chrome».
 Если вы его не видите, значит, у вас последняя версия. Браузер укажет на это сообщением о том, что Chrome обновлен.
Если вы его не видите, значит, у вас последняя версия. Браузер укажет на это сообщением о том, что Chrome обновлен.
9. Сброс браузера Chrome до настроек по умолчанию
Некоторые настройки Google Chrome могут мешать работе YouTube и вызывать его некорректную работу. Это может произойти, если вы поиграетесь и настроите параметры браузера. Чтобы исправить это, вы можете просто сбросить Chrome до настроек по умолчанию.
- Откройте браузер Chrome и откройте меню из трех точек. Перейдите в «Настройки» и в боковом меню выберите «Сбросить и очистить».
- Выберите Восстановить исходные настройки по умолчанию.
- В появившемся новом окне выберите Сбросить настройки. Обратите внимание, что сбросив настройки Chrome, вы также отключите все расширения и удалите настройки своего сайта, историю просмотров, закладки и другие данные сайта.
10. Переустановите Google Chrome
Если вы перепробовали все до сих пор, но у вас все еще возникают проблемы с открытием видео YouTube в Chrome, вам следует подумать о переустановке браузера.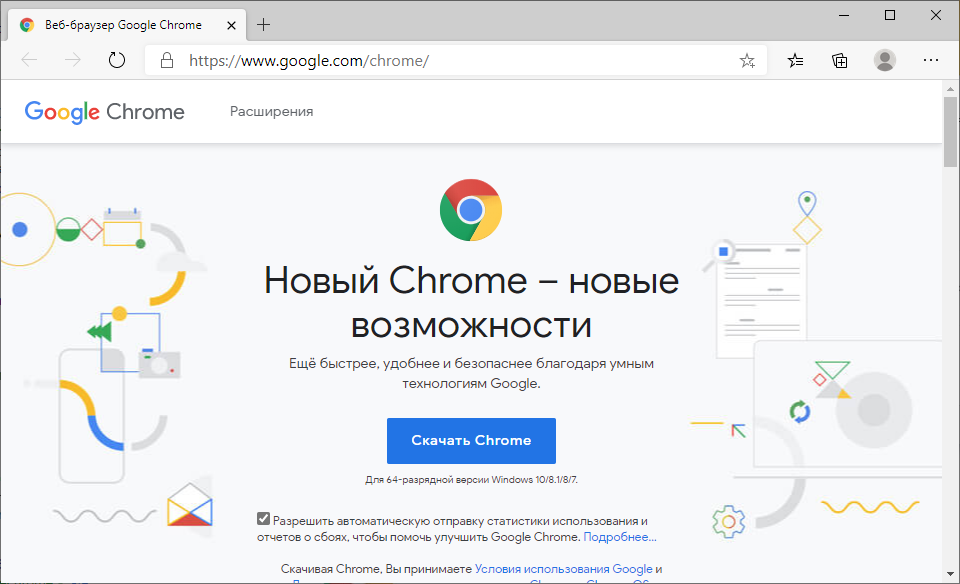
11. Обновление графических драйверов
Иногда проблема не в браузере Chrome, а в ваших драйверах. Вы должны попробовать обновить свой компьютер. Это может решить вашу проблему с YouTube.
- В строке поиска Windows введите Диспетчер устройств.
- Откройте Диспетчер устройств и в списке найдите Видеоадаптеры.
- Выберите Видеоадаптеры, и под ним вы увидите название вашей видеокарты. Щелкните его правой кнопкой мыши и выберите «Обновить драйвер». Windows автоматически запустит обновление.
Теперь у вас установлены последние версии драйверов видеокарты, и это должно обеспечить правильную работу YouTube в любом браузере, включая Google Chrome.
12. Используйте другой браузер
Наконец, если YouTube по-прежнему не работает в Chrome, выберите альтернативный браузер. Попробуйте Brave, Opera, Firefox или Microsoft Edge. Эти браузеры должны воспроизводить видео с YouTube без каких-либо сбоев, если проблема связана с Chrome.
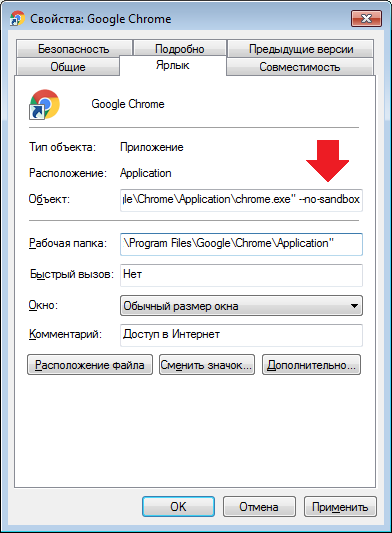 CNews: выбрать лучший из тысячи тариф на облачную инфраструктуру IaaS среди десятков поставщиков
CNews: выбрать лучший из тысячи тариф на облачную инфраструктуру IaaS среди десятков поставщиков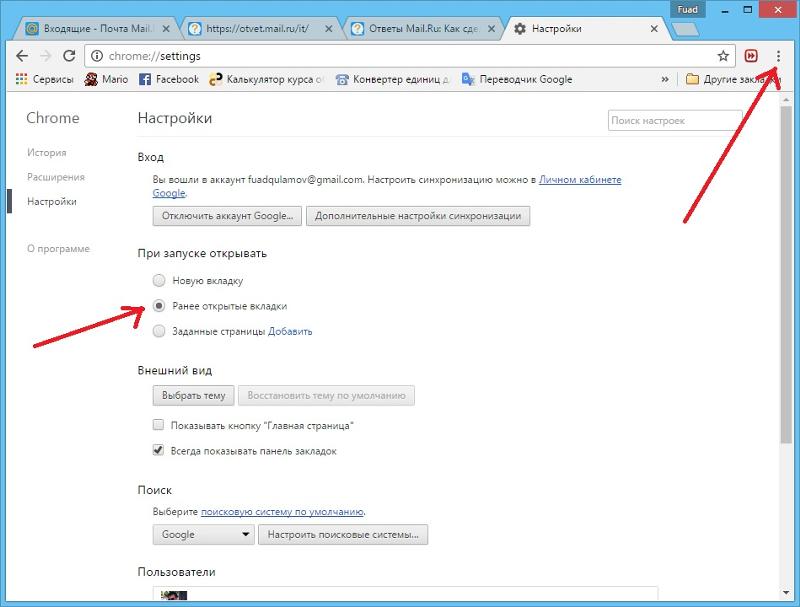
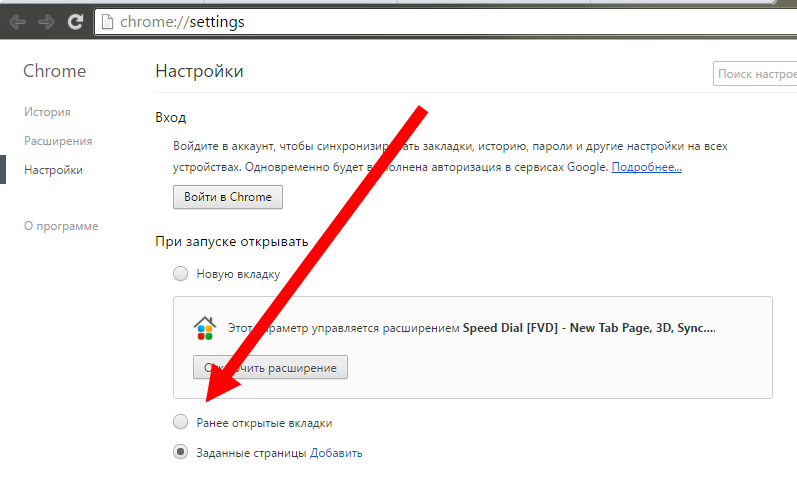 Если вы его не видите, значит, у вас последняя версия. Браузер укажет на это сообщением о том, что Chrome обновлен.
Если вы его не видите, значит, у вас последняя версия. Браузер укажет на это сообщением о том, что Chrome обновлен.