Как установить пароль на компьютере при входе. Как сделать на компе пароль
Как поставить пароль на Компьютер?
Всем привет! Сидел сегодня за чашечкой кофе с утра и осознал — много написано заметок у меня на блоге, а вот четкой инструкции о том, как поставить пароль на компьютер так и не нацарапал. В моем детстве компьютер не был чем-то личным, и как правило, им пользовались все члены семьи, поэтому за попытки поставить пароль получали по шее. Сейчас с постоянным подключением к интернету и развитием облачных сервисов пароль не то, чтобы нужен — без него вы просто не сможете использовать весь функционал устройства в полной мере.

Например, для полноценной работы магазина приложений Windows без учетной записи Майкрософт не обойтись — некоторые приложения просто не установятся, а профиль учетной записи без пароля вы никак не создадите (ведь ваш профиль — это, по сути, ключ ко всем вашим данным).
Небольшой совет: хочу обратить ваше внимание, что при желании данный пароль достаточно просто убрать (это не касается учетной записи Майкрософт) и присутствует возможность получить доступ к вашим данных без особого труда — если установка пароля нужна для защиты конфиденциальной информации, то лучше вам присмотреться к специализированным утилитам для шифрования ваших данных
Как поставить пароль на Компьютер? — Рассмотрим на примере Windows
В первую очередь я хочу рассказать вам, как установить пароль на компьютер при входе в Windows. Лично мое мнение — это самый простой способ ограничить использование вашего ПК.
Вообще странно, я так и не нашел корректного описания установки пароля на Windows 10, тут же много нюансов с учетной записью Майкрософт и в целом процесс достаточно сильно отличается и не похож на все что было ранее.
Как запаролить компьютер на Windows 7
Откройте меню «Пуск» и выберите «Панель управления» — если вы собираетесь более-менее освоить компьютер, то мы еще часто будем сюда возвращаться…

В Панели управления откройте раздел «Учетные записи пользователей и семейная безопасность» (многим нравится представление в виде списка, но я люблю сортировку по категориям)
Откроется окно, в котом вам необходимо выбрать «Учетные записи пользователей», где в списке нужно кликнуть по пользователю, которому будет установлен пароль для входа в систему.
Жмем «Создание пароля своей учетной записи» — думаю тут комментарии излишние
Откроется окно создания пароля, тут нам предстоит два раза ввести пароль (чтобы случайно не ошибиться в написании) и придумать подсказку — это необязательно, но учитывая забывчивость я рекомендую не пренебрегать данной возможностью. После этого жмем «Создать пароль» и при следующем включении компьютера, чтобы зайти в Windows, придется ввести вашу кодовую фразу.

Если вы отошли от компьютера и не хотите оставлять возможность его использования, то наверняка вам понравится сочетание клавиш WIN + L — компьютер при нажатии данной комбинации просто заблокируется и будет требовать ввести установленный пароль для дальнейшей работы. Во многих ситуация это очень удобная функция, особенно если вам нужно отлучиться на пару минут и нет желания оставлять доступ к системе.
Как на компьютере поставить пароль (Windows 10)
С приходом Windows 8 понятие «Пользователь» немного поменяло свой смысл, ведь основной фишкой восьмерки преподносили синхронизацию и учетную запись Майкрософт.
Аккаунт Майкрософт в целом достаточно удобен и можно рекомендовать к использованию (он уже требуется по умолчанию при установке Windows 10)… и использовать его без пароля в принципе невозможно (хотя есть возможность отключить ввод пароля при входе в систему). Вот я хочу рассказать вам — как установить пароль на Windows 10 с локальной учетной записью и сменить его при учетке Майкрософт.
Учетная запись Microsoft
Первые шаги одинаковы не зависимо от типа вашей учетной записи и, как обычно, нам нужно попасть в «Панель управления», для этого просто откройте меню «Пуск» и начните на клавиатуре набирать название нужного пункта в системе — Windows 10 предложит нам лучшее соответствие.

Переходим в раздел «Учетные записи пользователей» (согласитесь, процесс не сильно отличается от такового в Windows 7)
Кликните по названию пункта «Учетные записи пользователей» и выберите юзера, на который требуется установить пароль.
Тут то и начинаются первые отличия — я использую учетную запись Microsoft и из интерфейса операционной системы его изменить невозможно. Для смены пароля нам предлагают перейти в «Параметры компьютера»

Здесь же нас перенаправят на сайт Microsoft, на котором и меняется пароль для входа в систему (в общем для смены пароля учетки от Майков, совсем не обязательно использовать панель управления, можно сразу перейти на страницу смены пароля и выполнить необходимые изменения)
Напротив электронной почты нажмите «Изменить пароль» (электронная почта и учетная запись Майкрософт — это одно и то же)

Не факт, что следующий шаг будет и у вас, но описать его стоит — это подтверждение ваших данных (просто выберите как вам удобнее подтвердить вашу личность)
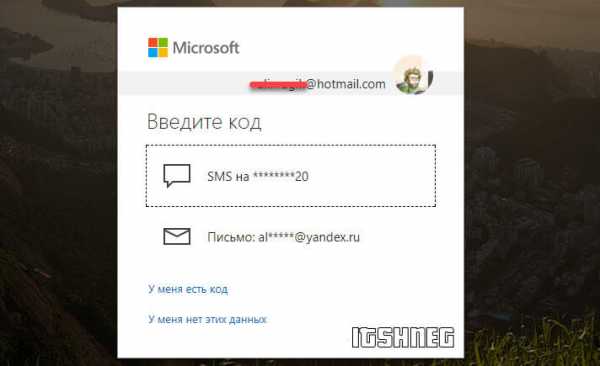
Откроется вкладка смены пароля, где нужно ввести текущий пароль и дважды новый (чтобы не ошибиться при вводе)

Жмем «Сохранить» и при следующем входе в систему уже будет использоваться новый пароль — удобно же.
Локальная учетная запись
Пароль для локальной учетной записи создается так же, как и в случае с Windows 7 (как добраться до окна пользователей смотрите чуть выше — не вижу смысла дублировать информацию в пределах одной заметки). Просто выберите нужного пользователя и кликните «Создать пароль»…
… как обычно дважды введите новый пароль и подсказу по желанию, теперь при каждой попытке входа в систему нужно будет ввести корректный пароль, иначе использовать компьютер не получится.

Вот таким нехитрым способом можно ограничить доступ к вашей операционной системе Windows. К сожалению при должном желании получиться доступ к вашим данным не составит труда, поэтому использовать пароль Windows как средство защиты информации очень глупо.
Как поставить пароль на Компьютер? — Рассмотрим BIOS
Один из способов установить пароль на компьютер — это задать User Password в BIOS вашей материнской платы (узнать модель ее можно в соответствующей заметке). Микропрограммное обеспечение у всех разное, но как правило данный пункт находится во вкладке Security.

Тут же присутствует и Administrator Password — это способ защитить настройки BIOS (в некоторых случаях бывает очень полезно). При установке User Password в BIOS вашего компьютера при его включении нужно ввести пароль… убрать его практически невозможно без физического вмешательства в конфигурацию компьютера. Данный способ можно комбинировать с защитой операционной системы Windows.
Выводы и мысли
Что еще можно рассказать о паролях? — ни в коем случае не используйте дату рождения, имена или фамилии… их не то что взломать легко, их можно подобрать вручную. Используйте буквы разных регистров и символы, про цифры не забудьте — например 1tshN3g@ (это хороший пароль). Можете его записать, но спрячьте в надежном месте.
Настоятельно рекомендую проверить клавишу Caps Lock и раскладку на которой вы создаете пароль, а то можете спрятать данные сами от себя по невнимательности… вот таким образом можно запаролить компьютер — как видите абсолютно ничего сложного.
www.itshneg.com
Как установить пароль на компьютере при входе
По разным причинам бывает необходимость узнать, как установить пароль на компьютере при входе, то есть при его включении. Если вы опасаетесь за сохранность своих данных и хотите, чтоб никто без вашего ведома не мог включить компьютер, то поставить пароль будет верным решением.
Однако помните, что это не всегда удобно. Например, если вы не любите сидеть возле компьютера и ждать, пока он полностью загрузится, а вместо этого отправляетесь на кухню за чаем, то с появлением пароля будут некоторые трудности: компьютер будет полностью готов к работе только спустя несколько минут после ввода пароля. То есть после того, как вы его напечатаете, придется еще посидеть и подождать. Сама по себе проблема небольшая, но для некоторых может оказаться весьма некомфортной.
Теперь давайте рассмотрим, как поставить пароль на разные операционные системы.
Пароль на компьютере Windows 7
Шаг 1.
Открываем Панель управления, которая находится в меню «пуск»

Шаг 2.
Откроется окно с настройками параметров компьютера, как на рисунке ниже. Если у вас список настроек выглядит иначе (значков намного больше и они не сгруппированы), то необходимо изменить его отображение, для этого измените просмотр на «категорию». В списке выберите правый верхний пункт «учетные записи пользователей»
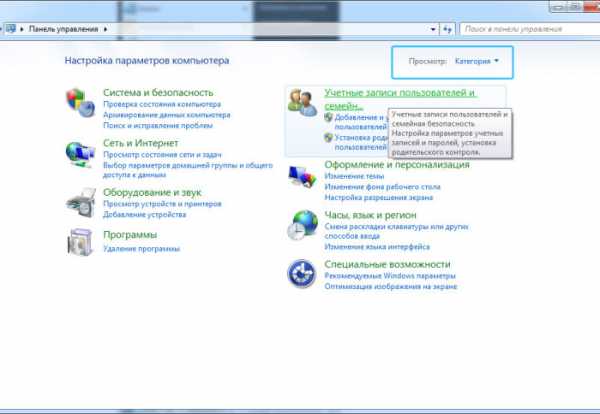
Шаг 3.
Снова откроется окно с выбором категорий, выбираем так же первый пункт «учетные записи пользователей»
Шаг 4.
Появится окно, которое даст возможность внесения изменения в учетную запись пользователя.
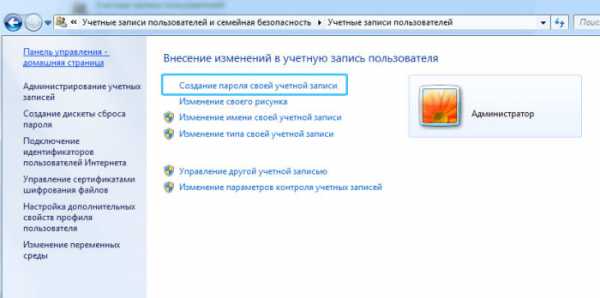
Шаг 5.
Наконец, в этом окне мы можем ввести необходимый пароль

Рекомендации по выбору пароля
В этом шаге будьте предельно внимательны. Создавайте пароль достаточно сложный, но такой, который вы сами не забудете. Важно, чтоб пароль нес какую-то смысловую или эмоциональную нагрузку, так проще будет его запомнить.
Даже не думайте использовать в качестве пароля дату рождения, номер телефона или простую последовательность клавиш на клавитуре (например, qwerty или 12345)! Такие комбинации проверяются злоумышленниками первым делом.
Кроме того, проверьте какая раскладка стоит на клавиатуре (то есть на каком языке сейчас печатаете), а так же не зажата ли случайно клавиша caps lock (эта клавиша делает все буквы, которые печатаются, заглавными).
Самыми надежными паролями являются те, которые состоят из неповторяющихся подряд букв и цифр. Например, для страстного любителя бутербродов отлично подойдет пароль K0lbasa<3, где вместо буквы «о» стоит цифра «ноль», а символы <3 схематично рисуют сердечко. Пароль довольно надежный и эмоционально окрашен, значит, легко запомнится. Установив пароль на компьютере при входе, можно будет не волноваться, что кто-то сможет его подобрать.
Пароль на компьютере Windows XP
Действия почти ничем не отличаются от описанных выше.
- Через меню «пуск» заходим в Панель управления.
- Затем открываем «Учетные записи пользователей».
- После чего выбираем «Изменение учетной записи»
- Затем нажимаем на ту учетную запись, которую хотим изменить (если это ваш компьютер, то выбирайте учетную запись администратора)
- После выбора учетной записи или «учетки», выбирайте пункт «Создание пароля».
Рекомендации по выбору пароля можно посмотреть выше, они действуют везде, неважно какую операционную систему вы используете.
Пароль на компьютере Windows 8
Тут действия будут иными.
Шаг 1.
Для начала зайдем в параметры, которые можно найти в меню (меню открываем на рабочем столе, когда курсором ведем в правый верхний угол монитора)
Шаг 2.
В открывшемся окне выбирайте пункт «изменение параметров компьютера»
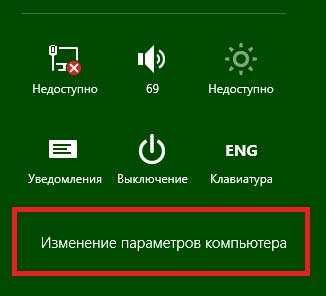
Шаг 3.
Среди всех пунктов выбирайте «пользователи», в ней учетную запись и в параметрах входа «создание пароля»

Шаг 4.
И, наконец, устанавливайте свой пароль
Пароль вводится всегда дважды, для подтверждения того, что вы не ошиблись в первый раз.
Рубрики: Без рубрики
Делитесь знаниями с друзьями!
prosto-ponyatno.ru
Как поставить пароль на компьютер?
Представим, что у вас есть брат/сестра и у вас два разных компьютера. Однако ваш ближайший родственник очень любит использовать именно ваше устройство, что вряд ли понравится вам. Что делать, что бы никто не смог даже запустить компьютер? Единственный выход — это поставить на него пароль. Главное, самому его не забыть, поскольку это может привести к проблемам… В остальном же это вполне надежный способ защиты, который, однако, при большом желании легко обходится. Впрочем, я не думаю, что ваша брат или сестра являются такими специалистами, что бы самостоятельно справиться с этим вопросом. Есть несколько решений, о которых я расскажу прямо сейчас.
Пароль учетной записи
Для того, что бы скрыть свои данные самым простым путем, можете банально поставить пароль на свою учетную запись. Этот метод интересен тем, что защита активируется буквально в несколько кликов мышкой и компьютер даже перезагружать не потребуется.
С другой стороны, это далеко не самый оптимальный уровень защиты, который обходится даже при небольшом желании (в Гугле, например, можно найти решения, которые лежат в открытом доступе). Тем не менее, в качестве простой защиты это очень даже неплохой метод.
Я буду показывать пример на Windows 7, то есть на одной из самых популярных операционных систем в настоящее время. Если же у вас другая ОС, будь то Windows 8, XP или Vista, не стоит переживать, поскольку алгоритм действий у них всех практически не различается.
Первым делом нажимаем на кнопку «Пуск» и выбираем «Панель управления». Перед нами появилось окно с настройкой параметров компьютера. Здесь нас интересует исключительно один пункт и называется он «Учетные записи пользователей».
Открылось еще одно окно, где вы можете внести различные изменения в свою учетную запись. Тут нас интересует первый пункт, а именно — «Создание пароля своей учетной записи». Нажимаем.

Здесь все очень просто: необходимо ввести пароль и подтвердить его. Что касается сложности пароля, то сильно не старайтесь, а то забудете его. Даже достаточно простой пароль вряд ли кто-то сможет подобрать, да и нет в этом смысла, если этот вид защиты обойти куда проще, нежели сидеть и подбирать символы с цифрами. Здесь же можно ввести подсказку. Делать это не обязательно, но рекомендуется — если вы забудете пароль, подсказка вам поможет вспомнить его.
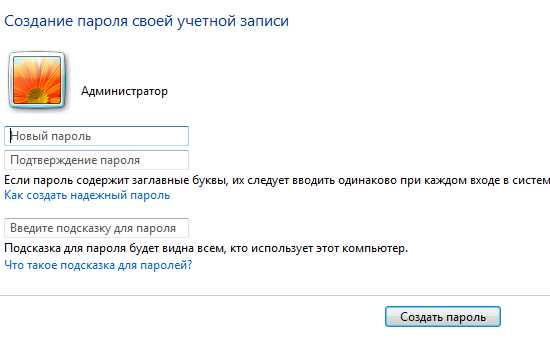
Напоследок нажимаем «Создать пароль». Все. Теперь при каждом входе система будет запрашивать у вас пароль. Что бы его не забыть, запишите его где-нибудь на листочке и спрячьте последний.
Блокируем систему через BIOS
Думаю, многие из вас не раз слышали, что можно поставить пароль через БИОС. Это действительно так и вот вам простая инструкция.
Первым делом нужно зайти в BIOS. Поскольку я уже рассказывал, как это проделать, то повторяться не буду. После этого в меню выберите раздел Security.
Здесь у вас появится возможность выставить различные пароли.
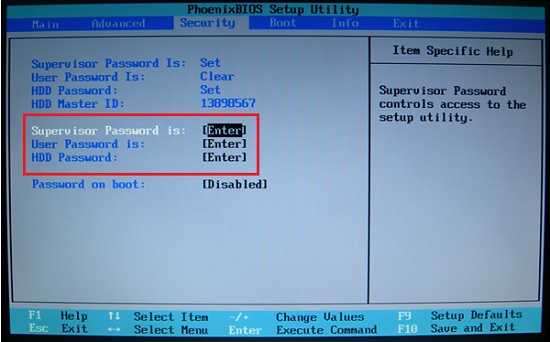
- Supervisor Password. Это вовсе не тот пароль, который нам требуется. Дело в том, что Supervisor Password устанавливает пароль на сам BIOS. Что это значит? А то, что без этого пароля пользователя не сможет изменить БИОС, так как попросту не сможет в него войти.
- User Password. Это пароль схож с предыдущем, однако разница заключается в том, что пользователь может войти в БИОС, только у него не получится сделать никаких изменений.
- HDD Password. А это именно то, что нам нужно, поскольку данная функция позволяет установить пароль на жесткий диск.
После того, как вы установите пароль, не забудьте сохранить изменения (обычно для этого используется клавиша F10) и перезагрузите компьютер. Теперь при каждой загрузке вам придется вводить пароль.
У данного метода есть свои особенности. Во-первых, далеко не все версии БИОС поддерживают такую функцию. А во-вторых, сбросить пароль очень просто — для этого требуется всего лишь снять батарейку на материнской плате. Впрочем, об этом мало кто знает, так что можете не беспокоиться, что ваш ближайший родственник полезет в системный блок, что бы снять батарейку. К тому же добраться до нее не так легко, как кажется.
Родительский контроль
В Windows есть такая интересная опция, как родительский контроль. Конечно, называть ее панацеей я бы не стал, однако она неплохо справляется с поставленными задачами. К примеру, вы можете легко заблокировать ряд нежелательных для детей программ и игр или, например, выставить ограничение по времени использования компьютера. Согласитесь, это вполне неплохой функционал.
Что бы воспользоваться данной функцией, в первую очередь необходимо поставить пароль на учетную запись администратора, о чем упоминалось в первой части статьи. Затем вам необходимо создать любую учетную запись.
Нажимаем на кнопку «Пуск» и заходим в «Панель управления». Здесь ищем раздел «Родительский контроль».
Открылось новое окно. Тут мы выбираем учетную запись (не администратора).
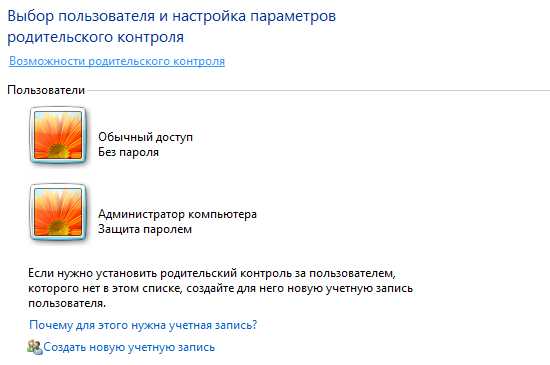
Ставим галочку рядом с «Включить, используя текущие параметры», после чего выставляем нужные параметры. Ничего сложного в этом нет. После того, как параметры будут выставлены, не забудьте нажать кнопку ОК, что бы сохранить изменения.
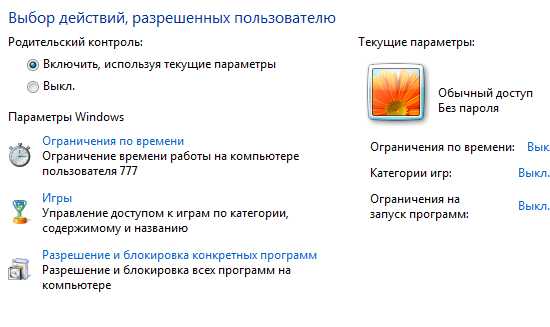
Теперь ваш ребенок или любой другой человек, которому были уготованы изменения, не сможет установить игру, также не сможет в нее поиграть, поскольку для изменения параметров необходимо знать пароль администратора.
*****Появились вопросы? Обращайся!
fulltienich.com
Как поставить пароль на компьютер
Здравствуйте, дорогие друзья! В сегодняшней статье мы с вами подробно рассмотрим, как поставить пароль на компьютер в различных версия операционной системы Windows. Многие из нас видели такой пароль при загрузке компьютера у друзей, на работе и т.д. Сразу отмечу, что это не всегда удобно.
И лучше установить пароль на компьютер, если вы опасаетесь в сохранности ваших данных или, если доступ к ПК есть еще у кого-нибудь, кроме вас.
Вам также может быть интересно:
- Как отключить надоедливую рекламу.
- Как смотреть онлайн ТВ на компьютере.
Cтавим пароль на ПК в разных версиях ОС Windows
Содержание
- Ставим пароль на Windows 7.
- Windows XP.
- Установка защитного пароля в Windows 8.
1. Начнем, пожалуй, с операционной системы Windows 7.
Итак, прежде всего нам нужно открыть Панель управления. Для этого нажмите на кнопку Пуск и выберите «Панель управления», как на картинке ниже:

В открывшемся окне выберите раздел «Учетные записи пользователей». Для этого в режиме просмотра окна выберите «Категория»:
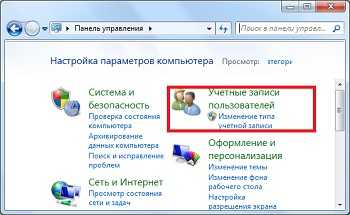
В следующем окне вам также нужно выбрать «Учетные записи пользователей»:

Далее под заголовком «Внесение изменений в учетную запись пользователя» выберите «Создание пароля своей учетной записи»:

Следующим шагом нужно придумать пароль, который вы не забудете. Также здесь можно придумать и вписать подсказку, которая поможет вспомнить пароль.

2. Windows XP.
Здесь алгоритм наших действий будет не слишком отличаться от «семерки», поэтому некоторые пункты будут повторяться.
Итак, открываем Панель управления через меню Пуск:

Следующим шагом открываем «Учетные записи пользователей»:

Далее выбираем «Изменение учетной записи»:

В следующем окне нам предложат выбрать изменяемую учетную запись. Вам следует выбрать нужную:

Затем выбираем «Создание пароля»:
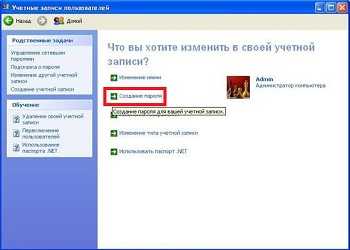
И также, как и в Windows 7, создаем пароль, подтверждаем его и можем указать подсказку, которая поможет вспомнить пароль в том случае, если вы его забудете.
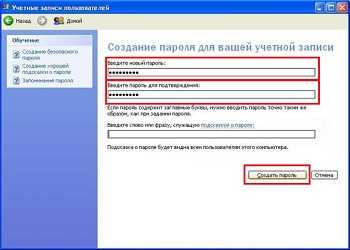
3. Windows 8.
Ну, а сейчас давайте рассмотрим нашу задачу на примере Windows 8.
Здесь наши действия будут немного отличаться от предыдущих версий ОС Windows, но ничего сложного по-прежнему не будет!
В первую очередь нам нужно вызвать меню. Для этого просто проведите курсором мышки к правому верхнему углу монитора и в появившемся меню нажмите «Параметры»:
Далее выберите «Изменение параметров компьютера»:
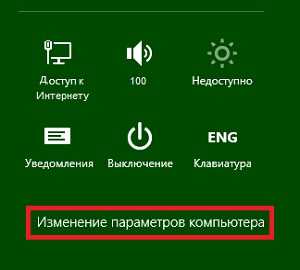
В параметрах выберите раздел «Пользователи»:

И в новом окне впишите пароль, подтвердите его и придумайте подсказку, которая поможет вам вспомнить его:
Это видео заставит вас улыбнуться:
Вот и все на сегодня! В этой статье мы подробно рассмотрели, как поставить пароль на компьютер в Windows 7, Windows 8 и Windows XP. Надеюсь, у вас не возникло никаких сложностей с созданием пароля. И не забудьте его записать! Буду рад ответить на ваши вопросы в комментариях!
Благодарю за то, что не забываете делиться с друзьями в социальных сетях ссылкой на наш сайт!
Подписывайтесь на нашу рассылку, чтобы первым получать новые полезные статьи прямо на свою почту!
Статьи, которые могут быть также вам интересны:
Как можно перевернуть видео?
Как узнать мак адрес?
Как самостоятельно вырезать музыку из видео?
Как отключить обновления Windows?
Как сделать фото с веб камеры?
Как отключить фаервол на ПК?
Ноутбук не видит wi fi.
, или ссылку на Ваш сайт.
internetideyka.ru
Как поставить пароль на компьютер
Безопасность – один из самых важных аспектов пользования компьютером. И частенько мы не хотим, чтобы любой, кто включил ваш компьютер мог, свободно пользоваться всей информацией.
Как поставить пароль на компьютер в windows 7
Самый простой способ - это нажимаем «пуск» и сверху жмем на иконку вашей учетной записи.

Если иконки нет, прочитайте статью чуть ниже.
В открывшимся окне выбираем строчку «Создание пароля своей учетной записи»
В первой строчке вводим придуманный пароль, во второй вводим его еще раз, в третей вводим подсказку для пароля, которую будут видеть все. Можно наоборот сбить столку, главное самому не забыть пароль!
После чего нажимаем «Создать пароль»
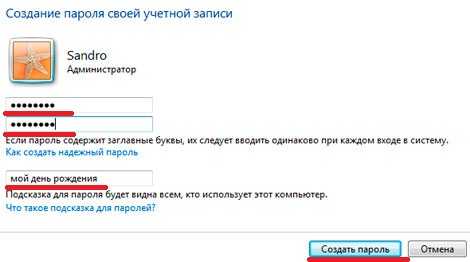
Проверить, работает ли пароль, можно не перезагружая windows, просто нажмите комбинацию клавиш «WIN+L» и компьютер будет заблокирован, чтобы разблокировать нужно ввести пароль.
Другой способ, жмем «пуск» далее «панель управления»

Выбираем «Просмотр: категория» жмем на «Учетные записи пользователей…»
В появившемся окне в категории «Учетные записи пользователей» видим подпункт «Изменение пароля Windows», нажимаем туда. Жмем «Создание пароля…» как написано в статье немного выше.
Можно создать учетную запись для «гостей» с ограниченными правами в этом же разделе, но нужно умело настроить все.
Если же вы боитесь за конкретные данные, то можно поставить пароли на папку или файл для более продвинутой защиты
100%-й защиты конечно пароль вам не дает, есть автозагрузочные программы, входящие например в «hirens boot cd» которые легко взламывают пароль, но защититься можно.
Как поставить пароль на компьютер мы уже знаем, поставим пароль на BIOS и немного настроим его, тогда злоумышленнику будет гораздо сложнее взломать вашу систему.
А также смотрим тематическое видео:
pc-knowledge.ru
Как установить пароль на компьютер?
Люди издавна используют для защиты своих личных данных различные ухищрения. Замки, сейфы с паролями, банковские ячейки и, конечно, сетевые хранилища позволяют сберегать всю нужную информацию вдали от чужих глаз. Но и компьютер может многое рассказать о взаимодействующем с ним человеке. Конечно, если вы являетесь единственным пользователем ПК, беспокоиться о сохранности ваших данных не стоит. А вот что делать с рабочим компьютером, доступ к которому имеется у многих сотрудников? Самый простой способ решить проблему с «легкодоступностью» информации – установка пароля на свою учетную запись. Как установить пароль на компьютер?
Перед тем как приступить к решению проблемы, создайте пароль, который можете знать только вы. Многие используют в качестве пароля пин-код банковской карты. Не стоит указывать в пароле большое количество букв и цифр. Пароль должен быть одновременно коротким и сложным. Если же вы решили запаролить компьютер, чтобы ограничить доступ к нему детей, то не указывайте в качестве пасса год или дату рождения ребенка, так как подобный пароль вводится ими в первую очередь.
Для того чтобы установить пароль на компьютер, вам потребуется открыть «Панель управления» через меню «Пуск».

После этого в верхнем правом углу из выпадающего списка выберите «Мелкие значки». Кликните по вкладке «Учетные записи пользователя».

Отобразится название вашего профиля и его статус. Нажмите ссылку «Создание пароля для своей учетной записи».
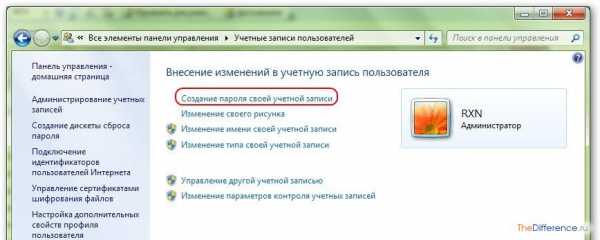
Укажите дважды новый пароль в соответствующих окошках и кликните «Создать пароль».
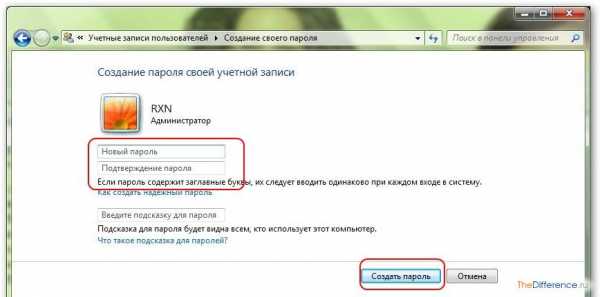
Если вы беспокоитесь о своем беспамятстве, то вы можете задать подсказку к своему паролю. Но имейте в виду, что подсказка будет видна всем пользователям, пытающимся ввести пароль. К примеру, вы указали в качестве пароля пин-код банковской карты. Укажите в подсказке «Пин-код» и, если вы забудете его, то введенное слово подскажет вам суть вашего пароля.
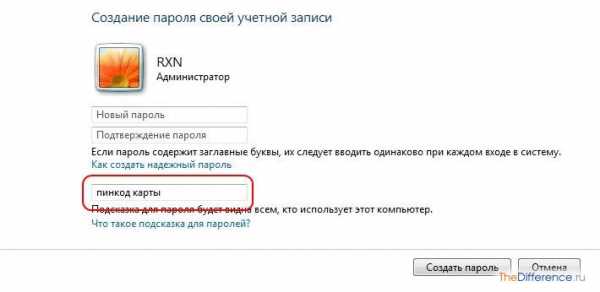
В любой момент вы можете изменить пароль, установленный на компьютер, или вовсе его удалить. Достаточно нажать на кнопку «Изменение своего пароля» или «Удаление …» соответственно. При удалении пароля с учетной записи вам потребуется ввести текущий пассворд.

Казалось бы, ответ на вопрос, как установить пароль на вход в компьютер, довольно прост. Но у многих пользователей возникают проблемы как с установкой пасса, так и с его последующим вводом. При вводе пароля обязательно учитывайте раскладку. Несомненно, лучше использовать цифирный пароль, ибо при его вводе неважно, какая раскладка клавиатуры активна. Ни в коем случае не записывайте пароль на листок и не оставляйте его рядом с компьютером или под клавиатурой. Нет смысла в таком случае паролить систему, поскольку пассворд находится в легкодоступном месте.
Опытные пользователи знают, что подобным способом невозможно уберечь компьютер от взлома, так как пароли легко сбрасываются при помощи загрузочных флешек в течение пары минут. Достаточно сохранить специальную программу на флешку, вставить ее в компьютер и загрузить ПК. Но по крайней мере установкой пасса вы защитите свой компьютер от «обычных» пользователей, которые будут долго перебирать пароль и в конце концов бросят эту затею. Рекомендуем посмотреть следующий видеоролик по установке пассворда на учетную запись:
thedifference.ru
Как установить пароль на домашний компьютер?

Если в вашем доме компьютер, один на всю большую семь, и каждому хочется чтобы никто не вмешивался в личное пространство друг друга - в таком случае выход один – нужно создать пароль для каждой учетной записи пользователя. Но как установить пароль на компьютер?
Рассмотрим более подробно этот вопрос на примере двух операционных систем.
Установка пароля для Windows 7
Все учетные записи пользователей в Windows по умолчанию имеют уровень доступа на уровне администратора. Т.е. все пользователи могут вносить изменения в работу компьютера (устанавливать различные программы и драйвера). Также по умолчанию в Windows пароли не предусмотрены, а значит защита нашего компьютера перед сторонними пользователями отсутствует.
Пароль на компьютер на Windows 7 устанавливается в следующем порядке:
- Кликаем по кнопке "Пуск", далее по "Панели управления". В Панели управления в режиме просмотра "Категория" необходимо щелкнуть мышкой по ссылке "Добавление и удаление учетных записей пользователей".

- Появится окно управления существующими учетными записями.

- Выбираем пользователя, для которого мы хотим поставить пароль. Система откроет окно для внесения изменений в соответствующую учетную запись.

- Переходим по ссылке "Создание пароля" и устанавливаем пароль. Пароль необходимо ввести и подтвердить (ввод производится в обе строки).
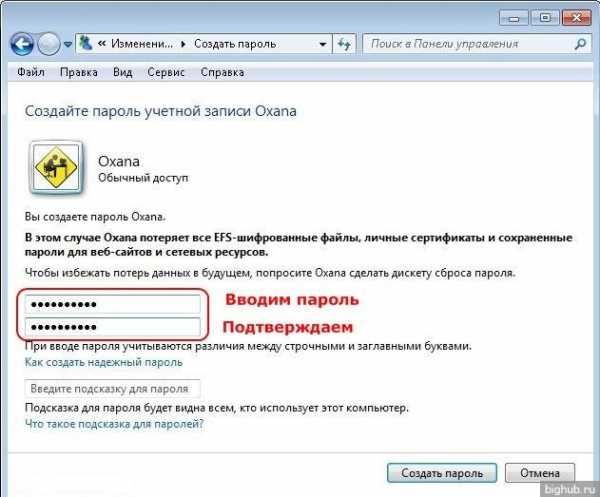
- После установки пароля в окне Управление учетными записями вместо пункта Создание пароля появятся две новые ссылки: “Изменение пароля” и “Удаление пароля”, которые предназначены для изменения и удаления пароля учетной записи Windows 7, соответственно. Запомните эти кнопки и путь к ним - с их помощью можно будет в дальнейшем сменить пароль на компьютере.

Все - пароль установлен!
Установка пароля для Windows XP
Пароль при включении компьютера под управлением XP ставится сделующим образом:
- Установка начинается с нажатия кнопки "Пуск". В открывшемся меню выбираем пункт "Настройки".

- Далее находим значок "Учетные записи пользователей", кликаем по нему.

- Перед нами появятся все пользователи, которые есть на нашем ПК. В окне "Учетные записи пользователей", выбираем "Администратора компьютера"

- Теперь выбираем пункт "Создание пароля".

- В открывшемся окне необходимо ввести придуманный ранее пароль. Дублируем пароль в строку ниже.
- Если боитесь забыть придуманный вами пароль – введите фразу или слово для напоминания.
- Имейте ввиду, что данная «напоминалка» будет видна всем кто имеет доступ к вашему компьютеру. Она будет видна при загрузке окна приветствия Windows.
- Нажимаем на кнопку "Создать пароль", расположенную внизу меню в этом же окне.

Вот и все: пароль создан и запароленная учетная запись доступна только вам. Для окончания процедуры рекомендуется перезагрузить компьютер. Как видите, поставить пароль на включение компьютера оказалось совсем не сложно!
Если вы не единственный кто пользуется компьютером, то имеет смысл создать еще одну учетную запись с ограниченными правами, прописав конкретный круг доступ (например, доступ в интернет, игры и т.д.).
Аналогично можно не только установить, но и поменять ранее выставленный пароль.
К вопросу о выборе пароля
Прежде чем приступить непосредственно к установке пароля, его необходимо придумать. Казалось бы - ничего сложного, но многие пользователи допускают ошибки именно на данном этапе.
Не следует использовать для пароля любую общедоступную о вас информацию - такую как ваше имя или фамилия, имена ваших детей или даты рождения, как свою собственную, так и близких родственников.Исключите из вариантов паролей избитые слова, такие как Пароль, Логин, Нетпароля, 12345 и так далее. Почему эти слова не походят для паролей – потому что при взломе компьютера мошенники или программы-вирусы проверяют их в первую очередь, в надежде на нашу лень при создании пароля. Чем меньше пароль будет ассоциироваться с вами или с общеизвестными словами, тем выше будет его степень надежности.
Наиболее надежным будет комплексный пароль, сочетающий цифры и буквы, прописанные разными регистрами (сочетание прописных и заглавных - пример: Гор1ШоК25).
Также учитывайте, что минимальная длина пароля для ОС Windows составляет 6 знаков.
В завершение отметим, что порой нет нужды защищать весь компьютер, если Вам нужно защитить только часть информации. В таких случаях достаточно установить пароль на папку, о чем мы писали здесь.
За обновлениями нашего сайта можно следить в Вконтакте, Facebook, Twitter, Одноклассники или Google+, а также предлагаем подписаться на них по email.
bighub.ru
- Термины связанные с интернетом и компьютером

- Как узнать свой пароль от скайпа

- Как добавить музыку в одноклассниках на страницу

- Не видит сетевой адаптер ноутбук
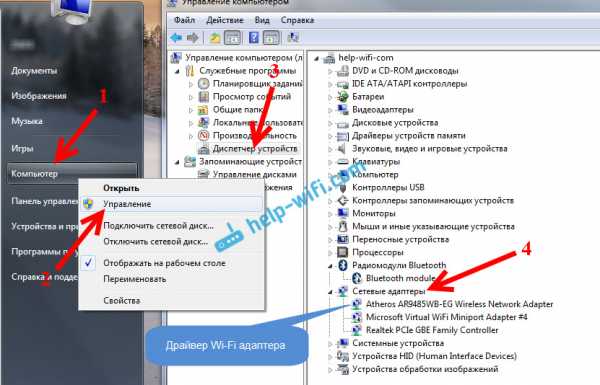
- Selinux настройка centos 7

- Вирус не дает выйти в интернет
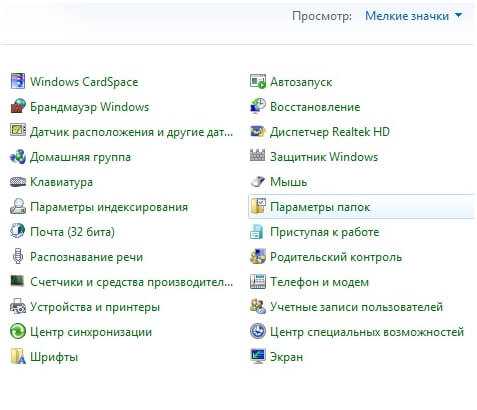
- Синий экран смерти 0x000000f4 windows 7

- Ms sql команды
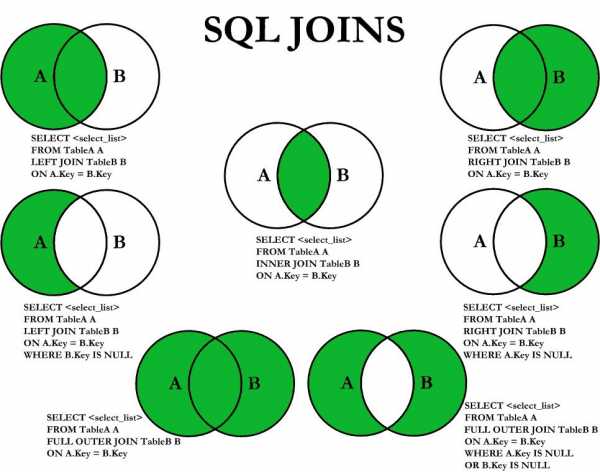
- X540L не работает тачпад

- Интернет соединение wifi

- Для чего нужен ip адрес

