Раздали Wi-Fi с ноутбука, а интернет не работает «Без доступа к интернету». Интернет соединение wifi
Как подключиться к беспроводному Интернету? Подключение к WI-FI
Сегодня пользоваться беспроводным интернетом можно с совершенно разных устройств. Это может быть не только ноутбук и компьютер, но и телефон, планшет и даже телевизор. Но эти устройства должны поддерживать технологию WI-FI. Практически на всех современных ноутах Вай-Фай как раз-таки имеется. Смартфонов и планшетов это тоже касается. А на компьютерах беспроводное соединение можно создать, купив специальный адаптер.
Об этом и многом другом я расскажу Вам прямо сейчас.
Итак, после того как мы настроили роутер и включили WI-FI уже можно пробовать к нему подключится. Начнем с ноутбука.
1. Подключение к WI-FI на ноутбуке
В любом современном ноутбуке есть WI-FI. Достаточно его включить, потом найти нашу беспроводную сеть и подключиться к ней. Займемся этим.
Открываем:
Тут видим значок Беспроводное сетевое соединение. Нажав по нему правой кнопкой выбираем пункт Включить.

Внизу экрана (там, где часики) появится окно с найденными беспроводными сетями. Находим наш WI-FI и подключаемся к нему.

Подтверждаем введя пароль.

Теперь можем открывать Гугл Хром или любой другой браузер и пробовать загружать сайты.
2. Подключение к WI-FI на компьютере
Со стационарными компьютерами немного сложнее. На них чаще всего отсутствует технология беспроводной связи. Но эта проблема легко решается покупкой специальной платы, или маленького адаптера.
Вот такой у меня был на старом компьютере:

Вставив его в стандартный USB порт на компьютере появляется WI-FI.
На новом ПК у меня Сетевой адаптер в виде платы:

По цене почти такой же (10 долларов), а сигнал у него лучше, что положительно сказывается на скорости интернета.
После установки любого из этих адаптеров и установки для него драйверов (диск идет в комплекте) на компьютере появится точно такое же подключение к WI-FI, как и в примере с ноутбуком. Действуем по аналогии с ноутбуком.
3. Подключение к Вай-Фай на телефоне и планшете
На телефоне достаточно зайти в настройки, включить WI-FI и найти свою сеть. Вот пример с iPhone:

На других телефонах все аналогично, в том числе и на Андроид смартфонах. На планшетах тоже так :)))
4. Подключение на других устройствах
На других устройствах, например, телевизоры, поддерживающие WI-FI или даже принтеры, всё делается также: включается, находится сеть и выполняется подключение.
Надеюсь вам удалось выполнить подключение к WI-FI.
Тут был блок "Поделись в соц. сетях"
Интересные статьи по теме:
Как подключить ноутбук (компьютер) к Wi-Fi? Проблемы с подключением к Wi-Fi
В этой статье мы подробно рассмотрим процесс подключения ноутбука, или компьютера на Windows 7 к интернету по Wi-Fi. Думаю, статья пригодиться многим, так как при первом подключении к Wi-Fi всегда появляется много вопросов. Как правило, они связаны с установкой нужных драйверов, включением беспроводного адаптера на ноутбуке и т. д. Об этом немного позже.
Ноутбук, вообще отличная штука. Не очень понимаю людей, которые сейчас покупают стационарные компьютеры. Разве что для серьезных игр. Ну согласитесь, с ноутбуком же намного удобнее. Если хотите большой экран, то можно подключить его к монитору, или телевизору. Он не шумит, и его при необходимости можно взять собой. А еще, во всех современных (и не очень) ноутбуках есть встроенный Wi-Fi модуль. Приемник, который позволяет подключать ваш ноутбук к интернету по беспроводной Wi-Fi сети. В случае со стационарным компьютером, вам нужно будет покупать USB (или PCI) Wi-Fi приемник.
Все, что вам понадобиться, это купить и установить Wi-Fi роутер (если у вас его еще нет), он будет раздавать Wi-Fi, к которому вы подключите свой ноутбук. Можно подключить свой компьютер к бесплатной Wi-Fi сети в кафе, магазинах и т. д. Или же, к незащищенной сети вашего соседа 🙂 Это намного удобнее, чем прокладывать сетевой кабель. Если для обычного стационарного компьютера это еще нормально, то для ноутбука это уже не то. Да и не удобно с этим проводом все время по дому перемещаться.
Подключить ноутбук к интернету не сложно, но при условии, что драйвер на Wi-Fi установлен. У многих именно из-за драйвера появляется куча проблем. Если вам просто не установили драйвер на ваш Wi-Fi приемник, или вы сами устанавливали Windows и не установили его, то к Wi-Fi подключиться не получиться. Но, возможно, у вас уже все установлено и настроено, поэтому, сначала рассмотрим процесс обычного подключения к беспроводной сети. Если у вас не поучиться, не будет беспроводного соединения и т. д., то читайте статью до конца, мы рассмотрим возможные проблемы.
Подключаем ноутбук к Wi-Fi
Давайте для начала рассмотрим процесс подключения без всяких там настроек и проверок. Зачем все усложнять, возможно у вас уже все настроено. Если все хорошо, ваш ноутбук видит беспроводную сеть и готов к подключению, то значок интернет соединения на панели уведомлений будет выглядеть вот так:
Статус соединения, который выглядит как уровень сети со звездочкой (как на картинке выше) говорит о том, что ноутбук видит доступные сети и готов к ним подключится. Нажимаем на эту иконку, затем выбираем Wi-Fi сеть к которой нам нужно подключиться и нажимаем кнопку Подключение. В Windows 10 процесс подключения к Wi-Fi немого отличается. Если необходимо, подробная инструкция здесь.
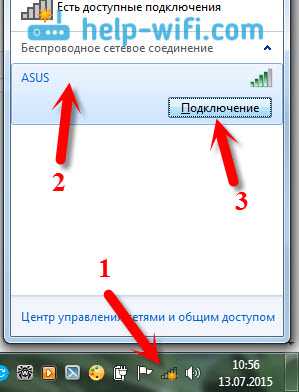
Если сеть защищена паролем, то появится окно, в котором нужно указать пароль и подтвердить подключение нажав кнопку Ok.

Вот и все, ваш ноутбук должен подключится к Wi-Fi сети. Статус соединения будет вот таким:
Можете пользоваться интернетом.
Если вы видите статус соединения "Нет доступных подключений", выглядит он вот так:То это значит, что у вас на ноутбуке скорее всего все настроено, но ноутбук просто не видит доступных для подключения сетей. Возможно, в этом месте просто нет покрытия. Если вы подключаетесь к своей сети, то проверьте, включен ли роутер. Если включен, то попробуйте его перезагрузить.
О решении этой проблемы писал в отдельной статье: нет доступных подключений в Windows.
Именно так будет проходить подключение, когда у вас установлен драйвер на Wi-Fi адаптер и сам адаптер включен. Но очень часто адаптер на ноутбуке выключен, или драйвер на него вообще никто не устанавливал. Вот в таких случаях появляется много вопросов. Сейчас мы подробно разберем оба случая, из-за которых у вас могут появится проблемы с подключением ноутбука к беспроводной сети.
Включаем "Беспроводное сетевое соединение" на ноутбуке
Если у вас отключено беспроводное соединение, или не установлен драйвер на Wi-Fi, то статус соединения будет выглядеть вот так:
Это значит, что нет возможности подключиться к интернету по Wi-Fi, и нет подключения по сетевому кабелю. Как я уже писал выше, такое бывает из-за выключенного адаптера, или из-за отсутствия драйвера. Давайте сначала проверим, не отключено ли у вас "Беспроводное сетевое соединение". Это конечно же вряд ли, разве что вы его сами отключали, но проверить нужно.
Нажмите на значок интернет соединения, и выберите Центр управления сетями и общим доступом.
Затем выбираем Изменение параметров адаптера.
Смотрим на адаптер "Беспроводное сетевое соединение", если он отключен, то нажимаем на него правой кнопкой мыши и выбираем Включить.

После этого, должен появится статус соединения "Есть доступные подключения" (если в радиусе есть Wi-Fi сети).
Включаем беспроводные соединения кнопками на ноутбуке
Мне кажется, что сейчас уже производители не устанавливают отдельных кнопок для включения Wi-Fi адаптера. Но, если у вас возникли проблемы с подключением к Wi-Fi, то обаятельно проверьте, нет ли специальной кнопки для отключения/включения беспроводных соединений на вашем ноутбуке. Точно знаю, что компания Toshiba любила делать такие переключатели.
Сейчас, на ноутбуках для отключения/включения беспроводной сети используют сочетание клавиш на клавиатуре. Как правило, у разных производителей, клавиши разные. Но, обычно это Fn+F2. Так на ноутбуках Asus. У себя вы можете посмотреть, там на клавише, которая нажимается в паре с Fn, должен быть значок сети. Примерно вот так:

Правда, у меня сочетание этих кнопок отвечает за отключение Bluetooth. На Wi-Fi вроде бы никак не реагирует. Но, у вас может быть по-другому. Проверить стоит однозначно.
Если в окне управления адаптерами совсем нет адаптера "Беспроводное сетевое соединение", но Wi-Fi на вашем компьютере/ноутбуке есть точно, то это значит, что не установлен драйвер на Wi-Fi адаптер.
Сейчас мы все проверим и постараемся решить эту проблему.
Проверяем и устанавливаем драйвер на Wi-Fi
Еще не видел случая, что бы после установки Windows 7, система сама установила драйвер на Wi-Fi адаптер. В Windows 8 с этим намного лучше. Windows 10 часто сама ставит необходимые драйвера. Так вот, после установки Windows, что бы пользоваться Wi-Fi, нужно установить драйвер именно для вашего ноутбука, или адаптера (очень часто, в одну модель ноутбука устанавливают адаптеры разных производителей. Именно из-за этого, вы можете видеть несколько драйверов на Wi-Fi, на сайте производителя).
Заходим в диспетчер устройств.

В диспетчере устройств открываем вкладку Сетевые адаптеры, и ищем драйвер на Wi-Fi. У меня, он называться Atheros AR9485WB-EG Wireless Network Adapter, он установлен. У вас должно быть тоже что-то типа Wireless Network Adapter.
Если беспроводного соединения у вас нет, то и адаптера скорее всего вы тоже не найдете. Нужно установить драйвер, тогда Wi-Fi заработает. И еще, если драйвер на Wireless Network Adapter не установлен, то в диспетчере устройств будет как минимум одно неизвестное устройство с желтым восклицательный знаком. Выглядит оно примерно вот так:
Это скорее всего и есть тот самый Wireless адаптер, с которым ноутбук не знает как работать.
Установка драйвера
Все что нужно сделать, это скачать нужный драйвер и установить его. Скачивать драйвер лучше всего с официального сайта производителя вашего ноутбука/адаптера, и для вашей модели ноутбука (или адаптера). Лучше всего, найдите через Гугл официальный сайт вашего ноутбука, например Asus, затем на сайте воспользуйтесь поиском по сайту, указав модель вашего ноутбука. Скорее всего будет найдена страница вашего компьютера, откройте ее и найдите там загрузки утилит и драйверов. Найдите драйвер на Wireless и скачайте его для нужной вам операционной системы.
Скорее всего, драйвер будет в архиве. Для установки, запустите .exe файл из архива. Для примера, архив с драйвером для моего ноутбука:

После установки драйвера перезагрузите ноутбук и попробуйте подключиться к беспроводной сети, по инструкции. Более подробно об установке драйвера я писал в статье об установке драйвера на Wi-Fi адаптер в Windows 7.
Если какие-то моменты из статьи для вас остались непонятными, или у вас так и не получилось подключить свой компьютер к Wi-Fi, то напишите об это в комментариях, постараемся решить вашу проблему.
help-wifi.com
Подключение к Интернет. Способы подключения к Интернет
Существуют самые разные способы подключения к Интернет - от обычного dialup-модема до спутниковой связи. Но в последнее время все эти подключения сводятся к двум типам - подключение по беспроводной сети Wi-Fi и подключение по локальной сети Ethernet.
Подключение к беспроводной сети используется сейчас практически везде - дома, в офисе, в ресторане, в библиотеке, в отеле, в аэропорте, на вокзале и т.д. Все, что нужно, - это иметь Wi-Fi адаптер и знать пароль от Wi-Fi сети.
Подключение по локальной сети Ethernet используется реже. В основном оно используется или в офисе, или дома в непосредственной удаленности от Wi-Fi- маршрутизатора. Дома вы не будете тянуть кабели через всю квартиру. Во-первых, это хлопотно, во-вторых, не хочется делать ремонт, а в-третьих, не всегда возможно. Часто стены такие, что через них все слышно, но нельзя забить гвоздь. Чтобы сделать в стене отверстие для Ethernet-кабеля, понадобится перфоратор, а он, поверьте, стоит дороже Wi-Fi-адаптера. Совсем другое дело, когда Wi-Fi-маршрутизатор стоит недалеко, например, на одном столе с одним из компьютеров. Тогда можно этот компьютер подключить по Ethernet-сети. Как правило, это будет стационарный компьютер, поскольку вряд ли вы будете «сажать на привязь» ноутбук.
Все остальные способы, такие как DSL, РРРоЕ сведены на нет благодаря распространению домашних Wi-Fi-сетей. Е1апример, ваш провайдер предоставляет доступ к Интернету по DSE (Digital Subscriber Line). Вам нужно купить маршрутизатор Wi-Fi с поддержкой DSL. Телефонный кабель подключается к маршрутизатору и производится его настройка, а дальше, для всех компьютеров вашей сети настройка подключения к Интернету сводится лишь к настройке Wi-Fi.
Да, у сетей Wi-Fi есть недостатки. Прежде всего, это то, что физически все компьютеры используют для передачи данных одну среду - один радиоканал на определенной частоте. Получается, что если на одном компьютере будет запущен Torrent-клиент, загружающий ваш любимый сериал, то скорость доступа к интернет на всех остальных будет снижена. Но это явление временное, можно и потерпеть. Тем более что, может быть, вы и не почувствуете этого замедления - протоколы современные, скорость доступа к Интернету (от вашего роутера до провайдера) высокая и т.д. К тому же, если у вас много клиентов, то можно купить маршрутизатор с несколькими антеннами. Одна антенна будет работать на прием, другая - на передачу. Чем больше антенн, тем выше скорость доступа. Максимальное число антенн - 6, но чаще всего в продаже встречаются маршрутизаторы с одной или двумя антеннами. Если будете покупать маршрутизатор, покупайте его с двумя съемными антеннами. Когда появится необходимость, вы сможете легко заменить их на более дорогие и качественные, что позволит охватить беспроводной сетью большую зону.
С другой стороны, все недостатки легко перекрываются достоинствами - простота настройки, возможность подключения к сети самых разных устройств - ноутбуков, планшетов, смартфонов и стационарных компьютеров, а также многих бытовых устройств - телевизоры сейчас и то оснащены возможностью подключения к беспроводной сети.
Подключение по беспроводной сети Wi-Fi
Установка Wi-Fi адаптера
Стационарные компьютеры не оснащены адаптерами Wi-Fi, поэтому для каждого такого компьютера придется раскошелиться еще и на Wi-Fi-адаптер. Благо, стоят они дешево. Если зона действия сети небольшая, например квартира с площадью 60—100 кв. м., то можно смело покупать самый дешевый адаптер со встроенной антенной (визуально они напоминают флешку).

Если же у вас частный дом и нужно подключение с большего расстояния, например, вы надумали установить компьютер в гараже или флигеле, тогда желательно купить адаптер с внешней антенной. Адаптер подключается к USB-порту, а к нему подключается внешняя антенна на подставке. Ее можно расположить так, чтобы качество сигнала было максимально возможным. Иногда существенная разница есть даже, если сдвинуть антенну в сторону всего на десять сантиметров. Установка адаптера проблем не составляет. Просто подключите его к USB Windows определит и установит его.
Подключение к беспроводной сети
После установки адаптера (если она была нужна, конечно) откройте окно Параметры, перейдите в раздел Сеть и Интернет, Wi-Fi. Вы увидите список доступных беспроводных сетей. Выберите сеть, к которой вы хотите подключиться, и нажмите кнопку Подключиться, после этого нужно будет ввести пароль Wi-Fi. Если это ваша сеть, то вы наверняка его знаете, а вот если нет, тогда пароль можно будет узнать у администратора сети.

Выберите сеть, к которой вы хотите подключиться, и нажмите кнопку Подключиться, после этого нужно будет ввести пароль Wi-Fi. Если это ваша сеть, то вы наверняка его знаете, а вот если нет, тогда пароль можно будет узнать у администратора сети.
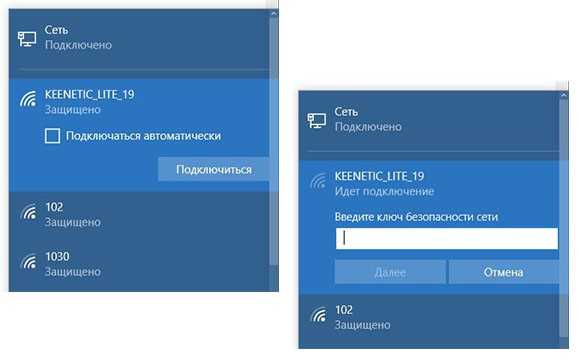
Осталось дождаться подключения к сети. Чтобы отключиться от сети, к которой вы подключены, выделите ее и нажмите Отключиться. Можно также щелкнуть на значке компьютера или Wi-Fi в системном трее, вы тоже увидите список сетей. Далее алгоритм тот же - щелкните по сети для подключения к ней или для отключения от нее.
Заставляем Windows забыть сеть Wi-Fi
Бывает так, что Windows подключается не к той сети. Например, раньше вы подключались к сети соседа, а потом дождались, пока установят Интернет у вас, и развернули собственную Wi-Fi-сеть. Однако Windows продолжает подключаться к соседской сети. Можно, конечно, попросить соседа сменить пароль, а можно заставить Windows забыть сеть.
Для этого в разделе Wi-Fi перейдите по ссылке Управление параметрами сети Wi-Fi, далее промотайте страницу, пока не увидите список сетей, к которым вы подключались, щелкните на одной из сетей и нажмите кнопку Забыть.

Получение информации о сети
Перейдите по ссылке Дополнительные параметры сети в разделе Wi-Fi. Здесь вы можете сделать беспроводную сеть лимитной. По такой сети не будут работать обновления Windows.
Также в этом разделе вы сможете просмотреть физический (MAC) адрес сетевого адаптера, IP-адрес, назначенный вашему устройству, IP адрес сервера DNS (как правило, это ваш маршрутизатор), протокол беспроводной сети (обычно это 802.1 In), а также тип безопасности (в современных сетях используется WPA2-Personal).

mysitem.ru
Как подключить беспроводной интернет?
Многие люди имеют сегодня дома интернет. Это может быть интернет по телефонной линии, по оптоволокну, беспроводной интернет через мобильного оператора или даже спутниковый интернет. Многие люди предпочитают в доме беспроводной интернет, чтобы не тянуть лишние провода и можно было бы подсоединиться с любого девайса к мировой сети. Однако, не каждый знает, как подключить беспроводной интернет самостоятельно.
Рассмотрим этот вопрос подробнее.
Подключение беспроводного интернета
Беспроводной интернет условно можно разделить на несколько видов
- Интернет через ADSL-роутер или через роутер от оптоволокна;
- Беспроводной интернет от мобильных провайдеров.
Рассмотрим каждый вид подробнее.
Беспроводной интернет через обычный роутер
Если у вас дома уже есть обычный интернет через оптоволокно или телефонную линию, то можно купить к нему роутер, благодаря которому можно создать беспроводную сеть Wi-Fi. Для этого нужно:
- Купить роутер, подходящий под ваш интернет. Если у вас подключение через телефонную линию, то нужно купить ADSL-роутер. Если через оптоволокно, то нужен обычный роутер с WAN-входом под штекер оптоволокна. При этом роутер стоит подбирать исходя из мощности сигнала и зоны покрытия.
- Подключить к роутеру провод от интернета и включить его в розетку.
- Подключить компьютер к роутеру через провод в разъем LAN.
- Зайти в любой браузер на компьютере и набрать в адресной строке ip-адрес роутера, который указан в документации.
- В открывшемся окне набрать логин и пароль от настроек роутера, которые также указаны в документации. Обычно логин и пароль - слово «admin».
- В настройках роутера вбить данные провайдера и изменить название и пароль от беспроводной сети Wi-Fi, чтобы соседи не могли подключиться к вашей беспроводной сети, тратить трафик и забивать канал, скачивая тяжелые файлы.
- Сохранить все новые настройки и перезапустить роутер.
- Подсоединиться к беспроводной сети Wi-Fi с любого девайса для проверки работоспособности.
Если вы сделали все правильно, то в доме появится беспроводная сеть Wi-Fi, которой можно будет пользоваться.
Беспроводной ин
elhow.ru
Плохое соединение с интернетом через wifi. Проблемы с Wi-Fi
Вы вроде бы все подключили, но сеть Wi-Fi все равно не желает подключаться к интернету?
Какова может быть причина данной проблемы и как ее устранить? Об этом и пойдет речь в данной статье.
Возможные проблемы и их решение
Интернет
На всякий случай, начнем с самого простого: проверяем, есть ли интернет вообще (может, у провайдера какие-то неполадки и связь временно отсутствует). Для этого подключите кабель напрямую к ноутбуку. Если связь установлена, то все нормально, проблема не в нем.
Антивирусы и файервол
Эти программы, несмотря на всю полезность, могут создавать серьезные трудности для пользователей, блокируя запуск различных утилит, приложений, игр, открытие сайтов и проч.
А потому, как вариант, попробуйте временно отключить антивирус и/или файервол и посмотреть на реакцию сети. Если интернет заработал, то дело было действительно в этих программах. Если нет, то включите все обратно, так как источник проблемы заключается в чем-то другом.
Роутер или ноутбук?
Чтобы определить источник проблемы, подключите роутер к другому устройству - планшету, стационарному ПК, смартфону. Если прочие гаджеты получают доступ к интернету (сайты загружаются), то проблема в самом ноутбуке. Если же сеть Wi-Fi распознается, но фактическое подключение отсутствует, то что-то не так с настройками сети.
Если проблема в ноутбуке
Первым делом проверьте, включено ли на нем беспроводное сетевое подключение. Для этого на ноутбуке обычно существует специальная кнопочка Wi-Fi. Если индикатор у нее не горит, то нажмите на кнопку и заново проверьте подключение к сети.
Также можно проверить настройки сети - их некорректность также может быть причиной того, почему не работает Wi-Fi. Так, если есть какие-то проблемы, то возле значка сети (выглядит как ряд из палочек разной длины) горит значок желтого треугольника с восклицательным знаком внутри.
- Кликните по значку правой кнопкой мыши и выберите в списке «Центр управления сетями и общим доступом».
- В открывшемся окне слева найдите строчку «Изменение параметров адаптера». Перейдите по ссылке.
- В новом окне выберите «Беспроводное сетевое подключение», кликнув по иконке правой кнопкой мыши, и после нажмите «Свойства».
- В появившемся списке найдите «Протокол Интернета версии 4 (TCP/IPv4)». Нажмите на него левой кнопкой мыши, выделив цветом. А затем кликните по кнопке «Свойства», расположенном в этом же окне, но чуть ниже списка, с правой стороны.
- В очередном окошке вам нужно поставить галочки напротив строк «Получить IP-адрес автоматически» и «Получить адрес DNS-сервера автоматически». Закрепите настройки, нажав кнопку «OK».
После всех перечисленных манипуляций перезагрузите ноутбук. Если дело было в настройках роутера, то сеть заработает.
Если проблема в роутере
Настройка данного прибора, как правило, требует участия специалиста, а потому если вы не обнаружили других причин отсутствия Wi-Fi на ноутбуке, то, вполне возможно, сам аппарат настроен как-то не так или он неисправен.
В этой ситуации есть смысл связаться с центром технической поддержки провайдера и попросить помощи.
Пользуется огромное количество людей. Это и удобно, и очень легко. Но каким бы простым не было соединение через данный тип связи, всё-таки возможны ситуации, когда не работает WiFi. И чтобы восстановить работу сети, необходимо найти причины неполадок, о которых и пойдёт речь.
Не работает WiFi по вине передатчика
Передатчиком можно назвать WiFi устройство, к которому подключаются другие устройства - WiFi-модем, WiFi-точка доступа и т.д. Естественно, если это оборудование перестаёт вести радиовещание, то и конечные устройства также работать не будут.
Определить работоспособность WiFi-передатчика легко - необходимо зайти в раздел, где ваше оборудование подключается к сети. Как на телефонах, планшетах, смартфонах, так и на любых современных компьютерах, поддерживающих такое соединение, в данном разделе должно отобразиться название вашей WiFi-сети. Так станет ясно, работает ли ваш передатчик.
Однако часто случаются ситуации, что сетей в округе может оказаться несколько. Как понять, есть ли ваша в списке? Очень легко - просто отключаем оборудование и обновляем список - если пропадёт одно из названий - значит, это и была ваша сеть. Теперь включаем WiFi-передатчик и снова обновляем список. Если появится новое название - значит, это ваша сеть.
Так мы разобрались с тем, осуществляет ли ваше устройство радиовещание. Но если при нажатии по надписи происходит подключение, но не работает WiFi (по-прежнему), что тогда делать? Здесь уже совсем иной вопрос. Сейчас мы точно поняли, что сеть WiFi в действительности работает, но если нет интернета - это уже дело в настройках самого передатчика (если неполадки по его вине). Здесь виной могут быть такие ситуации:
- Не настроен или неверно настроен WiFi-передатчик.
- Интернет и вовсе блокируется на вашем устройстве вирусами, антивирусом, не работающим Proxy-сервером, интернет-провайдером (по техническим причинам).
- Требуется оплатить интернет.
Для устранения некоторых из вышеперечисленных проблем необходима комплексная проверка, которую может осуществить не каждый, но для начала звонка в офис интернет-провайдера вполне хватит.
Не работает WiFi по вине конечного устройства
Очень часто причиной неработоспособности WiFi-сети становится сам пользователь, либо его оборудование. Если не работает WiFi на конечном устройстве, то следует обратить внимание на следующее:
К сожалению, привести все причины невозможно в пределах одной статьи. Но, чтобы обычному пользователю узнать о том, почему WiFi не работает, хватит и этих фундаментальных знаний, которые должны дать читателю основные понятия, от которых можно в дальнейшем отталкиваться.
Причин отсутствия работоспособности беспроводной связи wifi на устройствах Леново много. Однако выход из ситуации всегда найдется. Главное, знать, какие действия нужно предпринять. Итак, не работает wifi lenovo: что делать?Настройки роутера
Если пользователь столкнулся с неполадками с wifi на устройствах Леново, прежде всего, необходимо определить, связана ли проблема с самим аппаратом. Возможно, отсутствует соединение с интернетом из-за технических работ провайдера или что-то случилось с роутером. Для этого нужно попробовать подключиться к беспроводной сети на другом устройстве (компьютере или ноутбуке). Если соединение и там отсутствует, а на сайте провайдера утверждают, что проблем с их стороны не возникает, значит, причина в неправильных настройках маршрутизатора.
Для устранения неприятностей стоит посетить настройки роутера, а затем указать «Настройки беспроводного режима». Необходимо обратить внимание на «Канал», в нем должен быть установлен «Авто». Строчка «Режим» содержит надпись «11 bgn смешанный». После этого нужно перейти в «Фильтрация МАС-адресов» и проверить, что там выставлено «Отключена».
Если wifi видно на другом устройстве, значит, причину нужно искать именно в гаджете, который не видит беспроводное соединение.
Проблемы с wifi на аппаратах Андроид
Известно несколько причин, из-за которых устройства Леново, работающие под управлением операционной системы Андроид, не могут подключитьс
phocs.ru
Подключение к сети WiFi — ИНФО-Магистраль
Для подключения к беспроводной сети www.WiFi.su нужно выполнить несколько шагов:
- Зарегистрировать новый логин.
- Пополнить баланс логина в соответствии с тарифным планом.
- Настроить беспроводное WiFi-подключение на своём компьютере.
1. SMS-регистрация
Для создания нового логина, Вы можете воспользоваться услугой «SMS-регистрация».
Зарегистрировать новый логин с тарифом «Мир» можно отправив SMS-сообщение со словом mir на номер 8 919 955 0700. В ответ Вы получите SMS-сообщение, в котором будет указан лицевой счет, логин и пароль для доступа.
Отправив SMS, Вы автоматически соглашаетесь с условиями договора публичной оферты.
2. Пополнение баланса
Информацию о способах оплаты можно получить здесь.
3. Настройка подключения WiFi для Windows XP
На сегодняшний день в продаже имеется множество разнообразного оборудования для работы с беспроводными сетями WiFi: внешние устройства, сетевые карты в стационарные компьютеры, мобильные устройства (ноутбуки, КПК) со встроенными WiFi контроллерами. Данная инструкция предназначена для понимания общих принципов настройки оборудования для работы с беспроводной сетью компании «ИНФО-Магистраль». Для примера мы рассмотрим настройку подключения ноутбука с операционной системой Windows XP.
Для подключения других типов устройств пожалуйста ознакомьтесь с документацией производителя оборудования и установите настройки, по аналогии с нижеследующей инструкцией.
Для подключения к беспроводной сети Интернет необходимо настроить WiFi карту Вашего компьютера на работу с идентификатором сети (SSID) под именем «www.WiFi.su». Аутентификация и дальнейшая работа пользователя осуществляется через обычный WEB-браузер (Web-аутентификация).
Для установки WiFi подключения откройте двойным кликом мыши папку «Сетевые подключения» в меню Пуск=>Настройка=>Сетевые подключения:

В открывшейся папке «Сетевые подключения» щёлкните правой кнопкой мыши на значке «Беспроводное сетевое соединение» и выберите «Просмотр доступных беспроводных сетей»:
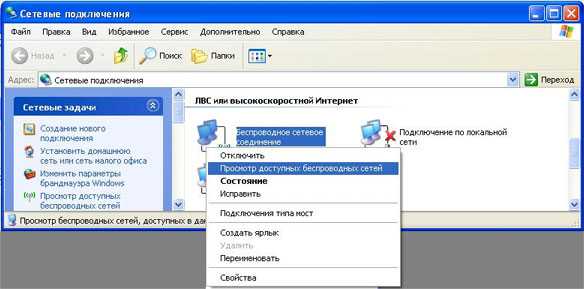
В открывшемся списке выберите беспроводную сеть «www.WiFi.su» и нажмите «Подключить»:
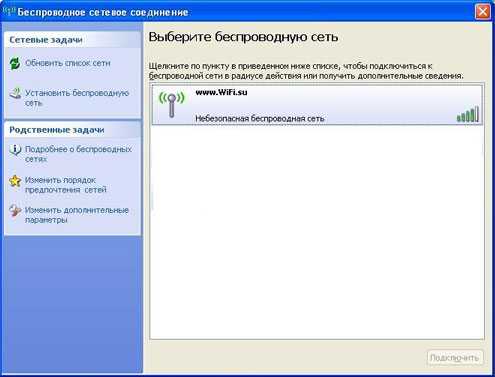
После этого вы должны увидеть процесс подключения:
Для проверки подключения в папке «Сетевые подключения» щёлкните правой кнопкой мыши на значке «Беспроводное сетевое соединение» и выберите «Состояние»:

Для корректной работы добейтесь максимальной мощности сигнала путём перемещения Вашего устройства. Если необходимо, подвиньте его ближе к окну, либо при наличии внешней антенны найдите её оптимальный угол поворота. Уверенный приём достигается при мощности сигнала более двух делений:

Откройте Web-браузер (к примеру Internet Explorer) и попробуйте открыть любой сайт. Ваш запрос автоматически будет перенаправлен на страницу WEB-аутентификации. При запросе сертификата нажмите «Продолжить»:

Укажите Ваш логин и пароль для доступа в сеть Интернет:

При условии правильно введённых данных о логине и пароле и достаточном уровне приёма сигнала Вы сможете указать адрес интересующего сайта и выйти в сеть Интернет.
Примечание: в режиме тестирования или при отсутствии денег на балансе Вы можете указать в качестве логина «reg» и пароль «reg». В этом режиме Вам будет доступен только сайт компании ИНФО-Магистраль (http://www.wifi.su) для получения информации об услугах и функции пополнения баланса картой оплаты.
После окончания работы рекомендуем Вам отключиться от сети WiFi. Для этого в папке «Сетевые подключения» щёлкните правой кнопкой мыши на значке «Беспроводное сетевое соединение» и выберите «Отключить»:

wifi.su
Раздали Wi-Fi с ноутбука, а интернет не работает "Без доступа к интернету"
Очень много комментариев, и вопросов собирают статьи по настройке раздачи Wi-Fi с ноутбуков. Когда до ноутбука подключен интернет, запускаем в Windows раздачу интернета по Wi-Fi и подключаем к нему свои устройства: телефоны, планшеты, и другие ноутбуки. Ноутбук у нас заменяет Wi-Fi роутер. Запустить раздачу Wi-Fi можно в Windows 7, Windows 8, и Windows 10. В Windows XP такой возможности нет.
Я уже подготовил инструкции по настройке hotspot на Windows 10 (c помощью командной строки, или программы Switch Virtual Router) и в Windows 7. Смотрите эти статьи:
Так вот, у многих получается без проблем запустить раздачу Wi-Fi. Но, есть случаи, когда после настройки раздачи Wi-Fi на ноутбуке, сама сеть появляется, устройства к ней подключаются, а интернет не работает. На телефонах и планшетах, просто не открываются страницы в браузере, и не работают программы, которым нужен доступ к интернету. Если вы к своему ноутбуку подключаете другие компьютеры по Wi-Fi, то при появлении такой проблемы в Windows будет статус подключения к интернету "Без доступа к интернету". Или, ограниченно, если у вас Windows 8, или Windows 10.
Проблема понятна: Wi-Fi сеть ноутбук раздает, устройства к ней подключаются, а интернет не работает, "Без доступа к интернету". Сейчас мы постараемся разобраться, из-за чего может появляться такая проблема, и постараемся ее решить. Мы рассмотрим случай, когда сеть создать получается, но доступа к интернету нет. Просто бывает еще проблема, когда сама виртуальная Wi-Fi сеть на ноутбуке не запускается вообще, но это уже тема для другой статьи.
Почему не работает интернет по Wi-Fi при раздаче с ноутбука?
Давайте начнем с самой популярной причины, из-за которой может не работать интернет, раздача которого настроена в Windows.
1 Открываем общий доступ к интернету. В каждой статье по настройке hotspot, я писал об очень важно моменте – открытии общего доступа к интернету для запущенной Wi-Fi сети. Именно из-за настроек общего доступа, чаще всего не работает интернет. Созданная сеть появляется, мы к ней без проблем подключаемся, но соединение, через которое к вашему ноутбуку подключен интернет не разрешает использовать выход в интернет.
Поэтому, в свойствах вашего подключения к интернету (скорее всего, это обычное подключение по сетевому кабелю, или через 3G/4G модем), нужно разрешить общий доступ к интернету для созданного нами подключения. В статьях, ссылки на которые я давал выше, эта информация есть. Но, давайте еще раз разберемся, как же открыть общий доступ к интернету. Как в Windows 7, так и в Windows 10, это делается примерно одинаково. Покажу на примере Windows 7.
Нажимаем на значок подключения к интернету правой кнопкой мыши, и выбираем пункт Центр управления сетями и общим доступом.
Открываем Изменение параметров адаптера.

Нажимаем правой кнопкой мыши на тот адаптер, через который ваш ноутбук подключен к интернету. Выбираем Свойства.

Перейдите на вкладку Доступ, установите галочку возле "Разрешить другим пользователям сети использовать подключение к Интернету данного компьютера" и в списке выберите созданную нами сеть. Скорее всего, она будет иметь название "Беспроводное сетевое соединение" с какой-то цифрой в конце. Жмем Ok.

После этих действий, интернет должен заработать. Если не работает, то попробуйте еще перезагрузить ноутбук, и запустить раздачу Wi-Fi заново.
2 Отключаем антивирус и брандмауэр. Антивирусы очень часто блокируют именно подключение вашего устройства к ноутбук. В таких случаях появляется ошибка типа "Не удалось подключится", все время идет получение IP-адреса", или бесконечное подключение к Wi-Fi.
Но, может быть и такое, что из-за антивируса, или установленного фаервола на вашем ноутбуке, с которого вы раздаете интернет, доступа к интернету не будет. Поэтому, нужно просто попробовать отключить антивирус. На время. Можно отключить только встроенный брандмауэр. На разных антивирусах, это делается по-разному.
3 Проверьте, работают ли другие устройства. Может быть, что проблема не в ноутбуке, который раздает интернет, а в устройстве, которое вы пытаетесь подключить к интернету. Если есть возможность, просто возьмите другое устройство, и подключите к созданной вами сети. Посмотрите, будет ли там доступ к интернету.
Если проблема появляется при подключении ноутбука с установленной Windows 7, то можете еще почитать инструкцию по решению ошибки "Без доступа к интернету". Если у вас Windows 10, и статус "Ограниченно", то смотрите эту статью.
4 Особенности подключения к интернету. Понятное дело, что для раздачи интернета с ноутбука, он должен быть подключен к интернету. Именно это подключение он и раздает на ваши другие устройства. Так вот, если доступа к интернету нет, то это может быть из-за особенностей вашего подключения к интернету. Особенно, это может быть при подключении через 3G/4G модем.
У меня нет возможности проверить работу виртуальной Wi-Fi сети, с разными подключениями к интернету. Поэтому, если у вас никак не получается превратить свой ноутбук в Wi-Fi роутер, то это может быть из-за подключения к интернету.
5 Обновите драйвер своего Wi-Fi адаптера. Устаревший, или "плохой" драйвер Wi-Fi адаптера скорее всего просто не позволит вам настроить точку доступа. Но, не исключено, что интернет может отсутствовать из-за драйвера. Поэтому, можно попробовать обновить драйвер. Об установке драйвера в Windows 7, я уже писал отдельную статью: http://help-wifi.com/raznye-sovety-dlya-windows/kak-ustanovit-drajvera-na-wi-fi-adapter-v-windows-7/.
6 Обновление: в комментариях Женя поделился еще одним решением, которое помогло ему исправить проблему с отсутствием интернета при раздаче Wi-Fi с компьютера.
На вкладке "Доступ", где мы открываем общий доступ к подключению к интернету, нужно нажать на кнопку "Настройка", и в новом окне поставить галочку возле "DNS-сервер".

Нажимаем Ok, и смотрим результат. Интернет на устройствах, которые вы подключили к ноутбуку, должен появится. Если нет, то попробуйте еще перезагрузить компьютер и запустить раздачу заново.
7 Обновление: еще один совет из комментариев. Если ваш компьютер состоит в домашней сети, то попробуйте выйти из нее. Это должно помочь, и ваш ноутбук начнет раздавать интернет на другие устройства.
Если вы решили эту проблему каким-то другим способом, то можете рассказать нам об этом в комментариях, будем благодарны. Ну и задавайте свои вопросы, постараемся помочь!
8 Еще одно решение, которым в комментариях поделился Михаил, и многим этот способ помог.
Заходим в устройства вашего подключения к интернету (как я показывал выше в статье), и снимаем галочку с пункта "Разрешить другим пользователям сети использовать...". Нажимаем Ok. Дальше, снова открываем свойства этого подключения, и ставим галочку возле "Разрешить другим пользователям сети использовать..." и из списка выбираем наше подключение (беспроводное сетевое соединение с цифрой в конце). Нажимаем Ok. Интернет на устройствах должен заработать.
help-wifi.com
- Для чего нужен ip адрес

- Установка postgresql 1c

- Тип тома основной или логический

- Функции vba access

- Как правильно выключать компьютер виндовс 7

- Горячие клавиши автосумма в excel

- Горячие клавиши windows 10 ножницы

- Что такое pci шина

- Ошибка 00000074 windows 7

- Обучение vb net

- Что делать если не работает веб камера на компьютере

