Не видит lan адаптер. Как установить сетевой адаптер. Не видит сетевой адаптер ноутбук
Почему ноутбук не видит Wi-Fi сеть роутера? Что делать?
Мы уже рассматривали решения множества проблем, которые могут возникнуть при подключении ноутбука к Wi-Fi сети, или в процессе пользования. Но, есть одна популярная проблем, о которой я еще не писал. Это когда ноутбук не видит Wi-Fi сеть. В принципе, проблема относится не только к ноутбукам, но и к стационарным компьютера, которые подключены к Wi-Fi через адаптер (внешний, или внутренний). С проблемой, когда ноутбук не видит Wi-Fi, можно столкнутся в Windows XP, Windows 7, Windows 8, и даже в Windows 10. Если у вас установлена Windows 10, и компьютер не видит ваш роутер, то смотрите отдельную инструкцию: Windows 10 не видит Wi-Fi сети. Так как решения там практический одинаковые, то не важно, на какой системе работает ваш ноутбук. Сейчас мы попробуем разобраться, почему же ноутбук не видит беспроводные сети, на примере Windows 7.
Прежде, чем перейти к каким-то настройкам, давайте попробуем разобраться, какая проблема конкретно у вас. Есть два варианта:
- Когда в списке доступных для подключения сетей не отображается ни одна Wi-Fi сеть. То есть, компьютер вообще не находит Wi-Fi. Но, вы уверены, что в радиусе есть беспроводные сети. Другие устройства их видят.
- И когда ноутбук не видит только вашу Wi-Fi сеть, а другие, соседние сети видит.
На такие две части я разделю эту статью. Можете сразу переходить к необходимому разделу с решением вашей проблемы.
Важный момент! Вам нужно проверить, раздает ли ваш роутер Wi-Fi сеть. Нужно убедится в том, что ноутбук находится в радиусе действия Wi-Fi сети. Если другие устройства, которые находятся рядом с компьютером видят беспроводные сети, а компьютер нет, тогда смотрите эту статью дальше. Если вы подозреваете, что проблема в роутере, то читайте эту статью: Роутер не раздает интернет по Wi-Fi. Что делать? Еще один важный момент. Если у вас на компьютере ошибка "Нет доступных подключений", и красный крестик возле значка подключения к Wi-Fi, то по решению этой ошибки есть отдельная инструкция для Windows 7.Почему ноутбук не видит беспроводные сети (ни одной)?
Самые популярные причины:
- В радиусе нет доступных сетей (это мы уже исключили)
- Не установлен драйвер беспроводного адаптера, и поэтому он не может находить беспроводные сети. Или драйвер установлен, но работает неправильно.
- Wi-Fi на ноутбуке просто выключен.
- Бывает, что Wi-Fi приемник просто неисправен, или отключен (например, во время чистки ноутбука от пыли).
Но, чаще всего, конечно же проблема в выключенном беспроводном адаптере, или в отсутствии нужного драйвера. Это мы сейчас и рассмотрим.
Для начала, я бы советовал просто попробовать подключить свой ноутбук к беспроводной сети по этой инструкции. И отдельная инструкция по подключению в Windows 10. Возможно, у вас все получится, и не понадобится копаться в настройках.Проверяем драйвер беспроводного адаптера
Если у вас на панели уведомлений отображается значок подключения в виде компьютера с красным крестиком, то драйвер скорее всего не установлен.
Что бы проверить, нам нужно зайти в диспетчер устройств. Откройте меню Пуск, нажмите правой кнопкой мыши на Компьютер, и выберите Управление. В новом окне перейдите на вкладку Диспетчер устройств. Откройте раздел Сетевые адаптеры, и посмотрите, есть ли там адаптер, в имени которого есть слова "Wi-Fi", или "Wireless". Выглядит это примерно вот так:
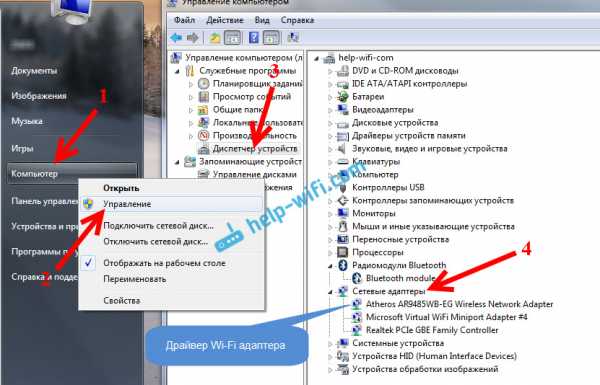
Если такого адаптера там нет, как правило, в таком случае там отображается только один адаптер (сетевая карта), то его нужно установить. Если он там есть, то он должен быть без каких либо значков, как у меня на скриншоте выше. Если возле Wi-Fi адаптера есть какой-то значок, то нажмите на него правой кнопкой мыши, и выберите Задействовать. Скорее всего, вам придется установить необходимый драйвер. У нас есть отдельная инструкция по установке: http://help-wifi.com/raznye-sovety-dlya-windows/kak-ustanovit-drajvera-na-wi-fi-adapter-v-windows-7/.
Если же с драйвером все в порядке, то давайте проверим включен ли Wi-Fi на вашем компьютере.
Нажмите правой кнопкой мыши на значок подключения к сети, и выберите Центр управления сетями и общим доступом. Затем, выберите Изменение параметров адаптера.

Дальше нажмите правой кнопкой мыши на адаптер Беспроводное сетевое соединение (или Беспроводная сеть), и выберите Включить.

После этого, компьютер должен увидеть беспроводные сети, и вы сможете без проблем подключится к своей Wi-Fi сети.

Возможно, у вас беспроводные сети выключены сочетанием клавиш на ноутбуке. Нужно проверить, более подробно об этом я писал в статье: как включить Wi-Fi на ноутбуке с Windows 7?. И если у вас "десятка": как включить Wi-Fi в Windows 10.
После этих действий, у вас все должно заработать. Главное, что бы появился значок Wi-Fi сети с желтой звездочкой, это значит, что есть доступные для подключения сети.
Ноутбук не видит мой Wi-Fi, а другие видит. Решение проблемы.
Если выше мы рассматривали ситуацию, когда на ноутбуке вообще не отображаются беспроводные сети, то сейчас мы разберемся из-за чего ноутбук не видит только одну, нужную нам Wi-Fi сеть. А другие сети, соседние, отображаться в списке доступных. Такая проблема чаще появляется на мобильных устройствах: смартфонах и планшетах. Но, компьютеры не исключение.
В таком случае, проблему уже нужно искать на стороне Wi-Fi роутера. Практически всегда, решение одно и то же: смена канала Wi-Fi сети. Если роутер сам, или вы в ручном режиме выставили в настройках статический 13 канал, то компьютер сеть скорее всего не увидит. Поэтому, нужно проверить, и сменить канал в настройках роутера. Как сменить канал на разных маршрутизаторах, я писал в статье: Как найти свободный Wi-Fi канал, и сменить канал на роутере?
Вот для примера, смена канал на Tp-Link. Сменить его можно настройках, на вкладке Wireless (Беспроводной режим). Попробуйте поставить статический канал (только не ставьте 12 и 13), или установите Auto.
Не забудьте сохранить настройки и перезагрузить роутер. После этого, ваша домашняя сеть должна появится в списке доступных.
Если не помогает, то можно еще сменить имя Wi-Fi сети. Сделать это так же можно в настройках, на вкладке с настройками беспроводной сети.
Еще один совет: попробуйте поднести свой ноутбук ближе к роутеру, или наоборот. Возможно, в этом проблема. Часто бывают случаи, когда Wi-Fi ловит вообще вблизи от роутера, а на небольшом расстоянии не работает. Это конечно же не нормально, но какого-то конкретного решения я не знаю. Снова же, нужно пробовать экспериментировать с каналами.
help-wifi.com
Ноутбук не находит вай фай. Ноутбук не видит WiFi. Решение проблемы
Статья о причинах того. что компьютер, ноутбук не видят точку входа в Интернет через роутер. Способы устранения проблемы.
Навигация
Бывают моменты, когда при подключении компьютера, ноутбука через роутер , к точке доступа в интернет, вход остается не доступен. В этом случае, следует выяснить причины, почему роутер не видит вход во Всемирную Сеть.
Отсутствие интернета может привести к большим проблемам на работе
Причины могут разные. Например, роутер работает, точки доступа в Сеть на компьютерном устройстве, нет.Причины вышеуказанной ситуации:
- не установлены рабочие программы.
- погрешность технического оснащения (аппаратная).
- отсутствие включенного интернет – соединения.
- поломка модуля WiFi и множество других проблем.
Мы рассмотрим самые встречающиеся проблемы доступа в Сеть, их устранение. Приведем пример решения задач для роутера компании Tp-Link .
Решения проблемы при отсутствии установки программы — драйвера
Итак, ваш ПК , ноутбук не видит точки входа WiFi . Исследуйте программное обеспечение, управляющее компьютером. При неправильной работе программы, модуль входа доступа работает не верно.Проверка модуля входа WiFi:
- входим в панель «Диспетчер устройств».
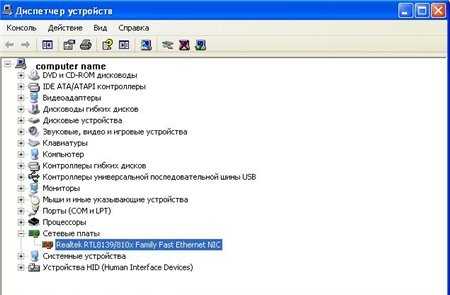
Панель «Диспетчер устройств»
- активизируем вкладку «Мой компьютер».
- выбираем опцию «Свойства».
- открываем раздел «Диспетчер устройств» (см. стрелочку) , находим пункт «Сетевое оборудование» , просматриваем его.

Открываем раздел «Диспетчер устройств» (см. стрелочку), находим пункт «Сетевое оборудование»
- находим строку сетевых связующих устройств. Если строка отсутствует, это означает, программное обеспечение для подключения интернета не настроено.
- если строка связующих устройств есть, но входа в сеть интернета нет, следует проверить, не обозначен ли на каком то из устройств, значок восклицания, указывающий на отсутствие программного обеспечения.
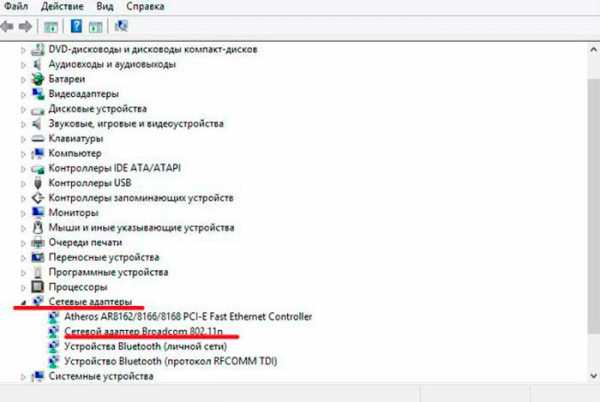
Откройте опцию сетевых адаптеров. Проверьте на какой из сетей есть восклицательный знак, указывающий, что сеть не подключена
- решение вышеуказанной проблемы лежит в переустановке программного обеспечения. Рабочую программу можно загрузить с официального сайта – разработчика для компьютера . Для ноутбука , в комплект входит специальный диск с рабочей программой, которую, также, следует загрузить на ноутбук.
Примечание: точка входа в Сеть на панели Диспетчера устройств называется «Адаптер беспроводной сети» (Wireless Network Adapter).
Решение проблемы при отсутствии включенного интернет – соединения
Давайте проверим, есть ли беспроводное соединение. Как это сделать, смотрим ниже:Вариант №1
- нажимаем правой клавишей мыши на иконку интернет – сети.
- находим опцию «Центр управления сетями».

Для проверки подключения беспроводного соединения входим в опцию «Центр управления сетями»
Вариант №2
- нажимаем сочетание кнопок компьютера, Win+R. на появившейся панели, пишем словосочетание «control panel» (контрольная панель).
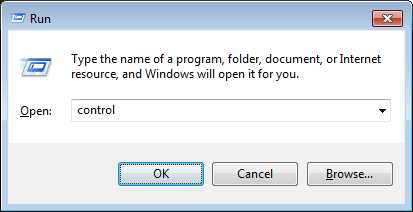
Вписываем словосочетание «control panel» (контрольная панель)
- нажимаем клавишу «Окей».
- запускаем в работу панель управления.
- выбираем опцию «Сеть».
- активизируем опцию «Центр управления сетями и общим входом».
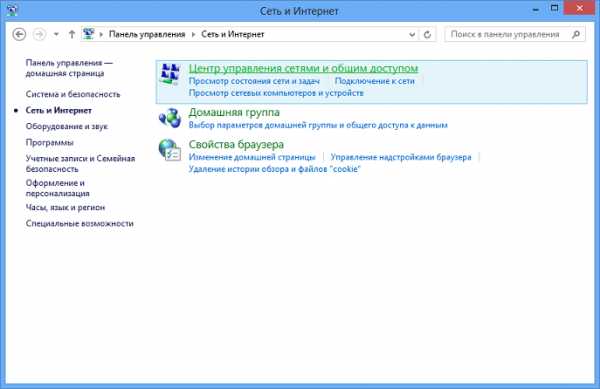
Активизируем опцию «Центр управления сетями и общим входом»
- открываем раздел

Открываем раздел «Изменить параметры адаптера»
- посматриваем список подключений к компьютеру
- отмечаем опцию «Беспроводная сеть или соединение».

Отмечаем опцию «Беспроводная сеть или соединение»
- при наличии серого цвета ярлыка, беспроводное соединение отсутствует.
- нажимаем клавишу «Включить» , интернет – соединение включено.

Отмечаем опцию «Беспроводная сеть или соединение», нажимаем клавишу «Включить», интернет — соединение подключено
Решение проблемы со входом в интернет с помощью диагностики
- активизируем опцию «Центр управления сетями»
- находим и открываем раздел «Изменить параметры адаптера».
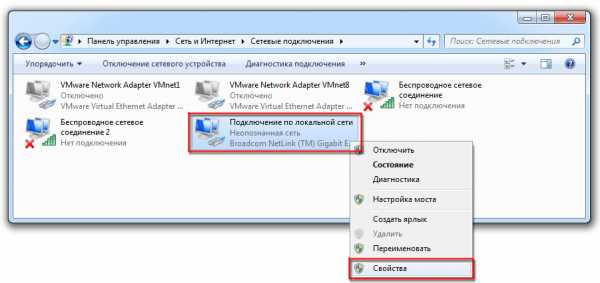
На открывшейся панели активизируем раздел «Изменить параметры адаптера».
- находим строку «Беспроводное соединение» , активизируем.
- выбираем режим «Диаг
bazava.ru
Компьютер не видит Wi-Fi: причины и способы решения
 Бывают случаи, когда на компьютере перестает быть доступным вай фай. Почему так случается и что делать в каждом конкретном случае, будет рассмотрено в этой статье.
Бывают случаи, когда на компьютере перестает быть доступным вай фай. Почему так случается и что делать в каждом конкретном случае, будет рассмотрено в этой статье.
Проблема может быть двух видов: компьютер не видит вообще Wi-Fi сети или в списке доступных сетей соседей нет только вашей точки доступа. В первом случае проблема, скорее всего, в вай-фай устройстве, во втором — в том компьютере, на котором пропала сеть.
Первые действия
Что нужно сделать в первую очередь? Можно перезагрузить роутер или компьютер, на котором пропала сеть. Убедитесь, что правильно введен пароль и не включен при этом «Caps Lock». Если парольная фраза правильная, но компьютер не подключается, то нужно искать другие причины.
Если компьютер не видит вообще никаких точек доступа и/или перестал их видеть: нужно проверить, активен ли вай-фай адаптер. Делать надо так: на клавиатуре компьютера нажмите комбинацию клавиш «Fn+F3» (в зависимости от модели и производителя может быть сочетание «Fn+F2» или «Fn+F5»). Чтобы сочетания клавиш работали, должны быть установлены драйвера на клавиатуру. На старых моделях возможность видеть Wi-Fi иногда включается отдельной кнопкой.
Проблемы с сетью
Если вы установили драйвера на клавиатуру, включили модуль Wi-Fi, а интернета все равно нет, то откройте «Панель управления». Выберите пункт «Сети интернет» и в «Управление общим доступом» выберите «Изменения параметров адаптеров». Здесь вы увидите список всех адаптеров. Кликните на пункт «Беспроводная сеть». Если серая иконка и надпись «Отключено», то в системном трее нет значка Wi-Fi, вот почему ничего и не действует. В таком случае нужно включить: вызвать правой кнопкой контекстное меню и делать выбор «Включить». Беспроводная сеть становится активной. При ошибке помогает запуск «Диагностики сетей Windows». Система сама может найти и исправить ошибки.
Если и после этого компьютер не обнаруживает доступной сети, то переустановите драйвера на беспроводный сетевой адаптер. Откройте «Диспетчер устройств», кликните на «Сетевые адаптеры», найдите нужное устройство. Нужно удалить и установить драйвер заново. Драйверы можно взять на официальной странице производителя вашего компьютера или найти в комплекте с вашим компьютером компакт-диск с работающим драйвером. После установки драйвера нужно включить модуль Wi-Fi и посмотреть работу — если всё активировалось, мы разобрались, почему пропала сеть.
Иногда бывает, что ноутбук не видит беспроводную сеть после пребывания в ремонте или после чистки. Мастера могут отключить антенны. Тогда необходимо разобрать корпус ноутбука и подключить их или обратиться за помощью к специалистам.
Проблемы с роутером
Если проблема в том, что компьютер не видит только ваш роутер, а видит другие, то нужно делать следующие шаги. Найти настройки роутера и сделать проверку работы Wi-Fi адаптера. Для этого откройте браузер и в адресной строке введите http://192.168.1.1 или http://192.168.0.1. Если не получилось, данные по ip-адресу и авторизации для того, чтобы зайти на страницу, можно взять с наклейки, прикреплённой на обратной стороне корпуса роутера или на сайте производителя. На странице роутера нужно найти «Расширенные настройки», вкладку «Wi-Fi и сетевые настройки». Нужно установить флаг «Включить беспроводное соединение». Если флаг стоит, а проблема почему-то остается, то последний способ — это смена канала, на котором работает роутер. Чтобы не менять канал вслепую, можно воспользоваться программой «inSSIDer for Home», которая анализирует диапазон частот канала. С 1 по 11 канал — американский стандарт работы Вай-Фай, большинство устройств может делать работу на этих каналах. Свободными могут быть с 11 по 13. При изменении настроек не забудьте нажать «Сохранить».
Можно попробовать убрать шифрование, настройка называется «Метод проверки подлинности», поменяйте на «Open System». Проблема может быть в длине ключа («Предварительный ключ WPA»). Если он больше, чем 20 символов, то роутер перестанет работать с таким длинным ключом. Скорее всего, ключ может быть не больше 12-13 символов. Тут же можно обновить прошивку: раздел «Администрирование», закладка «Обновить микропрограммы».
Программное обеспечение
Почему ещё бывают трудности? Проблема может быть в программном обеспечении. Если у вас в Windows включено «Восстановление системы», то будут показаны в журнале точки восстановления при установке программ. Можно вернуть операционную систему на тот день, когда сеть работала и позволить ей снова видеть подключения. Нужно выбрать состояние, нажать «Далее», действовать согласно инструкциям. Вай-Фай сеть часто может пропадать при обновлении ОС, поэтому иногда приходится после обновления переустанавливать программы, в том числе и для беспроводного соединения, и тогда компьютер снова видит то, что нужно.
Неисправность адаптера
Если ничего не помогло и компьютер по прежнему не видит доступные сети, то есть вероятность, что вай фай адаптер мог выйти из строя: он может сгореть во время работы, ему нужно хорошее охлаждение. Если он сгорел, то не будет отображаться в «Диспетчере устройств», эта проблема будет выдана при «Диагностике Windows». Его нужно будет ремонтировать или менять.
Итак, мы рассмотрели самые основные источники проблем при сбое работы компьютера с вай фай. Помните, что любую проблему можно устранить, если знать её причины.
instcomputer.ru
Не видит lan адаптер. Как установить сетевой адаптер
Сетевая карта — устройство, посредством которого ваш компьютер или ноутбук может быть подключен к локальной сети или интернету. Для корректной работы сетевым адаптерам необходимы соответствующие драйвера. В данной статье мы расскажем вам подробно о том, как узнать модель вашей сетевой карты и какие драйвера для нее необходимы. Кроме того, вы узнаете о том, где такое ПО можно скачать и как его правильно устанавливать.
В большинстве случаев сетевые карты интегрируются в материнское платы. Тем не менее, иногда можно встретить внешние сетевые адаптеры, которые подключаются к компьютеру посредством USB- или PCI-разъема. И для внешних, и для интегрированных сетевых карт способы поиска и установки драйверов идентичны. Исключение составляет, пожалуй, лишь первый способ, который подходит лишь для интегрированных карт. Но, обо всем по порядку.
Способ 1: Сайт производителя материнской платы
Как мы упоминали чуть выше, интегрированные сетевые карты устанавливаются в материнские платы. Поэтому, логичнее будет искать драйвера на официальных сайтах производителей материнских плат. Именно поэтому этот способ не подходит, если вам необходимо найти ПО для внешнего сетевого адаптера. Приступим к самому способу.
Чтобы проверить, установилось ли верно устройство, необходимо сделать следующее.
Способ 2: Программы общего обновления
Этот и все последующие способы подойдут для установки драйверов не только для интегрированных сетевых адаптеров, но и для внешних. Мы часто упоминали о программах, которые сканируют все устройства компьютера или ноутбука, и выявляют устаревшие или отсутствующие драйвера. Затем они скачивают необходимое ПО и устанавливают его в автоматическом режиме. На самом деле этот способ универсален, так как справляется с поставленной задачей в подавляющем большинстве случаев. Выбор программ для автоматического обновления драйверов весьма обширен. Более подробно мы рассматривали их в отдельном уроке.
Давайте в качестве примера разберем процесс обновления драйверов для сетевой карты с помощью утилиты .
Способ 3: ИД оборудования
Теперь, зная уникальный ID сетевой карты, вы сможете легко скачать для нее необходимое ПО. Что необходимо делать дальше, детально расписано в нашем уроке, посвященному поиску софта по ID устройств.
Сетевой адаптер представляет собой печатную плату, которая вставляется в слот на материнской плате. Также он может быть интегрирован в материнку или подключаться к компьютеру через разъем USB. Есть и другие варианты, но перечисленные наиболее распространены. Отличить адаптер можно по характерному разъему, предназначенному для подключения коннектора сетевого кабеля. Все чаще встречаются адаптеры для сетевого подключения с использованием оптоволокна или технологии Wi-Fi. Последние отличается наличием радиоантенны. Назначение любого вида сетевого адаптера – это физическое соединение компьютера и среды передачи, а также подготовка и передача данных от одного устройства к другому.
Установка и настройка сетевого адаптера
Перед установкой сетевого адаптера обратите внимание на его марку, она потребуется в процессе настройки. Для физического подключения требуется осуществить доступ к материнской плате. С этой целью нужно отсоединить крышку от системного блока.
Далее найдите на материнской плате разъем для установки сетевой карты. Часто при этом нужно снять закрывающие металлические пластинки с задней панели системного блока, чтобы вывести внешний интерфейс адаптера. Установите в слот модуль, убедитесь, что разъем для подключения кабеля доступен, и прикрутите винтом плату для надежного крепления. Затем установите крышку обратно на системный блок. Подсоедините сетевой кабель.
Включите ПК. После загрузки системы появится сообщение, что найдено новое устройство. Для корректной работы потребуется установка драйвера, который соответствует системе и марке сетевого адаптера. Его лучше скачивать с официального сайта производителя. После этого перезагрузите систему. Значок сетевого подключения должен отобразиться на панели задач.
Щелкните на значке правой клавишей мышки и выберите пункт «Центр управления сетями и общим доступом». Именно здесь осуществляются все настройки сетевого подключения. В частности зайдите в меню «Изменить параметры адаптера», после этого откроются все имеющиеся сетевые подключения.
Для изменения свойств кликните на значке любого из них правой клавишей мыши и в контекстном меню выберите «Свойства». Кроме того, здесь же виден статус каждого подключения: «Включено» или «Отключено». Включенные, но не работающие по каким-либо причинам соединения перечеркнуты красным крестиком. Задействовать или отключить подключение (программное управление адаптером) можно также через контекстное меню.
Если рассматривать работу сетевого адаптера, модуля Wi-Fi или маршрутизатора, пользователи операционных систем Windows могут столкнуться с ситуацией, когда такое оборудование перестает работать вследствие сбоев или переустановки системы в целом. Сейчас будет рассмотрен вопрос, как установить сетевой драйвер на Windows 7. При этом кратко коснемся основных моментов инсталляции и последующей настройки.
Как на Windows 7 установить драйвера в автоматическом режиме
Прежде всего, не стоит паниковать. «Слет» драйвера, например, при повторной инсталляции «операционки» не является какой-то критической ситуацией.
Заметьте, что в процессе установки и настройки системы она практически для всех известных на сегодня устройств, включая сетевые адаптеры и сопутствующее оборудование, инсталлирует наиболее подходящие драйверы (программы для их корректной работы) автоматически. Сама суть проблемы, как на Windows 7 установить драйвера таких устройств, сводится только к тому, чтобы дождаться окончания процесса переустановки и первоначальной настройки. Правда, после загрузки компьютера по завершении пр
tebochka.ru
Почему ноутбук не видит беспроводную сеть. Операцинные системы. informatik-m.ru
Не получается подключить ноутбук к Wi-Fi - не найдена сеть и отображается крестик красного цвета
Не редко происходит так, что при приобретении новенького ноутбука, банальной переустановке на нем Windows или же просто после необходимого подключения роутера, не получается быстро и сразу подсоединиться к Wi-Fi. Выходит, что ваш ноутбук вовсе не обнаруживает доступные сети, и при этом вы видите, что крестом красного цвета перечеркнут на панели статус соединения (напоминаю всем - он отображается всегда непосредственно на панели уведомления).
Хочу заметить, что происходит это, как показывает практика, только по 2-ум причинам. Первая - если на ноут вы почему-то не установили заранее отдельные драйвера на так называемый беспроводной адаптер. Вторая – у вас не включен модуль Wi-Fi. Сейчас я расскажу, что вам нужно делать.
Беспроводная сеть: ноутбук ее вообще не находит
Итак. Предположим, Вам нужно каким-то образом подключится к Wi-Fi. И увы, при этом вы сейчас видите лишь знак с крестиком красного цвета, а об активных (доступных) сетях вы не имеете вообще никаких данных.
Вероятнее всего, что ваш Windows не может обнаружить беспроводной адаптер.
Нужны Драйвера и их установка
В том случае, если Windows не может обнаружить беспроводной адаптер, вполне возможно, что у вас пока не установлены драйвера на ваш модуль Wi-Fi. Второй вариант – драйвера установлены, но не те.
Давайте проверим это. Заходим сначала в диспетчер устройств.
Жмите сейчас правой кнопкой на значке, где написано «Мой компьютер», далее жмите вкладку «Свойства» и потом заходите в «Диспетчер устройств» (это в левой части окна). Тут смотрим в графе с надписью «Сетевые адаптеры» нечто подобное этому:
Вероятнее всего, что именно такой адаптер у Вас отсутствует. Следует найти его в Интернете, скачать и, соответственно, затем установить драйвер.
Конечно, можно так же установить нужный вам драйвер, используя диск (обычно он прилагается к ноутбуку). Еще вы можете скачать этот драйвер напрямую с официального сайта (кстати, лучший вариант). Для этого вам нужно зайти на сайт компании, которая выпускается такие ноутбуке как ваш, и просто в поисковой строке ввести в точности его модель.
Далее вам нужно загрузить этот драйвер и найти на ноутбуке. Кстати, он обычно называется примерно так «Wireless Driver ». Только обратите внимание, чтоб подходил под вашу операционную систему.
Установите драйвер. По завершению установки у вас должна будет отобразиться беспроводная сеть.
Проверка Wi-Fi на подключение
Вполне может быть, что на вашем ноутбуке случайно отключился Wi-Fi. Чтобы включить его, обычно используется определенное сочетание клавиш. К примеру, в Asus данной комбинацией является Fn+F2. Осмотрите кнопки своего ноутбука F1, F2 и так далее. Где-то там должен быть нарисован традиционный значок сети. Жмите на него, плюс задержите клавишу Fn.
Так же можно попробовать следующий вариант: заходим в «Центр управления сетями и общим доступом » (жмите на знак соединения своей правой кнопочкой мышки) и с левой стороны выбирайте «Изменение параметров адаптера ».
В том случае, если статус у вашего «Беспроводного соединения » отмечен как «отключен », жмите на него, используя правую кнопочку мышки, и в поле выбирайте «Включить ».
После этого вы должны увидеть, что знак на панели уведомления, характеризующий непосредственно статус соединения, сразу поменялся. При этом, вы должны увидеть активные, сети, то есть уже доступные к подключению.

Теперь можете выбирать ту, которая нужна вам, и подключайтесь. Вот так все просто.
Нет доступных подключенийКогда на панели горит традиционный значок с красным крестиком, и когда вы наводите на него, высвечивается «нет доступных подключений», это означает, что у вас отсутствует доступ к Wi-Fi сети. Скорее всего, в сию минуту у вас просто отключен роутер. Второй вариант - сеть в зоне, где стоит ноутбук, отсутствует.
Ноутбук не находит беспроводные сети (не видит Wi-Fi)
23-01- Мастер 0 Комментариев
Если ноутбук не подключается к Wi-Fi, то можно забыть о его нормальной эксплуатации. Ноут, который не видит беспроводные сети, теряет половину своих функций, поэтому если вы столкнулись с такой проблемой, необходимо быстро выявить её причину и устранить недостаток.
Возможные причины почему не находит беспроводные сети
- Wi-Fi не работает на ноутбуке.
- Беспроводное соединение отключено в настройках роутера.
- Некорректно работают драйверы.
- Модуль Wi-Fi неисправен.
Если вы знаете, что где-то поблизости есть общедоступные сети Wi-Fi, но ноутбук не видит их и потому не может подключиться, то убедитесь, что на другом устройстве нужные точки доступа будут обнаружены. Если ни одно устройство, оснащенное модулем беспроводной связи, не видит сети, то проблема в самих точках доступа, а не в вашем ноутбуке. Возможно, сигналу мешают проходить стены или другие препятствия – эти факторы тоже необходимо проверить.
Проверка Wi-Fi на ноутбуке
Если вы уверены, что раздающее устройство работает корректно, то проверьте модуль WiFi на ноутбуке – возможно, он отключен. Осмотрите корпус ноута если есть аппаратный переключатель беспроводного адаптера, переведите его в положение Включен .
Попробуйте активировать модуль с помощью горячих клавиш. На ноутбуках ASUS работает сочетание Fn+F2. На других устройствах может быть другое сочетание – определить нужную клавишу можно по значку Wi-Fi.
Еще один метод решения проблемы – включение беспроводного подключения:
- Откройте Центр управления сетями .
- Найдите беспроводное подключение.
- Кликните правой кнопкой и выберите Включить .

Иногда помогает обычная перезагрузка роутера и ноутбука. Например, иногда ноутбук перестает видеть точку доступа после отключения из сети. После перезапуска системы проблема исчезает, и лэптоп спокойно подключается к беспроводной сети.
Проверка роутера
Если в ноутбуке отображается список сетей, но нужной вам точки доступа в перечне нет, проверьте настройки роутера. В результате сбоя или неправильной настройки Wi-Fi может быть отключен в интерфейсе маршрутизатора:
- Откройте веб-интерфейс роутера в браузере. Адрес должен быть написан на корпусе – например, 192.168.0.1.
- Используйте пару admin/admin, чтобы авторизоваться (если вы ранее не меняли логин и пароль).
- Найдите раздел Wi-Fi и убедитесь, что беспроводное соединении включено и правильно настроено.

Если вы измените настройки роутера, не забудьте сохранить изменения. Кроме того, желательно забыть старую сеть Wi-Fi и запустить поиск новых точек доступа, чтобы конфигурация обновилась.
Обновление драйверов
В редких случаях ноутбук не находит беспроводные сети по причине того, что у него перестали работать драйвера модуля Wi-Fi. Чтобы устранить этот программный недостаток:
- Запустите диспетчер устройств (Компьютер – Управление – Диспетчер устройств).
- Найдите раздел Сетевые адаптеры (если в нем ничего нет, обратите внимание на раздел Другие устройства ).
- Кликните правой кнопкой по модулю Wi-Fi и выберите обновление драйверов. Для автоматического поиска понадобится подключение к интернету, которое придется временно осуществить через сетевой кабель .

Если выйти в интернет с ноутбука возможности нет, то придется использовать другой компьютер. Зайдите на сайт производителя лэптопа и найти программное обеспечение для своей модели. Загрузите драйвер сетевого адаптера и перенесите его на ноутбук. После установки программного обеспечения проблема должна быть решена.
Если программными методами устранить неполадку е получается, то следует задуматься об аппаратной исправности модуля Wi-Fi. Возможно, адаптер сломался и требует замены, осуществить которую можно в сервисном центре.
Почему ноутбук не видит WiFi?
Сегодня многие люди предпочитают пользоваться ноутбуками, а не ПК. В этом есть свой смысл #8212 устройство действительно очень удобно в использовании, не занимает много места и его всегда можно взять с собой, при этом в качестве источника питания выступает батарея, позволяющая работать до нескольких часов к ряду. Каждый современный современным ноутбук оснащается встроенным модулем Wi-Fi, который не всегда работает корректно, а именно не видит источники вай-фай. Почему? Попробуем разобраться.
Описание
Для начала необходимо немного рассказать о данном стандарте. Wi-Fi #8212 это беспроводная сеть на базе стандарта IEEE 802.11. Сама аббревиатура расшифровывается как Wireless Fidelity, что в переводе на русский язык означает примерно следующее #8212 «высокая точность беспроводной передачи данных». Стандарт был создан в далеком 1991 году компаниями ATT и NCR Corporation. Изначально скорость передачи данных составляла не более 2 Мбит/с. Однако впоследствии были созданы стандарты 802.11b, 802.11a и 802.11g, скорость которых была существенно выше. А буквально несколько лет назад был утвержден стандарт 802.11n, который в теории может обеспечивать скорость передачи данных на скорости до 600 Мбит/с.
Преимущества Wi-Fi поистине огромны:
- Во-первых, можно развернуть сеть без прокладки кабеля, что существенно уменьшает затраты на расширение этой самой сети.
- Во-вторых, пользователь не привязан к определенному месту и может использовать интернет в комфортной для себя обстановке.
- В-третьих, фай-вай могут использовать владельцы мобильных устройств, включая телефоны, смартфоны и планшеты.
- В-четвертых, к одной точке доступа может присоединиться сразу несколько пользователей.
Причины неработающего Wi-Fi
Итак, допустим, в вашем квартире настроен беспроводной маршрутизатор (роутер) в качестве точки доступа и находится он буквально в одном метре от вашего ноутбука. Тем не менее, последний никак не хочет видеть вашу сеть. Попробуем разобраться в причинах этой проблемы.
- Если речь идет о старом ноутбуке, то необходимо переключить специальную клавишу из положения Off в положение On. Стоит заметить, что даже если кнопка находится в данный момент в положении Off, то операционная система может показать, что модуль Wi-Fi является включенным в данный момент. Если речь идет о более современных устройствах, то может помочь сочетание специальных клавиш, активирующих работу адаптера. Что бы это узнать, необходимо обратиться к документации. Но, как правило, может помочь нажатие на клавиши FN+F2.
- Другой возможный вариант #8212 #171 слетели#187 драйвера на модуль Wi-Fi. Необходимо переустановить их. Драйвера можно взять на сайте производителя, в других же местах скачивать их опасно.
- На некоторых моделях адаптер может отказываться работать вовсе, если не установлена специальная утилита для управления беспроводными сетями. Обычно ее можно найти на диске, который идет в комплекте с ноутбуком. В противном случае загрузите ее с сайта производителя.
- Выше мы рассказали о тех случаях, когда только ноутбук не может подключиться к интернету по Wi-Fi, но при этом другие устройства видят сеть. А что делать в том случае, если сеть недоступна вообще? Для этого необходимо сначала перезагрузить роутер #8212 возможно, возникла ошибка. Кроме того, нередко настройки роутера сбиваются и для того, что появился интернет, его необходимо заново настроить. В этом мы вам помочь, увы, не можем, так как настройки для различных провайдеров могут сильно отличаться. Обратитесь за помощью в службу поддержки своего провайдера.
- Теоретически возможно, что уровень сигнала очень низкий. При этом некоторые из ваших устройств все-таки видят сеть, но все равно не могут подключиться. Это особенно актуально для тех случаев, когда маршрутизатор установлен на далеком от вас расстоянии.
- В теории возможно, что модуль Wi-Fi приказал долго жить. Что делать? Если ноутбук находится на гарантии, отнесите его в магазин, где он был куплен и объясните ситуацию. Если же ноутбук старый, то ремонт может обойтись в кругленькую сумму, поэтому специалисты рекомендуют приобретать внешние адаптеры вай-фай, которые стоят относительно недорого
Источники: http://pc-helpp.com/56-ne-poluchaetsya-podklyuchit-noutbuk-k-wi-fi-ne-naydena-set-i-otobrazhaetsya-krestik-krasnogo-cveta.html, http://notecon.ru/remont-notebookov/polomki/ne-naxodit-besprovodnye-seti.html, http://pochemu.su/pochemu-noutbuk-ne-vidit-wifi/
Комментариев пока нет!
informatik-m.ru
Ноутбук не видит АС-адаптер
Вопрос: Ноутбук HP ENVY m6 "Boot device not found."
Здравствуйте! На днях подруга принесла свой ноутбук модели, описанной в заголовке, с жалобами на нагрев. Так же я заметил, что он очень долго загружается, на что не стал сильно обращать внимания. Ноутбуку уже под 3 года, поэтому я решил стандартно разобрать, почистить от пыли и поменять термопасту. Когда снимал жесткий диск, заметил так же, что шлейф весь пыльный и задубевший. Чистка-сборка прошла успешно. Включаем- "Boot device not found...". Снимаю жесткий, цепляю через USB-интерфейс на свой ПК-работает. Таким же методом подключаю к ноутбуку-видит, пытается восстановить систему, но не может. Прогнал CHKDSK /R на своем ПК- проблем тоже не нашлось, прошло успешно. Скопировал важные файлы, опять же через USB подключил к ноуту, прогнал откат к заводскому состоянию-система пошла, активировалась, работает, грузится хорошо. Но как только ставлю на место-тупо грузиться не хочет, черный экран. Грешу на шлейф жесткого диска, вот только он даже прозванивается, оплетку пока не разбирал, может проблема все же не в нем, а стоит такой шлейф даже при заказе с Китая от тысячи и более. Я бы не стал напрягаться и оставил ноут с винтом наружу, вот только подруга вряд ли сможет долго с ним таскаться и не угробить. Может кто сталкивался с подобным у этих ноутбуков? Проблема в шлейфе или где глубже? Дорогое удовольствие менять шлейф за зря. P.S. Вообще ноутбуки проблемные этой серии судя по всему. Нагрев заменой термопасты полностью не лечится, т.к. чип, что слева от тачпада находится греется прилично, а теплоотвод на него инженеры установить не удосужились. От него кстати и шлейф жесткого похоже нагревался неплохо.Ответ: А почему тогда пашет когда винт (его родной) через USB адаптер подключаем? Причем без косяков, как будто так и надо. Больше похоже правда на просадку по питанию у винта, он потрескивает, как с толкача пытается запуститься. Походу шлейф менять все же придется. Попробую вечером еще поиздеваться над ним.
forundex.ru
- Selinux настройка centos 7

- Вирус не дает выйти в интернет
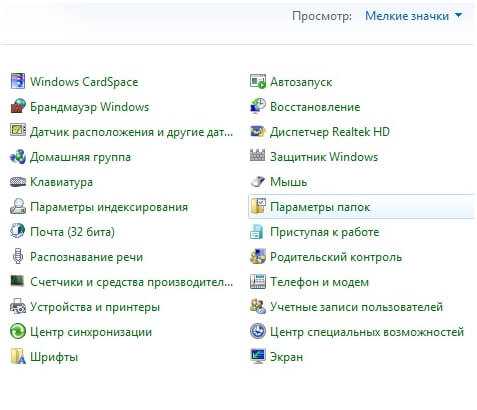
- Синий экран смерти 0x000000f4 windows 7

- Ms sql команды
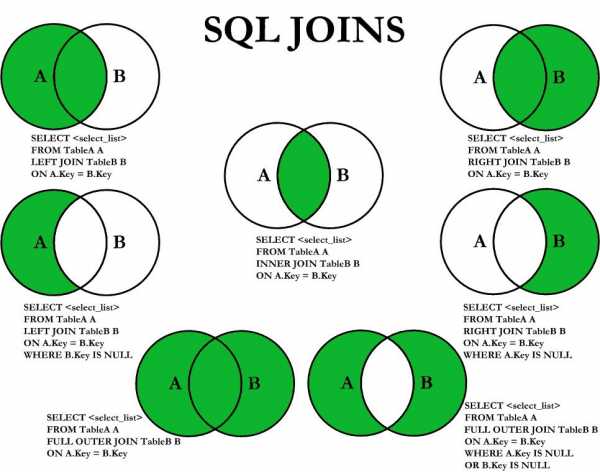
- X540L не работает тачпад

- Интернет соединение wifi

- Для чего нужен ip адрес

- Установка postgresql 1c

- Тип тома основной или логический

- Функции vba access

- Как правильно выключать компьютер виндовс 7

