Как подключить компьютер к телевизору в Windows 7. Как подключить кабель hdmi от компьютера к телевизору windows 7
Настройка кабеля HDMI в Windows 7 (как подключить hdmi)
Всех приветствую! У «семерки» есть много своих «фирменных» заморочек, разобраться с которыми не всегда под силу рядовым пользователям. Но мы вам в этом поможем! Итак, тема сегодняшнего урока — настройка кабеля HDMI.
Содержание статьи
Настройка кабеля HDMI в Windows 7 (как подключить hdmi)
-
Мы рассмотрим как подключить кабель;
-
Какие настройки в виндовс нужно активировать;
-
В конце статьи подробная видео инструкция.

После того, как вы подсоединили кабель HDMI к ноутбуку / компьютеру и телевизору, на «Рабочем столе» кликаем правой кнопкой мышки и в выпавшем меню выбираем строчку «Разрешение экрана». Кстати: в тот момент, когда вы осуществили подсоединили кабель — вы увидите окно, в котором поле «Настройки экрана» и кружок, разделенный на две части, с цифровыми обозначениями 1 и 2. Выставляйте настройки в нужных полях, как-то: «Экран», «Разрешение» и тд. Далее, в поле «Несколько экранов» выставляем функцию «Дублировать эти экраны». Теперь жмите на кнопку «Применить» и «Ок». Таким образом, вы активируете все необходимые настройки для адекватного изображения.

Переходим к настройкам звука на телевизоре: эти настройки делаются на компьютере! Жмите на «Пуск» — «Панель управления». В открывшемся окне настроек системы выбираем пункт «Оборудование и звук». Кликаем на него и выбираем опции «Звук» — «Управление звуковыми устройствами». Нажав на него, вы получаете отдельное окошко «Звук». В этом окне вы должны увидеть значок подсоединенного к компьютеру телевизора, например «Samsung». Чуть ниже в этом же окне вы увидите опцию «Динамики». Наводим курсор на значок телевизора (именно телевизора, а не на динамик) и кликаем правой кнопкой мышки. Выпадет меню, в котором выбираем строчку «Использовать по умолчанию». Внимание: если все сделали правильно, то в окне возле телевизора должна будет появиться зеленая «птичка». Если захотите отключить звук, то отключение производится в окне «Динамики»: кликаем правой кнопкой, выбираем строчку «Использовать по умолчанию» и кликаем на ней. Вот такая странная закономерность. Тем не менее, всё работает именно так. Жмите «Применить» и «Ок». Кстати для вас наверно уже не секрет, что gps навигатор можно и не покупать, если у вас есть телефон на android, достаточно только скачать gps навигатор на андроид.
Вот и всё. Можете пользоваться. Текста много, но на самом деле все очень просто, попробуйте и убедитесь.
Все то же самое в видео ролике (как подключить hdmi, как настроить hdmi):
[Всего голосов: 7 Средний: 4/5]prokomputer.ru
Как подключить компьютер к телевизору через hdmi виндовс 7 (windows 7)
HDMI-разьем позволяет подсоединить к телевизору компьютер, DVD-плеер, спутниковую антенну, смартфон и прочие устройства. Через этот канал передаются аудио и видеоизображение, и в отличие от других линий неполадок с передачей данных не возникает. Таким разьемом оснащены все современные ЖК-панели. Однако большинство пользователей не знает, как подключить компьютер к телевизору через HDMI Виндовс 7 (windows 7).
Для начала проверьте наличие у подключаемой техники HDMI-разъема. Он расположен сзади системного блока, у телевизора предусмотрено обычно несколько таких разъемов на задней или боковой стороне корпуса. Сам кабель не входит в комплектацию телевизора, а продается отдельно. В случае отсутствия на видеокарте HDMI-порта подключиться можно через DVI-разъем. В магазинах продаются универсальные переходник и кабель типа DVI-HDMI. Не стоит брать дешевое оборудование. С ним могут появиться некоторые сложности: звук не воспроизводится, низкое качество видео, передача данных идет с перебоями.
Схема подключения
Первым действием выключаем оба устройства, чтобы устранить возможность сжечь порты. Один конец кабеля подсоединяем к телевизору, а к компьютеру — другой. Включаем ЖК-панель и на пульте выбираем «Source», в открывшемся меню указываем HDMI-порт как источник. Затем включаем компьютер. Как только система загрузилась, изображение с монитора должно отобразиться на телевизоре. Если его нет, то на рабочем столе, нажав правую кнопку, открывается меню, где указываем строчку «Разрешение экрана». В строке «Несколько экранов» находим в выпадающем списке «Дублировать эти экраны». Параметр «Экран» сразу же обновляется на «Несколько мониторов», нажимаем «Применить», затем — «Ок».
При отсутствии звука в телевизоре следует изменить настройки операционной системы. Нажимаем Пуск — Панель управления. Находим раздел «Оборудование и звук» и открываем «Звук». Если отображается пустое поле на вкладке «Воспроизведение», то на нем нажимаете правую кнопку мыши, в открывшемся окне галочками отмечаете «показать отключенные устройства» и затем «показать подсоединённые устройства». Включаем строку с названием телевизора, а все остальные пункты отключаем.
HDMI-интерфейс обеспечивает эффективную передачу данных. Подключение позволяет с комфортом смотреть имеющуюся коллекцию фильмов и фотографий на большом экране ЖК-телевизора.
o-polze.com
Как подключить компьютер к телевизору в Windows 7.
Сегодня я покажу, как активизировать подключение телевизора к компьютеру в системе Windows 7.
- Порядок действий в предыдущих версиях аналогичен этому, но могут различаться некоторые пункты меню.Для того чтобы компьютер мог транслировать видео на телевизоре нужно ему сделать соответствующие указания.Нажимаем правую кнопку мыши, вызываем контекстное меню и выбираем разрешение экрана.
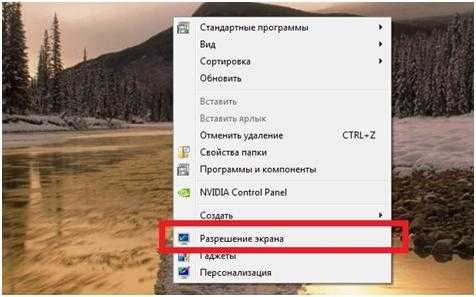
- Открывается папка, в которой можно изменить параметры экрана.Сейчас мы видим пиктограмму всего одного отображающегося устройства.А в выпадающем списке экран всего один пункт.Чтобы активизировать нужно, нажать треугольник в конце строки.И мы видим только один экран.

- Подключаем телевизор к компьютеру.Также нажимаем правую кнопку мыши, вызываем контекстное меню и выбираем разрешение экрана.После подключения телевизора видим, что появилась еще одна пиктограмма.А выпадающем меню «экран» появилось еще одно устройство.Кроме того появилась еще одна строка «несколько экранов», в нем содержится несколько пунктов.

- Для просмотров фильмов на телевизоре предназначено два пункта:- дублировать эти экраны,- отобразить рабочий стол только на второй экран.Какой из них выбрать вопрос удобства.Перед выбором нужного вам пункта вам необходимо уменьшить разрешение монитора до телевизионного.В моем случае это 1024х768, это можно сделать, открыв в стоке разрешения выпадающее меню.И ползунком устанавливаем нужное вам разрешение.Дальше выбираем необходимый пункт в строке «несколько экранов», я выбираю пункт дублировать эти экраны.После этого нажимаем кнопку «применить».
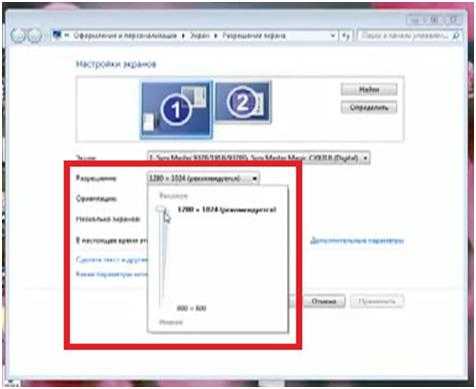
- После нажимаем «сохранить изменения».
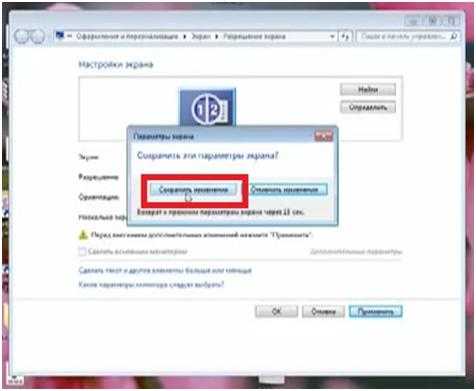
- С видео мы разобрались теперь перейдем к звуку.Чтобы пройти в программу по настройке звука, необходимо открыть папку «мой компьютер».Далее открыть «панель управления».Если в строке пути, нажать стрелку вправо от панели управления, то откроется список папок.Нужно выбрать верхнюю строку «все элементы панели управления».

- Именно в этой папке находится программа управления звука.В моем случае это «CMI Audio Config».Если у вас нет такой именно программы, ищите ее по ключевым словам.

- Открываем ее.Нас интересует область, которая называется Audio JACK.Эта область содержит все возможные подключения, которыми программа настройки может управлять.В верхнем поле визуально представлена задняя панель коммутации.Она содержит пиктограмму шести разъемов Mini Jack такого же цвета, какими они являются на самом деле.Если микрофон и колонки у меня подключены к оранжевому и зеленому разъему то именно так они отразятся в этой области.Здесь содержатся только аналоговые подключения.

- Если нажать на стрелки, которые расположены справа и слева от разъемов то откроется контекстное меню.В нем можно выбрать тот тип сигнала, который будет транслироваться через данный разъем.Аналоговая часть области аудио разъемов может пригодиться только в том случае, если у вас нет выхода на наушники, которые расположены на компьютерных колонках.Если у вас его нет, необходимо завести кабель в любой разъем на задней панели и нажать на стрелку рядом с ним.При этом нужно выбрать пункт «Earphon/Headset».Если будет необходимость выключить звук, на каком либо разъеме можно нажать на стрелку и выбрать «unused/undefined».
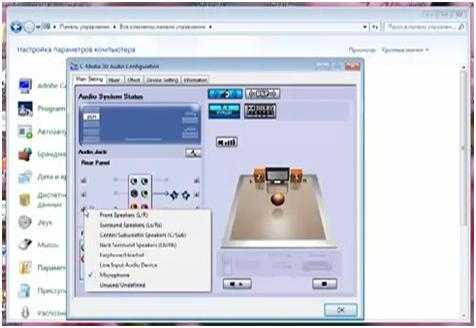
Активизировать цифровое аудио подключение можно в области подключения «digital i/o».Принцип действия тот же.Нажимаем на стрелку рядом с разъемом, открывается контекстное меню.В этом случае оно состоит из трех пунктов.Для просмотра фильмов необходимо выбрать Dolby Digital. Видео смотрите ниже:
Видео смотрите ниже:
https://www.youtube.com/watch?v=VF-ShIKcOR0
kom-servise.ru
Как подключить телевизор к компьютеру через HDMI
Все что вы делаете на компьютере: смотрите видео, общаетесь в Skype, играете, просматриваете фотографии или страницы интернета в браузере, все можно использовать и на экране телевизора, если он будет подключен к компьютеру через кабель HDMI. Сейчас, практически в любом телевизоре присутствует такой вход, а в большинстве выпускаемых видеокарт присутствует выход HDMI. Рассмотрим особенности такого подключения.
Если раньше, чтобы подключить кинескопный телевизор к компьютеру, нужны были всего лишь разъемы RCA, которые, в первую очередь, выводили стандартные изображения, то сейчас мы хотим видеть изображения более высокого качества, например HD-видео, но для передачи такого качества изображения нам понадобятся уже HDMI разъемы.
HDMI – это мультимедийный интерфейс высокого разрешения. Его довольно часто можно встретить на новых моделях компьютеров, ноутбуков и телевизоров. В этом интерфейсе используется цифровой метод передачи информации, именно поэтому передаваемые изображения сохраняют своё качество. Через разъем HDMI возможна передача цифровых данных, как аудио, так и видео. HDMI сейчас очень популярен, ведь это один из самых совершенных и продвинутых интерфейсов.
Типы разъемов HDMI
На сегодняшний день существует три вида HDMI разъема:
- Type A – стандартный разъем, наиболее часто встречающийся в технике.
- Type C (micro HDMI), Type D (mini HDMI) – встречаются на ноутбуках, видеокамерах, портативных компьютерах. Это уменьшенные версии, обладающие всеми функциями прототипа.
- Type B – этот разъем имеет расширенный видеоканал, который позволяет передавать изображение с разрешением свыше 1080p. Но этот вид разъема не так популярен, как первые три.
Для каждого вида разъёма HDMI необходим специальный провод. Можно назвать 5 основных вариантов HDMI-кабелей:
- Стандартный. Поддерживает разрешение видео до 1080p.
- Высокоскоростной. Поддерживает практически все форматы видео, включая даже 3D и Deep Color.
- Стандартный c Ethernet. Как видите, он кроме всего прочего может обеспечить выход в интернет.
- Высокоскоростной c Ethernet. Также поддерживает интернет.
- Автомобильный. Особый вид, предназначенный для соединения автомобильных HDMI устройств.
Подключение компьютера к ТВ
Для этого нам понадобиться HDMI кабель типа А, приобрести который можно в любом компьютерном магазине. Осталось найти HDMI разъемы на телевизоре и компьютере. Как правило, они расположены на их задней стороне. У компьютера этот разъем расположен рядом с разъемом для подключения монитора. Если на компьютере встроенная видеокарта, то гнездо, в большинстве случаев, находится около USB-портов.
В том случае, когда телевизор размещен на стене, может возникнуть трудность с подключением HDMI кабеля. Выйти из этого затруднения можно при помощи HDMI-уголка или, купив кабель, где один из штекеров расположен под углом 90 градусов.
Бывают видеокарты, где дополнительный разъем не HDMI, а DVI. В такой ситуации потребуется дополнительно приобрести переходник DVI-HDMI. Если видеокарта не имеет HDMI и DVI портов, то подключить телевизор к компьютеру этим способом не получится.
При подключении HDMI важно помнить, что если к компьютеру подключен лишь телевизор через разъем HDMI, а дополнительный монитор не подключен, запуская ОС, на телевизионном экране автоматически отобразится ваш рабочий стол. Но бывают и исключения, при которых экран останется черным. Поэтому лучше всего, сначала настроить видеокарту на определенное разрешение телевизора. Это можно сделать, если дополнительно через VGA- или DVI-выход к системному блоку подключить компьютерный монитор. Тогда он точно покажет изображение, и вы сможете настроить в драйвере видеокарты нужное разрешение для телевизора. Если у вас телевизор FullHD (то есть HD Ready 1080p), ваш компьютер должен обязательно выдавать разрешение 1080р, а если в телевизор HD Ready, то достаточно разрешения 720р.
Настройка
При самом первом подключении компьютера к телевизору, вам нужно будет обязательно настроить изображение. Для этого вам необходимо нажать правой кнопкой мышки на рабочем столе, далее все зависит от вашей операционной системы, но одно точно, то, что вам необходимо найти настройки видеокарты. Вызываете на рабочем столе контекстное меню, нажимая правую кнопку мыши.
Если на вашем компьютере установлен Windows 7, то выберите пункт «Разрешение экрана», далее находите строку «Экран» и выбираете подходящий вариант. Если подключенный телевизор автоматически не определился, то в этом же окне нажмите кнопку «Найти» и дождитесь окончания поиска телевизора.
На экране телевизора отобразиться рабочий стол вашего компьютера. При необходимости, в свойствах видеокарты вы сможете произвести настройку разрешения, размера рабочего стола, коррекцию цвета и сделать другие настройки изображения.
Если телевизор вы используете часто как второй монитор, то многие видеокарты имеют такие режимы как «Клон» или «Зеркало», где оба дисплея настроены абсолютно одинаково. Также можно сделать так, чтобы оба монитора работали независимо друг от друга, все это доступно для режима «Расширенный рабочий стол».
Подключая HDMI-HDMI, звук чаще всего без дополнительных кабелей и особых проблем передается к аудио каналу телевизора от компьютера. Главное настроить аудиопараметры компьютера, задействовав опцию «вывод звука через HDMI». Необходимо заметить, что если телевизор оборудован портом HDMI версии 1, то звук передаваться не будет. Так же звук не будет передаваться при подключении через VGA, DVI и некоторые видеокарты не имеют звукового чипа для HDMI.
Многим обладателям ноутбуков и компьютеров не хватает диагонали «родного монитора». Если для постоянной работы условных 15-24 дюймов более чем достаточно, то для хороших игр или фильмов маловато будет. Чтобы насладится игровым процессом или просмотром фильма в полной мере, вместо штатного экрана можно использовать телевизор. Обладая приведенными выше сведениями, для вас установка соединения между двумя устройствами больше не будет проблемой.
Юрий Алисиевич, Торговый портал Shop.by
shop.by
- Как сделать чтобы на почту не приходили ненужные письма
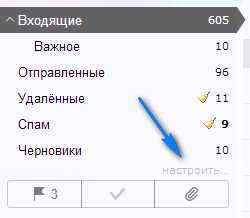
- Acronis disk director инструкция на русском

- Видеоплата что такое

- Кто создал telegram

- Программы для слежки за компьютером

- Расшифровка ip адреса

- Где найти свойства браузера яндекс
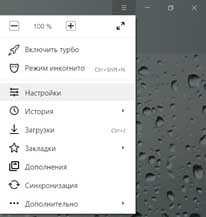
- Яндекс ос

- Поменять пароль на

- Как переустанавливать windows

- Powershell язык

