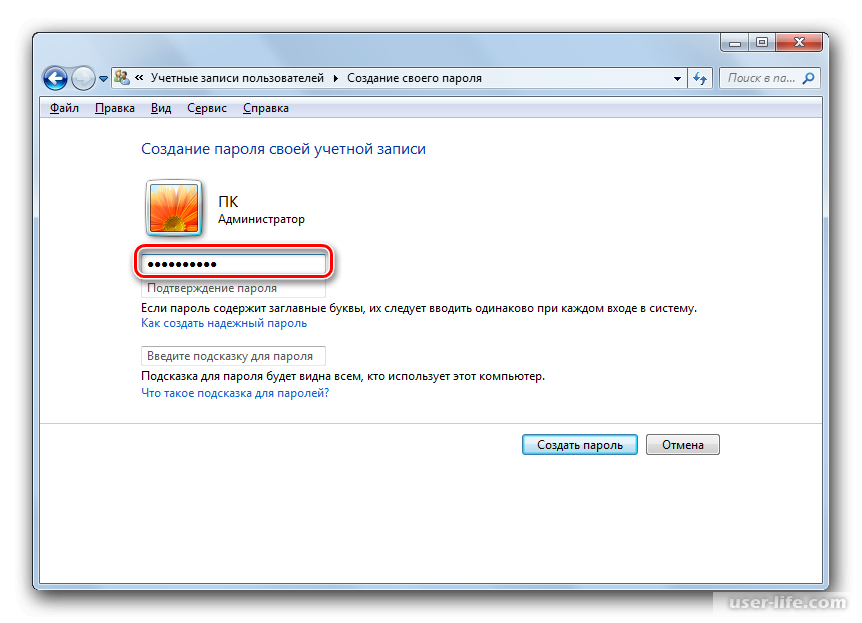Как сменить пароль на: Sorry, this page can’t be found.
Содержание
Как изменить пароль Netflix
На главную страницу справки
Если вам не удается войти в аккаунт Netflix, вы можете сбросить пароль, получив электронное сообщение или SMS (если вы указали номер телефона в аккаунте). Если вы забыли адрес электронной почты или номер телефона, указанные при регистрации, вы можете предоставить дополнительные данные для восстановления аккаунта онлайн.
Сброс пароля по электронной почте
Перейдите на страницу netflix.com/loginhelp.
Нажмите Электронное сообщение.
Укажите свой адрес электронной почты и нажмите Отправьте мне электронное сообщение.
Выполните действия, описанные в электронном сообщении о сбросе пароля. Обычно сообщение приходит в течение нескольких минут.
 Оно содержит ссылку для автоматического входа в аккаунт Netflix. После входа вам потребуется ввести новый пароль. Новый пароль не должен совпадать со старым.
Оно содержит ссылку для автоматического входа в аккаунт Netflix. После входа вам потребуется ввести новый пароль. Новый пароль не должен совпадать со старым.
Срок действия ссылки истек
Электронное сообщение не пришло
Проверьте дополнительные папки (например, для спама, нежелательной почты или рекламы) и фильтры электронной почты.
Если вы не можете найти сообщение о сбросе пароля в папке спама, попробуйте добавить адрес [email protected] в список контактов. Затем снова отправьте себе сообщение для сброса пароля.
Если вы по-прежнему не получили сообщение для сброса пароля, возможно, задержка вызвана поставщиком электронной почты. Подождите 5 часов и снова проверьте почту.

Ссылка не работает
Удалите все электронные сообщения о сбросе пароля Netflix, которые вы могли себе отправить.
После удаления сообщений перейдите на страницу netflix.com/clearcookies. При этом вы выйдете из аккаунта и окажетесь на главной странице.
Перейдите на страницу netflix.com/loginhelp.
Нажмите Электронное сообщение.
Укажите свой адрес электронной почты и нажмите Отправьте мне электронное сообщение.
Вернитесь в почтовый ящик и выполните действия, описанные в сообщении о сбросе пароля Netflix.

Если у вас по-прежнему возникают проблемы, используйте для доступа к электронной почте другой компьютер, мобильный телефон или планшет, а затем перейдите по ссылке для сброса пароля.
Этот пароль небезопасен или слишком распространен
Если вы видите сообщение Этот пароль небезопасен или слишком распространен во время сброса или смены пароля, это означает, что выбранный вами пароль находится в списке скомпроментированных или распространенных паролей, использование которых не разрешено из соображений безопасности. Вам нужно выбрать другой пароль.
Сброс пароля с помощью текстового сообщения (SMS)
Перейдите на страницу netflix.com/loginhelp.
Нажмите Текстовое сообщение (SMS).
Введите номер телефона, связанный с вашим аккаунтом.

Нажмите Отправьте мне SMS-сообщение.
После этого вы получите проверочный код для сброса пароля. Код действителен в течение 20 минут.
Номер телефона не связан с аккаунтом
Если вы еще не добавили в аккаунт номер телефона, вам потребуется выполнить действия, описанные выше, для сброса пароля по электронной почте. После восстановления доступа к аккаунту вы в любое время сможете добавить номер телефона, открыв страницу Аккаунт и выбрав Добавить номер телефона. Если номер телефона, указанный в вашем аккаунте, больше не действителен, вы можете открыть страницу Аккаунт и выбрать Изменить номер телефона.
Восстановление данных аккаунта с помощью платежных данных
Если плату с вас взимает Netflix и вы забыли адрес электронной почты или номер телефона:
Перейдите на страницу netflix.
 com/loginhelp.
com/loginhelp.Нажмите Я не помню свой адрес электронной почты или номер телефона.
Введите имя и фамилию, а также номер сохраненной в системе банковской карты.
Выберите Найти аккаунт.
Примечание.
Если плату с вас взимает Netflix, но вы не используете банковскую карту, свяжитесь с нами, чтобы восстановить данные для входа.
Если плату с вас взимает другая компания, а не Netflix, и вы не можете войти в аккаунт:
Если вы оплачиваете Netflix через сторонний сервис, найдите имя третьей стороны в нашем Центре поддержки и выберите соответствующую статью об оплате. Затем перейдите в раздел «Не удается войти в аккаунт Netflix».
Другие статьи по теме
Другие статьи по теме
Как изменить пароль в Linux c помощью команды passwd. Инструкция и примеры.
Содержание
- Изменение пароля в Linux обычного пользователя
- Изменение пароля от имени суперпользователя (root) в Linux
- Отображение Информации о Состоянии Пароля в Linux
- Удаление пароля Пользователя в Linux
- Установка Срока Действия Пароля в Linux
- Блокировка и разблокировка пароля пользователя в системе Linux
- Установка неактивных дней с помощью опции -i
- Установка предупреждающего сообщения до истечения срока действия пароля
- Установка дней для смены пароля
- Заключение
В этой статье я объясню, как пользователь или суперпользователь (root) может изменить пароль в Linux. Passwd — это команда, используемая в Linux (Redhat, Centos, Ubuntu, Debian, Fedora) и UNIX-подобных операционных системах для смены пароля.
Когда мы запускаем команду passwd, мы открываем файл /etc/shadow там хранится зашифрованный пароль пользователя.
Обычному пользователю (не являющемуся пользователем root) будет разрешено только изменить свой пароль. А пользователи root или sudo могут менять пароль для любых учетных записей.
По соображениям безопасности всегда рекомендуется использовать надежный пароль и регулярно его менять.
Изменение пароля в Linux обычного пользователя
Как изменить пароль в Linux (команда passwd)
Если команда passwd выполняется пользователем, не являющимся пользователем root, то он запросит текущий пароль, а затем установит новый пароль этого пользователя. Суперпользователь может сбросить пароль для любого пользователя, включая суперпользователя, не зная текущего пароля.
Если команда passwd вызвана пользователем, не являющимся пользователем root, вы должны сначала указать существующий пароль, прежде чем приступать к его изменению. Пароль должен быть введен дважды, и он не отображается на экране при вводе.
Пароль должен быть введен дважды, и он не отображается на экране при вводе.
Например:
$ passwd
Changing password for vagrant.
(current) UNIX password:
Enter new UNIX password:
Retype new UNIX password:
passwd: password updated successfully
Вы также не можете указывать простые слова в качестве паролей. Команда Passwd проверит, насколько длинным и сложным является ваш пароль. В следующем примере используется простой пароль на основе словаря.
$ passwd
Changing password for vagrant.
(current) UNIX password:
Enter new UNIX password:
Retype new UNIX password:
You must choose a longer password
Enter new UNIX password:
Retype new UNIX password:
Bad: new password is too simple
Enter new UNIX password:
Retype new UNIX password:
passwd: password updated successfully
Изменение пароля от имени суперпользователя (root) в Linux
Любой пользователь системы может изменить только свой пароль.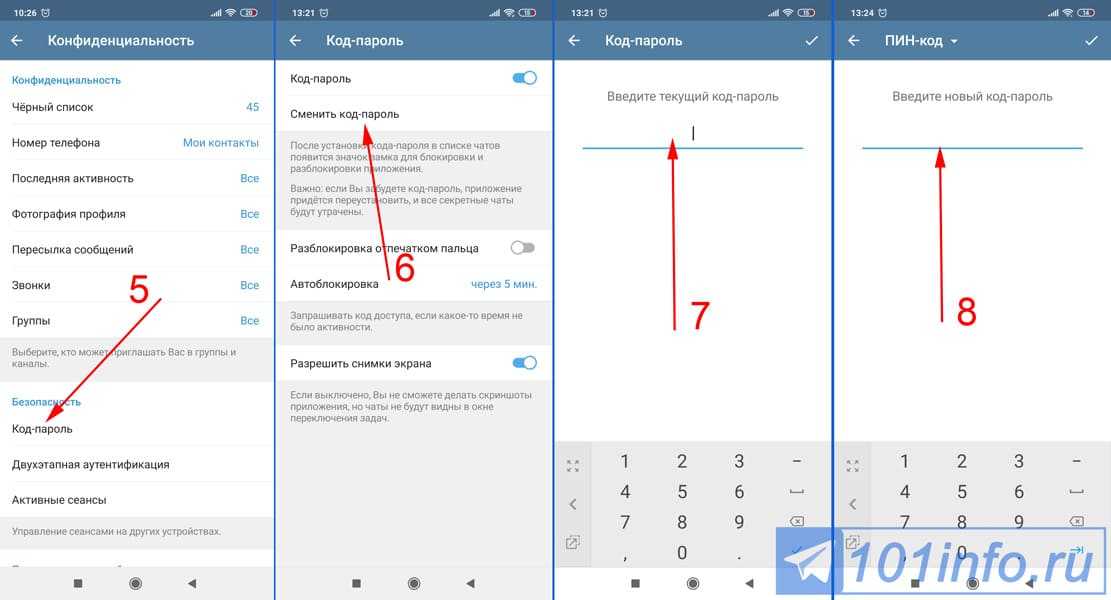 Команда
Команда passwd не принимает никаких аргументов, когда она выполняется от имени обычного пользователя.
Но если вы войдете как root, тогда вы можете изменить и сбросить пароль любого пользователя в системе.
Синтаксис команды выглядит следующим образом:
# passwd [options] [user_name]
Различные варианты, которые можно использовать:
Options:
-a, --all сообщить о состоянии пароля для всех учетных записей
-d, --delete удалить пароль для учетной записи
-e, --expire принудительно истечет срок действия пароля для именованной учетной записи
-h, --help отобразить справку по команде
-k, --keep- токены меняют пароль только в случае истечения срока действия
-i, --inactive НЕАКТИВНЫЙ установленный пароль неактивен по истечении срока действии
-l, --lock блокировать пароль для учетной записи
-n, --mindays установите минимальное количество дней до смены пароля
-q, --quiet тихий режим
-r, --repository измените пароль в РЕПОЗИТОРИИ РЕПОЗИТОРИЯ
-R, --root Каталог CHROOT_DIR для chroot
-S, --status сообщите о состоянии пароля для учетной записи
-u, --unlock разблокируйте пароль определенной учетной записи
-w, --warndays WARN_DAYS установка предупреждения об истечении срока действия пароля
-x, --maxdays MAX_DAYS установка максимального количество дней до ввода пароля
Когда пользователь root запускает команду passwd, он сбрасывает пароль пользователя root по умолчанию. А если вы укажете имя пользователя после команды
А если вы укажете имя пользователя после команды passwd, то он изменит пароль этого пользователя.
Вот небольшой пример:
# passwd User1
Enter new UNIX password:
Retype new UNIX password:
passwd: password updated successfully
#
Пользователь Root может устанавливать простые пароли. Отобразится предупреждение, но пароль все равно успешно изменится. Пароль системного пользователя хранится в зашифрованном виде в файле /etc/shadow.
Чтобы отобразить информацию о состоянии пароля нужного пользователя, используйте опцию -S в команде passwd. Ниже приведен пример использования параметра -S.
# passwd -S USER1
vagrant P 07/02/2019 0 99999 7 -1
#
Первое поле показывает имя пользователя, второе поле показывает статус пароля ( PS = Пароль установлен , LK = Пароль заблокирован , NP = Пароля нет ), третье поле показывает, когда пароль был изменен в последний раз, а последнее и четвертое поля показывает возраст, максимальный возраст, период предупреждения и период бездействия для пароля.
Для отображения статуса всех паролей пользователей в системе мы будем использовать параметр -Sa:
# passwd -Sa
root P 05/14/2019 0 99999 7 -1
daemon L 05/14/2019 0 99999 7 -1
bin L 05/14/2019 0 99999 7 -1
sys L 05/14/2019 0 99999 7 -1
sync L 05/14/2019 0 99999 7 -1
games L 05/14/2019 0 99999 7 -1
man L 05/14/2019 0 99999 7 -1
lp L 05/14/2019 0 99999 7 -1
mail L 05/14/2019 0 99999 7 -1
news L 05/14/2019 0 99999 7 -1
uucp L 05/14/2019 0 99999 7 -1
proxy L 05/14/2019 0 99999 7 -1
www-data L 05/14/2019 0 99999 7 -1
backup L 05/14/2019 0 99999 7 -1
Удаление пароля Пользователя в Linux
Чтобы удалить пароль нужного пользователя, мы будем использовать опцию -d в командной строке:
# passwd -d test
passwd: password expiry information changed.
# passwd -S test
test NP 07/02/2019 0 99999 7 -1
Примечание: Опция
-dсделает пароль пользователя пустым и отключит учетную запись пользователя.
Установка Срока Действия Пароля в Linux
Чтобы срок действия пароля пользователя истек и заставить этого пользователя изменить пароль при следующем входе в систему, используйте опцию-e в команде passwd.
# passwd -e test
passwd: password expiry information changed.
# passwd -S test
test NP 01/01/1970 0 99999 7 -1
Блокировка и разблокировка пароля пользователя в системе Linux
Чтобы заблокировать пароль пользователя, используйте опцию -l в команде passwd.
Примечание: Пользователь не может изменить свой пароль, если его/ее пароль заблокирован.
# passwd -l test
passwd: password expiry information changed.
# passwd -S test
test L 07/03/2019 0 99999 7 -1
Чтобы разблокировать пароль пользователя, используйте опцию -u:
# passwd -u test
passwd: password expiry information changed.
# passwd -S test
test P 07/03/2019 0 99999 7 -1
Установка неактивных дней с помощью опции -i
Когда срок действия пароля выбранного пользователя истек и пользователь не изменил свой пароль в течение n дней (т. е. 10 дней). После этого пользователь не сможет войти в систему.
# passwd -i 10 test
passwd: password expiry information changed.
# passwd -S test
test P 07/03/2019 0 99999 7 10
Установка предупреждающего сообщения до истечения срока действия пароля
Опция -w используется для установки предупреждающего сообщения. Это означает, что пользователь будет предупрежден за n дней до истечения срока действия его пароля.
# passwd -w 5 test
passwd: password expiry information changed.
# passwd -S test
test P 07/03/2019 0 99999 5 10
Установка дней для смены пароля
В приведенном ниже примере тестовый пользователь должен сменить пароль в течение 30 дней.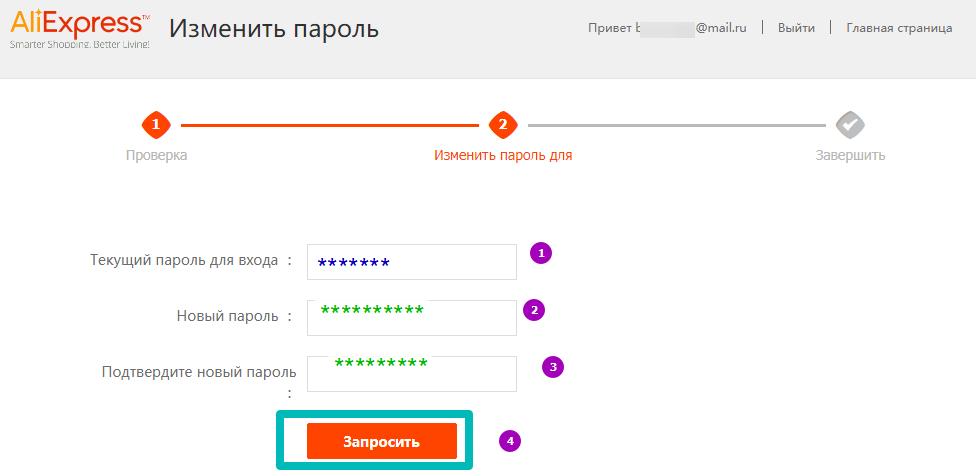 Значение, равное нулю, показывает, что пользователь может изменить свой пароль в любое время.
Значение, равное нулю, показывает, что пользователь может изменить свой пароль в любое время.
# passwd -n 30 test
passwd: password expiry information changed.
# passwd -S test
test P 07/03/2019 30 99999 5 10
Заключение
В этой статье мы показали, как изменить пароль пользователя в Linux. Для получения дополнительной информации ознакомьтесь со справкой команды passwd. Спасибо, что прочитали эту статью.
Как сменить все свои пароли и сделать их более безопасными за 5 шагов
В последний раз, когда я узнал о массовом взломе пароля, я не парился. Я открыл приложение, нажал кнопку и вернулся к своим делам. Приложение автоматически обновило пароль для рассматриваемой учетной записи. Приложение было моим менеджером паролей.
Менеджер паролей LastPass
Основной задачей менеджера паролей является безопасное хранение комбинаций вашего имени пользователя и пароля. Но также может:
обнаруживает слабые пароли и помогает сменить их на более надежные,
определяет, используете ли вы пароли повторно для разных учетных записей, и подталкивает вас к их изменению, а
предупреждает вас, когда вам следует сменить пароль из-за нарушение.

А в некоторых случаях, а именно, когда вы используете Dashlane или LastPass, менеджер паролей может изменить пароль для вас одним нажатием кнопки. Он работает только на поддерживаемых сайтах, но очень удобен, когда сайт скомпрометирован (например, взлом безопасности 50 миллионов учетных записей Facebook), и вы хотите быстро сменить все свои пароли.
Вот как управлять всеми своими паролями и менять их с минимальными усилиями и временем.
1. Выберите менеджер паролей
Сначала вам нужно выбрать менеджер паролей. Хотя есть много отличных вариантов, пять, которые, как правило, получают наибольшее количество рекомендаций от технологических аналитиков, сайтов обзора приложений и людей, использующих менеджеры паролей (в алфавитном порядке): 1Password, Dashlane, Keeper, LastPass и Sticky Password.
В этой статье следует помнить о Dashlane и LastPass, потому что у них есть удобная кнопка «автоматически обновить мой пароль». Это избавит вас от многих утомительных минут этой задачи.
Некоторые из этих приложений имеют бесплатный уровень обслуживания, но они обычно имеют ограничения, из-за которых их трудно рекомендовать. Платные планы стоят от 20 до 40 долларов в год. Это хорошо потраченные деньги.
1Password
2. Настройка менеджера паролей
Процесс настройки большинства менеджеров паролей аналогичен. Вы загружаете приложение на свое устройство и следуете инструкциям по его установке. Создайте имя пользователя и пароль для самого менеджера паролей, часто называемого мастер-паролем. Этот мастер-пароль — только пароль , который вам нужно запомнить в будущем. Обязательно запишите его и сохраните в надежном месте. Многие менеджеры паролей не дают вам возможность сбросить мастер-пароль по электронной почте в целях безопасности. Если вы потеряете свой мастер-пароль, вам, возможно, придется начать все сначала, что означает потерю всех сохраненных логинов. Поэтому обязательно выберите мастер-пароль, который вы будете помнить.
У вашего менеджера паролей могут быть и другие требования к настройке, например двухфакторная аутентификация. И, скорее всего, у него есть расширение для браузера. Обязательно установите и войдите в браузерное расширение, так как это ключ к тому, чтобы сделать вашу жизнь проще и продуктивнее с менеджером паролей.
3. Разрешите менеджеру паролей сохранять для вас имена пользователей и пароли
После настройки менеджера паролей при первом входе на сайт или при создании новой учетной записи вам необходимо будет ввести имя пользователя и пароль своей учетной записи. Таким образом, менеджер паролей может захватить его и сохранить, чтобы при следующем посещении сайта менеджер паролей автоматически входил в систему.
Менеджеры паролей явно скрывают ваш пароль (показан Keeper)
4. Запустите аудит паролей
Со временем ваш менеджер паролей будет иметь почти полную запись всех ваших комбинаций имени пользователя и пароля для всех ваших сетевых учетных записей. Он может пропустить несколько здесь и там (например, как часто вы входите в свои учетные записи авиакомпаний?), но в конечном итоге он зафиксирует их все.
Он может пропустить несколько здесь и там (например, как часто вы входите в свои учетные записи авиакомпаний?), но в конечном итоге он зафиксирует их все.
После того, как вы использовали менеджер паролей достаточно долго, чтобы записать несколько десятков паролей, вам следует провести аудит паролей, который вам помогут сделать многие из лучших менеджеров паролей, включая Dashlane и LastPass.
Аудит паролей обнаруживает слабые или повторяющиеся пароли в ваших учетных записях. Он показывает вам онлайн-аккаунты, которые уязвимы и должны быть изменены как можно скорее.
Аудит пароля Sticky Password
5. При получении предупреждения обновите затронутый пароль
Многие из лучших приложений для управления паролями предлагают мониторинг нарушений. Они сообщают вам по электронной почте или в приложении, если один из сайтов, на которые вы входите, был скомпрометирован. В других случаях вам нужно зайти на сайт, войти в систему, открыть настройки, изменить свой пароль и сохранить новый в своем менеджере паролей (приложение делает этот последний шаг автоматически). Это быстрое решение, которое защитит ваш онлайн-аккаунт от хакеров. .
Это быстрое решение, которое защитит ваш онлайн-аккаунт от хакеров. .
Предупреждение о пароле Dashlane
В течение первых двух или трех дней использования менеджера паролей вы будете взаимодействовать с приложением больше, чем в будущем, и это будет заметно. Но со временем менеджер паролей станет более незаметным. В эти первые несколько дней используйте эти моменты взаимодействия (на самом деле, это чуть больше нескольких секунд здесь и там), чтобы подвести итоги своих паролей и обновить старые, слабые или повторно используемые. Прежде чем вы это узнаете, все ваши пароли будут уникальными и надежными, и вам никогда не придется делать из этого громоздкий проект.
Как только вы освоитесь с менеджером паролей и он исчезнет в фоновом режиме, вы, вероятно, обнаружите, что он ускоряет ваш день. Вы становитесь более продуктивными, когда находитесь в сети, потому что приложение вводит за вас все ваши имена пользователей и пароли. Продолжайте изучать свой менеджер паролей, так как многие из них также имеют другие встроенные инструменты повышения производительности, будь то автоматическое заполнение ваших контактных данных в Интернете или сохранение информации о совершенных вами онлайн-покупках. Менеджеры паролей дают вам так много преимуществ, но самым важным из них является повышенная безопасность в Интернете.
Менеджеры паролей дают вам так много преимуществ, но самым важным из них является повышенная безопасность в Интернете.
Подробнее о безопасности персональных компьютеров см.:
VPN не делают вас анонимными, но все равно используют их
Двухфакторная аутентификация: система безопасности для вашей цифровой жизни Ваш сайт WordPress бесплатно
Узнайте, как сбросить забытый пароль или изменить существующие пароли.
Руководство пользователя
Отмена
Поиск
Последнее обновление:
04 ноября 2022 г., 10:04:24 по Гринвичу
|
Также относится ко всем приложениям
- Руководство пользователя Creative Cloud
- Знакомство с Creative Cloud
- Общие вопросы | Креативное облако
- Системные требования Creative Cloud
- Загрузка, установка, настройка и обновление
- Загрузка приложений Creative Cloud
- Откройте приложения Creative Cloud
- Запустить рабочую область
- Обновление приложений Creative Cloud
- Измените язык приложений Creative Cloud
- Удаление приложения Creative Cloud для настольных ПК
- Удаление или удаление приложений Creative Cloud
- Управление учетной записью
- Преобразование пробной версии Creative Cloud в платную подписку
- Сброс пароля Adobe
- Измените план Adobe
- Обновление кредитной карты и платежного адреса
- Просмотр, загрузка или отправка по электронной почте счета-фактуры Adobe
- Исправление неудачного или пропущенного платежа
- Отмена пробной версии Adobe или подписки
- Креативные услуги
- Использование Adobe Stock в приложениях Creative Cloud
- Использование шрифтов Adobe в приложениях Creative Cloud
- Creative Cloud Market больше не доступен
- Службы совместной работы и хранения
- Что такое облачные документы
- Облачные документы | Общие вопросы
- Создание или преобразование файлов в облачные документы
- Настройте облачные документы для использования в автономном режиме
- Возврат к более ранней версии облачного документа
- Поделитесь своей работой для комментариев
- Почему я не вижу свои облачные документы в автономном режиме?
- Библиотеки Creative Cloud
- Совместная работа над библиотеками и папками Creative Cloud
- Часто задаваемые вопросы о совместной работе
- Синхронизируйте файлы с помощью облачного хранилища
- Узнайте, сколько у вас облачного хранилища
- Установить параметры синхронизации
- Мобильные приложения Creative Cloud
- Общие вопросы | Мобильные приложения
- Adobe Creative Cloud для мобильных устройств
- Enterprise и Teams
- Enterprise Learning & Support
- Команды учатся и поддерживают
- Краткое руководство для членов команды
Узнайте, как сбросить забытый пароль или изменить существующий пароль.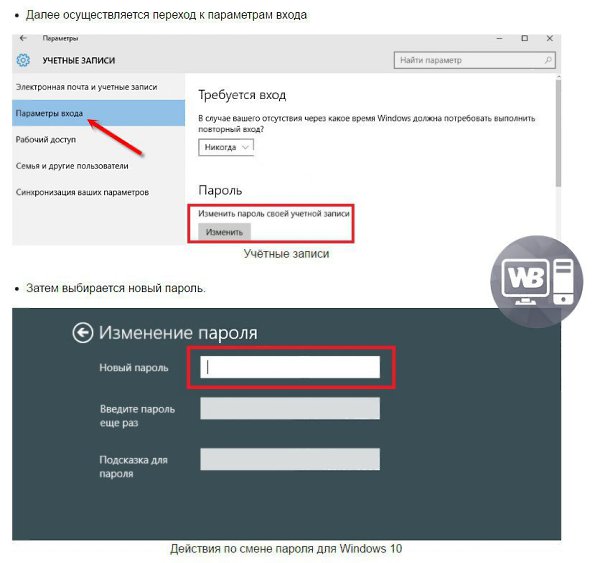
Сброс забытого пароля
Перейдите на https://account.adobe.com .
Введите свой адрес электронной почты и нажмите Продолжить.
Выберите Сброс пароля.
Введите код, отправленный на ваш адрес электронной почты или номер телефона.
Если вы указали и адрес электронной почты, и номер телефона, вместо этого вы можете выбрать получение кода по электронной почте. Выберите Получить код другим способом.
На экране Обновите пароль дважды введите новый пароль для подтверждения, затем выберите Обновить пароль.
Вы успешно обновили свой пароль.
Не можете найти электронное письмо с кодом?
Если вы не можете найти электронное письмо от Adobe в папке «Входящие», проверьте папку со спамом или нежелательной почтой. Если вы по-прежнему не можете найти его, см.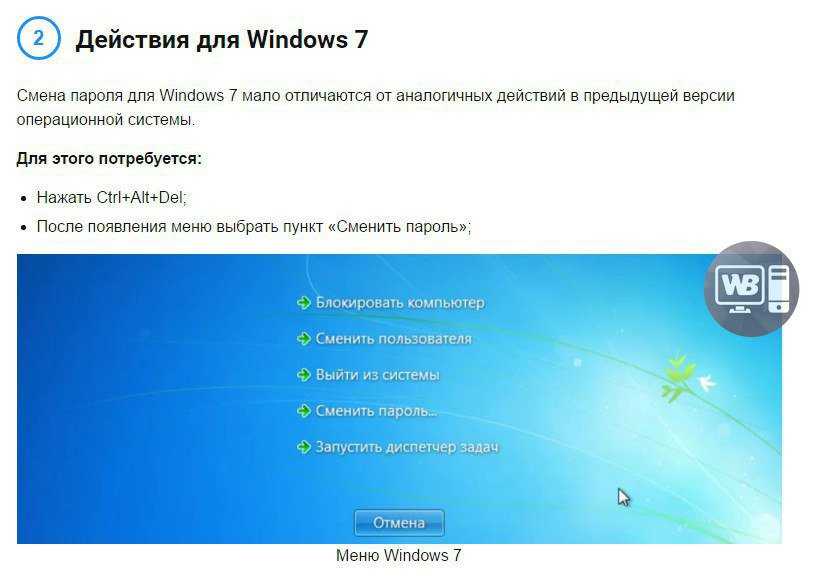 статью Не получили ожидаемое электронное письмо от Adobe.
статью Не получили ожидаемое электронное письмо от Adobe.
У вас нет доступа к вашему адресу электронной почты?
Чтобы обновить адрес электронной почты, см. Редактирование личного профиля учетной записи Adobe.
Изменение существующего пароля
Для обеспечения безопасности вашей учетной записи и данных рекомендуется периодически менять пароль своей учетной записи.
Войдите на странице https://account.adobe.com/security.
В разделе Пароль выберите Изменить .
Вам может быть предложено ввести пароль еще раз.
Дважды введите новый пароль для подтверждения, а затем выберите Обновить P asword .
Нужно обновить адрес электронной почты или номер телефона?
Чтобы изменить адрес электронной почты или номер телефона, см. Редактирование личного профиля учетной записи Adobe.
 Оно содержит ссылку для автоматического входа в аккаунт Netflix. После входа вам потребуется ввести новый пароль. Новый пароль не должен совпадать со старым.
Оно содержит ссылку для автоматического входа в аккаунт Netflix. После входа вам потребуется ввести новый пароль. Новый пароль не должен совпадать со старым.

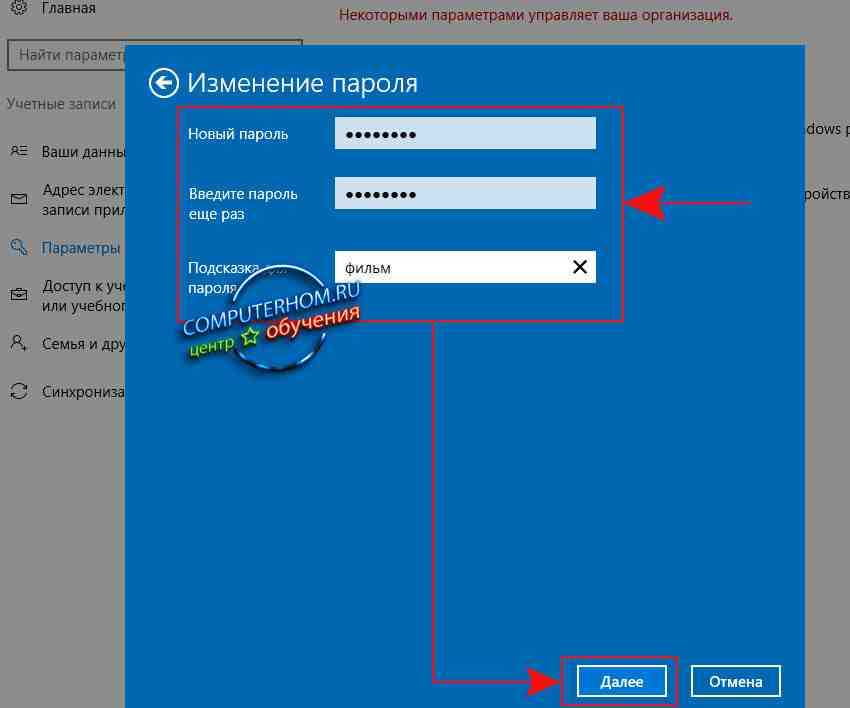
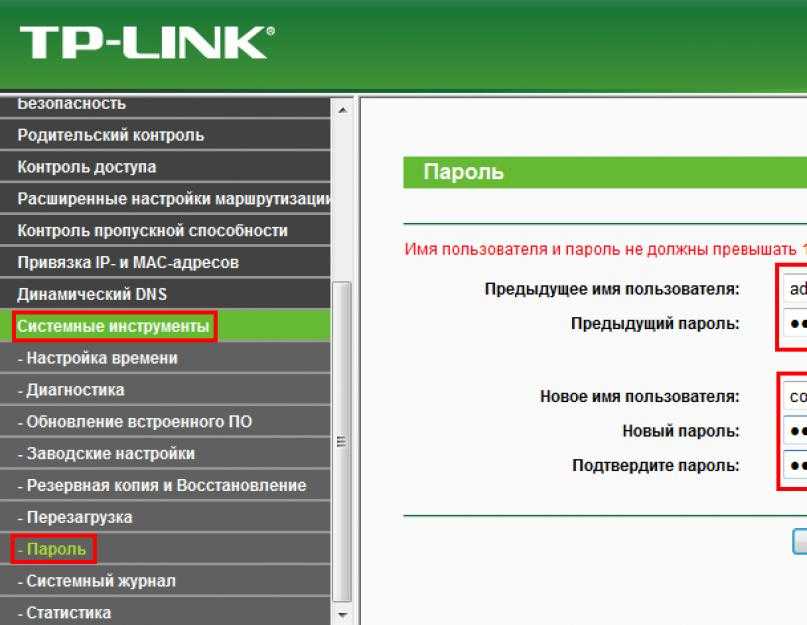 com/loginhelp.
com/loginhelp.