Все способы сделать скриншот экрана на компьютере. Как сделать скриншот экрана на компе
Как сделать скрин на компе?
Если делать скриншоты Вам нужно от случая к случаю, то есть немного и нечасто, то проще всего будет воспользоваться кнопкой Print Screen (также она может называться «PrtScr») на клавиатуре компьютера. (за кнопкой F12) Нажмите на эту кнопку. Как правило, после нажатия на нее ничего не происходит – ни щелчков, ни вспышек. Но сфотографированный экран уже «зафиксирован» в памяти компьютера. Нужно его только оттуда извлечь. Для этого можно открыть какую-нибудь программу для работы с изображениями (Paint, Photoshop или другую похожую) или же программу Microsoft Word и вставить внутрь сфотографированный нами экран. Покажу, как это делается в программе Paint, так как это стандартная программа, и она есть практически на каждом компьютере. Нажмите на кнопку «Пуск» в нижнем левом углу экрана. Откроется список. Выберите из него пункт «Все программы» («Программы») . Появится довольно большой список. Выберите пункт «Стандартные» . И, наконец, откройте программу Paint (Paint.net). Нажмите на кнопку «Вставить» или на пункт «Правка» и выберите «Вставить» . Вот и все – скриншот вставился! Теперь осталось его сохранить на компьютере (Файл – Сохранить как...) . Подробнее о том, как сохранять на компьютер в программе Paint, можно узнать из урока «Сохранение рисунка Paint». То есть, если Вы хотите сделать скриншот экрана целиком, нажмите на кнопку Print Screen на клавиатуре, после чего вставьте снимок в нужную программу (Paint, Photoshop, Word или другую) и сохраните на компьютере. Если же Вы хотите сделать снимок только одного окна, которое открыто в данный момент, нажмите комбинацию клавиш Alt и Print Screen, вставьте в нужную программу и сохраните.
скачай программу снагит
кнопка на клавиатуре PrintScreen (PrnScrn). Потом паинт либо любой графический редактор. Ctrl+V или мышкой ВСТАВИТЬ.
Скачать Bandicam. Или нажми PrtScr, затем зайди в паинт и нажми Ctrl+V и скрин готов.
prt Sc и вставить в любой редактор, типа Paint) даже в Word можно...
самый простой вариант PrintScreen или Alt+PrintScreen в Paintе вставить (ctrl+v)
клавишей prt sc сверху смотри
В этой ссылке всё подробно написано, и показано. <a rel="nofollow" href="http://www.yachaynik.ru/rabota-s-grafikoy/kak-sdelat-skrinshot-ekrana-v-windows" target="_blank">http://www.yachaynik.ru/rabota-s-grafikoy/kak-sdelat-skrinshot-ekrana-v-windows</a>
нажать кнопку Prt Sc - сохранится иззображение на компьютере. Войти в Ворд. Нажать CTRL и V - одновременно: изображение вставится в вордовский файл
А лучше установить вот эту программу, сразу можно редактировать сделать скрин нужного участка, есть запись с экрана. Clip2Net
кнопка на клавиатуре PrintScreen (PrnScrn). Потом паинт либо любой графический редактор. Ctrl+V или мышкой ВСТАВИТЬ.
А как в почтовое сообщение вставить?
Если делать скриншоты Вам нужно от случая к случаю, то есть немного и нечасто, то проще всего будет воспользоваться кнопкой Print Screen (также она может называться «PrtScr») на клавиатуре компьютера. (за кнопкой F12) Нажмите на эту кнопку. Как правило, после нажатия на нее ничего не происходит – ни щелчков, ни вспышек. Но сфотографированный экран уже «зафиксирован» в памяти компьютера. Нужно его только оттуда извлечь. Для этого можно открыть какую-нибудь программу для работы с изображениями (Paint, Photoshop или другую похожую) или же программу Microsoft Word и вставить внутрь сфотографированный нами экран. Покажу, как это делается в программе Paint, так как это стандартная программа, и она есть практически на каждом компьютере. Нажмите на кнопку «Пуск» в нижнем левом углу экрана. Откроется список. Выберите из него пункт «Все программы» («Программы») . Появится довольно большой список. Выберите пункт «Стандартные» . И, наконец, откройте программу Paint (Paint.net). Нажмите на кнопку «Вставить» или на пункт «Правка» и выберите «Вставить» . Вот и все – скриншот вставился! Теперь осталось его сохранить на компьютере (Файл – Сохранить как...) . Подробнее о том, как сохранять на компьютер в программе Paint, можно узнать из урока «Сохранение рисунка Paint». То есть, если Вы хотите сделать скриншот экрана целиком, нажмите на кнопку Print Screen на клавиатуре, после чего вставьте снимок в нужную программу (Paint, Photoshop, Word или другую) и сохраните на компьютере. Если же Вы хотите сделать снимок только одного окна, которое открыто в данный момент, нажмите комбинацию клавиш Alt и Print Screen, вставьте
Если делать скриншоты Вам нужно от случая к случаю, то есть немного и нечасто, то проще всего будет воспользоваться кнопкой Print Screen (также она может называться «PrtScr») на клавиатуре компьютера. (за кнопкой F12) Нажмите на эту кнопку. Как правило, после нажатия на нее ничего не происходит – ни щелчков, ни вспышек. Но сфотографированный экран уже «зафиксирован» в памяти компьютера. Нужно его только оттуда извлечь. Для этого можно открыть какую-нибудь программу для работы с изображениями (Paint, Photoshop или другую похожую) или же программу Microsoft Word и вставить внутрь сфотографированный нами экран. Покажу, как это делается в программе Paint, так как это стандартная программа, и она есть практически на каждом компьютере. Нажмите на кнопку «Пуск» в нижнем левом углу экрана. Откроется список. Выберите из него пункт «Все программы» («Программы») . Появится довольно большой список. Выберите пункт «Стандартные» . И, наконец, откройте программу Paint (Paint.net). Нажмите на кнопку «Вставить» или на пункт «Правка» и выберите «Вставить» . Вот и все – скриншот вставился! Теперь осталось его сохранить на компьютере (Файл – Сохранить как...) . Подробнее о том, как сохранять на компьютер в программе Paint, можно узнать из урока «Сохранение рисунка Paint». То есть, если Вы хотите сделать скриншот экрана целиком, нажмите на кнопку Print Screen на клавиатуре, после чего вставьте снимок в нужную программу (Paint, Photoshop, Word или другую) и сохраните на компьютере. Если же Вы хотите сделать снимок только одного окна, которое открыто в данный момент, нажмите комбинацию клавиш Alt и Print Screen, вставьте в нужную программу и сохраните.
Если делать скриншоты Вам нужно от случая к случаю, то есть немного и нечасто, то проще всего будет воспользоваться кнопкой Print Screen (также она может называться «PrtScr») на клавиатуре компьютера. (за кнопкой F12) Нажмите на эту кнопку. Как правило, после нажатия на нее ничего не происходит – ни щелчков, ни вспышек. Но сфотографированный экран уже «зафиксирован» в памяти компьютера. Нужно его только оттуда извлечь. Для этого можно открыть какую-нибудь программу для работы с изображениями (Paint, Photoshop или другую похожую) или же программу Microsoft Word и вставить внутрь сфотографированный нами экран. Покажу, как это делается в программе Paint, так как это стандартная программа, и она есть практически на каждом компьютере. Нажмите на кнопку «Пуск» в нижнем левом углу экрана. Откроется список. Выберите из него пункт «Все программы» («Программы») . Появится довольно большой список. Выберите пункт «Стандартные» . И, наконец, откройте программу Paint (Paint.net). Нажмите на кнопку «Вставить» или на пункт «Правка» и выберите «Вставить» . Вот и все – скриншот вставился! Теперь осталось его сохранить на компьютере (Файл – Сохранить как...) . Подробнее о том, как сохранять на компьютер в программе Paint, можно узнать из урока «Сохранение рисунка Paint». То есть, если Вы хотите сделать скриншот экрана целиком, нажмите на кнопку Print Screen на клавиатуре, после чего вставьте снимок в нужную программу (Paint, Photoshop, Word или другую) и сохраните на компьютере. Если же Вы хотите сделать снимок только одного окна, которое открыто в данный момент, нажмите комбинацию клавиш Alt и Print Screen, вставьте в нужную программу и сохраните.
самый простой способ- кнопочка prtsc/sysrq. справа сверху. копируется в буфер обмена и можешь в любой соц. сети нажать контр и V и снимок вставиться в сообюение
Нажать Print Screen на клавиатуре, открыть paint, Нажать вставить (Ctrl+V) и сохранить (Ctrl+S) вводим имя, жмём сохранить (Enter). ГОТОВО!!!
PrtSc Sys Rq ОНА СВЕРХУ ВОЗЛЕ СТРЕЛОЧЕК
touch.otvet.mail.ru
Как на компьютере сделать скрин экрана
Очень часто при работе за компьютером, многие пользователи сталкиваются с проблемой, как на компьютере сделать скрин экрана. Вероятнее всего, вы уже не раз сталкивались с тем, что вас просили сделать screenshot. Например, ошибки, которую выдает программа. Или же, при помощи снимка экрана объясняли другому пользователю как правильно выполнить то или иное действие на компьютере.
Скриншот — это точная копия части изображения экрана компьютера, которая отражает действия происходящие в определенный момент времени. Это своего рода фотография экрана монитора, которая создается по команде пользователя.
Содержание статьи
Делаем скриншот экрана средствами Windows.
Разработчики предусмотрели возможность создания снимка экрана стандартными средствами Windows, причем на клавиатуре компьютера или ноутбука есть специальная кнопка PrintScreen.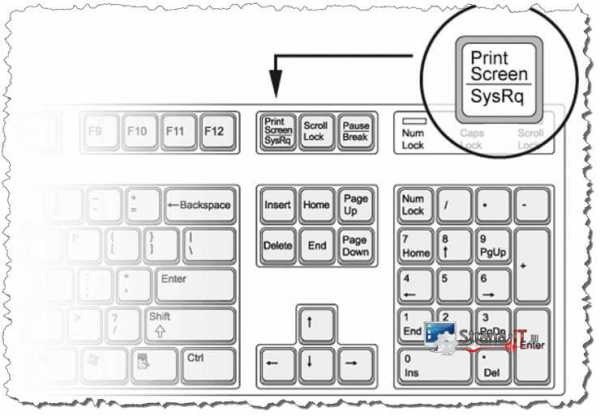
Для того, чтобы сделать скриншот изображения на экране, достаточно нажать кнопку PrintScreen и в буфер обмена попадет изображение рабочего стола.
Совет! После того, как вы сохранили скриншот в буфер обмена, не выполняйте никаких действий по копированию других файлов, иначе скрин удалится. Для того, чтобы сохранить созданный скриншот нужно открыть графический редактор.
Так как в данном пункте, мы с вами пользуемся только стандартными средствами системы, то в качестве графического редактора используем Paint.
Для того, чтобы открыть Paint переходим по пути «Пуск» — «Все программы» — «Стандартные Windows» — «Paint».
После запуска графического редактора, нужно вставить созданный скриншот. Для этого, нажимаем сочетание клавиш «Ctrl+V» или же воспользовавшись меню, жмем правой кнопкой мыши и из выпадающего списка выбираем действие «Вставить».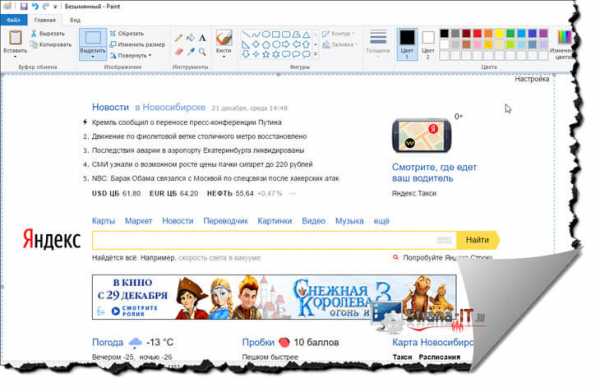
Как только, изображение будет вставлено, вы сможете его отредактировать, либо сохранить. Для того, чтобы выполнить сохранение скриншота жмем сочетание клавиш «Ctrl+S».
Обратите внимание! Если вам необходимо сделать screenshot не всего экрана, а только лишь активного окна, то тогда нужно нажать сочетание клавиш «Alt+PrintScreen».
Далее, созданный скриншот вставляем в графический редактор. Теперь вы знаете как на компьютере сделать скрин экрана средствами Windows. Данный способ подойдет тем, кому нужно быстро сделать screenshot, например, при неполадках в работе какой-нибудь программы.
Программы для создания скриншотов.
Не всегда, средствами Windows можно сделать красивый скрин. При этом, не очень удобно постоянно открывать графический редактор Paint для редактирования правки изображения. Также Paint, обладает достаточно скромным функционалом. Поэтому, рассмотрим программы сторонних разработчиков.
Скриншотер – маленькая программа, которая обладает всеми необходимыми функциями для создания снимков экрана. С её помощью можно сделать скриншот как полного экрана, активного окна, так и отдельной области рабочего стола, при этом пользователь сам выбирает нужный размер картинки. Для того, чтобы скачать программу, переходим на официальный сайт: http://скриншотер.рф.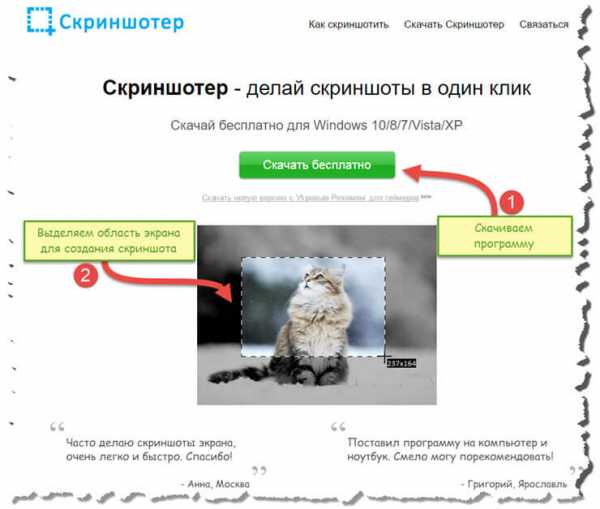
На главной странице сайта, жмем зеленую кнопку «Скачать бесплатно». После скачивания и установки, запустите программу и выполните первоначальные настройки.
- Во вкладке «Общие» можно задать сочетание клавиш, с помощью которых программа будет делать снимок.
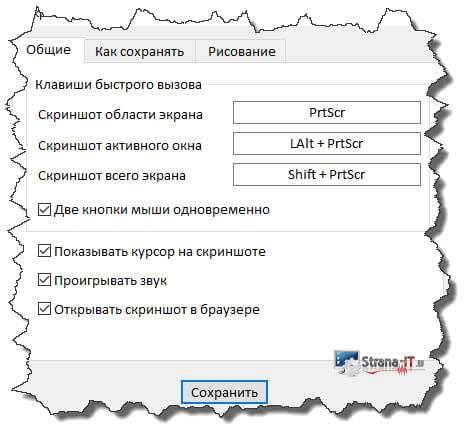
- Во вкладке «Как сохранять» указываем путь сохранения созданных скриншотов, а также их формат.
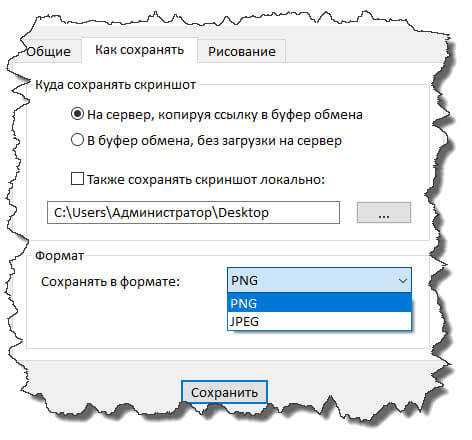
- Во вкладке «Рисование» настраиваем автоматический запуск редактора, после создания screenshot.
Как видите, программа достаточно маленькая, но обладает всеми необходимыми функциями, она поможет справиться с проблемой как на компьютере сделать скрин экрана, при этом сразу же позволяет отредактировать снимок.
Snagit – более продвинутая программа для создания скриншотов экрана, с её помощью, вы можете сделать не только скрин, но и записать видео своих действий на компьютере. Скачать программу вы можете в интернете. Данный продукт позволяет после создания снимка выполнить его редактирование. Добавить надписи, вставить различные стрелки, рамки, красиво обрезать изображение, а так же наложить различные эффекты. Таким функционалом не могут похвастаться даже многие графические редакторы. Для того, чтобы загрузить утилиту, можете перейти на официальный сайт разработчиков.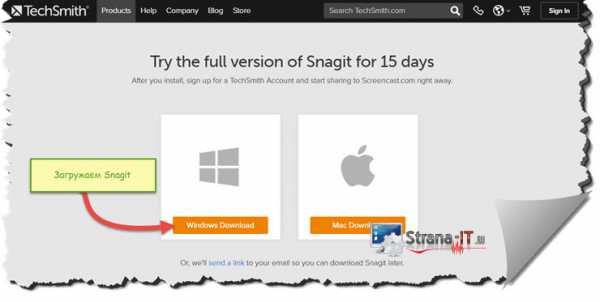
После того, как установите программу в самом верху рабочего стола появится выпадающее меню Snagit. В нем вы сможете выбрать действия, которые предлагает программа:
- сделать фото;
- записать видео;
- добавить фото в Word;
- собрать группу изображений.
Так как нас интересует, как на компьютере сделать скрин экрана, то жмем значок «Image».
Далее, программа предложит вам открыть редактор, для обработки созданного скриншота.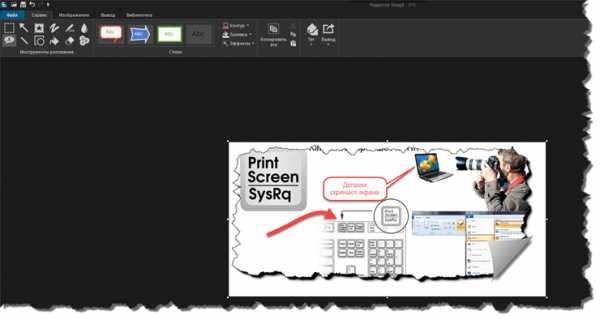
Я не буду описывать, как полностью работать с функционалом программы, так как интерфейс достаточно понятный. Здесь все будет зависеть от вашего воображения, как вы сможете отредактировать созданный скрин.
Расширения в браузер для создания снимка экрана.
Для того, чтобы быстро создавать скриншоты экранов в интернет браузерах. Существуют различные плагины и расширения, для выполнения данных функций. Рассмотрим некоторые из них.
Lightshot (screenshot tool) – очень полезное расширение для браузера. Данное дополнение позволяет пользователям делать скриншот экрана открытой страницы. После установки Lightshot, в правом углу админской панели появится фиолетовое перо. Далее, нажмите на данную кнопку и выберите область захвата изображения, страницы браузера.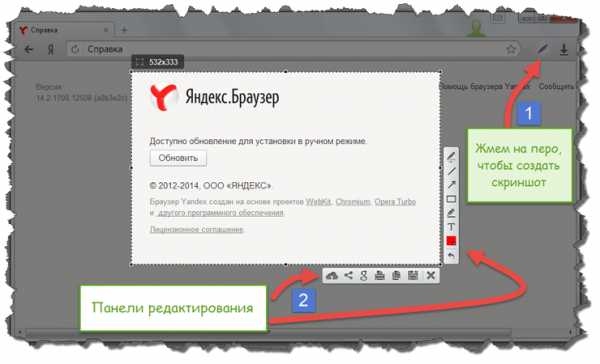
После того, как вы определитесь с областью скриншота, сбоку изображения появятся панели для редактирования. В процессе редактирования вы можете добавить различные надписи, указать стрелками и выделить цветом места, на которые следует обратить внимание. В заключении, применяем нужные нам эффекты и сохраняем полученный скрин, нажав на кнопку в виде дискеты. Программа предложит сохранить созданный снимок в следующие места:
- отправить в социальные сети;
- вывести печать на принтер;
- сохранить в буфер обмена;
- сохранить на диск компьютера или флешку;
- сохранить в облачный сервис программы;
- отправить файл по почте.
FireShot – еще одно дополнение для браузера. После, его установки в правом углу браузера появится специальная кнопка. Как только, вы на нее нажмете, появится меню, в котором можно выбрать действие. Так же вы можете настроить расширение под себя. Задать горячие клавиши, выбрать формат, в котором будет сохраняться изображение и прописать шаблон имени файла. Расширение позволяет создать только скрин, редактор изображения не предусмотрен.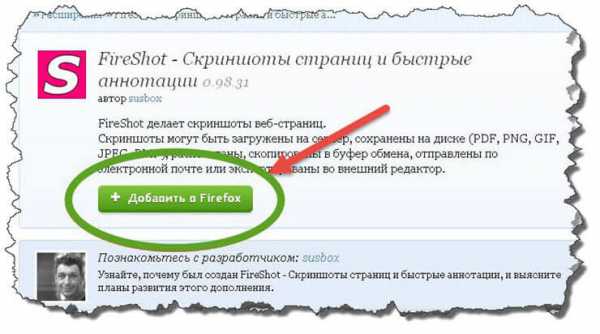
Для того, чтобы сохранить созданный скриншот, выбираем способ:
- сохранить как изображение;
- сохранить как документ PDF;
- распечатать;
- сохранить в буфер обмена.
Заключение.
На этом у меня все, теперь вы знаете, как на компьютере сделать скрин экрана. В данной статье, рассмотрены различные программы и способы создания снимков экрана. При этом вы сможете сделать screenshot как стандартными средствами Windows, так и при помощи различных программ. Все зависит от ваших потребностей и цели, которой вы задались при создании скриншота экрана.
strana-it.ru
Как сделать скриншот экрана на компьютере: все способы
Практически любой пользователь, даже далекий от тематики онлайновой работы, рано или поздно сталкивается с необходимостью сделать скриншот экрана (скриншот – мгновенный снимок, “фотография” изображения на мониторе). Большинство с этим легко справляется, но некоторые, особенно новички, могут столкнуться с затруднениями. Как раз для них и написан данный обзор способов снятия скриншотов и предназначенных для этих целей программ.
Как сделать скриншот экрана компьютера
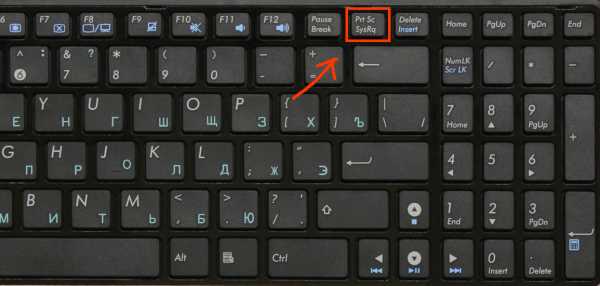
Первый способ
Наиболее понятный и простой, не требующий установки никакого дополнительного софта. С его помощью можно сделать полный снимок экрана в формате 1:1 нажатием всего одной кнопки на клавиатуре – “PrintScreen”. После этого необходимо открыть любой текстовый редактор (я рекомендую использовать идущий в стандартном комплекте Windows Paint) и нажатием комбинации клавиш Ctrl + V копировать туда скриншот. Все, остается только сохранить получившееся изображение, выбрав необходимый формат. Давайте рассмотрим весь процесс поэтапно.
Шаг первый
Нажимаем кнопку “PrintScreen”, когда на экране отображается нужная вам информация.
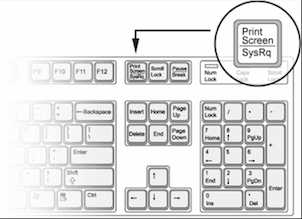
Шаг второй
Открываем текстовый редактор (в нашем случае — Paint).
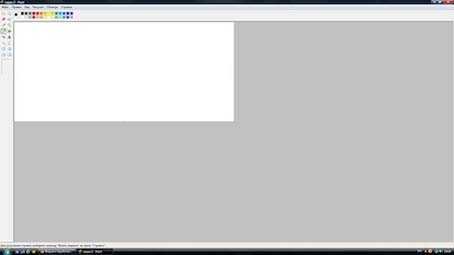
Шаг третий
Нажатием клавиш Ctrl + V или выбором пункта “Вставить” в контекстном меню вставляем в редактор изображение.

Шаг четвертый
Сохраняем изображение через меню “Файл”.
Второй способ
Если у вас система Windows 7 или более новая, лучшим вариантом снять скриншот будет использование стандартного инструмента “Ножницы”. По умолчанию оно находится следующим образом: Пуск Все программыСтандартныеНожницы. Для удобства ярлык можно вытащить на рабочий стол. Для снятия скриншота экрана или какой-нибудь отдельной его области необходимо выделить нужный фрагмент при помощи мыши. Результат сразу же сохраняется в формате PNG, который намного лучше JPG по качеству и другим параметрам. Единственный минус данного способа в том, что таким образом нельзя “сфотографировать” изображение в полноэкранных приложениях.
Третий способ
Заключается в использовании сторонних программ, специально предназначенных для снятия скриншотов и записи видео с экрана монитора. Лично мне больше всего понравился “Screenshot Creator”, так как он полностью бесплатный, к тому же, поддерживает все необходимые функции – снимок полного экрана, окна приложения или же заданной пользователем области. После установки и запуска программы, ее иконка отобразится на панели задач (в левом нижнем углу).
Инструкция по первоначальной настройке “Screenshot Creator”:
- Во вкладке основных настроек необходимо выбрать режим работы программы. Всего их четыре: сохранение вручную с предварительным просмотром, копирование изображения в буфер обмена, автосохранение и серия снимков.
- Для тех, кто выбрал “Автосохранение”. Нужно перейти в одноименный раздел страницы с настройками и задать путь к папке, куда по умолчанию будут сохраняться скриншоты. Там же можно выбрать формат сохранения и надписи.
- Выбравшим пункт “Серийная съемка” (автоматическая / ручная) предлагается указать количество снимков в серии и временной интервал, который будет их разделять.
- Если вы хотите добавить текст или сведения о дате и времени, когда был сделан скриншот, зайдите во вкладку “Надпись”. Там можно включить или отключить эту функцию, а также сменить тип, размер, цвет и другие параметры текста.
- И, конечно, наиболее важный раздел – “Горячие Клавиши”. Здесь можно назначить отдельную кнопку для каждой операции по снятию скриншотов.
Вот и все. Остается только свернуть программу в системный трей и начать ей пользоваться.
Как сделать скриншот прямо в браузере?
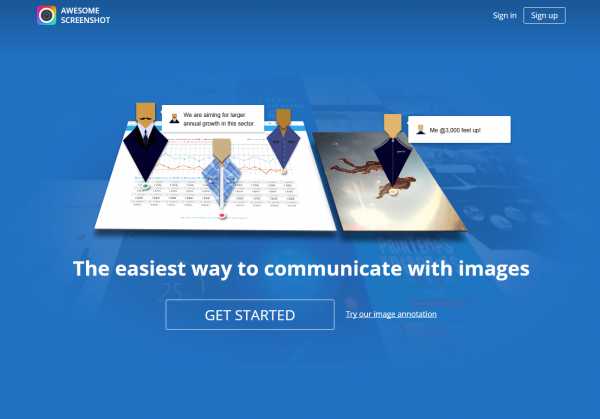
Допустим, вы столкнулись с такой ситуацией, когда надо сделать снимок интернет страницы в целом, а не только видимой на экране области. Стандартные средства Windows и сторонние программы с поставленной задачей справиться не помогут, зато окажутся весьма полезными специальные плагины для браузера. Давайте рассмотрим их работу на примере двух самых популярных.
Awesome Screenshot (плагин для Google Chrome). Устанавливается в один клик, нажатием на кнопку “Установить”. По окончании процесса инсталляции, возле адресной строки браузера появится значок, при помощи которого можно управлять всем функционалом приложения – нажатие на него вызывает специальное меню, где выбирается необходимый тип скриншота (всего их три):
- Скриншот видимой части страницы.
- Скриншот всей страницы.
- Скриншот выбранной пользователем части страницы.
После выбора одной из этих опций, пользователю предложат отредактировать получившееся изображение и сохранить в заданной папке, нажав клавиши “Done” и “Save”.
Fireshot (расширение для Mozilla Firefox). Принцип действия у данного плагина аналогичный предыдущему. Установка простая и незамысловатая, а снятие скриншотов и управление другими функциями также происходит кликом на значок возле адресной строки. Отличие разве что в более продвинутых возможностях: теперь скриншот можно загрузить на сервер,отправить по электронной почте, распечатать или экспортировать во внешний редактор.
Как сделать скриншот экрана с запущенным видеоплеером?
Если вы хотите сохранить кадр из какого-либо фильма, можете забыть об использовании клавиши PrintScreen (при нажатии на нее копируется черный прямоугольник), сторонними программами “сфотографировать” тоже вряд ли получится. Остается только применять стандартные функции захвата изображения, вызываемые через меню или горячими клавишами. Вот несколько примеров:
- Media Player Classic: Файл->Сохранить изображение.
- VLC Media Player: Video->SnapShot.
- BSplayer: нажатие правой кнопки мыши по видео->Опции->Захват кадра.
- Smplayer: нажатие кнопки S на клавиатуре (или меню Видео->Скриншот).
Как вариант, можно воспользоваться простенькой программкой Image Grabber II. В главном ее меню кликнуть на кнопку “Open File”, уазать путь к необходимому видеоролику, после чего выбрать нужное место на записи (время). Останется только указать количество скриншотов, которые должна сделать программа, и прописать путь к папке, куда они будут сохранены.
Как сделать скриншот полноэкранного 3D приложения?
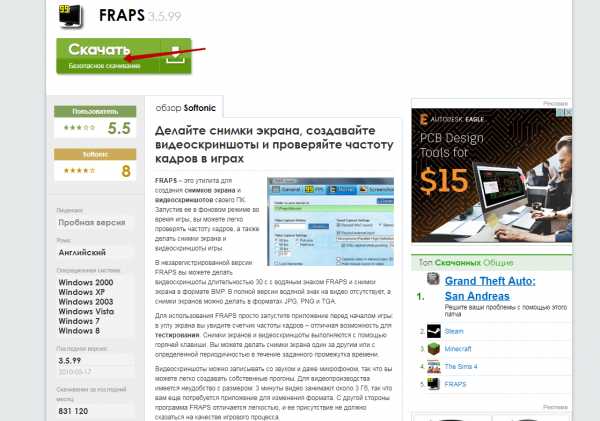
Опять же, “сфотографировать” экран при помощи инструментов Windows у вас не получится, хотя многие приложения и позволяют сделать это нажатием горячей клавиши (чаще всего “PrintScreen”). Изображение при этом не копируется в буфер обмена, а сразу же сохраняется на жестком диске.
В остальных случаях целесообразнее использовать узкоспециализированный софт, например, Fraps. Эта программа позволяет снимать скриншоты, измерять количество FPS в играх и приложениях, а также делать видеозапись транслирующейся на монитор картинки.
Устанавливаете, настраиваете горячие клавиши, формат скриншота и путь, куда он будет сохранен – все, никаких больше мучений с Paint и копировать / вставить.
На видео ниже показаны описанные мной действия:
На этом мой обзор заканчивается. Надеюсь, представленная информация оказалась полезной и вы подобрали наиболее удобный способ снятия скриншотов. В противном случае, всегда можно сфотографировать экран фотоаппаратом или на камеру мобильного телефона.
Советы и мнения

Спасибо за подробную информацию!
На компьютере я всегда пользуюсь стандартными «ножницами». На системах, где их нет, использую программу PicPick, которая не только является удобным и продвинутым скриншотером, но еще и простеньким графическим редактором.
Tr@der
На макбуке по умолчанию довольно удобно делать скрины всего экрана, либо необходимой области. Сохраняется на рабочем столе, что вполне удобно для меня. Соответсвенно нет необходимости в установке каких-то дополнительных навороченных программ.
Geronimo
Пользуюсь программой Snagit никаких особых знаний не надо, к тому же можно снимать видео действий экрана компьютера, все очень удобно и в одном флаконе.
kherson
Сейчас существуют программы, которые на много облегчают этот процесс! Например, вот одна из них очень удобна в использовании FastStone Capture с русским интерфейсом пользуюсь ею давно! Проще нет ничего.
CHERV
CHERV,Ну так а чем такие проги удобнее чем стандартный функционал? Зачем лишний раз пичкать комп прогами, чтоб он потом тормозил? Я еще могу понять, если необходимо делать скриншоты по 50 раз на день, тогда да, каждый клик на счету. Но я не думаю, что у многих пользователей интернета есть такая необходимость. Меня вполне устраивает стандартный функционал фотографирования экрана на компьютере.
Qwer
Joxi пользуюсь с тех пор, когда зарегался на буксах, скачал с одного задания на wmmail, так и работаю с этой прогой, можно сразу на комп сохранять, можно в интернет ссылкой или картинкой отдельно, можно какую то часть экрана заскриновать, вообщем удобная вещь!
roman-maurinio
Geronimo’Нужно попробывать, я в компьютере чайник сейчас пользуюсь joxi, но не знаю как сохранить изображение на рабочий стол, а через паинт долго очень. Как правильно прописать макбук?
Deribas
Ничего себе, как много букв! И как все сложно ))))) В моем мозгу такое обилие информации не умещается (хоть я и не блондинко )) ). Поэтому я это делаю вот так:
1. Нажимаете кнопочку Prt Sc (Принт Скрин).2. Открываете программу Paint.3. Нажимаете «вставить» (прям в самой программе или Ctrl + V)4. Сохраняете изображение.5. Открываете диспетчер изображений.6. Делаете с картинкой все, что вашей душе угодно.7. Сохраняете результат.8. Все, скриншот готов!
Iguana83

Все способы хороши в определенных ситуациях. Недостаток ножниц в том, что их нельзя использовать в таких программах, как полноэкранные игры, а с Print Screen делать скриншот достаточно долго. Впрочем, если это не игра, то гораздо проще воспользоваться ножницами с областью на весь экран. А для скриншотов страниц отлично подойдет сервис snaggy, который еще и позволит быстро выставить изображение в сети.
SVX
Cервис snaggy…Можно по подробней про этот сервис.
Dara
Пользуюсь ubuntu linux, так же нравится реализация возможностей для нарезки снимков экрана, можно делать снимок всего экрана, отдельной области или же активного окна, используя разные сочетания клавиш.
lexfireprof
Тоже загрузила на днях демо снагит. Суперская программа. Наделала скрины для блога, очень удобно рисовать, добавлять. Есть еще 3 дня пробника, думаю купить программку. Пусть будет.
Polina
По-моему для выполнения таких задач, как снятие снимка экрана, можно ограничиться и возможностями бесплатного софта. Если же нужно какое-то редактирование скриншота — так для этого существуют редакторы изображений)
lexfireprof
Snaggy — веб-сервис, который позволяет сразу после нажатия на Print Screen создать скриншот онлайн в интернете, нажав после этого Ctrl + V (вставка). Затем изображения можно обработать, скачать, а также сразу появляется короткая ссылка на это изображение, которое сохранилось на сервере. Невероятно удобно.
SVX
Ну да, самыц простой способ : print screen, paint, ctrl+v. Но также, мало кто знает о интернет сервисах создающие скриншоты! Но этот сервис не для ленивых,т.к ленивых будут брать первый способ.
lavkaol
Я делаю скриншоты маленькой портабельной утилиткой PicPick — удобно. B) В ней же и редактирую скриншот (если нужно).
Elfa777
А у меня допустим не получается вставить этот скринштон здесь в отчетах. Копирую у себя уже сделанный скринштон, а здесь не вставляется. Подскажите.
DIVO-16
Я пользуюсь программой gyazo.
egoriwe
А у меня кнопка print screen перестала работать на клаве и ещё девятка не работает. Может кто знает, как исправить?
Dara
businesslike.ru
Как сделать скриншот экрана на компьютере в Windows двумя способами?
Приветствую Вас дорогие читатели. Перед каждым пользователем компьютера рано или поздно встает задача сделать скриншот (снимок) рабочего стола. Иногда даже может понадобиться очень срочно это сделать и еще отправить по интернету. Честно говоря самому пришлось недавно сделать снимок экрана, но делал я на планшете под операционной системой Windows, а тут у меня не было кнопки скриншота на клавиатуре. Мало того, когда я начал спрашивать знакомых, понял что даже достаточно опытные пользователи не умеют делать скриншоты своего экрана. Но не беда, все вопросы решаемы. Поэтому разберем два способа это сделать.
Как сделать скриншот экрана на компьютере с помощью средств Windows?
Итак, для начала я вам покажу, как сделать скриншот экрана в Windows с помощью клавиатуры.
Для того чтобы делать снимок экрана, достаточно нажать на клавишу PrtScr, которая находиться правее кнопки F12. Еще бывает эта клавиша подписана так: Psc или PrtSc, но произноситься она так – Print Screen.
После того как вы нажмете на эту клавишу, Windows сделает снимок экрана в буфер обмена. Но как сделать снимок экрана компьютера так, чтобы он сохранился как изображение? Для этого, после нажатия по клавише Print Screen, нужно перейти в графический редактор Paint (Пуск-> Все программы -> Стандартные -> Paint, либо просто нажмите Пуск и в поиске введите Paint), после чего нажмите на слово Правка -> Вставить или просто нажмите Ctrl+V на клавиатуре.
После того как изображение вставиться, можете его сохранить, Файл -> Сохранить, выбираете место, формат изображения и название. Теперь можете перейти в место, куда вы сохранили картинку и проверить её.
Еще перед сохранением картинки можно на нем же сделать различные пометки или подчеркивания или выделения. Можно также вырезать нужный фрагмент экрана, но можно и сразу сделать скриншот части экрана, об этом напишу ниже. Все это есть в стандартном Paint. После этого уже сохраняем по схеме описанной выше.
В Windows есть еще один вид снимка экрана, это снимок активного окна. В каких случаях нужна эта функция? Она нужна тогда, когда необходимо сделать снимок не всего экрана, а лишь какого-нибудь небольшого окна программы. Например, как показано на картинке ниже:!!!
Конечно же, можно было сначала снять весь экран, а потом урезать все лишнее в том же Paint. Однако если можно сделать проще, почему бы этим и не воспользоваться? Для того чтобы снять отдельное окно, вначале нужно сделать его «активным». Что обозначает это страшное слово? Активное окно – это то окно, в котором вы работаете на данный момент, если вдруг вы не уверенны, то нажмите в этом окне, левой кнопкой мыши, на любое место, например, на область, которая находиться чуть левее кнопок свернуть, развернуть и закрыть (Кнопка свернуть). После чего зажмите кнопку Alt и, не отпуская ее, нажмите на клавишу Print Screen.
Ну а после идете в Paint, и проделываете туже процедуру, которую я описал выше.
Достоинства и недостатки снятия скриншотов с помощью Windows:
Достоинства:
- Самое важное достоинство это то, что снимок можно сделать моментально. Тут уж все зависит от вашей реакции, т.е. от того как быстро вы нажмете на кнопку Print Screen.
- Не нужно устанавливать каких-либо специальных программ.
Недостатки:
- Не быстрое сохранение. После снятия, нужно отдельно открывать графический редактор и вставлять туда снимок.
- Можно делать снимок только всего экрана или выделенного окна. Снять какой-либо маленький кусочек не возможно.
- Если вдруг нет клавиатуры (как получилось со мной), снимок проблемно сделать.
Это основные плюсы и минусы, остальные вы увидите сами, когда начнете этой функцией пользоваться.
Как сделать скриншот экрана на компьютере с помощью сторонних программ?
На просторах интернета можно найти множество таких программ под разные нужды пользователей. Но в своей статье я разберу одну программу, для представления, что это такое и с чем это едят. И тогда вы уже будите иметь представление и сами решать, чем и как пользоваться. И так, поехали.
На мой взгляд, самая простая и удобная программа Lightshot. В добавок она бесплатная, весит мало и ресурсы не тратит, работает на Windows и Mac. Пользоваться ей безумно просто. Скачать можно с официального сайта. Перейдя на сайт, нажмите кнопку «Скачать для Windows» и начнёт загружаться самая последняя версия программы. Установка идёт быстро, в конце не забываем снять галочки, чтобы программа не поставила нам кучу ненужного мусора от Яндекса. Всё, можно работать.
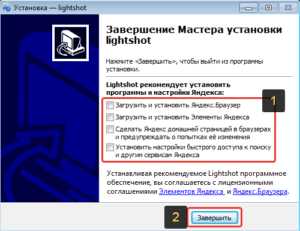
Сразу после установки программы она автоматически запускается и будет включатся после каждой загрузки вашего компьютера, т. е. вам не нужно будет запускать её вручную каждый раз.
Для того чтобы сделать скриншот, нажмите клавишу PrtScr на клавиатуре (если вам не удобна эта клавиша, то вы сможете поставить другую в настройках). Чтобы не использовать клавиатуру, можно в строке меню (внизу справа) нажать на значек программы правой кнопкой мыши и выбрать «сделать скриншот».
Как только вы нажмёте PrtScr, экран потемнеет и теперь вам нужно, удерживая нажатой левую кнопку мыши, выделить ту область на экране, которую хотите сохранить в скриншоте. Выделяемая область будет иметь обычный цвет.
Чтобы отменить создание скриншота, например, если выделили случайно не ту область, нажмите клавишу Esc на клавиатуре, либо кнопку отмены на панели инструментов.
Для того чтобы поделиться скриншотом с кем либо, нужно его загрузить на сервер и получить ссылку. Делается это нажатием кнопки с изображением облака:

Справа внизу рабочего стола появится окно подготовки ссылки на скриншот. Когда ссылка появится, нажмите «Копировать».
Теперь эту ссылку вы можете отправить кому угодно и он сможет увидеть ваш скриншот, перейдя по ней!
При создании скриншота его можно простейшим образом оформить, например, что-то выделить, подчеркнуть, написать текст. Для этого рядом с областью, которую вы выделили для скриншота, появляются соответствующие инструменты. Воспользуйтесь ими, если требуется оформить скриншот.

Если вам нужно просто сохранить скриншот на компьютер, а не получать на него ссылку для отправки кому-либо, то нажмите кнопку сохранения:

Через программу Lightshot можно войти в свой собственный аккаунт для того, чтобы именно туда сохранялись все скриншоты (на вашем компьютере это не будет занимать место!) и чтобы вы могли всегда посмотреть все скриншоты, которые ранее делали.
Если не войти в свой аккаунт, то вы точно также можете делать скриншоты, однако вы не сможете посмотреть затем весь список загруженных вами скриншотов.
Вход в свой аккаунт осуществляется либо через ваш аккаунт на Facebook, либо через Google+. Таким образом, у вас уже должен быть создан аккаунт в одной из этих соц.сетей.
Чтобы войти в свой кабинет LightShot, кликните правой кнопкой мыши (далее «ПКМ») по иконке Lightshot в трее и нажмите «Войти».
Далее вам остаётся ввести логин и пароль от вашего аккаунта в выбранной соц.сети и вы попадёте в свой личный кабинет на LightShot. Теперь, каждый скриншот, который вы через LightShot загружаете на сервер, будет сохраняться в вашем аккаунте и в случае чего, вы сможете войти на сайте в свой личный кабинет и увидеть все сделанные ранее скриншоты.
Также есть более продвинутые программы, например Hyper Snap. Она наполнена большим количеством настроек, свой собственный редактор, различные форматы для сохранения картинки и многое многое другое. Но официально русской версии нет, можно найти конечно русификатор. Так же данная программа условна бесплатна, это значит, что ее можно скачать бесплатно, пользоваться, но не всеми функциями, в платной же версии будут доступны все возможности данной программы, а их очень много. Подробно я описывать не буду, это отдельная целая статья.
Еще, хотел бы отметить, что если вы пользуетесь Яндекс диском, то там тоже есть функция скриншота, и очень даже удобно и быстро. Так же через кнопку PrtScr можно сделать скриншот всего экрана или области экрана, и можно сохранить как на компьютер, так и на Яндекс диск, очень удобно, ничего не надо устанавливать дополнительно. По сервисам Яндекса у меня есть отдельная статья, если вам интересно, заходите.
Теперь достоинства и недостатки снятия скриншотов с помощью сторонних программ:
Достоинства:
- Быстро можно сделать скриншот, даже во время игр.
- Можно назначить свои горячие клавиши
- Очень быстро отредактировать сразу, не заходя в сторонние редакторы
- Сохранять как на компьютере, так и размещать в сети интернет (отправить, поделиться, сохранить в облаке)
- Огромный выбор программ, можно подобрать программу для своих нужд.
Недостатки:
По моему мнению, недостатков вообще нет, одни плюсы.
Выводы:
Думаю каждый сделает свои конкретные выводы, но отметим, что есть два способа сделать снимок своего экрана: стандартные средства Windows и сторонние программы. Причем в программах есть полный полет мыслей и фантазий. Тут можно не только работать со скриншотами, но и развлекаться.
Вот ссылка на программу lightshot.
В завершении представлю вам видео на данную тему:
polzablog.ru
Как делать скрин экрана на компьютере
Скриншот(Screenshot) — это термин, обозначающий снимок экрана или какого-либо элемента на нем. Когда возникает необходимость быстро сделать такой снимок на компе, необходимо помнить о простых и удобных инструментах, особенно тех, что доступны в системе по умолчанию и поэтому всегда находятся под рукой.
В Windows
Самый простой способ заключается в том, чтобы нажать на клавиатуре специальную кнопку — Print Screen (как правило, используются сокращения: Prt Sc, Print Sc, Prt Scr), после чего скриншот сохраняется в буфере обмена компьютера.  Далее, для извлечения его оттуда, необходимо запустить любой редактор изображений, самый простой из которых Paint, и вставить получившуюся картинку через контекстное меню, либо с помощью одновременного нажатия CTRL + V.
Далее, для извлечения его оттуда, необходимо запустить любой редактор изображений, самый простой из которых Paint, и вставить получившуюся картинку через контекстное меню, либо с помощью одновременного нажатия CTRL + V. 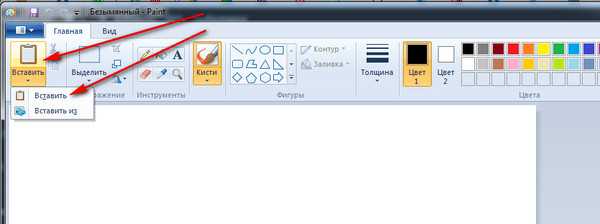 Затем изображение не трудно в пару нажатий сохранить на диск, выбрав нужный формат.
Затем изображение не трудно в пару нажатий сохранить на диск, выбрав нужный формат.
Чтобы пользователю не приходилось постоянно совершать ненужные действия, начиная с Windows Vista процесс создания скриншотов был упрощен системным компонентом «Ножницы». Они расположились в папке «Стандартные» из меню «Пуск».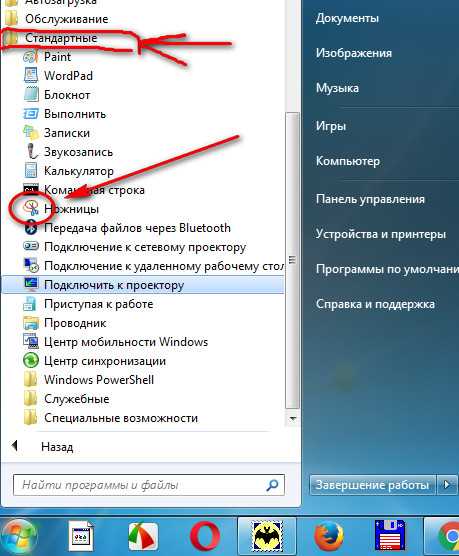 Откроется маленькое окошко приложения с кнопкой «Создать». Пользователю предоставляется возможность выделить нужную ему область, а после отредактировать снимок с помощью простого редактора.
Откроется маленькое окошко приложения с кнопкой «Создать». Пользователю предоставляется возможность выделить нужную ему область, а после отредактировать снимок с помощью простого редактора.
В Linux
В зависимости от графической оболочки, в арсенале имеются разные утилиты, которые почти всегда есть в системе «из коробки». Обычно они располагаются в меню с соответствующими названиями. Заходим в меню «Приложения» —> «Стандартные» —> «Снимок экрана» (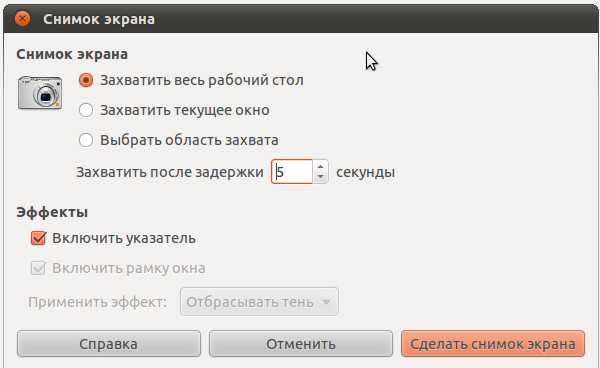 ).
).
Так, в среде Gnome это — gnome-screenshot. Сразу после запуска он сделает скриншот и сохранит его в папке изображений, в качестве имени файла выступают текущая дата и время.
В KDE утилитой для создания скриншотов служит KSnapshot, его можно вызвать нажатием Print Screen. В нем можно выбрать время ожидания перед захватом, режим захвата (весь экран, прямоугольная область, произвольная и прочие), открыть скриншот в выбранном приложении или сохранить его.
В другой популярной оболочке, XFCE, используется xfce4-screenshooter. Его функционал примерно такой же, как у других подобных утилит.
Альтернативным способом является применение редактора Gimp. Нужно зайти в меню «Файл», выбрать «Создать» и там нажать «Снимок экрана…». Он вставится как новый слой.
В Mac OS
Тут все немного проще: задействуются несколько сочетаний клавиш, в зависимости от задачи.
Сочетание COMMAND + CTRL + SHIFT + 3 совершает снимок всего экрана. Затем его вставляем в любой графический редактор.
Сочетание COMMAND + SHIFT + 3 сохраняет скриншот на рабочий стол с названием, состоящим из даты и времени.
Сочетание COMMAND + SHIFT + 4 дает пользователю выбрать нужную область на экране, снимок сохраняется на рабочем столе, как и в предыдущем случае.
С помощью похожего сочетания COMMAND + SHIFT + 4 + Пробел можно выбрать окно какого-нибудь приложения.
По аналогии с первым сочетанием, во всех перечисленных допускается использование клавиши CTRL, если нужно, чтобы снимок был помещен в буфер обмена (например, если нужно быстро вставить какой-либо скриншот в Photoshop).
Похожие статьи:
Запись имеет метки: Полезное
moydrugpc.ru
Как сделать скриншот экрана на компьютере или ноутбуке
При работе с компьютером каждый сталкивается с проблемой которая называется — Скриншот. Ведь когда нам необходимо его сделать, у нас очень мало времени и искать решение проблемы в интернете может занять некоторое время и люди берут свой мобильный телефон и попросту фотографирую свой монитор. А потом загружают фото на компьютер. И что бы избежать данную ошибку я расскажу Вам как быстро сделать скриншот экрана на компьютере и расскажу о полезных программах которые сделают Вам скиншот в один клик мышки.
Скриншот — это фотография экрана. Он позволяет сделать фотографию как всего экрана так и отдельного окна.
Как сделать скриншот экрана не используя дополнительных программ
Для начала нужно определиться Вам надо сделать скриншот (снимок) всего экрана либо отдельного окна. Для того чтобы сделать снимок всего экрана монитора необходимо:
Нажать кнопку «PrtScr» на клавиатуре она может иметь такое имя как PrntScrn, PrtScn, PrtScr или PrtSc.
- Запускаем программу Paint. Это стандартная программа на Windows. Если Вы не знаете где находиться Paint на вашем компьютере воспользуйтесь поиском программ.
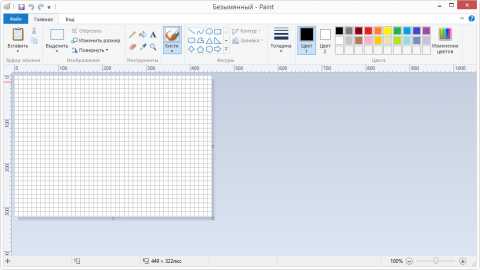
- Когда Вы запустите программу нажмите одновременно комбинацию Ctrl+V (это комбинация позволит вставить в программу Paint сделанный Вами скриншот).
- Далее в левом верхнем углу нажимаем на Файл.
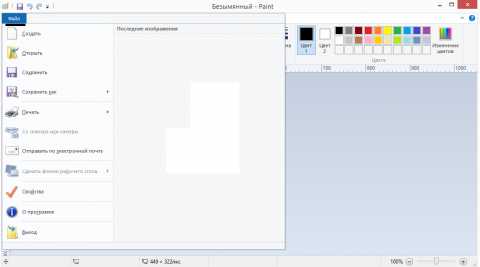
- Затем нажимаем на пункт «сохранить как» и выбираем нужный Вам формат.
- Затем указываем имя скриншота и место куда необходимо его сохранить.
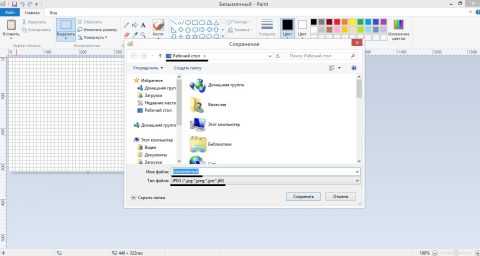
- Нажимаем сохранить и у Вас появиться скриншот в выбранной вами папке.
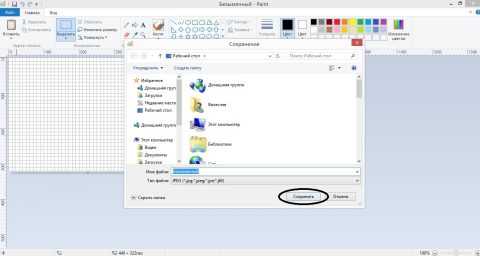
Для того чтобы сделать скриншот отдельного окна необходимо:
- Сделать выбранное окно активным. Для этого необходимо нажать левой кнопкой мышки на окно чтобы оно стало активным.
- Нажмите комбинацию славишь Alt+PrtScr.
- Далее запускаем Paint.
- Когда Вы запустите программу нажмите одновременно комбинацию Ctrl+V (это комбинация позволит вставить в программу Paint сделанный Вами скриншот).
- Далее в левом верхнем углу нажимаем на Файл.
- Затем нажимаем на пункт «сохранить как» и выбираем нужный Вам формат.
- Затем указываем имя скриншота и место куда необходимо его сохранить.
- Нажимаем сохранить и у Вас появиться скриншот в выбранной вами папке.
Программа FastStone Capture
Данная программа сделает скриншот всего экрана или отдельного окна, любой формы, будь то квадрат, прямоугольник или круг. Предусмотрена возможность добавления на скриншоты поясняющих надписей, подписей, указательных стрелок и водяных знаков. В программе присутствуют средства редактирования полученных скриншотов, такие как обрезка, изменение цвета и размера, поворот и зеркальное отражение картинки. Данная утилита очень интересна и проста в управлении. Данная программа не имеет минусов, а простое и понятное управление делает её одной из лучших утилит на программном рынке.
После установки и запуска программы FastStone Capture на компьютере появиться небольшое окно. С помощью него вы сможете делать скриншоты одним нажатием кнопки мышки на информационную панель FastStone Capture.
Программа Lightshot
Если перевести на русский язык название программы то мы получим — легкий снимок. Эта утилита позволит Вам с легкостью сделать скриншоты и моментально публиковать их в социальных сетях, сохранять на облаке или отправлять на печать. Данная программа очень проста в управлении и для работы с ней необходимо скачать и установить, задать основные параметры и вперёд делать скриншоты в один клик и делиться им с друзьями в социальных сетях. К минусам данной программы можно отнести только отсутствие захвата окна с прокруткой.
Программа Скриншотер
Данная программа отличается от своих конкурентов множеством вариаций создания скриншотов, можно с помощью клавиш быстрого вызова, с помощью мышки. А самое интересное что комбинации клавиш быстрого вызова можно менять на любые удобные для Вас. Также данная программа может публиковать скриншоты в социальных сетях. После скачивания и установки она будет радовать Вас своей простотой и легкостью в пользовании.
Как сделать скриншот в World of Tanks
Каждый игрок world of tanks, который тащит бои с радостью, захочет поделиться своими достижениями со своими друзьями, и для этого вам необходимо сделать скриншот, но не все знают как это сделать. Сейчас Вы узнаете как легко и быстро сделать снимок экрана. Чтобы сделать скриншот необходимо:
- Запустить игру World of Tanks
- Нажать на кнопку PrtSc или PrntScrn, PrtScn, PrtScr, PrtSc. Когда захотите сделать скрин
- Свернуть игру и зайти в корневую папку игры WoT. Для этого необходимо навести курсор мышки на ярлык игры и нажать правую кнопку мыши, затем выбрать пункт расположение файла.
- Открываем папку screenshots и там будут находиться все Ваши скриншоты, которые вы делаете в игре.
Видео обзор как сделать скриншот в игре World of Tanks
Учимся создавать скриншот War Thunder
Любители war thunder могут делиться своими достижениями и курьёзными моментами с помощью скриншотов. Но если Вы не знаете как это сделать, советую ознакомиться с данной статьёй и научиться создавать скриншот в war thunder. Чтобы сделать скрин необходимо выполнить следующие действия:
- Запустить игру war thunder.
- Для создания скриншота необходимо нажать на кнопку PrtSc или PrntScrn, PrtScn, PrtScr, PrtSc.
- Свернуть окно с игрой и зайти в корневую папку с игрой war thunder.
- В корневой папке находим папку с именем screenshots и заходим в неё. Там Вы найдёте все скрины которые сделали в игре.
Видео мастер-класс как сделать скриншот в war thunder
Скриншот в CS GO и 1.6 — это просто
Для любителей Counter-Strike необходимо знать как сделать скрин в игре, так как скилл очень часто путают с читами, и когда Вас подозревают в читерстве, Вы сможете скинуть скриншот экрана монитора либо демку. Демка пишется автоматически, а скрин надо делать в ручную. Сейчас я докажу Вам что скриншот в CS GO и 1.6 — это просто. А теперь я расскажу как, создать скрин, без использовании дополнительных программ для создания скриншотов.
- Запускаем Counter-Strike
- Открываем настройки игры
- Выбираем пункт «клавиатура»
- Опускаемся в самый низ и там мы увидим строку «Сделать снимок экрана» (как правило по умолчанию стоит кнопка F5). Вы можете поменять на любую удобную для Вас кнопку.
- При нажатии на кнопку F5 будет создан графический файл с изображением.
- Чтобы его найти необходимо зайти в корневую папку. Для этого наводим курсор мышки на ярлык игры, нажимаем правую кнопку и выбираем пункт «расположение файла».
- Далее заходим в папку cstrike или cstrike_russian для 1.6, для cs go необходимо зайти в папку csgo, а затем открыть папку screenshots, там будут находиться Ваши скрины.
Как сделать красивый скриншот в Skyrim
Сейчас я расскажу Вам как сделать красивый скриншот в Skyrim. В этой игре снимок с экрана делается очень просто, данная способность была заложена разработчиками. Вам необходимо нажать кнопку F12 и скриншот автоматически появиться в корневой папке Skyrim. Если у Вас не срабатывает автоматическая команда, воспользуйтесь вспомогательными программами для создания игровых скриншотов.
Как сделать Cкриншот в Warface с помощью одной кнопки
Каждый любитель игры Warface рано или поздно сталкивается с тем что ему надо сделать снимок с экрана и многих пользователей это заводит в тупик, и без вспомогательных программ Вы не можете сделать скрин. Сейчас я расскажу как сделать скриншот в Warface с помощью одной кнопки:
- Запустите игру Warface
- Нажмите на клавишу PrtSc или PrntScrn и скриншот автоматически появиться в корневой папке игры.
- Для того чтобы найти его необходимо свернуть игру
- Зайти в корневую папку с игрой Warface
- Найти папку ScreenShots и открыть её, там Вы найдёте все свои скрины.
Видео как сделать скриншот в Warface
Напоследок
Надеюсь данная информация была для Вас полезна и помогла сделать скриншот экрана на компьютере,ноутбуке. Мы показали как сделать снимок экрана при помощи стандартных программ и дополнительных утилит, атак же как делать скрины в играх.
VN:F [1.9.22_1171]
Рейтинг 9.5/10 (2 голосов)
Поделитесь с друзьями:
world-mans.ru
Как сделать скриншот экрана на компьютере или ноутбуке

Так как тема моего блога тесно связана с настройками сетевых устройств и операционных систем, мне часто приходится делать скриншоты. Что это такое? В переводе на русский язык, английское слово Screenshot означает «снимок экрана» и подразумевает картинку с тем, что в данный момент времени происходит на дисплее компьютера.Для меня, само-собой, это сделать очень просто и не составляет никакого труда. Но ко мне часто с разными проблемами обращаются начинающие пользователи. Внятно объяснить что происходит у них не получается, а как сделать скриншот экрана на компьютере чтобы выложить картинку, например в нашей группе ВКонтакте — они не знают. И потому оперативно ответить на вопрос или помочь с настройкой того или иного девайса у меня не всегда получается. Специально для таких новичков я решил подробнее рассказать о нескольких способах как сделать снимок экрана в Windows 10. Для предыдущих версий операционной системы они так же актуальны вплоть до Windows 7 и старичка XP,
1. Print Screen и Microsoft Paint
Это самый классический вариант, которым издавна пользуются пользователи операционных систем от Microsoft. Он очень простой и быстрый. Для того, чтобы сделать скриншот, надо сначала нажать кнопку Print Screen на клавиатуре.

Кстати, на разных моделях клавиатур она может ещё называться «Prt Sc» или «Prnt Screen», а на ноутбуках её очень часто делают как функциональную, то есть чтобы она сработала, надо нажимает её в паре с кнопкой «Fn». После нажатия на клавишу делается снимок экрана и помещается в буфер обмена Windows.
Примечание: если Вам надо сделать фото не всего экрана компьютера, а только одного окна, тогда кликните на него, чтобы оно стало активным и нажмите сочетание клавиш Alt+PrintScreen.
Половину дела сделали. Теперь надо запустить встроенный в операционную систему графический редактор Paint.

Нам нужно перенести изображение из буфера обмена на канву редактора. Для этого нажимаем кнопку «Вставить» или сочетание клавиш Ctrl+V.Screenshot сделан, остаётся только сохранить его на жесткий диск или флешку. Для этого открываем меню «Файл»:
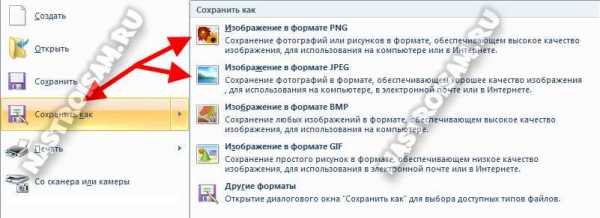
Находим пункт «Сохранить как» и выбираем формат для изображения. Оптимальнее всего PNG или JPG. Часто пользователи выбирают формат BMP, но это не правильно. Картинка после этого имеет очень большой размер, а толку от этого абсолютно никакого.
2. Экранные ножницы
Этот способ отлично подойдёт в случае, если кнопка Preent Screen сломана, либо ей неудобно пользоваться. Например, на ноутбуке или нетбуке. Нам поможет другой встроенный инструмент «Экранные ножницы». Они есть во всех актуальных версиях ОС вплоть до Windows 10. Чтобы им воспользоваться нажимаем кнопку «Пуск» и набираем на клавиатуре слово «Ножницы». В результатах будет значок утилиты, который и надо кликнуть. Появится вот такое окно:
Нажимаем кнопку «Создать». После этого экран станет немного серым, а курсор смениться на крестик. Теперь надо выделить ту область или окно, скриншот которой хотим сделать. После того, как это сделали, вырезанное изображение появится на экране.
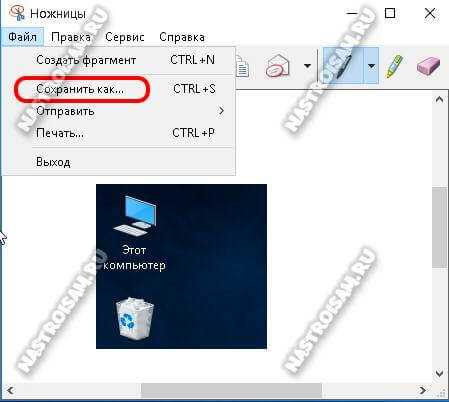
Сохраняем снимок экрана Виндовс с помощью пункта меню «Файл»->»Сохранить как».Хочу отметить, что в этом приложении доступны несколько функций из графического редактора, то есть на картинке можно нарисовать стрелочку или стереть данные, которые не хотите показывать. Кстати, сделанное фото можно отсюда же сразу и отправить по электронной почте, нажав на кнопку с пиктограммой конверта.В общем — просто и удобно.
3. Сторонние программы для создания скриншотов
В случаях, когда надо сделать не один снимок экрана компьютера или ноутбука, а несколько, а особенно, когда делать это приходится постоянно — в этом случае оптимальнее использовать специальные программы для создания скриншотов. Практически все они рассчитаны на работу с кнопкой ПринтСкрин, но есть и свои сочетания клавиш, что позволяет пользоваться ими на разных устройствах. Расскажу о самых популярных.
К сожалению, большинство из них требует оплаты за использование, а бесплатных хороших утилит немного. Одна из таких — Screen Capture.
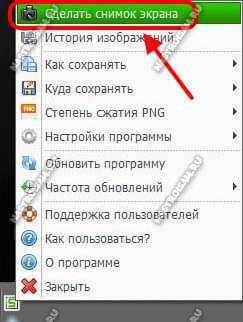
Для бесплатной утилиты у неё весьма неплохой набор функций, в том числе даже степень сжатия изображения формата PNG. Самое интересное, что она умеет сохранять фото экрана не только на компьютер, но и сразу в Интернет на фотохостинг. Ещё одна важная особенность — приложение полностью на русском языке и не придётся гадать со словарём что означает тот или иной пункт.
Вторая бесплатная утилита, на которой стоит остановиться — Hardcopy. Она работает во всех версиях Windows — от 98й до «Десятки». В проводник встраивается кнопка, нажатие на которую позволяет сразу же сделать снимок экрана.
Функционал простой, но в большинстве случаев его хватит с лихвой. Получившиеся картинки можно сразу же отправить в Word, Excel, Power Point либо послать по электронной почте.
Среди платных программ для создания скриншотов признанные лидеры — это Fast Stone Capture и SnagIT.
Набор предоставляемых ими функций значительно шире, вплоть до возможности прокрутить окно до конца чтобы сделать его полное фото.Помимо этого есть возможность записывать видео и даже делать небольшие клипы.
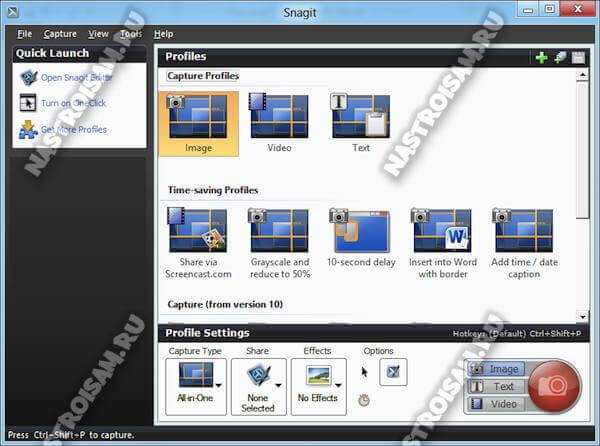
Причём у SnagIt’а есть ещё одна отличная фича — утилита может ещё и распознавать печатный текст. Правда как дела обстоят с русским языком не знаю, не проверял.
Ну и в завершение статьи хочу сказать что возможность сделать снимок экрана есть и у такой распространённой программы, как клиент Яндекс.Диск.

В главном меню есть раздел «Скриншоты», с помощью которого можно не только фотографировать область экрана компьютера, но и сразу выкладывать на Яндекс.Диск и получить при этом ссылку на файл с изображением. Замечу, что утилита не реагирует на кнопку Принтскрин, а для снимков используются специальные сочетания клавиш.
nastroisam.ru
- Системный блок рисунок

- Вайфая сайт

- Батарейка биос как выглядит
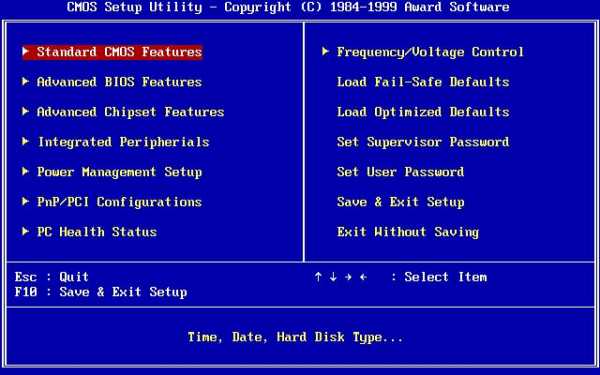
- Что лучше для глаз ips или pls

- Установка не завершена из за подключения с оплатой за трафик windows 10

- Ubuntu настройка postgresql
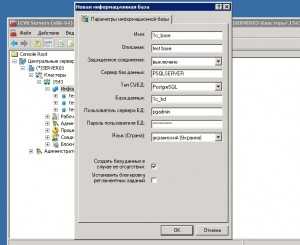
- Дистанционное обучение почта россии
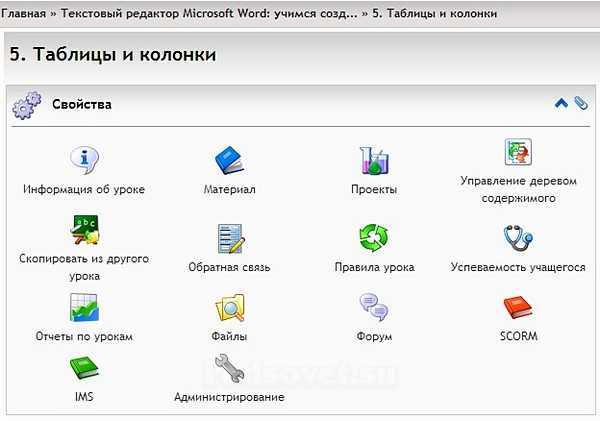
- Svchost за что отвечает
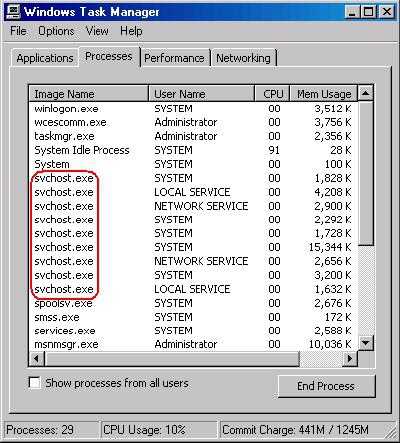
- Что влияет на скорость соединения
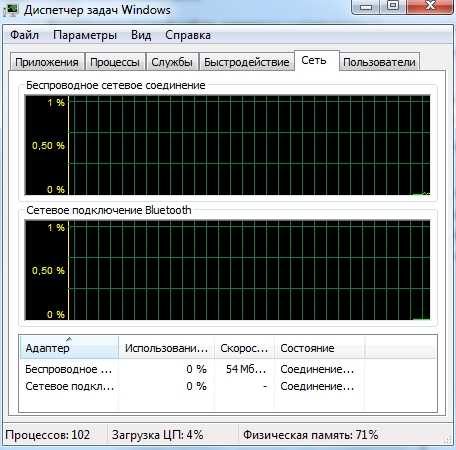
- Необходимые программы для ноутбука
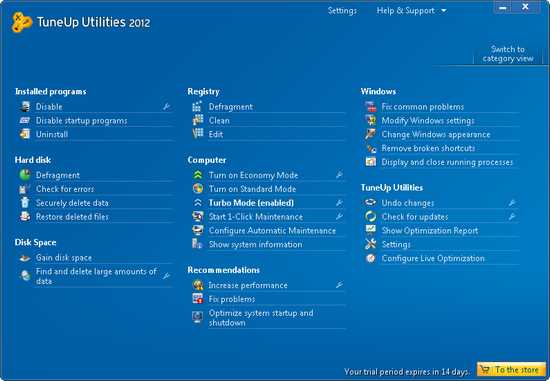
- На какую кнопку нажали чтобы получить такой текст

