Сброс БИОС: как вытащить батарейку на разных устройствах. Батарейка биос как выглядит
Замер напряжения батарейки БИОС | Ремонтник ПК
Замер напряжения элемента питания CMOS без её извлечения
Часто, при проведении профилактики и диагностики системного блока или ноутбука, возникает необходимость проверить напряжение элемента питания, который находится на материнской плате компьютера. Эта 3-х вольтовая батарейка с маркировкой CR2032 — очень важный элемент компьютерного оборудования. Она поддерживает в рабочем состоянии энергозависимую память CMOS, в которой хранятся все базовые настройки компьютера, такие как: системное время и дата, конфигурация оборудования, параметры загрузки ОС и инициализации устройств…
Мы уже рассматривали эту тему подробно в заметках про эту батарейку и про использование мультиметра при диагностике ПК, можете освежить в памяти эту информацию, перейдя по ссылкам.
Обычно, для замера эта батарейка извлекается из гнезда и замеряется щупами прибора, всё просто. Однако, при этом есть одна небольшая проблема: при извлечении элемента питания сбрасываются все настройки BIOS на заводские и компьютер после этого может работать не корректно.
Но есть несколько способов, как сделать замер напряжения без извлечения батарейки из гнезда материнской платы. Итак, порядок действий:
ВНИМАНИЕ!!! ПЕРЕД НАЧАЛОМ РАБОТЫ НЕ ЗАБУДЬТЕ ОБЕСТОЧИТЬ ОБОРУДОВАНИЕ!!!
Завершите работу компьютера/ноутбука. Извлеките вилку шнура питания из сети (для системного блока), извлеките аккумулятор из устройства (для ноутбука). Не забудьте после этого нажать кнопку включения устройства и удерживать её около 10-ти секунд для того, чтобы разрядить конденсаторы на платах.
Первый способ. Замер на контактной пластине.
Если имеется доступ к «минусовой» контакной пластине под батарейкой, то можно сделать замер, установив один щуп на плюс (а батарейка всегда «плюсом» кверху) на самой батарейке, а второй щуп на нижнюю контактную пластину.
Второй способ. Замер на корпусе.
Если нижняя контактная пластина не доступна, то можно произвести замер на корпусе. Если материнская плата не извлекалась и осталась прикрученной к корпусу ноутбука или системного блока, то «минус» можно взять на любой металлической поверхности устройства. Например, на крепежных винтах материнской платы или любых других металлических элементах корпуса. Кстати, для ноутбуков есть такая фишка как медное покрытие внутри корпуса (экранирование), если материнская плата закреплена металлическими винтами, то «минус» можно найти на любой части этой поверхности.
Если же материнку уже извлекли из устройства, то тогда ищем «минус» на металлических поверхностях самой платы. как правило это голая часть медного покрытия в местах, где находятся отверстия для крепежа. Посмотрите картинки, тут всё понятно. Пользуйтесь на здоровье!
Похожие статьи:
remontnik-pk.ru
как вытащить батарейку на разных устройствах
Порой возникают ситуации, когда любимый ноутбук отказывается работать без сбоев и ошибок. Иногда это происходит по вине пользователя — недостаток знаний часто компенсирует простое любопытство «а что будет, если...»
Часть проблем, которые нарушают работу ноутбука, можно решить таким банальным способом, как вытащить батарейку БИОС или сбросом настроек. Делается это довольно просто, главное — предельное внимание.
А если ноутбук при каждом включении просит ввести пароль? Это уже более сложный случай и требует аккуратности при проведении манипуляций.
Какими простыми способами можно устранить многие затруднения при работе с ПК? Попробуем разобраться, что необходимо знать и какими навыками обладать.
Терапия: сброс настроек БИОС ноутбука
Почему терапия? Потому что мы не будем вмешиваться в «тело» ноутбука, а будем добиваться результата штатными средствами. На этом этапе вопрос «как вытащить батарейку БИОСа» нас не интересует.
Для начала включаем ноутбук и изучаем стартовое окно. В большинстве случаев внимание должно приковывать нижняя часть экрана. Именно в этой области производитель указывает названия клавиш, которые позволяют на данной модели ПК войти в БИОС.
Если инструкция от ноутбука или стационарного компьютера сохранилась — можно обратиться к документации. Эту информацию всегда печатают для пытливых пользователей.
Чаще всего используются клавиши F2 или Delete, в некоторых случаях F10. Полной совместимости нет, к сожалению, так как все вычислительные устройства разные и применяются различные фирменные стандарты.
После выяснения применяемых клавиш, для входа в БИОС требуется выполнить их нажатие в определенный момент. Сигналом к манипуляции является появление экрана загрузки. Если операция прошла удачно — появится синий экран с различными пунктами меню и разделами. Именно так выглядит БИОС.
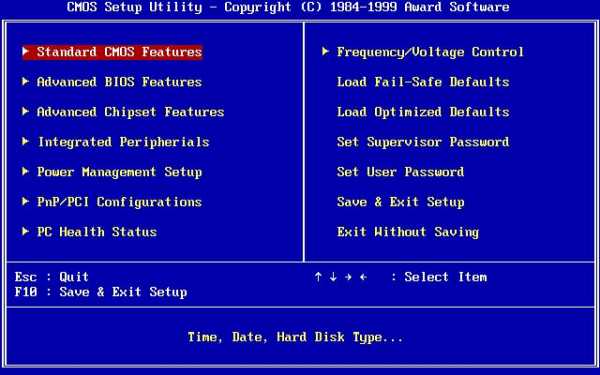
На следующем этапе ищем вкладку с названием Exit. Практически все производители используют единое наименование. Вкладка расположена в верхнем меню. Переходим в раздел и выбираем строку, название которой Load Setup Defaults (загрузка заводских настроек), на следующем шаге ищем строку Exit Saving Changes (выйти, сохранив изменения).
Если знания английского языка не позволяют получить самостоятельный перевод — можно воспользоваться Google Translate на мобильном устройстве.
В подавляющем большинстве возможных проблем, после проведения этих манипуляций ноутбук начинает исправно работать.
Хирургия: сброс настроек БИОС ноутбука в случае требования пароля
Почему хирургия? Ситуация сложнее, потому и хирургия — придется использовать метод небольшого вмешательства во внутреннее устройство компьютера. Для успешного результата требуется аккуратность, хорошее освещение и крестовая отвертка.
Как выглядят симптомы? При включении ноутбука или стационарного варианта устройства выводится предложение о вводе пароля. Загрузка операционной системы в этом случае даже не начинается.

Кто виноват? Чаще всего подобная ситуация возникает, когда пользователь самостоятельно устанавливает пароль на БИОС. В современном мире нас окружает огромное количество кодовой информации, поэтому забыть вполне легко. Есть и другой вариант — шутка со стороны друзей или знакомых, кто имел доступ к компьютеру в последнее время. Для исключения подобных случаев рекомендуется задать пароль и не делиться этой информацией с третьими лицами. Для сохранения пароля найдите надежное место: облачное хранилище, файл или заметка на мобильном устройстве с последующей установкой защиты информации.
А теперь приведем очередность действий для ноутбука и стационарного ПК.
Как вытащить батарейку БИОСа из ноутбука
При такой проблеме без снятия задней крышки ноутбука не обойтись. Потому примите все меры безопасности:
- Отключите от устройства все шнуры — питания, мышки, наушники и прочее. Без сомнений извлеките и флешки с модемом.
- Выньте аккумуляторную батарею из ноутбука.
- При некотором везении достаточно будет снять крышку, закрывающую оперативную память и жесткий диск. Но есть вероятность, что придется снимать всю заднюю крышку. Все зависит от конструктивных особенностей устройства конкретного производителя.
- Вытаскиваем жесткий диск и модуль оперативной памяти.
- Под ними должны быть контакты с надписью JCMOS (или похожая, ключевое обозначение CMOS). С их помощью можно сбросить БИОС: замкните их, подключите к ноутбуку блок питания, включите ноутбук на 30 сек.
- Выключите устройство.
Также на контактах могут быть установлены джампер-перемычки, которые требуется переставить для замыкания необходимых контактов. В этом случае очередность последних действий сохраняется.
Счастливчикам может повезти немного больше — некоторые материнские платы имеют незаметную кнопочку или отверстие в корпусе. Достаточно подольше (4–5 секунд) удерживать эту кнопку нажатой. В качестве подручных материалов можно использовать карандаш, ручку либо скрепку.
Собираем ноутбук в исходное состояние. Включаем устройство и заходим в БИОС. Все настройки вернулись к заводским, пароль сброшен.
В противном случае ищем место установки батарейки и извлекаем ее.
Как вытащить батарейку БИОСа на стационарном ПК

В случае с «большим братом», очередность действий мало отличается. Все также отключаются все устройства с задней и передней панели. Откручивать следует одну из боковых стенок корпуса. Внутри все манипуляции повторяются, как и в предыдущем варианте. Но сброс происходит за счет вынимания батарейки. Для этого на материнской плате ищется круглый и блестящий пятачок, который выпрыгивает сам, если аккуратно поддеть специальный зацеп.
У новичков возникнет вопрос: «Для сброса пароля БИОСа на сколько вытаскивать батарейку»? Для полной уверенности можно подождать минут 20, настройки сбросятся гарантированно. После этого следует вставить батарейку обратно.
Неожиданно села батарейка BIOS/CMOS... Осторожно, колхоз!!!
Однажды, придя домой поздно вечером, надо было включить комп и скинуть товарищу парочку даташитов. Жму на кнопку включения, и как обычно иду пить чай. За время чаепития обычно комп загружается, и становится готов к работе. Прихожу с кухни, а на компе — чёрный экран. Светодиод питания горит, жёсткий диск крутится, но дисплей ничего не показывает. Отключаю питание, запускаю по-новой… нифига, не грузится. После непродолжительной диагностики выяснилось, что комп не грузится из за севшей батарейки — «таблетки» BIOS/CMOS. Магазины уже давно позакрывались, а комп нужен здесь и сейчас. Ну что поделаешь, пришлось выкручиваться… Вдруг кто-то попадёт в такую же ситуацию, выкладываю колхозное решение по запитке CMOS подручными средствами. Понадобится любая батарейка/аккумулятор с напряжением 3...4 вольта, пара проводов, кусочек скотча, и ответная часть для штыревого разъёма (типа BLS). Я использовал какой-то древний литий-ионный аккумулятор, который при измерении выдал 3,5 вольта.
Достаём севшую «таблетку», минусовую клемму заклеиваем скотчем. Припаиваем провод к плюсовой клемме, и вставляем «таблетку» на место.

Этот провод, идущий от "+" таблетки припаиваем на "+" нашей новой батарейки. А на "-" нашей батарейки кидаем провод от любого разъёма с материнской платы. Я кинул минус от USB разъёма.

Запускаю комп — всё ОК, завёлся. Поначалу я хотел на следующий день забежать в магаз за новой «таблеткой», но почему-то всё время было некогда. В итоге этот «колхоз» работает у меня уже больше года :) Преимуществом данной колхозной конструкции является то, что можно (в случае необходимости) быстро всё снять, и сделать «как было», нету вмешательства в схемотехнику материнской платы.
P.S. Сильно не пинать, но поржать можно :)
we.easyelectronics.ru
как вытащить батарейку на разных устройствах
Компьютеры 15 октября 2018Порой возникают ситуации, когда любимый ноутбук отказывается работать без сбоев и ошибок. Иногда это происходит по вине пользователя — недостаток знаний часто компенсирует простое любопытство «а что будет, если...»
Часть проблем, которые нарушают работу ноутбука, можно решить таким банальным способом, как вытащить батарейку БИОС или сбросом настроек. Делается это довольно просто, главное — предельное внимание.
А если ноутбук при каждом включении просит ввести пароль? Это уже более сложный случай и требует аккуратности при проведении манипуляций.
Какими простыми способами можно устранить многие затруднения при работе с ПК? Попробуем разобраться, что необходимо знать и какими навыками обладать.
Терапия: сброс настроек БИОС ноутбука
Почему терапия? Потому что мы не будем вмешиваться в «тело» ноутбука, а будем добиваться результата штатными средствами. На этом этапе вопрос «как вытащить батарейку БИОСа» нас не интересует.
Для начала включаем ноутбук и изучаем стартовое окно. В большинстве случаев внимание должно приковывать нижняя часть экрана. Именно в этой области производитель указывает названия клавиш, которые позволяют на данной модели ПК войти в БИОС.
Если инструкция от ноутбука или стационарного компьютера сохранилась — можно обратиться к документации. Эту информацию всегда печатают для пытливых пользователей.
Чаще всего используются клавиши F2 или Delete, в некоторых случаях F10. Полной совместимости нет, к сожалению, так как все вычислительные устройства разные и применяются различные фирменные стандарты.
После выяснения применяемых клавиш, для входа в БИОС требуется выполнить их нажатие в определенный момент. Сигналом к манипуляции является появление экрана загрузки. Если операция прошла удачно — появится синий экран с различными пунктами меню и разделами. Именно так выглядит БИОС.
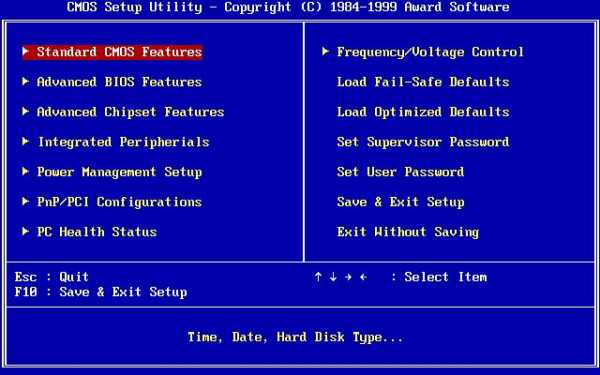
На следующем этапе ищем вкладку с названием Exit. Практически все производители используют единое наименование. Вкладка расположена в верхнем меню. Переходим в раздел и выбираем строку, название которой Load Setup Defaults (загрузка заводских настроек), на следующем шаге ищем строку Exit Saving Changes (выйти, сохранив изменения).
Если знания английского языка не позволяют получить самостоятельный перевод — можно воспользоваться Google Translate на мобильном устройстве.
В подавляющем большинстве возможных проблем, после проведения этих манипуляций ноутбук начинает исправно работать.
Хирургия: сброс настроек БИОС ноутбука в случае требования пароля
Почему хирургия? Ситуация сложнее, потому и хирургия — придется использовать метод небольшого вмешательства во внутреннее устройство компьютера. Для успешного результата требуется аккуратность, хорошее освещение и крестовая отвертка.
Как выглядят симптомы? При включении ноутбука или стационарного варианта устройства выводится предложение о вводе пароля. Загрузка операционной системы в этом случае даже не начинается.

Кто виноват? Чаще всего подобная ситуация возникает, когда пользователь самостоятельно устанавливает пароль на БИОС. В современном мире нас окружает огромное количество кодовой информации, поэтому забыть вполне легко. Есть и другой вариант — шутка со стороны друзей или знакомых, кто имел доступ к компьютеру в последнее время. Для исключения подобных случаев рекомендуется задать пароль и не делиться этой информацией с третьими лицами. Для сохранения пароля найдите надежное место: облачное хранилище, файл или заметка на мобильном устройстве с последующей установкой защиты информации.
А теперь приведем очередность действий для ноутбука и стационарного ПК.
Видео по теме
Как вытащить батарейку БИОСа из ноутбука
При такой проблеме без снятия задней крышки ноутбука не обойтись. Потому примите все меры безопасности:
- Отключите от устройства все шнуры — питания, мышки, наушники и прочее. Без сомнений извлеките и флешки с модемом.
- Выньте аккумуляторную батарею из ноутбука.
- При некотором везении достаточно будет снять крышку, закрывающую оперативную память и жесткий диск. Но есть вероятность, что придется снимать всю заднюю крышку. Все зависит от конструктивных особенностей устройства конкретного производителя.
- Вытаскиваем жесткий диск и модуль оперативной памяти.
- Под ними должны быть контакты с надписью JCMOS (или похожая, ключевое обозначение CMOS). С их помощью можно сбросить БИОС: замкните их, подключите к ноутбуку блок питания, включите ноутбук на 30 сек.
- Выключите устройство.
Также на контактах могут быть установлены джампер-перемычки, которые требуется переставить для замыкания необходимых контактов. В этом случае очередность последних действий сохраняется.
Счастливчикам может повезти немного больше — некоторые материнские платы имеют незаметную кнопочку или отверстие в корпусе. Достаточно подольше (4–5 секунд) удерживать эту кнопку нажатой. В качестве подручных материалов можно использовать карандаш, ручку либо скрепку.
Собираем ноутбук в исходное состояние. Включаем устройство и заходим в БИОС. Все настройки вернулись к заводским, пароль сброшен.
В противном случае ищем место установки батарейки и извлекаем ее.
Как вытащить батарейку БИОСа на стационарном ПК

В случае с «большим братом», очередность действий мало отличается. Все также отключаются все устройства с задней и передней панели. Откручивать следует одну из боковых стенок корпуса. Внутри все манипуляции повторяются, как и в предыдущем варианте. Но сброс происходит за счет вынимания батарейки. Для этого на материнской плате ищется круглый и блестящий пятачок, который выпрыгивает сам, если аккуратно поддеть специальный зацеп.
У новичков возникнет вопрос: «Для сброса пароля БИОСа на сколько вытаскивать батарейку»? Для полной уверенности можно подождать минут 20, настройки сбросятся гарантированно. После этого следует вставить батарейку обратно.
Источник: fb.rumonateka.com
- Что лучше для глаз ips или pls

- Установка не завершена из за подключения с оплатой за трафик windows 10

- Ubuntu настройка postgresql
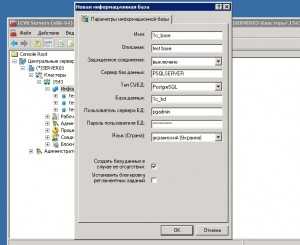
- Дистанционное обучение почта россии
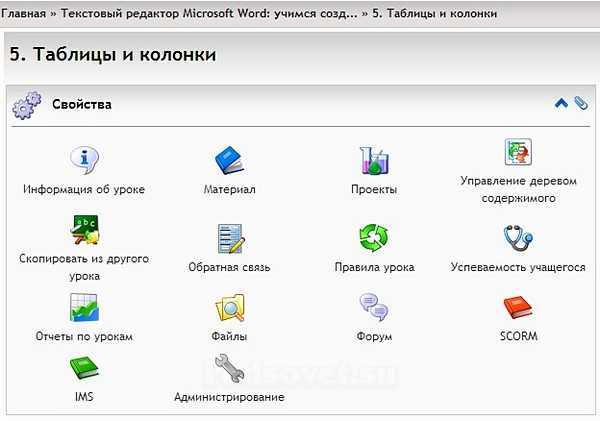
- Svchost за что отвечает
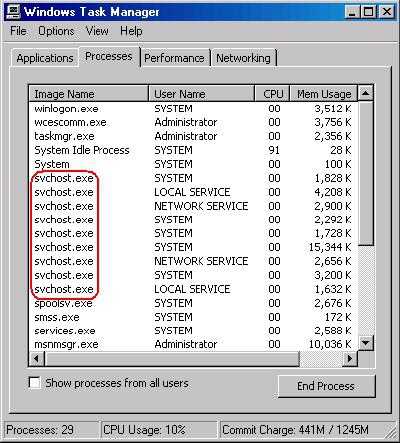
- Что влияет на скорость соединения
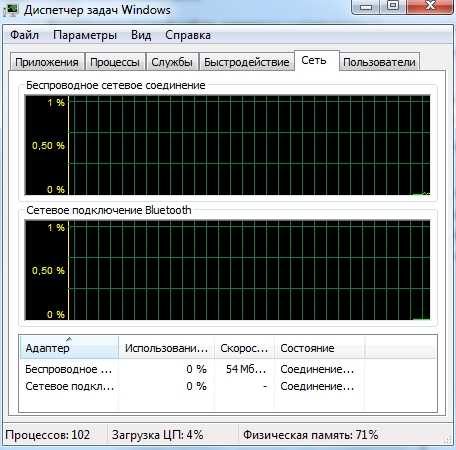
- Необходимые программы для ноутбука
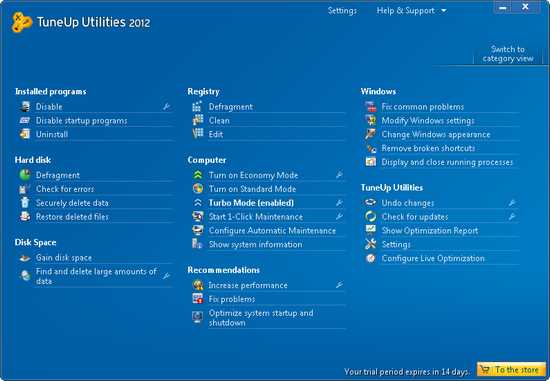
- На какую кнопку нажали чтобы получить такой текст

- Основы веб программирования
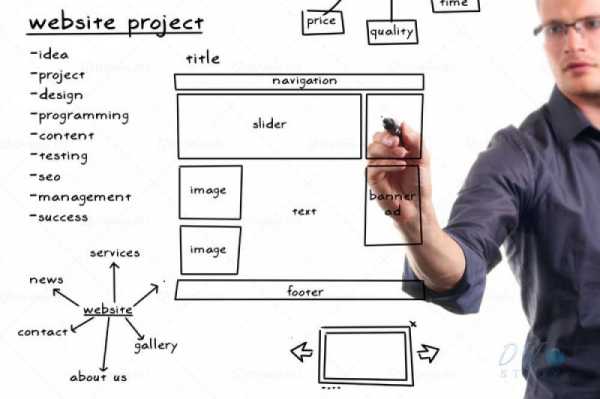
- Как поставить на хром пароль
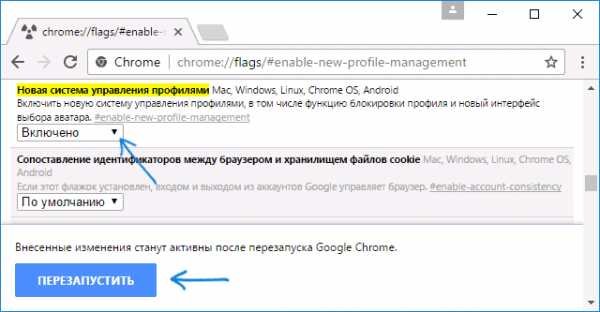
- Где найти пуск в windows 7

