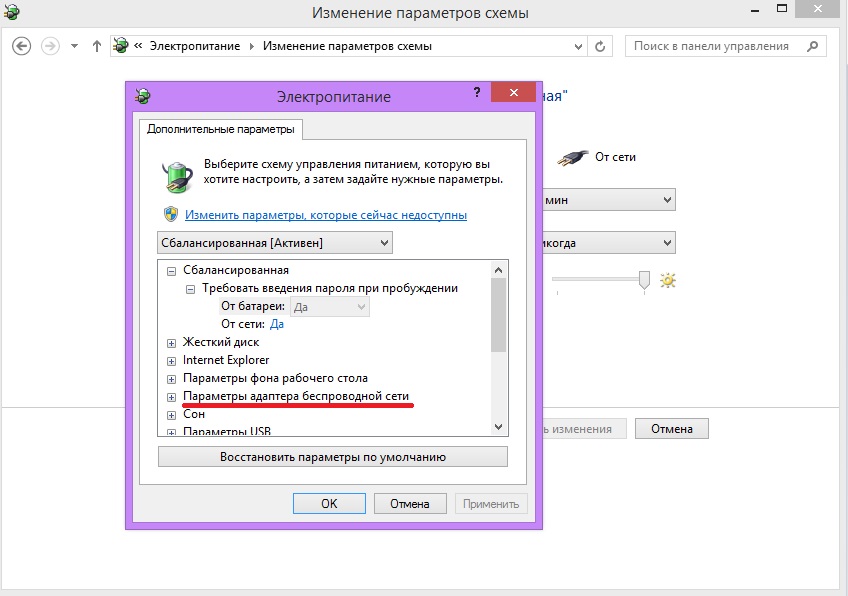Пропала wifi сеть на ноутбуке: что делать, если исчез значок или сеть
Содержание
Компьютер не видит Wi-Fi: причины и способы решения
Главная » Настройка Wi-Fi
Автор: admin
Бывают случаи, когда на компьютере перестает быть доступным вай фай. Почему так случается и что делать в каждом конкретном случае, будет рассмотрено в этой статье.
Проблема может быть двух видов: компьютер не видит вообще Wi-Fi сети или в списке доступных сетей соседей нет только вашей точки доступа. В первом случае проблема, скорее всего, в вай-фай устройстве, во втором — в том компьютере, на котором пропала сеть.
Содержание
- 1 Первые действия
- 2 Проблемы с сетью
- 3 Проблемы с роутером
- 4 Программное обеспечение
- 5 Неисправность адаптера
Первые действия
Что нужно сделать в первую очередь? Можно перезагрузить роутер или компьютер, на котором пропала сеть. Убедитесь, что правильно введен пароль и не включен при этом «Caps Lock». Если парольная фраза правильная, но компьютер не подключается, то нужно искать другие причины.
Убедитесь, что правильно введен пароль и не включен при этом «Caps Lock». Если парольная фраза правильная, но компьютер не подключается, то нужно искать другие причины.
Если компьютер не видит вообще никаких точек доступа и/или перестал их видеть: нужно проверить, активен ли вай-фай адаптер. Делать надо так: на клавиатуре компьютера нажмите комбинацию клавиш «Fn+F3» (в зависимости от модели и производителя может быть сочетание «Fn+F2» или «Fn+F5»). Чтобы сочетания клавиш работали, должны быть установлены драйвера на клавиатуру. На старых моделях возможность видеть Wi-Fi иногда включается отдельной кнопкой.
Проблемы с сетью
Если вы установили драйвера на клавиатуру, включили модуль Wi-Fi, а интернета все равно нет, то откройте «Панель управления». Выберите пункт «Сети интернет» и в «Управление общим доступом» выберите «Изменения параметров адаптеров». Здесь вы увидите список всех адаптеров. Кликните на пункт «Беспроводная сеть». Если серая иконка и надпись «Отключено», то в системном трее нет значка Wi-Fi, вот почему ничего и не действует.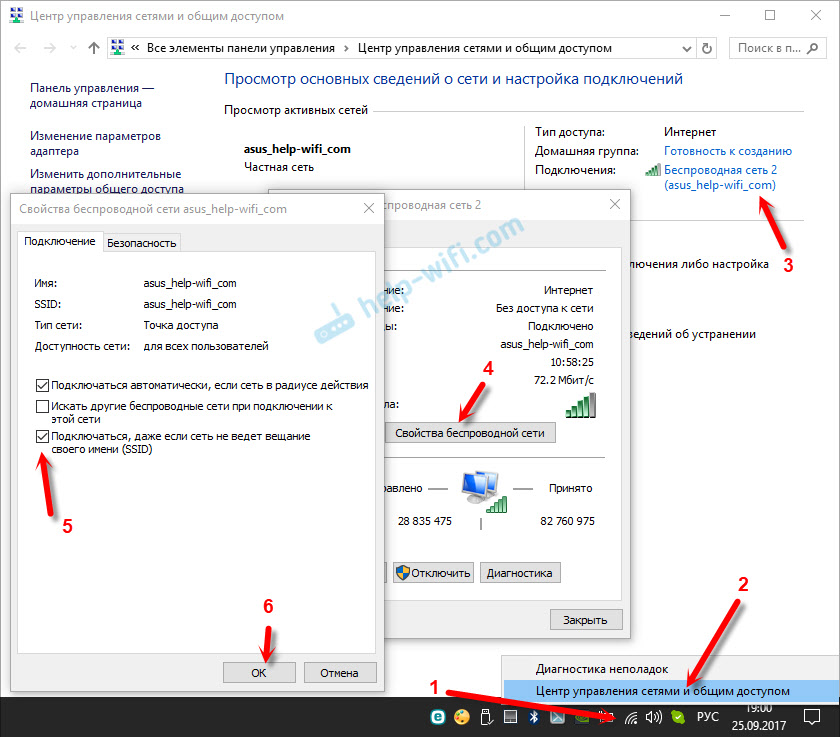 В таком случае нужно включить: вызвать правой кнопкой контекстное меню и делать выбор «Включить». Беспроводная сеть становится активной. При ошибке помогает запуск «Диагностики сетей Windows». Система сама может найти и исправить ошибки.
В таком случае нужно включить: вызвать правой кнопкой контекстное меню и делать выбор «Включить». Беспроводная сеть становится активной. При ошибке помогает запуск «Диагностики сетей Windows». Система сама может найти и исправить ошибки.
Если и после этого компьютер не обнаруживает доступной сети, то переустановите драйвера на беспроводный сетевой адаптер. Откройте «Диспетчер устройств», кликните на «Сетевые адаптеры», найдите нужное устройство. Нужно удалить и установить драйвер заново. Драйверы можно взять на официальной странице производителя вашего компьютера или найти в комплекте с вашим компьютером компакт-диск с работающим драйвером. После установки драйвера нужно включить модуль Wi-Fi и посмотреть работу — если всё активировалось, мы разобрались, почему пропала сеть.
Иногда бывает, что ноутбук не видит беспроводную сеть после пребывания в ремонте или после чистки. Мастера могут отключить антенны. Тогда необходимо разобрать корпус ноутбука и подключить их или обратиться за помощью к специалистам.
Проблемы с роутером
Если проблема в том, что компьютер не видит только ваш роутер, а видит другие, то нужно делать следующие шаги. Найти настройки роутера и сделать проверку работы Wi-Fi адаптера. Для этого откройте браузер и в адресной строке введите http://192.168.1.1 или http://192.168.0.1. Если не получилось, данные по ip-адресу и авторизации для того, чтобы зайти на страницу, можно взять с наклейки, прикреплённой на обратной стороне корпуса роутера или на сайте производителя. На странице роутера нужно найти «Расширенные настройки», вкладку «Wi-Fi и сетевые настройки». Нужно установить флаг «Включить беспроводное соединение». Если флаг стоит, а проблема почему-то остается, то последний способ — это смена канала, на котором работает роутер. Чтобы не менять канал вслепую, можно воспользоваться программой «inSSIDer for Home», которая анализирует диапазон частот канала. С 1 по 11 канал — американский стандарт работы Вай-Фай, большинство устройств может делать работу на этих каналах. Свободными могут быть с 11 по 13. При изменении настроек не забудьте нажать «Сохранить».
Свободными могут быть с 11 по 13. При изменении настроек не забудьте нажать «Сохранить».
Можно попробовать убрать шифрование, настройка называется «Метод проверки подлинности», поменяйте на «Open System». Проблема может быть в длине ключа («Предварительный ключ WPA»). Если он больше, чем 20 символов, то роутер перестанет работать с таким длинным ключом. Скорее всего, ключ может быть не больше 12-13 символов. Тут же можно обновить прошивку: раздел «Администрирование», закладка «Обновить микропрограммы».
Программное обеспечение
Почему ещё бывают трудности? Проблема может быть в программном обеспечении. Если у вас в Windows включено «Восстановление системы», то будут показаны в журнале точки восстановления при установке программ. Можно вернуть операционную систему на тот день, когда сеть работала и позволить ей снова видеть подключения. Нужно выбрать состояние, нажать «Далее», действовать согласно инструкциям. Вай-Фай сеть часто может пропадать при обновлении ОС, поэтому иногда приходится после обновления переустанавливать программы, в том числе и для беспроводного соединения, и тогда компьютер снова видит то, что нужно.
Неисправность адаптера
Если ничего не помогло и компьютер по прежнему не видит доступные сети, то есть вероятность, что вай фай адаптер мог выйти из строя: он может сгореть во время работы, ему нужно хорошее охлаждение. Если он сгорел, то не будет отображаться в «Диспетчере устройств», эта проблема будет выдана при «Диагностике Windows». Его нужно будет ремонтировать или менять.
Итак, мы рассмотрели самые основные источники проблем при сбое работы компьютера с вай фай. Помните, что любую проблему можно устранить, если знать её причины.
0
Понравилась статья? Поделиться с друзьями:
Простые рекомендации по восстановлению Wi-Fi на ноутбуке с Windows 10
Исчез значок подключения к Wi-Fi, и теперь к нему стало невозможно подсоединиться? В этой статье мы поделимся информацией, какие есть способы устранения этой неполадки.
Почему пропал Wi-Fi
Прежде чем пытаться устранять проблему, мы настоятельно рекомендуем перезагрузить используемый роутер и компьютер, а затем попытайтесь снова подсоединиться к Wi-Fi. Если подключиться всё же не получается, тогда следуйте ниже описанным способам устранения этой проблемы.
Способ 1: Убедитесь, что адаптер не отключен, а находится в рабочем состоянии
Для этого сделайте следующие шаги:
Откройте окно «Выполнить», для этого прямо сейчас одновременно нажмите кнопки Windows + R
Введите в строке ncpa.CPL и нажмите кнопку OK
Нажмите правой кнопкой мыши на «Беспроводное сетевое соединение» и выберете функцию «Включить»
Теперь пробуйте подсоединиться к Wi-Fi, если все удачно, то вам повезло больше остальных, ведь этот способ самый простой в применении.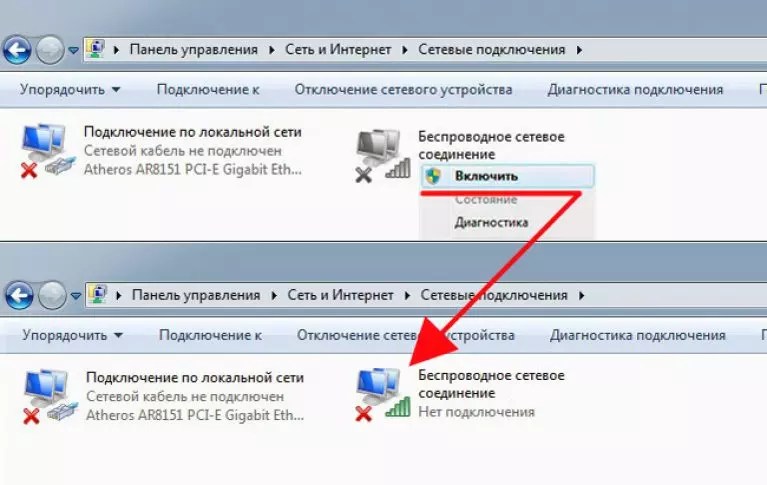
Способ 2: Включить Wi-Fi в настройках
Вбейте в «Поиск» (значок лупы, находится рядом с «Пуском») запрос «Настройка параметров Wi-Fi»
Сдвиньте флажок «Беспроводного сетевого соединения» на Вкл.
Можете пользоваться сетью снова.
Способ 3: Перезагрузка беспроводных услуг
Следуйте инструкции:
Откройте окно «Выполнить», для этого прямо сейчас одновременно нажмите кнопки Windows + R
Введите в строке services.msc и нажмите кнопку OK
Выберете нужную нам строку «Служба автонастройки WLAN»
Если функция находится в состоянии «Остановлена» или «Отключена», то вам следует выбрать вариант «Запустить»
Ваша проблема решена, можете дальше пользоваться Wi-Fi.
Способ 4: Обновление драйверов Wi-Fi
Для обновления драйверов выполните следующие шаги:
Откройте окно «Выполнить», для этого прямо сейчас одновременно нажмите кнопки Windows + R
В образовавшемся поле введите devmgmt.MSC и нажмите ОК
Выберете раздел «Сетевые адаптеры»
Выберете правой кнопкой мыши «Беспроводной адаптер» и выберете функцию «Обновить»
Наш драйвер начал обновление, а по окончанию вы сможете снова воспользоваться сетью.
Способ 5: Сброс настроек
Самый крайний вариант — Сброс настроек до заводских. Псоле выполнения ниже описанных действий компьютер вернется к изначальному состоянию ( как будто вы его только купили).
Вызовите «Параметры» сочетанием клавиш Windows + I, и воспользуйтесь пунктом «Обновление и безопасность»
Перейдите к закладке «Восстановление», на которой найдите кнопку «Начать», и нажмите на неё
Выберите тип сохранения пользовательских данных. Вариант «Сохранить мои файлы» не удаляет пользовательские файлы и программы, и для сегодняшней цели его будет достаточно
Вариант «Сохранить мои файлы» не удаляет пользовательские файлы и программы, и для сегодняшней цели его будет достаточно
Для начала процедуры сброса нажмите на кнопку «Заводской»
В процессе компьютер будет несколько раз перезагружен – не волнуйтесь, это часть процедуры.
Способ 6: Замена адаптера
Если предыдущие способы не увенчались успехом, это означает только одно – аппаратные неполадки. Неисключено, что во время разборки для сервисного обслуживания устройство просто отключили, и не подключили обратно. Поэтому обязательно проверьте состояние соединения адаптера с материнской платой. Если же контакт присутствует, проблема однозначно в неисправном устройстве, и без его замены не обойтись.
*В качестве временного решения можно использовать внешний донгл, подключаемый через USB
Я очень надеюсь, моя статья помогла Вам! Просьба поделиться ссылкой с друзьями:
9 способов исправить то, что сети Wi-Fi не отображаются в Windows 11
Мало что раздражает больше, чем компьютер с Windows 11, который не может обнаружить близлежащие сети Wi-Fi.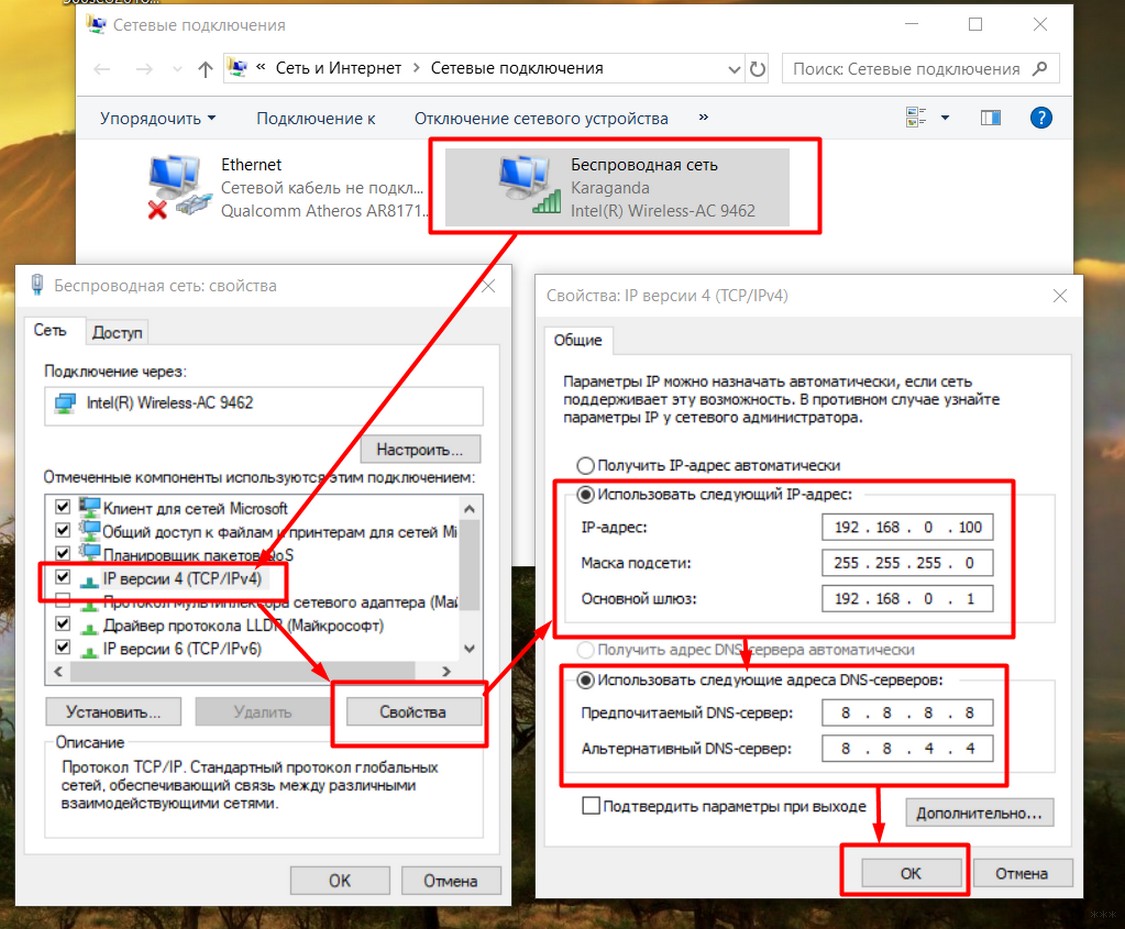 К сожалению, это распространенная проблема, и существует множество переменных, влияющих на такое поведение.
К сожалению, это распространенная проблема, и существует множество переменных, влияющих на такое поведение.
Если вы не можете понять причину проблемы, воспользуйтесь приведенными ниже советами по устранению неполадок, чтобы решить ее.
1. Перезагрузите маршрутизатор
Прежде чем приступить к выполнению каких-либо дополнительных советов по устранению неполадок из этого списка, важно исключить любые проблемы с маршрутизатором. Включение и выключение маршрутизатора — это простой шаг по устранению неполадок, который может помочь вам решить ряд проблем с сетью, включая эту. Следовательно, это первое, что вы должны попробовать.
2. Переключение режима «В самолете»
Другим простым решением таких проблем, связанных с сетью, является переключение режима «В самолете». Когда вы включаете режим полета, Windows отключает все службы радиосвязи, включая Wi-Fi. Включение и отключение режима полета — хороший способ обновить все сетевые подключения на вашем ПК.
Начните с нажатия Win + A , чтобы открыть панель быстрых настроек в Windows. Щелкните плитку режима полета , чтобы включить его. Подождите несколько секунд, а затем снова щелкните плитку, чтобы отключить режим полета.
Если вы не можете найти плитку Режим полета на панели быстрых настроек, перейдите к Настройки > Сеть и Интернет . Включите тумблер Режим полета и выключите его через несколько секунд.
Проверьте, может ли Windows 11 теперь обнаружить вашу сеть Wi-Fi.
3. Отключение и повторное включение адаптера Wi-Fi
Адаптер Wi-Fi — это важный компонент, позволяющий компьютеру подключаться к сети. Иногда временные сбои с адаптером Wi-Fi могут помешать Windows обнаружить ближайшую сеть.
В большинстве случаев отключение и повторное включение адаптера Wi-Fi решит все временные проблемы. Вот как сделать то же самое.
- Нажмите Win + R , чтобы открыть диалоговое окно «Выполнить».

- Введите control в поле Открыть и нажмите Введите .
- В окне панели управления выберите Сеть и Интернет > Центр управления сетями и общим доступом .
- Нажмите Изменить настройки адаптера .
- Щелкните правой кнопкой мыши адаптер Wi-Fi и выберите Отключить .
Подождите около минуты, а затем снова щелкните правой кнопкой мыши адаптер Wi-Fi и выберите Включить .
4. Запустите средства устранения неполадок Windows
Windows 11 поставляется с различными средствами устранения неполадок, которые могут помочь решить распространенные проблемы на системном уровне. Вы можете запустить средство устранения неполадок сетевого адаптера, чтобы позволить Windows обнаруживать и устранять любые проблемы с сетевым подключением.
Чтобы запустить средство устранения неполадок сетевого адаптера в Windows 11:
- Нажмите Win + I , чтобы открыть приложение «Настройки».

- Перейдите к Система > Устранение неполадок > Другие средства устранения неполадок .
- Нажмите кнопку Run рядом с Network Adapter .
Разрешите средству устранения неполадок проверить сетевой адаптер на наличие проблем. Если он обнаружит какие-либо проблемы, следуйте инструкциям на экране, чтобы применить рекомендуемые исправления.
5. Удалите профиль беспроводной сети
Если Windows 11 не показывает одну из сохраненных сетей, даже если она находится в пределах досягаемости, вероятно, профиль беспроводной сети для этой сети поврежден. Самый простой способ исправить это — удалить свой беспроводной профиль.
- Нажмите Win + S , чтобы открыть меню поиска.
- Введите командную строку и выберите Запуск от имени администратора .
- Выберите Да , когда появится запрос контроля учетных записей (UAC).

- Выполните следующую команду, чтобы удалить профиль беспроводной сети с вашего ПК.
netsh wlan delete имя профиля = NetworkName
Замените NetworkName в команде на фактическое имя вашей сети.
После выполнения приведенной выше команды ваша сеть должна отображаться как доступная сеть.
6. Установите для ширины канала значение «Авто»
Еще один способ решить эту проблему — установить для ширины канала сетевого адаптера значение «Авто». Вот шаги, которые вам нужно выполнить.
- Щелкните правой кнопкой мыши значок «Пуск» и выберите Диспетчер устройств из списка.
- Дважды щелкните сетевой адаптер, чтобы открыть его свойства.
- Под Вкладка Advanced , установите Value на Auto .
- Нажмите OK , чтобы сохранить изменения.
7. Настройка службы автонастройки WLAN
Автонастройка WLAN — это важная служба, которая помогает Windows 11 обнаруживать и подключаться к ближайшим сетям Wi-Fi. Однако, если в службе возникают проблемы, у Windows возникнут проблемы с поиском ближайших сетей. Вот что вы можете сделать, чтобы это исправить.
Однако, если в службе возникают проблемы, у Windows возникнут проблемы с поиском ближайших сетей. Вот что вы можете сделать, чтобы это исправить.
- Откройте меню поиска, введите услуги и выберите первый появившийся результат.
- В окне «Службы» прокрутите вниз, чтобы найти службу WLAN AutoConfig . Дважды щелкните по нему, чтобы открыть его свойства.
- Установите Тип запуска на Автоматический .
- Нажмите Применить , затем OK , чтобы сохранить изменения.
После этого перезагрузите компьютер и посмотрите, решена ли проблема.
8. Обновите или переустановите сетевые драйверы
Неисправный сетевой драйвер также может вызывать такие проблемы в Windows 11. Если это так, вы можете попробовать обновить сетевой адаптер на своем ПК.
Чтобы обновить драйвер сетевого адаптера в Windows 11, выполните следующие действия.
- Открыть Диспетчер устройств . Разверните раздел Сетевые адаптеры .
- Щелкните правой кнопкой мыши сетевой адаптер и выберите Обновить драйвер .
- Выберите Автоматический поиск драйверов . Windows выполнит поиск новых драйверов и установит их, если они доступны.
Кроме того, вы можете использовать средство обновления драйверов для Windows, чтобы упростить процесс.
Если обновление драйвера не помогло, вам придется переустановить драйверы сетевого адаптера. Для этого снова откройте Диспетчер устройств, щелкните правой кнопкой мыши сетевой драйвер и выберите Удалить устройство .
После удаления перезагрузите компьютер, и Windows должна установить отсутствующий сетевой драйвер во время загрузки. После этого проверьте, может ли Windows обнаружить вашу сеть Wi-Fi.
9. Сбросить TCP/IP и очистить кэш DNS
Проблема с протоколом управления передачей и интернет-протоколом (или TCP/IP) также может помешать Windows обнаружить сети Wi-Fi. Таким образом, сброс стека TCP/IP и очистка кеша DNS должны стать вашим следующим шагом.
Таким образом, сброс стека TCP/IP и очистка кеша DNS должны стать вашим следующим шагом.
- Нажмите Win + X , чтобы открыть меню Power User, и выберите Terminal (Admin) из списка.
- Выберите Да , когда появится запрос контроля учетных записей (UAC).
- Выполните следующие команды в консоли и нажмите Введите после каждой:
netsh winsock reset
netsh int ip reset
ipconfig /release
ipconfig /flushdns
ipconfig /renew
9000 2 Перезагрузите компьютер после запуска вышеуказанного команды. Надеюсь, это решит проблему.
Устранение неполадок с Wi-Fi в Windows 11
Устранение таких проблем, связанных с сетью, в Windows может оказаться сложной задачей, особенно если вы не знаете, где искать. Если нет проблем с оборудованием, одно из приведенных выше решений должно заставить Windows 11 обнаружить вашу сеть Wi-Fi.
7 способов сделать их видимыми
Обновление адаптера Wi-Fi часто помогает
by Елена Константинеску
Елена Константинеску
VPN-эксперт и защитник конфиденциальности
Елена начала профессионально писать в 2010 году и с тех пор не прекращает исследовать мир технологий. Обладая твердыми знаниями в области рецензирования программного обеспечения и редактирования контента, она всегда старается… читать далее
Обладая твердыми знаниями в области рецензирования программного обеспечения и редактирования контента, она всегда старается… читать далее
Обновлено
Рассмотрено
Алекс Сербан
Алекс Сербан
Windows Server & Networking Expert
Отойдя от корпоративного стиля работы, Алекс нашел вознаграждение в образе жизни постоянного анализа, координации команды и приставания к своим коллегам. Наличие MCSA Windows Server… читать далее
Партнерская информация
Перевести
- Если вы не можете найти сети Wi-Fi на ПК, ноутбуке или планшете с Windows 10, начните с начальной проверки, чтобы определить причину проблемы.
- Вы можете выполнить откат, переустановить или обновить драйвер Wi-Fi, запустить средство устранения неполадок сетевого адаптера, деактивировать все неисправные VPN и запустить полное сканирование компьютера на наличие вредоносных программ.

XУСТАНОВИТЬ, НАЖИМАЯ НА ФАЙЛ ЗАГРУЗКИ
Для устранения системных проблем ПК с Windows вам понадобится специальный инструмент
Fortect — это инструмент, который не просто очищает ваш компьютер, но имеет репозиторий с несколькими миллионами системных файлов Windows, хранящихся в их исходной версии. Когда на вашем ПК возникает проблема, Fortect исправит ее за вас, заменив поврежденные файлы свежими версиями. Чтобы устранить текущую проблему с ПК, выполните следующие действия:
- Загрузите Fortect и установите его на свой ПК.
- Запустите процесс сканирования инструмента , чтобы найти поврежденные файлы, которые являются источником вашей проблемы.
- Щелкните правой кнопкой мыши Start Repair , чтобы инструмент мог запустить алгоритм исправления.
- В этом месяце Fortect скачали 0 читателей.
Если вы пытаетесь подключиться к Интернету на ПК с Windows, но сталкиваетесь с проблемой отсутствия сети Wi-Fi, мы здесь, чтобы помочь.
Даже если вы раньше могли подключиться к беспроводному сетевому соединению, но больше не можете, скорее всего, эту проблему можно быстро решить на программном уровне, чтобы восстановить доступ в Интернет.
Итак, прежде чем покупать новый WiFi-адаптер для настольного компьютера, ноутбука или планшета с Windows, следуйте приведенному ниже интуитивно понятному руководству по устранению неполадок.
Почему не отображаются сети WiFi?
Есть несколько причин, по которым это может произойти. В верхней части списка находятся следующие:
- Wi-Fi отключен . Хотя это может не привести к коду ошибки, причиной этой проблемы может быть недосмотр включения вашего WiFi.
- Отключенный сетевой адаптер — хотя по умолчанию они включены, в некоторых случаях, если вы отключили сетевой адаптер, вы не сможете подключиться ни к одной сети.
- Проблемы с сетевыми драйверами — Драйверы играют жизненно важную роль в правильной работе вашего ПК; если они повреждены или устарели, вы можете ожидать несколько проблем.

- Вирусная инфекция . Вредоносное ПО на вашем компьютере также может препятствовать подключению к WiFi, а в некоторых случаях использование несовместимого антивируса также может быть триггером.
Отсутствие сетей WiFi на ноутбуках Lenovo, Dell или HP не редкость. Тем не менее, он пересекается с различными популярными производителями и брендами.
Позвольте представить вам некоторые из лучших решений.
Как исправить ошибку «нет сетей WiFi»?
Прежде чем продолжить, мы предлагаем сделать следующее:
- Перезагрузите компьютер — перезагрузка может остановить некоторые процессы и позволить компьютеру работать правильно.
- Отключите периферийные устройства. Если к вашему компьютеру подключены устройства, возможно, вам придется отключить их, так как в некоторых случаях они могут мешать компьютеру обнаруживать сети Wi-Fi.
1. Правильно обновите драйвер адаптера Wi-Fi
- Нажмите Windows + X и выберите Диспетчер устройств , чтобы открыть его.

- В окне диспетчера устройств прокрутите вниз и разверните Сетевые адаптеры .
- Щелкните правой кнопкой мыши WiFi-адаптер и выберите Обновить драйвер .
- Затем нажмите Автоматический поиск обновленного программного обеспечения драйвера .
Эти задачи могут быть немного трудоемкими, особенно если вам приходится выполнять их часто, поэтому мы рекомендуем использовать инструмент автоматического обновления драйверов.
Сверхинтуитивный интерфейс, Outbyte Driver Updater автоматически обнаруживает все устаревшие драйверы в вашей системе, а не только сетевые драйверы.
Основной причиной его установки является огромная библиотека файлов драйверов, доступных для загрузки, и возможность планировать обновления при обнаружении нового подключения WiFi на вашем ПК.
Outbyte Driver Updater
Обновите драйвер Wi-Fi вместе со всеми другими устаревшими драйверами, чтобы больше не было ошибок.
Бесплатная пробная версия Загрузить сейчас
2. Откатить драйвер адаптера Wi-Fi
- Нажмите Windows + X и выберите Диспетчер устройств , чтобы открыть его.
- В окне диспетчера устройств прокрутите вниз и разверните Сетевые адаптеры .
- Щелкните правой кнопкой мыши WiFi-адаптер и выберите Свойства .
- Перейдите на вкладку Драйвер и нажмите кнопку Откатить драйвер .
- Следуйте инструкциям для завершения процесса.
* Если кнопка «Откатить драйвер» неактивна, это означает, что у вас нет резервной копии предыдущего сетевого драйвера. Итак, вы можете пропустить этот шаг.
3. Переустановите поврежденный драйвер адаптера WiFi.
- Нажмите Windows + X и выберите Диспетчер устройств , чтобы открыть его.

- В окне диспетчера устройств прокрутите вниз и разверните Сетевые адаптеры .
- Выберите драйвер сетевого адаптера и нажмите Удалить устройство .
- Нажмите OK при появлении запроса на подтверждение.
- Перезагрузите систему, и Windows автоматически переустановит драйверы после перезагрузки.
Узнайте о более простых решениях, если ваш адаптер Wi-Fi не работает в Windows 10.
4. Запустите средство устранения неполадок сетевого адаптера
- Нажмите Windows + I , чтобы открыть приложение «Настройки».
- Откройте Обновление и безопасность.
- На левой панели нажмите Устранение неполадок , нажмите Сетевой адаптер на правой панели и нажмите кнопку Запустить средство устранения неполадок .
Запуск средства устранения неполадок — хорошее решение, если на ваших устройствах с Windows 10 не найдены сети Wi-Fi.
Совет эксперта:
СПОНСОРЫ
Некоторые проблемы с ПК трудно решить, особенно когда речь идет об отсутствующих или поврежденных системных файлах и репозиториях вашей Windows.
Обязательно используйте специальный инструмент, такой как Fortect , который просканирует и заменит поврежденные файлы их свежими версиями из своего репозитория.
Если средство устранения неполадок Windows работает неправильно, вы также можете исправить это, выполнив несколько простых шагов.
5. Отключите неисправный VPN
При неправильном использовании VPN может повлиять на ваше WiFi-соединение, независимо от того, говорим ли мы о VPN-подключении, которое вы вручную добавили в Windows, или о коммерческой службе VPN, которая автоматически настраивает параметры сети.
Например, установка нескольких VPN, каждая со своим TAP-драйвером, может вызвать проблемы с сетевым подключением из-за конфликтов программного обеспечения. Если вы подключаетесь к VPN, вы можете даже потерять WiFi.
Если вы подключаетесь к VPN, вы можете даже потерять WiFi.
Другим хорошим примером является аварийный выключатель VPN. Это расширенная функция, предоставляемая некоторыми VPN-решениями, предназначенная для отключения доступа к сети в случае обрыва VPN-подключения.
Однако некоторые выключатели аварийного отключения чрезвычайно опасны. Они забывают восстановить доступ в Интернет после отключения от VPN и выхода из приложения VPN.
Если вы заинтересованы в защите своей конфиденциальности в Интернете с помощью VPN (что мы настоятельно рекомендуем), подумайте о том, чтобы инвестировать в премиум-сервис VPN, который не нарушит вашу интернет-маршрутизацию.
Мы рекомендуем вам попробовать VPN, которая быстро подключается и отключается от VPN-серверов, не затрагивая ваше WiFi-соединение.
6. Запустите полную проверку компьютера на наличие вирусов
- Нажмите Windows + I , чтобы открыть приложение Настройки , затем выберите Обновление и безопасность .

- Щелкните Безопасность Windows , а затем выберите параметр Защита от вирусов и угроз .
- Выберите Опции сканирования .
- Отметьте Полное сканирование и нажмите кнопку Сканировать сейчас .
Некоторые вредоносные агенты достаточно коварны, чтобы проникнуть на ваш компьютер и отключить доступ в Интернет. Лучшее действие — запустить полное сканирование системы, чтобы найти и устранить вредителей.
Система безопасности Windows работает очень хорошо. Это бесплатно и уже встроено в Windows 10, так что вы можете попробовать. Но он может не обнаруживать угрозы нулевого дня.
7. Временно отключите брандмауэр
- Нажмите клавишу Windows , введите брандмауэр и выберите Проверить состояние брандмауэра .
- Нажмите Включение или отключение брандмауэра Защитника Windows .