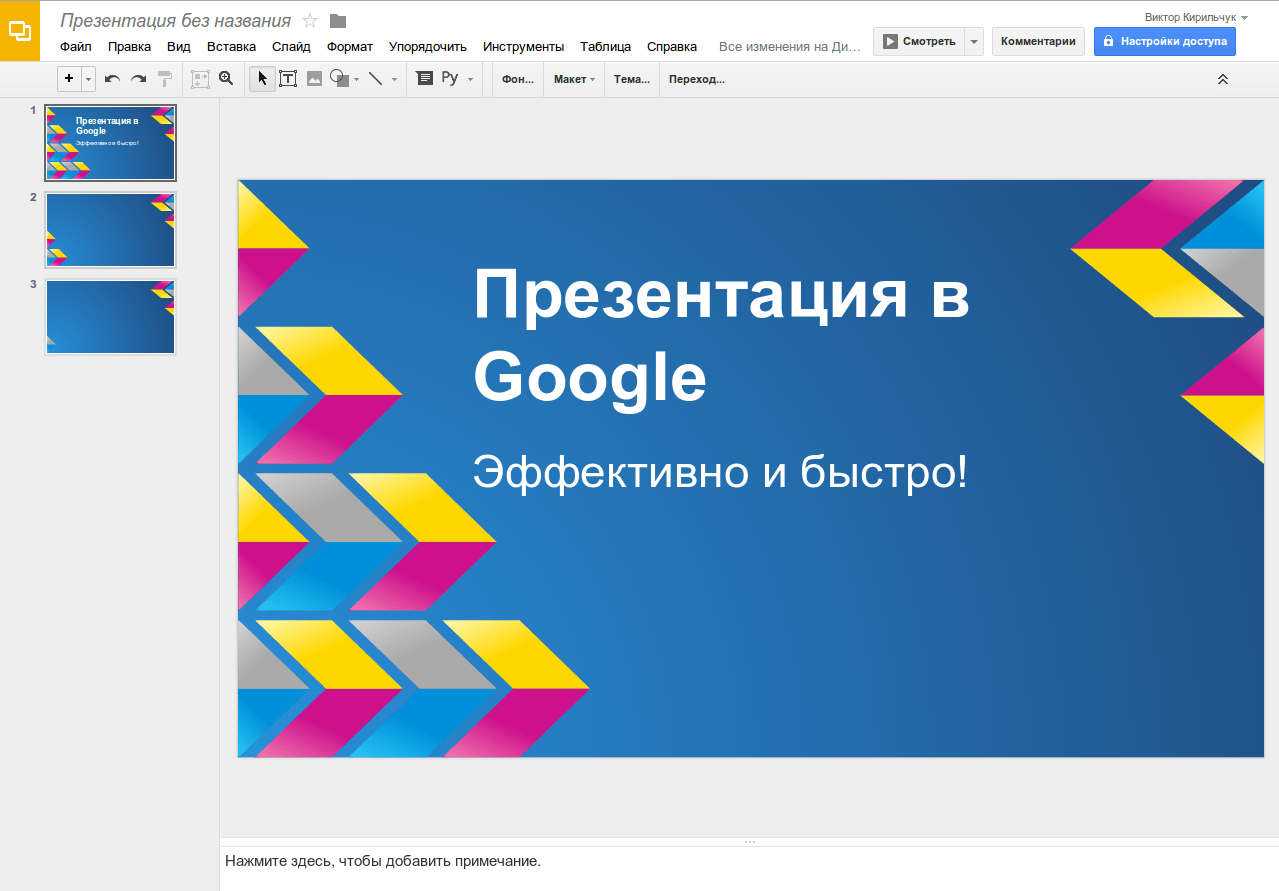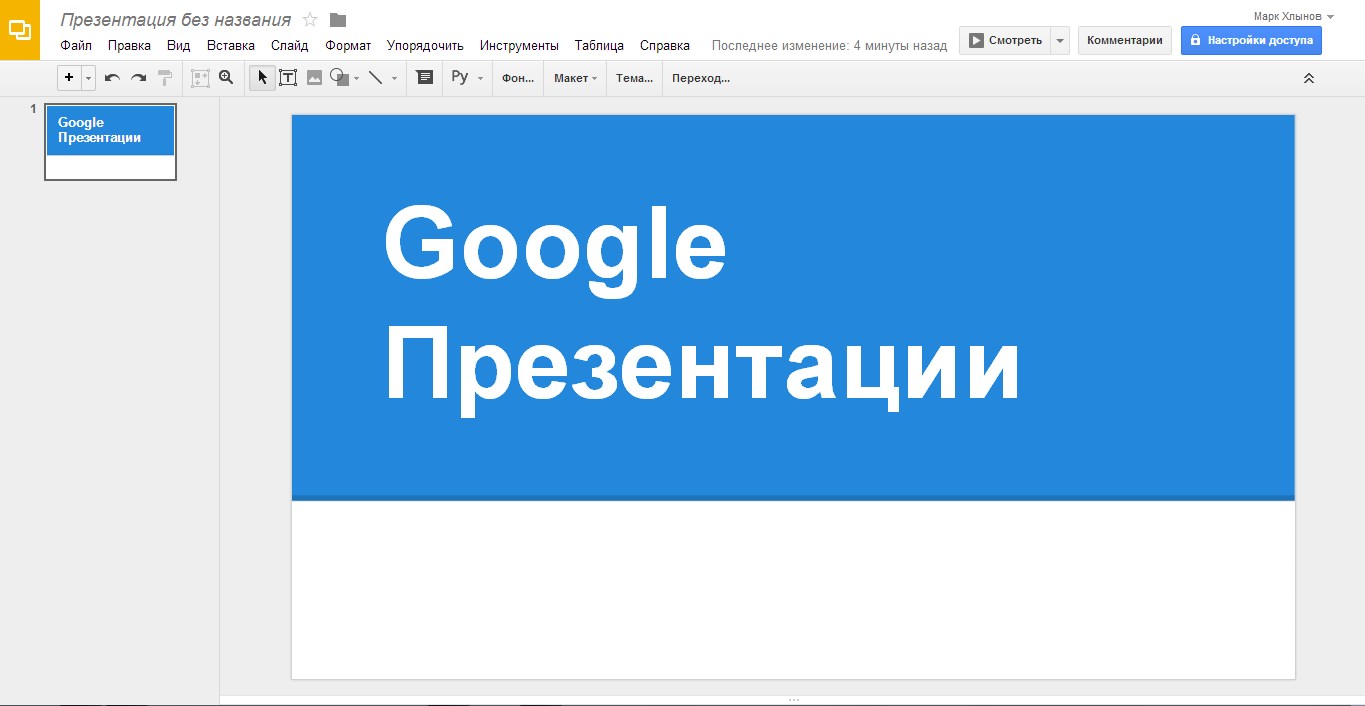Как сделать в гугле презентацию: Sorry, this page can’t be found.
Как создать ссылку на определенный слайд в Google Slides – GmodZ.ru
Если вы когда-либо делали презентацию PowerPoint, вы уже знаете, что можете добавлять гиперссылки на свои слайды. Google Slides выводит ссылки на совершенно новый уровень, позволяя вам добавлять ссылки на определенные слайды в вашей презентации. С помощью этой удобной функции вы сможете переходить от одного слайда к другому, не приостанавливая показ слайдов, чтобы что-то найти.
Продолжайте читать, чтобы узнать, как добавить ссылку на определенный слайд в Google Slides. В этом руководстве также объясняется, как добавить ссылку на другую презентацию в Google Slides.
Как добавить ссылку на определенный слайд в Google Slides
Знание того, как добавить ссылку на определенный слайд в Google Slides, может быть весьма полезным. Например, с помощью этой функции вы можете создать в конце презентации ссылку “Вернуться к первому слайду». Или что-то вдоль этих линий. Если вы делаете большую презентацию, содержащую более 50 слайдов, наличие ссылок, которые ведут вас назад и вперед к определенным моментам презентации, сэкономит вам много времени. Хотя автор презентации может использовать этот инструмент связи по-разному, он также полезен для аудитории, так как поможет им с меньшими усилиями обойти презентацию.
Хотя автор презентации может использовать этот инструмент связи по-разному, он также полезен для аудитории, так как поможет им с меньшими усилиями обойти презентацию.
Вы можете не только добавить ссылку на определенный слайд в Google Slides, но вы также можете вставить ссылку, которая приведет вас к другой презентации Google Slides. Количество ссылок, которые вы можете добавить, не ограничено, и вы даже можете их редактировать.
Эта функция позволяет создавать связь между разными слайдами в одной презентации Google Slides. Вот что вам нужно сделать, чтобы добавить ссылку на определенный слайд в Google Slides:
- Откройте Google Slides в предпочитаемом вами браузере.
- li>
- Войдите в свою учетную запись Google.
- Перейдите к разделу “Недавние презентации” чтобы найти презентацию, которую вы хотите отредактировать, или создать новую презентацию.
- Найдите слайд, на который будет вставлена ссылка.
- Выделите слово или текст, которые будут связаны.

- Перейти к “Вставить .”
- Выберите “Ссылка” из списка вариантов.
- Выберите слайд, на который будет переходить ссылка Вам. Если вы не видите номер слайда, выберите “Слайды в этой презентации”
Выберите слайд из списка вариантов.
- Нажмите &ldquo ;Применить” кнопку.
Связанное слово или текст сразу станет синим. Вы можете сразу нажать на нее, чтобы убедиться, что вы успешно добавили ссылку. Когда вы нажмете на ссылку, вы увидите окно с предварительным просмотром того, куда вас приведет ссылка. Просто выберите ссылку в поле, и вы перейдете к выбранному вами слайду.
Поскольку эта онлайн-платформа для презентаций является частью набора редакторов Документов Google, вам не нужно сохранять презентацию. Любые изменения, внесенные в Google Презентации, будут автоматически сохранены.
Гораздо более быстрый способ добавить ссылку на конкретный слайд — выделить текст и щелкнуть по нему правой кнопкой мыши.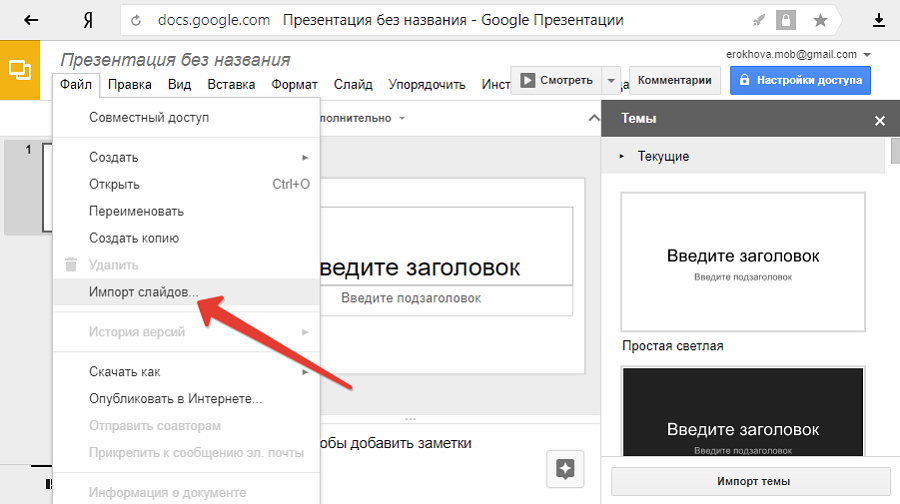 Вы увидите “Ссылка” вариант где-нибудь в раскрывающемся меню. Выполните те же шаги, что и в приведенных выше инструкциях, чтобы завершить процесс связывания. Еще более быстрый способ вставить ссылку — использовать сочетание клавиш “Ctrl + K”
Вы увидите “Ссылка” вариант где-нибудь в раскрывающемся меню. Выполните те же шаги, что и в приведенных выше инструкциях, чтобы завершить процесс связывания. Еще более быстрый способ вставить ссылку — использовать сочетание клавиш “Ctrl + K”
В зависимости от того, на каком слайде вы сейчас находитесь, Google Slides предложит вам несколько вариантов. Например, если вы находитесь на первом слайде, у вас будет возможность добавить ссылку на второй слайд. Точно так же, если вы хотите добавить ссылку на третий или четвертый слайд, у вас также будет несколько рекомендаций. Если вы не можете найти слайд, на который хотите добавить ссылку, перейдите непосредственно к “Слайды в этой презентации” под опциями.
После добавления ссылки ее относительно легко настроить. Допустим, вы связали не тот слайд и хотите полностью удалить ссылку. Просто нажмите на ссылку, которую вы только что создали, и выберите “Удалить ссылку” значок во всплывающем меню. Другой вариант — скопировать ссылку без использования стандартного сочетания клавиш “Ctrl + C” и “Ctrl + V” комбинация клавиш.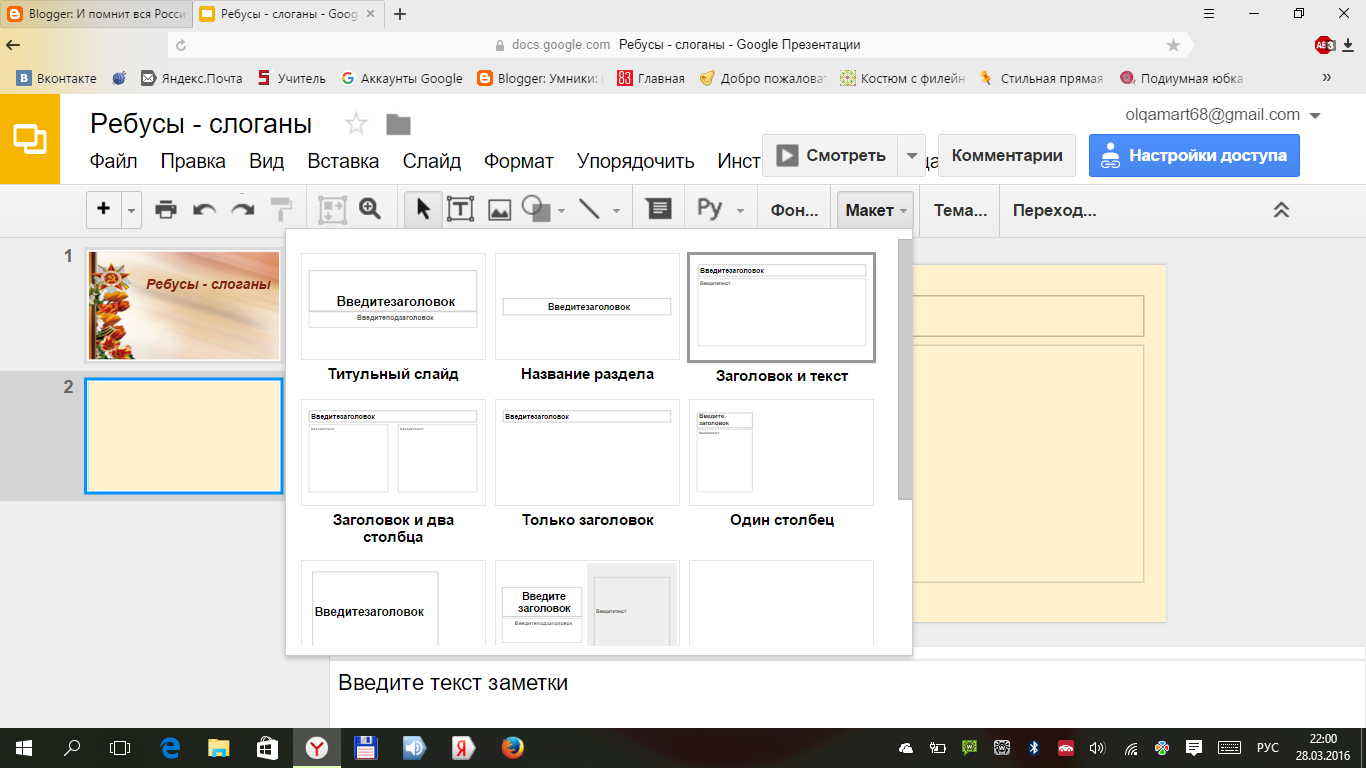 Вместо этого просто нажмите на ссылку и выберите “Копировать ссылку” икона. Эти ярлыки сэкономят вам много времени, позволяя сосредоточиться на презентации.
Вместо этого просто нажмите на ссылку и выберите “Копировать ссылку” икона. Эти ярлыки сэкономят вам много времени, позволяя сосредоточиться на презентации.
Если вы допустили ошибку или хотите изменить слайд, на который ведет ссылка, вы можете отредактировать его. вмиг. Это делается путем выбора значка пера во всплывающем меню. С этого момента вы можете редактировать текст, к которому прикреплена ссылка, и слайд, на который она ссылается. Если вы хотите вставить новую ссылку, не забудьте нажать кнопку «Применить». кнопка.
Google Slides позволяет вам творчески подходить к ссылкам. Например, вы также можете прикрепить ссылку на картинку, диаграмму, фигуру или стикер в своей презентации, что может быть очень полезно для обучающих презентаций, предназначенных для младших школьников.
Как добавить ссылку на другую Презентация в Google Slides
Как упоминалось ранее, у вас также есть возможность вставить ссылку на совершенно другую презентацию в Google Slides. Это отличный инструмент для двух презентаций, которые охватывают схожие темы или связаны каким-то другим образом. Вот как вы можете добавить ссылку на другую презентацию в Google Slides:
Вот как вы можете добавить ссылку на другую презентацию в Google Slides:
- Запустите Google Slides в браузере.
- Создайте новую презентацию или откройте старую в разделе “Последние презентации” раздел.
- Найдите слайд, на который будет вставлена ссылка.
- Выделите слово или текст и щелкните его правой кнопкой мыши.
- Выберите “Ссылка&rdquo ; в появившемся меню.
- Выберите презентацию, на которую будет переходить ссылка вам.
- Нажмите кнопку “Применить” кнопку.
Если вы просмотрели или отредактировали другую презентацию, она должна появиться в “предложениях” меню. Если ее там нет, вам придется добавить ссылку на эту презентацию вручную. Если вам интересно, как это сделать, следуйте этим инструкциям:
- Откройте вторую презентацию Google Slides в новой вкладке.
- Скопируйте ссылку на презентацию.
- Вернуться к первой презентации.
- Найдите слайд, на который будет добавлена ссылка.

- Нажмите правой кнопкой мыши на текст и выберите “Ссылка”
- Вставьте ссылку на вторую презентацию в поле.
Выберите “Применить”
Вот и все. Этот метод занимает немного больше времени, но если вы просматриваете или редактируете презентацию, где должна быть ссылка, она появится в “предложениях” меню. Вы можете сделать это со всеми своими презентациями в Google Slides, даже с теми, которыми с вами поделились другие пользователи Google.
Улучшите свои презентации Google Slides с помощью инструмента Link
Возможность добавления ссылка, которая приведет вас к определенному слайду в Google Slides, очень полезна и сэкономит вам много времени при его презентации. С помощью этого инструмента вы можете добавить ссылку на слово или текст и даже использовать ее для изображений, диаграмм, анимации и другого визуального контента. Вы можете быть настолько творческими и практичными, насколько хотите, со своими презентациями Google Slides.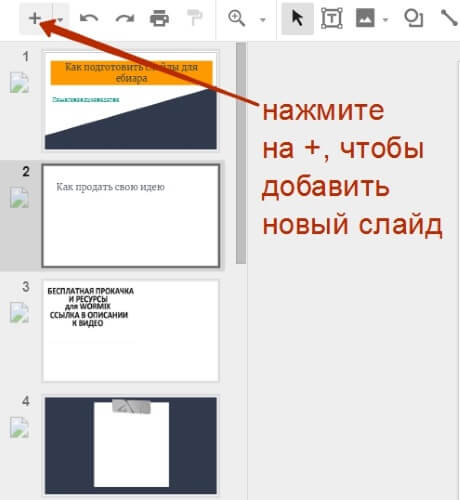
Вы пытались добавить ссылку на определенный слайд в Google Slides? Как вам это удалось? Расскажите нам о своем опыте работы с Google Slides в комментариях.
Правила хорошего тона при создании Google Презентаций
Привет, я дизайнер агентства Netpeak. Что из моих работ вы могли видеть? Например, обложки для кейсов в блоге. Если когда-то бывали на Netpeak Talks или получали коммерческое предложение от компании, то визуальную часть делала я.
Не факт, что для вашей работы, проекта подойдет именно такой вариант и формат подачи материалов (кейсов, докладов, мануалов), но уверена, что алгоритм подготовки красивых и понятных презентаций, рекомендации и полезные ссылки пригодятся. Поэтому читайте пост и запоминайте простые правила хорошего тона в дизайне Google Презентаций.
Если вы хоть раз выступали публично, высылали свое предложение клиенту, потенциальному партнеру или планируете это сделать, вам придется освоить Google Презентации. Это удобный сервис с огромным набором инструментов, благодаря которому не нужно быть дизайнером, чтобы выгодно и привлекательно представить себя, свой продукт, услугу, заполучить партнера.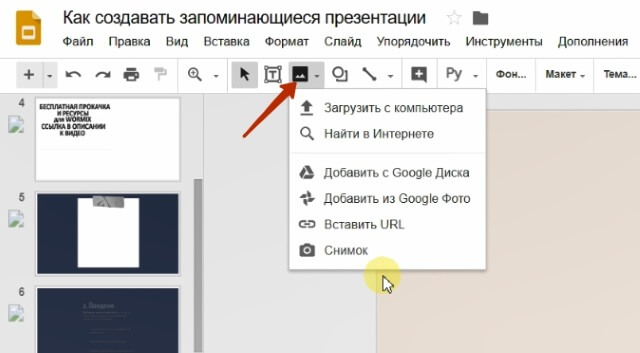
Про брендинг
Очень важно, чтобы в визуальной составляющей прослеживался стиль компании или ваш персональный стиль.
— Натали, надеюсь, я больше никогда не скажу тебе этого, но там старая собака. На главной поста собаку нужно омолодить. Поменять ту, что сейчас, на собаку из брендбука…
Из переписки с шеф-редактором блога
Логотип
Логотип до ребрендинга
В цитате речь о логотипе компании и, возможно, многие не увидят разницы, но она важна для компании. И я очень хочу, чтобы такие детали были важны для каждого, кто работает с чужим или персональным брендом. Потому что это лицо компании, стиль и огромная работа (от идеи до реализации через тернии правок и согласований), которая стоит за созданием логотипа.
На примере логотипа Netpeak:
Обратите внимание, в обновленном логотипе также есть обводка вокруг пирамидки, но сейчас он стал компактнее (так он лучше читается в вебе).
Для сотрудников компаний, частных предпринимателей: если нужен логотип компании, зайдите на ее сайт, нажмите правой кнопкой мыши на логотип и кликните «Открыть в новой вкладке» или «Сохранить изображение как».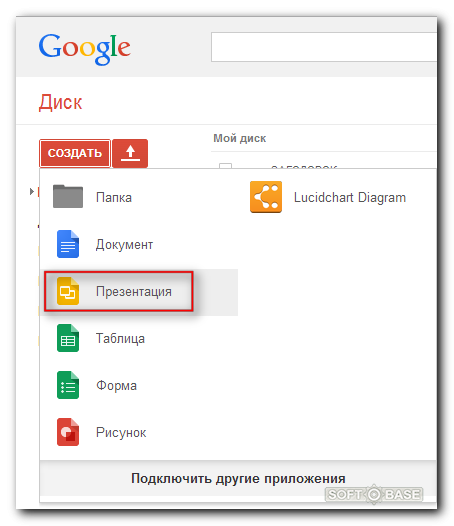
Идеально для автоматизации процесса: создайте папку или раздел в корпоративной Википедии, просто в онлайн-доступе для всех сотрудников и загрузите туда все актуальные логотипы. Направляйте туда тех, кто работает с оформлением презентаций.
Про цвет
Как и логотип, брендовые цвета тоже не могут быть даже на полтона светлее или темнее. Например, наш цвет: Pantone 306 С — для печати, #00b3e3 — в вебе (изображения для сайта, баннеров и так далее).
Чтобы добавить свой цвет в Google Презентации, надо зайти в инструмент «Заливка», выбрать «Другой» и ввести шестнадцатеричный код любого цвета. Можно также настроить прозрачность (чуть дальше расскажу почему это важно).
Хороший тон — использовать во всей презентации один брендовый цвет и гармонично сочетать его с другими цветами. Существует множество сервисов, которые автоматически выдают подходящий вашему брендовому. Я рекомендую «Цветовой круг». Здесь вводите код своего цвета и сервис выдает контрастный ему цвет.
Про шрифты
На лендингах, сверстанных в Тильде и для печатной продукции мы используем шрифт Gotham Pro.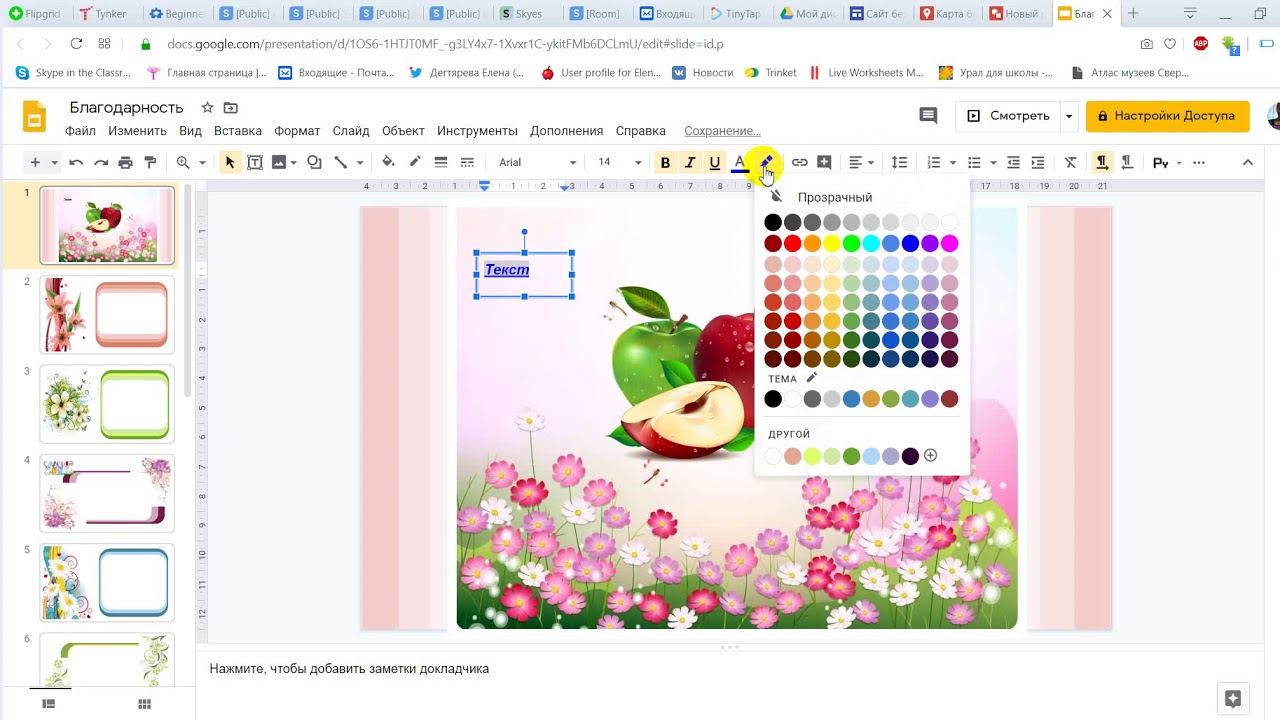 Увы, Google не поддерживает его, поэтому для презентаций и даже внутренней работы в онлайн-документах мы используем Montserrat. Для гугл-таблиц — Verdana («родственник» Gotham Pro и Montserrat). Дело в том, что в Verdana цифры выглядят компактнее и эстетичнее.
Увы, Google не поддерживает его, поэтому для презентаций и даже внутренней работы в онлайн-документах мы используем Montserrat. Для гугл-таблиц — Verdana («родственник» Gotham Pro и Montserrat). Дело в том, что в Verdana цифры выглядят компактнее и эстетичнее.
Читайте статью-инструкцию, как выбрать шрифт в блоге.
Впрочем, не важно, какой шрифт вы используете, главное, чтобы он был одинаковым во всей презентации. После оформления презы внимательно посмотрите, везде ли использован одинаковый шрифт. Дело в том, что при копировании информации со сторонних ресурсов, можно не уследить и вставить ее шрифтом другого кегля, начертания или семейства шрифтов (по-умолчанию обычно прописан Arial или Times New Roman).
Диссонанс шрифтов — это плохо, некрасиво, дурной тон и глазам больно.
Как понять, что какой-то блок текста отличается от остальных форматом шрифта? Выделяете весь текст комбинацией «Ctrl + A» и если хоть одно предложение иного формата, поле с названием шрифта будет пустым.
Как проверить, какой шрифт используется? Открываете слайд, выделяете поочередно все блоки текста и на панеле инструментов видите название шрифта.
Лайфхак: при копировании текста со стороннего ресурса, вставляйте его, зажав клавишу «Shift», тогда блоки текста «подгонятся» под выбранный по умолчанию шрифт.
Дедовские методы: вставить текст в файл txt формата и, скопировав оттуда, перенести в презу. А ещё в документах Google есть функция очистки форматирования:
Важно: постарайтесь использовать не более трех размеров шрифта в одной презентации. Например, для заголовков, подзаголовков и основного текста. Возможен и четвертый — для сносок. При этом размер шрифта всех заголовков и подзаголовков, сносок должен быть одинаковый на каждой странице презентации.
Не деформируйте шрифты
Шрифты нельзя деформировать, иначе текст читается с трудом или вовсе не читается. Пример для проверки того, насколько можно изменить шрифт приводит Артемий Лебедев в Ководство. Берете свою фотографию и текст и начинаете растягивать/сжимать их одновременно. Прекратите деформировать шрифт в тот момент, когда изменения станут заметны на фото. После деформации информация потеряет вид и станет нечитабельной.
Берете свою фотографию и текст и начинаете растягивать/сжимать их одновременно. Прекратите деформировать шрифт в тот момент, когда изменения станут заметны на фото. После деформации информация потеряет вид и станет нечитабельной.
Про структуру
Работать в компании со своими правилами и уже сформировавшимися традициями удобно. Существует шаблон, по которому формируются коммерческие предложения для клиентов, мануалы, технические задания и так далее. Дизайнеру в таких условиях очень комфортно работать — можно создать шаблон презентации под каждую задачу. Или один, но со специфическими элементами под каждую задачу. У нас есть такой и к каждому блоку добавлены мои комментарии.
В шаблоне оставляйте подсказки сотрудникам (не все знают, видят и понимают разницу между заголовком в одну и в две строки, например
Но это только на первый взгляд легко. Кажется, что по мануалу и в шаблоне все очень просто сделать. Но если не приложить усилий, ничего не выйдет.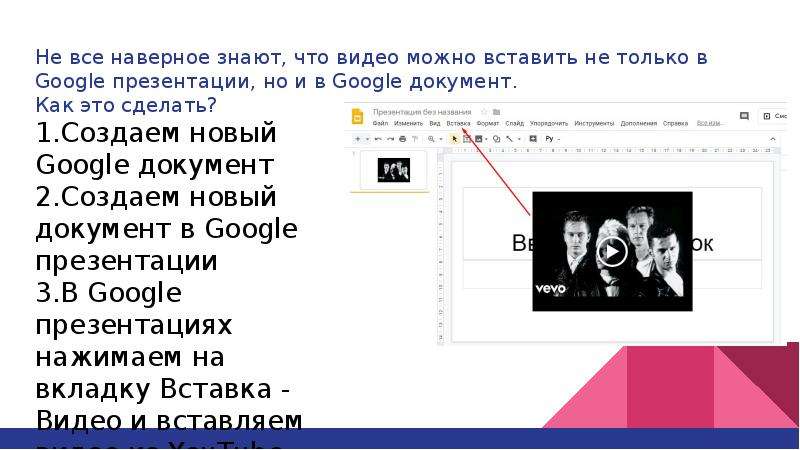 Поэтому не оттягивайте работу над презентацией до последнего. Предварительно подготовьте хотя бы приблизительный доклад.
Поэтому не оттягивайте работу над презентацией до последнего. Предварительно подготовьте хотя бы приблизительный доклад.
Да, существует боязнь чистого листа — когда не знаешь, с чего начать. Рекомендую начинать с простых тезисов: что вы хотите донести. Как правило, в процессе работы появляется какая-то структура.
Для дизайнеров. Лайфхак, который мы используем почти во всех внутренних процессах. Создайте Google Docs для жалоб и предложений. Сюда сотрудники могут добавлять свои вопросы и пожелания по шаблону презентаций. Например, для коммерческого предложения в шапке слайда нужно поместить заголовок в три строки, но в шаблоне такого нет. Сотрудник пишет об этом и дизайнер добавляет такую страницу. Да, возможно, не сразу, но в перспективе с такой трудностью больше никто не столкнется.
Для не дизайнеров: получилась красивая презентация — скопируйте ее и дайте понятное название («Шаблон для моих бомбических през», например). В будущем используйте ее для работы над презентациями.
Регулярно обновляйте шаблон: добавляйте актуальные логотипы, статистику, имена директоров и фаундеров, меняйте должности и так далее. Это мелочи, но они тоже формируют мнение о вас, вашей компании, бренде. Представьте, если кто-то из зала на финальном слайде увидит контактные данные уволившегося сотрудника, запишет их, чтобы связаться позже и потом обнаружит, что информация неактуальная.
Используйте фигуры
Иногда не достаточно просто выделить подзаголовки, заголовки — необходимо добавить какие-то элементы. Выделяйте информацию фигурами. В гугл-презентациях можно создавать много разных элементов, которые помогут визуально выделить более важные пункты.
Используйте настройки прозрачности и заливки — это тоже поможет расставить акценты. Допустим, какой-то прямоугольник делаем ярко-голубым. Можно не использовать миллион цветов, а взять стандартный и просто играть с прозрачностью.
Также для наглядности можно рисовать схемы.
Чтобы выделить какие-то части доклада или презентации, следует настраивать интервалы.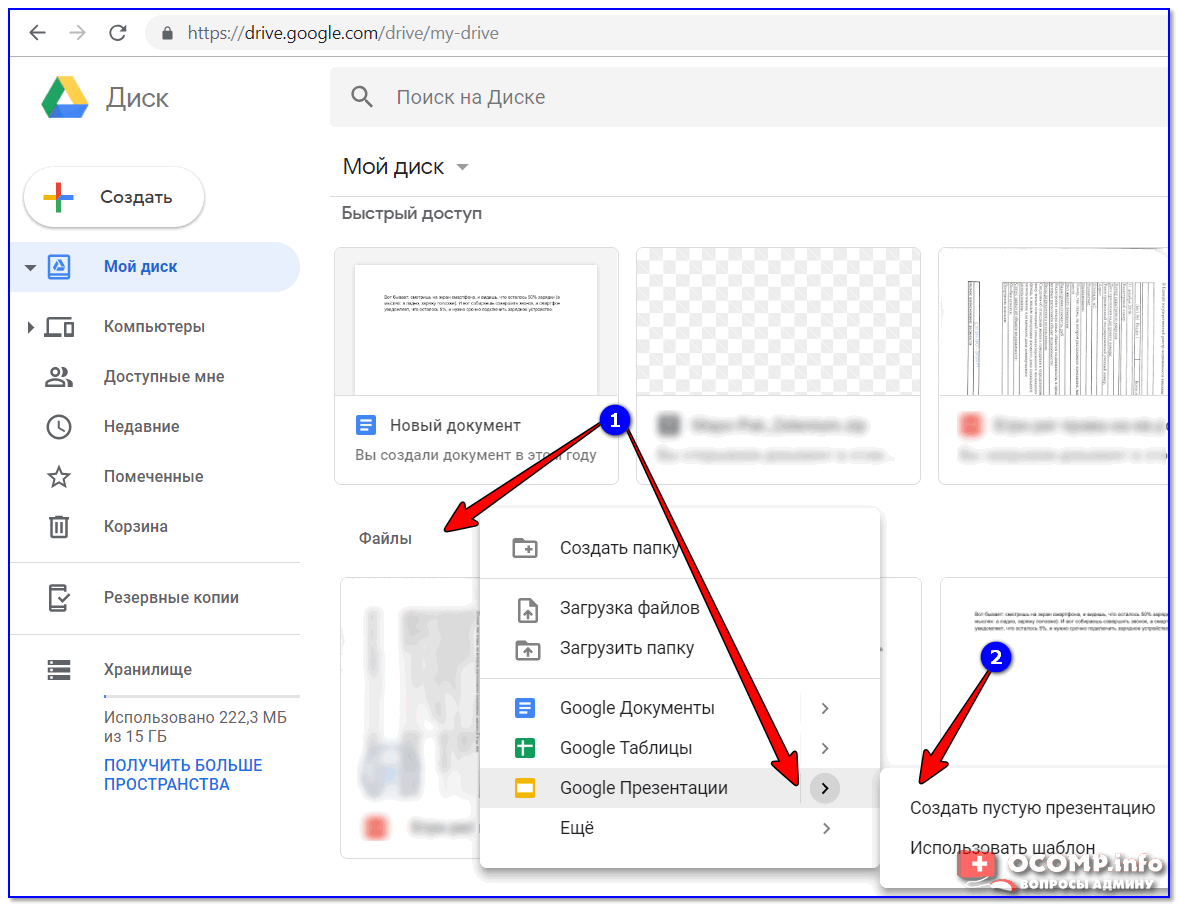 Желательно использовать в тексте полуторный интервал — такой текст легче читать, на слайде «больше воздуха».
Желательно использовать в тексте полуторный интервал — такой текст легче читать, на слайде «больше воздуха».
Ещё важно делать расстояния между пунктами: добавить пробел между абзацами — это облегчит восприятие текста.
Используйте онлайн редакторы
Если мы продаем услугу или товар, из нашей презентации клиент или партнер может понять, за что он платит деньги, какое сотрудничество ему предлагают. Ему не интересно видеть просто информацию и слепленную из говна и палок презентацию. Если он видит нечто подобное, то думает: «Мне пытаются впарить какую-то ерунду! За что тут платить? Не хочу ничего у них заказывать».
Поэтому так важно грамотно расположить все элементы, подобрать сочетаемые цвета, расставить акценты, привести в порядок картинки.
Рекомендую почитать статью в блоге Нетологии о том, как усилить визуальную часть своей презентации — Семь типичных ошибок в продающих презентациях и способы их решить.
Если нет сил ждать пока до вашей презы доберется дизайнер или у него просто нет на это времени, используйте бесплатные онлайн-редакторы. Это что-то вроде мини Photoshop.
Это что-то вроде мини Photoshop.
Вот, например, те, которые регулярно используют наши сотрудники:
- Pixlr Editor
- Canva
- Скруглитель (сервис для скругления фотографий)
Пожалуйста, сделайте хорошие скриншоты
Боль дизайнеров и редакторов, а иногда и муки для клиентов — скриншоты. Проектор съедает качество изображения, а при просмотре презентации с компьютера качество скриншота становится еще хуже. В итоге можем получить картинку с очень важными и показательными данными, на которой ничего не разобрать. Результат — если слайд должен был стать аргументом, подтверждающим ваш тезис или это важный показатель качества вашей работы… Ну что же, вы никому ничего не докажете.
В помощь всем, кто не знает и не умеет делать продающие, внятные, адекватные скриншоты — статья-мануал в блоге.
Как исправить скриншот уже в презентации?
Если вы сделали не очень красивый скриншот и при добавлении в презу заметили какие-то лишние элементы, которые надо убрать, но нет времени заново скринить, можно кропнуть изображение прямо в презентации.
Используйте функцию «Обрезать» или «Обрезать по фигуре».
И никогда, слышите, никогда не деформируйте изображение на весь слайд. Просто поверьте — это ужасно.
Используйте Google Таблицы и диаграммы
В работе маркетологов, проектных менеджеров, ведущих различных курсов по SEO и PPC для презентаций часто используют диаграммы и таблицы. Кстати, вы знаете, что при изменении данных в них, информация автоматически меняется и в презентации (нажмите «Обновить»).
Сокращайте большие массивы информации
Если речь идет о выступлении и презентации к нему, обязательно позаботьтесь о том, чтобы информации на слайдах было немного. Помните, когда выступаете, важно, чтобы акцент был на спикере, а не на слайде.
Слайд — шпаргалка для спикера.
Когда на слайде лишний текст, вас не слушают, люди читают текст. Это происходит автоматически, и человек включается только, когда дочитает. Скорее всего, в этот момент вы перейдете к другому блоку своего доклада и аудитория потеряет нить повествования.
Оптимальный вариант — картинка и 4-6 слов, которые напомнят вам, о чем вы хотели сказать.
Когда вы открываете слайд со здоровенным текстом, поворачиваетесь спиной к зрителям и начинаете зачитывать его — это очень плохо. Не надо так.
Используйте как можно меньше роскоши
Иногда очень хочется сделать красиво и чтобы все оценили ваш труд. При этом старайтесь держать себя в руках — украшайте презентацию, но без лишней роскоши. Меньше теней, градиентов, обводок, и того и другого. Чем проще, тем лучше.
Забудьте про кричаще стоковые иллюстрации
Найти картинку и не одну — непростая задача. Помимо того, чтобы она адекватно иллюстрировала ваш материал, нужно оставаться в рамках хорошего вкуса. Особенно, если презентацию увидит кто-то из среды интернет-маркетинга. Забудьте о белых человечках, девушках из колл-центров, неправдоподобных медиках и так далее.
Белый человечек, он же долб*бчик, гопник
Вы уверены, что операторы колл-центра выглядят именно так?
И таких врачей мы встречаем в каждой больнице?
Кстати, на конференции по маркетингу в медицинской нише рассказывали о кейсе клиники, на сайте которой были «живые» фотографии сотрудников. При выборе партнера для популярного шоу на телевидении из прочих клиник выбрали именно эту.
При выборе партнера для популярного шоу на телевидении из прочих клиник выбрали именно эту.
Если речь идет об IT-сфере, помните о том, что надо сохранять простоту. Иногда для этого даже иллюстрации искать не нужно — достаточно функционала презентаций. Например, хотите проиллюстрировать абстрактные понятия: контекстную рекламу или SEO.
Достаточно написать «SEO»/«PPC» по центру или разместить надписи в фигурах: круге, квадрате. Вариант — разместить на фоне море, какой-то сложный механизм. Главное, ищите изображения на специальных ресурсах, а не просто в поиске. Например, на Pexels, isorepublic.com, stocksnap.io, unsplash.com.
Это бесплатные фотостоки, откуда можно скачивать фотографии без ограничений на использование и изменения, их можно использовать в коммерческих целях.
Простая и понятная иллюстрация из фотостока
Иконки — для красоты и четкой структуры
Удобно и корректно с точки зрения дизайна использовать в качестве деления на блоки и тематической разбивки иконки. Не нужно ставить задачу дизайнеру на отрисовку таких иконок, существует множество бесплатных ресурсов с такими изображениями.
Не нужно ставить задачу дизайнеру на отрисовку таких иконок, существует множество бесплатных ресурсов с такими изображениями.
Например, flaticon и icons8.ru.
Про формат изображений для презентаций
В презентациях для иллюстраций лучше использовать формат PNG. Почему? Изображения в таком формате легче (быстрее загружаются в онлайн), сохраняют прозрачность фона (иллюстрацию можно разместить на любом другом фоне), имеют намного больше преимуществ, чем JPEG.
Запомнить
- При создании презентации сохраняйте единый брендовый стиль — личный или компании. Важно, чтобы он угадывался с первых строк презентации. Внимательно отнеситесь к логотипу, персонажу компании. Используйте только актуальные брендовые элементы.
- Относитесь с уважением к брендовым цветам. Как и логотип, они не могут быть даже на полтона светлее или темнее. Хороший тон — использовать во всей презентации один брендовый цвет и гармонично сочетать его с другими цветами. Для этого рекомендую «Цветовой круг».
 Здесь нужно ввести код своего цвета и сервис выдаст контрастный ему цвет.
Здесь нужно ввести код своего цвета и сервис выдаст контрастный ему цвет. - Не важно, какой шрифт вы используете, главное, чтобы он был одинаковым во всей презентации.
- Не деформируйте шрифты. Растягивать или ужимать текст только ради того, чтобы он поместился в нужный блок — это очень плохо.
- Заранее продумайте, о чем будете говорить, чтобы сразу понимать, как расставлять акценты.
- Выделяйте информацию фигурами.
- Для структурирования материала используйте иконки. Найти их можно на flaticon и icons8.ru.
- Как ещё структурировать информацию и красиво ее подать — используйте Google Таблицы и диаграммы.
- Размещайте в презентациях только качественные скриншоты: никаких скринов, сделанных с других скринов.
- Сокращайте большие массивы информации. Помните, слайд — шпаргалка для спикера, если там много текста, люди будут читать его, а не слушать вас. Если проект в Google Презентациях отправляется клиенту, потенциальному клиенту, партнёру, полотна текста прочитают, в лучшем случае, по диагонали.

- Задействуйте как можно меньше роскоши. Белый фон и три главных тезиса на нём без дополнительных иллюстраций — лучше, чем нагромождение картинок, заголовков, подзаголовков, gif-анимаций.
- Забудьте про кричаще стоковые иллюстрации: ищите изображения на специальных ресурсах, а не просто в поиске. Например, на Pexels, isorepublic.com, stocksnap.io, unsplash.com.
Как превратить презентацию Google Slides в видео
Хотя это не поддерживается, вы можете сохранить презентацию Google Slides в виде видео, используя несколько различных инструментов. В этом руководстве объясняется, как это сделать.
Нет подключения к Интернету для презентации в Google Slides? Без проблем. Вы можете преобразовать свою презентацию в видео, чтобы использовать ее в автономном режиме.
Экспорт презентации Google Slides в виде видео позволяет выбрать разрешение и частоту кадров, а также любые дополнительные звуковые или видеодорожки для включения. Затем вы можете поделиться и использовать файл на устройствах, которые не поддерживают Google Slides, будь то автономный ПК или даже DVD-плеер.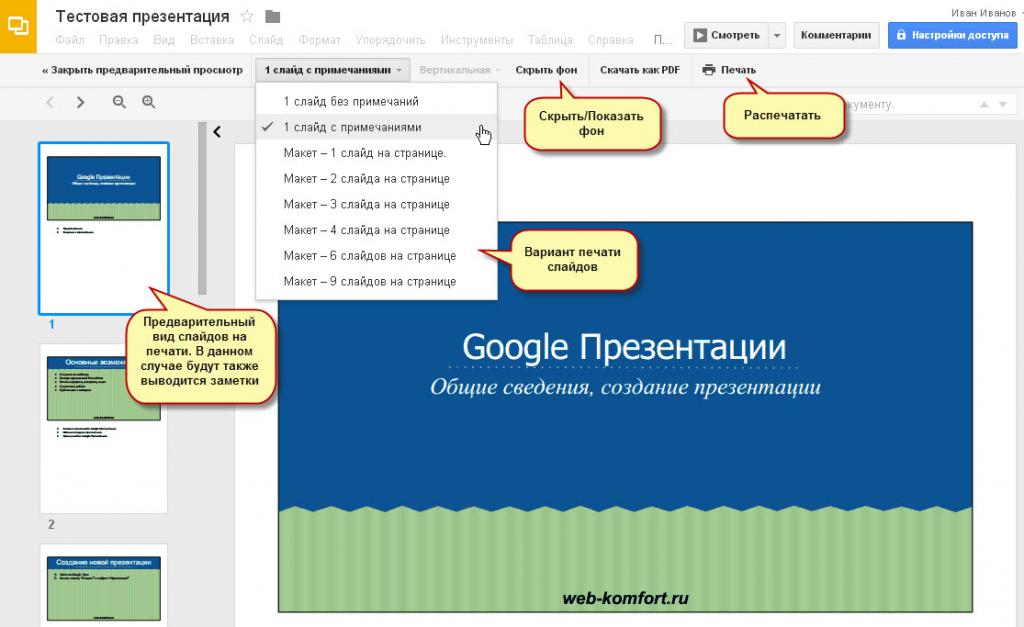
Вы можете начать превращать презентацию Google Slides в видео, следуя нашему руководству ниже.
Как экспортировать в PowerPoint для сохранения в виде видео
К сожалению, Google Slides не предлагает встроенных методов экспорта презентаций в виде видео.
Обойти это можно, экспортировав презентацию Google Slides в Microsoft PowerPoint, а затем сохранив ее как видео с помощью этого инструмента. Этот метод особенно полезен, если вы хотите включить в презентацию другие мультимедийные элементы или функции, поскольку в PowerPoint больше возможностей для добавления этих элементов, чем в Google Slides.
Чтобы экспортировать презентацию Google Slides в PowerPoint и использовать ее для сохранения в виде видео:
- Откройте презентацию Google Slides, которую вы хотите преобразовать в видео.
- Перейдите к Файл > Загрузить > Microsoft PowerPoint (.pptx) .
- Сохраните файл PowerPoint на свой компьютер.

- После загрузки откройте новый файл PowerPoint и выберите Файл на ленточной панели.
- Нажмите Экспортируйте и нажмите Создать видео .
- Следуйте инструкциям на экране, чтобы выбрать настройки видео, такие как качество и разрешение конечного файла.
- Нажмите Создать видео , чтобы сохранить видео на свой компьютер.
На этом этапе ваша экспортированная презентация Google Slides будет доступна в виде видеофайла. Затем вы можете воспроизвести его на своем текущем устройстве или поделиться им для использования в другом месте.
Как преобразовать презентацию Google Slides в видео с помощью сторонних инструментов
Вы можете использовать стороннюю альтернативу, если не хотите использовать PowerPoint для преобразования презентации Google Slides в видео. Например, вы можете использовать инструменты для записи экрана. Затем это можно сохранить как видео, чтобы поделиться или использовать в другом месте.
Если вы используете Windows, вы можете использовать встроенную игровую панель Xbox для записи своего экрана. Вместо этого вы можете использовать встроенный инструмент для создания снимков экрана на Mac, чтобы записать свой экран. Вы также можете использовать любое альтернативное приложение для записи экрана, в том числе Screencast-O-Matic , OBS , Snagit и другие.
Чтобы сохранить Google Slides как видео с помощью стороннего инструмента:
- Подготовьте выбранный инструмент для записи экрана.
- Откройте презентацию Google Slides.
- Перейдите к Слайд-шоу > Начать с начала , чтобы воспроизвести презентацию в полноэкранном режиме.
- Чтобы автоматизировать каждый слайд, наведите указатель мыши на полноэкранную презентацию.
- В левом нижнем углу выберите три точки значок меню на ползунке.
- Во всплывающем меню выберите Автовоспроизведение и выберите период отображения каждого слайда (например, Каждые 10 секунд ).

- Выберите вместо этого Цикл , чтобы презентация продолжалась бесконечно.
- Когда вы записали презентацию, остановите инструмент записи экрана и сохраните файл.
Как опубликовать Google Slides в Интернете
В Google Slides нет встроенных опций для экспорта презентации в виде видео. Тем не менее, он позволяет публиковать презентации в Интернете. Вы можете использовать это как альтернативу видео, позволяя вам поделиться презентацией на любом устройстве с доступом в Интернет.
Чтобы опубликовать презентацию Google Slides в Интернете:
- Откройте презентацию в Google Slides.
- Перейдите к Файл > Общий доступ > Опубликовать в Интернете .
- Во всплывающем окне выберите вкладку Link .
- Выберите нужные параметры для презентации. Это включает в себя, какие слайды включать, запускать ли слайд-шоу автоматически и перезапускать ли презентацию после ее завершения.

- Нажмите Опубликовать , чтобы опубликовать презентацию в Интернете.
- Скопируйте предоставленную ссылку и поделитесь ею с желаемой аудиторией.
На данный момент ваша презентация активна и доступна по предоставленной ссылке. - Если вы хотите удалить его в любой момент, нажмите Файл > Общий доступ > Опубликовать в веб- . Во всплывающем окне нажмите Опубликованный контент и настройки > Остановить публикацию и подтвердите свой выбор. Это удалит его из сети.
Презентация в Google Slides
Благодаря описанным выше методам вы можете легко превратить презентацию Google Slides в видео. Если вы хотите поднять свою презентацию на новый уровень, вы можете попробовать несколько других методов.
Один из вариантов — сделать слайды Google вертикальными, а не горизонтальными. Если вы хотите поделиться своими презентациями на мобильном устройстве, это отличный способ полностью использовать пространство экрана.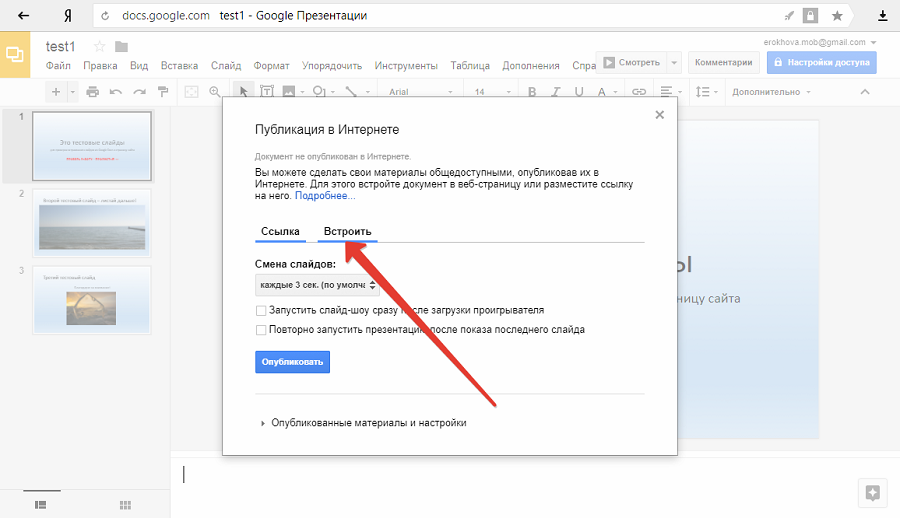
Другой вариант — добавить звук в презентацию Google Slides. Это может помочь сделать вашу презентацию более привлекательной и захватывающей для вашей аудитории за счет использования различного медиаконтента.
Имея в виду ту же идею, вы можете подумать о добавлении GIF-файлов в свою презентацию Google Slides. Это может быть забавным и эффективным способом проиллюстрировать ваши идеи и добавить индивидуальности вашей презентации.
Related Items:Google, Google Slides, Hero
Как преобразовать презентацию Google Slides в видео
Вся наша кропотливая работа по созданию убедительных презентаций может быть повторно использована по-разному. Один из способов — опубликовать презентацию в видеоформате через социальные сети. Эта статья научит нас, как преобразовать презентацию Google Slides в формат видео.
Прежде чем начать преобразование слайдов в видео
В качестве отправной точки этого урока мы будем использовать шаблон Superhero PowerPoint. Откройте шаблон в формате Google Slides, прежде чем перейти к первому шагу.
Откройте шаблон в формате Google Slides, прежде чем перейти к первому шагу.
После открытия шаблон должен выглядеть следующим образом.
Отправная точка нашего руководства
Преобразование слайдов Google в видео с помощью надстройки Creator Studio
Доступ к Creator Studio
Мы будем использовать интересное дополнение под названием Creator Studio. Вы можете работать с пробной версией или перейти на полную лицензию, поскольку она предлагает ежемесячные и годовые планы.
Щелкните значок + справа и выберите «Получить дополнения». В новом окне найдите «Creator Studio»
Найдите надстройку Creator Studio
Нажмите на первый значок Creator Studio от Digital Inspiration. Это дополнение, которое нам нужно скачать. Затем нажмите Установить .
Установка Creator Studio
Рекомендуемая литература: Как добавить видео в презентацию Google Slides
Преобразование презентации Google Slides в видео с помощью Creator Studio
Со всеми готовыми инструментами переходим в Надстройки > Creator Studio . Там вы можете увидеть множество доступных вариантов.
Там вы можете увидеть множество доступных вариантов.
- Создать GIF предназначен для создания анимированного изображения, совместимого с большинством современных веб-браузеров.
- Создать видео — самая популярная опция для этого плагина, которую мы будем использовать.
- Создайте SlideCast синхронизируйте презентацию с вашей учетной записью YouTube, чтобы напрямую транслировать ее туда. Вы даже можете добавить временные метки, если это необходимо.
Нажмите Создать видео . Новая панель должна открыться с правой стороны после того, как сообщение «Работает» завершит свой цикл.
Сначала добавьте желаемую ширину видео (по умолчанию 300px), затем время, которое будет проходить между слайдами (интервал в секундах).
Настройки для создания видео из слайдов
Формат экспорта должен быть Видеофайл (MP4). Нажмите Перейти , чтобы начать процесс преобразования.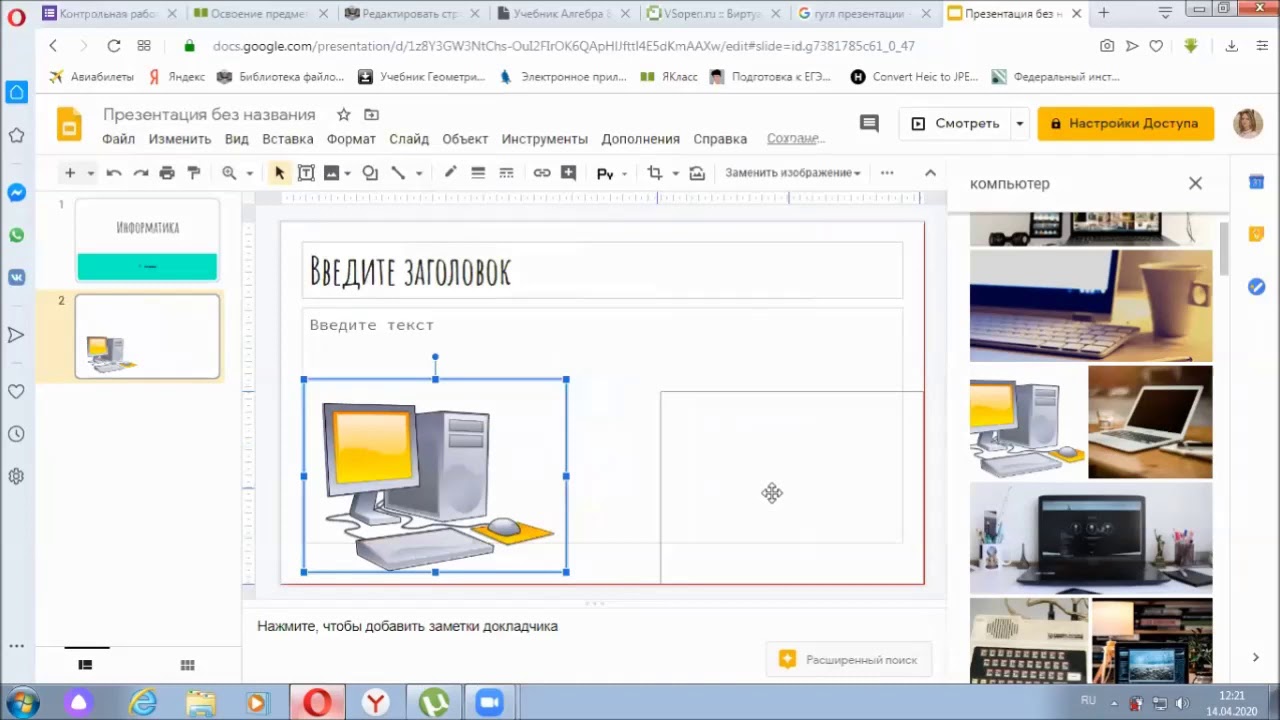 Конечный результат показан ниже.
Конечный результат показан ниже.
Вариант загрузки видео + воспроизведение его на медиаплеере
Загрузите видео, нажав на стрелку рядом с Видеофайл (MP4). Видео можно протестировать на любом плеере.
И последнее, но не менее важное: стоит изучить еще один вариант: Видео со звуком . Это позволяет нам загружать файл MP3 для видео, будь то аудиозапись, объясняющая слайды, или просто музыкальное сопровождение для презентации.
Добавить звуковую дорожку к видео
Преобразование слайдов Google в видео с помощью приложения для записи
Презентации Google Slides также можно преобразовать в видео с помощью приложений для записи экрана. Это также предоставит вам дополнительные возможности для добавления голоса за кадром и записи вашей камеры, чтобы сделать презентацию более увлекательной, добавив лицо докладчика. Кроме того, этот метод также может помочь преобразовать ваши презентации Google Slides в видеоуроки и информативные видеопрезентации, которые можно загрузить в Интернете для более широкой аудитории.
Существует ряд приложений для записи экрана, которые можно использовать для записи презентации Google Slides. Некоторые примеры включают BB Flashback Studio (Windows), QuickTime Player (Mac), Camtasia Studio (Windows и Mac) и т. д. Для целей этого поста мы используем Screencast-O-Matic, приложение для записи видео, которое может запускаться непосредственно из интернет-браузера.
Шаг 1. Запустите презентацию в режиме слайд-шоу
Хотя вы также можете записывать слайды без запуска слайд-шоу, рекомендуется запускать слайды в режиме слайд-шоу, чтобы наилучшим образом использовать область экрана. Это может помочь вам убедиться, что элементы слайда не будут казаться слишком маленькими на экране.
Шаг 2. Запустите приложение для записи экрана
Большинство приложений для записи экрана имеют аналогичные параметры. После установки они предоставляют несколько основных опций, помогающих пользователю настроить параметры записи.
Шаг 3. Выберите настройки записи экрана
Выберите область для записи, разрешение видео и несколько дополнительных функций, прежде чем продолжить. Эти дополнительные функции включают в себя возможность комментировать звук, включив микрофон, включив камеру и записав звуки рабочего стола. Когда вы будете готовы к презентации, нажмите кнопку «Запись», чтобы начать запись.
Эти дополнительные функции включают в себя возможность комментировать звук, включив микрофон, включив камеру и записав звуки рабочего стола. Когда вы будете готовы к презентации, нажмите кнопку «Запись», чтобы начать запись.
Примечание: Всегда полезно знать горячие клавиши для записи экрана, чтобы можно было мгновенно запускать, приостанавливать и останавливать запись. См. страницу продукта или инструкции разработчика для горячих клавиш вашего приложения для записи экрана. Вы также можете найти их в меню или непосредственно перед запуском записи. В качестве альтернативы вам может потребоваться приостановить или остановить запись через панель задач или экранную опцию.
Шаг 4. Запишите свою презентацию
В зависимости от вашего приложения для записи экрана, как только вы начнете записывать презентацию, вы сможете озвучивать слайды и комментировать контент по мере презентации. Если вы чувствуете необходимость сделать перерыв, приостановите запись.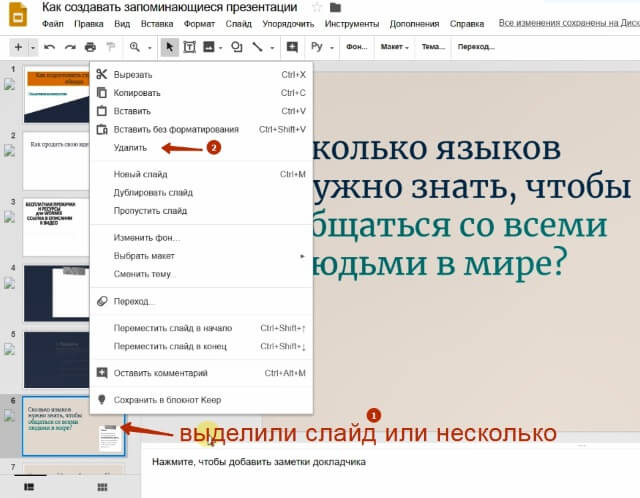 Как только вы нажмете «Стоп», запись завершится.
Как только вы нажмете «Стоп», запись завершится.
Шаг 5. Превратите Google Slides в видео
Приложения для записи экрана оснащены множеством функций, которые помогут превратить Google Slides в видео. Вы можете напрямую загрузить видео на YouTube или в приложение для обмена файлами, такое как Google Drive, или сохранить его в автономном режиме. Если вы ищете универсальный формат файла, лучшим вариантом будет преобразование Google Slides в MP4. Поскольку другие форматы файлов, такие как MKV, MOV или WMV, не поддерживаются всеми видеоплеерами и веб-сайтами потокового видео.
Как только вы выберете нужный формат файла, файл начнет рендеринг, и может пройти некоторое время, прежде чем он будет готов к использованию. Когда все будет готово, вы можете сыграть для предварительного просмотра, если все по вашему вкусу.
Преобразование Google Slides в видео с помощью PowerPoint
Если вам интересно, как превратить Google Slides в видео с помощью PowerPoint, для этого также есть простой способ.
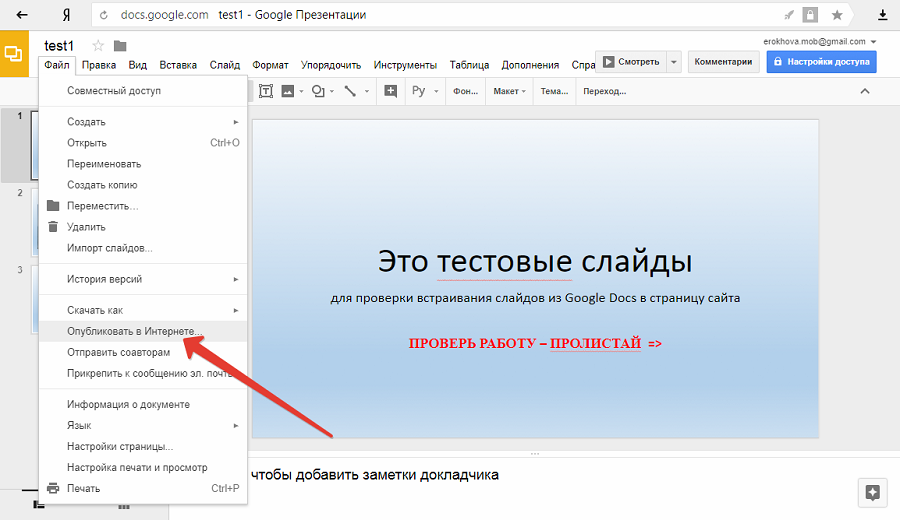
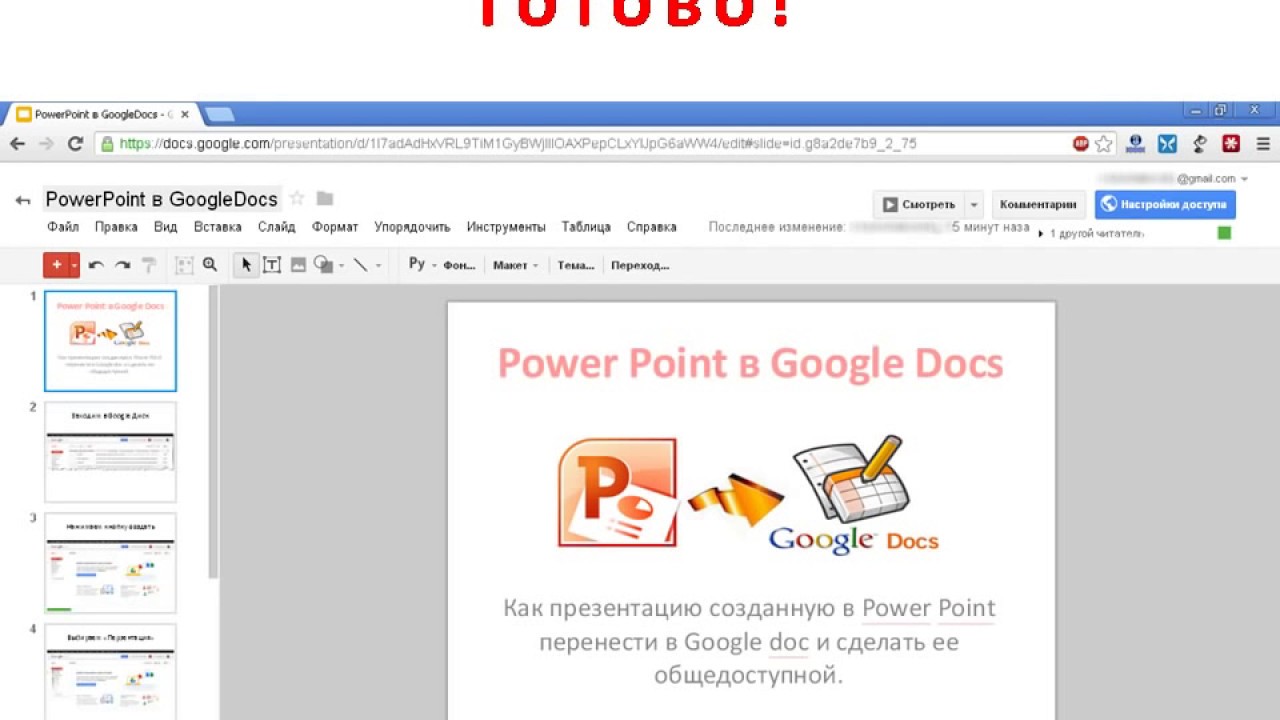
 Здесь нужно ввести код своего цвета и сервис выдаст контрастный ему цвет.
Здесь нужно ввести код своего цвета и сервис выдаст контрастный ему цвет.