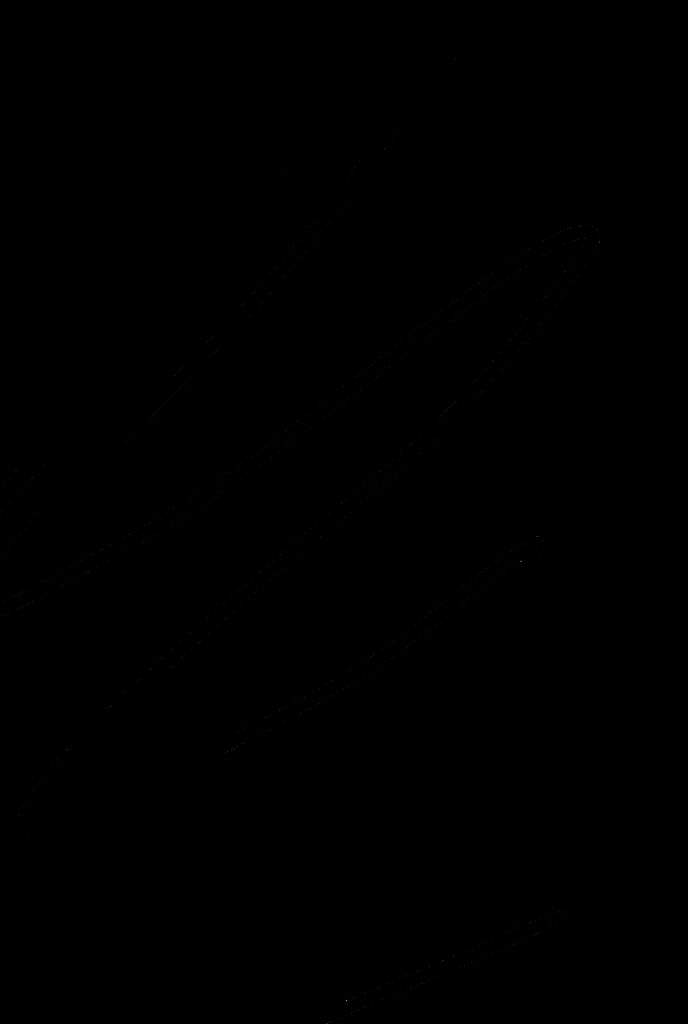Мигает экран черным: Разберемся, почему мигает экран монитора при работе компьютера
Разберемся, почему мигает экран монитора при работе компьютера
Самая частая причина мерцания монитора компьютера — неправильно определённая частота обновления. Данный параметр изменяется в ручном режиме. Чтобы перейти к настройкам экрана, вызовите контекстное меню на рабочем столе. Для этого нажмите правой кнопкой мышки на любом пустом месте экрана. В появившемся меню выберите последний пункт — «Персонализация».
Откроются настройки вашей темы Windows. В левой нижней части окна найдите ссылку «Экран» и нажмите на неё.
Здесь вы сможете изменить размер элементов экрана. Для перехода к дополнительным элементам конфигурации нажмите «Настройка параметров экрана».
Обратите внимание! Также можно использовать ссылку «Настройка разрешения экрана». Оба этих пункта ведут в одно меню.
В данном разделе устанавливается разрешение — количество точек по горизонтали и вертикали, из которых состоит изображение на экране. Для этого выберите нужное значение из выпадающего списка. Напротив оптимального для подключенного монитора значения в скобках будет указано «рекомендуется». Сохранить эти параметры без закрытия окна можно нажатием кнопки «Применить».
Напротив оптимального для подключенного монитора значения в скобках будет указано «рекомендуется». Сохранить эти параметры без закрытия окна можно нажатием кнопки «Применить».
После этого кликните по ссылке «Дополнительные параметры», которая находится справа. Будет открыто новое окно, в котором вы сможете изменить основные параметры видеокарты и монитора.
Частота обновления экрана устанавливается на вкладке «Монитор» в открывшемся окне. Выберите максимальное значение частоты обновления, доступное в списке. Этот параметр отвечает за то, сколько раз в секунду будет обновляться изображение на мониторе. Если выбрана слишком низкая частота или значение не поддерживается устройством вывода, экран будет мигать.
Флажок, отвечающий за доступ к дополнительным режимам, лучше не устанавливать. Если он отмечен, снимите его. Список доступных частот при этом обновится, и вы сможете выбрать максимальную из них.
Обратите внимание! Не рекомендуется устанавливать частоту обновления, которая не поддерживается самим монитором.
Уточнить рекомендуемую частоту вы сможете в инструкции к устройству или в его характеристиках на сайте производителя.
Устаревшие драйверы видеокарты
Экран монитора компьютера может мигать при установке неправильных или устаревших драйверов графического адаптера. Обновить это программное обеспечение можно на вкладке «Адаптер». Для этого кликните кнопку «Свойства».
В открывшемся разделе перейдите на вкладку «Драйвер» и нажмите «Обновить». Затем воспользуйтесь встроенным мастером поиска. Если после установки система уведомит вас о необходимости перезагрузить компьютер, сделайте это. Перезагрузка может потребоваться, чтобы внесённые программные изменения вступили в силу.
Проблемы с драйверами монитора
Кроме видеокарты, устаревшая программа может быть установлена для самого устройства вывода. Обновление выполняется аналогичным способом. Закройте окно свойств графического адаптера и вернитесь в меню «Монитор». После этого нажмите «Свойства» уже в этом разделе и выберите вкладку «Драйвер». Кликните мышью на пункте «Обновить».
Кликните мышью на пункте «Обновить».
Система предложит выбрать один из двух режимов поиска ПО. При выборе первого пункта (автоматический поиск) будут просканированы папки компьютера, и если драйвер монитора не будет обнаружен, Windows попробует найти необходимое программное обеспечение в Интернете. Если выбрать второй вариант, поиск будет выполняться только на компьютере пользователя, без доступа в сеть. Рекомендуется выбирать первую опцию.
Если в комплекте поставки монитора был диск с драйверами, вставьте его в оптический привод компьютера. Дождитесь, пока процесс поиска будет завершён. Он занимает от нескольких секунд до 1-2 минут.
Повреждение кабелей или неустойчивое подключение
Причиной проблем с экраном может быть неисправный VGA, DVI или HDMI кабель, с помощью которого монитор подключается к компьютеру. Для диагностики этой неисправности проверьте шнур на отсутствие повреждений. Он не должен быть передавлен или надорван. Также проверьте сетевой кабель, через который устройство включается в розетку.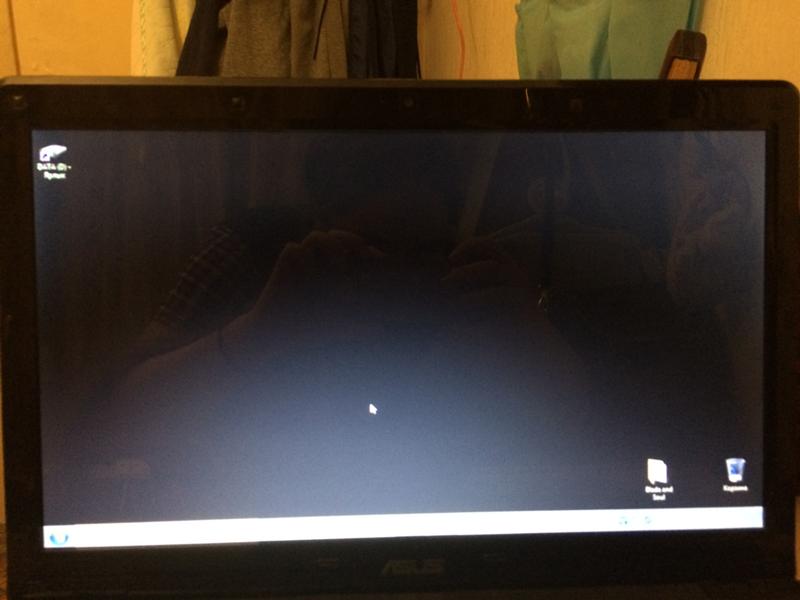 Нестабильный контакт с электрической сетью приводит к тому, что изображение начинает мигать.
Нестабильный контакт с электрической сетью приводит к тому, что изображение начинает мигать.
При наличии такой возможности, подключите компьютер с помощью другого кабеля и проверьте, не мигает ли экран. Если при использовании запасного кабеля проблем не возникает, они были связаны именно со шнуром. Замените его для корректной работы устройства.
Кроме этого, стоит проверить, плотно ли вставлен разъём кабеля в порты монитора и компьютера. Большинство VGA и DVI кабелей имеют винты, с помощью которых массивный разъём прикручивается к специальным креплениям на выходах устройств. Закреплённый таким способом кабель не выпадет, и контакт не отойдёт даже в том случае, если вы будете часто передвигать монитор.
Технические неисправности монитора
Ещё одна причина, по которой экран может мигать при работе компьютера — поломка самого монитора. Наилучшим решением в этом случае будет отнести его в сервисный центр. Мигание изображения может быть вызвано перегоранием одной или нескольких CCFL или LED ламп, с помощью которых выполняется подсветка матрицы.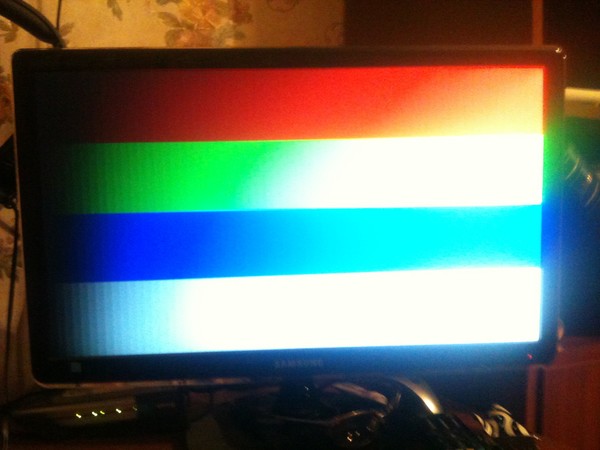 Также в негодность может прийти встроенный блок питания.
Также в негодность может прийти встроенный блок питания.
Но устранить распространённые мелкие неисправности можно и в домашних условиях, с помощью паяльника. Самая частая причина аппаратной поломки, из-за которой изображение на экране может мигать — выход конденсаторов из строя. Неисправность конденсатора легко определяется по его внешнему виду. В норме эта деталь выглядит как цилиндр с плоской верхней гранью. Если она выпуклая, конденсатор мог потерять свои изначальные свойства, из-за чего и мигает экран.
В случае если произошёл разрыв конденсатора и с него вытек электролит, деталь не будет работать нормально, требуется её замена. Самые частые причины такой поломки — скачки напряжения и перегрев. Из-за них электролит внутри устройства закипает, расширяется и прорывает верхнюю крышку.
Важно! Не выполняйте самостоятельный ремонт монитора, если его гарантийный срок ещё не истёк. На большинстве устройств имеются пломбы, в случае вскрытия которых гарантия будет потеряна.
Такие детали крепятся к плате двумя металлическими ножками. Чтобы их отсоединить, разогрейте паяльником место соединения и потяните на себя. На корпусе всегда указываются параметры конденсатора, по которым вы сможете приобрести аналогичную деталь на радиорынке или в специализированном магазине.
Купленный конденсатор припаяйте на место извлечённого, соблюдая исходную полярность. Определить «-» поможет контрастная полоса на боковой стороне детали. Она состоит из прерывистых линий и по внешнему виду напоминает дорожную разметку. Замена конденсаторов в домашних условиях обойдётся вам в несколько раз дешевле, чем такой же ремонт в сервисном центре. Поэтому при наличии паяльника и минимального опыта есть смысл попробовать её произвести.
Мигает изображение в игре
Если экран мигает только в определённых играх или программах для работы с графикой, проверьте настройки приложения. Обычно они находятся в разделе «Видео» или «Графика». Установите минимальные значения настроек, отключите сглаживание и анизотропную фильтрацию.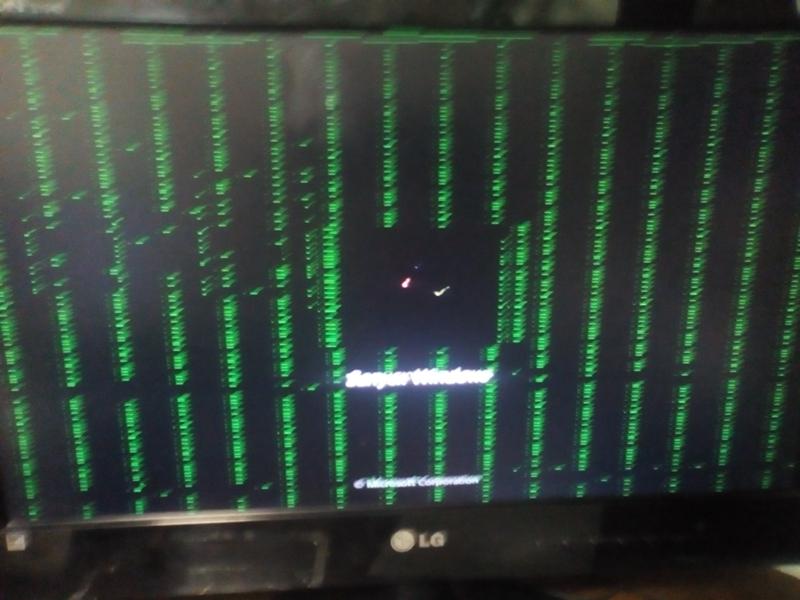 Затем запустите игру и проверьте, не мигает ли экран. В случае если проблема устранена, постепенно повышайте настройки, чтобы достичь баланса между быстродействием и реалистичностью графики.
Затем запустите игру и проверьте, не мигает ли экран. В случае если проблема устранена, постепенно повышайте настройки, чтобы достичь баланса между быстродействием и реалистичностью графики.
Особое внимание следует обратить на параметр «Вертикальная синхронизация». Его отключение повышает быстродействие игры, но изображение при этом может мигать. Рекомендуется включить эту настройку, чтобы в процессе игры не возникали мигающие горизонтальные полосы.
Важно! При настройке некоторых игр встречается пункт «Автоматическое определение конфигурации». При его выборе будут установлены оптимальные для вашей системы графические параметры.
Обучающее видео: Как убрать мерцание с экрана монитора

Поделиться:
Устранение мерцания экрана в Windows
Мерцание экрана в Windows 11 обычно вызвано проблемой с драйвером экрана или несовместимым приложением.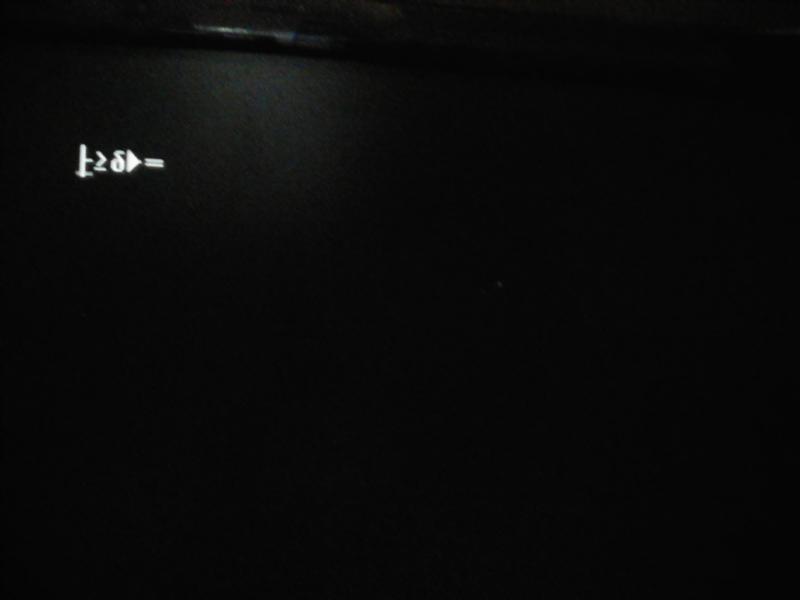 Чтобы определить, является ли драйвер или приложение причиной проблемы, проверьте, мерцает ли диспетчер задач. Затем на основе этой информации вам потребуется обновить, откатить или удалить драйвер, обновить или удалить приложение.
Чтобы определить, является ли драйвер или приложение причиной проблемы, проверьте, мерцает ли диспетчер задач. Затем на основе этой информации вам потребуется обновить, откатить или удалить драйвер, обновить или удалить приложение.
Чтобы узнать больше, выберите любой из следующих заголовков для отображения дополнительных сведений:
Нажмите CTRL+ALT+DELETE, чтобы открыть диспетчер задач. Если после нажатия Ctrl + Alt + Delete диспетчер задач не отображается, нажмите Ctrl + Shift + Esc, чтобы открыть диспетчер задач.
-
Если диспетчер задач мерцает и остальные элементы на экране тоже, возможно, причиной проблемы является видеодрайвер. В этом случае см. раздел Устранение неполадок с видеодрайвером.
- org/ListItem»>
Если диспетчер задач не мерцает, а остальная часть экрана мерцает, возможно, причиной проблемы является несовместимое приложение. В этом случае см. раздел Обновление или удаление несовместимого приложения.
Примечание: Справку о мерцание или скремблирующем экране на экране Surface Pro 4 см. в этой Surface Pro 4 Что делать, если экран Surface искажен,мерцает или по ним проходят линии.
Если возникают проблемы при просмотре изображения на экране, может потребоваться запустить компьютер в безопасном режиме и выполнить действия, описанные ниже.
Если из Центра обновления Windows недавно были установлены обновления на ваше устройство, откатите видеодрайвер до предыдущей версии. Либо попробуйте обновить или удалить видеодрайвер, чтобы устранить проблему с мерцанием экрана или искажением изображения на экране.
Откат видеодрайвера
- org/ItemList»>
-
В поле поиска на панели задач введите диспетчерустройств и выберите его в списке результатов.
-
Щелкните стрелку, чтобы развернуть раздел Видеоадаптеры.
-
В разделе Видеоадаптеры щелкните правой кнопкой мыши адаптер и выберите пункт Свойства.
-
Перейдите на вкладку Драйвер и выберите Откатить > Да.
- org/ListItem»>
Перезапустите устройство.
Примечания:
-
Чтобы выполнить откат или удалить пакет драйверов через диспетчер устройств, у вас должны быть права администратора.
-
Если пункт Откатить недоступен, это значит, что в Windows отсутствует предыдущая версия драйвера, к которой требуется вернуться, и вы не сможете завершить этот процесс.
Обновление видеодрайвера
- org/ListItem»>
В поле поиска на панели задач введите диспетчерустройств и выберите его в списке результатов.
-
Щелкните стрелку, чтобы развернуть раздел Видеоадаптеры.
-
В разделе Видеоадаптеры щелкните правой кнопкой мыши адаптер и выберите пункт Обновить.
Примечание: Чтобы скачать последнюю версию драйвера на устройство, возможно, вам придется связаться с производителем компьютера или видеоадаптера.
Удаление видеодрайвера
- org/ItemList»>
-
В поле поиска на панели задач введите диспетчерустройств и выберите его в списке результатов.
-
Щелкните стрелку, чтобы развернуть раздел Видеоадаптеры.
-
В разделе Видеоадаптеры щелкните правой кнопкой мыши адаптер и выберите пункт Свойства.
-
Установите флажок Удалить ПО драйвера для этого устройства и нажмите кнопку ОК.

-
Перезапустите устройство, и Windows попробует снова установить драйвер.
Примечание: Если флажок Удалить ПО драйвера для этого устройства не отображается, убедитесь, что вы запустили компьютер в безопасном режиме.
Обновление приложения
-
Если приложение было приобретено в Microsoft Store, проверьте наличие обновлений для приложения в Microsoft Store.
-
Если приложение было получено не из Microsoft Store, проверьте наличие обновлений на сайте разработчика.

Удаление приложения
Некоторые приложения могут быть несовместимы с Windows 11 и могут вызывать мерцание или скремблировать экран. Попробуйте удалить приложение, выполнив следующие действия.
-
Выберите Начните>Параметры > Приложения > Приложения &. Через несколько минут отобразятся установленные приложения.
-
Прокрутите список и найдите приложение, которое нужно удалить.
- org/ListItem»>
Выберите его, затем нажмите Удалить > Удалить. Если вам будет предложено подтвердить выбор, выберите Да.
После удаления первого приложения перезапустите устройство и проверьте, мерцает ли экран и искажено ли изображение на экране. Если проблема сохраняется, удалите все приложения одно за другим, пока проблема не будет устранена.
Повторная установка приложения
-
Выберите Microsoft Store меню «Пуск».
-
Выберите Библиотека.
- org/ListItem»>
Выберите приложение, которое нужно переустановить, а затем выберите Установить.
Если приложение было скачано не из Microsoft Store, переустановите его с сайта разработчика.
Мерцание экрана в Windows 10 обычно связано с неправильной работой видеодрайверов или несовместимыми приложениями. Чтобы определить, является ли драйвер или приложение причиной проблемы, проверьте, мерцает ли диспетчер задач. Затем на основе этой информации вам потребуется обновить, откатить или удалить драйвер, обновить или удалить приложение.
Чтобы узнать больше, выберите любой из следующих заголовков для отображения дополнительных сведений:
Нажмите CTRL+ALT+DELETE, чтобы открыть диспетчер задач. Если после нажатия Ctrl + Alt + Delete диспетчер задач не отображается, нажмите Ctrl + Shift + Esc, чтобы открыть диспетчер задач.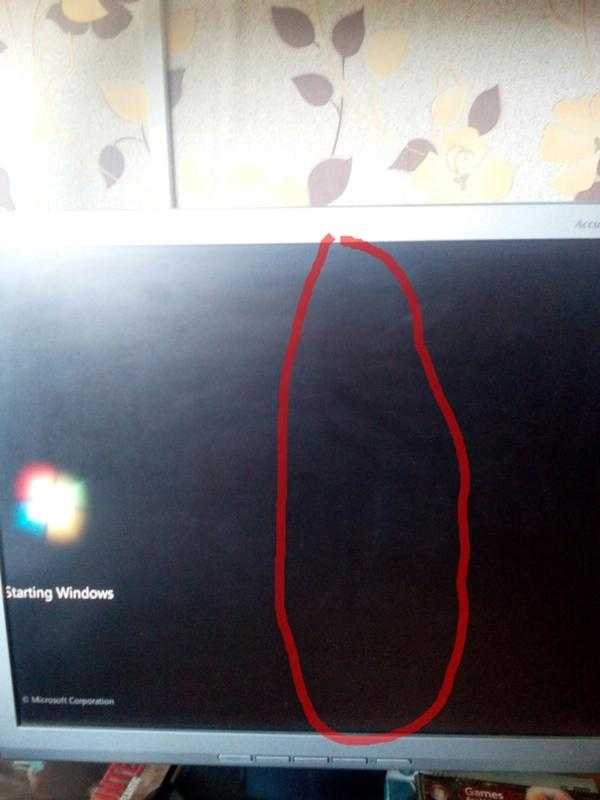
-
Если диспетчер задач мерцает и остальные элементы на экране тоже, возможно, причиной проблемы является видеодрайвер. В этом случае см. раздел Устранение неполадок с видеодрайвером.
-
Если диспетчер задач не мерцает, а остальная часть экрана мерцает, возможно, причиной проблемы является несовместимое приложение. В этом случае см. раздел Обновление или удаление несовместимого приложения.
Примечание: Справку о мерцание или скремблирующем экране на экране Surface Pro 4 см. в этой Surface Pro 4 Что делать, если экран Surface искажен,мерцает или по ним проходят линии.
Если возникают проблемы при просмотре изображения на экране, может потребоваться запустить компьютер в безопасном режиме и выполнить действия, описанные ниже.
Если из Центра обновления Windows недавно были установлены обновления на ваше устройство, откатите видеодрайвер до предыдущей версии. Либо попробуйте обновить или удалить видеодрайвер, чтобы устранить проблему с мерцанием экрана или искажением изображения на экране.
Откат видеодрайвера
-
В поле поиска на панели задач введите диспетчер устройств, а затем выберите его в списке результатов.
-
Щелкните стрелку, чтобы развернуть раздел Видеоадаптеры.
- org/ListItem»>
В разделе Видеоадаптеры щелкните правой кнопкой мыши адаптер и выберите пункт Свойства.
-
Перейдите на вкладку Драйвер и выберите Откатить > Да.
-
Перезапустите устройство.
Примечания:
-
Чтобы выполнить откат или удалить пакет драйверов через диспетчер устройств, у вас должны быть права администратора.
- org/ListItem»>
Если пункт Откатить недоступен, это значит, что в Windows отсутствует предыдущая версия драйвера, к которой требуется вернуться, и вы не сможете завершить этот процесс.
Обновление видеодрайвера
-
В поле поиска на панели задач введите диспетчер устройств, а затем выберите его в списке результатов.
-
Щелкните стрелку, чтобы развернуть раздел Видеоадаптеры.
- org/ListItem»>
В разделе Видеоадаптеры щелкните правой кнопкой мыши адаптер и выберите пункт Обновить.
Примечание: Чтобы скачать последнюю версию драйвера на устройство, возможно, вам придется связаться с производителем компьютера или видеоадаптера.
Удаление видеодрайвера
-
В поле поиска на панели задач введите диспетчер устройств, а затем выберите его в списке результатов.
-
Щелкните стрелку, чтобы развернуть раздел Видеоадаптеры.
- org/ListItem»>
В разделе Видеоадаптеры щелкните правой кнопкой мыши адаптер и выберите пункт Свойства.
-
Установите флажок Удалить ПО драйвера для этого устройства и нажмите кнопку ОК.
-
Перезапустите устройство, и Windows попробует снова установить драйвер.
Примечание: Если флажок Удалить ПО драйвера для этого устройства не отображается, убедитесь, что вы запустили компьютер в безопасном режиме.
Обновление приложения
- org/ListItem»>
Если приложение было приобретено в Microsoft Store, проверьте наличие обновлений для приложения в Microsoft Store.
-
Если приложение было получено не из Microsoft Store, проверьте наличие обновлений на сайте разработчика.
Удаление приложения
Некоторые приложения могут быть несовместимы с Windows 10 и могут вызывать мерцание экрана или искажение изображения на экране. Попробуйте удалить приложение, выполнив следующие действия.
-
Нажмите кнопку Пуск, а затем выберите Параметры > Приложения > Приложения и компоненты.
 Через несколько минут отобразятся установленные приложения.
Через несколько минут отобразятся установленные приложения. -
Прокрутите список и найдите приложение, которое нужно удалить.
-
Выберите его, затем нажмите Удалить > Удалить. Если вам будет предложено подтвердить выбор, выберите Да.
После удаления первого приложения перезапустите устройство и проверьте, мерцает ли экран и искажено ли изображение на экране. Если проблема сохраняется, удалите все приложения одно за другим, пока проблема не будет устранена.
Повторная установка приложения
- org/ItemList»>
-
На панели задач выберите значок Microsoft Store.
-
Выберите Подробнее > Моя библиотека.
-
Выберите приложение, которое нужно переустановить, а затем выберите Установить.
Если приложение было скачано не из Microsoft Store, переустановите его с сайта разработчика.
Исправить мерцание экрана в Windows
Windows 11 Windows 10 Больше…Меньше
Мерцание экрана в Windows обычно вызвано драйверами дисплея. Чтобы обновить драйвер дисплея, вам необходимо запустить компьютер в безопасном режиме, удалить текущий адаптер дисплея, а затем проверить наличие обновлений драйвера.
Чтобы обновить драйвер дисплея, вам необходимо запустить компьютер в безопасном режиме, удалить текущий адаптер дисплея, а затем проверить наличие обновлений драйвера.
Запустите компьютер в безопасном режиме, затем выберите и удерживайте (или щелкните правой кнопкой мыши) Пуск и выберите Диспетчер устройств .
Разверните раздел Видеоадаптеры , выберите и удерживайте (или щелкните правой кнопкой мыши) указанный адаптер, затем выберите Удалить устройство . Выберите Попытаться удалить драйвер для этого устройства , затем выберите Удалить и перезагрузите компьютер.
- org/ListItem»>
После перезагрузки компьютера нажмите Клавиша с логотипом Windows + I на клавиатуре, чтобы открыть Настройки. Если это не сработает, выберите Пуск > Настройки .
В настройках выберите Центр обновления Windows > Проверить наличие обновлений и установите все доступные обновления.
Мерцание экрана в Windows обычно вызвано драйверами дисплея. Чтобы обновить драйвер дисплея, вам необходимо запустить компьютер в безопасном режиме, удалить текущий адаптер дисплея, а затем проверить наличие обновлений драйвера.
Запустите компьютер в безопасном режиме, затем выберите и удерживайте (или щелкните правой кнопкой мыши) Пуск и выберите Диспетчер устройств .

Разверните раздел Видеоадаптеры , выберите и удерживайте (или щелкните правой кнопкой мыши) указанный адаптер, затем выберите Удалить устройство . Выберите Удалить программное обеспечение драйвера для этого устройства , затем выберите Удалить и перезагрузите компьютер.
После перезагрузки компьютера нажмите клавишу с логотипом Windows + I на клавиатуре, чтобы открыть настройки. Если это не сработает, выберите Пуск > Настройки .
В настройках выберите Обновление и безопасность > Центр обновления Windows > Проверить наличие обновлений и установить все доступные обновления.

Нажмите здесь, чтобы найти другие решения, если обновление драйверов дисплея не решило проблему.
Экран телефона Сбоит, мерцает и мигает
Вы в напряжении от внезапных вспышек экрана Android, вызывающих мерцание экрана? Прежде чем потеть, ознакомьтесь с нашим полным руководством о том, как легко решить проблему мерцания экрана Android.
В старые времена, когда программное обеспечение было в основном базовым, а аппаратное обеспечение не было первоклассным, проблема с мерцанием экрана почти всегда означала аппаратную проблему.
Теперь, когда мы носим мини-компьютеры в карманах в виде смартфонов, проблема мерцания экрана Android стала гораздо более распространенной, и множество форумов заполнено обеспокоенными клиентами.
Однако проблема мерцания экрана Android не может быть связана непосредственно с аппаратным обеспечением. Это может быть ненормальное поведение с точки зрения настроек, а не аппаратного обеспечения телефона.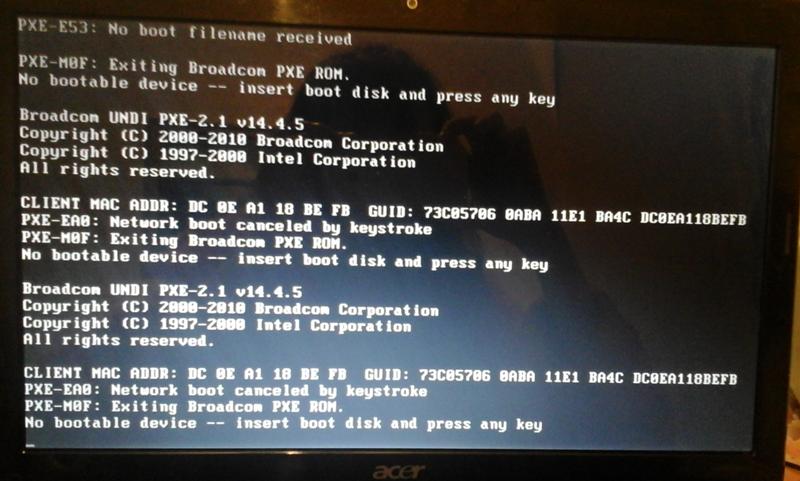
Не паникуйте! Это не проблема ни с вашим смартфоном, ни с ОС Android. На каждом современном Android с датчиком яркости, когда экран имеет низкую яркость, просмотр приводит к мерцанию экрана.
Если вы столкнулись с такой ситуацией, быстро опубликуйте сообщение на нашем форуме, чтобы узнать, сможете ли вы исправить ее самостоятельно.
Почему возникает проблема мерцания экрана Android?
Одна из основных причин мерцания экрана на старых устройствах связана с проблемой программного обеспечения.
В обычных условиях ваш телефон будет использовать GPU (графический процессор) для рендеринга изображений и всего, что может запросить приложение. Однако бывают случаи, когда это необходимо сделать с помощью кодировщика ЦП (центрального процессора).
Вот тут-то и начинаются проблемы. Если приложение не может «решить» между тем, что ему нужно использовать, или если оно вообще дает сбой, переключение между кодировкой ЦП и ГП может создать эту проблему мерцания при попытке просмотра видео, игры или чего-либо еще.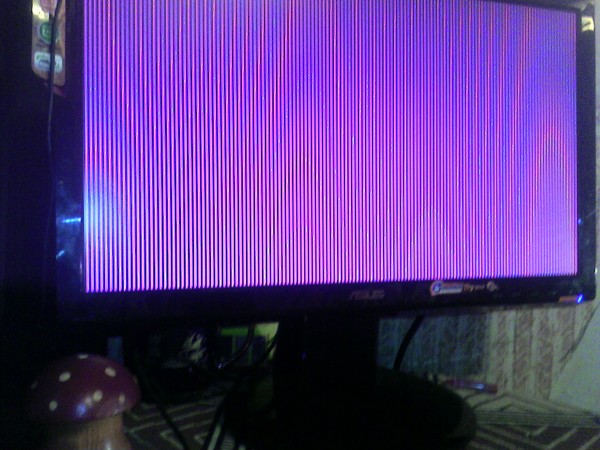 похожий.
похожий.
Но это только часть. Та же самая проблема может возникнуть из-за проблем с оборудованием. Такие вещи, как полусломанный разъем экрана или что-то подобное.
Итак, устранение неполадок, пожалуй, самая сложная часть.
Как решить проблему мерцания экрана Android
Если проблема мерцания Android возникла после какого-либо повреждения устройства, а вы мало что знаете об аппаратном обеспечении, возможно, отнесите телефон к специалисту.
Однако, если проблема с отображением возникла из-за недавнего обновления, из ниоткуда или из-за установки новых приложений, возможно, мы сможем что-то с этим сделать. Вот несколько исправлений, которые вы можете попробовать и посмотреть, работают ли они.
Способ 1. Загрузите устройство в безопасном режиме
Это отказоустойчивая функция, встроенная в ОС Android. Безопасный режим позволяет вам вернуться к стандартному устройству Android, которое вы получили из коробки, и проверить любые отклонения, с которыми вы сталкиваетесь.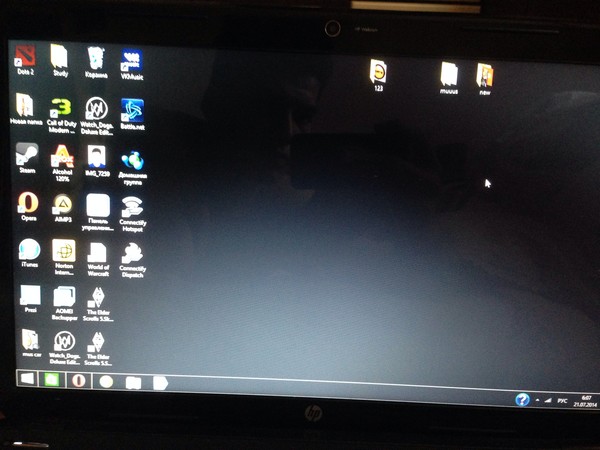
Когда появляется проблема с мерцанием экрана Android, вы можете перевести свое устройство в безопасный режим. Оказавшись там, проверьте, сохраняется ли проблема, и затем диагностируйте ее соответствующим образом.
- На главном экране Android-устройства нажмите и удерживайте Power , пока не появится экран меню питания.
- На экране меню нажмите и удерживайте значок кнопки Power , пока на экране не появится всплывающее меню безопасного режима .
- Экран попросит вас подтвердить, хотите ли вы « Перезагрузиться в безопасный режим ». Итак, продолжайте и нажмите кнопку « OK », чтобы загрузить Android-устройство в безопасном режиме.
- Теперь, когда ваше Android-устройство загружается в безопасном режиме, все сторонние приложения, установленные на вашем устройстве, будут отключены и скрыты.
Это должно оставить вас только со стандартными приложениями, что даст вам возможность увидеть, связана ли проблема мерцания экрана Android с приложением или связана с оборудованием.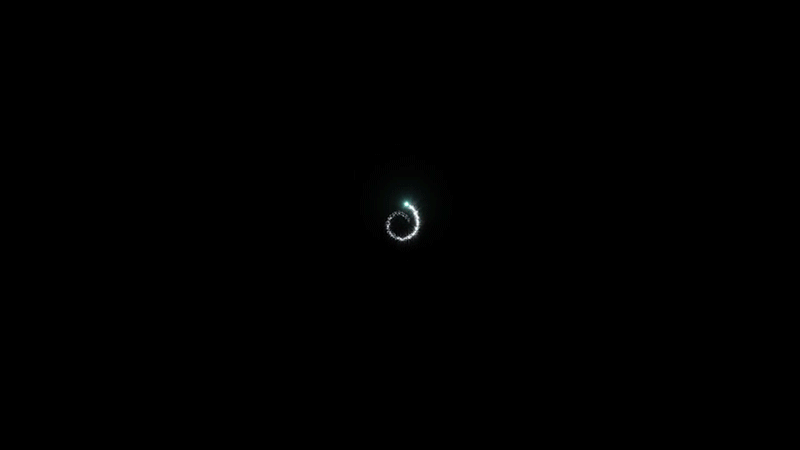
Способ 2: изменение параметров разработчика
Помимо всех замечательных скрытых функций, предлагаемых параметрами разработчика, в меню есть несколько параметров, которые могут помочь вам исправить мерцание экрана Android.
Параметры разработчика позволяют отключить такие параметры, как «Показать обновления поверхности» и «Отключить наложения HW». Это то, что может быть связано с проблемой мерцания экрана Android у нескольких пользователей.

- Если у вас еще не включены параметры разработчика, сделайте это, перейдя в Настройки > О телефоне и нажав 7 раз на « Номер сборки »
- Будет добавлено меню Опции разработчика в нижней части приложения Настройки , поэтому откройте его и прокрутите вниз до Drawing
- Первая вкладка в разделе Drawing должна быть Show Surface update , поэтому просто нажмите тумблер рядом с ним, если опция уже включена.

- Аналогичным образом, используйте меню параметров разработчика, чтобы найти на экране раздел Аппаратное ускорение рендеринга .
- В этом разделе вы сможете найти на экране параметр Disable HW overlays .
- Нажмите тумблер рядом с ним, чтобы включить опцию и установить компостирование экрана только для графического процессора.
По сути, проблема мерцания экрана Android возникает, когда аппаратное обеспечение системы переключается между ЦП и ГП для отображения содержимого на экране.
Включив параметр «Отключить наложения HW», вы можете физически устранить проблему мерцания экрана Android, поставив операцию отображения на графический процессор. Просто имейте в виду, что это может увеличить энергопотребление, что значительно сократит срок службы батареи.
Точное влияние этого параметра на вашу батарею может сильно различаться от устройства к устройству. В некоторых телефонах используются более энергоэффективные графические процессоры. Но, вообще говоря, GPU более прожорлив, чем CPU.
Но, вообще говоря, GPU более прожорлив, чем CPU.
Способ 3. Отключение адаптивной яркости на вашем устройстве
Параметр «Автоматическая/адаптивная яркость» означает, что яркость экрана меняется в зависимости от освещенности помещения. Поэтому, когда вы закрываете фотометрические датчики вашего телефона, экран становится темным, а когда они открываются, экран снова становится ярким.
- Перейдите в «Настройки» > Дисплей > Яркость
- Найдите параметр Автоматическая/Адаптивная яркость и отмените выбор.
Поскольку проблема мерцания экрана в связи с яркостью экрана в этот момент более кратковременна, это может быть не то решение, которое вам нужно. Если ни один из вышеперечисленных методов не работает для вас, вам, возможно, придется рассмотреть последнее средство.
Окончательное решение — устранение проблемы мерцания экрана Android
Если ни один из вышеперечисленных методов не помог решить проблему мерцания экрана Android, проверьте телефон в сервисном центре. У вас может быть аппаратная проблема, а это значит, что вам нужно заменить переднюю стеклянную панель или весь экран дисплея.
У вас может быть аппаратная проблема, а это значит, что вам нужно заменить переднюю стеклянную панель или весь экран дисплея.
Точная стоимость устранения поломки оборудования может сильно различаться в зависимости от устройства. Также о том, сколько ему лет, какие повреждения мы рассматриваем, а также о вашем местном магазине.
Например, заменить неисправный дисплей — это одно. Замена неисправного датчика света или чего-то подобного — это другое. Некоторые детали впаяны в материнскую плату и вообще не подлежат замене. В этом случае вы будете вынуждены приобрести новый смартфон.
А если телефон все равно слишком старый, наверное, лучше просто взять новый бюджетник. Ведь даже бюджетные устройства в наше время довольно хороши.
Если на ваше устройство не распространяется гарантия, и вы не боитесь экспериментировать, на форуме разработчиков XDA вы найдете ряд экспертов, у которых есть решение для вас. Тем не менее, эти экспериментальные процессы требуют некоторого количества ремонтных знаний, а также немного смелости, поэтому действуйте осторожно.
Как вернуть файлы, когда экран продолжает мигать
Вам также необходимо сохранить файлы устройства, чтобы избежать доступа к ним, когда экран вашего телефона мигает. Восстановление данных Android 9Приложения 0130 могут помочь в извлечении файлов на телефоне, если вы не можете касаться экрана, чтобы управлять им.
- После загрузки программного обеспечения Android Data Recovery откройте его и нажмите Android Broken Data Recovery , а затем выберите все файлы, которые вы хотите восстановить.
- Вам будет предложено выбрать модель телефона, тип файла и тип ошибки, чтобы можно было восстановить ваши данные.
- Программа анализирует ваше устройство.
- Затем программное обеспечение начнет извлекать файлы, вы сможете увидеть их отображаемые имена, сведения о размере, исполнителях, альбомах и т. д. музыки или формате изображений.
Существует несколько способов резервного копирования вашего устройства Android, и мы хотим, чтобы вы знали обо всех возможных вариантах.
 Уточнить рекомендуемую частоту вы сможете в инструкции к устройству или в его характеристиках на сайте производителя.
Уточнить рекомендуемую частоту вы сможете в инструкции к устройству или в его характеристиках на сайте производителя.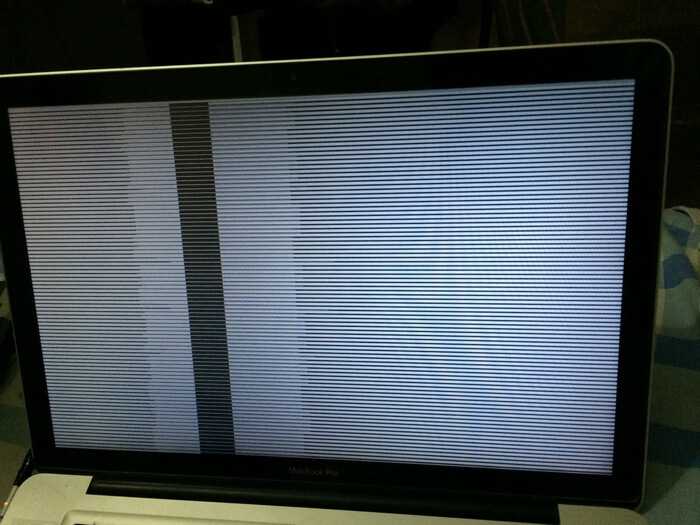
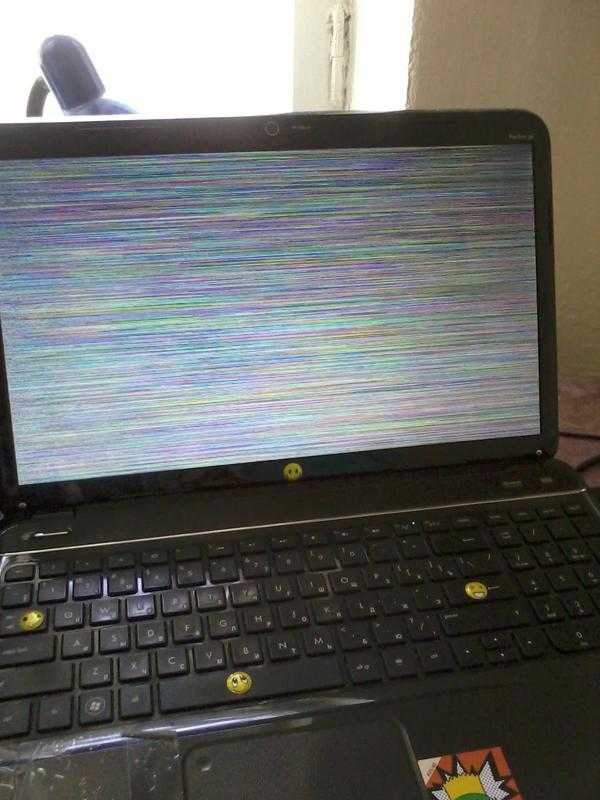
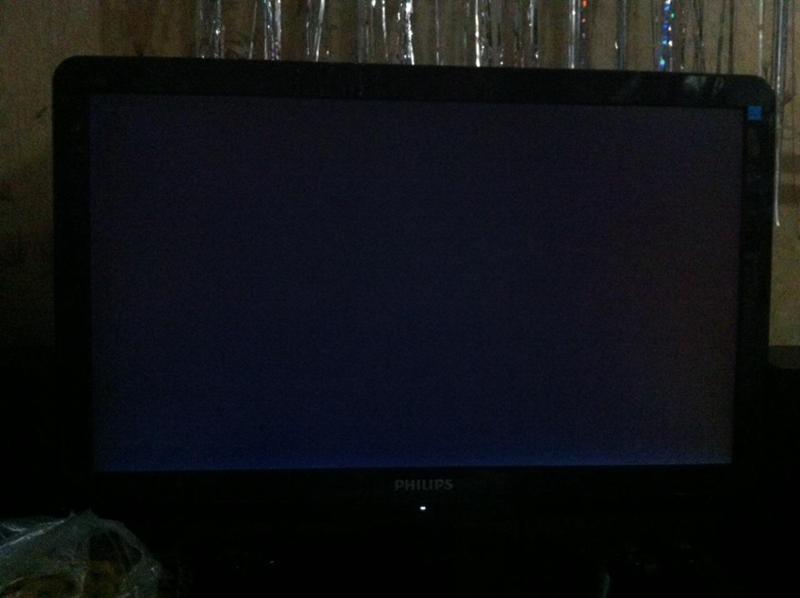
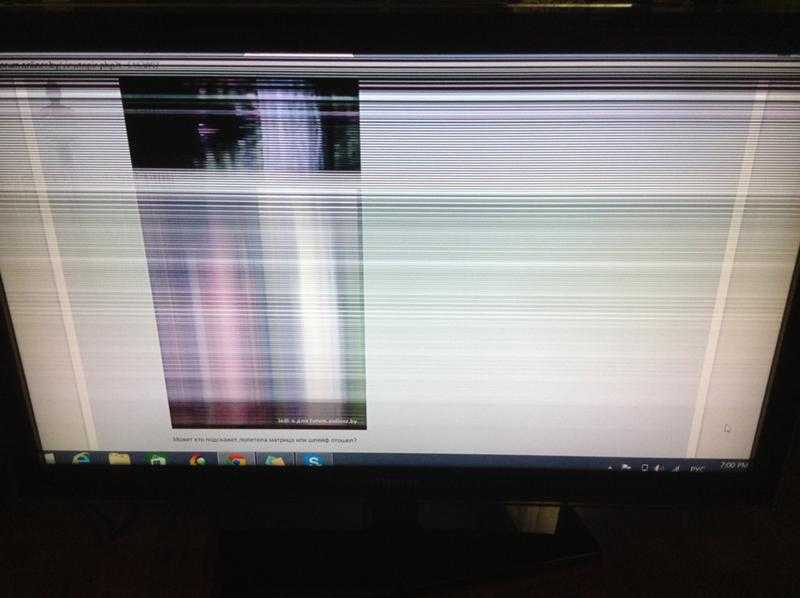 Через несколько минут отобразятся установленные приложения.
Через несколько минут отобразятся установленные приложения.