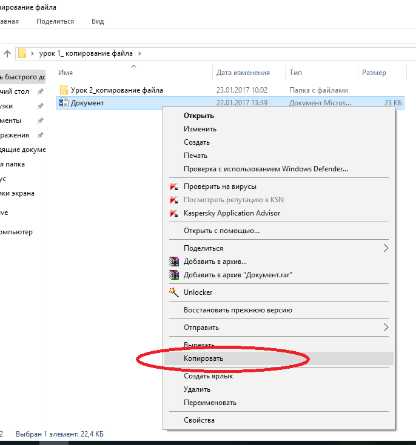6 полезных возможностей CCleaner, о которых должен знать каждый. Ccleaner для чего нужна эта программа
Для чего нужен CCleaner?
Доброго дня дорогие друзья,
сегодня, как Вам и обещал когда-то в разделе основы, расскажу вам как правильно удалить IE браузер и вообще как лучше удалять бесполезный софт и чистить систему от мусора! Как вы уже наверное догадались, речь пойдет о программе для очистки системы, которую я лично считаю отличной заменой стандартной утилите windows "Установка и удаление программ".
Однако это не все возможности данной программы, она также умеет очищать реестр от старых записей, дисковое пространство от временных файлов браузера, которые под час занимают порядка 120 мегабайт. Короче три в одном! Такая комплексная программа для очистки системы в целом.
Сама программа называется ССleaner. Найти ее можно, как и все популярные программы, забив название в поисковик Яндекса. Раздача сразу выдаст вам официальный сайт первым. Оттуда ее можно и скачать! Трудно не заметить кнопку download на главной странице сайта, поэтому на этом подробно останавливаться не буду.
Скажу лишь, что ситуация со скачкой обстоит хуже, когда прога предлагает себя обновить. Вам тогда предлагают скачать обновление с одного из двух сайтов. Трудность состоит в том, что вам предложат купить первоочередную сервис-поддержку данной копии программы. Не знаю что это дает! Я никогда не покупал. Однако кнопка покупки растянута буквально на всю страницу, поэтому сложно заметить что-либо еще.
Ландо, перейдем к самой программе. Внешний вид у проги довольно приятный, кроме того она умеет определять конфигурацию вашей системы. И если вы вдруг что-то забудете, проще будет запустить прогу и посмотреть там, чем искать это дело в информации о системе!
Первый вкладкой идет изображение большой кисточки с подписью очистка. Вкладка отвечает за очистку кеша и временных файлов различных приложений винды, а также установленных вами приложений. Правее кисточки у вас откроется окошко, где вы сами сможете выбрать с какими приложениями проге следует работать, а какие пропустить. Устанавливаете галочки рядом с нужными вам приложениями и жмете кнопку "Анализ". ССleaner проанализирует вашу систему и выдаст вам список из файлов, которые по его мнению нужно удалить для ускорения работы системы. Затем нажимаете кнопку "Очистка" и приложение делает свое дело.
Далее идет вкладка Реестра, с изображением разваливающегося кубика и нижней подписью "Реестр". Данная вкладка отвечает за реестр вашей системы. Принцип действия такой же, как и у приложений. Справа появляется окошко с разделением реестра на разделы. Ставите галочки напротив разделов, которые необходимо проверить и нажимаете на кнопку "Поиск проблем". В данном случае уже ищутся устаревшие записи в реестре и ключи реестра, ведущие в никуда.
Полезно проводить подобное сканирование после того, как удалите достаточно большое количество файлов и приложений. Это значительно ускорит работу всего компьютера так как, система уже не будет работать с лишними записями и искать где же они у нее там находятся! После того как нажмете кнопку "Поиск проблем", программа начнет сканирование, а затем выдаст вам список мертвых ключей, которые необходимо удалить для ускорения работы компьютера. После того, как прога выдаст вам список нажимайте на кнопку "Исправить...". Вы увидите табличку с предложением сохранить резервные копии исправляемых ключей.
Это нужно, чтобы в случае какой-либо неисправности потом можно было легко устранить проблему. Тут уж действуйте по своему усмотрению! От себя замечу, что если вы решили сохранить резервную копию, можете ее потом спокойно удалить, если никаких проблем не возникнет после перезагрузки машины. Удаляете ее перед тем как решите провести следующее сканирование!
Это поможет вам не засорять дисковое пространство лишним мусором. Следует проводить сразу несколько сканирований, так как после удаления некоторых ключей объявляются другие ключи, зависящие на старых. Следовательно, они теперь тоже ведут в никуда и от них следовало бы таким же образом избавиться! Процедуру очистки реестра следует заканчивать, когда список проблем после проверки окажется пустым.
Ниже вкладки "Реестр" мы увидим вкладку "Сервис". Это последняя вкладка, рассчитанная на работу, по очистке вашей машины. Вкладка также разделяется на 4 функции. "Удаление программ" служит как альтернатива стандартному пункту "Установка и удаление программ", расположенному в контрольной панели. Функция работает более чисто и не оставляет за собой лишних файлов и папок после удаления той или иной программы. Также стирает из реестра записи данной программы. Короче говоря полностью удаляет программу с вашего компьютера и оставшиеся от нее следы!
Следующей функцией идет "Автозагрузка". В списке слева вы можете видеть список запускаемых приложений при старте системы и редактировать его по своему усмотрению. Если вы хотите убрать какое-то приложение из автозапуска, просто выберете его и нажмите на кнопку "Выключить". Можете нажать и на кнопку "Удалить", но это полностью удалит приложение с вашего компьютера.
Третья функция - "Восстановление системы". Она позволяет вам удалять точки восстановления системы, дабы не засорять пространство на жестком диске. Точки восстановления нужны для того, чтобы восстанавливать систему с помощью этих самых точек! Они создаются системой перед загрузкой и установкой новых обновлений. Таким образом, если что-то пошло после обновления не так, можете откатиться к предыдущей точке восстановления и больше не скачивать обновление, которое у вас работало некорректно. Но когда этих точек слишком много на жестком диске, это не есть хорошо! Они занимают достаточно большое количество места. Поэтому если после обновления все функционируют нормально, лучше от этих точек избавляться!
Последняя функция - "Стирание". Как уже ясно из названия, служит для стирания областей на диске. Можно стирать как весь диск, так и незанятую часть. Более на этом останавливаться не будем.
Последняя вкладка программы - "Настройки", с изображением шестеренки тоже интуитивно понятна. Здесь вы можете задавать какие-либо исключения для программы, задавать часовые интервалы между очистками, выбирать режим очистки и тому подобное. Пункт настроек достаточно простой и к каждой из функций есть пояснение вверху, как она работает.
pdproject.net
Как пользоваться CCleaner для Windows 7?
Как известно, в любой операционной системе Windows по мере ее функционирования накапливается огромное количество компьютерного мусора. И это относится не только к ненужным файлам и папкам, но и к записям в системном реестре, не говоря уже о временных компонентах интернета. Далее рассмотрим, как пользоваться CCleaner на русском языке, описав каждый инструмент и выполняемые им операции максимально подробно.
Что за программа CCleaner и для чего она нужна?
Начнем с того, что это за утилита и для чего ее используют. Прежде всего ее в полной мере можно назвать одним из лучших на сегодняшний день оптимизаторов системы, который предназначен для ее глубокой очистки для ускорения запуска и полноценной работы без внесения в настройки системы каких-либо критичных изменений и корректив, которые мог бы сделать пользователь, занимаясь такого рода действиями самостоятельно. Приложение позволяет быстро и качественно удалить все то, что вызывает торможение операционной системы, практически без участия пользователя. На сегодняшний день имеются версии для компьютеров и для мобильных устройств. Но подробно остановимся на том, как пользоваться CCleaner для Windows. Мобильная версия по своему функционалу несколько отличается от десктопной, хотя и имеет некоторые возможности, которые для Windows-систем не предусмотрены.
Как пользоваться программой CCleaner: первое знакомство с интерфейсом
Итак, первым делом после установки и первого запуска обратим внимание на интерфейс. Он состоит из трех больших разделов.
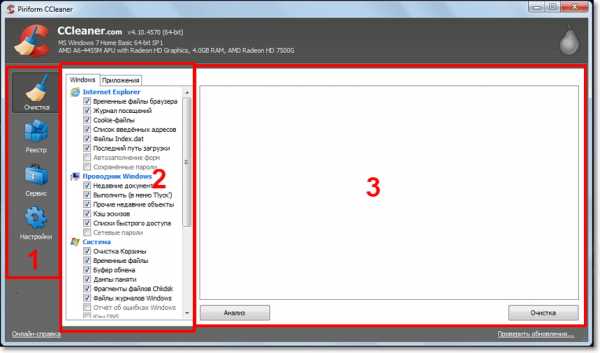
Удаление компьютерного мусора
Теперь остановимся по порядку на всех имеющихся инструментах и начнем с удаления нежелательного компьютерного мусора. Как пользоваться CCleaner для Windows 7 или подобной системы? Сначала в левом меню нажмите кнопку очистки для входа в соответствующий режим.
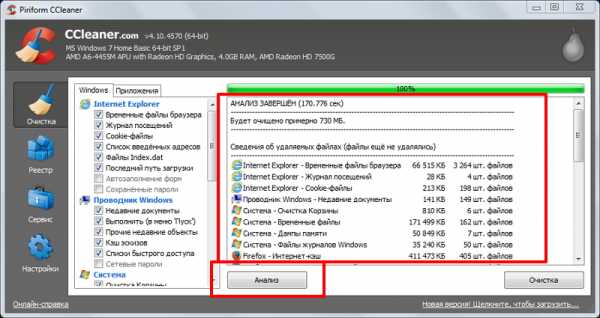
Далее в появившемся списке отметьте галочками все те элементы, которые необходимо проверить, после чего в окне справа используйте кнопку анализа, расположенную внизу окна. По завершении процедуры программа выдаст информацию о том, какой объем пространства на диске освободится после очистки. Теперь остается только воспользоваться кнопкой очистки и дождаться ее окончания (в зависимости от размера дисков, разделов и количества выбранных элементов, это займет порядка 2-10 минут).
Очистка системного реестра
Теперь посмотрим, как пользоваться CCleaner для оптимизации реестра. Как и в первом случае, входите в соответствующий режим, но в отличие от обычной очистки диска убирать галочки с отмеченных пунктов без знания дела не рекомендуется.
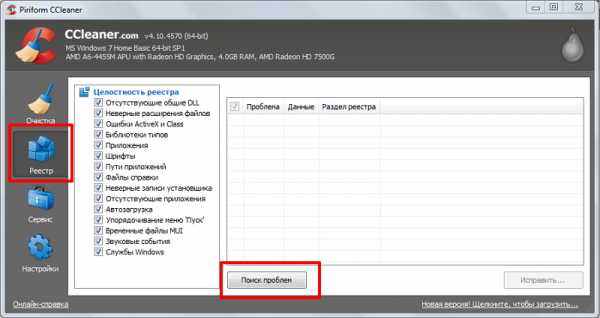
Далее используйте кнопку старта поиска проблем, а по окончании сканирования – кнопку исправления. На этом этапе оптимизатор предложит сохранить резервную копию текущего состояния. Соглашайтесь, поскольку при появлении в системе критических сбоев ее можно будет восстановить именно из такой копии.
Деинсталляция приложений
В вопросе по поводу того, как пользоваться CCleaner, особое внимание следует обратить на удаление ненужных программ.
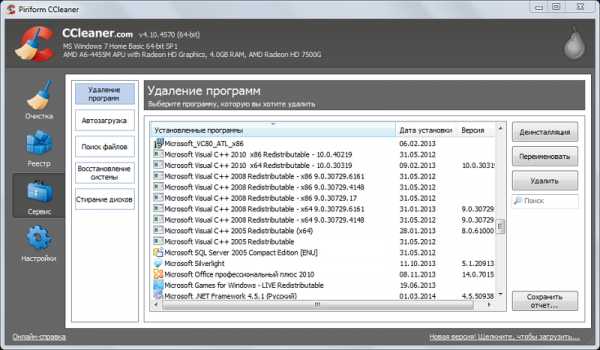
В этом режиме во второй колонке первым будет активирован пункт программ и компонентов, вид которого в окне правее по виду во многом напоминает аналогичный раздел Windows. Справа есть несколько кнопок. Кроме того, что выбранное приложение можно удалить, программу можно переименовать или убрать из списка (кнопка удаления, а не деинсталляции).
Контроль автозагрузки
Если во второй колонке выбрать автозагрузку, можно получить доступ ко всем тем элементам, которые стартуют вместе с операционной системой.
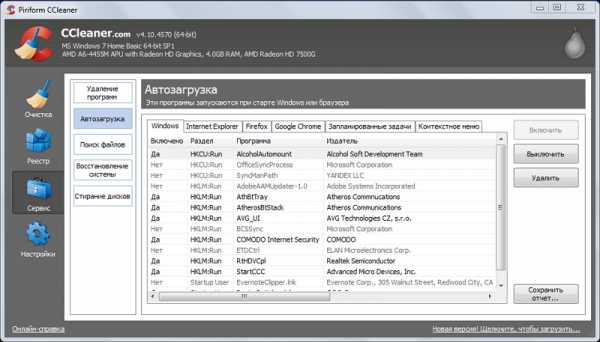
Представленный список гораздо вместительнее того, который выдает система при входе в аналогичный раздел. Вопрос по поводу того, как пользоваться CCleaner в этом режиме, имеет несколько нюансов, поскольку отключать можно не только ненужные программы, но и разного рода надстройки браузеров, задачи «Планировщика заданий», а также производить контроль контекстных меню.
Поиск дубликатов файлов
Еще одна возможность программы – поиск и удаление одинаковых файлов. Например, у вас на компьютере хранятся фотографии, причем в совершенно разных местах. Бывает так, что после копирования пользователь просто забывает удалить исходный материал, а ведь графика занимает достаточно много места на диске.
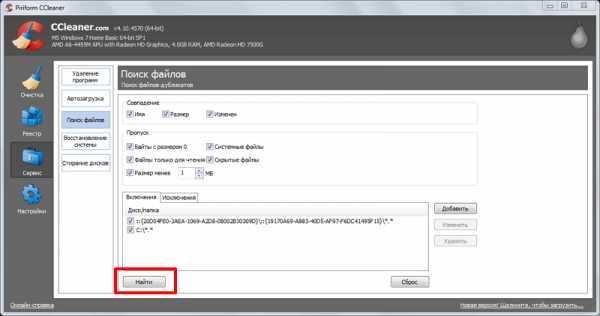
Сначала произведите поиск, а затем удалите все ненужное. Попутно можно задать объекты (например, папки или расширения), которые в процессе поиска будут игнорироваться.
Восстановление системы
Этот раздел не сильно отличается от того, что предлагает Windows, поэтому особо на нем останавливаться не будем.
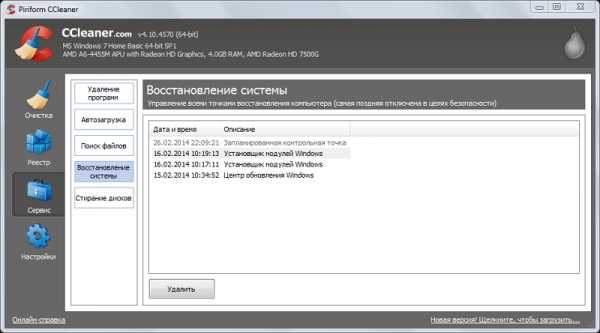
Единственное, на что стоит обратить внимание, так это то, что ненужные контрольные точки можно безболезненно удалить, поскольку резервные копии дискового пространства откусывают порядочно.
Затирание дисков
Эта функция многим пользователям несколько непонятна, ведь зачем стирать диски или разделы, если на них хранится важная информация? В данном случае речь идет о затирании свободного пространства. Если кто не знает, даже после очистки «Корзины» данные на диске физически не уничтожаются, поскольку в начале имени файла первая литера меняется на символ $, вследствие чего файл становится нечитаемым и невидимым для системы. Этим, кстати, пользуются практически все программы для восстановления данных.
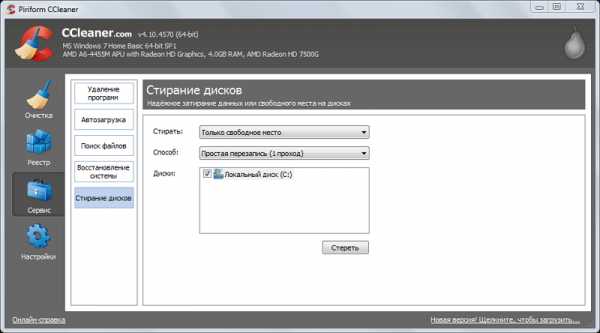
Затирание позволяет удалить всю информацию без возможности ее восстановления, и чем больше будет произведено проходов, тем меньше шансы что-то восстановить.
Как правильно пользоваться CCleaner: основные настройки
Наконец, несколько слов об основных настройках. Как пользоваться CCleaner, разобрались, теперь разберемся с основными параметрами самой программы. Тут есть несколько основных разделов:
- Основные настройки – выбор языка, добавление пункта программы в контекстные меню системы, запуск автоматической оптимизации при старте системы, проверка наличия апдейтов и т. д.
- Файлы cookie – два списка, в одном из которых представлены компоненты, оставшиеся после посещения интернет-ресурсов, а во втором – те, которые удаляться не будут.
- Включения – список файлов и каталогов, которые всегда подлежат очистке сразу при старте приложения.
- Исключения – так сказать, обратная функция, при задействовании которой можно задать список тех объектов, которые в зону очистки входить не будут.
- Дополнительно – некоторые опции, которые позволяют, например, завершать работу компьютера или закрываться по завершении вашей работы и т. д.
Заключение
Как уже можно понять из всего вышесказанного, программа является действительно очень мощным и безопасным инструментом не только для удаления мусорных объектов, но и для управления некоторыми важными опциями самой операционной системы, деинсталляции программ, которая, кстати сказать, выполняется намного лучше, чем в Windows, что сравнимо даже с узконаправленными утилитами вроде iObit Uninstaller. В общем и целом приложение CCleaner – это некий комбайн для оптимизации операционной системы, так сказать, на все случаи жизни. Не зря же программа возглавляет практически все рейтинги в программном обеспечении такого типа, что подтверждается отзывами и специалистов, и рядовых пользователей.
fb.ru
6 полезных возможностей CCleaner, о которых должен знать каждый
Секрет популярности CCleaner кроется в бесплатности и простоте использования. Всем нравится, что для удаления всех временных и ненужных файлов нужно сделать только несколько кликов мышкой.
Однако удаление мусора далеко не единственная функция этой замечательной программы. У CCleaner есть много других достоинств, о которых многие пользователи даже не догадываются.
1. Удаление элементов из автозагрузки
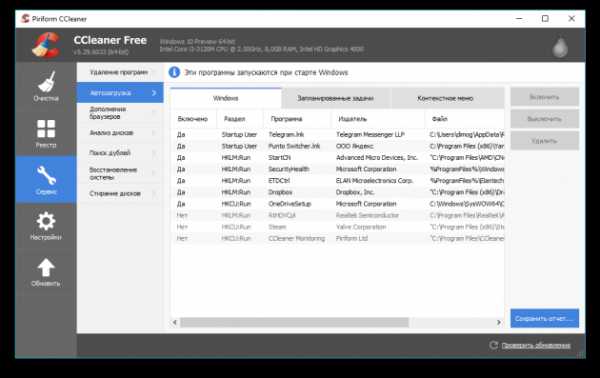
Большое количество стартующих автоматически программ является самой распространённой причиной медленной работы компьютера. Отключить всё лишнее и ускорить загрузку и работу операционной системы можно в разделе «Сервис» → «Автозагрузка» → «Windows».
2. Настройка контекстного меню
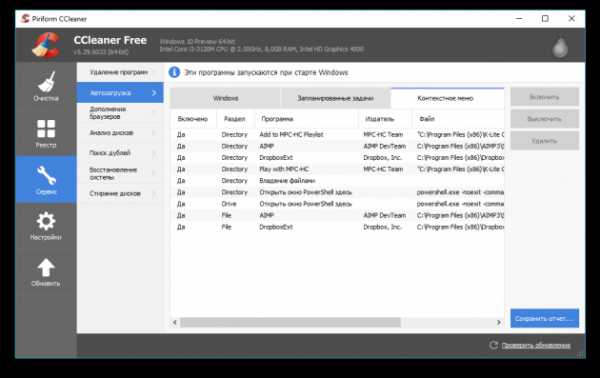
Очень многие программы считают своим долгом разместить собственные пункты в контекстном меню файлов и папок. В результате оно становится слишком громоздким и неудобным. Привести эти элементы Windows в первозданный вид можно по адресу «Сервис» → «Автозагрузка» → «Контекстное меню».
3. Поиск одинаковых файлов
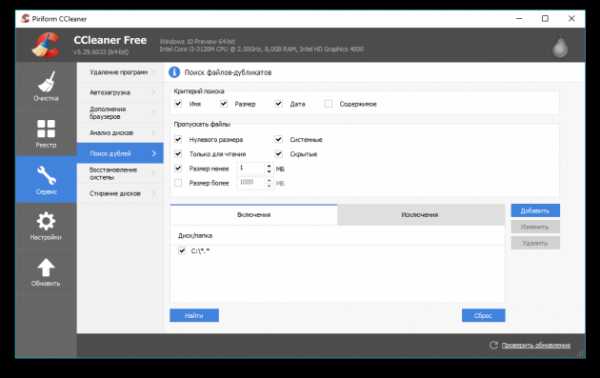
При работе операционной системы и некоторых программ могут создаваться совершенно идентичные файлы, которые только занимают место на диске. Пользователи тоже частенько плодят дубли своих файлов и папок. Программа CCleaner поможет справиться с этой проблемой, сравнивая дубликаты не только по имени, но и по размеру, дате создания и даже содержимому. Запустить поиск дубликатов можно по адресу «Сервис» → «Поиск дублей».
4. Очистка свободного места на диске
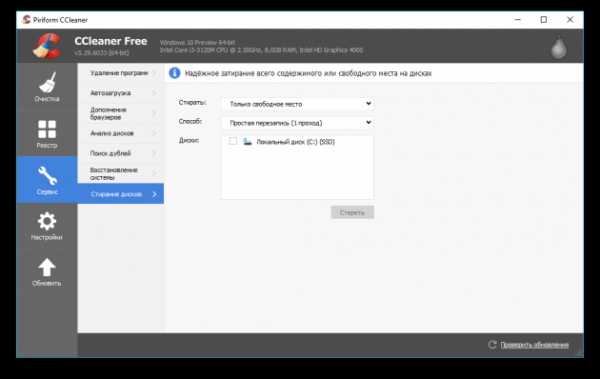
Думаю, все знают о том, что удалённые файлы на самом деле просто помечаются в качестве таковых, а на самом деле остаются на диске. Если вы хотите точно избавиться от удалённых файлов, то необходимо затереть свободное место на диске. Нужный инструмент есть в CCleaner в разделе «Сервис» → «Стирание дисков».
5. Анализ заполненности диска

Свободное дисковое пространство всегда заканчивается неожиданно. При этом совершенно непонятно, куда оно исчезает. Приоткрыть завесу тайны над этим сверхъестественным процессом поможет специальная утилита в составе CCleaner. Она расположена в разделе «Сервис» → «Анализ дисков».
6. Управление cookie-файлами

Во время сёрфинга в Сети сайты сохраняют на компьютерах пользователей специальные файлы — cookie. Они необходимы для последующей автоматической аутентификации и других целей. Однако большое их количество со временем начинает тормозить браузер, поэтому cookie рекомендуют периодически уничтожать. При этом полезно оставить те из них, которые относятся к постоянно используемым сайтам, чтобы не вводить там каждый раз пароль заново. Сделать это можно в разделе «Настройки» → «Cookie-файлы».
А какими полезными функциями CCleaner чаще всего пользуетесь вы?
lifehacker.ru
Опасен ли CCleaner? — Обзоры Софта
Программы для очистки реестра ОС широко используются в надежде на то, что они увеличат быстродействие компьютера. Но какова их функция? Полезны ли они вообще? И могут ли они представлять опасность?
Чтобы копнуть глубже по данному вопросу, нам сперва необходимо понять несколько вещей. Во-первых, что такое реестр?
Итак, реестр операционной системы — это база данных, в которой хранится (или регистрируется) конфигурация некоторых приложений и самой ОС. Эта информация используется для того, чтобы должным образом выполнять эти программы.
Так что же очищает программа для очистки реестра? Да, это правильный вопрос. Реестр включает в себя огромную базу данных, содержащую информацию для установленных на компьютере программ. Но, когда вы удаляете какое-либо ПО, относящаяся к нему информация в реестре может быть не полностью очищена. Некоторая информация в реестре может устареть или попросту быть ненужной. Подразумевается, что программы для очистки реестра должны очищать такую ненужную информацию.
Какое влияние это оказывает? По правде говоря, эксперты уже давно дискутируют на тему программ для очистки реестра. На форумах Microsoft и Apple я нашел информацию о том, что программы для очистки реестра «не рекомендуются» или как минимум «не являются важными». Реестр — это очень сложный механизм, вмешательство в дела которого может привести к нестабильному состоянию. Похоже, что очистка реестра не ускоряет производительность. Скорее наоборот, такие программы могут удалить не тот файл реестра, что приведет к серьезной ошибке системы. А это чревато последствиями.
Тем не менее, вы все еще можете использовать эти программы для освобождения места на диске путем удаления временных файлов, ненужных ярлыков, элементов кэша и т. п.
Но, перед тем как очищать что-либо с помощью этих программ (например, CCleaner), проверьте и перепроверьте то, что вы собираетесь удалить. Такие программы могут очистить вашу корзину, кэш интернет-браузера, сохраненные миниатюры, заполнение поисковых строк и так далее. Очистка и удаление таких вещей непременно увеличит доступное свободное дисковое пространство и вы также сможете заметить некоторое ускорение производительности. Таким образом, программы можно использовать для планового обслуживания системы.
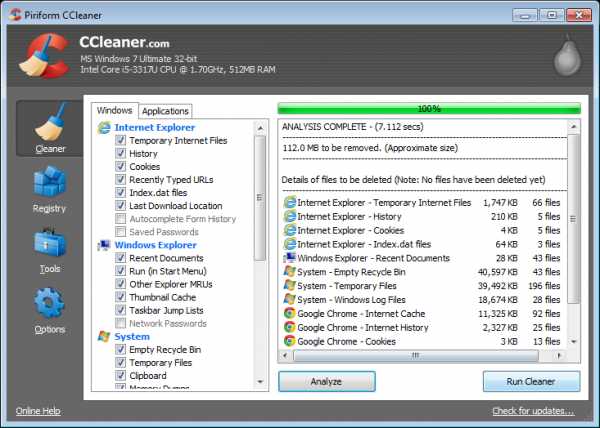
Используя программу CCleaner, в левом верхнем углу главной страницы вы увидите опцию «Очистка». В меню программы также есть два субменю. Для операционной системы Windows — это ‘Windows’ и ‘Приложения’. В Mac эти опции называются ‘Mac OS X’ и ‘Приложения’.
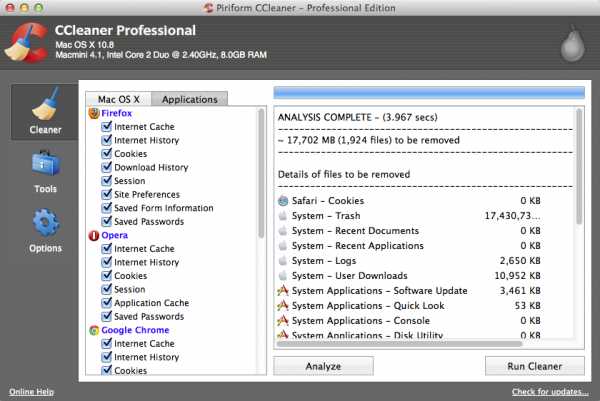
Из вышеуказанного понятно, что существует две базовые опции. Первая относится ко всему, что связано с операционной системой, а вторая, к установленным приложениям. Перед тем как запустить команду «Очистить», проверьте типы данных, которые будут удалены программой CCleaner. С помощью опции «Анализ» вы можете предварительно просмотреть файлы, которые программа предлагает удалить. Программа очистки также показывает сколько примерно будет очищено дискового пространства. Когда вы готовы начать, нажмите на кнопку «Очистка», и программа удалит указанные файлы. В то же время, вы также можете выполнить команду «Очистить» без предварительного анализа или просмотра файлов, которые будут впоследствии удалены.
В целом программа CCleaner не является опасной, если только вы не понимаете ее возможностей. На самом деле вы можете использовать и другие приложения такого типа в хороших целях, например, для удаления автозаполнения поисковой строки и ярлыков, удаления точек восстановления системы (Windows) или прав доступа (Mac), которые были созданы давно, настройки программ автозагрузки и т. п. Так как раздел очистки реестра противоречив, лично я рекомендую вам просто избегать этой опции. Даже если вы когда-либо будете использовать очистку реестра, убедитесь в том, что у вас есть резервная копия текущего реестра. Опция резервного копирования реестра также содержится в меню программы для очистки. Если очистка реестра приводит к каким-либо проблемам, просто восстановитесь с помощью такой резервной копии.
Надеюсь я смог предоставить вам полезную информацию по этой широко обсуждаемой теме. Думаю, что теперь вам стало ясно, являются ли программы для очистки реестра опасными или нет. Я также попытался предоставить информацию об опциях, которые содержит такая программа по увеличению производительности, как CCleaner. Так что осторожно используйте такие программы. Приятного вам информационно-вычислительного времяпрепровождения:) Благодарю за внимание!
ergonotes.ru
Удали Это: Обзор прогаммы CCleaner
Обзор прогаммы CCleaner
Ссleaner – это программа для очистки компьютера от нежелательных или нерабочих файлов, а также недействительных записей реестра. Программа защищает частную жизнь пользователя и делает компьютер быстрым, очищая реестр от мусора.
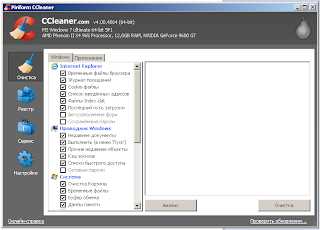
Программа Ccleaner помогает системе Windows запускаться и работать быстрее. Программа способна также очистить все следы активности пользователя в интернете, удаляя историю. Кроме того, эта программа содержит в себе полнофункциональную программу очистки реестра. Скачать CCleaner можно кликнув по кнопке:
Программа Ссleaner работает очень быстро, запускается за секунду и не имеет никакого отношения к нежелательному рекламному или шпионскому программному обеспечению. Ссleaner может почистить:
Браузеры:
- Internet Explorer
- Firefox
- Google Chrome
- Opera
- Safari
Составляющие части операционной системы Windows:
- Корзину
- Недавние документы
- Временные файлы и лог-файлы Windows
- Реестр
- Приложения сторонних производителей
В настоящее время наличие кук, временных файлов, а также различных других средств отслеживания веб-активности пользователя является нормальным. Некоторые из них полезны, а другие могут быть потенциально навязчивыми. К счастью, существует множество бесплатных программ, способных удалить их и поддерживать вашу систему в порядке. Программа CCleaner является одной из лучших в этой области. Несмотря на мощные способности, программа легка в использовании и может быть интуитивно понятной для всех пользователей независимо от их уровня владением компьютером.
Четыре основные функции программы:
- Очистка
- Реестр
- Сервис
- Настройки
Кликнув на Очистку, пользователь увидит 2 вкладки: Windows и Приложения. При запуске программы есть возможность сначала проанализировать систему, а затем запустить Очистку. Выбрав соответствующие флажки, пользователю удастся успешно удалить временные файлы Интернета, куки, историю и кэш, а также опустошить Корзину и избавить компьютер от лог-файлов Windows. Функция очистки реестра действует аналогичным образом, позволяет отметить галочкой то, что нужно. Менее чем за 30 секунд после запуска анализа программа отобразит длинный список недействительных записей, которые могут быть выбраны галочкой для удаления. Как и во время использования любой другой программы для чистки реестра, следует проявить осторожность и удалять только ненужные записи. Если у вас возникли затруднения с выбором записей реестра для удаления, вы можете воспользоваться онлайн помощью.
Программа Ссleaner исправит выбранные галочкой проблемы даже за меньшее время, чем потребовалось для сканирования. Используя раздел Сервис, есть возможность редактировать список автозагрузки или удалить нежеланные программы и приложения.
К интересным особенностям программы стоит отнести возможность удаления кук, оставляя куки, которые полезны при работе в Интернете. По умолчанию, про установки программы Ссleaner, на рабочем столе и в меню пуск появляются ярлыки, а также добавляется возможность запуска программы в контекстном меню. Последняя версия программы имеет новый графический интерфейс, усовершенствованную внутреннюю архитектуру для лучшей производительности программы. Программа имеет в своём составе инструмент поиска дублированных файлов, что позволяет удалить лишнюю информацию с жесткого диска и освободить занимаемое ими место.
udalieto.blogspot.com
CCleaner
 CCleaner — приложение со свободным распространением, которая обладает широким ассортиментом инструментов для чистки и оптимизации функционирования ПК. Утилита способна ликвидировать временные файлы, очищать кэш веб-обозревателя и записи в реестре и многое другое.
CCleaner — приложение со свободным распространением, которая обладает широким ассортиментом инструментов для чистки и оптимизации функционирования ПК. Утилита способна ликвидировать временные файлы, очищать кэш веб-обозревателя и записи в реестре и многое другое.
Загрузить приложение можно с официального ресурса производителя. Инсталляция приложения не приносит никаких трудностей и занимает всего несколько минут. Также в приложении имеется русскоязычная локализация.
Стоит отметить, что эта утилита установлена на большинстве компьютеров, однако, ей практически не пользуются. Некоторые пользователи, вообще, не подозревают о существовании у себя на компьютере этого приложения. Кроме того, определенная часть пользователей использует приложение только для очистки, но это не все функции, которыми обладает CCleaner.
Что можно удалять?
На самом деле приложение способно удалять и очищать большое количество файлов. Рекомендуется настроить параметры удаления, которые были установлены по умолчанию. Изначально необходимо обратить внимание на кэш обозревателя. Кэшем являются различные элементы посещаемых сайтов, которые применяются интернет-проводником для ускорения загрузки страниц.
Удаление файлов в кэше обозревателя поможет освободить место на винчестере, но при этом страницы начнут медленнее загружаться. Это станет заметно при регулярной очистке кэша.
Кроме того, утилита по умолчанию очищает «Кэш эскизов», что приводит к снижению скорости открытия папок операционки. Очистив кэш эскизов, при запуске директории с картинками, система начнет создавать все миниатюры заново, что отрицательно скажется на работоспособности.
В разделе «Приложения» пользователь может очистить временные файлы для разных инсталлированных утилит. В таком случае будет происходить удаление кэша и истории разных обозревателей, кроме IE. CCleaner по умолчанию ликвидирует временные файлы этих утилит, что не всегда нужно, поскольку они практически не занимают места на винчестере. Кроме того, некоторые приложения создают перечень последних данных, с которыми работал пользователь. Если необходимо оставит их не тронутыми при работе с CCleaner, необходимо убрать отметки на этих утилитах.
Cookie
CCleaner по умолчанию ликвидирует куки, однако, это не всегда положительно сказывается на улучшении безопасности работы в сети. Иногда, рекомендуется оставлять некоторые файлы Cookie на ПК. Чтобы выбрать, какие куки будут удаляться, необходимо перейти в раздел «Cookie-файлы» в «Настройках».
Здесь в левой части будут указываться адреса интернет-ресурсов, куки которых хранятся на ПК. Все они будут удаляться по умолчанию. В таком случае необходимо нажать ПКМ на перечне и выбрать пункт «Оптимальный анализ». Вследствие этого справа отобразятся куки, которые приложением посчитаются важными и не будут удаляться. Как правило, это куки популярных ресурсов.
Иногда программа выбирает не все важные для пользователя сайты. В этом случае список можно пополнить самостоятельно. Для этого необходимо, используя поиск, найти нужный сайт в левом списке и, кликнув на специальную стрелочку переместить его в правый перечень. Таким образом можно поступать для всех интернет-ресурсов, которые часто посещает пользователь, что позволит избежать постоянной авторизации на них.Очистка реестра
В разделе «Реестр» пользователь можно отыскать и исправить проблемные записи реестра операционки. Бытует мнение, что очистка реестра положительно влияет на быстродействие ПК, некоторые специалисты выполняют эту процедуру за деньги. Однако, это мнение ошибочное, и использовать такую очистку без особых знаний не рекомендуется. Увеличению производительности компьютера может помочь очистка автозапуска.
В реестре операционки находится огромное количество ключей, а утилиты для очистки способны удалить сразу несколько сотен. При этом могут удалиться важные для работы программ записи. В этом случае для обычного юзера увеличивается риск привести компьютер в нерабочее состояние, а не улучшить его работоспособность.
В любом случае, если появилось желание очистить реестр, необходимо создать резервную копию очищаемых файлов. Такой функцией обладает утилита CCleaner. При появлении каких-либо проблем всегда можно будет вернуть компьютер в первоначальное состояние.
Очистка автозапуска
В меню «Сервис» в разделе «Автозагрузка» можно настроить автозапуск приложений при загрузке операционки. Кроме того, здесь можно отключить дополнения и плагины в имеющихся обозревателях. Необходимо заметить, что именно такие действия способны положительно влиять на скорость работы операционки в общем, и в частности интернет-проводников, причем довольно существенно.
В перечне автоматически загружаемых приложений необходимо нажать ПКМ на названии программы, которую нужно отключить и кликнуть на соответствующий пункт. Очень часто в автозапуске можно встретить приложения для синхронизации телефонов и всевозможное ПО, которое инсталлируется вместе с различным оборудованием.
Как правило, такие приложения либо используются очень редко, либо, вообще, не применяются, поскольку синхронизация необходима не каждый день. А различные принтеры и сканеры для работы используют драйвера, а не приложения, которые попадают в автозапуск.
Управление установленными программами
В разделе «Удаление программ» можно не только деинсталлировать приложения, что позволяют выполнить стандартные средства операционки, но и изменить название имеющихся утилит. При этом изменяется только название программы, а все изменения будут показываться в панели управления. Это может понадобиться в том случае, когда приложения имеют непонятные названия и для удобной сортировки.
Кроме того, есть возможность в этом разделе сохранить перечень имеющихся приложений в текстовый файл. Такая функция может пригодиться при переустановке операционки, что инсталлировать на обновленную систему те программы, которые использовались на старой.
Удаление приложений в CCleaner проходит по такому же принципу, что и при использовании стандартных средств операционной системы. Чтобы ускорить работу ПК необходимо удалить из системы различное ПО, которое скрытно устанавливалось. Как правило, такие приложения не важны для работы, однако, среди них есть такие, которые не так просто удалить.
Безопасная очистка винчестера
Скорее всего, многие слышали, что при удалении операционкой данных, в полном смысле деинсталляции не проводится, данные просто помечаются, как ликвидированные. Для реанимирования таких файлов можно использовать специальные программы, главное, чтобы они не перезаписывались.
CCleaner способен деинсталлировать с дисков данные, которые содержатся в таких файлах. Необходимо перейти в меню «Сервис» и выбрать «Стирание дисков». Здесь в разделе «Стирать» нужно указать «Только свободное место». Затем следует указать «Простая перезапись», чего зачастую достаточно для исключения возможности восстановить удаленные файлы. Остальные методы перезаписи очень сильно изнашивают винчестер и вряд ли могут пригодиться для обычного пользователя.
Деинсталляция определенных файлов
Ко всему прочему CCleaner позволяет безопасно удалять различные файлы без возможности их реанимации. В этом случае необходимо перейти в пункт «Настройки» и выбрать «Безвозвратное стирание». Затем в разделе «Включения» следует указать файлы, которые необходимо удалить.
После этого необходимо перейти в пункт «Очистка», затем в раздел «Прочее», а потом Windows, где нужно установить отметку возле «Другие файлы и папки». После этих манипуляций все выбранные файлы будут полностью удаляться при запуске очистки в CCleaner.
Создание ярлыка для автоматической очистки системы
Для создания ярлыка, который будет активировать очистку системы при его запуске, и без необходимости заходить в саму программу, нужно нажать ПКМ на рабочем столе или директории, где требуется сделать ярлык и на предложение «Укажите расположение объекта» прописать: “C:\Program Files\CCleaner\CCleaner.exe” /AUTO.
Это не все возможности, которыми обладает это приложение, однако, для рядового юзера их будет вполне достаточно. Остальные функции утилиты можно изучить в процессе использования.
computerologia.ru
Как настроить CCleaner для правильной чистки компьютера: пошаговая инструкция
CCleaner для компьютера– это приложение, при помощи которого выполняется очистка свободного места, очистка реестра и оптимизация работы устройства под управление операционной системы Windows. Программа распространяется бесплатно и доступна для скачивания на официальном сайте: https://www.ccleaner.com/.
Она имеет русскоязычный вариант интерфейса и устанавливается за несколько минут даже на слабых рабочих станциях, так как не требовательна к ресурсам системы
Этот продукт установлен на большинстве домашних компьютеров, но их пользователи часто ничего не знают о функционале приложения или пользуются только кнопкой «Очистить», а ведь этим не ограничиваются его возможности. Данная статья позиционируется как подробная инструкция по использованиюCCleaner. Внимательно ознакомьтесь с ее содержанием для того, чтобы уметь поддерживать свой компьютер в работоспособном состоянии долгие годы.
О чем стоит задуматься перед очисткой
Прежде чем пользоваться программой стоит настроить CCleaner для правильной чистки
Ведь с параметрами, установленными разработчиками, приложение удаляет очень много информации, часть которой может еще пригодится, поэтому стоит заняться предварительной настройкой утилиты.
Стоит начать с того как очистить кэш с помощью CCleaner, а точнее кэш браузеров, который представляет собой совокупность элементов уже посещенных сайтов, применяемых интернет обозревателями для ускорения повторной загрузки этих ресурсов. Конечно, очистка этого параметра освободит много места на системном диске, ведь находится кэш на компьютере именно в этом разделе. Но в то же время, если удалить кэш с компьютера, то скорость загрузки веб-страниц значительно упадет, поэтому рекомендуется проводить очистку кэша как можно реже и в случаях крайней необходимости, например, когда заканчивается место на системном диске.
Вторым пунктом, который чистит CCleaner, еслииспользовать по умолчаниювыставленные параметры, является кэш эскизов. Он отвечает за сохранение миниатюрных копий изображений, содержащихся в папках компьютера, в файлы «Thumbs.db» при первоначальном их показе в проводнике. Удаление данных электронных документов вынудит систему создавать их заново, что плохо повлияет на ее производительность при работе с каталогами, содержащими изображения.
Удаление временных файлов приложений
Пользоваться CCleanerдля удаления временных файлов приложений очень просто. Для этого выполните следующие действия:
- Перейдите в закладку «Очистка».
- Откройте вкладку «Приложения».
- Отметьте параметры, которые хотите очистить. Например, для браузеров здесь имеется кэш и журнал посещений, история загрузок и сеансов, пароли и авто заполнение, а также Cookie, речь о которых пойдет в следующем разделе.
Совет! Хорошо подумайте, прежде чем удалять те или иные файлы, ведь восстановить их потом не получится. Например, для офисных приложений стоит сохранить список последних редактируемых документов, а для браузеров может быть критичным сохранение паролей, которые вполне могли забыться и доступ к ресурсам после их удаления придется восстанавливать при помощи длительных процедур подтверждения личности.
Если настройка CCleaner окончена, нажмите на кнопку «Очистка» и дождитесь окончания процессаОчистка реестра
Очистить реестр Windows 7 с помощью CCleanerможно посредством манипуляций, в отдельной вкладке меню, имеющей название «Реестр». Это позволит исправить некоторые проблемы связанные с этим параметром операционной системы, но ускорить работу ПК вряд ли поможет. Ведь реестр содержит не одну сотню тысяч ключевых записей, а его чистка удалит сотню или две ключей и то если почистить реестр после удаления программы.
Перед тем как очищать реестр обязательно сделайте копии стираемых ключей, данное действие будет предложено самой утилитой, ведь нередко уничтожаются ключи, которые требуются для функционирования установленных приложений.
Чтобы начать чистить реестр CCleaner нажмите на кнопку «Поиск проблем», а для завершения кликните на «Исправить»
Настройка удаления файлов Cookie
При стандартной настройке очистка кэша и удаление файлов Cookie выполняется полностью.Cookie представляют собой фрагменты текстовых данных хранящиеся на компьютере пользователя и применяемые браузерами для хранения персональных настроек пользователей, а также данных аутентификации.Чистка Cookies осуществляется, так как имеется вероятность их подмены на следящие cookie, которые применяются мошенниками для отслеживания действий пользователей сети интернет. Но для доверенных сайтов можно не удалять эти документы, ведь они значительно ускоряют работу в глобальной сети. Настройка CCleaner для создания исключений при удалении cookie выполняется по следующему алгоритму:
- Зайдите во вкладку «Настройки».
- Нажмите на ссылку«Cookie-файлы».
- В правой части отобразятся все имеющиесяCookie. Они по умолчанию удалятся во время очистки. Для редактирования списка исключений нажмите ПКМ на данный список и в выпадающем меню кликните на строку «оптимальный анализ». Справа появится список файлов cookie, которые программа не будет удалять – куки наиболее доверенных сайтов.
Отредактируйте список исключений, добавляя или исключая адреса сайтов, при помощи соответствующих кнопок-стрелочек интерфейса
Редактирование автозапуска
Вы можете использовать CCleaner для конфигурирования автозапуска приложений при загрузке операционной системы, а также управлять плагинами и расширениями для инсталлированных интернет обозревателей. Настройки этих параметров существенно влияют на работоспособность как самой ОС, так и браузеров. Для редактирования автозапуска выполните данные действия:
- Перейдите во вкладку главного меню «Сервис» и кликните на кнопку «Автозагрузка».
- В появившемся окне кликните на интересующую программу ПКМ и либо выключите ее, либо удалить. Первое предпочтительнее, ведь возможно в будущем потребуется активировать для нее автозапуск.
Довольно часто в автозагрузку помещаются различные сопутствующие программы, инсталлируемые при установке драйверов для телефонов, принтеров, камер и так далее.
Эти приложения, как правило, никогда не используются, а только замедляют работу компьютера, поэтому не забывайте регулярно проводить редактирование автозапуска
Управление инсталлированным ПО
Кроме всего прочего работает CCleanerи с просто установленными программами. Для управления ПО зайдите в подпункт «Удаление программ» закладки главного меню «Сервис». Здесь не только дублируется функционал встроенного сервиса по удаление приложения, но и имеется возможность переименовывать программы. При этом меняется название утилиты во всех списках на компьютере, что может быть полезно, при сортировке приложений с непонятными именами.
Также программа CCleaner позволяет сохранить список названий инсталлированных программ в один документ, что будет полезно при восстановлении утилит после переустановки операционной системы.
Работать с CCleaner при удалении приложений не сложнее, чем со встроенным сервисом ОС, просто нажимаете удалить и подтверждаете действие
Совет! Для ускорения работы компьютера проведите поиск и удаление скрытно установленных на компьютер приложений вроде MailGuard и Яндекс Бар, которые вам никогда не понадобятся, а память ПК засоряют.
Стирание информации без возможности восстановления
Ни для кого не секрет, что при удалении файлов в Windows они не стираются, а просто получают статус удаленных и восстанавливаются специализированными программами, если конечно поверх них ОС ничего не успела записать.
При помощи CCleane может быть выполненаочистка свободного места, которая гарантированно удалит данную информацию. С этой целью:
- Перейдите в пункт главного меню «Сервис».
- Кликните на подпункт «Стирание дисков».
- В выпадающем списке «Стирать» выберите значение «Только свободное место».
- В выпадающем списке «Способ» — «Простая перезапись(1 проход)». Применения этого способа достаточно для надежного удаления файлов, очистка дискадругими методами повышает износ диска. Их целесообразно использовать только в целях сокрытия информации от специальных служб.
Выберите диски и нажмите на «Стереть»
Стирание конкретных файлов
Помимо очистки свободного места имеется возможность настроить CCleanerдлястирания отдельных файлов методом, который не позволит их восстановить. С этой целью:
рис.1. В разделе «Настройки» выставите метод очистки в значение «Безвозвратное стирание»
- В диалог «Включения» внесите файлы, которые следует удалить при чистке жестких дисков.
рис.2. Выполняется это при помощи кнопки «Добавить», которая открывает диалог навигации по каталогам с целью выбора файла
- Зайдите во вкладку главного меню «Очистка».
рис.3. Откройте раздел Windows и поставьте галочку у пункта «Другие файлы и папки», расположенного в подразделе «Прочее»
Теперь при запуске обычной очистки, отмеченные секретные файлы будут полностью стерты с жесткого диска.
Создание ярлыков
Настройка CCleaner для windows 7может включать в себя создание ярлыков для быстрой очистки ОС с заданными заранее параметрами без взаимодействия с самой программой. Для реализации этого:
- Нажмите ПКМ на свободное место рабочего стола и папке, где требуется поместить ярлык.
- В появившемся выпадающем меню выберите пункт «Создать/Ярлык».
- В поле «Укажите расположение объекта» внесите запись: «C:\ProgramFiles\CCleaner\CCleaner.exe» /AUTO, где C:\Program Files это путь к месту установки программы, в вашем случае он может быть другой.
- Кликните на «Далее» для завершения процесса.
На этом рассмотрение базового функционала приложения закончено. Если требуется установить CCleanerпо новой, помните, что дистрибутив программы необходимо скачивать только с официального сайта. Это позволит гарантированно избежать заражения компьютера вирусами.
ПОСМОТРЕТЬ ВИДЕО
pcyk.ru
- Вирус на компьютере
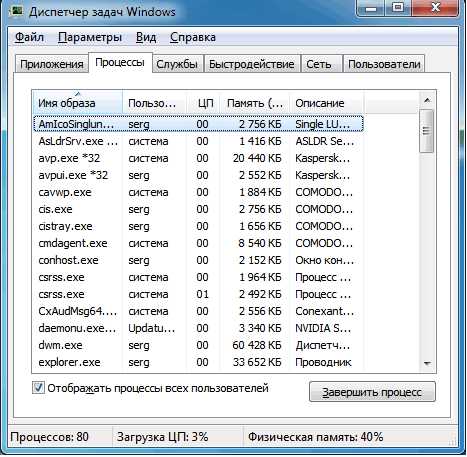
- Выкачать музыку из музыку
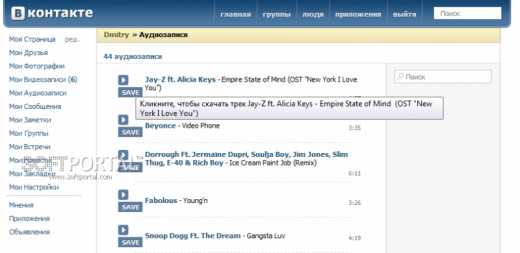
- Удалить всю почту

- Код в программировании это

- Сравнение производительности windows 7 и windows 10
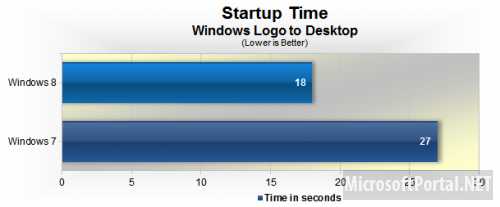
- Windows 10 смена пароля пользователя
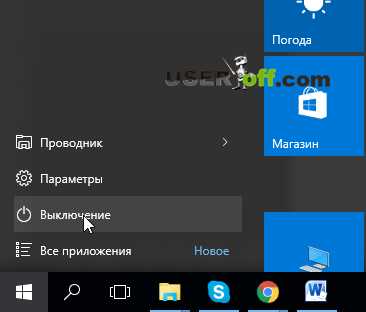
- Как поменять термопасту на процессоре

- Я браузер простой
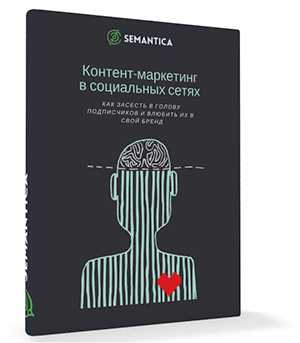
- Пошаговая инструкция виртуальная машина на windows server 2018

- Изучив по компьютера за которым вы работаете заполните список
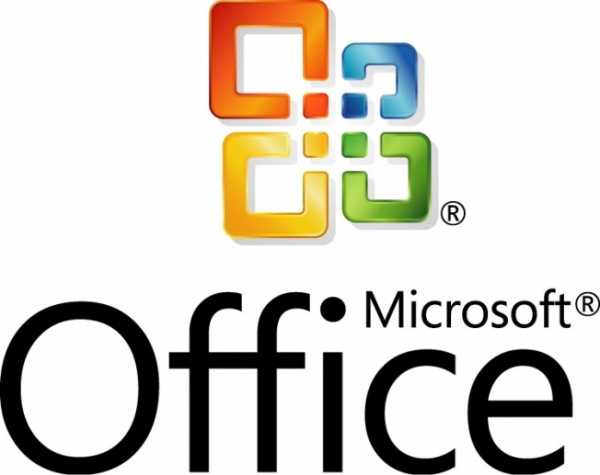
- Как скопировать файл на рабочий стол