Kak skachat: Как скачать видео с Ютуба на ПК или телефон бесплатно?
Содержание
Загрузка приложений на Apple Watch — Служба поддержки Apple (RU)
В этой статье описывается, как искать интересные и полезные приложения для Apple Watch.
- Поиск приложений для Apple Watch
- Если не удается найти приложение
Загрузка приложений
Используйте iPhone, на котором создана пара с Apple Watch, или воспользуйтесь App Store на Apple Watch.
Загрузка приложений из App Store на Apple Watch
- Нажмите колесико Digital Crown, чтобы открыть экран «Домой», а затем выберите App Store.
- Нажмите «Поиск», чтобы найти приложения с помощью функции «Зарисовка» или «Диктовка», или прокрутите вниз, чтобы просмотреть рекомендуемые приложения и редакторские подборки.
- Выберите приложение, чтобы просмотреть его описание, рейтинг и обзоры, снимки экрана, примечания к выпуску и другую информацию.
- Нажмите цену или «Получить».
- Когда появится запрос, дважды нажмите боковую кнопку под колесиком Digital Crown, чтобы скачать и установить приложение.

Если в App Store на странице приложения отображается кнопка «Загрузить» вместо цены, значит приложение бесплатное. Плата за загрузку бесплатного приложения не взимается. Некоторые бесплатные приложения предлагают встроенные покупки и подписки, которые можно приобрести. Встроенные подписки и покупки предоставляют доступ к дополнительным функциям, контенту и многому другому. Подробнее о покупках и подписках в приложениях.
Загрузка приложений на iPhone, на котором создана пара с Apple Watch
- На iPhone откройте приложение Watch.
- Перейдите на вкладку «Мои часы».
- Прокрутите до приложения, которое требуется добавить. Приложения, которые можно установить, отображаются в разделе «Доступные приложения».
- Чтобы добавить приложение на часы, нажмите «Установить».
Если не удается найти приложение
- На Apple Watch приложения отображаются на экране «Домой». Нажмите колесико Digital Crown, чтобы открыть экран «Домой».

- Если приложение не отображается на экране «Домой», вы можете просмотреть список приобретенных приложений и повторно скачать их. При повторной загрузке приложения оплата не требуется.
- Некоторые приложения watchOS сейчас доступны не во всех регионах и не на всех языках. Если не удается найти приложение в App Store или на экране «Домой», узнайте, поддерживается ли оно в вашем регионе.
Информация о продуктах, произведенных не компанией Apple, или о независимых веб-сайтах, неподконтрольных и не тестируемых компанией Apple, не носит рекомендательного или одобрительного характера. Компания Apple не несет никакой ответственности за выбор, функциональность и использование веб-сайтов или продукции сторонних производителей. Компания Apple также не несет ответственности за точность или достоверность данных, размещенных на веб-сайтах сторонних производителей. Обратитесь к поставщику за дополнительной информацией.
Дата публикации:
Как установить «СберБанк Онлайн» на iPhone — простой способ — Журнал Ситилинк
Скачать «СберБанк Онлайн» из App Store больше нельзя, а пользоваться мобильной версией сайта неудобно. Если вы только купили новый iPhone и хотите установить на него приложение банка — рассказываем, как это сделать с помощью специальной программы iMazing. Это бесплатно и займет не больше 30 минут.
Шаг 1. Найдите Apple ID с установленным «СберБанком Онлайн»
Если вы устанавливали «СберБанк Онлайн» на старый iPhone, он уже есть в вашей медиатеке Apple. Ничего искать не нужно, приложение получится вытащить через iMazing. Главное — подключить новый телефон к прежнему Apple ID.
Если это ваш первый iPhone или вы никогда не пользовались приложением Сбера, придется найти человека, на iPhone которого оно установлено. С помощью программы вы скопируете приложение с этого телефона и перенесете на ваш. Этот способ подойдет и в тех случаях, когда у вас нет доступа к вашему старому Apple ID.
Шаг 2. Скачайте программу iMazing
Скачайте и установите на ПК программу iMazing с официального сайта. Она доступна для iOS и Windows на русском языке. Приложение позволяет переносить данные с одного устройства на другое и создавать резервные копии. Пользователи называют его продвинутой альтернативой iTunes.
После установки iMazing предложит купить платную версию. Это делать необязательно, потому что нужная функция доступна бесплатно.
Нажмите «Продолжить пробный период», чтобы воспользоваться бесплатной версией iMazing
Шаг 3. Подключите iPhone к iMazing
Откройте iMazing на компьютере и подключите к нему iPhone с помощью USB. Дальше действуйте в зависимости от того, с какого телефона вы будете копировать приложение.
Если переносите со старого Apple ID
Если на вашем предыдущем iPhone был установлен «СберБанк Онлайн» и вы зашли под старым Apple ID — подключите новый смартфон, где еще нет приложения Сбера.
Дальше действуйте так:
- На экране подключенного смартфона нажмите кнопку «Доверять» — компьютер получит доступ к файлам на телефоне.

- Программа iMazing предложит создать резервную копию iPhone — это стандартное предложение при первом запуске. Чтобы отказаться, нажмите кнопку «Позже».
- Когда вы откажетесь от резервного копирования, откроется меню. Зайдите в раздел «Управление приложениями».
Если переносите с другого телефона
Если вы никогда не устанавливали «СберБанк Онлайн» или зашли под новым Apple ID, сначала подключите iPhone, на котором уже есть приложение Сбера. Дальше повторите пункты 1–3, описанные выше.
iPhone нужно подключить через стандартный USB-кабель
Шаг 4. Извлеките приложение из медиатеки и перенесите на устройство
Если «СберБанк Онлайн» был установлен на вашем старом телефоне. Перейдите на вкладку «Медиатека» и найдите значок Сбера. Можно воспользоваться поисковой строкой внизу экрана. Рядом со значком приложения будет облако со стрелкой. Нажмите на него, и «СберБанк Онлайн» начнет скачиваться на компьютер.
Когда скачивание закончится, галочка рядом с иконкой приложения станет зеленой. Щелкните по ней правой кнопкой мыши и выберите пункт «Установить на устройство». Введите пароль от Apple ID и код двухфакторной аутентификации, если она установлена. «СберБанк Онлайн» загрузится и появится на экране вашего iPhone — им можно пользоваться как обычно.
Щелкните по ней правой кнопкой мыши и выберите пункт «Установить на устройство». Введите пароль от Apple ID и код двухфакторной аутентификации, если она установлена. «СберБанк Онлайн» загрузится и появится на экране вашего iPhone — им можно пользоваться как обычно.
«СберБанк Онлайн» остался в медиатеке Apple ID, поэтому приложение получится установить
Если «СберБанк Онлайн» не был установлен на вашем старом телефоне. Во вкладке «Устройство» найдите иконку приложения Сбера — это можно сделать с помощью поисковой строки, которая находится внизу экрана. Зажмите иконку и перетащите ее на рабочий стол. Появится предупреждение о том, что не все приложения подходят для копирования и восстановления через iMazing. К «СберБанк Онлайн» это не относится, поэтому нажмите «ОК». Начнется подготовка к копированию.
Найдите иконку приложения во вкладке «Устройство»
Дальше придется подождать, пока программа создаст резервную копию устройства. Чем больше файлов на телефоне, тем дольше — в нашем случае на копирование 57 Гб ушло 8 минут.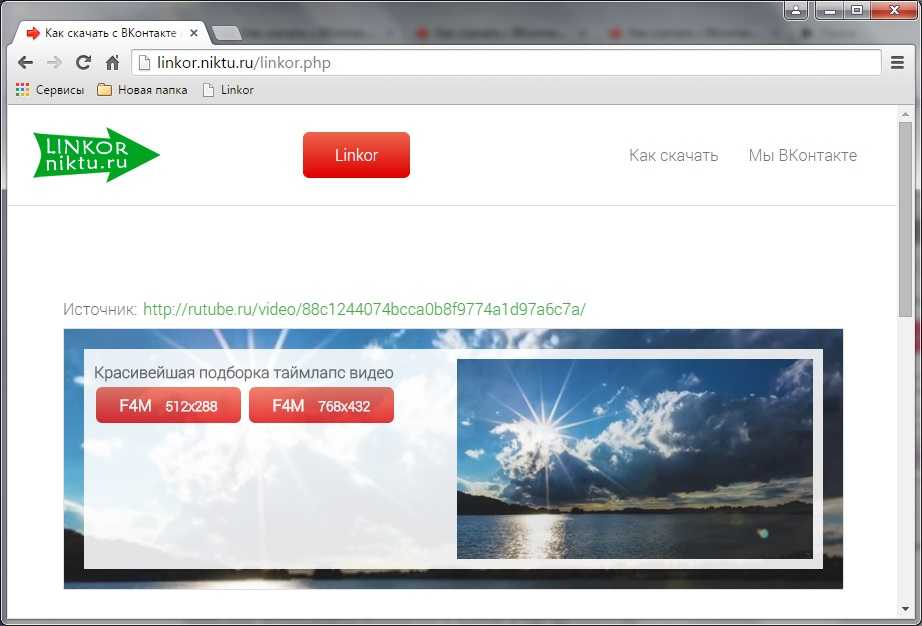 На рабочем столе компьютера появится файл «СберБанк» с разрешением .imazingapp — его и нужно перенести на iPhone.
На рабочем столе компьютера появится файл «СберБанк» с разрешением .imazingapp — его и нужно перенести на iPhone.
Программа делает полную резервную копию телефона
Не закрывая iMazing, подключите к компьютеру iPhone, на который нужно установить «СберБанк Онлайн». Появится меню, где нужно выбрать «Быстрый перенос». Откроется окно, перетащите туда иконку Сбера с рабочего стола. Нажмите кнопку «Перенос», она находится в правом нижнем углу экрана. Появится уведомление о том, что iMazing восстановит приложение и перезагрузит телефон, — кликните «Продолжить».
Нажмите «Быстрый перенос»
Появится окно, куда нужно ввести пароль от Apple ID и код двухфакторной аутентификации, если она установлена. После этого iMazing скопирует приложение на iPhone, затем телефон автоматически перезагрузится. Готово — иконка Сбера появится на экране вашего iPhone.
Введите логин и пароль от Apple ID, чтобы началась установка
Шаг 5. Смените пароль от Apple ID
iMazing — приложение стороннего разработчика. С ним не было связано никаких скандалов по утечке данных, но лучше не рисковать Apple ID, особенно если там хранятся реквизиты карт. Придумайте новый пароль для аккаунта.
С ним не было связано никаких скандалов по утечке данных, но лучше не рисковать Apple ID, особенно если там хранятся реквизиты карт. Придумайте новый пароль для аккаунта.
Приложением Сбера можно пользоваться как обычно. Оно никуда не пропадет, если вы, конечно, не удалите его специально. А вот обновить «СберБанк Онлайн» пока не получится — для этого нужно, чтобы приложение вернулось в App Store.
А из магазина приложений никак нельзя скачать?
Иногда в App Store появляются копии удаленных программ, но они быстро исчезают. Например, 16 августа 2022 года появилось приложение «СБОЛ», которое повторяло функционал «СберБанка Онлайн» — его удалили ровно через неделю.
Если вы привыкли к старой версии «СберБанка Онлайн», воспользуйтесь способом, описанным в статье. Он подходит и для других приложений, которые больше нельзя скачать из официального магазина, например Аэрофлота или Альфа-Банка.
Загружайте элементы из Интернета с помощью Safari на Mac
Загружайте музыку, PDF-файлы, программное обеспечение и другие элементы, щелкая ссылки на веб-страницах.
Важно: Если загрузка содержит программное обеспечение, при открытии элемента появляется предупреждение. Чтобы быть в безопасности, не открывайте его, если вы не ожидали программного обеспечения или если оно не из надежного источника.
Открыть Safari для меня
Загрузить элемент
В приложении Safari на Mac щелкните любой объект, обозначенный как ссылка для загрузки, или щелкните изображение или другой объект на веб-странице, удерживая клавишу Control.
Выберите Загрузить связанный файл. (Некоторые элементы веб-страницы не могут быть загружены.)
Safari распаковывает файлы, такие как файлы .zip, после их загрузки.
Примечание: Если вы загружаете элемент, который вы ранее загрузили, Safari удалит более старую копию, чтобы она не занимала место на вашем Mac. См. раздел Оптимизация места для хранения.
Если у вас возникли проблемы с загрузкой, попробуйте выполнить одно из следующих действий:
Если Safari все еще загружает объект, дождитесь его завершения.
 Вы не можете открыть элемент во время его загрузки.
Вы не можете открыть элемент во время его загрузки.Если загрузка приостановлена, возобновите ее. Отобразите список загрузок, нажав кнопку «Показать загрузки» , затем нажмите кнопку «Возобновить» для приостановленной загрузки.
Иногда загрузка не завершена из-за повреждения файла. Попробуйте загрузить его снова.
Убедитесь, что у вас есть приложение, необходимое для открытия файла. В противном случае файл мог быть поврежден во время загрузки. Удалите его, а затем попробуйте загрузить снова.
Просмотр загруженных объектов
В приложении Safari на Mac нажмите кнопку «Показать загрузки» в правом верхнем углу окна Safari.
Кнопка не отображается, если список загрузок пуст.
Выполните любое из следующих действий:
Приостановите загрузку: Нажмите кнопку «Стоп» справа от имени файла в списке загрузок. Чтобы возобновить, нажмите кнопку «Возобновить» .

Найти загруженный объект на вашем Mac: Нажмите на увеличительное стекло рядом с именем файла в списке загрузок. Если вы переместите файл или измените место загрузки после его загрузки, Safari не сможет найти файл.
Совет: Чтобы изменить место сохранения загруженных объектов на Mac, выберите «Safari» > «Настройки», нажмите «Основные», затем нажмите всплывающее меню «Местоположение загрузки файла» и выберите место.
Очистить список загрузок: В списке загрузок нажмите Очистить. Чтобы удалить один элемент, щелкните его, удерживая клавишу Control, затем выберите «Удалить из списка».
По умолчанию Safari автоматически удаляет элемент через день. Чтобы изменить автоматическое удаление элементов, выберите «Safari» > «Настройки», нажмите «Основные», затем нажмите всплывающее меню «Удалить элементы из списка загрузки» и выберите нужный вариант.
Загруженный файл может быть сжатым архивом или образом диска, содержащим нужный файл. Если файл с надежного сайта, дважды щелкните его, чтобы распаковать.
Если файл с надежного сайта, дважды щелкните его, чтобы распаковать.
Если вы загрузили приложение и видите сообщение о том, что приложение не может быть открыто, поскольку оно создано неизвестным разработчиком или не было загружено из Mac App Store, вы можете открыть приложение, переопределив настройки безопасности.
См. также Добавление пропусков в Wallet в Safari на MacИзменение настроек веб-сайтов в Safari на Mac file-extensions/content/
Загрузка и выгрузка
Изучая Интернет, вы, вероятно, встречали термины загрузка и загрузка . Загрузка означает получение данных или файла из Интернета на ваш компьютер. Загрузка означает отправку данных или файла с вашего компьютера куда-либо в Интернет.
Эти термины описывают действия, которым вы, возможно, уже научились. Если вы когда-либо открывали пример документа в одном из наших руководств, вы загрузили этот файл. Если вы когда-либо делились сделанной вами фотографией на Facebook или в другой социальной сети, вы загрузили эту фотографию.
Если вы когда-либо делились сделанной вами фотографией на Facebook или в другой социальной сети, вы загрузили эту фотографию.
Загрузка
Обычно при загрузке файла вы начинаете загрузку, щелкнув ссылку на этот файл. Многие из наших руководств содержат ссылки на файлы, например:
Загрузите наш практический документ.
Если вы нажмете на ссылку, ваш браузер должен предложить вам выбрать один из двух способов загрузки файла.
- Открыть с помощью загрузит файл и сразу загрузит его в указанную программу.
- Сохранить файл загрузит его и сохранит на жестком диске.
В любом случае, как только вы нажмете OK, загрузка начнется. Ваш браузер покажет ход загрузки и оставшееся время.
После завершения загрузки файл будет либо сохранен на вашем компьютере, либо открыт в выбранной вами программе. Если у вас возникли проблемы с поиском файла после его загрузки, ознакомьтесь с нашим уроком «Поиск загруженного».
Некоторые браузеры не всегда запускают этот процесс загрузки при переходе по ссылке на файл. В этих случаях вы можете щелкнуть ссылку правой кнопкой мыши, затем выбрать Сохранить ссылку как , а затем выбрать место для загрузки файла.
Загрузка
Если сайт разрешает загрузку, он будет иметь утилиту загрузки, которая поможет выполнить передачу файлов. Каждый сайт обрабатывает этот процесс по-своему, но мы приведем несколько общих примеров. Обычно на сайте есть страницы справки, которые помогут вам пройти процесс загрузки.
На многих сайтах есть кнопка загрузки, которая открывает диалоговое окно. Например, в Facebook есть значок камеры, с которого начинается процесс загрузки.
Появится диалоговое окно, предлагающее выбрать файл. Перейдите к месту, где хранится ваш файл, выберите его и нажмите кнопку «Открыть». После этого на странице появится индикатор выполнения, отслеживающий процесс загрузки.
Некоторые сайты поддерживают интерфейс перетаскивания.



 Вы не можете открыть элемент во время его загрузки.
Вы не можете открыть элемент во время его загрузки.