Меню все программы в меню пуск: Пуск все программы в Windows 10
Содержание
Все приложения в меню Пуск Windows 10
Главная » Windows 10
Автор: admin
В меню Пуск Windows 10 доступна кнопка под названием «Все приложения». В этой статье рассмотрим, как быстро и легко добавить или удалить эту кнопку из меню.
Содержание
- 1 Список программ в Windows 10
- 2 Первый метод — Редактор локальной групповой политики
- 3 Второй метод — редактор реестра
Список программ в Windows 10
Кнопка «Все приложения» отображается в меню Пуск в ОС Windows 10. При её нажатии мы попадаем в раздел, где отображены все программы, игры и приложения, установленные на компьютере. Благодаря этому можно быстро просмотреть список интересующих нас инструментов. К сожалению, это не самый лучший способ просмотра всех программ, а иногда случается так, что установленные инструменты не отображаются в списке «Все приложения».
К счастью, «Все приложения» можно легко удалить в Windows 10. А также быстро восстановить, если в этом возникнет необходимость. В этой статье вы узнаете два способа, с помощью которых можно исключить или вернуть обратно список Все приложения в меню Пуск.
Первый метод — Редактор локальной групповой политики
Первый способ, который мы хотели бы обсудить здесь, удаление кнопки «Все приложения» с помощью Редактора локальной групповой политики. Но прежде чем приступить к его выполнению следует отметить, что этот метод не доступен для всех пользователей Windows 10.
Вышеупомянутый Редактор локальной групповой политики доступен только в более продвинутых версиях Windows 10 Pro и Windows 10 Enterprise. В базовой версии (Home) он не задействован (отсутствует файл gpedit.msc). В этом случае переходите к ознакомлению второго способа.
Редактор локальной групповой политики можно запустить введением его названия в поисковую строку Windows 10, или через окно Выполнить – вызываем его одновременным нажатием на клавиши Win + R, вводим команду gpedit. msc и подтверждаем её выполнение на Enter.
msc и подтверждаем её выполнение на Enter.
После открытия Редактора в левой части окна переходим по следующему пути:
Конфигурация пользователя> Административные шаблоны> Меню Пуск и панель задач
Затем в основной части окна находим строку «Удалить список всех программ в меню Пуск». Дважды щелкните на неё для входа в настройки. В окне Настроек установите значение на «Включить», затем закройте Радактор локальной групповой политики.
После откройте Диспетчер задач – с помощью сочетания клавиш Ctrl + Alt + Delete. Во вкладке Процессы найдите строчку explorer.exe (Проводник). Кликните на неё правой кнопкой мыши и из контекстного меню выберите команду «Завершить процесс». После выйдите из Диспетчера задач.
Теперь остаётся только перезагрузить компьютер. После кнопка Все приложения не будет отображаться в меню Пуск. Конечно же, её можно вернуть обратно. Просто установите в настройках «Удалить список всех программ в меню Пуск» на значение «Не задано» или «Отключить».
Второй метод — редактор реестра
Если у вас не доступен вышеуказанный инструмент, можно использовать редактор реестра, который доступен в любой версии «десятки». Также с его помощью можно включить или отключить доступ ко всем программам в меню Пуск.
Чтобы запустить редактор реестра нажмите на клавиши Win + R, введите regedit и подтвердите выполнение на Enter.
После открытия в левой части окна (меню со списком папок) перейдите к следующей записи:
HKEY_CURRENT_USER\SOFTWARE\Microsoft\ Windows\CurrentVersion\Policies\Explorer
После открытия папки Explorer в основном окне редактора кликните правой мыши. Из появившегося контекстного меню выберите пункт Создать, затем Параметр DWORD (32 бита). Созданной записи присвоим название «NoStartMenuMorePrograms».
Затем откройте его двойным кликом мыши. В параметре NoStartMenuMorePrograms установите значение на «0». Здесь стоит отметить, что если вы хотите отобразить кнопку Все приложения, установите значение на «1».
После внесенных изменений выйдите из реестра и перезагрузите компьютер.
0
Понравилась статья? Поделиться с друзьями:
Настройка списка часто используемых программ в меню «Пуск» Windows 10
В операционной системе Windows 10, в меню «Пуск» отображаются недавно запущенные приложения и просмотренные документы, а также те, что наиболее часто используются. Сейчас мы рассмотрим простой способ настроить это поле, или даже отключить отображение последних запущенных приложений.
Удаляем отдельные программы из списка
Делается это буквально в два клика:
- Открываем меню «Пуск»;
- Делаем клик правой кнопкой мышки по программе, которую хотите убрать из данного списка, в развернувшемся меню нажимаем «Не отображать в этом списке».
Управление списком, отображающим часто запускаемые программы
Все очень просто:
- Через меню пуск, открываем Параметры системы и переходим в раздел Персонализации.
 Затем разверните вкладку «Пуск»;
Затем разверните вкладку «Пуск»; - Здесь можно отключить или наоборот, включить раздел с часто используемыми приложениями. Изначально, при стандартных настройках, переключатель находится во включенном положении.
Автор статьи: Сергей
Windows
5
15567
Это может пригодиться:
Новые комментарии
Автор
4 дня назад
Я рад, что статья вам пригодилась!
Автор
4 дня назад
Это может быть какая-то аппаратная поломка. Нужно смотреть, делать …
Нужно смотреть, делать …
Автор
4 дня назад
Попробуйте через загрузочное меню.
Посмотреть бы фото этого окна в BIOS.
Автор
4 дня назад
Нет, это не нормально. Попробуйте запустить процесс установки заново. …
Автор
4 дня назад
Пожалуйста! Инструкция вполне актуальная!
Вадим
4 дня назад
Шел 2023 год, а вашей инструкцией еще пользовались
Спасибо большое!
Виолет
4 дня назад
Это нормально?
Он так долго уже стоит
Никита
5 дней назад
Доброго времени суток, огромное спасибо автору, за пару минут справился с . ..
..
Эдуард
5 дней назад
Здравствуйте. Нужна помощь. После неудачного обновления слетела винда. …
Илья
1 неделя назад
Спасибо за подробную статью ! Был такой же сайт, но открывался он не через …
Показать все программы по умолчанию в меню «Пуск» Windows 10
РЕКОМЕНДУЕТСЯ:
Загрузите инструмент восстановления ПК, чтобы быстро находить и автоматически исправлять ошибки Windows.
В меню «Пуск» в Windows 10 слева отображаются недавно установленные и наиболее часто используемые программы, чтобы пользователи могли быстро запускать их, не переходя в раздел «Все приложения» или не выполняя их поиск. Эта функция очень полезна для быстрого запуска недавно использованных программ.
Эта функция очень полезна для быстрого запуска недавно использованных программ.
Многие из вас могут захотеть увидеть все установленные программы, а не недавно установленные и наиболее часто используемые программы, как только вы откроете меню «Пуск». Или вы могли случайно отключить список всех приложений и хотите включить его снова.
К счастью, вы можете настроить меню «Пуск» Windows 10 так, чтобы по умолчанию отображались все программы и скрывались наиболее часто используемые (необязательно) и недавно установленные программы (необязательно).
Отображение всех программ по умолчанию в Windows 10
Шаг 1: Перейдите к Настройки > Персонализация > Начать страницу.
Шаг 2: Здесь убедитесь, что опция Показать список приложений включена. Это отобразит все установленные приложения по умолчанию в меню «Пуск».
Шаг 3: Если вы хотите скрыть списки наиболее часто используемых и недавно добавленных приложений, отключите параметры Показать недавно добавленные приложения и Показать наиболее часто используемые приложения .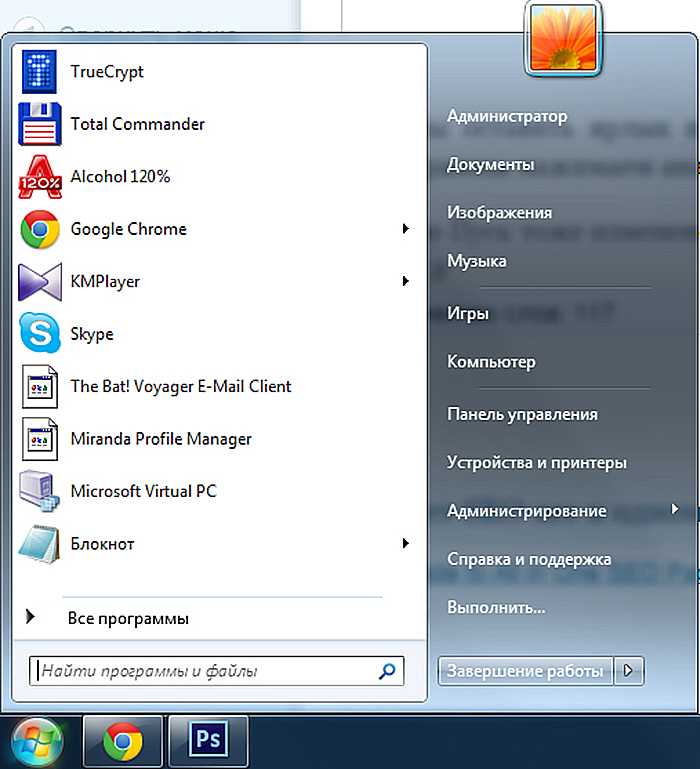
Автоматическое расширение до Все программы в Windows 7
ПРИМЕЧАНИЕ. Пользователям Windows 10 больше не нужно использовать эту программу, так как есть встроенный способ настройки раздела Все приложения по умолчанию.
Авторасширение всех программ — это крошечная утилита, разработанная для Windows 7 для автоматического расширения раздела «Все программы» в меню «Пуск» при открытии меню «Пуск». То есть, когда вы открываете меню «Пуск», нажав кнопку «Пуск» или нажав клавишу с логотипом Windows, в меню «Пуск» отображаются «Все программы», а не недавно открытые и закрепленные программы. Другими словами, вам не нужно вручную нажимать «Все программы», чтобы увидеть все установленные программы.
При нажатии кнопки «Назад» отобразятся недавно использовавшиеся и закрепленные программы.
All Programs Auto-Expander был разработан для Windows 7, но также совместим с последней версией Windows 10.
Загрузите и запустите исполняемый файл, чтобы автоматически перейти к разделу «Все программы» в меню «Пуск» без необходимости выбирать пункт «Все программы».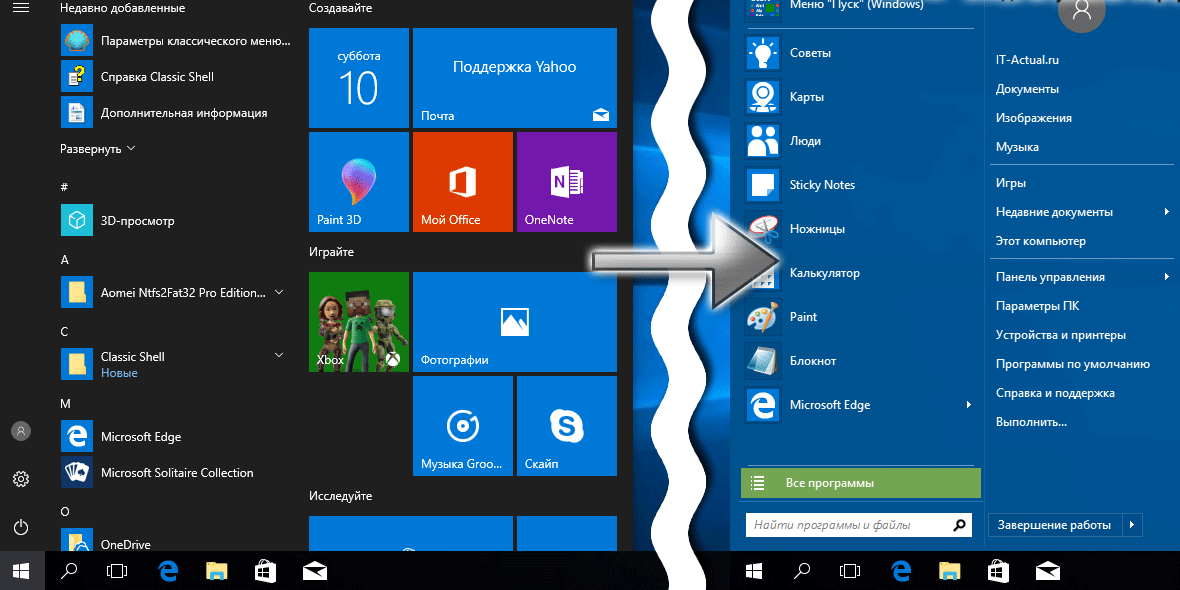 Единственным недостатком является то, что программа не включает возможность загрузки с Windows, но это можно сделать, поместив ярлык All Programs Auto-Expander в папку «Автозагрузка».
Единственным недостатком является то, что программа не включает возможность загрузки с Windows, но это можно сделать, поместив ярлык All Programs Auto-Expander в папку «Автозагрузка».
Чтобы поместить ярлык All Programs Auto-Expander в папку «Автозагрузка», выполните приведенные ниже инструкции:
Шаг 1: Сначала щелкните правой кнопкой мыши на файле All Programs Auto-Expander.exe, щелкните Отправьте на , а затем нажмите Рабочий стол (Создать ярлык) , чтобы создать такой же ярлык на рабочем столе.
Шаг 2: Откройте окно команды «Выполнить», одновременно нажав клавиши Windows+R. Или введите «Выполнить» в меню «Пуск» и нажмите клавишу «Ввод».
Шаг 3: В поле введите Shell:startup и нажмите клавишу Enter, чтобы открыть папку автозагрузки.
Шаг 4: Наконец, скопируйте ранее созданный ярлык в эту папку.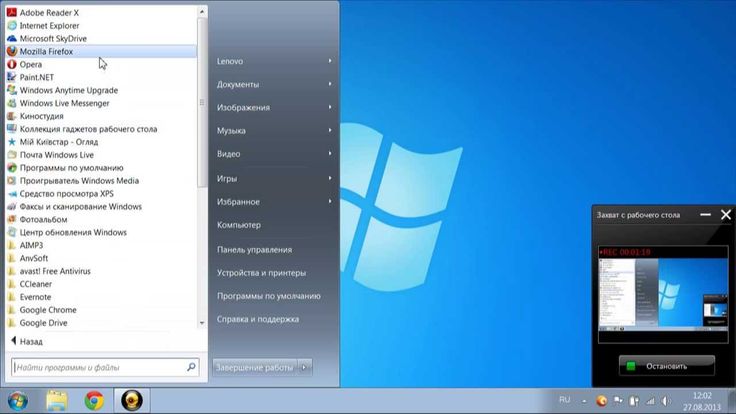 Вот и все! Отныне в меню «Пуск» вместо недавно использованных программ будут отображаться «Все программы».
Вот и все! Отныне в меню «Пуск» вместо недавно использованных программ будут отображаться «Все программы».
Как было сказано ранее, эта программа полностью совместима с Windows 7 и Windows 10. Если вы добавили меню «Пуск» в Windows 8/8.1 с помощью стороннего инструмента, такого как Classic Shell, вы можете дать этот инструмент попробовать!
Посетите следующую страницу, чтобы загрузить All Programs Auto-Expander. Обратите внимание, что Windows может отговорить вас от запуска этой программы. Вы можете просто проигнорировать предупреждение и запустить программу. Если вы все еще беспокоитесь, проверьте URL-адрес или файл с помощью Virus Total или любых других онлайн-сканеров. Чисто!
Загрузить все программы с авторасширением
Пуск→Все программы — Windows XP Pro: The Missing Manual, Second Edition [Book]
Для большинства людей команда Пуск→Все программы является наиболее важной функцией Пуск меню. Это основной список всех программ на вашем компьютере. (Установщик любой новой программы обычно устанавливает в этом меню собственное имя; см. рис. 1-7.) Вы можете перейти непосредственно к текстовому процессору, календарю или любимой игре, например, просто выбрав ее имя в меню Пуск→ Меню Все программы.
(Установщик любой новой программы обычно устанавливает в этом меню собственное имя; см. рис. 1-7.) Вы можете перейти непосредственно к текстовому процессору, календарю или любимой игре, например, просто выбрав ее имя в меню Пуск→ Меню Все программы.
Подсказка
Когда меню «Пуск» открыто, вы можете открыть меню «Все программы» несколькими способами: щелкнув меню «Все программы», указав на него и удерживая мышь некоторое время неподвижно, или нажав клавишу P а затем клавиши со стрелками вправо на клавиатуре.
К слову о клавиатурном фанатизме: раз уж список программ открыт, то в нем тоже можно выбрать что угодно, не привлекая мышь. Просто введите первую букву имени программы или нажмите клавиши со стрелками вверх и вниз, чтобы выделить имя нужной программы. Затем нажмите Enter, чтобы заключить сделку.
Очевидно, графические дизайнеры были в отпуске в тот день, когда Microsoft придумала это. Меню «Все программы» выглядит как , наложенное на в обычном меню «Пуск», добавляя третий столбец во второй слой — не самое элегантное визуальное решение, конечно, но, по крайней мере, его легко найти.
В меню Пуск→Все программы также указана Папка автозагрузки , содержащая программы, автоматически загружаемые при каждом запуске Windows XP. Это может быть очень полезной функцией; если вы проверяете свою электронную почту каждое утро, вы также можете сэкономить несколько щелчков мышью, поместив свою почтовую программу в папку «Автозагрузка». Если вы тратите весь день на обработку текстов, вы также можете поместить туда Microsoft Word или WordPerfect.
На самом деле, хотя немногие пользователи ПК подозревают об этом, то, что вы помещаете в папку «Автозагрузка», не обязательно должно быть приложением. С таким же успехом это может быть определенный документ, с которым вы сталкиваетесь каждый день. Это может быть даже значок папки или диска, окно которого вы хотели бы открывать и ждать каждый раз, когда вы включаете компьютер. (Папка «Мои документы» является естественным примером.)
Рисунок 1-7. В меню «Пуск» → «Все программы» может быть указано фактическое приложение (например, Microsoft Word), которое вы можете щелкнуть, чтобы запустить программу. Но в нем также может быть указана группа программ, подменю, в котором перечислено все, что находится в определенной папке приложения. Некоторые программы устанавливают папку в меню «Все программы», например папку «Инструменты Office», показанную здесь, которая содержит команды для запуска программного обеспечения, удаления программного обеспечения, запуска определенных утилит, открытия файлов справки и т. д.
Но в нем также может быть указана группа программ, подменю, в котором перечислено все, что находится в определенной папке приложения. Некоторые программы устанавливают папку в меню «Все программы», например папку «Инструменты Office», показанную здесь, которая содержит команды для запуска программного обеспечения, удаления программного обеспечения, запуска определенных утилит, открытия файлов справки и т. д.
Конечно, вас может заинтересовать папка Автозагрузка по другой причине: чтобы остановить запуск какой-либо программы. Это особенно распространенный синдром, если кто-то другой настроил ваш компьютер. Какая-то программа, кажется, запускается сама по себе каждый раз, когда вы включаете машину.
Совет
Все виды программ сбрасывают компоненты в эту папку. Со временем они могут начать замедлять работу вашего компьютера. Если у вас возникли проблемы с определением цели той или иной программы автозапуска, посетите эту веб-страницу, которая содержит исчерпывающий список всех известных самородков программного обеспечения автозапуска с инструкциями по отключению каждого из них: http://www. sysinfo.org /startupinfo.html.
sysinfo.org /startupinfo.html.
К счастью, элементы из папки «Автозагрузка» легко добавлять или удалять:
Нажмите кнопку Пуск. Укажите на все программы. Щелкните правой кнопкой мыши «Автозагрузка» и выберите «Открыть» в контекстном меню.
Окно запуска открывается, показывая все, что находится внутри.
Чтобы удалить значок из этой папки, просто щелкните его правой кнопкой мыши, выберите «Удалить» в контекстном меню и ответьте «Да», чтобы отправить значок в корзину. Закройте все открытые окна и наслаждайтесь вновь обретенной свободой от самозапускающихся программ. Дело сделано.
Чтобы добавить новый значок в папку «Автозагрузка», читайте дальше.
Перейдите к значку диска, папки, приложения или документа, который вы хотите добавить в папку автозагрузки.
Для этого требуется знакомство с одной из двух схем навигации по папкам: «Мой компьютер» или «Проводник Windows».
 Оба описаны в следующей главе.
Оба описаны в следующей главе.Используя правую кнопку мыши, перетащите значок прямо в окно запуска, как показано на рис. 1-8.
Когда вы отпустите кнопку, появится контекстное меню.
Выберите «Создать ярлыки здесь» в контекстном меню.
Закройте все открытые окна. Отныне при каждом включении или перезагрузке компьютера программа, файл, диск или папка, которые вы перетащили, будут открываться сами по себе.
Рис. 1-8. В папку «Автозагрузка» легко добавить значок программы или документа, чтобы он автоматически запускался при каждом включении компьютера. Здесь добавляется документ из папки «Мои документы». Вы также можете добавить ярлык для самой папки «Мои документы», чтобы ее окно было готово и открывалось при каждом запуске компьютера.
Совет
Чтобы узнать, что это такое — что-то в меню «Пуск», в меню «Все программы» или где-нибудь на рабочем столе — наведите на него курсор, не щелкая.
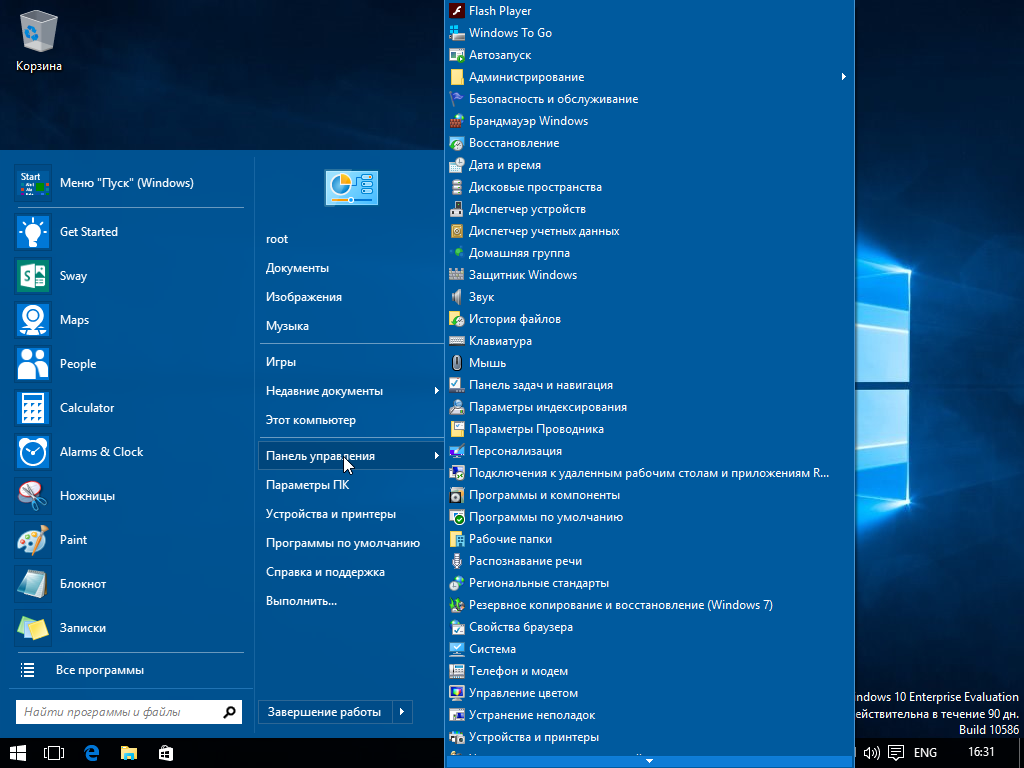 Затем разверните вкладку «Пуск»;
Затем разверните вкладку «Пуск»; Оба описаны в следующей главе.
Оба описаны в следующей главе.