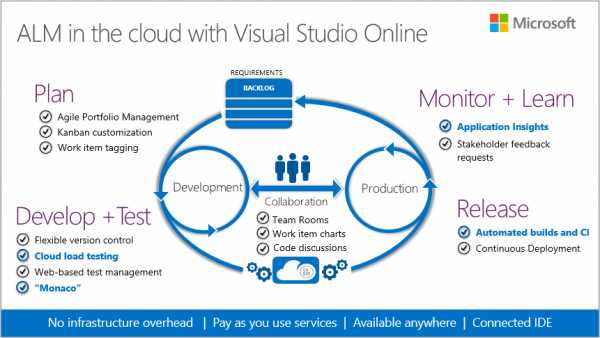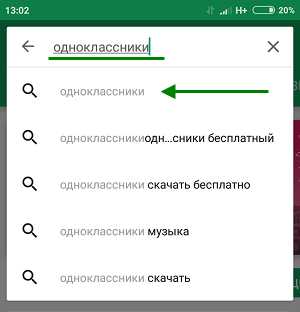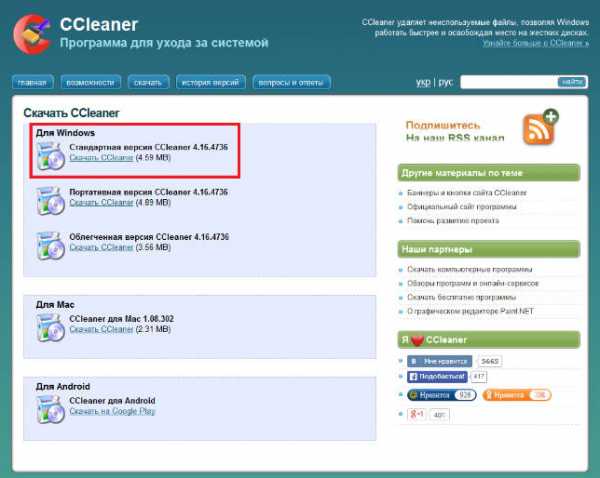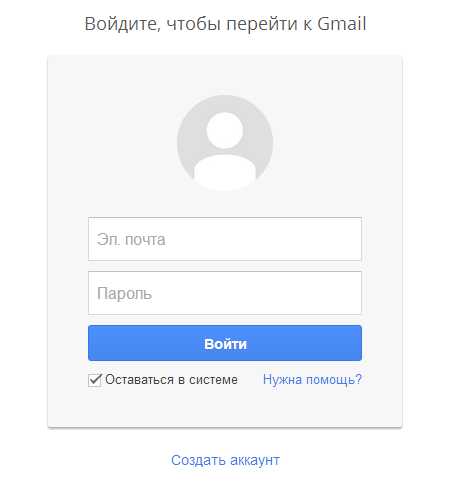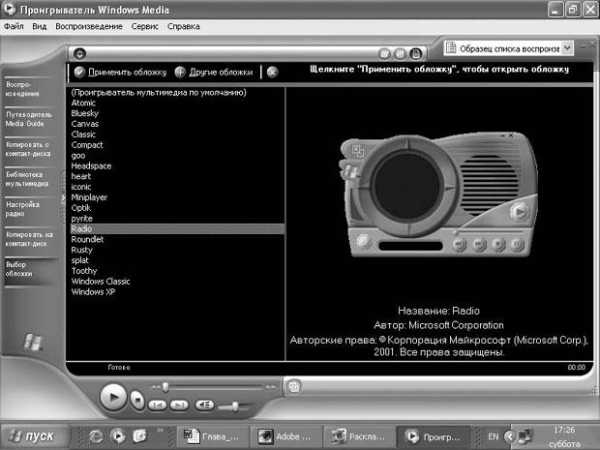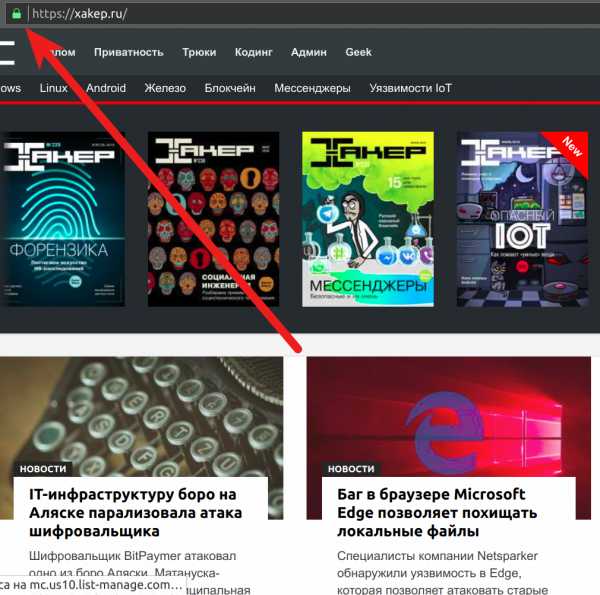Сканирование в файл изображения. Как сканировать в формате jpg
Сканирование в jpeg

Сканирование больших объемов документации своими силами потребует значительных финансовых вложений, покупки дорогостоящего оборудования и обучения персонала. Да и востребованность его будет невысока. Поэтому оптимальным решением станет обращение к компаниям, которые занимаются услугами сканирования профессионально.
Наши услуги по оцифровке
Мы способны в сжатые сроки выполнить оцифровку многостраничных документов или чертежей и записать их на DVD или CD диски, для того чтобы вы могли в любое время отослать их по электронной почте или вставить в презентацию или отчет.
Работа с изображением
Помните, что при работе с изображениями сканирование является единственной возможностью воспроизвести их точно и без потери качества.
Цель определяет формат
При сканировании важно заранее представлять предназначение изображения. Планируете ли вы отправить эту картинку на печать, отослать по электронной почте или выложить на сайте? Зная, что именно вы собираетесь сделать с готовой картинкой, вы можете правильно выбрать формат изображения. Самыми распространенными форматами файлов изображений являются jpg, gif, tif, psd и bmp.
Сканирование в формате jpeg
Если вы намерены как-то использовать сканированное изображение в сети или просто сохранять на компьютере для дальнейшего использования, если это простое графическое изображение, фотография, чертеж или техническая схема, которую не предполагается в дальнейшем выводить на печать, то лучшим выбором при сканировании станет jpеg-формат.
Где рекомендуем использовать jpeg
Сканирование в jpеg мы рекомендуем для создания сетевых изображений с невысоким разрешением или фотографий. Впоследствии имеющееся изображение можно подвергнуть редактированию в различных программах, добавить векторную графику или полностью векторизировать. Обработанные изображения в формате jpeg можно открывать практически в любых программах, но только как картинку.
Новая жизнь старых документов
С помощью оцифровки при разрешении от 600 dpi такие документы как старые чертежи, кальки или карты могут быть переведены в электронный вид практически без потери содержания. После сканирования оригинала в jpеg мы можем произвести полную обработку с помощью графических редакторов, осуществить корректировку файла, а также выполнить очистку изображения.
Результаты обработки старых документов
В результате этой процедуры ненужный фон удаляется, а необходимые детали документа становятся яркими и легко читаемыми. Обработка фотографий и изображений при сканировании в формате jpеg позволит сохранить оригинальные свойства и цвета изображения в процессе его оцифровки.
Коррекция изображений
По желанию заказчика наши специалисты могут выполнить цветокоррекцию изображения и удалить такие дефекты как пятна, заломы, пыль, царапины и т.д. Мы производим сканирование в jpеg как в черно-белом, так и в цветном вариантах и предоставляем услуги верстки и обрезки получившихся изображений в формате jpeg.
archiviruem.ru
Сканирование в файл изображения
С помощью стартового окна вы можете создавать изображения при помощи сканера или фотоаппарата.
- На закладке Сканировать нажмите Сканировать в файлы изображений.
- Выберите устройство и задайте параметры сканирования.
- Нажмите кнопку Просмотр или в любом месте области сканирования.
- Просмотрите полученное изображение, при необходимости измените параметры и снова нажмите Просмотр.
- Укажите настройки файла изображения.Внешний вид и свойства полученного файла будут зависеть от выбранных вами настроек.
- Формат изображения - позволяет выбрать необходимый формат изображения.
- Сжатие - при сканировании в формат TIFF вы можете выбрать метод сжатия изображения. Сжатие изображений позволяет уменьшить размер файла. Методы, применяемые для сжатия изображений, различаются по степени сжатия и наличию потерь данных. На выбор метода сжатия влияют два фактора: качество получаемого изображения и размер файла. ABBYY FineReader позволяет использовать следующие методы сжатия:
- PACKBITS — не приводит к потере данных и подходит для отсканированных черно-белых изображений.
- JPEG (формат JFIF) — применяется для серых и цветных изображений, например, для фотографий. Данный метод позволяет достичь значительного сжатия изображения, но приводит к потере данных и, как следствие, к ухудшению качества изображения (размыванию контуров и потере оттенков цветов).
- ZIP — не приводит к потере данных и применяется для изображений, содержащих большие участки одного цвета. Например, для снимков экрана (скриншотов). Также этот метод подходит для черно-белых изображений.
- LZW — не приводит к потере данных и подходит для графики и серых изображений.
По завершении задачи файлы нужного формата будут созданы в указанной папке. Кроме того, все изображения будут добавлены в OCR-редактор и доступны для обработки.
help.abbyy.com
Как сканировать в один файл PDF
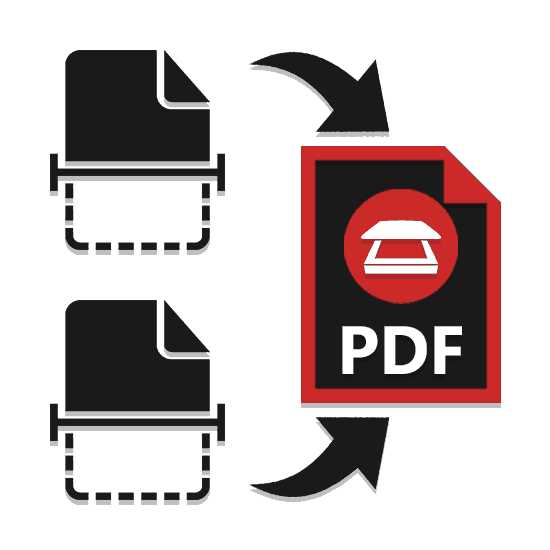
Сканировать несколько страниц документов можно многими способами, после этого сохраняя их в различных форматах для дальнейшего использования. В рамках данной статьи мы расскажем, как сохранить отсканированный материал в один PDF-файл.
Сканирование в один PDF
Дальнейшая инструкция позволит вам отсканировать несколько страниц документов в один файл с помощью обычного сканера. Единственное, что вам потребуется – специальный софт, предоставляющий возможности не только сканирования, но и сохранения материала в PDF-файл.
Читайте также: Программы для сканирования документов
Способ 1: Scan2PDF
Программа Scan2PDF предоставляет все необходимые инструменты, позволяющие выполнить сканирование и сохранение страниц в единый PDF-документ. Софтом поддерживаются любые устройства для сканирования, приобретение лицензии не требуется.
Скачать программу с официального сайта
- Откройте страницу по представленной нами ссылке и выберите из списка пункт «Scan2PDF». Программу необходимо загрузить на компьютер и установить.
- Завершив процесс установки и открыв Scan2PDF, для удобства можно поменять язык интерфейса на «Русский» через раздел «Настройки».
- Раскройте список «Сканировать» и перейдите к окну «Выбрать сканер».
- Из данного списка вам необходимо выбрать устройство, которое будет использоваться в качестве источника.
- После этого на панели инструментов или через тот же список кликните по кнопке «Сканировать».
- Укажите количество добавляемых страниц и выполните сканирование. Мы не будем заострять внимание на данном шаге, так как действия могут отличаться при использовании разных моделей устройств.
- При успешном сканировании в окне программы появятся нужные вам страницы. В меню «Вид» присутствует три дополнительных инструмента для обработки материала:
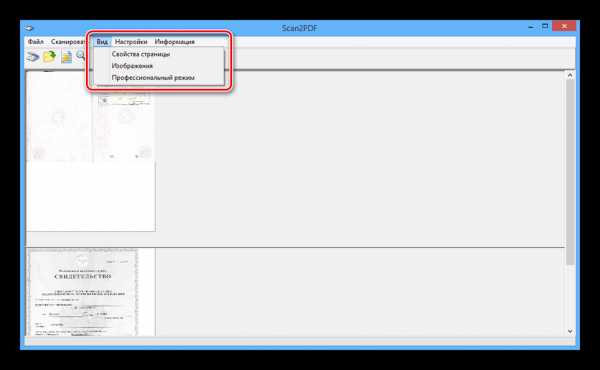
- «Свойства страницы» – для редактирования содержимого, включая фон и текст;
- «Изображения» – для открытия окна с добавленными сканами;
- «Профессиональный режим» – для одновременной работы со всеми инструментами.
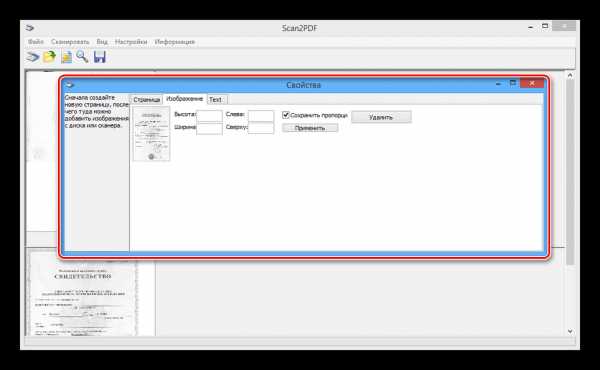
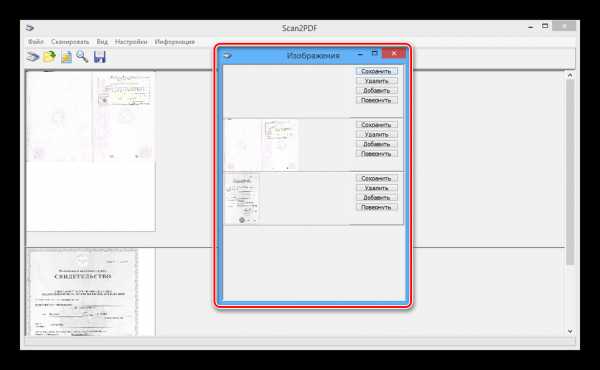
- Откройте список «Файл» и выберите пункт «Сохранить в PDF».
- Выберите место на компьютере и нажмите кнопку «Сохранить».
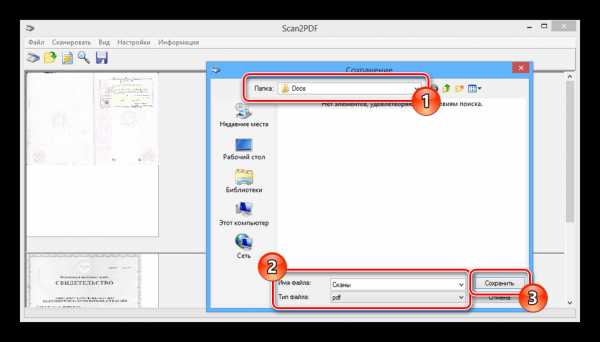
Готовый PDF-документ автоматически включает в себя все добавленные страницы.
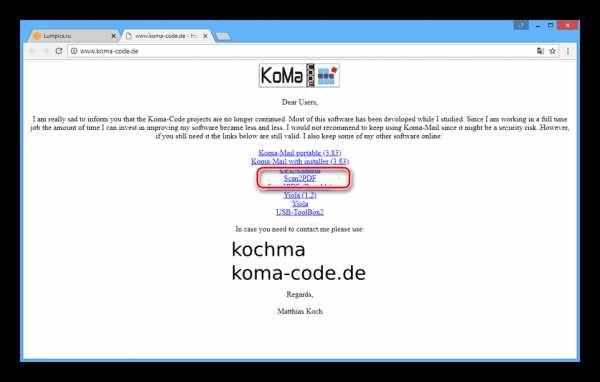
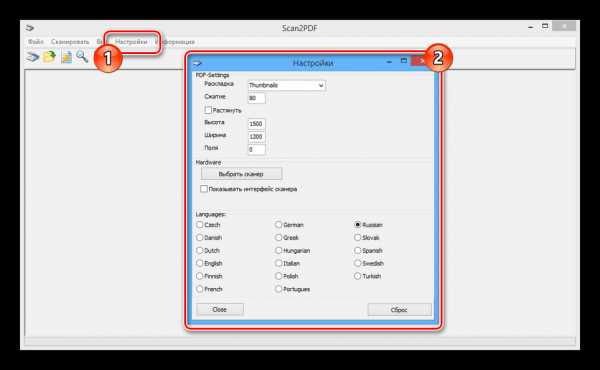
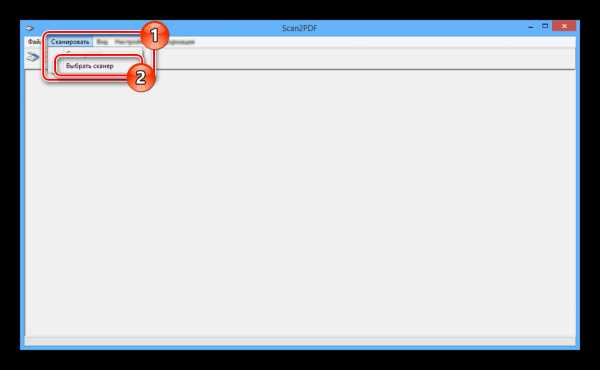
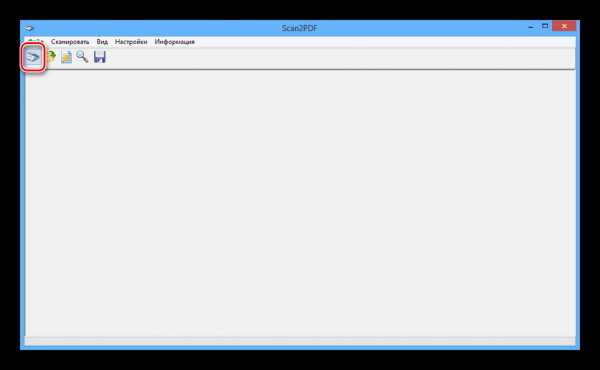
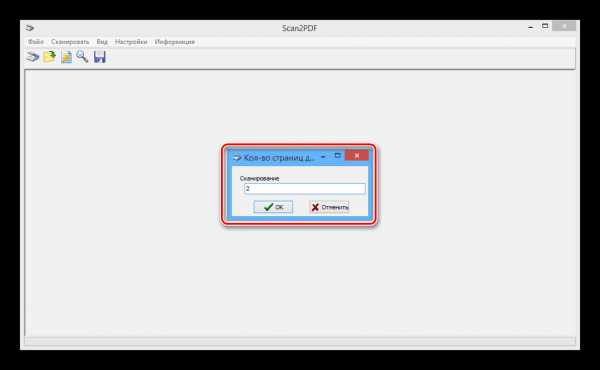
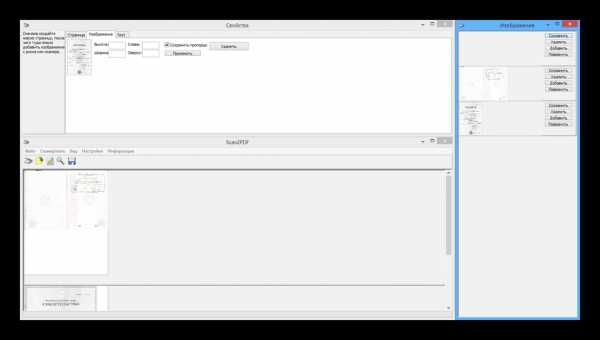
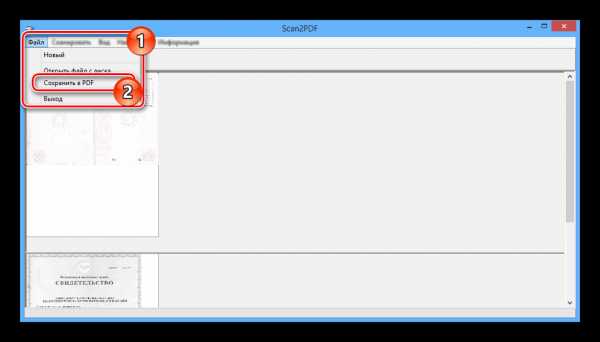
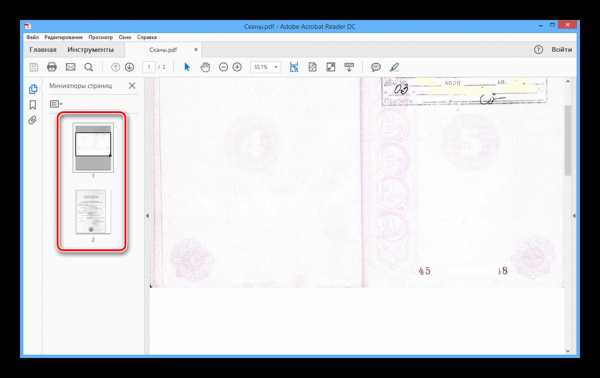
Программа обладает высокой скоростью обработки файлов и позволяет создать PDF-файл из отсканированного материала в несколько кликов. Однако в некоторых случаях количества предоставляемых инструментов может быть недостаточно.
Способ 2: RiDoc
Помимо рассмотренной выше программы, вы можете воспользоваться RiDoc – софтом, представляющим возможность склейки нескольких отсканированных страниц в один файл. Более подробно об особенностях данного ПО нами было рассказано в соответствующей статье на сайте.
Скачать RiDoc
- Следуя инструкции из материала по ссылке ниже, выполните сканирование документов, загрузив и подготовив страницы в программе.
Подробнее: Как отсканировать документ в RiDoc
- Выделите добавляемые в PDF-файл изображения и на верхней панели инструментов кликните по значку с подписью «Склейка». По необходимости через одноименное меню измените основные параметры изображений.
- После этого нажмите кнопку «Сохранить в PDF» на той же панели или в меню «Операции».
- В окне «Сохранить в файл» измените автоматически присвоенное имя и установите маркер рядом с пунктом «Сохранить в multipage-режиме».
- Измените значение в блоке «Папка для сохранения», указав подходящую директорию. Прочие параметры можно оставить в стандартном виде, нажав кнопку «Ok».
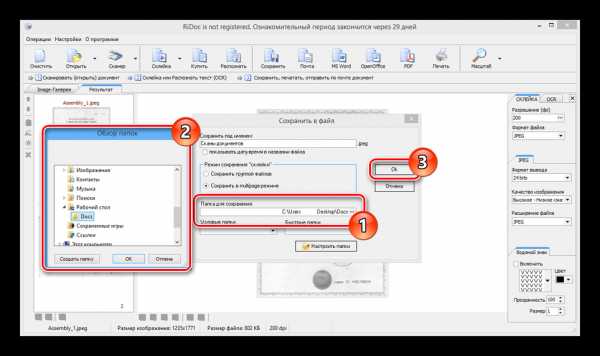
Если действия из инструкции были выполнены правильно, сохраненный PDF-документ автоматически откроется. Он будет состоять из всех подготовленных сканов.
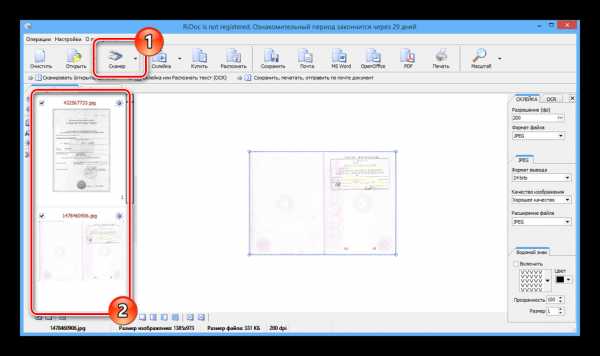
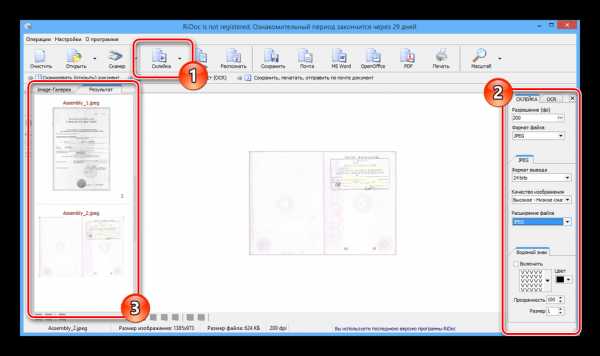
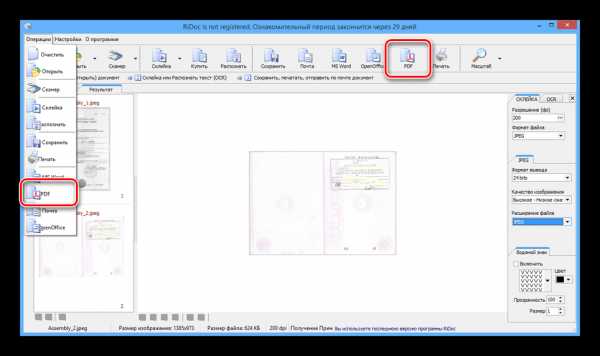
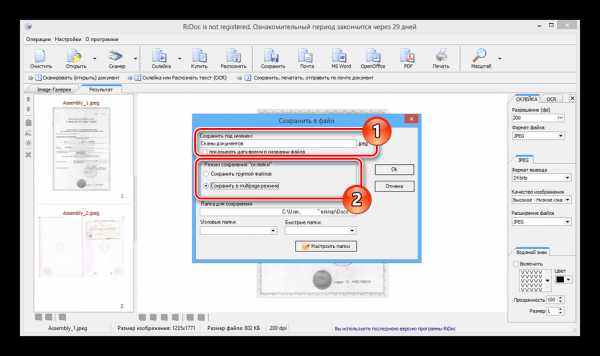
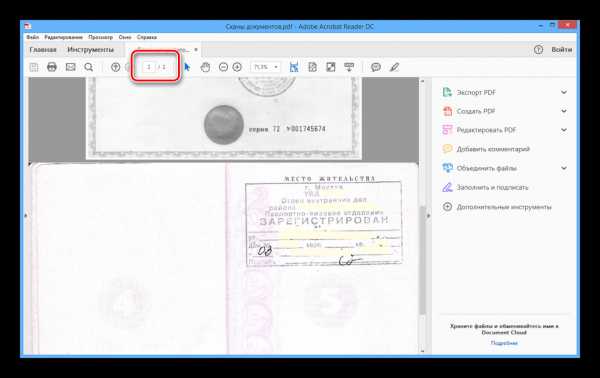
Единственным недостатком программы является необходимость покупки лицензии. Однако несмотря на это, можно использовать софт в течение 30-дневного ознакомительного периода с доступом ко всем инструментам и без назойливой рекламы.
Читайте также: Объединение нескольких файлов в один PDF
Заключение
Рассмотренные программы сильно отличаются друг от друга в плане функционала, но одинаково хорошо справляются с поставленной задачей. В случае возникновения вопросов по данной инструкции, пишите их в комментариях.
Помогла ли вам эта статья?
Да Нетlumpics.ru
Как сканировать и сохранять документы в PDF c помощью смартфона
Вам наверняка приходилось сталкиваться с необходимостью превратить бумажный документ в электронный. Если у вас нет под рукой сканера, то приходится идти в специальное заведение, где вам за умеренную плату произведут все необходимые операции. Однако не забывайте, что у вас в кармане есть Android, а значит вы вполне можете справиться с этой задачей самостоятельно.
В этом обзоре вы найдете несколько приложений, которые заменят вам сканер и позволят создать копию документа в формате PDF. Все они работают по одному принципу: вы делаете снимок оригинала встроенной камерой, а затем программа с помощью своих алгоритмов обрабатывает полученный снимок и выдает вам его электронную копию. Разумеется, для успешного выполнения задачи, при таком подходе большое значение имеют возможности вашей камеры.
CamScanner
CamScanner является одним из самых популярных мобильных приложений для сканирования документов, заметок, визиток. Приложение может автоматически исправить перспективу, обрезать, повысить качество полученного изображения, для того, чтобы получить более презентабельный и удобный для чтения файл. Сканы могут быть сохранены в форматах JPEG или PDF, в зависимости от вашего желания. Зарегистрированные пользователи могут воспользоваться облачным сервисом для хранения и обмена своими документами. Кроме этого, существуют премиум-подписка ($4,99 в месяц или $40 в год), которая предоставляет дополнительные функции, в том числе, распознавание текста.
Цена: Бесплатно
Google Drive
Google Drive, как правило, используется для доступа к облачному сервису и офисному пакету Google, но приложение может также служить в качестве быстрого и легкого в использовании сканера для документов. В основном окне программы, рядом с кнопками для загрузки и создания файлов, вы увидите и кнопку Сканировать. Как и предыдущее приложение, Google Drive способен значительно улучшить ваш снимок, исправить неправильные пропорции и обрезать белые поля. Полученный файл в формате PDF сохраняется прямо в облачное хранилище и становится доступен с любого вашего устройства. Но самое главное, что здесь присутствует возможность распознавания текста, а значит вы дополнительно сможете его отредактировать, сохранить в другие форматы, использовать поиск и так далее.
Цена: Бесплатно
Genius Scan
Если вы по какой-то причине не воспользовались предыдущими двумя приложениями, то дайте шанс Genius Scan. Оно достаточно простое, но эффективно справляется с возложенной задачей. Джентльменский набор, в виде автокоррекции перспективы, распознавания и обрезки полей, коррекции качества фото, здесь присутствует. Но кроме этого, имеется платная версия программы с расширенной интеграцией с Box, Dropbox, Evernote и другими облачными сервисами.
Цена: Бесплатно
И в заключение, нам остается только поделиться несколькими общими советами по съемке документов.
- Не фотографируйте документы под углом, так как это может оставить части изображения вне фокуса.
- Постарайтесь обеспечить наилучшее заполнение пространства в кадре.
- Поместите документ на хорошо освещенной поверхности. Используйте вспышку телефона, если это требуется.
- Если документ находится внутри пластикового файла, то извлеките его. Это позволит устранить отражения, и снимок получится лучше.
lifehacker.ru