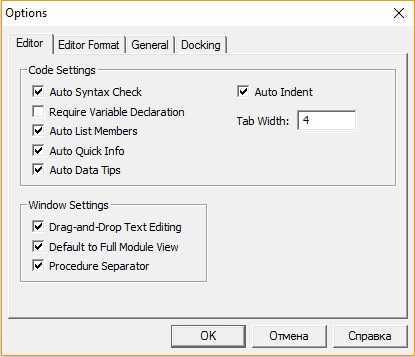Как сделать скриншот в плеере Windows Media Player? Ответившему 10 ббалов. Как сделать виндовс медиа
Воспроизведение видео и изображений в Windows Media Center
С медиацентром удобнее работать, используя совместимый пульт дистанционного управления. Если пульта дистанционного управления нет, список мультимедийной коллекции можно прокручивать влево и вправо, перемещая курсор к краям экрана или с помощью клавиш ← и → на клавиатуре.
Поиск и просмотр изображений в Windows Media Center
Если не удается найти определенное изображение, попробуйте изменить способ группировки изображений в Windows Media:
- Откройте Windows Media Center.
- На экране запуска медиацентра Windows перейдите к меню Изображение + Видео и щелкните Библиотека изображений.
- Выберите Папки, чтобы отсортировать папки по алфавиту, Дата съемки, чтобы отсортировать папки и файлы по дате, или Теги, чтобы отсортировать файлы по тегам. (Дополнительные сведения о тегах и их применение, см. Добавление тегов для облегчения поиска изображений)
- Щелкните изображение, которое хотите просмотреть.
Примечания: Если все равно не удалось найти изображение, возможно, в Windows Media нужно указать расположение файла. Дополнительные сведения см. Добавление цифровых медиафайлов в Windows Media Center.
Медиацентр поддерживает много типов файлов изображений, но не все. Если возникли неполадки с просмотром изображений см. Типы файлов, поддерживаемые медиацентром Windows, чтобы убедиться, что медиацентр поддерживает формат этого файла.
Создание и воспроизводстве показа слайдов в Windows Media Center
Показ слайдов – это способ просмотра группы фотографий, которые отображаются поочередно в полноэкранном режиме. Можно создать собственный показ слайдов из выбранных изображений и музыки и сохранить его для использования в будущем.
- Откройте Windows Media Center.
- На экране запуска медиацентра Windows перейдите к меню Изображение + Видео и щелкните Библиотека изображений.
- Последовательно щелкните Показ слайдов → Создать слайд-шоу и следуйте инструкциям, чтобы добавить изображение и музыку к слайд-шоу.
- На странице Просмотр и редактирования слайд-шоу, нажмите кнопку Добавить, чтобы добавить другие изображения и музыку, и после завершения нажмите кнопку Создать.
- На странице Библиотека изображений выберите показ слайдов для воспроизведения, и нажмите кнопку Воспроизвести слайд-шоу.
Совет: Можно быстро воспроизводить слайд-шоу, не создавая собственного. На странице Библиотека изображений выберите папку и нажмите кнопку Начать показ слайдов.
Настройка слайд-шоу
Существует много параметров настройки презентации слайд-шоу. Можно выбрать порядок воспроизведения изображений, продолжительность переходов и другие аспекты презентации слайд-шоу.
- Откройте Windows Media Center.
- На экране запуска медиацентра Windows перейдите к Задачи и последовательно щелкните Параметры → Изображения → Показы слайдов. С помощью параметров в этом окне можно настроить показ слайдов.
- Чтобы сохранить новые настройки, нажмите кнопку Сохранить.
Оценка и воспроизведения любимых изображений
Благодаря функции оценки изображений можно вести учет предпочтений и воспроизводить специальную презентацию, состоящую только из любимых изображений.
- Откройте Windows Media Center.
- На экране запуска медиацентра Windows перейдите к меню Изображение + Видео и выберите пункт Библиотека изображений.
- Щелкните правой кнопкой мыши изображение, которое нужно оценить, и нажмите кнопку оценивания (строка из пяти звезд) несколько раз, пока на ней не появится нужная оценка.
- Нажмите кнопку «Пуск», чтобы вернуться на экран запуска Windows Media Center, перейдите к меню Изображение + Видео и выберите Воспроизвести понравившееся.
Для определения любимых изображений медиацентр по умолчанию использует оценки. Чтобы изменить настройки любимых изображений, на экране запуска медиацентра перейдите к Задачи, последовательно нажмите Настройка → Изображение → Любимые изображения, сделайте необходимые настройки и нажмите кнопку Сохранить.
Поиск и воспроизведение видеофайлов
Если трудно найти определенный видеофайл, попробуйте изменить способ группировки файлов в Windows Media.
- Откройте Windows Media Center.
- На экране запуска медиацентра Windows перейдите к меню Изображение + Видео и выберите пункт Видеотека.
- Выберите Папки, чтобы отсортировать файлы и папки по алфавиту или Дата съемки, чтобы отсортировать их по дате.
- Найдите видео, которое требуется просмотреть и нажмите видеофайл, чтобы воспроизвести его.
Примечания:
- Если не удается найти нужное видео, возможно, нужно указать в Windows Media расположение файла.
- Медиацентр поддерживает много типов видеофайлов, но не все.
Изменение цвета фона видео
Если неизменное изображение отображается на экране в течение длительного времени, на экране могут отображаться тусклые остатки этого изображения даже после того, как на его месте появится другое. Это называется выгорание экрана.
Чтобы избежать прогорания экрана во время воспроизведения видео в Windows Media, можно изменить оттенок черного, который отображается в левой и правой или верхней и нижней частях видео.
- Откройте Windows Media Center.
- На экране запуска медиацентра Windows перейдите к Задачи и последовательно щелкните Параметры → Общие → Визуальные и звуковые эффекты.
- В поле Цвет фона видео используйте кнопки + и – , чтобы изменить цвет. По умолчанию черный цвет, но его можно изменить на различные оттенки серого или белый.
- Нажмите кнопку Сохранить.
windows-school.ru
Настройка интерфейса Windows Media Player
По умолчанию интерфейс для Windows Media Player представляет окно с серым, черным и синим цветами и напоминает телевидение или радио "космического века". Этот интерфейс называется обложкой (skin). Двести видов обложек доступны из Windows, и намного больше можно загрузить из Интернет. По умолчанию используется обложка с именем Windows XP.
| Совет. Не путайте термин обложка (skin), который относится к внешнему виду интерфейса Windows Media Player, и "поверхностный режим" (skin mode), который является одним из режимов отображения для Windows Media Player. Обложка, которую вы выбираете, задает внешний вид этой программы, будь то режим skin mode или full mode. |
В этом упражнении вы индивидуализируете внешний вид и стиль Windows Media Player, изменив его обложку.
Для этого упражнения не требуется никаких учебных файлов.
Выполните следующие шаги.
Если вы еще не вошли в Windows, сделайте это.
В меню Пуск выберите пункт Программы (All Programs) и затем щелкните на Windows Media Player. Появится окно Windows Media Player.
В панели задач выберите Выбор обложки (Skin Chooser).
Совет. Чтобы иметь доступ к панели задач, у вас должен быть выбран полный режим (full mode).
Появится окно с текущей выбранной обложкой слева и "поверхностным режимом" (skin mode) справа.
Щелкайте на каждом варианте обложки слева, пока не просмотрите все.
Совет. При щелчке на More Skins вы переходите на сайт WindowsMedia, где можете выбирать из множества других обложек.
Щелкните на наиболее подходящем для вас варианте и затем щелкните на кнопке Применить обложку (Apply Skin). Внешний вид Windows Media Player изменится в соответствии с вашим выбором и произойдет переход в "поверхностный режим" (skin mode). Например, обложка Radio выглядит следующим образом.
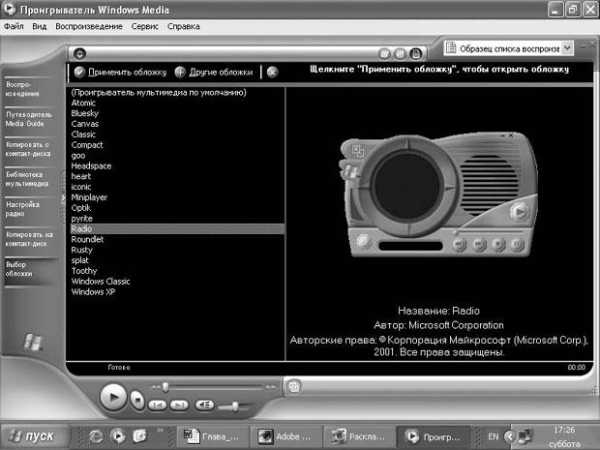 увеличить изображение
увеличить изображение
Щелкните на кнопке Вернуться к полному режиму (Return to Full Mode), чтобы переключить интерфейс в этот режим.
Если вы хотите вернуться к стандартному варианту обложки, щелкните на варианте Windows XP и затем щелкните на кнопке Применить обложку (Apply Skin).
Совет. Если вы не вернетесь к принятому по умолчанию варианту обложки, то ваш экран не будет соответствовать рисункам, показанным в остальной части этой лекции. Однако пошаговые инструкции будут действовать по-прежнему.
Щелкните на кнопке Закрыть (Close), чтобы закрыть окно Windows Media Player.
Прослушивание музыки с cd или вашего компьютера
Windows Media Player дает вам практически неограниченный доступ к радиостанциям по всему миру, а также позволяет слушать CD и аудиоклипы различных типов. Вы можете проигрывать аудиоклипы в заданном вами порядке или "перетасовывать" имеющиеся клипы, создавая случайную "смесь". Вы можете также создавать набор из ваших любимых песен на вашем компьютере или на CD (если у вас установлен пишущий дисковод CD-RW).
Если вы устанавливаете музыкальный CD на вашем дисководе, то Windows Media Player автоматически открывает и воспроизводит этот CD. Во время воспроизведения музыки Windows Media Player выводит на экран визуализацию, которая "движется" в такт с музыкой. Вы можете заменятьвизуализациюизображением с обложки данного альбома, если он имеется на сайте Windows Media. Вы можете копировать песни с CD на свойжесткий диски воспроизводить их с этого диска. По умолчанию Windows Media Player защищает эти файлы, чтобы их нельзя было воспроизводить на любом другом компьютере, гарантируя тем самым, что вы не можете случайно нарушить какие-либо авторские права.
В этом упражнении вы будет использовать Windows Media Player, чтобы воспроизвести несколько песен с одного из ваших музыкальных CD. Затем вы скопируете пару звуковых дорожекс песнями с вашего CD нажесткий диск. Для этого упражнения не требуется никаких учебных файлов, но у вас должен быть музыкальный CD и на вашем компьютере должны быть установлены динамики или наушники. Для полного выполнения этого упражнения вам потребуется доступ к Интернет. Выполните следующие шаги.
Если вы еще не вошли в Windows, сделайте это.
Убедитесь, что Windows Media Player в данный момент не запущен.
Поставьте музыкальный CD на CD-ROM-устройство.
Если появится диалоговое окно Аудио CD (Audio CD), где у вас запрашивается выбор какого-либо действия, щелкните на Play Audio CD using Windows Media Player, и затем щелкните на кнопке OK. Появится окно Windows Media Player и начнется воспроизведение первой песни. Исполнитель и название песни представлены в левой панели. Заголовок альбома представлен в раскрывающемся списке.
 увеличить изображение
увеличить изображение
| Совет. Если вы хотите обходиться без этого окна и автоматически проигрывать музыкальные CD в будущем, установите флажок Всегда выполнять выбранное действие (Always do the selected action). |
Без вашего вмешательства данный CD будет воспроизведен от начала и до конца, после чего воспроизведение остановится.
| Решение проблем. Если ваш компьютер не находится в режиме "он-лайн", когда вы устанавливаете CD, то альбом, исполнитель и отдельные дорожки не идентифицируются именем, а только номером дорожки. Если данный CD представляет известного исполнителя, то в следующий раз, когда вы будете в режиме "он-лайн" и откроете Windows Media Player, информация этого CD будет обновлена из онлайновой базы данных и сохранена на вашем компьютере; с этого момента данная информация будет доступна и в автономном режиме. Для исполнителей, которых нет в онлайновой базе данных, вы можете добавить информацию для дорожек самостоятельно, и она будет сохранена на вашем компьютере. |
| Совет. Некоторые аудио-CD содержат интерактивную информацию, которая выводится на экран, пока происходит воспроизведение этого CD. Это отображение может повлиять на характеристики Windows Media Player, и аудиодорожка может воспроизводиться чуть прерывисто, когда компьютер будет работать над другими задачами, связанными с интерактивным содержимым. |
В списке воспроизведения CD дважды щелкните на другой дорожке, чтобы открыть ее.
В панели задач щелкните на Копировать с CD (Copy from CD). Появится диалоговое окно со всеми аудиодорожками этого CD, выделенными на экране.
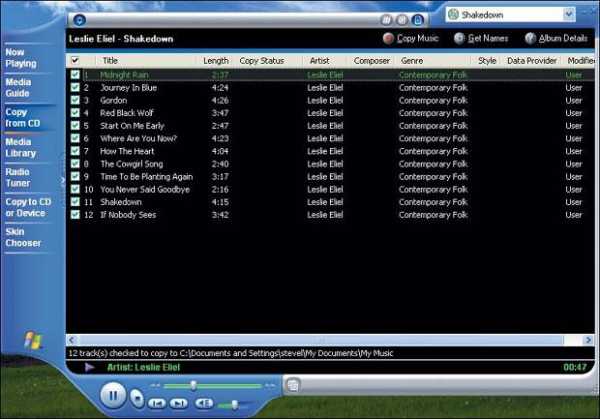 увеличить изображение
увеличить изображение
| Важно. На рисунке этого упражнения показан музыкальный CD, который называется Shakedown (исполнитель Leslie Eliel, который дал разрешение на использование нескольких дорожек данного CD в этом курсе). На вашем дисплее будет отображен музыкальный CD, который используется для этого упражнения, поэтому экран будет несколько отличаться от приведенных здесь рисунков. |
Сбросьте флажок над списком дорожек, чтобы отменить их выбор, и затем установите флажки двух отдельных дорожек, чтобы выделить их.
С двумя установленными флажками щелкните на Копировать музыку (Copy Music).
Совет. Если вы подсоединены к Интернет, то можете щелкнуть на Подробности альбома (Album Details), чтобы увидеть из сайта WindowsMedia информацию об альбоме и исполнителе; вы можете также щелкнуть на Получить список имен (Get Names), чтобы отобразить или обновить список имен дорожек.
Если появится диалоговое окно Защита музыки от копирования (Copy music protection), где вы можете отключить автоматическую защиту авторских прав (copyright) для скопированных вами файлов CD, проследите за тем, чтобы был сброшен флажок Не защищать содержимое (Do not protect content) и затем щелкните на кнопке OK. По мере того как происходит копирование каждой из выделенных дорожек на ваш жесткий диск, их состояние последовательно меняется: Ожидание (Pending), Копирование (Copying) (с указанием процента) и Скопировано в библиотеку (Copied to Library).
По окончании копирования обоих файлов щелкните на Библиотека мультимедиа (Media Library) в панели задач. Появится окно Библиотека мультимедиа (Media Library).
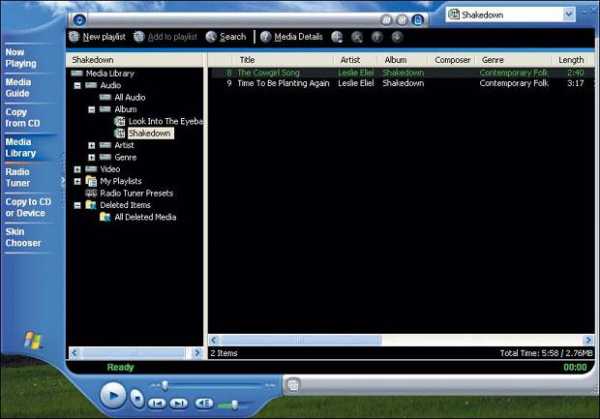 увеличить изображение
увеличить изображение
Здесь выделено название только что скопированного вами альбома, а скопированные файлы показаны в списке справа.
| Совет. Когда вы в первый раз открываете Библиотека мультимедиа (Media Library), от вас требуется поиск медиа-файлов на вашем компьютере. Любые найденные файлы добавляются в вашу библиотеку. Вы можете повторить поиск в любой момент, чтобы обновить свои списки. |
Просмотрите Библиотека мультимедиа (Media Library), чтобы ознакомиться с ее структурой.
Чтобы воспроизвести одну из песен, которые вы только что скопировали, дважды щелкните на ней.
По окончании щелкните на кнопке Закрыть (Close), чтобы закрыть окно Windows Media Player.
studfiles.net
НЕ ВОЛНУЙТЕСЬ, Я СЕЙЧАС ВСЕ ОБЪЯСНЮ!
25 Окт 2009
В разделе пенсионеры
 Неугомонные пенсионеры, о которых я рассказывал недавно, теперь «Вконтакте» засыпают меня вопросами. Уж не знаю, хорошо ли это, что я разбудил такого спящего зверя…
Неугомонные пенсионеры, о которых я рассказывал недавно, теперь «Вконтакте» засыпают меня вопросами. Уж не знаю, хорошо ли это, что я разбудил такого спящего зверя…
Большинство вопросов сводятся к стандартным FAQ’s, и я обычно перенаправляю их на страничку в Интернете, где все подробно обсуждается. Но вот с этой темой возникла загвоздка. В самом деле — как создать список воспроизведения в Windows Media Player? Вроде — ничего сложного. Стандартные действия. Однако беглый поиск по Интернету показал россыпь рекламных статей по Windows Media Player, описание его возможностей, и ни одной — с описанием конкретных шагов по освоению этой программы. Впрочем, кое-что все же нашлось. Предлагаю Вашему вниманию фрагмент учебного курса, посвященного операционной системе Windows XP. Курс, правда, разработан был в 2006 году, поэтому я адаптировал его к современным реалиям.
Если вы часто копируете аудиофайлы на ваш жесткий диск, то можете быстро накопить сотни песен, но прокрутка папок в поисках следующей песни, которую вы хотели бы послушать, может оказаться утомительным делом. В Windows XP вы можете разрешить эту проблему, создавая списки воспроизведения (playlists). Список воспроизведения (playlist) — это список цифровых медиа-файлов, таких как песни, видеоклипы и гиперссылки на радиостанции. Вы можете рассматривать его как виртуальный CD, который ограничен в своих размерах только емкостью вашего жесткого диска. Вы можете обращаться со списком воспроизведения как с коллекцией, прослушивая ее, копируя или записывая на CD как блок.
Выполните следующие шаги.
- Если вы еще не вошли в Windows, сделайте это.
- В меню Пуск выберите пункт Программы (All Programs) и затем щелкните на Windows Media Player. Появится окно Windows Media Player.
- Щелкните на Библиотека мультимедиа (Media Library) и затем выберите Создать список воспроизведения (New Playlist). Появится диалоговое окно Создать список воспроизведения (New Playlist).

- Введите имя певца/автора музыкальных композиций, и затем щелкните на кнопке OK.
- Не закрывая Windows Media Player, используйте Проводник (Windows Explorer), чтобы перейти в папку, которая содержит музыкальные композиции.
Совет. Чтобы открыть Проводник, выберите в меню Пуск пункт Программы (All Programs), укажите на Стандартные (Accessories) и затем выберите Проводник (Windows Explorer).
- Щелкните правой кнопкой на названии песни и затем выберите в появившемся контекстном меню пункт Добавить в список воспроизведения (Add to Playlist). Появится диалоговое окно Списки воспроизведения (Playlists).
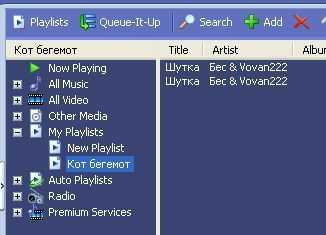
- Щелкните на фамилии исполнителя, которого вы ввели в п.4 и затем щелкните на кнопке OK, чтобы закрыть это диалоговое окно. Теперь активным окном станет проигрыватель Windows Media Player, и вы увидите, что выбранная в п. 6 песня добавлена в список воспроизведения этого исполнителя.
- Вернитесь в Проводник (Windows Explorer) и повторите шаги 6 и 7, чтобы добавить в список следующую песню.
- В окне проигрывателя Windows Media Player дважды щелкните на списке с фамилией исполнителя, чтобы воспроизвести первую песню из этой коллекции. После первой песни начнется воспроизведение второй.
- По окончании щелкните на кнопке Закрыть (Close), чтобы закрыть окно проигрывателя Windows Media Player.
Копирование музыкальных файлов на CD или портативное устройство
Если у вас есть дисковод CD-RW, или устройство памяти со сменным носителем, установленное на вашем компьютере, или портативное устройство, такое как карманный компьютер (Pocket PC), на котором вы хотели бы проигрывать музыку, то можете легко копировать файлы со своего компьютера, используя проигрыватель Windows Media Player. Чтобы скопировать файл, он должен быть сначала сохранен в Библиотеке мультимедиа (Media Library).
В этом упражнении вы скопируете выбранные аудиодорожки из Библиотеки мультимедиа (Media Library) на дисковод CD-RW или устройство памяти со сменным носителем.
Для этого упражнения не требуется никаких учебных файлов, но к вашему компьютеру должен быть подсоединен дисковод CD-RW или устройство памяти со сменным носителем. Выполните следующие шаги.
- Если вы еще не вошли в Windows, сделайте это.
- В меню Пуск выберите пункт Программы (All Programs) и затем щелкните на Проигрыватель Windows Media (Windows Media Player). Появится окно Windows Media Player.
- В панели задач щелкните на Копировать на CD или устройство (Copy to CD or Device). Проигрыватель выполнит поиск подходящих устройств памяти. Результаты поиска будут представлены в панели Музыка на устройстве (Music on Device).
- В раскрывающемся списке Музыка для копирования (Music to Copy) выберите альбом или тип музыки, в котором хотите сделать свой выбор. Имеющиеся файлы появятся в левой панели. По умолчанию будут выделены все файлы списка.
- Сбросьте флажки файлов, которые не хотите копировать.
- В раскрывающемся списке Музыка на устройстве (Music on Device) выберите целевой накопитель. Если у вас выбрано устройство памяти со сменным носителем, уже содержащее музыкальные файлы, то папки и аудиофайлы, записанные на этом целевом накопителе, появятся в правой панели.
- Щелкните на Копировать музыку (Copy Music). По мере копирования выбранных дорожек с вашего жесткого диска их состояние будет последовательно меняться: Проверка (Inspecting), Копирование (Copying) и Выполнено (Complete). Скопированные файлы будут добавлены к списку аудиофайлов в правой панели.
- По окончании щелкните на кнопке Закрыть (Close), чтобы закрыть окно проигрывателя Windows Media Player.
Мой блог находят по следующим фразам• спутник карта• скачать microsoft office 2007 с ключами• скачать офис 2007 бесплатно без смс• примеры лудших презентаций• microsoft office 2007 скачать бесплатно• скачать 3wPlayer
Возможно, Вас заинтересует также информация по следующим ключевым словам, которую обычно ищут на моем сайте• Компьютер включается сам при подключении к сети• скачать офис 2003 бесплатно• как включить компьютер в заданное время• microsoft office 2007 скачать бесплатно• программа для восстановления данных после форматирования• спутник google
Метки:Media Player, Windows, вопросы, как, пенсионеры, пенсионерыMedia Player, Windows, вопросы, как, пенсионеры
shperk.ru
Как редактировать видео с помощью Windows Media Player
Обычно видео редактируется с помощью специальных программ, таких как Windows Movie Maker, который доступен с операционными системами Windows Vista и Windows 7. Тем не менее, если у вас нет доступа к подобной программе, другим вариантом является использование Проигрывателя Windows (Windows Media Player). Для этого вам потребуется установить плагин Solveig Multimedia WMP Trimmer.
Инструкции:
- Перейдите на веб-страницу SolveigMultimedia и нажмите кнопку «Download». Сохраните ZIP-файл на рабочем столе. Дважды кликните на файле, чтобы просмотреть его содержимое. Распакуйте файл, если нужно, и кликните дважды на нём для установки плагина в систему.
- Кликните дважды на Проигрывателе Windows, чтобы открыть его. Кроме того, вы можете запустить его из меню «Пуск» – «Все программы».
- В выпадающем меню «Инструменты» выберите «Плагины». Кликните «Multimedia WMP Trimmer Plugin». Это включит плагин в Проигрывателе Windows.
- В выпадающем меню «Файл» выберите «Открыть». Найдите файл фильма, который вы хотите редактировать.
- Перейдите к началу той части видео, которую хотите сохранить. Передвиньте синий ползунок вправо, чтобы промотать видео до нужного момента. Нажмите кнопку «Start» в плагине.
- Перейдите к концу видео или той его части, которую вы хотите сохранить, передвигая синий ползунок. Нажмите кнопку «End» в плагине.
- Нажмите кнопку «Out» чтобы вырезать клип или секцию фильма из исходного видео. Это вызовет диалоговое окно «Сохранить как…». Введите название редактированного видео и нажмите «Сохранить».
- Нажмите «Да», когда появится окно подтверждения, чтобы перейти в папку хранения отредактированного видео.
Подсказки и предупреждения:Проигрыватель Windows не имеет возможности редактировать видео без установленного плагина.
windows-guru.ru
Как сделать скриншот в плеере Windows Media Player? Ответившему 10 ббалов
Нет, ну достигать поставленных целей - это правильно. Правда не в этом случае =) Гораздо проще это сделать любым другим плеером (Media Player Classic, VLC, KMPlayer).Если все же Вы хотите снимать скриншоты именно через WMP (способ предполагает умение обращаться с графическими редакторами) :Открываете фильм, правой кнопкой по окну WMP (не по фильму) , сервис -> параметры, вкладка быстродействие -> Дополнительно. Там снимите галочки "Использовать перекрытия", их две. Далее правой кнопкой по картинке фильма -> размер видео -> 100% (чтобы скриншоты получились оригинального размера) .Далее ищите нужный момент и нажимаете кнопочки "Alt+PrtScr". Все, скриншот помещен в буфер.
Выцепить его из буфера можно в любом текстовом редакторе. Заходите в него, например в фотошоп, жмете "Ctrl+N" (обратите внимание - размеры нового документа соответствуют размерам картинки в буфере) и далее "Ctrl+V". Готово! Картинка у нас есть. Обрезаете ее и сохраняете обрезанной.
Или же еще один способ, более простой. Не обязательны навыки работы в графических редакторах:Скачиваете бесплатную программу для захвата экрана - Gadwin PrintScreen 4.3, устанавливаете. Заходите в установки и настраиваете все по своему вкусу, сложных технических настроек там нет.Я использую примерно такие:---Установки:Клавиша PrintScreenГалочка только на "Запускать при старте.. "---Что:Прямоугольная область---Куда:Галочки на - "Копировать захваченное изображение в файл" и "Автоматическое присвоение имени"---Изображение:Тип - JPEG (.jpg), качество 100%Галочек нет
Проводите все теже настройки в WMP, что я написал выше, запускаете видеофайл (размер видео поставить не забудьте) , жмете паузу. Нажимаете кнопочку "PrtScr". Появится возможность выбрать желаемую область - выбираете, нажимаете Enter и получаете изображение (в выбранном вами каталоге, по умолчанию в моих рисунках -> PrintScreen), согласно выбранной области.
Ну вот как-то так. Очень хороший мануал по другим часто используемым плеерам можно найти вот здесь.
Надеюсь я Вам помог =) Не хочется, чтобы это было написано зря.
ПС: Миша Черницкий, и ничего WMP не блокирует. Такая схема сделана для повышения быстродействия системы. В режиме перекрытий видеосигнал подается напрямую видеокарте, без использования процессора, дабы не загружать его лишней работой.
otvet.mail.ru
как сделать слайдшоу в windows media player?
Описание: Camtasia Studio - мощная утилита для записи изображения с экрана в видеофайлы различных форматов, имеется возможность редактирования видео, есть встроенные Macromedia Flash и видео проигрыватели. Данная программа захватывает действия и звуки в любой части экрана Windows-систем и сохраняет в файл стандарта AVI. Сделанное при помощи этой программы видео можно экспортировать в один из поддерживаемых программой форматов - AVI, SWF, FLV, MOV, WMV, RM, GIF, CAMV. Кроме того, на основе любого видео может быть скомпилирован исполнительный exe-файл, который будет содержать встроенный проигрыватель. Позволяет накладывать ряд эффектов, умеет работать с отдельными кадрами, облегчает запись, редактирование и публикование высокоточного, сжатого видео для тренировки, образования, дистанционного обучения, решений технической поддержки, демонстраций продукта, торговых презентаций и т.д. Имеет приятный и понятный пользовательский интерфейс.Возрастающая популярность видеокурсов приводит к тому, что количество программ, предназначенных для захвата видео, постоянно растет. Но вряд ли какая-нибудь из них может сравниться с Camtasia Studio или хотя бы приблизиться к ней по возможностям. В Camtasia Studio можно не просто выполнить захват, а записать видео хорошего качества (не нужно забывать о "фирменном" кодеке), акцентировать внимание на определенной области экрана, добавить голосовые пояснения и даже видео, полученное с веб-камеры. Без мультимедийных пособий скоро будет немыслимо ни одно занятие в школе, ни одна лекция в университете. Это утверждение вряд ли оспорит даже самый большой скептик. Видеокурсы появляются регулярно и в большом количестве, они посвящены самым разным темам - от уроков приготовления вкусной еды до детального рассмотрения основных приемов восточных единоборств.Если начать создавать обучающее видео, с первых шагов станет очевидно, что для достижения этой цели понадобится не одна и не две, а сразу набор различных программ. Это - аудиоредактор, программа для обработки видео, утилита для захвата экрана, программа для создания единой оболочки, наподобие меню с автозапуском на CD; возможно, по ходу работы, понадобятся также другие инструменты. Если посчитать, во сколько обойдется такой "арсенал", можно прийти к выводу, что создание обучающих видеоуроков - это довольно дорогое удовольствие. Однако это не так. Вместо всех перечисленных выше программ можно использовать одну - TechSmith Camtasia Studio.Camtasia Studio включает в себя четыре утилиты: Camtasia MenuMaker, Camtasia Player, Camtasia Theater и Camtasia Recorder. Для работы со всеми этими утилитами служит главный интерфейс программы. Сфера применения Camtasia Studio может быть самой разной. По заявлению разработчиков, программа может пригодиться, как минимум, в пятидесяти разных ситуациях. Ее можно использовать для создания интерактивных файлов справки, демонстрации новых возможностей программ, для записи демонстрационных роликов приложений и компьютерных игр и т.д.К наиболее важным новшествам Camtasia Studio 6 разработчики относят новые клавиатурные команды, запоминание настроек захвата для быстрой записи новых сеансов, а также независимое редактирование видеоряда и звукового сопровождения. Пакет Camtasia Studio 6 дает заказчикам возможность записывать и воспроизводить все, что происходит на экране компьютера, причем готовый материал можно поставлять потребителям в формате HD с самым высоким качеством. Также пакет Camtasia Studio 6 обеспечивает полноценное воспроизведение интерактивных учебников и других роликов, созданных с его помощью, на мобильных устройствах и популярных сайтах обмена видеороликами. В частности, ролики Camtasia Studio прекрасно воспроизводятся внутри Flash-презентаций, на аппаратах iPhone и на сайтах типа YouTube. Также пакет Camtasia Studio 6 помогает сохранить минимальный размер готовых материалов без ущерба для качества изображения и звука.С помощью пакета Camtasia Studio 7 можно записывать буквально все, что пользователь видит перед собой, когда работает за компьютером, что говорит сам пользователь и какие звуки издает ПК, а также все действия с веб-сайтами и Windows-приложениями. Кроме форматов повышенной четкости (MPEG-4 AVC, H.264+AAC) и технологии Flash, поддерживаются также носители CD и DVD, а также портативные устройства Apple. К прочим новшествам относятся новые функции редактирования для получения качественного видеоряда – полный контроль переходов и снижение минимальной продолжительности выхода из кадра до 1/10 секунды. Новая функция наклона помогает повысить привлекательность видеоряда за счет создания объема в кадре. Также в новой версии пакета Camtasia Studio появилась возможность импорта и редактирования любых файлов формата .MOV для добавления материалов, снятых обычной цифровой видеокамерой, к материалам, снятым с экрана ПК.
irc.lv
А как сделать чтобы в Windows Media Player песни играли всё время?
как сделать слайдшоу в windows media player?Описание: Camtasia Studio - мощная утилита для записи изображения с экрана в видеофайлы различных форматов, имеется возможность редактирования видео, есть встроенные Macromedia Flash и видео проигрыватели. Данная программа захватывает действия и звуки в любой части экрана Windows-систем и сохраняет в файл стандарта AVI. Сделанное при помощи этой программы видео можно экспортировать в один из поддерживаемых программой форматов - AVI, SWF, FLV, MOV, WMV, RM, GIF, CAMV. Кроме того, на основе любого видео может быть скомпилирован исполнительный exe-файл, который будет содержать встроенный проигрыватель. Позволяет накладывать ряд эффектов, умеет работать с отдельными кадрами, облегчает запись, редактирование и публикование высокоточного, сжатого видео для тренировки, образования, дистанционного обучения, решений технической поддержки, демонстраций продукта, торговых презентаций и т.д. Имеет приятный и понятный пользовательский интерфейс.Возрастающая популярность видеокурсов приводит к тому, что количество программ, предназначенных для захвата видео, постоянно растет. Но вряд ли какая-нибудь из них может сравниться с Camtasia Studio или хотя бы приблизиться к ней по возможностям. В Camtasia Studio можно не просто выполнить захват, а записать видео хорошего качества (не нужно забывать о "фирменном" кодеке), акцентировать внимание на определенной области экрана, добавить голосовые пояснения и даже видео, полученное с веб-камеры. Без мультимедийных пособий скоро будет немыслимо ни одно занятие в школе, ни одна лекция в университете. Это утверждение вряд ли оспорит даже самый большой скептик. Видеокурсы появляются регулярно и в большом количестве, они посвящены самым разным темам - от уроков приготовления вкусной еды до детального рассмотрения основных приемов восточных единоборств.Если начать создавать обучающее видео, с первых шагов станет очевидно, что для достижения этой цели понадобится не одна и не две, а сразу набор различных программ. Это - аудиоредактор, программа для обработки видео, утилита для захвата экрана, программа для создания единой оболочки, наподобие меню с автозапуском на CD; возможно, по ходу работы, понадобятся также другие инструменты. Если посчитать, во сколько обойдется такой "арсенал", можно прийти к выводу, что создание обучающих видеоуроков - это довольно дорогое удовольствие. Однако это не так. Вместо всех перечисленных выше программ можно использовать одну - TechSmith Camtasia Studio.Camtasia Studio включает в себя четыре утилиты: Camtasia MenuMaker, Camtasia Player, Camtasia Theater и Camtasia Recorder. Для работы со всеми этими утилитами служит главный интерфейс программы. Сфера применения Camtasia Studio может быть самой разной. По заявлению разработчиков, программа может пригодиться, как минимум, в пятидесяти разных ситуациях. Ее можно использовать для создания интерактивных файлов справки, демонстрации новых возможностей программ, для записи демонстрационных роликов приложений и компьютерных игр и т.д.К наиболее важным новшествам Camtasia Studio 6 разработчики относят новые клавиатурные команды, запоминание настроек захвата для быстрой записи новых сеансов, а также независимое редактирование видеоряда и звукового сопровождения. Пакет Camtasia Studio 6 дает заказчикам возможность записывать и воспроизводить все, что происходит на экране компьютера, причем готовый материал можно поставлять потребителям в формате HD с самым высоким качеством. Также пакет Camtasia Studio 6 обеспечивает полноценное воспроизведение интерактивных учебников и других роликов, созданных с его помощью, на мобильных устройствах и популярных сайтах обмена видеороликами. В частности, ролики Camtasia Studio прекрасно воспроизводятся внутри Flash-презентаций, на аппаратах iPhone и на сайтах типа YouTube. Также пакет Camtasia Studio 6 помогает сохранить минимальный размер готовых материалов без ущерба для качества изображения и звука.С помощью пакета Camtasia Studio 7 можно записывать буквально все, что пользователь видит перед собой, когда работает за компьютером, что говорит сам пользователь и какие звуки издает ПК, а также все действия с веб-сайтами и Windows-приложениями. Кроме форматов повышенной четкости (MPEG-4 AVC, H.264+AAC) и технологии Flash, поддерживаются также носители CD и DVD, а также портативные устройства Apple. К прочим новшествам относятся новые функции редактирования для получения качественного видеоряда – полный контроль переходов и снижение минимальной продолжительности выхода из кадра до 1/10 секунды. Новая функция наклона помогает повысить привлекательность видеоряда за счет создания объема в кадре. Также в новой версии пакета Camtasia Studio появилась возможность импорта и редактирования любых файлов формата .MOV для добавления материалов, снятых обычной цифровой видеокамерой, к материалам, снятым с экрана ПК.
irc.lv
- Правила безопасности в интернете
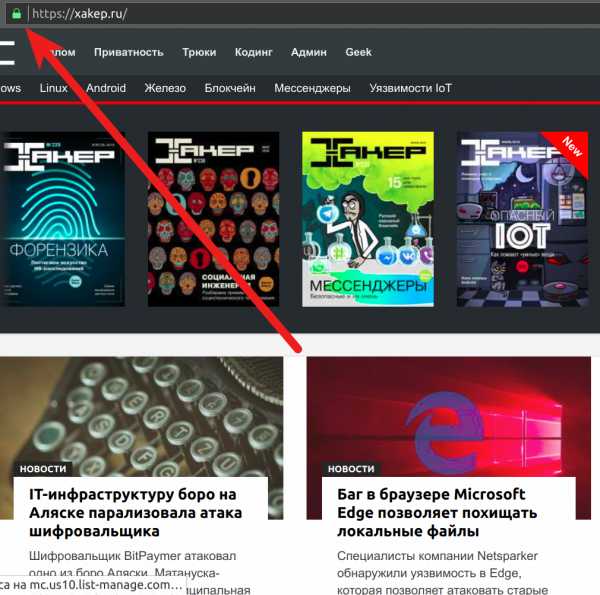
- Кто создал одноклассники соц сеть

- Samsung смартфон galaxy a5 2018 32 гб отзывы

- Windows 10 масштабирование экрана
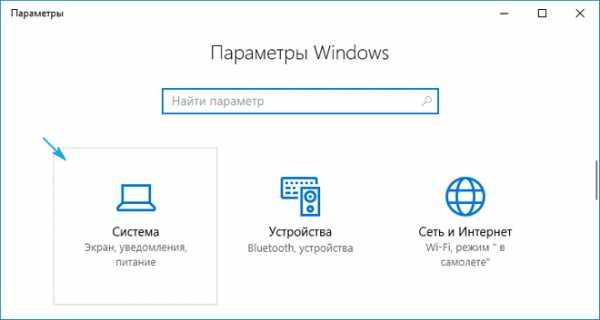
- Раздача wi fi
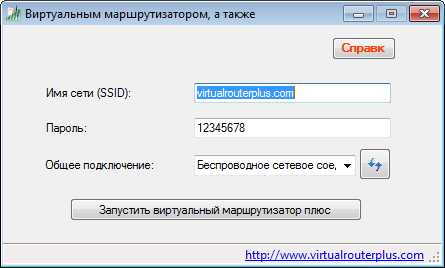
- Что делать если не закрывается окно в компьютере
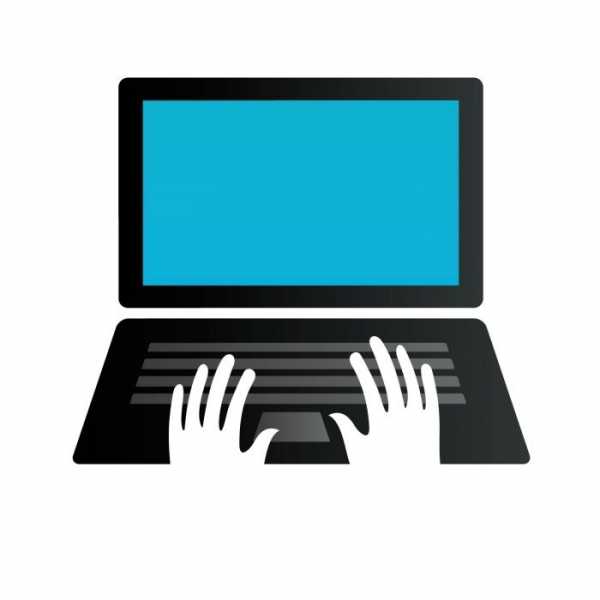
- Centos 8 дата выхода
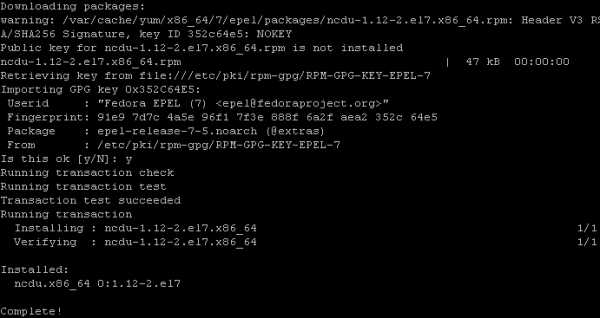
- Продвижение сайта зачем нужно

- Не могу настроить роутер
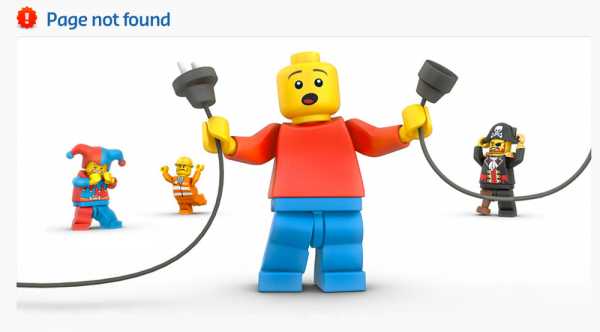
- Как навести порядок в

- Visual basic редактор