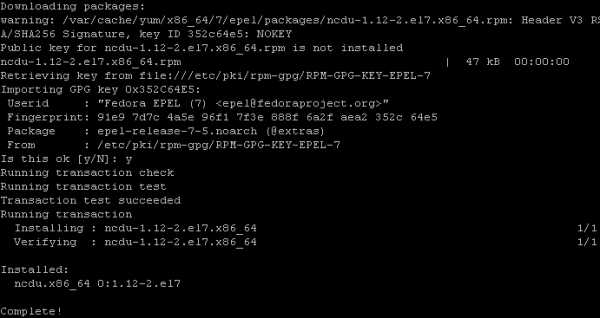Как очистить компьютер полностью? Как очистить полностью комп
Как очистить компьютер полностью
Некоторые пользователи иногда сталкиваются с такой распространенной проблемой, как замедленная работа на компьютере операционной системы. Это проблема появляется из-за того что происходит постоянное засорение системы Windows, а засорение происходит из-за большого количества программ, которые не нужны.
Данный процесс невозможно предотвратить, но можно с ним бороться. Главная часть системного хлама, который состоит из ненужных программ и файлов, осуществляет свое хранение во временных файлах и папках пользователя, которые созданы Windows и системном реестре. В основном очистка описанных областей может способствовать улучшенной работоспособности операционной системы, и она начнет работать как в исходном состоянии.
Первоначально для очистки компьютера потребуется очистить Windows обычными штатными средствами, которые были предусмотрены разработчиками. Для того чтобы это осуществить необходимо зайти в свойства локального диска и выбрать пункт с названием «очистка диска». Данную операцию необходимо произвести для всех жестких дисков, которые имеются на определенном компьютере. Это функция считается полезной, но можно отметить, что для очистки компьютера данных действий будет недостаточно.
Иногда необходимо очистить компьютер полностью и для этого надо осуществить следующие действия. Необходимо зайти в свойства локального диска и перейти по вкладке «сервис». В данной вкладке потребуется найти пункт с названием «Проверка диска на наличие ошибок» и нажать кнопку с названием «Выполнить проверку». Данную кнопку можно нажимать только для того чтобы очистить системные разделы.
Также можно воспользоваться и таким советом, как осуществить чистку реестра. Лучшим вариантом является не использование ручного метода для очистки реестра, так как это может привести к удалению таких файлов, которые являются необходимыми для того чтобы компьютер осуществлял работу системы в стабильном режиме. Для очистки реестра можно использовать программы, такие как RedCleaner и CCleaner. В данном варианте чистке не стоит выходить за рамки очистки, которые предложены данными программами.
Также на компьютер можно установить программу с названием GameBooster, которая будет способствовать оптимизации работы системы. Данная программа может в самостоятельном порядке оптимизировать систему, исходя из возможностей, которые имеются на определенном компьютере.
Все эти советы помогут очистке компьютера от различных ненужных программ.
vybratpravilno.ru
Как очистить комп от мусора?
В этой заметке мы рассмотрим одну хорошую программку для очистки ПК от мусора, от такого как временные файлы, ненужные ключи в реестре. Какой бы не был мощный комп, а если его не чистить, то рано или поздно он может немного тормозить, а потом уже — существенно.
А все потому что в компе много мусора Но мне кажется, что не стоит беспокоится, думаю вы сможете самостоятельно почистить комп от мусора (например после того, как вы удалили китайскую программу QQPCMgr). Программ для чистки есть реально очень много, но вот CCleaner выделяется тем, что она максимально эффективная и простая для начинающего, поэтому ее и рассмотрим.
Саму программу можно скачать тут, при этом там есть версия как обычная, так и переносная, то есть портабельная. Качайте только тут, потому что на других сайтах тоже есть CCleaner, но тут она бесплатная и без смс, в общем безопасно!
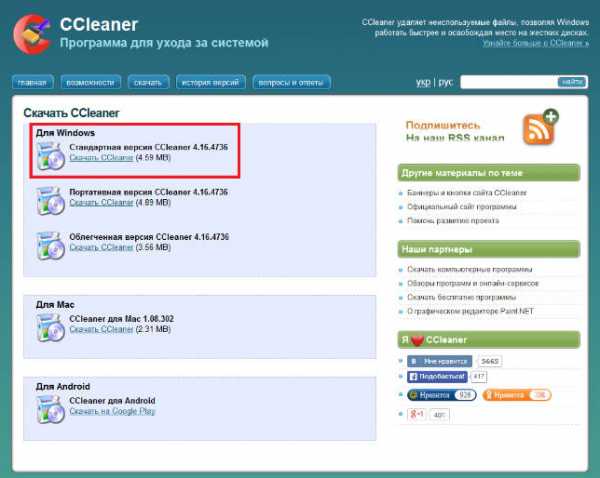
Загрузили программу, запускаем установщик и устанавливаем прогу, ничего сложного нет просто нужно нажимать кнопку Next (язык по умолчанию идет русский).
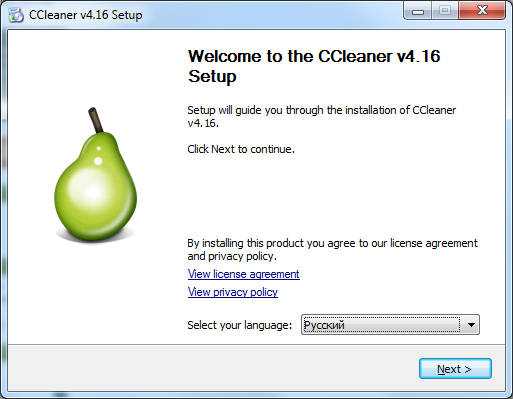
Потом нужно будет выбрать опции, тут я лично ничего не трогал а оставил все как есть:
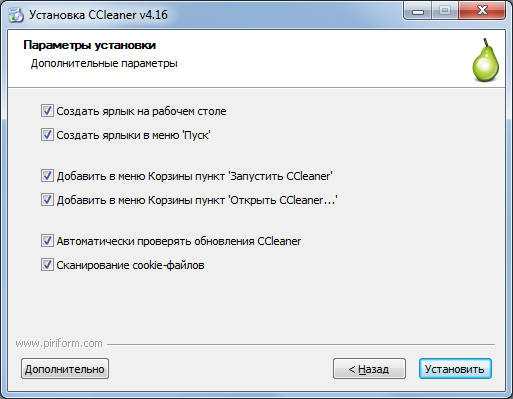
Все, теперь нажимаем кнопку Установить и процесс пошел!
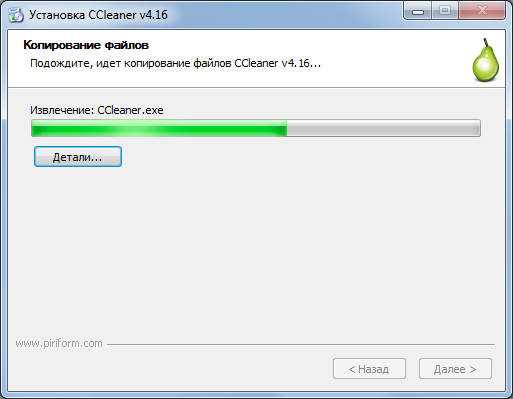
Установка очень быстрая, в конце будет сообщение о том, что все ок и установка была выполнена:

Галку с пункта О версии можете снять (там будет инфа о том что нового в это версии CCleaner).
Как пользоваться CCleaner?
Видите, справа будет вдавлена кнопка Очистка, этот раздел отвечает за анализ мусора на компе и потом его тут же можно и почистить, то есть удалить весь найденный хлам
Итак, у вас открыта эта вкладка Очистка, там у вас есть еще внутри вкладки, это Windows и Приложения, на этих вкладках всякая инфа о том, что будет анализироваться. Выставлено все оптимально, но если что можете еще какие-то галочки поставить. Как все выставили, так нажимаем на Анализ — начнется процесс проверки вашего компа.
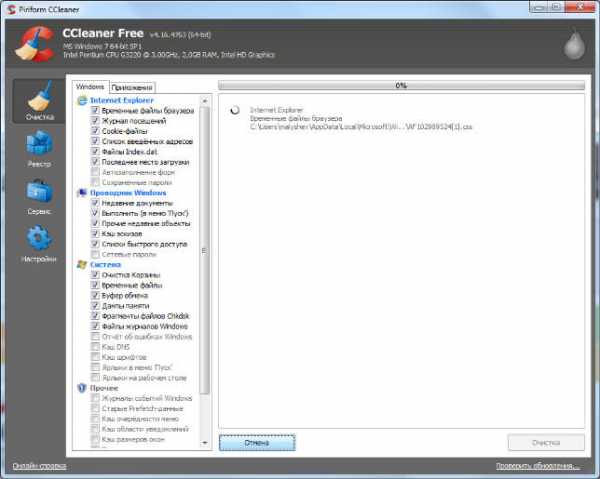
Процесс анализа может затянуться, если вы давно не чистили комп, но ничего — ждите, вам же лучше Как только программа посмотрела, что да как, она вам покажет что она нашла:
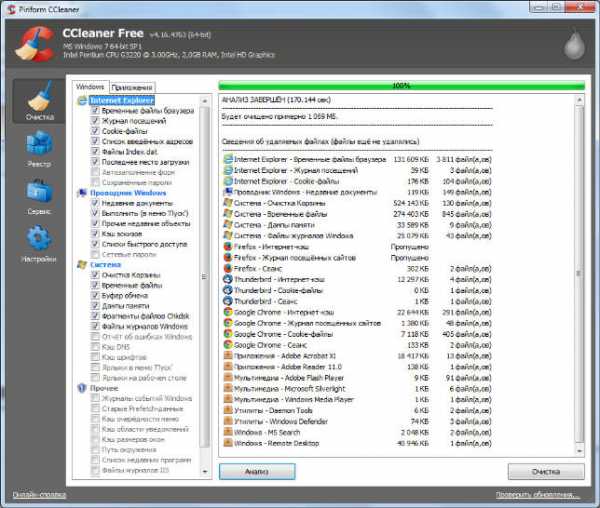
Посмотрите, сколько там собралось мусора, может быть у вас его и мало.. а может быть целых пару гигабайт, вы себе можете представить какой ваш комп был замусорен??? Если мусора очень много то после чистки его не только комп станет быстрее работать но и свободное место на жестком диске увеличится!
Помимо всего этого, вы можете также посмотреть какого именно мусора больше всего прога нашла, это удобно представлено справа в результатах. Далее нажимаем кнопку Очистка и программа спросит вас, уверены ли вы в этом, точно уверены? Хочу вас сразу успокоить, что не стоит переживать, программа ничего такого с компа не удалит что может затронуть его стабильную работу, это точно!
Нажали Очистка и все путем, все удалилось:
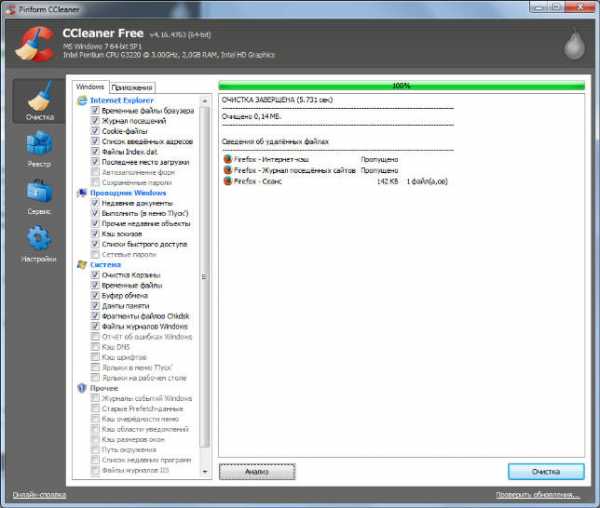
Минутка внимание, хочу вам поведать вот о чем… Отключение кэша в десятке, стоит попробовать. В принципе комп реально может стать быстрее, особенно если у вас стоит SSD (он и так не медленный и это мягко сказать еще).. про отключение читайте в статье — Superfetch как отключить в Windows 10?.
Как в CCleaner очистить реестр?
Реестр от большого мусора в нем, может просто стать огромным, то есть база всех настроек реестра, вся она может иногда тормозить некоторые процессы в Windows. Также мусорные ключи в реестре могут препятствовать нормальной установке программ, или даже обновлений безопасности, а все потому что реестр забит хламом!
Тут CCleaner тоже поможет, вам нужно перейти в раздел Реестр, смотрите что бы все галочки там были выставлены, а потом нажимаем Поиск проблем, и ждем окончания процесса.
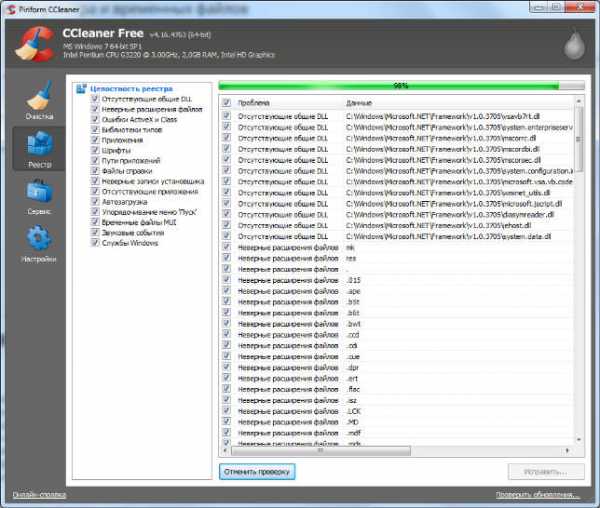
В результате вы увидите найденные проблемы, теперь их можно исправить, для этого жмем соответственно кнопку Исправить, программа также в целях безопасности предложит сохранить копии, я лично не сохраняю, так как не был ни разу еще проблем:
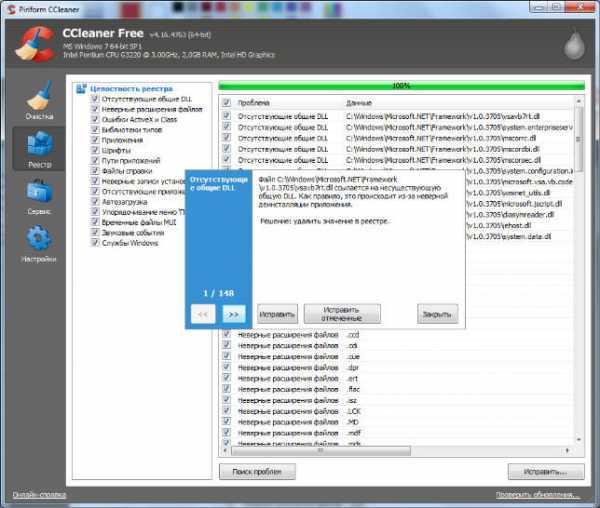
Так что нажимаем на Исправить отмеченные, и можете спать спокойно, ваш комп чистенький теперь, и в реестре нет мусора, с чем я вас и поздравляю! И еще раз напомню, что CCleaner ну никак не может навредить вашему компу или нарушить его работу!
Сервисные возможности CCleaner
Теперь смотрим дальше, еще есть такое слева как Сервис, там вы увидите всякие дополнительные возможности для работы с системой, дисками, программами.
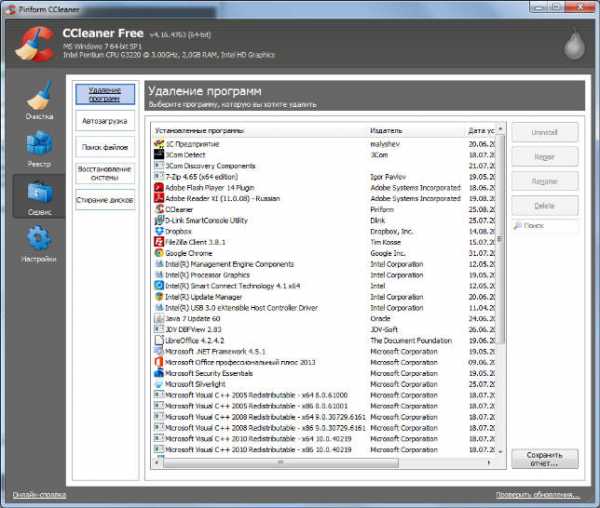
Здесь четыре кнопки, так вот рассмотрим каждую немного, что она делает.
- Удаление программ — это для того, чтобы удалить какую-то определенную программу, или же восстановить, если это возможно. Вообще-то тоже самое можно делать и при помощи штатных средств Windows, но именно удалять программы все таки лучше специальным софтом, например Uninstall Tool.
- Автозагрузка — тут список тех прог, которые запускаются вместе с Windows, если некоторые из них отключить, то соответственно загрузка системы станет быстрее.
- Поиск файлов — если хотите, то можете поискать одинаковые файлы на вашем компе, а также можно задать маску. Маска это просто набор символов чтобы искать похожие файлы, например текстовые файлы имеют расширение txt, то чтобы найти ВСЕ текстовые файлы — пишем звездочку и это расширение: *.txt
- Восстановление системы — управление точками восстановления, но я советую с ними работать при помощи встроенных средств Windows.
- Стирание дисков — программка может уничтожить данные на диске так, чтобы их потом невозможно было восстановить.
Как настроить CCleaner?
Еще один раздел, самый последний внизу, это Настройки. Советую сюда заглянуть, так как тут вы найдете некоторые полезные опции.
Ну вот например CCleaner может очищать комп при включении, просто поставьте тут галочку:
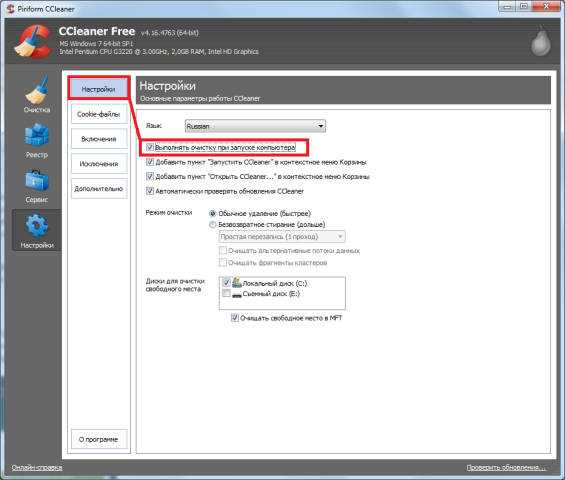
Это очень классная функция, смотрите сами, вы включили комп а CCleaner тут как тут и все почистил уже, и вам не нужно беспокоится о чистке ПК вручную. Так что советую галочку все таки поставить!
А еще советую сделать так, чтобы чистильщик работал незаметно, для этого на вкладке Дополнительно установите галочки, как показано на картинке ниже:
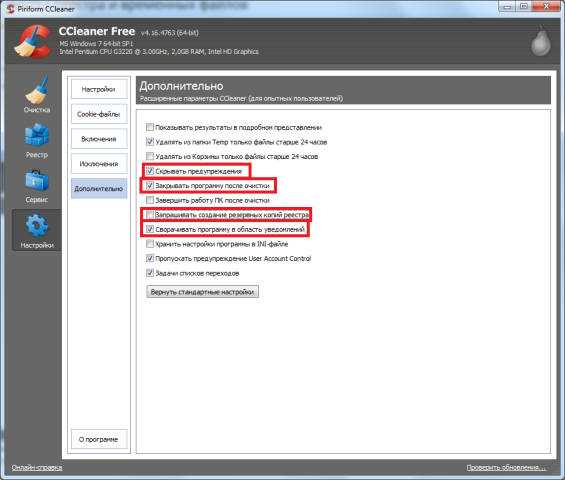
Мне кажется что программа CCleaner реально полезная, она маленькая, работает быстро и относительно других программ для чистки, она лучше очищает комп и при этом бесплатная! Скачал — установил — настроил и все, она сама будет все делать за вас, а ваш комп будет работать быстро. В общем я рекомендую!
На главную! 17.01.2016virtmachine.ru
Как очистить компьютер полностью?
Многие пользователи сталкиваются с проблемой замедления работы операционной системы. Она возникает в результате постоянного засорения системы Windows всевозможными ненужными файлами. Этот процесс невозможно предупредить, но можно успешно бороться с его симптомами. Основная часть системного «мусора» хранится во временных файлах, папках пользователя, созданных Windows и системном реестре. В большинстве случае очистка указанных областей помогает привести работоспособность операционной системы в исходное состояние.
Для начала необходимо очистить Windows штатными средствами, предусмотренными разработчиками. Для этого зайдите в свойства локального диска и выберите пункт «очистка диска». Эту операцию проделайте для всех разделов ваших жестких дисков. Функция полезная, но для достижения нашей цели не достаточная.
Зайдите в свойства локального диска и перейдите во вкладку «сервис». Найдите пункт «Проверка диска на наличие ошибок» и нажмите «Выполнить проверку». Этот пункт можно проводить только для системного раздела.
Почистите реестр. Лучше не прибегать к ручным методам очистки реестра, потому что это может привести к удалению файлов, необходимых для стабильной работы системы. Используйте для очистки системного реестра специальные программы. Можете использовать CCleaner и RegCleaner. В этом пункте лучше не выходить за рамки очистки, предложенной программами.
Установите программу для оптимизации работы системы. Ярким примером может послужить весьма популярная программа GameBooster. Фактически, она самостоятельно оптимизирует систему, исходя из возможностей «железа», установленного в вашем компьютере.
Оцените статью!Как очистить компьютер от мусора ? – ТОП
Здравствуйте !
Сегодня я расскажу и покажу как очень просто и быстро очистить свой компьютер от не нужного мусора. Многие используют свой компьютер по 5-7 лет, но за это время они не разу не чистили свой компьютер. Можно только представить сколько свободного места высвободится на их компьютере после очистки. Страшно представить себе такие компьютеры, что-то вроде заваленной помойки, от которой жутко воняет…
Но сегодня я выполню роль супер героя и спасу ваш компьютер от хлама и мусора. Очистить компьютер нам поможет программа – CCleaner, данная программа специально предназначена для чистки компьютера. Бесплатную версию программы можно свободно скачать в интернете, просто вбейте название программы в любой интернет поиск и скачайте программу с первого в списке сайта.
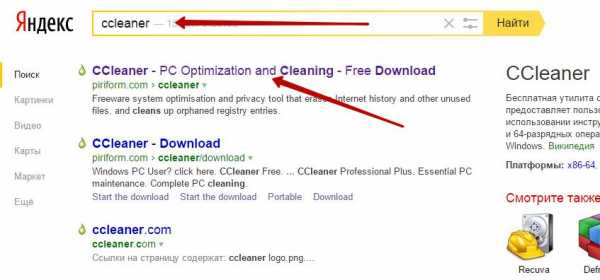
Зайдите на сайт и скачайте программу. Бесплатной версии программы более чем достаточно, чтобы почистить комп.

Установите программу на свой компьютер, запустите программу, на странице программы нажмите на кнопку – Очистка. Программа CCleaner почистит не только ваш компьютер, но и историю ваших браузеров в интернете, что то же необходимо.
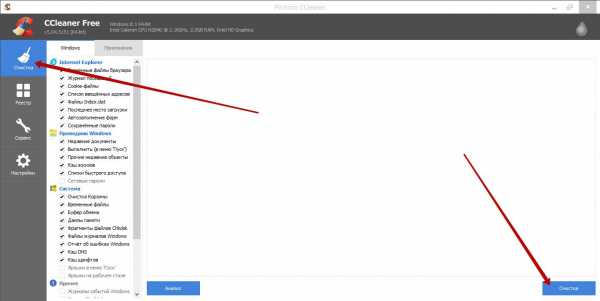
Так же можно проверить компьютер на наличие ошибок, для этого перейдите во вкладку – Реестр и нажмите на кнопку – Поиск проблем, после обнаружения ошибок, исправьте ошибки нажав на кнопку – Исправить.
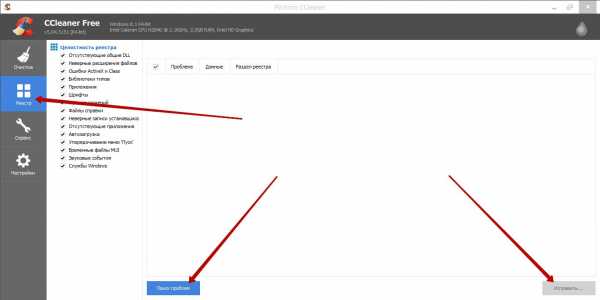
Многие пользователи своих ПК удаляют со своего компьютера только ярлыки, а основная часть программы остаётся на компьютере, тем самым загружая и захламляя компьютер. Например загрузили вы на свой комп полезную программку, по пользовались ею и на этом всё, через некоторое время она вам больше не нужна и желательно было бы удалить программу, полностью. Просто не все знают как полностью удалить программу со своего компьютера, сейчас объясню как это сделать.
Полностью удалить любую программу со своего компьютера можно так же с помощью программы CCleaner. Запустите программу, перейдите на вкладку – Сервис, выберите программу, которую вы хотите удалить, выделите программу, справа вверху нажмите на кнопку – Деинсталляция. Программа будет полностью удалена с вашего компьютера.
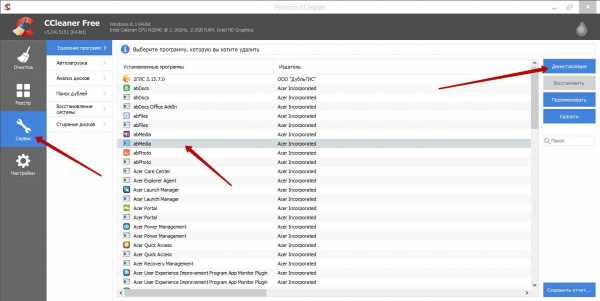
Только будьте внимательны, не удаляйте программы которых вы не знаете, чтобы случаем не навредить своему компьютеру. Вот и всё, как видите ничего сложного, рекомендую чистить компьютер и проверять на наличие ошибок, хотя бы раз в месяц. Так же не забывайте поддерживать порядок на своём компьютере, удаляйте не нужные программы, которыми вы не пользуетесь, не захламляйте свой компьютер, берегите его.
На этом всё, если у вас остались вопросы, то пишите в обратную связь, либо оставляйте свои комментарии к данной записи. До новых встреч !
info-effect.ru
Как очистить компьютер полностью от вирусов и мусора?
Для того чтобы ускорить работу системы, необходимо знать, как очистить компьютер полностью. Вредоносные программы являются замедлителями быстродействия вашей системы.
Для полной очистки понадобятся некоторые навыки в пользовании компьютера и знание особых программ.
Простимся с вирусами
Для избавления от разнообразных вирусов, которые тормозят работу Виндовс, необходимо скачать мощный и качественный антивирус. В этом деле у каждого свои предпочтения. Не рекомендуется загружать приложения малоизвестных разработчиков, так как они могут оказаться вирусами, замаскированными под полезную программу.
Вы можете скачать даже платную версию, которая позволяет пользоваться ею некоторое время бесплатно, и только потом оплатить ее. Пробная версия имеет сокращенный функционал, но все равно такая программа эффективнее, чем аналоги, находящиеся в свободном доступе.
Запомните, что нельзя устанавливать два разных антивируса на одно устройство одновременно. Это может привести к замедлению работы компьютера.
Очистим временные файлы и откроем доступ к скрытым
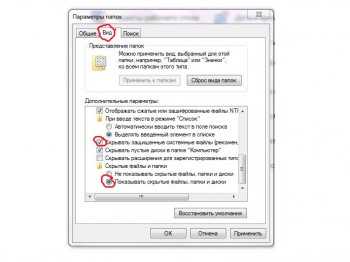
Рисунок 1. Включение отображения скрытых файлов.
Если после обследования компьютера на вредоносные файлы и удаления всех подозрительных элементов ваш Windows 7 продолжает работать медленно, вам следует избавиться от временных файлов, очистить компьютер от мусора.
Его называют «кэш». Он накапливается в процессе пользования ПК за все время работы.
Для того чтобы почистить компьютер, необходимо сделать так, чтобы скрытые файлы стали видимыми.
Для этого в системе Windows 7 нажмите на «Панель управления», затем «Параметры папок», поставьте галочку в графе «Показывать скрытые файлы» (рис. 1).
Теперь приступим к самой чистке. Ни в коем случае не надо удалять папки, которые появились после того, как скрытые файлы стали видимыми.
Откройте «Мой компьютер», выберите «Локальный диск С:», «Windows 7» и кликните на папку «Prefetch». В ней нужно удалить все файлы, но не саму папку!
Затем в папке «Windows 7» нужно удалить папку «temp».
Если в вашем компьютере есть несколько учетных записей пользователя, то эту операцию необходимо выполнить с каждой записи.
Очистка диска и визуальные эффекты
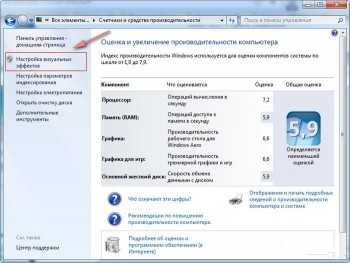
Визуальные эффекты.
Следующей ступенькой на пути к познанию того, как полностью очистить компьютер, является работа с системным диском при помощи стандартных приложений. Для этого проходим следующий путь: Пуск — Программы — Стандартные — Служебные — Очистка диска.
Вы откроете Мастер стандартного очищения устройства от лишних файлов. Выберите диск С, нажмите далее. Затем, когда программа вычислит объем «мусора» в вашей системе, выберите параметр «Очистить».
После того как полная очистка завершится, нажмите правой клавишей мыши по значку диска С и выберите графу «Свойства». Вам необходимо убрать галочку возле строки «Сжать этот диск». Это поможет компьютеру работать быстрее, так как данная функция занимает много места в операционной памяти, но не несет никакой видимой пользы и даже ухудшает параметры быстродействия системы.
Для того чтобы все видимые эффекты в вашей системе работали качественно и без промедлений, необходимо отключить некоторые из них. На внешнем виде это не отобразится, и вы не заметите разницы. Для того чтобы правильно отключить художественные эффекты, нажмите правой клавишей мышки на «Мой компьютер», далее кликните на «Дополнительные параметры» и выберите вкладку «Дополнительно».
В пункте «Быстродействие» выберите «Параметры». Далее нужно будет убрать галочки с таких строк, как:
- анимация меню «Пуск»;
- анимация окон;
- эффекты затухания и скольжения.
После снятия галочек дважды нажимаем на «ОК».
Восстановление системы
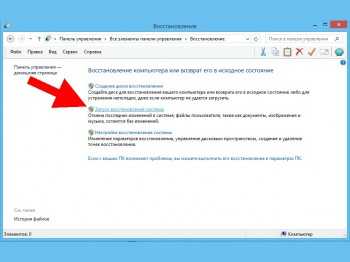
Восстановление виндовс.
Для того чтобы понять, как очистить компьютер от мусора, следует поговорить о такой стандартной функции, как восстановление системы Windows 7. Неопытные пользователи считают, что эта функция является средством от всех проблем, которые могут возникнуть в процессе работы системы.
Однако откат Виндовс будет полезен только в тех случаях, когда вы имеете неполадки в области драйверов или системы. Но в персональные устройства загружено множество сторонних программ, которые никак не используются при восстановлении системы.
Поэтому функция восстановления системы не сможет использоваться в нужных целях и ее рекомендуется отключить, так как она занимает большой процент оперативной памяти, что сказывается на работе.
Щелкнем на «Мой компьютер», далее выберем «Свойства» и «Локальный диск С:». Жмите кнопку «Настроить» и поставьте маркер в графу «Отключить защиту системы». Еще нужно удалить все точки восстановления, которые создались автоматически. Нажмите «ОК».
Очистка корзины и дефрагментация
Не стоит проходить мимо такого элемента, как Корзина. На вид она безобидна и хранит в себе множество системного мусора и копии давно удаленных файлов. Кликните по корзине правой клавишей мышки и выберите пункт «Очистить корзину».
Суть дефрагментации состоит в том, чтобы упорядочить разбросанные по разным секторам части одного файла. Данная программа расположена во вкладке служебных программ рядом с «Очисткой диска», о которой говорилось выше. Запустите программу и выполните дефрагментацию всех локальных дисков. Это значительно улучшит работу всего вашего персонального устройства.
Все эти советы помогут очистить компьютер от вирусов и мусора. Полностью очистить компьютер практически невозможно, хотя можно переустановить систему.
Но действовать нужно аккуратно, сохранив все важные файлы на флеш-карту.
Все действия выполняются на ваш страх и риск. Удаляя файлы, вы можете привести систему к неожиданным последствиям. Поэтому действуйте осторожно и аккуратно.
В большинстве случаев полная очистка компьютера приводит к улучшению работоспособности и повышает скоростные характеристики процессора и операционной системы, приводя их фактически к исходному состоянию.
lediznaet.ru
- Sql удалить временную таблицу

- Удалить гмайл почту
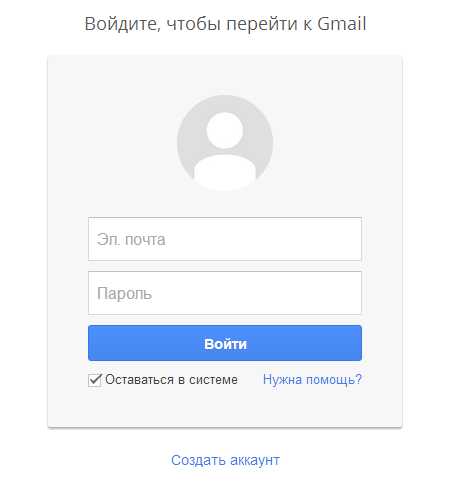
- Пароль администратора по умолчанию в windows xp

- Как сделать виндовс медиа
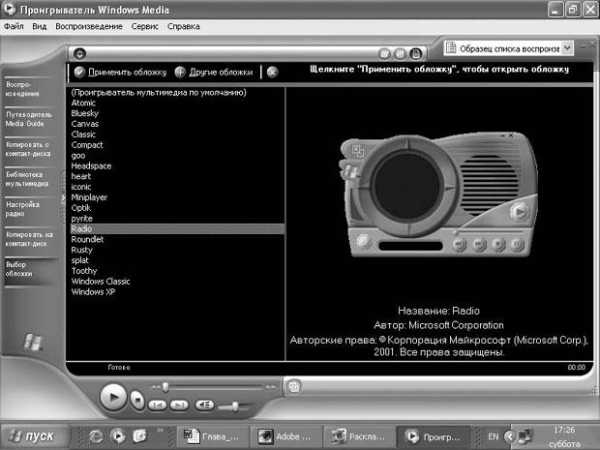
- Правила безопасности в интернете
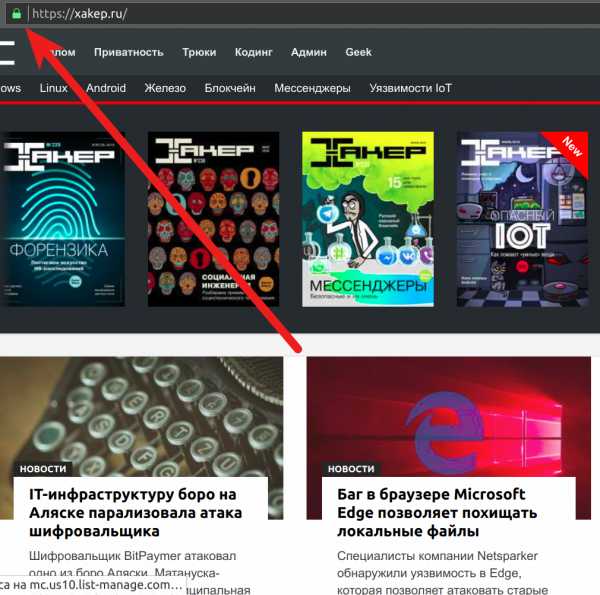
- Кто создал одноклассники соц сеть

- Samsung смартфон galaxy a5 2018 32 гб отзывы

- Windows 10 масштабирование экрана
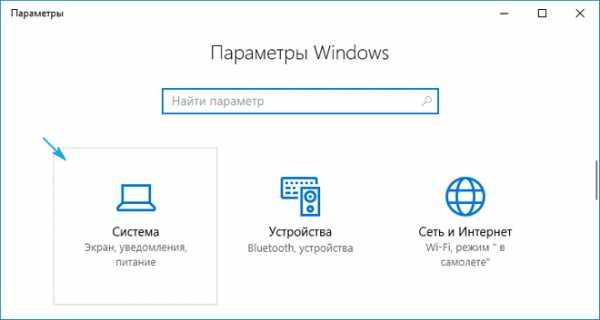
- Раздача wi fi
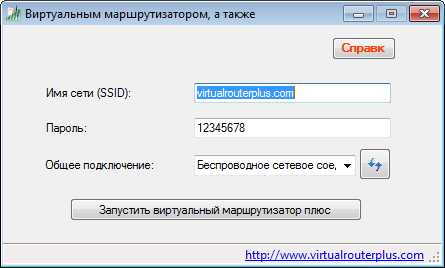
- Что делать если не закрывается окно в компьютере
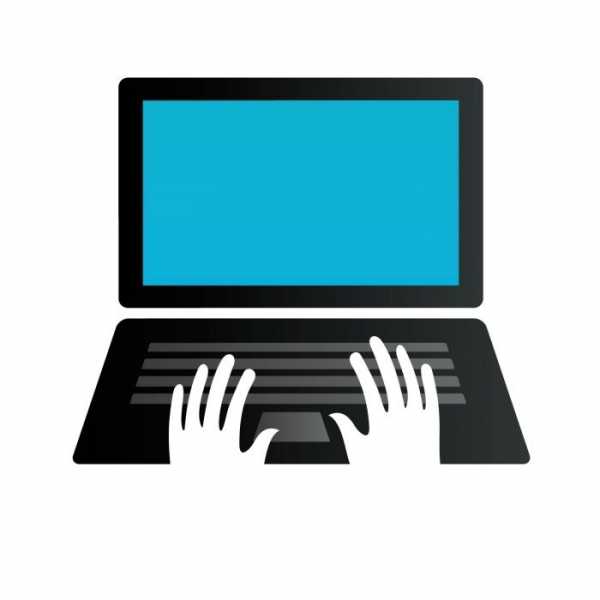
- Centos 8 дата выхода