Как для резервного копирования файлов из Android в Google диске. Как скопировать фото на гугл диск с андроида
Как сделать резервную копию фотографий/видео от Android Google диск
Диск Google предлагает вам 15 GB хранения бесплатно в заряда. В другой слово вы будете иметь свободный крупных внешних накопителей для резервного копирования ваших фотографий и видео с помощью инструмента. Вы можете загрузить ваши фотографии и видео из любого Android телефон и планшет. И вы можете доступ к файлам в любое устройство с той же учетной записью, подписанного в.
Диск Google андроид резервного копирования фотографии/видео
Шаг 2 Набор для загрузкиВаш диск готов. Теперь нажмите значок плюс в углу. В новом всплывающую заметку выберите «Загрузить».
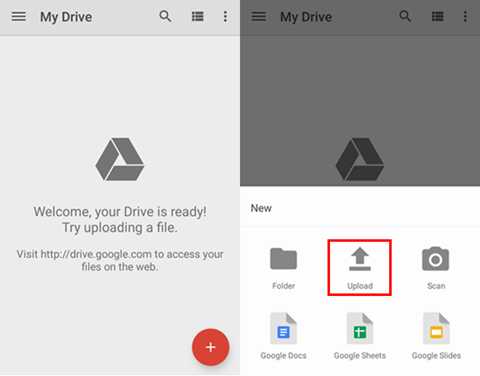
Шаг 3 Выберите фотографии и видео для резервного копированияВы можете выбрать файлы, открытые из разных папок и приложений с телефона Android, изображения и видео, например. Затем проверить фотографии и видео, которые вы хотите для резервного копирования. Нажмите кнопку «Готово». Диск Google будет резервное копирование выбранных элементов в облако.

Подождите некоторое время, диск Google app поможет вам резервную копию ваших данных. Если это удастся, вы можете войти в Google диск с той же учетной записи для просмотра, загрузки и обмена фото/видео!
Родственные статьи
Как для резервного копирования файлов из Android в Google диске
Я знаю, что это клише, чтобы подчеркнуть, насколько важным является резервной копии и сказать «регулярно резервного копирования файлов, иначе вы потеряете данные случайно». Однако резервное копирование важно, своеобразно. Когда ваш Android телефон утерян или поврежден, когда операционная система обновляется, и когда вы случайно удалили файл, резервная копия может помочь вам получить обратно потерянные данные. Так что не устали от создания резервной копии. И есть некоторые практические инструменты резервного копирования, вам нужно знать, Google Drive, например.Google диск представляет собой облако хранения для синхронизации, резервного копирования и совместного использования файлов с вашего Android телефон/планшет. Учетная запись с Google app и приложения, установленные в вашем андроиде, вы можете скопировать ваш Android файлы и загружать их в облако.
Резервное копирование файлов на диск Google от Android
Шаг 1 Набор для загрузки файлов Подключите ваш телефон к точка доступа Wi-Fi или открыть сотовых. Затем откройте диск Google на телефоне Android. Настройка диска Googleи войти в свой аккаунт. Вы будете иметь главной странице. Ударил красный плюс значок в правом нижнем углу. Затем нажмите кнопку «Загрузить».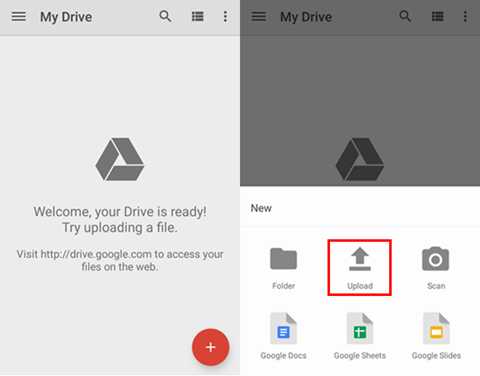
Шаг 2 Выбор файлов для резервного копированияТеперь вы можете перейти к файлам вы хотите резервное копирование. Вы можете загружать изображения, аудио, видео, документы Word/Excel/PPT/PDF и многое другое. На странице «Открыть из» выберите папку, где файлы вы хотите для резервного копирования сохраняются. Затем проверьте элементы вы хотите и нажмите кнопку «Готово». Диск Google будет резервное копирование этих файлов в облаке.

Архивация файлов из Android облако. Теперь вы можете связаться с ними с любого устройства Android после того как вы войдите в свой аккаунт Google Drive, Галактика Samsung, LG G, один HTC, Sony Xperia и др. И вы можете поделиться этими файлами кому-либо через Google Drive, приглашая их просматривать, редактировать и комментировать ваши файлы.
Родственные статьи
Как перекинуть фото с Андроида на компьютер
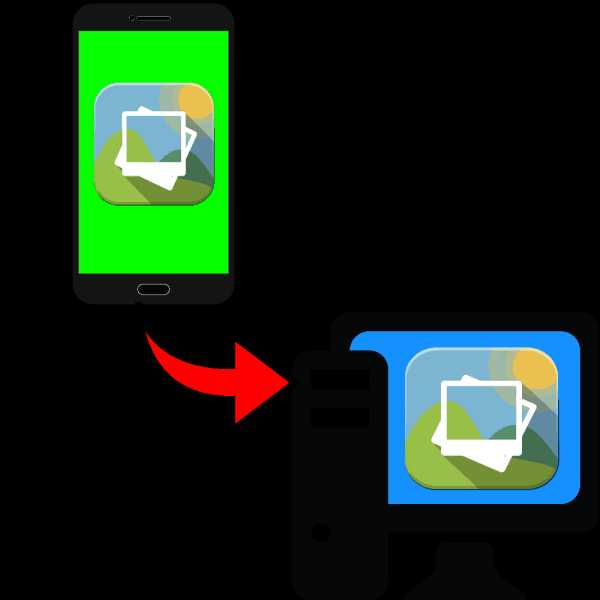 Смартфоны или планшеты под управлением Android представляют собой удобный инструмент создания медиаконтента, в частности – рисунков и фото. Однако для более тонкой обработки без ПК не обойтись. К тому же время от времени необходимо делать резервные копии содержимого внутреннего накопителя или карты памяти. Сегодня мы покажем вам методы передачи фото со смартфона (планшета) на компьютер.
Смартфоны или планшеты под управлением Android представляют собой удобный инструмент создания медиаконтента, в частности – рисунков и фото. Однако для более тонкой обработки без ПК не обойтись. К тому же время от времени необходимо делать резервные копии содержимого внутреннего накопителя или карты памяти. Сегодня мы покажем вам методы передачи фото со смартфона (планшета) на компьютер.
Как отправлять графические файлы на ПК
Методов передачи фотографий на PC существует несколько: очевидное подключение по кабелю, беспроводные сети, облачные хранилища и сервис Google Photos. Начнем с самого простого.
Способ 1: Google Фото
Замена устаревшему и ныне закрытому сервису Picasa от «корпорации добра». По мнению пользователей — самый удобный и простой способ передать фотографии с телефона или планшета на ПК.
Скачать Google Фото
- Запустив приложение, подключите аккаунт, в пространство которого и будут загружены фотографии: аккаунт должен совпадать с тем, к которому подключен ваш Android-девайс.
- Подождите, пока фотографии будут синхронизированы. По умолчанию загружаются только изображения, находящиеся в системных папках для фотографий.
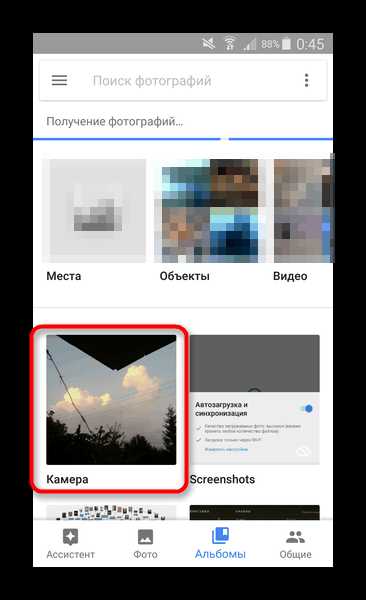 Можно также синхронизировать фото или картинки вручную: для этого перейдите во вкладку «Альбомы», тапните по нужному, а когда он откроется — передвиньте ползунок «Автозагрузка и синхронизация».
Можно также синхронизировать фото или картинки вручную: для этого перейдите во вкладку «Альбомы», тапните по нужному, а когда он откроется — передвиньте ползунок «Автозагрузка и синхронизация». Несинхронизированные альбомы легко отличить по иконке с перечеркнутым облачком внизу справа.
Несинхронизированные альбомы легко отличить по иконке с перечеркнутым облачком внизу справа. - На компьютере откройте ваш любимый браузер (например, Firefox) и перейдите по адресу https://photos.google.com.
 Авторизуйтесь в аккаунте, который синхронизирован с сервисом.
Авторизуйтесь в аккаунте, который синхронизирован с сервисом. - Перейдите на вкладку «Фото». Выделите нужные изображения, нажимая на значок галочки вверху слева.
 Выделив, нажмите на три точки справа вверху.
Выделив, нажмите на три точки справа вверху. - Нажмите «Скачать».
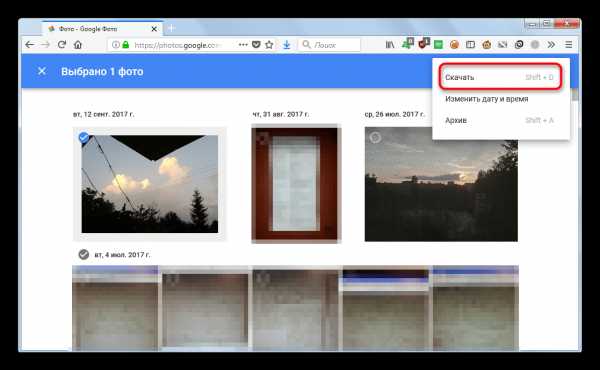 Откроется стандартное диалоговое окно загрузки файлов, в котором вы сможете загрузить выбранные фото на компьютер.
Откроется стандартное диалоговое окно загрузки файлов, в котором вы сможете загрузить выбранные фото на компьютер.


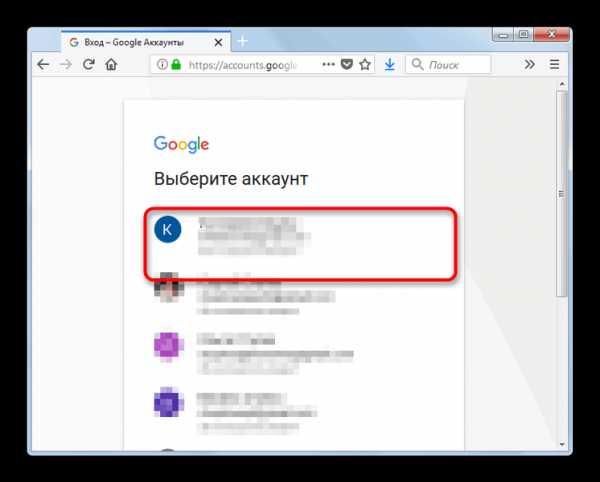
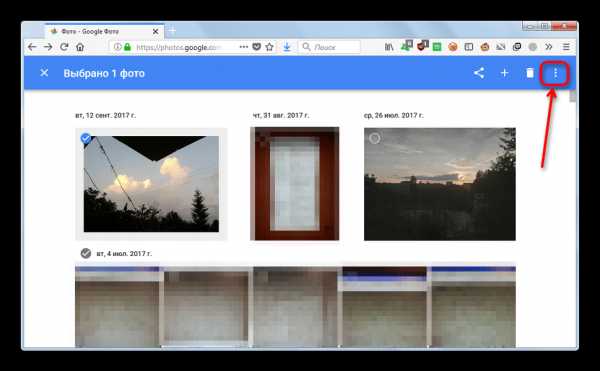

Несмотря на свою простоту, у этого способа есть весомый недостаток — необходимо иметь подключение к интернету.
Способ 2: Облачные хранилища
Облачные хранилища давно и прочно вошли в обиход современного пользователя как компьютеров, так и мобильных гаджетов. К таковым относятся Яндекс.Диск, Google Drive, OneDrive и Dropbox. Работу с облачными хранилищами покажем на примере последнего.
- Скачайте и установите клиент Дропбокс для компьютера. Обратите внимание, что для использования этого облачного хранилища, как и для многих других, понадобится завести аккаунт, в котором нужно авторизоваться как на компьютере, так и на мобильном девайсе.
- Скачайте и установите клиентское приложение для Android.
Скачать Dropbox
- На телефоне войдите в любой файловый менеджер – например, ES File Explorer.
- Проследуйте к каталогу с фотографиями. Местоположение этой папки зависит от настроек камеры – по умолчанию это папка «DCIM» в корне внутреннего хранилища «sdcard».
- Долгим тапом выделите нужные фотографии. Затем нажмите кнопку «Меню» (три точки столбиком вверху справа) и выберите «Отправить».
- В появившемся списке найдите пункт «Добавить в Dropbox» и нажмите его.
- Выберите папку, в которую хотите положить файлы, и жмите «Добавить».
- После того как фотографии загрузятся, переходите к ПК. Открывайте «Мой компьютер» и посмотрите влево, на пункт «Избранное» — в нем по умолчанию располагается быстрый доступ к папке Дропбокс.
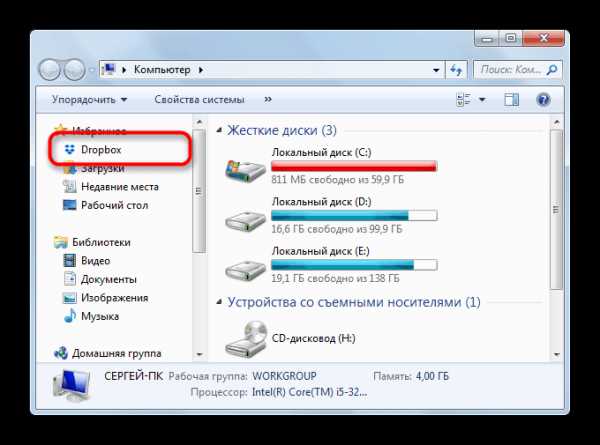 Щелчком мыши зайдите туда.
Щелчком мыши зайдите туда. - Находясь в пространстве Dropbox, переходите к папке, в которую закинули фото.
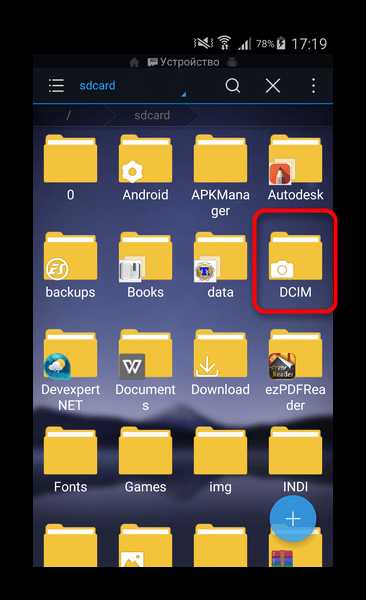

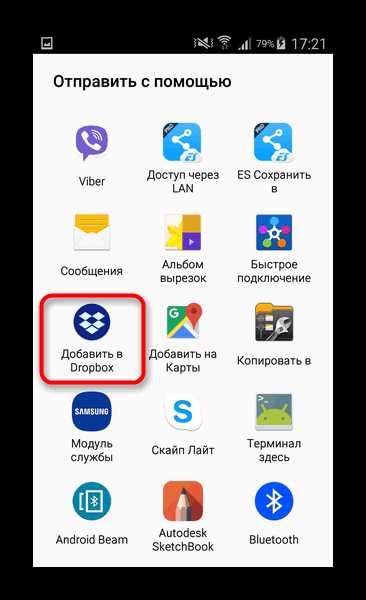
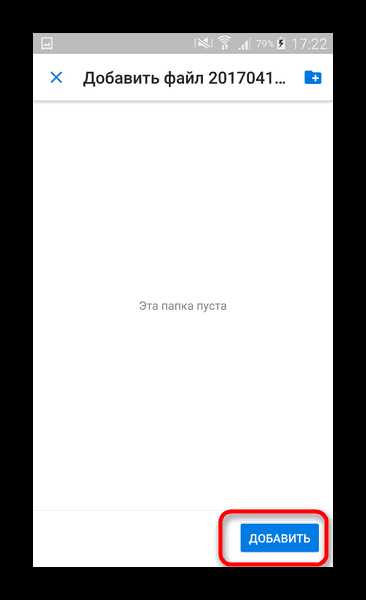
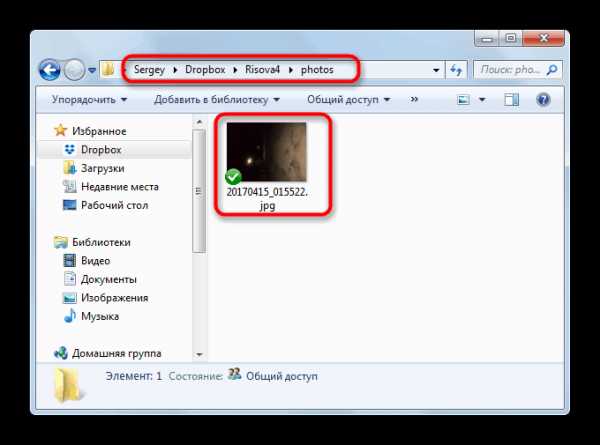 С изображениями можно работать.
С изображениями можно работать.
Алгоритм работы с другими облачными хранилищами мало чем отличается от такового в случае с Дропбокс. Способ, несмотря на кажущуюся громоздкость, весьма удобен. Однако, как и в случае с Google Фото, весомым недостатком является зависимость от интернета.
Способ 3: Bluetooth
Лет 10 назад перекидывание файлов по Блютуз было очень популярным. Сработает этот метод и сейчас: все современные гаджеты на Android обладают такими модулями.
- Убедитесь, что у вашего компьютера или ноутбука есть Bluetooth-адаптер и, если понадобится, установите драйвера.
- Включите Блютуз на компьютере. Для Windows 7 алгоритм такой. Перейдите в «Пуск» и выберите «Панель управления».
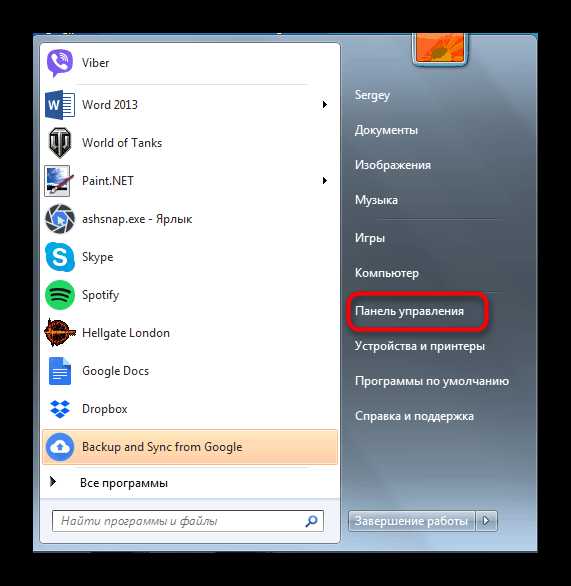 В «Панели управления» щелкните по «Центр управления сетями и общим доступом».
В «Панели управления» щелкните по «Центр управления сетями и общим доступом». В меню слева выберите «Изменение параметров адаптера».
В меню слева выберите «Изменение параметров адаптера».
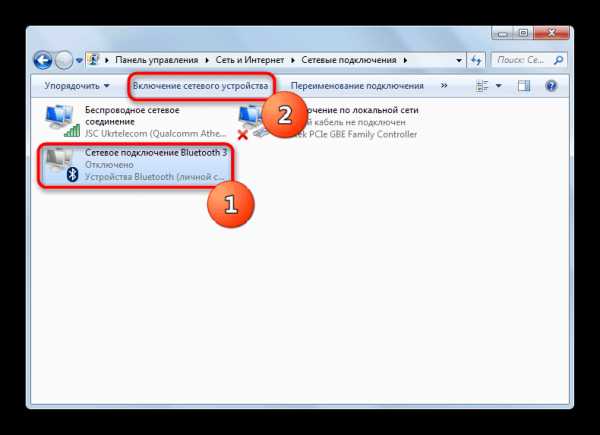 Готово, можно переходить к следующему шагу.
Готово, можно переходить к следующему шагу. Читайте также:Включение функции Bluetooth на ОС Windows 10Включение Bluetooth на ноутбуке Windows 8
- На телефоне зайдите в файловый менеджер (тот же ES Проводник подойдет), и повторите действия, описанные в шагах 4-5 Способа 1, но на этот раз выбирайте «Bluetooth».
- По необходимости включите соответствующую функцию на телефоне (планшете).
 Подождите, пока девайс подключится к ПК. Когда это произойдет – тапните по имени компьютера и подождите, пока произойдет передача данных.
Подождите, пока девайс подключится к ПК. Когда это произойдет – тапните по имени компьютера и подождите, пока произойдет передача данных. - Когда файлы будут переданы, найти их можно будет в папке, которая находится по пути «*папка пользователя*/Мои документы/Bluetooth Folder».


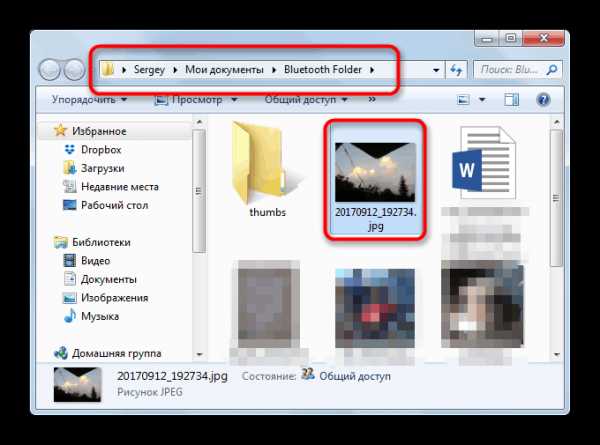
Удобный способ, однако неприменим в случае, если на компьютере нет Bluetooth-модуля.
Способ 4: Связь по Wi-Fi
Одним из вариантов связи путем задействования Wi-Fi является возможность создавать локальное подключение, которое можно использовать для доступа к файлам подключенных аппаратов (при этом не требуется иметь связь с интернетом). Приложение Software Data Cable – самый простой вариант задействовать такую возможность.
Скачать Software Data Cable
- Убедитесь в том, что и Android-девайс, и ПК подключены к одной и той же Вай-Фай-сети.
- Установив приложение, запускайте и переходите на вкладку «Computer». Следуя инструкции на экране, нажимайте кнопку со значком «Play» внизу справа.
 Получите адрес, состоящий из имени протокола FTP, IP и порта.
Получите адрес, состоящий из имени протокола FTP, IP и порта. - Переходите к ПК. Запускайте «Мой компьютер» и щелкайте по адресной строке. Затем вводите адрес, отображаемый в Софтваре Дата Кабле и нажмите «Enter».
- Получите доступ к содержимому телефона по протоколу FTP.
 Для удобства пользователей Software Data Cable каталоги с фотографиями выделены в отдельные папки. Нам нужна «Camera (Internal Storage)», заходите в неё.
Для удобства пользователей Software Data Cable каталоги с фотографиями выделены в отдельные папки. Нам нужна «Camera (Internal Storage)», заходите в неё. - Выделите нужные файлы и скопируйте либо переместите их в любое произвольное место на жестком диске компьютера.


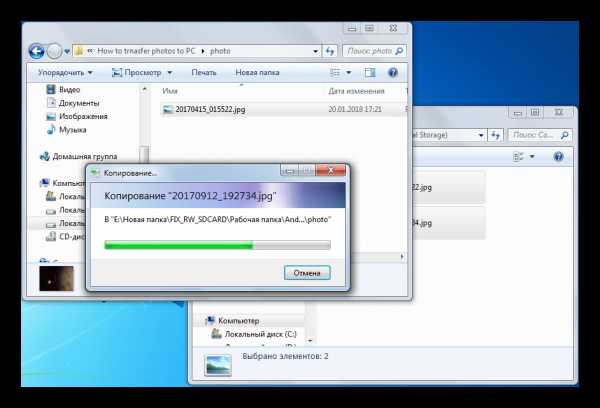
Один из самых удобных способов, однако весомым его минусом является отсутствие русского языка, а также невозможность просмотреть фотографии без скачивания.
Способ 5: Подключение по USB-кабелю
Самый простой способ, который, однако не настолько удобен как вышеупомянутые.
- Подключите кабель к вашему гаджету.
- Подключите его к ПК.
- Подождите, пока устройство распознается – возможно, понадобится установить драйвера.
- Если в системе активен автозапуск – выберите пункт «Открыть устройство для просмотра файлов».
- Если автозапуск выключен – зайдите в «Мой компьютер» и выберите ваш гаджет в группе «Портативные устройства».
- Для доступа к фото пройдите по пути «Phone/DCIM» (или «Card/DCIM») и копируйте либо перемещайте нужное.
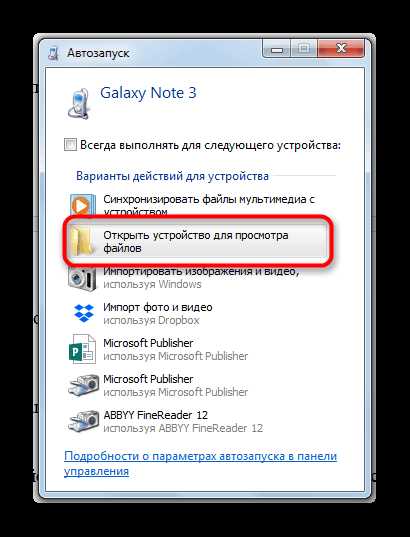

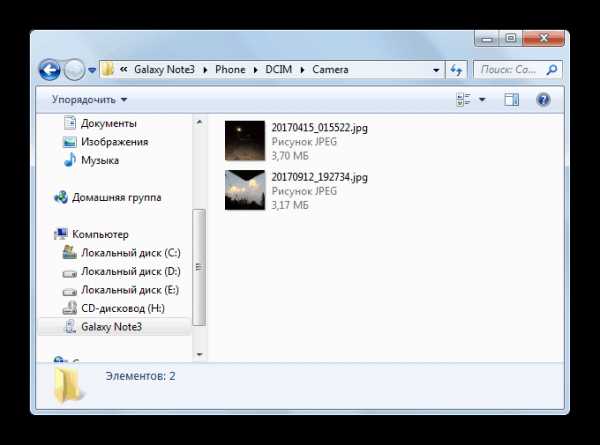
В заключение этого способа скажем, что желательно использовать комплектный шнур, а после всех манипуляций извлечь устройство через «Безопасное отключение».
Подводя итог, отметим, что существуют и более экзотичные варианты (например, передача файлов электронной почтой), однако мы не рассматривали их по причине громоздкости.
Мы рады, что смогли помочь Вам в решении проблемы. Задайте свой вопрос в комментариях, подробно расписав суть проблемы. Наши специалисты постараются ответить максимально быстро.Помогла ли вам эта статья?
Да Нетlumpics.ru
Как обмениваться фотографиями с телефона Android через Google диск
Это общая тенденция, что люди хотели бы поделиться фотографиями детей, отдых, питание, и т.д. для своих друзей. Фотографии, совместно, в определенной степени являются социальные связи, которые соединяют людей вместе. Приложений, таких как Facebook и щебет являются тихой фантастическим платформу для отображения фотографии в вашем андроиде. Однако, как насчет фотографии, которые архивируются на фотографии Google? Как вы поделиться ими? И что делать, если вы хотите кого-то редактировать ваши фотографии? Диск Google может помочь вам получить их и делиться с другими.Диск Google является облако хранения, который не только поддерживает резервное копирование фотографий, но обмен ими людям. Просто введя адрес электронной почты, вы можете отправить файл для людей и пригласите их для просмотра, редактирования или комментировать ваши фотографии. Давайте посмотрим, как обмениваться фотографиями на Google диске.
Андроид фотографий через Google диск
Шаг 1 Выберите файлы для обмена Открыть приложение диск Google на вашем Android телефоне. Подключите устройство к точка доступа Wi-Fi или включите мобильной передачи данных. Затем выберите фотографию, которую вы намерены поделиться и ударил информация значок рядом с ним. На следующей странице выберите «Все люди».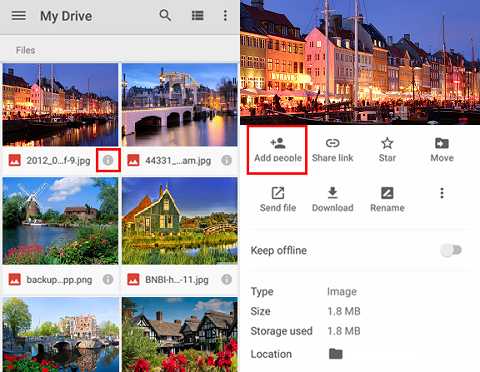
Шаг 2 Редактировать параметры ресурсаВ пустое поле под людей введите адрес электронной почты контакта. Также вы можете оставить сообщение. Затем нажмите значок треугольника рядом с электронной почты, вы можете дать привилегии людей так, что он или она может редактировать, комментарий, или посмотреть фото совместно. После этого, щелкните значок стрелки в верхнем правом углу, диск Google будет отправлять фото в сообщение электронной почты.
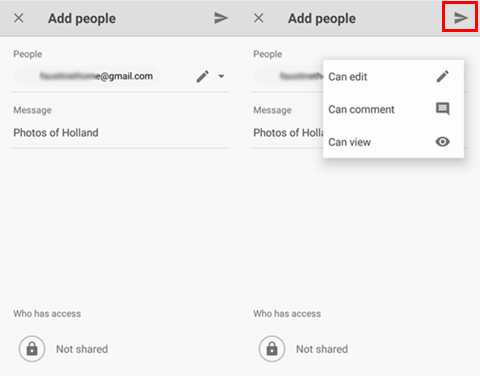
Когда ваши фото успешно отправлен, вы получите записку, которая предложит вам картину поделился с электронной почтой. Подобные шаги о том, как делить архивы в диске Google. Попробуйте его!
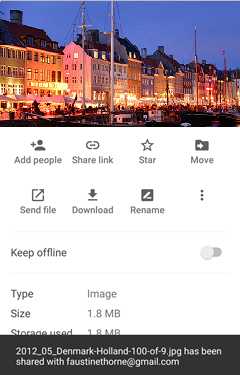
Родственные статьи
ru.recover-android.tips
- Как в скайпе добавить в друзья человека
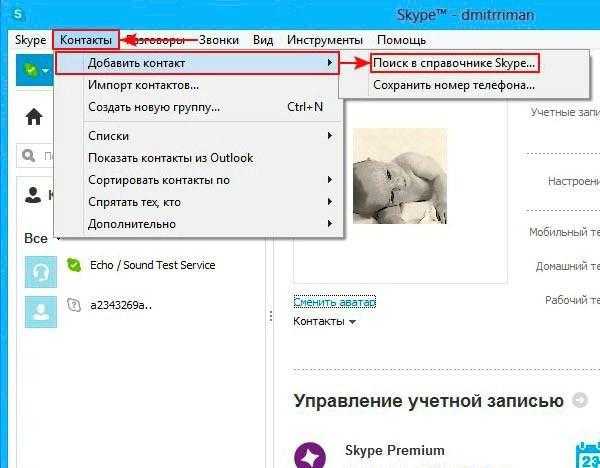
- Как почистить от пыли системник

- Linux графические оболочки

- Установка сервера web

- Горячие клавиши вставить дату в excel

- Libreoffice как пользоваться
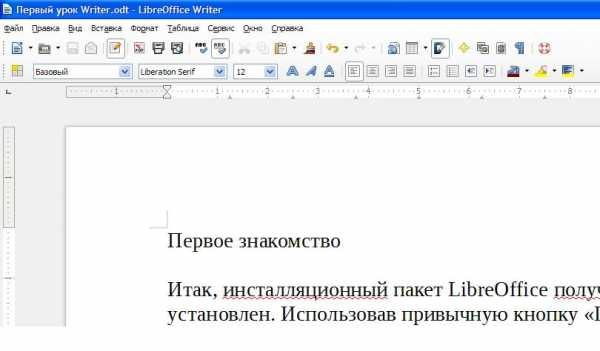
- Вай что значит

- Размер файла это

- Можно ли восстановить то что удалено из корзины

- Как восстановить заблокированную страницу в контакте

- Как сканировать фото на компьютер через принтер canon

