Установка и отладка веб-сервера для сайта в UBUNTU. Установка сервера web
Установка и настройка русского web-сервера Apache
1. Почему русский Apache.
Сегодня в русском Internet существует проблема различных кодировок. Не все пользователи могут воспользоваться, например, cp-1251. Есть два выхода: выкладывать текст в нескольких кодировках или установить русский Apache.
2. Где взять и какую версию.
Web-сервер Apache распространяется бесплатно. Имеется, практически, на всех ftp-архивах. Что касается версии. Я совету взять версию не ниже 1.3.3rusPL26_5.
3. Распаковка.
Для установки из полного архива — раскройте полученный архив с помощью программы tar:
tar xzvf имя_архива4. Компиляция и установка.
Запустите
затем
затем
Сервер установится в директорию /usr/local/apache
5. Конфигурирование.
Все файлы конфигурации сервера находятся в каталоге /usr/local/apache/etc. Файл httpd.conf – это файл конфигурации демона web-сервера, файл srm.conf предназначен для конфигурирования ресурсов web-сервера, файл access.conf определяет возможности, которые будут предоставлены пользователям при обращении к тем каталогам, к которым у сервера есть доступ. Каждая запись содержит имя переменной и, через пробел, ее значение.
Переменные, определяемые в файле httpd.conf
AccessConfig – местонахождение файла access.cong
AgentLog – файл регистрации активности пользователей
ErrorLog – местонахождение файла регистрации ошибок
Group – идентификатор группы, с правами доступа которой работает сервер в режиме демона
IdentityCheck – осуществляет аутентификацию удаленных пользователей
MaxClients – ограничивает общее количество клиентов, которые могут одновременно устанавливать соединение с системой.
MaxRequestsPerChild – количество запросов, которые каждому порожденному процессу разрешено обработать до своего завершения
PidFile – файл, в котором сервер должен записывать свой идентификатор процесса
Port – порт, через который поступают запросы
ResourceConfig – местонахождение файла srm.conf
ServerAdmin – адрес электронной почты администратора. Сервер записывает его в некоторые документы, например, в сообщения об ошибке сервера
ServerName – определяет хост имя машины. Допустим хост вашей машины vasya.ru и вам хочется, чтобы к серверу обращались по адресу www.vasya.ru – определение переменно должно быть www.vasya.ru
ServerRoot – каталог, в котором хранятся файлы конфигурации, ошибок и регистрации сервера.
ServerType – тип сервера (автономный или работающий под управлением inet.) Аавтономный – сервер работает постоянно. Под управление inet – сервер запускается при наличии запросов и останавливается при их отсутствии
StartServers – начальное количество серверных процессов
TimeOut – число секунд, отводимых на ожидание запроса от пользователя. Если запрос за это время не поступает, соединение разрывается
TransferLog – путь к файлам регистрации
TypesConfig – местонахождения файла конфигурации MIME
User – идентификатор пользователя, с правами которого работает сервер
Одна из преимуществ Apache – это то, что на обращение по разным именам к машине он может открывать соответственные виртуальные директории. При использовании виртуальных хостов переменная ServerName должна быть закомментарена (# в начале строки) и основной хост прописан, как виртуальный.
Синтаксис:
<VirtualHost виртуальный.хост.машины> NameVirtualHost виртуальный.хост.машины ServerAdmin адрес@администратора.ru DocumentRoot /каталог/в котором/хранятся/файлы/конфигурации ServerName виртуальный.хост.машины ErrorLog /местонахождение/файла/регистрации/ошибок TransferLog файл регистрации активности пользователей </VirtualHost>Переменные, определяемые в файле srm.conf
AccessFileName – имя файла, содержащего информацию, необходимую для управления доступом (по умолчанию .htaccess)
AddDescription – краткое описание, добавляемое к файлу в создаваемых сервером индексных файлах
Alias имя_псивдонима – создает псевдонимы для различных путевых имен
DirectoryIndex – имена индексных файлов для web-сервера
DocumentRoot – исходный каталог, в который направляется клиентские запросы
ScriptAlias имя_псевдонима – определяет, какие каталоги содержат сценарии сервера (ScriptAlias /cgi-bin/ /usr/local/apache/cgi-bin)
UserDir – имя каталога, который добавляется к начальному каталогу пользователя при получении URL запроса в виде ~user
Директивы для файла access.conf
<Directory путевое_имя>директивы</Directory> — определяет каталог, для которого задаются директивы
Директивы:
Options список_возможностей – опции для указания каталогов(используются в директивах Directory или Limit)
Список возможностей:
All – включает все директивы
ExecCGI – выполняет сценарии CGI
FollowSymLinks – включает символические ссылки
Indexes – позволяет включать в html-файл другие файлы, в том числе и программы, подлежащие выполнению
None – блокирует все возможности
SymLinksIfOwnerMatch – проверяет идентификатор (ID) пользователя перед использованием символических ссылок
AllowOverride список_возможностей – определяет опции, которые могут быть отмечены в файлах .htaccess
Список возможностей:
All – неограниченный доступ
FileInfo – активизирует директивы AddType и AddEncoding
Limit – активизирует директиву Limit
None – доступ не разрешен
Options – активизирует директиву Options
<Limit></Limit> — управляет доступом к Web-серверу при помощи следующих обозначений;
all – относится ко всем хостам
allow from список_хостов – разрешается доступ хост-машинам, перечисленным в списке
deny from список_хостов — запрещается доступ хост-машинам, перечисленным в списке
order опции – порядок, в котором обрабатывается список запретов и разрешений (например, order deny, allow)
requires [group/user] список – требуется аутентификация с помощью файла AuthUserFile
6. О кодировках.
Я опишу сдесь только основные настройки. Все переменные описываются в файле httpd.conf и в версии сервера не ниже PL22.
CharsetDefault имя_кодировки – определяет, в какой кодировке находятся на сервере. Эту переменную можно описывать в VirtualHost.
<VirtualHost any.domain.ru> CharsetSelectionOrder CharsetDefault windows-1251 # например </VirtualHost>CharsetByPort имя_кодировки номер_порта — директива позволяет связать номер TCP-порта с кодировкой. Например если вы впишите
Listen 8101 CharsetByPort koi8-r 8101и введете в браузере http://host.name:8101/имя_файла то документ отошлется вам в кодировке koi-8.
7. Запуск и остановка.
Для запуска нужно запустить следующий файл: /путь/серверу/apache/sbin/apachectl start
Для остановки: /путь/серверу/apache/sbin/apachectl stop
Для дополнительной информации введите: /путь/серверу/apache/sbin/apachectl —help
www.internet-technologies.ru
Установка веб-сервера WEB1 | Microsoft Docs
- 10.04.2018
- Время чтения: 3 мин
In this article
Область применения: Windows Server (канал точками годовой), Windows Server 2016Applies To: Windows Server (Semi-Annual Channel), Windows Server 2016
Роль веб-сервер (IIS) в Windows Server 2016 предоставляет безопасную, простую в управлении, модульную и расширяемую платформу для надежного размещения веб-сайтов, служб и приложений.The Web Server (IIS) role in Windows Server 2016 provides a secure, easy-to-manage, modular and extensible platform for reliably hosting websites, services, and applications. Со службами IIS общий доступ к информации пользователям в Интернете, интрасети или экстрасети.With IIS, you can share information with users on the Internet, an intranet, or an extranet. IIS является унифицированной веб-платформой, которая интегрирует IIS, ASP.NET, службы FTP, PHP и Windows Communication Foundation (WCF).IIS is a unified web platform that integrates IIS, ASP.NET, FTP services, PHP, and Windows Communication Foundation (WCF).
При развертывании сертификаты сервера веб-сервер предоставляет расположение, где можно опубликовать список отзыва сертификатов (CRL) для центра сертификации (ЦС).When you deploy server certificates, your Web server provides you with a location where you can publish the certificate revocation list (CRL) for your certification authority (CA). После публикации он доступен для всех компьютеров в сети, чтобы они использовали этот список во время процесса проверки подлинности, чтобы убедиться, что сертификаты, предоставленному другие компьютеры не отозван.After publication, the CRL is accessible to all computers on your network so that they can use this list during the authentication process to verify that certificates presented by other computers are not revoked.
Если список отзыва Сертификатов как отозван сертификат, усилия проверки подлинности завершается сбоем, и компьютер будет защищен доверия сущность, которая содержит сертификат, который больше не действительна.If a certificate is on the CRL as revoked, the authentication effort fails and your computer is protected from trusting an entity that has a certificate that is no longer valid.
Прежде чем установить роль веб-сервера (IIS), убедитесь, что настроено имя сервера и IP-адрес и присоединения компьютера к домену.Before you install the Web Server (IIS) role, ensure that you have configured the server name and IP address and have joined the computer to the domain.
Установка роли сервера веб-сервер (IIS)To install the Web Server (IIS) server role
Для выполнения этой процедуры необходимо быть членом Администраторы группы.To complete this procedure, you must be a member of the Administrators group.
Примечание
Чтобы выполнить эту процедуру с помощью Windows PowerShell, откройте PowerShell, введите следующую команду и нажмите клавишу ВВОД.To perform this procedure by using Windows PowerShell, open PowerShell, type the following command, and then press ENTER.Install-WindowsFeature Web-Server -IncludeManagementTools
- В диспетчере серверов щелкните управление, а затем нажмите кнопку Добавить роли и компоненты.In Server Manager, click Manage, and then click Add Roles and Features. Откроется мастер добавления ролей и компонентов.The Add Roles and Features Wizard opens.
- В перед началом, нажмите кнопку Далее.In Before You Begin, click Next.
ПримечаниеNoteПеред началом страница мастера компонентов и добавить роли не отображается, если ранее выполнения добавления ролей и компонентов мастер, и вы выбрали пропустить эту страницу по умолчанию в данный момент.The Before You Begin page of the Add Roles and Features Wizard is not displayed if you have previously run the Add Roles and Features Wizard and you selected Skip this page by default at that time.
- На типа установки щелкните Далее.On the Installation Type page, click Next.
- На Выбор сервера щелкните Далее.On the Server selection page, click Next.
- На ролей сервера выберите веб-сервер (IIS), а затем нажмите кнопку Далее.On the Server roles page, select Web Server (IIS), and then click Next.
- Нажмите кнопку Далее пока вы приняли все значения по умолчанию параметры веб-сервера и нажмите кнопку установить.Click Next until you have accepted all of the default web server settings, and then click Install.
- Убедитесь в успешном завершении установки всех компонентов, а затем нажмите кнопку закрыть.Verify that all installations were successful, and then click Close.
docs.microsoft.com
Установка и настройка веб-сервера для сайта в Ubuntu
Что такое LAMP
LAMP расшифровывается как Linux, Apache, MySQL, PHP. Связка технологий Apache, MySQL, PHP необходима для того, чтобы запустить веб-сайты как собственной разработки, так и сайты на популярных CMS: WordPress, Joomla, Prestashop, Drupal и прочих.

Каждый компонент мы будем устанавливать и настраивать по отдельности.
Установка Apache
Apache - это веб-сервер с открытым исходным кодом. Работу веб-сервера можно описать так: На каждый запрос, веб-сервер отдает ответ в зависимости от запроса.
Иными словами, по аналогии, если вы обратитесь с каким-либо вопросом к человеку, он вам ответит или не ответит.
Но если вы зададите ему вопрос, на который он не может ответить, человек ответит вам не знаю. По аналогии работает и наш веб-сервер Apache.
Для того, чтобы установить веб-сервер Apache, введите команду в терминал:
sudo apt-get install apache2
Что такое команда sudo и зачем она нужна, вы можете прочитать в этой статье.
После установки Apache, для проверки работоспособности веб-сервера, введите в браузере ip адрес сервера.
Если вы устанавливали Apache сервер на локально, например на ваш домашний компьютер, введите в браузере 127.0.0.1 и вы должны увидеть страницу приветствия веб-сервера Apache.
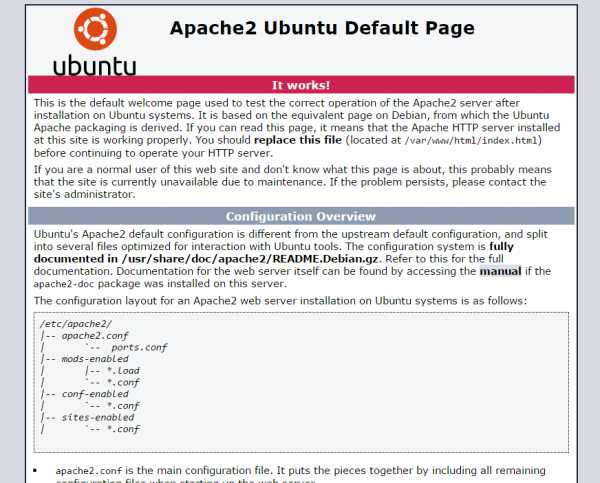
Установка PHP
Для того, чтобы установить PHP на ваш сервер, необходимо выполнить команду:
sudo apt-get install php5 php5-common libapache2-mod-php5 php5-cli php5-cgi php5-mysql
В данной статье мы не будем подробно останавливаться на названиях устанавливаемых пакетов, которые мы устанавливаем вместе с пакетом php5, поэтому двигаемся дальше.
После выполнения команды выше, введите в терминале php -v и вы должны удивить версию php:
$ php -vPHP 5.5.9-1ubuntu4.11 (cli) (built: Jul 2 2015 15:23:08)Copyright (c) 1997-2014 The PHP GroupZend Engine v2.5.0, Copyright (c) 1998-2014 Zend Technologies with Zend OPcache v7.0.3, Copyright (c) 1999-2014, by Zend Technologies
Если вы у себя это видите в терминале, это значит, что php установлен.
Установка MySQL
MySQL - это база данных, в которой хранятся данные вашего сайта. SQL - это язык запросов к базе данных MySQL. Подробнее о языке запросов SQL вы можете почитать в этой статье.
Установка MySQL на ваш с сервер с Ubuntu/Linux очень простая. Для установки введите команду:
sudo apt-get install mysql-server mysql-client
В процессе установки MySQL вас попросят ввести пароль для пользователя root в MySQL, затем попросят ввести пароль для root пользователя MySQL повторно.
Будьте внимательны, перед вводом запишите пароль.
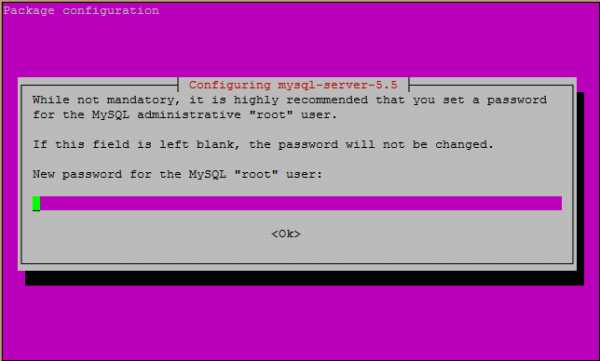
В данной статье мы установили не только MySQL сервер, но и консольный MySQL клиент. Для удобства работы с MySQL давайте установим графический веб-клиент к MySQL - PhpMyAdmin.
Для установки PhpMyAdmin введите команду:
sudo apt-get install phpmyadmin
В процессе установки PhpMyAdmin вам предложат настроить связку веб-сервера и phpmyadmin автоматически. На этом шаге выберите автоконфигурацию для веб-сервера apache2.
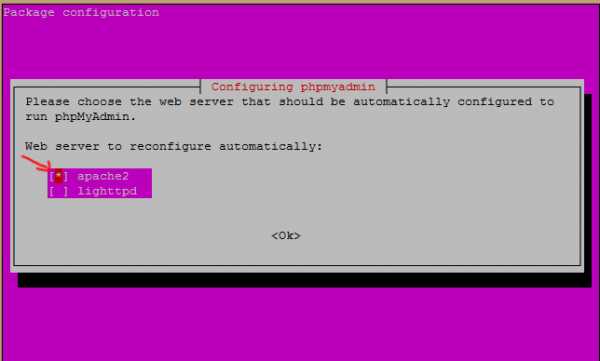
На следующий вопрос о конфигурации ответьте Yes. После этого вас снова попросят ввести пароль к пользователю root.
После этого, установка и настройка phpmyadmin будет завершена. Для проверки работоспособности phpmyadmin введите в браузере ip адрес вашего веб-сервера и после слеша допишите phpmyadmin.
Если вы устанавливали phpmyadmin на локальный сервер, введите в браузере:
http://127.0.0.1/phpmyadmin/
В результате вы увидите страницу авторизации phpmyadmin:
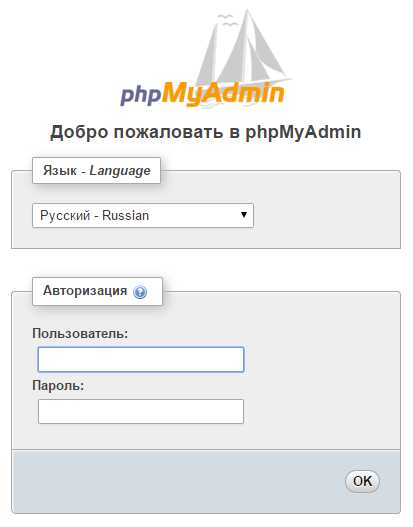
Введите root и пароль, который вы задавали в процессе установки MySQL и вы войдете в phpmyadmin.
Настройка конфига веб-сервера Apache для работы на домене
Очень часто простой установки веб-сервера Apache бывает недостаточно, если вы хотите разрабатывать сайт и просматривать его так, как будто он находится в интернете и доступен по вашему доменному имени, например superdomain.com.
Давайте настроим конфиг Apache2 для того, чтобы это реализовать.
Первое, что вам нужно сделать - это создать каталог для вашего сайта на сервере. Для этого перейдите в базовый каталог сайтов apache:
cd /var/www/html/
После этого создайте каталог для вашего сайта:
sudo mkdir superdomain
Для того, чтобы мы могли вносить изменения в каталог superdomain, нам нужно изменить владельца каталога с пользователя root на вашего пользователя.
Для этого введите в терминале команду:
cd ..
А после этого команду:
sudo chown -R user:user superdomain
Последней командой мы поменяли владельца и группу каталога superdomain на вашего пользователя (вместо user:user напишите имя вашего пользователя)
Затем перейдите в созданный каталог superdomain и создайте в нем файл index.php и php скриптом.
Для этого в терминале введите команду:
cd superdomain
и введите команду:
nano index.php
после этого вставьте php скрипт, например с таким содержимым:
Для того, чтобы сохранить изменения в редакторе nano, нажмите сочетание клавиш ctr+x и букву y, затем enter.
Команды Linux описаны в этой статье.
А сейчас мы настроим конфиг веб-сервера apache2.
Для этого введите команду:
sudo nano /etc/apache2/sites-available/superdomain.com.conf
и вставьте этот текст:
После этого нажмите сочетание клавиш ctr+x и букву y, затем enter.
В этом конфиге мы создали указали пути к директории нашего сайта superdomain, указали название домена, правила, email веб-мастера, если пользователь будет видеть ошибку, пути к лог файлам apache и другие настройки.
После этого нам необходимо перейти в каталог apache :
cd /etc/apache2/sites-available/
и выполнить команду:
sudo a2ensite superdomain.com.conf
Если все сделали правильно после ввода этой команды вы должны увидеть это:
Enabling site superdomain.com.To activate the new configuration, you need to run: service apache2 reload
Для применения нового конфига apache для нашего сайта superdomain.com введите команду:
service apache2 reload
Если после запуска команды выше, веб-сервер apache2 не будет ругаться на ошибки, значит вы все сделали правильно и остался последний шаг, чтобы запустить наш сайт с домена superdomain.com.
Если у вас нет понимания команд которые вы вводите в терминал Linux, прочитайте статью о Bash командах.
Последнее изменение которое необходимо внести, для запуска сайта на домене superdomain.com, прописать в файле hosts ip-адрес сервера(в данном примере веб-сервер локальный) и название домена superdomain.com:
127.0.0.1 superdomain.com
Файл hosts находится в Linux:
/etc/hosts
В операционной системе Winodows, файл hosts находится:
C:\Windows\System32\drivers\etc\hosts
Все готово! Сохраните файл hosts и в браузере введите
superdomain.com
В результате вы должы увидеть php вывод страницы index.php из каталога superdomain.
Выводы
В данной статье мы настроили LAMP сервер в операционной системе Ubuntu. Аналогично, вы можете создавать каталоги и конфиги apache2 для других ваших сайтов.
Мы показали базовые настройки LAMP. А если ваш проект перерастет во что-то большое, вы можете купить VDS сервер, от компании Timeweb с Ubuntu на борту и произвести настройку LAMP в нем.
В следующих статьях мы рассмотрим расширенные настройки PHP, Apache, MySQL и то, как настройть WAMP(Windows, Apache, PHP, MySQL).
Оставайтесь с нами и следите за новыми публикациями в нашей группе VK.

Читайте также
Все материалы с сайта wh-db.com и ru.wh-db.com защищены авторским правом. Копирование, публикация, продажа и распространение материала строго запрещены.
ru.wh-db.com
Ubuntu Server + LAMP (установка и основные настройки)
В данной статье я опишу вариант настройки домашнего web сервера на базе операционной системы Linux Ubuntu Server.
Набор компонентов web сервера сокращенно называется LAMP - Linux, Apache, Mysql, PHP. Данная система будет использоваться для разработки сайтов, web приложений и плагинов, доработки CMS и т.д. Сервер будет подключен к локальной сети, удаленный доступ к системе - по SSH, возможность загрузки файлов по FTP, доступ к базе данных MySQL через phpMyadmin. Язык программирования - PHP, версия веб сервера - Apache2.
В качестве железа для данного сервера, я использовал старые комплектующие. Тут видео со сборкой.
Приступаем к установке ОС. Операционную систему я установил 32-х битную Ubuntu Server версии 14.04.5 - минимальный образ, для создания системы под свой список задач. Качаем с официального сайта http://ubuntu.ru/get.
Скачиваем iso образ по ссылке и устанавливаем на машину. Я ставил по-старинке, с диска. Старая материнка ни как не хотела загружаться с флешки.
ВНИМАНИЕ! Во время установки, при выборе программного обеспечения список компонентов оставляем пустым, т.к. все версии компонентов будем ставить свои.
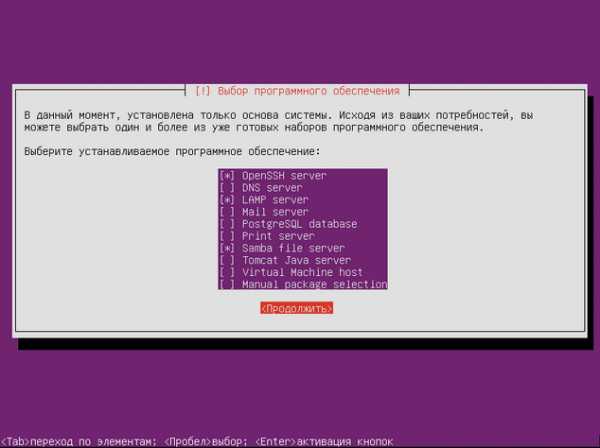
Пробелом убираем все звездочки, жмем Enter для продолжения. В остальном вся установка по умолчанию.
По окончании установки система запросит пароль для root.
Настройка сети
Сразу после установки, заходим в систему под root. Первым делом нам нужно настроить сеть.
Просмотр сетевых интерфейсов командой:
dmesg | grep ethКак мы видим, наш сетевой интерфейс имеет имя eth0. Настроим его. Для этого при помощи встроенного редактора Nano откроем файл конфигурации сетевых интерфейсов. Я оставил dhcp, т.к. ip адрес сервер будет получать автоматически от роутера.
nano /etc/notwork/interfacesМой конфиг сети выглядит так:
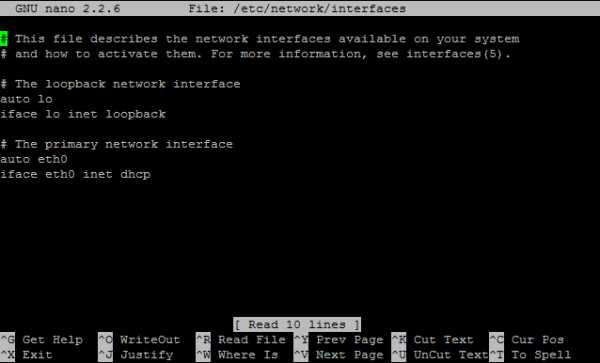
Так же вы можете прописать сетевые настройки в ручную:
auto eth0iface eth0 inet static
address 192.168.0.101
network 192.168.0.0
netmask 255.255.255.0
broadcast 192.168.0.255
gateway 192.168.0.1
Я рекомендую оставить dhcp. Так же необходимо проверить чтобы присутствовала строка auto eth0 (автоматический запуск сетевого интерфейса).
После того как отредактировали файл конфигурации, сохраняем его (Сtrl + O), закрываем (Ctrl + X).
Проверяем есть ли интернет, например можно пропинговать какой нибудь ресурс:
ping yandex.ruЕсли пинг идет, значит сеть настроена и интернет есть. Можно приступать к установке компонентов сервера, но перед этим обновим систему:
apt-get updateapt-get upgrade
Установка SSH
Для управления сервером удаленно, ставим SSH:
apt-get install sshЗапускаем сервис SSH:
service ssh startТеперь пробуем подключиться с нашему новому серверу по SSH. Для этого переходим на основной компьютер и ставим программу PuTTY. Качаем с сайта putty.org.ru/download.html.
Запускаем программу и пробуем соединиться с сервером: вводим ip адрес, порт по умолчанию 22, кнопку оставляем в значении SSH, жмем Connect.
Должно появиться: login as:
Вводим root и пароль.
Если все получилось, то все остальные настройки сервера мы будем проводить удаленно. Можно отключать от сервера все периферию и оставить только кабель питания и ethernet.
В этом файле все команды SSH.
Установка и настройка FTP
Для передачи файлов на сервер, устанавливаем FTP сервер:
apt-get install vsftpdРедактируем файл конфигурации FTP при помощи редактора Nano:
nano /etc/vsftpd.confПример текста файла конфигурации vsftpd.conf
Добавляем в систему пользователя FTP по имени Петр
dduser petrПереходим в директорию home
cd /homeСоздаем группу пользователей
addgroup myusersДобавляем Петра в группу пользователей myusers
usermod -G myusers petrСоздаем для пользователя папку (папки)
mkdir /home/petr/userfoldermkdir /home/petr/www
Поднимаемся на уровень выше
cd ..Задаем пользователю права на его папки
chown petr:myusers /home/petr/userfolderchown petr:myusers /home/petr/www
chown 555 /home/petr
Перезапускаем фтп сервер, чтобы сохранить настройки
service vsftpd restartFTP сервер настроен. Пробуем подключиться по FTP при помощи программ FileZilla FTP Client или Total Commander. Если используете FileZilla, то порт по умолчанию 21, быстрое соединение. Если Total Commander - FTP - Новое FTP соединение - Убрать галку "Анонимное соединение". Далее ip адрес, имя пользователя, пароль.
Установка web сервера Apache 2 + PHP + MySQL
Устанавливаем сам веб сервер:
apt-get install apache2Устанавливаем zip для работы с архивами:
apt-get install zipУстановка PHP. Устанавливаем интерпретатор языка PHP, чтобы скрипты написанные на нем могли исполняться на сервере:
apt-get install php5 libapache2-mod-php5 php5-cliУстанавливаем БД MySQL
apt-get install libapache2-mod-auth-mysql php5-mysql mysql-serverСтавим модуль веб сервера
a2enmod rewriteУстанавливаем phpmyadmin
apt-get install phpmyadminЕсли phpmyadmin выдает ошибку Not found, то вводим в консоль следующую строку
ln -s /usr/share/phpmyadmin /var/www/phpmyadminУстановка файлового менеджера MC
apt-get install mcЗапуск файлового менеджера
mcРедактируем файл конфигурации веб-сервера.
etc/apache2/apache2.confСервер готов к использованию!
Подробнее процесс установки у меня показан на видео:
informatiktv.ru
Установка и настройка Apache сервера
В этой статье расказано как установить и настроить Apache-сервер на стандартный домашний компьютер, работающий под управлением Windows, чтобы на нём можно было заняться разработкой и написанием CGI-программ. Выполнив все приведённые здесь этапы, вы сможете запускать и проверять на своем компьютере все программы, представленные на этом сайте в качестве примеров.
- Скачайте Web-сервер Apache
- Установите Web-сервер Apache
- Настройте файла конфигурации Apache mime.types
- Настройте файла httpd.conf
- Проверте Web-сервера
- Проверте выполнение CGI-программы
1. Скачайте Web-сервер Apache
Сервер Apache вы можете загрузить с узла компании по адресу http://www.apache.org. Щелкните на ссылке с именем download и выберите самую повую версия сервера для платформы Win32. Имя файла будет скорее всего вроде apache_1_3_9_win32.exe.
2. Установите Web-сервер Apache
После того как пакет установки загружен, вам следует установить программу. Сервер Apache использует стандартную процедуру установки, поэтому вам нужно лишь дважды щелкнуть на файле пакета установки, принять условия лицензии, указать папку для программы и выбрать тип установки.
Рекомендуем установить сервер так (шесть шагов):
- Определитесь с директорией, в которую Вы будете устанавливать Apache. Все дальнейшие рассуждения основаны на том, что Вы выбрали для этой цели такой каталог: f:usrlocalapache Если диска F: у Вас нет, или если Вы не хотите его захламлять, советуем сделать одно из трех:
- Создайте диск F: с помощью какой-нибудь программы для виртуальных разделов (например, с помощью встроенной в Windows 95/98 программы DriveSpace). Это самое лучшее решение, и с точки зрения экономии памяти, и с точки зрения быстродействия. Ведь что такое Web-сайт, как не набор очень небольших файлов? А DriveSpace как раз и оптимизирует работу с такими файлами.
- Сделайте виртуальный диск F:. Для этого создайте где-нибудь на любом диске директорию, которая в будущем будет являться корневой для диска F:. Предположим, Вы выбрали C:INTERNET. Далее, в начале файла c:autoexec.bat пропишите такую строку:
и перезагрузите компьютер. У вас должен появиться виртуальный пустой диск F:.
ВНИМАНИЕ: имеются сведения, что в Windows 95/98 есть ошибка, в результате которой иногда subst-пути «сами по себе» преобразуются в абсолютные. То есть, например, иногда в рассмотренном выше примере команды
f:cdcddir
(а точнее, команда dir в своем заголовке) ошибочно выведут, что текущая директория C: (а не F:, как это должно быть). Указанная ошибка чаще всего проявляется в неработоспособности Perl-транслятора. Так что лично мы не рекомендуем Вам использовать subst. Вместо этого воспользуйтесь пунктом 1.
- Наконец, Вы можете всего этого не делать и поставить Apache на любой другой диск, только тогда Вам придется немного тяжелее при выполнении всех остальных действий. Нужно будет все указываемые пути заменять на Ваши собственные, а это крайне неприятно. Еще раз настоятельно рекомендуем воспользоваться диском F:.
Рекомендуем все же разместить Apache в указанном в начале каталоге, так как он максимально соответствует каталогу для реального Web-сервера Интернета. Ведь чем ближе в плане конфигурации мы будем к такому серверу, тем лучше и эффективнее сможем работать.
- Запустите только что скачанный файл. В появившемся диалоге нажмите кнопку Yes, а затем — кнопку Next.
- Теперь нажмите Browse. Вручную задайте директорию для установки: f:usrlocalapache и нажмите кнопку OK.
- Выберите тип установки — Сustom и уберите флажок Source Code (если, конечно, не хотите посмотреть исходные тексты Apache). Этим Вы сэкономите себе 3 Мбайта.
- Нажмите Next и подождите, пока будут копироваться файлы Apache.
- На запрос о перезагрузке компьютера ответьте «Перезагрузить».
Поздравляем — Apache установлен! Теперь самое неприятное — его настройка.
3. Настройте файла конфигурации Apache mime.types
- Откройте директорию f:usrlocalapacheconf. Откройте находящийся там файл mime.types.
- Найдите в нем такую строчку: text/html html htm
Измените ее на
text/html html htm shtml shtm shtСледует заметить, что если Вы по каким-то причинам не хотите портить файл mime.types, то можно вместо этого прописать в файле httpd.conf (см. ниже) строки вида
AddType text/html html htm shtml shtm sht
4. Настройте файла httpd.conf
Внимание! Это — самый ответственный момент установки. Просим соблюдать инструкции БУКВАЛЬНО.
- Откройте директорию f:usrlocalapacheconf Откройте находящийся там файл httpd.conf. Это — единственный файл, который Вам осталось настроить. Вам предстоит найти и изменить в нем некоторые строки, а именно те, о которых упоминается далее. Во избежание недоразумений не трогайте все остальное. Следует заметить, что в нем каждый параметр сопровождается несколькими строками комментариев, разобраться в которых с первого раза довольно тяжело. Поэтому не обращайте на них внимание.
- В поле ServerAdmin укажите Ваш E-mail адрес, который будет показываться в сообщениях об ошибке сервера. Например:
- В поле ServerName напишите любое слово — на работе это не сказывается, например:
Только не забудьте раскомментировать поле ServerName, то есть убрать символ «#» перед этим параметром (по умолчанию он закомментирован)!
- В поле DocumentRoot укажите ту директорию, в которой будут храниться Ваши html-файлы, например:
Разумеется, можете указать и любую другую директорию, если хотите. В любом случае, не забудьте ее создать, лучше сделайте это прямо сейчас!
- Найдите блок, начинающийся строкой <Directory /> и заканчивающийся </Directory> (вообще, такие блоки обозначают установки для заданной директории и всех ее поддиректорий). Его нужно изменить на: <Directory />
Options Indexes Includes
AllowOverride All
</Directory>
Таким образом, в этом блоке будут храниться установки для всех директорий по умолчанию (т.к. это — корневая директория).
- Найдите аналогичный блок, начинающийся <Directory "f:/usr/local/apache/htdocs"> и заканчивающийся </Directory>. Там будет много комментариев, не обращайте на них внимание. Этот блок следует заменить на: <Directory "f:/www">
Options Indexes Includes
AllowOverride All
Order allow,deny
Allow from all
</Directory>
Это — установки для директории с Вашими html-документами. Если хотите, можете установить другую директорию, главное, чтобы она совпадала с той, которая прописана в параметре DocumentRoot
- Идем дальше. Установите UserDir, например так:
Это будет директория, в которой хранились бы домашние страницы пользователей, если бы это был настоящий Web-сервер, а также корневые каталоги виртуальных хостов (см. ниже). Не забудьте также создать этот каталог.
- Установите DirectoryIndex так: DirectoryIndex index.htm index.html
Это — так называемые файлы индекса, которые автоматически выдаются сервером при обращении к какой-либо директории, если не указано имя html-документа. В принципе, можно добавить сюда и другие имена, например, index.phtml, если Вы будите работать с PHP и т.д.
- Найдите и пропишите такой параметр: ScriptAlias /cgi-bin/ "f:/cgi-bin/"
Да, именно так, с двумя слэшами. Это будет та директория, в которой должны храниться Ваши CGI-скрипты. Если хотите, можете задать другое имя, например:
ScriptAlias /mycgi/ "f:/mycgidir/"Подобный параметр говорит Apache о том, что, если будет указан путь вида http://localhost/cgi-bin, то на самом деле следует обратиться к директории f:/cgi-bin.
- Теперь следует найти и настроить блок параметров, начинающийся с <Directory "f:/cgi-bin"> и заканчивающийся </Directory>. Это — установки для Вашей CGI-директории (если Вы установили для нее другое имя на предыдущем шаге, соответственно модифицируйте путь). Там должно быть: <Directory "f:/cgi-bin"> AllowOverride All Options ExecCGI </Directory>
- Настройте следующий параметр: AddHandler cgi-script .bat .exe
Это говорит Apache о том, что файлы с расширением .exe и .bat нужно рассматривать как CGI-скрипты.
- И последнее — установите: AddHandler server-parsed .shtml .shtm .sht
Или, если Вы хотите, чтобы и обычные файлы html обрабатывались SSI, напишите так:
AddHandler server-parsed .shtml .shtm .sht .html .htm
Поздравляем — Вы настроили свой Apache, и он должен уже работать! Для запуска сервера нажмите Пуск->Программы->Apache Web Server->Start Apache as console app, при этом появится окно, очень похожее на Сеанс MS-DOS, и ничего больше не произойдет. Не закрывайте его и не трогайте до конца работы с Apache.
Несколько слов о том, как можно упростить запуск и завершение сервера. В Windows можно назначить любому ярлыку функциональную комбинацию клавиш, нажав которые, Вы запустите этот ярлык. Так что щелкните правой кнопкой на панели задач, в контекстном меню выберите Свойства, затем Настройка меню и кнопку Дополнительно. В открывшемся Проводнике назначьте ярлыку Start Apache as console app комбинацию Ctrl+Alt+A, а ярлыку Shutdown Apache as console app — Ctrl+Alt+S
5. Проверте Web-сервера
- Проверка html: в директории f:/www с html-документами Apache создайте файл index.html. Теперь запустите браузер и наберите: http://localhost/index.html
или просто
Загрузится Ваш файл.
- Проверка CGI: в директории f:/cgi-bin для CGI-скриптов создайте файл test.bat с таким содержанием: @echo off
echo Content-type: text/html
echo.
echo.
dir
Теперь в браузере наберите:
http://localhost/cgi-bin/test.batВ окне отобразится результат команды DOS dir. (Хотелось бы отметить, что указанный тест работает не на всех версиях Windows: иногда вместо того, чтобы выполнить файл test.bat, Apache выводит в браузер его содержимое. С чем это связано — не совсем ясно, однако, кажется, можно избавиться от указанной ошибки путем манипулирования с Реестром. Если у Вас test.bat не запускается, не расстраивайтесь: вряд ли Вы когда-нибудь будете писать скрипты в виде bat-файлов, тем более, что это несовместимо с Unix.)
- Проверка SSI: аналогична проверке html. Используйте, например, директиву <!--#include virtual="/cgi-bin/test.bat"-->
Если bat-файлы Ваш Apache запускать не хочет (см. выше), то дождитесь установки Perl или PHP.
6. Проверте выполнение CGI-программы
Если вы получили страницу с надпиьсю о правильной работе, вам нужно убедиться что сервер может выполнять CGI-программы. Для этого вы должны написать простую программу, поместить ее в правильный каталог и проверить, как она выполняется Web-сервером.
Ниже вы видите текст простой проверочной программы на языке Perl.
#!/usr/local/bin/perl use CGI; $query = new CGI; print $query->header; print "<html><head><title>Проверка</title></head>n"; print "<body>Проверка прошла успешно.</body></html>";Скопируйте текст этой программы в Блокнот, сохраните его в файле test.pl и поместите этот файл в каталог cgi-bin корневого каталога вашего сервера. Первую строку в этой программе нужно изменить так, чтобы она отражала действительное положение интерпритатора Perl на вашем компьютере.
Примечание: Первая строка важна при работе под управлением UNIX, так как именно в ней указывается, какая программа должна обрабатывать этот текст. Версия Apache для Windows тоже придерживается этого соглашения.
Теперь можете проверить выполнение этой программы, набрав в адресной строке броузера следующее:
http://localhost/cgi-bin/test.plЕсли все работает правильно, вы должны увидеть в окне броузера страницу, HTML-код которой указан в операторах print. Результат выполнения этой программы вы можете увидеть кликнув тут. Русский текст может быть отображен броузером в неверной кодировке. Если это случилось, то в открывшемся окне вручную выставте кодировку Кирилица (Windows). Как устанавливать кодировку HTML-страницы возвращаемой CGI-программой, чтобы броузер ее всегда верно отображал, будет рассказано позже.
Эта программа проверяет правильность установки компонентов для CGI-программирования. В частности, при выполнении этой программы проверяется следующее.
- Web-сервер настроен и сконфигурирован правильно и может выполнять CGI-программы.
- Программа помещена в правильный каталог, сервер распознает файлы в этом каталоге как программы.
- Интерпритатор Perl установлен и работает правильно; путь к программе интерпритатора правильно указан в первой строке.
- Библиотеки, входящие в комплект поставки Perl, установлены правильно, в частности CGI.pm.
При написании статьи использовались материала сайта http://www.dklab.ru.
www.internet-technologies.ru
Установка и отладка веб-сервера для сайта в UBUNTU
Настройка веб-сервера для локального веб-сайта в Ubuntu является не простой задачей, но как это делать должен знать любой профессиональный веб-разработчик.
LAMP – что это
LAMP – это сочетание технологий Linux, Apache, MySQL, PHP, которые используются программистами для запуска интернет ресурсов, как личной разработки, так и проектов, функционирующих на известных CMS.
Как установить APACHE
Apache представляет собой веб-сервер с открытым исходным кодом. Его функционирование может быть описано следующим образом: На любой из поступающих запросов, данный сервер выдает ответ соответствующий запросу.
Другими словами говоря, обратившись к человеку с каким-то вопросом, он может, как дать ответ, так и нет. Однако, задав человеку вопрос, на который он дать ответ не в силах, прозвучит ответ: не знаю. Аналогичным образом функционирует и Apache, например, сервер покажет 404 ошибку, если вы обращаетесь к несуществующей странице.
Установка Apache производится посредством команды через терминал:
sudo apt-get install apache2
Если вы совсем новичок в Linux/Ubuntu, вы можете пройти курс Linux/GIT и вы получите базовые знания по командам Linux, а также научитесь работать с контролем версий кода GIT и сервисом BitBucket.
По завершению установки, следует проверить правильность функционирования веб-сервера. Сделать это можно при помощи введения ip адреса сервера в любом из существующих браузеров. В случае, если пользователь производил установку Apache локально, к примеру, на домашний ПК, ему следует ввести в браузере следующие цифры: 127.0.0.1. После этого должна будет отобразиться страница приветствия Apache.
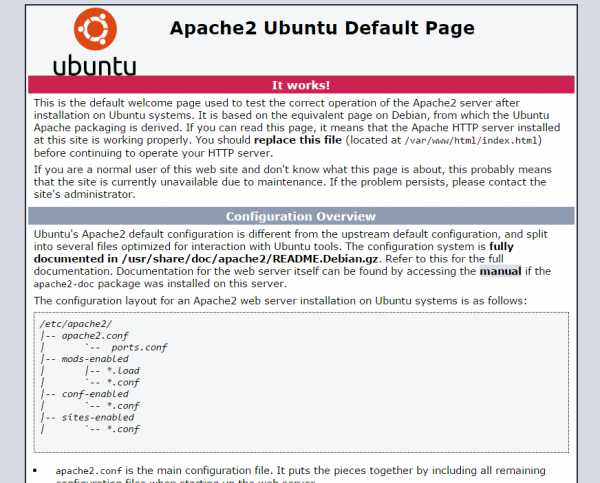
Как установить PHP
Пользователь, который хочет, установить PHP на свой сервер, должен ввести следующую команду:
sudo apt-get install php5 php5-common libapache2-mod-php5 php5-cli php5-cgi php5-mysql
По завершению выполнения команды, необходимо ввести в терминале php -v. Благодаря этой команде должна будет отобразиться текущая версия php:
PHP 5.5.9-0ubuntu0.16.04.1 (cli) ( NTS ) Copyright (c) 1997-2017 The PHP Group Zend Engine v3.0.0, Copyright (c) 1998-2017 Zend Technologies with Zend OPcache v5.5.9-0ubuntu0.16.04.1, Copyright (c) 1999-2017, by Zend Technologies
Если пользователь наблюдает это в своем терминале, то это говорит о том, что php установлен правильно и готов к работе.
Кстати, если вы плохо знакомы с языком программирования PHP, посмотрите эти уроки PHP для начинающих с нуля - это самые основы PHP программирования.
Как установить MYSQL
MySQL представляет собой базу данных, предусмотренную для хранения информации веб-ресурса. SQL является языком запросов, которые производятся непосредственно к БД MySQL.
Чтобы произвести установку MySQL пользователю необходимо ввести следующую команду:
sudo apt-get install mysql-server mysql-client
В ходе установки БД нужно будет придумать логин и ввести пароль, для локального пользователя можно задать логин root в БД MySQL. После, потребуется повторное введение данного пароля, поэтому придуманный пароль лучше записать на листок бумаги или в блокнот.
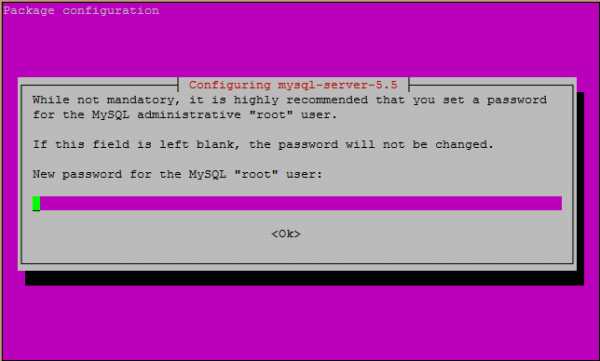
Чтобы пользователю было комфортней работать с БД MySQL следует произвести установку графического веб-клиента - PhpMyAdmin. Для этого вводят следующую команду:
sudo apt-get install phpmyadmin
В ходе установки данного клиента пользователь может произвести отладку связки веб-сервера и phpmyadmin в автоматическом режиме.
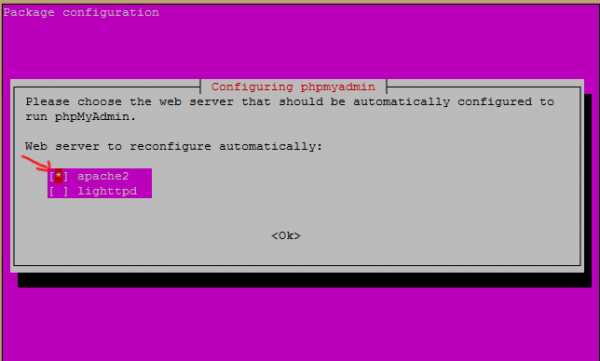
По завершению установки и отладки phpmyadmin следует произвести проверку функциональности. Сделать это можно при помощи введения ip адреса веб-сервера, но при этом необходимо и в конце дописать phpmyadmin через слеш.
http://127.0.0.1/phpmyadmin/
Если вы все сделали правильно, вы должны увидеть страницу авторизации phpmyadmin:
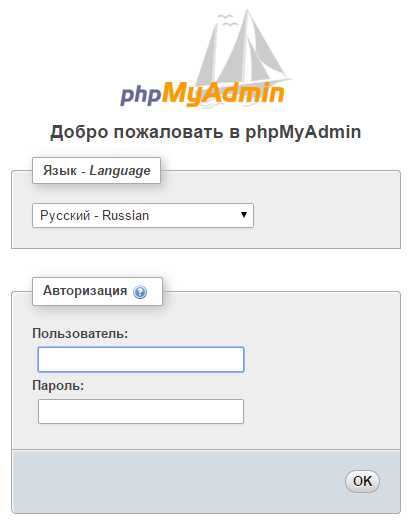
Заполните форму авторизации и введите логин и пароль, которые вы задавали на предыдущем этапе.
Кстати, если вы хотите научиться работать с базой данных MySQL (MariaDB), составлять SQL-запросы - посмотрите уроки MySQL для начинающих в курсе программирования PHP/MySQL.
Как настроить конфиг APACHE
Как правило, когда пользователь занимается созданием сайта, он хочет иметь возможность просмотра его ресурса на своем ПК в таком виде, как видят его в браузере другие люди, то есть чтобы локальный сайт был доступен не по IP-адресу, а через доменное имя. В этом случае обычной установки Apache будет недостаточно и для этого потребуется произвести настройку конфига Apache2.
На первом этапе отладки конфига пользователь должен создать каталог для своего интернет проекта на сервере. Сделать это можно перейдя в основной каталог apache:
cd /var/www/html/
Затем, создайте каталог для вашего сайта командой:
sudo mkdir superdomain
Чтобы пользователь мог корректировать каталог, следует поменять имя владельца каталога с пользователя root на свое имя пользователя или, предпочтительно, на имя пользователя для apache.
Выполнить это можно посредством введения в терминале следующих команд:
cd ..
Затем введите команду:
sudo chown -R user:user superdomain
Теперь перейдите в ваш каталог superdomain:
cd superdomain
Введите команду:
nano index.php
После ввода команды выше, вы откроете текстовый редактор nano. Давайте напишем простой PHP-скрипт:
<?php echo "Это мой сайт superdomain!"; ?>
Для того, чтобы сохранить изменения в редакторе nano, нажмите сочетание клавиш ctr+x и букву y, после этого нажмите на клавишу enter.
Далее рассмотрим, как отладить конфиг apache2. Произвести настройку можно посредством введения команды:
sudo nano /etc/apache2/sites-available/superdomain.com.conf
и вставить текст следующего содержания:
<VirtualHost *:80> ServerAdmin webmaster@superdomain.com ServerName superdomain.com DocumentRoot /var/www/html/superdomain <Directory /> Options FollowSymLinks AllowOverride All </Directory> <Directory /var/www/html/superdomain/> Options Indexes FollowSymLinks MultiViews AllowOverride All Order allow,deny allow from all </Directory> ScriptAlias /cgi-bin/ /usr/lib/cgi-bin/ <Directory "/usr/lib/cgi-bin"> AllowOverride All Options +ExecCGI -MultiViews +SymLinksIfOwnerMatch Order allow,deny Allow from all </Directory> ErrorLog ${APACHE_LOG_DIR}/error.log # Possible values include: debug, info, notice, warn, error, crit, # alert, emerg. LogLevel warn CustomLog ${APACHE_LOG_DIR}/access.log combined </VirtualHost>На следующем этапе пользователю необходимо выполнить нажатие сочетание клавиш ctr+x и букву y, а после нажать enter.
После этого следует перейти в каталог apache, посредством введения следующей команды:
cd /etc/apache2/sites-available/
и ввести еще одну команду:
sudo a2ensite superdomain.com.conf
В случае правильного введения команд на экране отобразится следующее:
Enabling site superdomain.com. To activate the new configuration, you need to run: service apache2 reload
Чтобы запустить новый конфиг apache на веб-ресурсе необходимо ввести команду:
service apache2 reload
Свидетельством правильного запуска команды станет полное отсутствие ошибок.
На последнем этапе запуска веб-ресурса на своем локальном домене пользователю необходимо в документе hosts ввести ip-адрес сервера и указать имя своего локального домена:
127.0.0.1 superdomain.com
Сам файл hosts в Linux находится в
/etc/hosts
в Windows вы его сможете найти по такому адресу:
C:\Windows\System32\drivers\etc\hosts
Все готово! Теперь осталось лишь сохранить файл hosts, и в браузере указать имя своего локального домена superdomain.com.
В результате на экране должно будет отобразиться результат выполнения файла index.php.
Выводы
Умение устанавливать и настраивать веб-сервер для сайта вам очень пригодится как в операционной системе Ubuntu, так и в Windows.
О том как устанавливать и настраивать локальный сервер для сайта всего несколькими кликами мыши в Windows 10, вы можете посмотреть видеоуроки PHP в курсе PHP/MySQL.
fructcode.com
Установка веб-сервера Apache

В прошлый раз мы разобрались с тем, что такое web-сервер. Самым популярным на сегодняшний момент является веб-сервер Apache. Сегодня я расскажу вам как быстро и правильно установить apache. Вашему вниманию будет представлено пошаговое описание процесса установки веб-сервера, которое будет сопровождаться скриншотами экрана.
Приступим!
Так как проект расчитан на начинающих веб разработчиков, то для простоты настройки и установки ПО мы будем программировать под Windows. По мере набора опыта, вы легко сможете “переехать” на *nix платформу.
Итак, для начала нам необходимо скачать последнюю версию дистрибутива Apache (4.6 Mb). На момент написания этой заметки – это версия 2.2.10. К моменту прочтения этого текста, ваша версия может быть более новой, но это не меняет сути. Каких-либо коренных отличий быть не должно.
Находим на странице раздел “Apache HTTP Server 2.2.10 is the best available version” (лучшая доступная версия) и там выбираем дистрибутив для Windows – “Win32 Binary without crypto (no mod_ssl) (MSI Installer)” ( установочный файл без поддержки SSL, т.к. для наших уроков SSL нам не понадобиться):
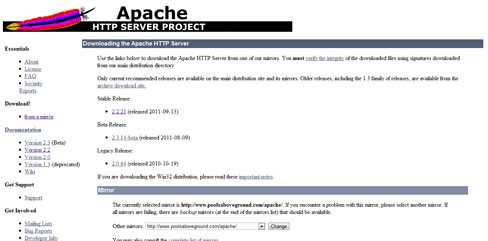
Итак, мы скачали установочный файл apache_2.2.10-win32-x86-no_ssl.msi. Запускаем установщик:
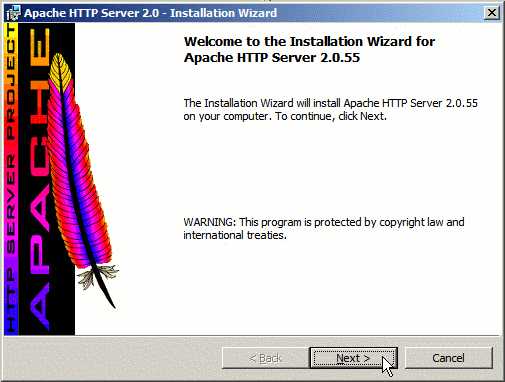
Просто нажимаем Next.
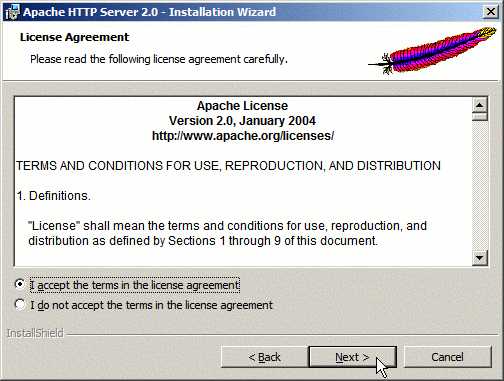
Принимаем лицензионное соглашение и нажимаем Далее.
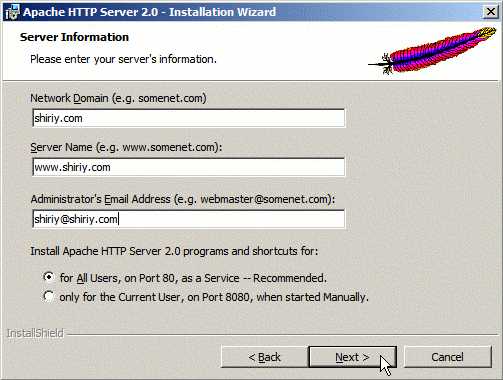
На этом этапе заполняем поля, так как указано на картинке. Эти данные прописываются в конфигурационный файл и могут быть в дальнейшем отредактированы.
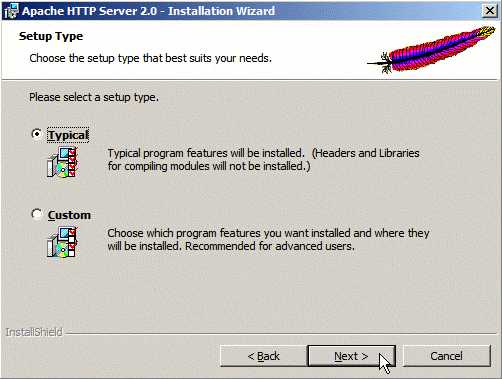
Выбираем типичную установку и нажимаем Далее.
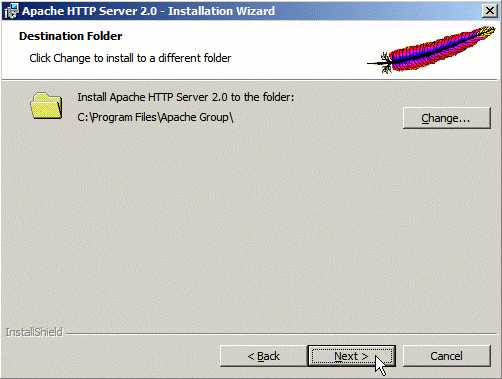
Я настоятельно рекомендую вам установить Apache именно в эту папку (она предлагается по умолчанию). Следующие уроки будут посвящены установке и настройке PHP и MySQL. Я буду ориентироваться именно на этот путь установки Apache. Так что, если после установки Apache вам не нужны лишние проблемы с прикручиванием к нему PHP и MySQL, то советую прислушаться к моим словам. В дальнейшем, когда вы пару раз сами поставите и сможете настроить apache, вы установите его в удобную для вас директорию.
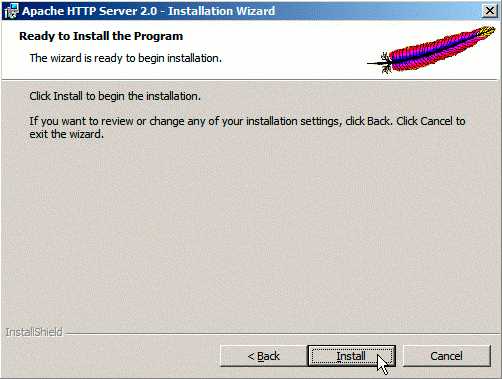
Подготовка к установке завершена. Нажимаем Install и ждем пока завершиться установка.
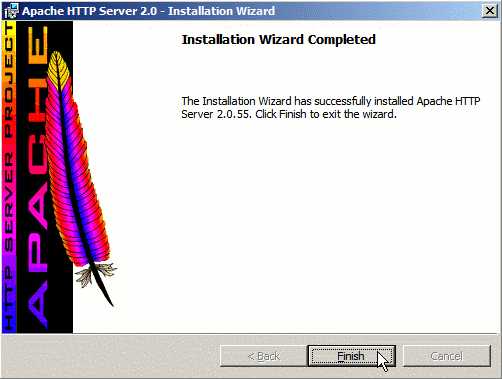
Поздравляю, установка Apache завершена!
Если у кого-то возникли трудности в установке – пишите в комментариях. Я постараюсь помочь.
afirewall.ru
- Горячие клавиши вставить дату в excel

- Libreoffice как пользоваться
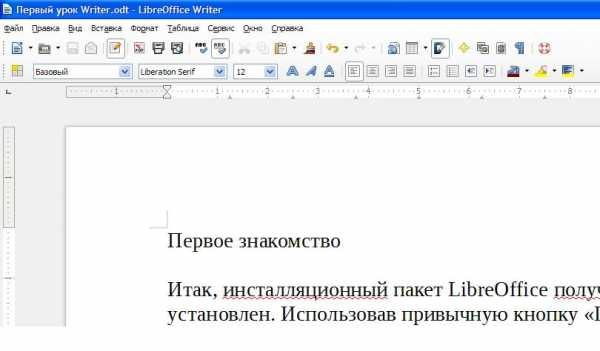
- Вай что значит

- Размер файла это

- Можно ли восстановить то что удалено из корзины

- Как восстановить заблокированную страницу в контакте

- Как сканировать фото на компьютер через принтер canon

- Подключение к интернету сотового телефона

- Как отформатировать флешку в линуксе
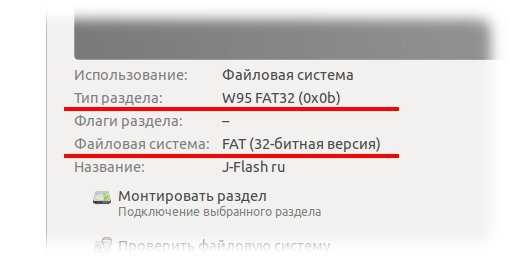
- Флеш карту

- На вай фай

