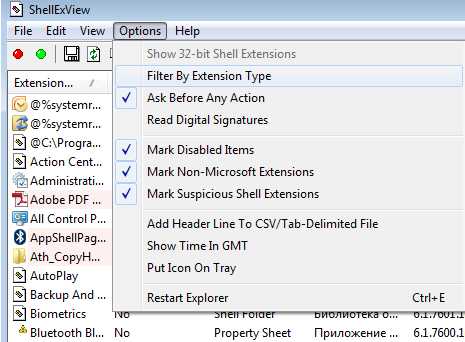Как убрать пароль при включении ноутбука windows 10. Как сменить пароль на ноутбуке виндовс 10 при включении
Как убрать пароль при включении ноутбука windows 10
Как убрать пароль при входе в Windows 10: три простых способа
Мир понемногу привыкает к Windows 10. Как ни крути, но кроме недостатков у нее есть и очевидные достоинства, одно из которых – быстрая загрузка. И она была бы еще быстрее, если б не пароль.

Парольная защита, как замок на двери: закрывает информацию от посторонних глаз. Но зачем вам этот «замок», если компьютером пользуетесь только вы? Итак, поговорим, как убрать пароль при входе в Windows 10.
Внимание! Прежде чем вы узнаете о способах отключения парольного доступа в Windows, взвесьте все за и против. Цена вопроса – сохранность данных на жестком диске.
Не стоит отключать защиту, если:
- Компьютером пользуются другие члены семьи, особенно дети и юзеры-новички.
- Вы собираетесь отнести ПК на ремонт в сервисный центр.
- Вы решили отказаться от использования антивирусных программ (некоторые виды троянов реализуют свой потенциал «на всю катушку» только под беспарольными аккаунтами с административными правами).
Если перевесили аргументы «за», предлагаю вам на выбор 3 способа отключения защиты.
Отключение через оснастку «Учетные записи пользователей»
Авторизуйтесь в Виндовс 10 под учеткой локального администратора.
Для запуска оснастки нажмите горячие клавиши Win+R (это сочетание запускает приложение «Выполнить»). Впишите в строку «Открыть» команду netplwiz и щелкните ОК.

В окошке «Учетные записи пользователей», которое откроется после этого, выделите свой аккаунт и уберите метку «Требовать ввод имени и пароля». Для сохранения настройки нажмите ОК.
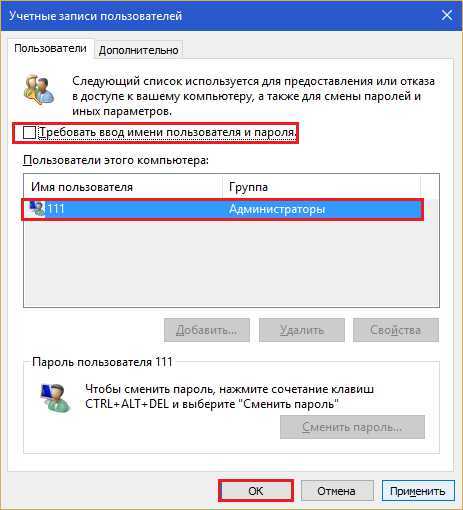
Еще раз подтвердите намерение отказаться от пароля:

И перезапустите ПК. После перезапуска система не будет требовать авторизации, а сразу откроет рабочий стол.
Обнуление пароля
Этот вариант не уберет форму ввода пароля из окна авторизации, но для входа в аккаунт локального админа вам будет достаточно нажимать Enter.
- Раскройте меню «Пуск» и запустите приложение «Параметры».
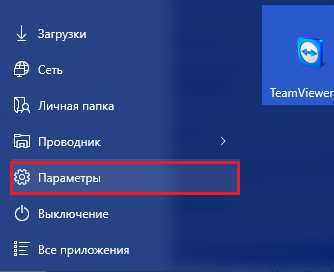
- Зайдите в раздел управления учетными записями.
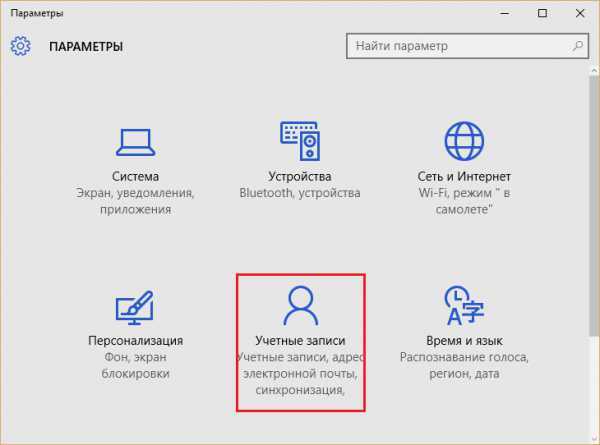
- Откройте подраздел «Параметры входа» и возле пункта «Пароль» кликните по кнопке «Изменить».
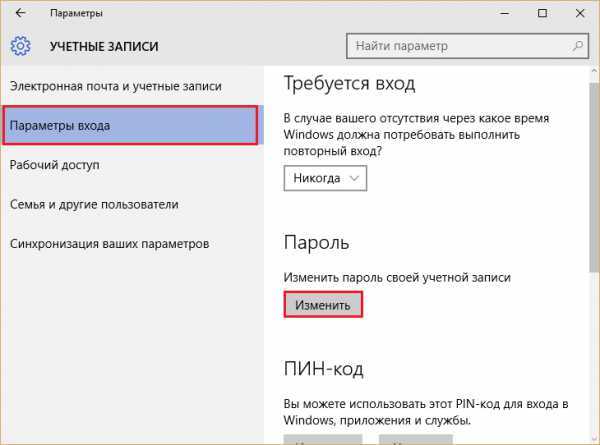
- Для подтверждения, что аккаунт действительно принадлежит вам, введите текущий пассворд и нажмите Enter.

- В окне, которое откроется следом, оставьте первое и второе поле незаполненными. В последнее впишите подсказку для нового, «пустого» пароля.
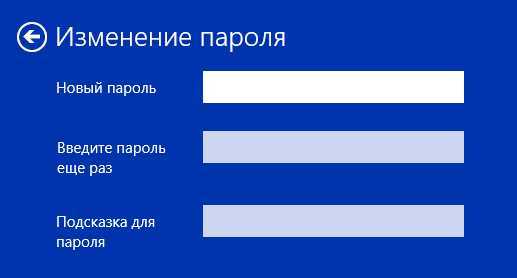
- Сохраните настройку. Проверить ее действие вы сможете во время следующего входа в систему.
Отключение авторизации при входе в «дестятку» через реестр
Вариант с ручной правкой реестра чуть менее удобен, чем предыдущие, но тоже несложен. К нему приходится прибегать тогда, когда оснастка управления учетками по какой-либо причине недоступна.
Как и раньше, вы должны быть авторизованы в системе под аккаунтом локального администратора. Дальнейшие инструкции выполняйте очень внимательно и ничего не перепутайте.
Внимание! Раздел, в который мы будем вносить изменения, отвечает за загрузку Windows, поэтому любая ошибка может сделать ОС незагружаемой.
- Для открытия редактора реестра нажмите на клавиатуре Win+R и вбейте в поле «Открыть» команду regedit. Щелкните ОК.
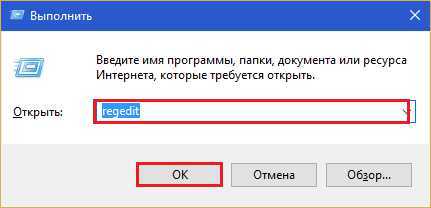
- Перемещаясь по папкам левой половины окна, откройте ветку HKEY_LOCAL_MACHINE\SOFTWARE\Microsoft\Windows NT\CurrentVersion\Winlogon.
- В списке параметров правой половины найдите «AutoAdminLogon». Кликните по нему правой кнопкой мышки и выберите в меню «Изменить».
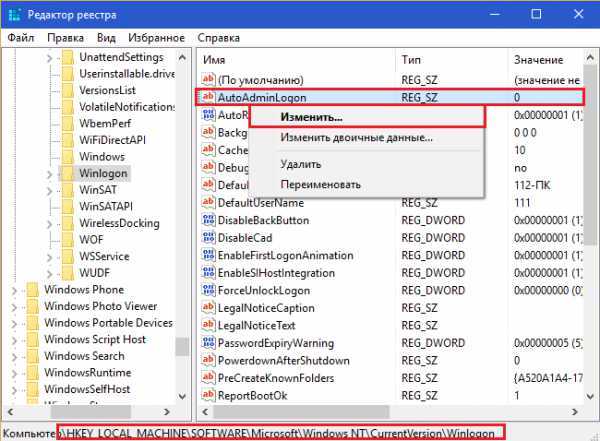
- В поле «Значение» окошка изменения параметра поставьте единицу (вместо нуля) и сохраните настройку.
Проверить, что получилось, вы сможете после перезагрузки компьютера. Результатом этой манипуляции будет отключение функции запроса пароля при входе.
Если вы начинающий юзер и опасаетесь лезть в реестр руками, можете воспользоваться одним из готовых решений: консольной командой или рег-файлом. Оба решения выполняют одно и то де действие: изменяют значение «AutoAdminLogon» с 0 на 1.
Консольная команда
Reg add "HKLM\SOFTWARE\Microsoft\Windows NT\CurrentVersion\Winlogon" /v AutoAdminLogon /t REG_SZ /d 1 /f
Запустите командную строку от имени админа, скопируйте команду, вставьте, нажмите Enter.
Рег-файл
Windows Registry Editor Version 5.00 [пустая строка] [HKEY_LOCAL_MACHINE\SOFTWARE\Microsoft\Windows NT\CurrentVersion\Winlogon] "AutoAdminLogon"="1"
Скопируйте размещенный выше код в окно блокнота или замещающей его программы. Нажмите горячие клавиши Shift+Ctrl+S (для вызова меню «Сохранить как»). Присвойте файлу любое имя, например, Autologon.reg (расширение .reg – обязательно!). Из списка «Тип файлов» выберите «Все файлы». Щелкните «Сохранить». Местом сохранения удобнее указать рабочий стол.
Далее дважды щелкните по файлу мышью и на запрос «Согласны ли вы добавить данные в реестр?» Ответьте «Да». Настройка вступит в действие при следующем старте системы.
Можно ли отключить парольную защиту у учетной записи Microsoft?
Поскольку аккаунт Microsoft используется для покупок в магазине Windows, для синхронизации данных между устройствами и для доступа к управлению учетными записями через сайт корпорации, сделать его беспарольным невозможно.
Если ввод парольной фразы при входе в ОС под учеткой Microsoft слишком неудобен, корпорация предлагает заменить его на ПИН-код (числовой идентификатор устройства) или графический пароль. Это будет для вас комфортнее.
f1comp.ru
Убираем пароль при входе в систему Windows 10
Здравствуйте, уважаемые читатели моего блога. Уверен, что многие из Вас оказались на этой странице, значит хотите узнать как отключить пароль при загрузке windows 10. Данная статья посвящена раскрытию темы и поведает несколько простых способов для устранения потребности ввода пароля учётной записи.
Скажите вас тоже раздражет каждый раз вводить пароль? Меня да, тогда отключаем запрос пароля при входе в windows 10. Не так давно я разобрался, как убрать пароль после выхода из режима сна. Об этом я писал в одной из предыдущих статей. Но случай с запуском системы немножко отличается. Предлагаю рассмотреть три метода.
Настройка учётной записи
Чтобы запуск «десятки» происходил автоматически, нужно получить полный доступ администратора, который по умолчанию выключен и не предоставляется учетной записи пользователя. Как это делается?
- Запускаем консоль Win + R , печатаем на клавиатуре команду netplwiz и жмем «Ввод» на клавиатуре.
- В окне настроек следует отметить (выделить мышкой) тот аккаунт, для которого хотим снять password.
- Затем отключаем требование указания имени и кода доступа, сняв галочку:

- Сохраняем изменения, кликнув на «Ок», после чего появится окно, где нужно указать действующий пароль. Как вариант, можно изменить имя пользователя на любое и прописать новый password с подтверждением:
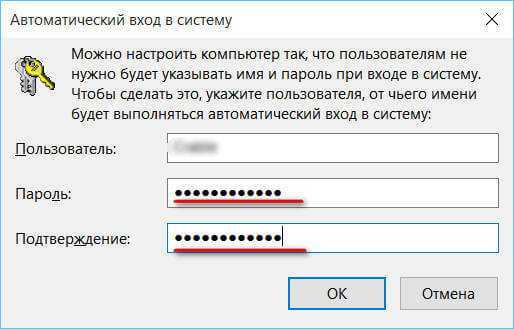
Но есть одно «но». Если ПК подключен к доменному имени, то в вышеуказанных настройках нельзя будет снять отметку возле требования ввода пароля. Придется воспользоваться следующим методом.
Редактирование реестра и отключение пароля Windows 10
Не менее эффективный способ сброса, но для новичков, которые ни разу не сталкивались с реестром Windows, он может показаться сложным. Стоит проявить повышенную внимательность, чтобы не «наворотить дел». Еще одним недостатком этого решения является открытость пароля, который будет сохранен в качестве одного из значений редактора. Но, не стоит над этим особо заморачиваться.
- Запускаем утилиту regedit, прописав её название в поле консоли (Win + R).
- В открывшемся окне идем по следующему пути «дерева» папок: раздел «HKEY_LOCAL_MACHINE», затем подраздел «Software», потом папка «Microsoft». Находим «Windows NT» и раскрываем содержимое, чтобы получить доступ к директории «CurrentVersion». Напоследок, выделяем пункт «Winlogon».
- Справа отобразится перечень параметров входа в систему:
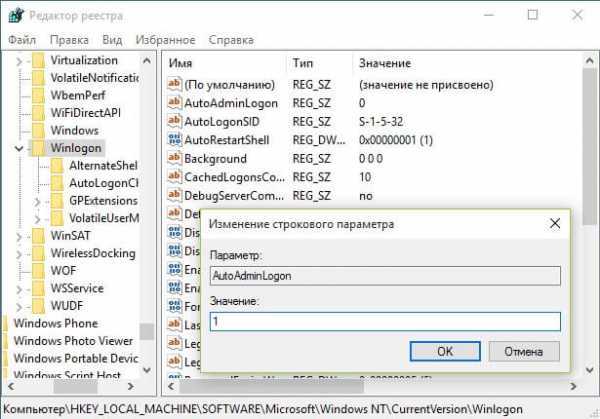
Чтобы выполнить отмену ввода пароля, необходимо осуществить изменения следующих опций:
- Двойной клик левой кнопкой мыши откроет свойства. Указываем значение «1».
- Указываем имя ПК, которое прописано в свойствах «Компьютера». Если этот параметр отсутствует, то его нужно создать.
- Необходимо указать логин текущего пользователя или любого другого.
- Этот параметр следует создать и указать в его значении код доступа к учётной записи.
- Всё! Редактор можно закрывать, ПК перезагружать!
htfi.ru
Как установить пароль на ноутбук windows 10
Устанавливаем пароль на компьютер с Windows 10 и Windows 7
Опубликовано: Ноябрь 24, 2015. Автором: Игорь
Привет друзья! Заметили, что я начал всё больше писать статей с исправлением различных ошибок или восстановлением системы, совсем забыв о простых советах, которые могут быть полезны абсолютно каждому пользователю. Поэтому, сегодня я задумал написать подробное руководство о том, как установить пароль на компьютер в Windows 10, так же не обойдём стороной и старый, добрый Windows 7.
Конечно, простая установка пароля на компьютер не является сверх защитой важной информации от стороннего внимание, но его точно хватит для того, что бы хоть как-то ограничить доступ и уберечь свои данные от детей, у которых постоянно горит желание поиграть на вашем компьютере. Так же установка пароля поможет защитить вашу информацию от любопытных глаз ваших родственников, друзей и просто гостей заглянувших к вам на кофе.

Конечно, о том как установить пароль на windows 7 уже многие знают. Да, многие, но не все, даже сейчас существует немалое количество людей, которые не владеют этой информацией. Поэтому, эта статья направлена больше именно на начинающих пользователей, которые только начинают знакомится с компьютерным миром. Так же она будет очень актуальной для семей, которые имеют в хозяйстве только один компьютер, на каком установлено две или три учетные записи, для каждого пользователя.
Пароль, который вы будете устанавливать на свою учётку, я рекомендую, придумать заранее, что бы он складывался как минимум с девяти символов, что бы была как минимум одна большая буква и желательно несколько цифр. Про даты рождения и телефоны лучше забудьте и не используйте при создание паролей
Вот вам пример: 78Kopengagen
Проверьте на правильном ли языке вы вводили пароль, потому что вы можете думать, что набираете на английском, а по сути может стоять русская раскладка, что приведет потом к небольшой путанице.
Установка пароля на учетную запись компьютера в Windows 10 и Windows 7
Ну ладно если вы всё подготовили, тогда давайте же приступим, непосредственно, уже к самому делу.
Вход в «Панель управления», как обычно, к ней мы обращаемся в первую очередь при настройке компьютера
Теперь, переместившись в верхний правый угол устанавливаем тип просмотра «Крупные значки» . Появится огромное количество различных параметров, из которых нам понадобится пункт «Учётные записи».
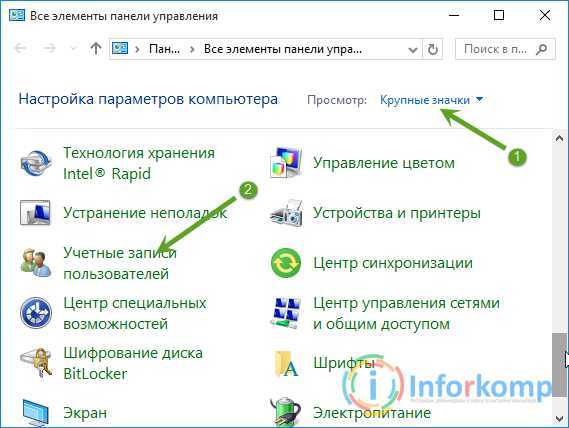
Зайдя в эти параметры, нажимаем по первой строке «Создать пароль».
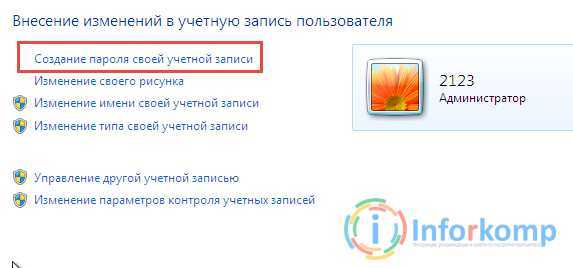
Нас перекинет к следующему шагу, где потребуется указать ранее придуманный пароль, главное потом не забудьте повторить его ещё раз, в нижней области. Далее, вы можете оставить для себя подсказку, на случай утери пароля. Закончив вводить всей требуемую информации сохраняем настройки перезапускаем ПК.
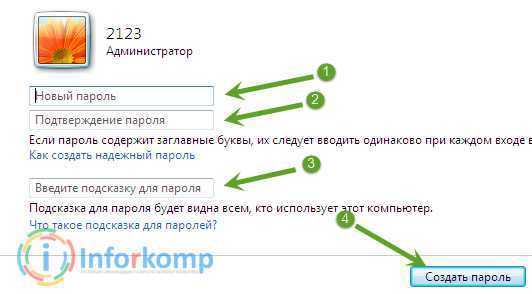
В Windows 10, зайдя в пользовательские настройки нужно нажать на «Изменить учетные данные в «Параметры компьютера»».
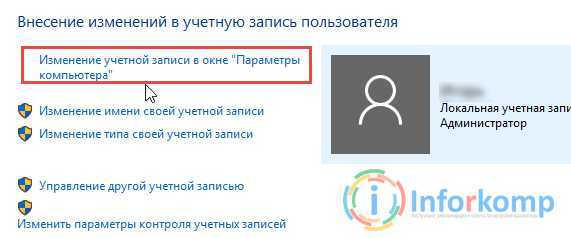
В открывшемся окне параметров учетной записи идем на вкладку «Параметры входа», где в разделе пароль нажимаем на кнопку «Добавить».
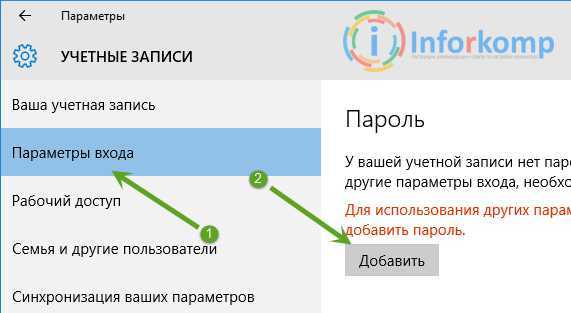
Дальше, просто вводим новый password.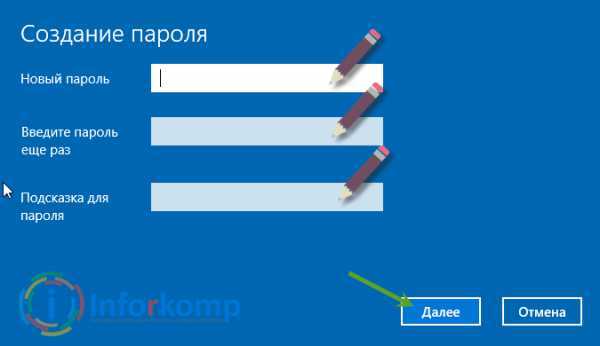
Кликнув по «Готово», пароль сохранится и будет активен при следующем входе в Windows.
Вот таким образом, вы сможете установить пароль на компьютер, как и с Windows 10, так и с Windows 7.
Альтернативный способ установки пароля на компьютера
Кроме того, что я показал чуть выше существует ещё один, альтернативный вариант, постоянно используемый мною в различных рабочих моментах.
Итак, жмем правой кнопкой на «Мой компьютер» и заходим в «Управление».
В появившемся окне управления компьютера, заходим на вкладки «Локальные пользователи» — «Пользователи», клацнув на каждый пункт левой кнопкой мыши.
Перед вами должен появится полный список учётных записей, которые существует на компьютере. Там вам следует найти вашу, и с помощью правой кнопки вызвать доп. меню, в котором нужно будет выбрать «Задать пароль». При наличие только двух учётных записей, например «Администратор и Гость», тогда в таком случае вашей текущей учёткой является именно «Администратор», соответственно пароль устанавливаю именно на него.
После нажатия пункта создания пароля, появится небольшое окно, где как и в первом способе нам нужно будет указать дважды пароль и сохранив настройки, перезагрузить компьютер.
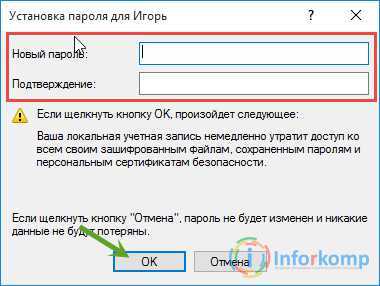
В принципе, на этом всё, теперь при следующем включение ПК, он полностью загрузится только после ввода пароля.
Как удалить или изменить пароль на учётной записи (компьютере)
Как установить пароль на компьютер с windows 10, думаю понятно. Теперь же давайте я расскажу вам, что следует сделать если вы захотите изменить пароль или вообще удалить его.
На самом дело ничего нового нет, как и раннее заходим в параметры учетных записей, в которых появится два новых пункта изменить и удалить пароль. Соответственно, если вам нужно удалить его, тогда заходим в этот пункт указываем старый пароль и применяем изменения, при редактирование ключа, от вас потребуется ввести предыдущий пароль и два раза повторить новый.
После перезапуска системы все изменения вступят силу.
Выполнив всё эти рекомендации, теперь вы с лёгкостью сможете установить новый пароль на компьютер, изменить старый или полностью его удалить. Иными словами, теперь ваш компьютер точно будет защищён от лишнего внимания.
Понравилась статья? Поблагодари автора! Поставь лайк!
inforkomp.com.ua
Как поставить пароль на компьютер с любой версией Windows
Установка пароля на операционную систему Windows является важным шагом при организации защиты от утечки данных. Кроме того, любые ограничения пользователя, касающиеся доступа к данным, автоматически становятся и ограничениями для вирусов, так как мешают их распространению. Последовательность действий для организации защиты для различных версий ОС Windows похожа, но тем не менее имеются некоторые отличия. Кроме инструкции о том, как установить пароль на компьютер Windows XP, 7, 8, 10, в этой инструкции можно найти информацию о защите БИОСа и отдельных файлов.
Защита Windows XP
Пароль на Windows XP устанавливается в разделе Панели управления ПК «Учетные записи пользователей». Рассмотрим последовательность действий:
- Находим и нажимаем в левом нижнем углу Рабочего стола кнопку Пуск.
- Во всплывающем меню находим раздел «Панель управления».
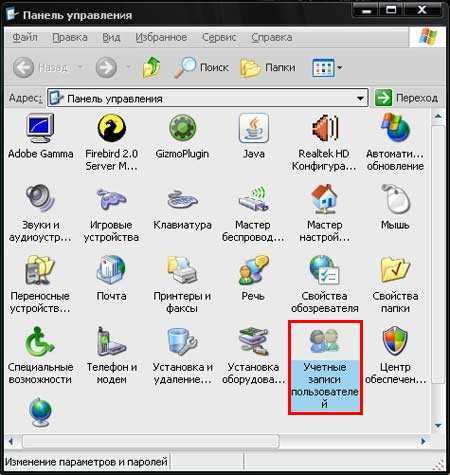
- Затем, после перехода в раздел «Учетные записи пользователей» следует кликнуть по иконке учетной записи, для которой требуется установить защиту.
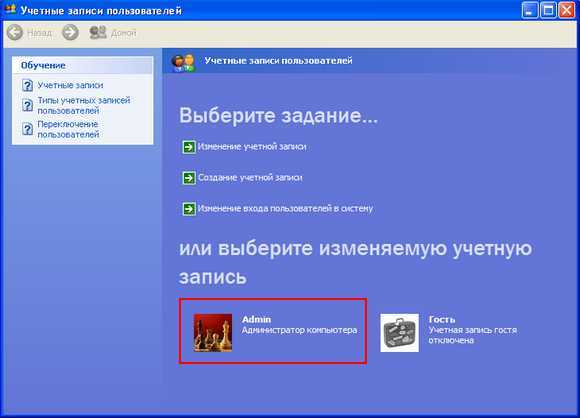
- В появившемся окне следует найти раздел «Создание пароля» и кликнуть по нему.
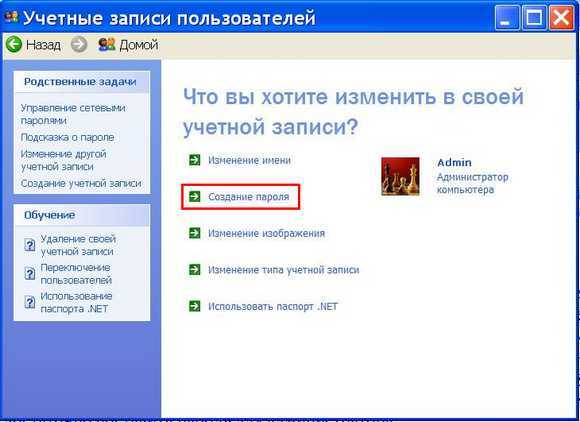
- В последнем окне следует занести в две формы кодовую последовательность, обязательно применяя одновременно большие и малые буквы, цифры и специальные символы. По желанию можно придумать подсказку, которая будет отображаться в форме авторизации пользователя Виндовс. Внесенные данные подтверждаем нажатием на кнопку Создать пароль.
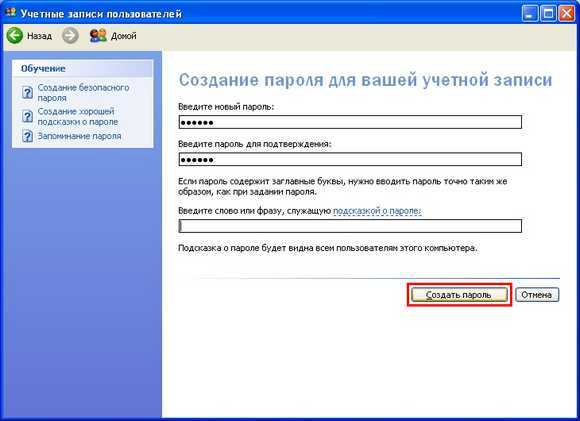
После этого, все попытки зайти в настраиваемую учетную запись, приведут к появлению диалога ввода заданной последовательности.
Защита Windows 7
Ответ на вопрос, как поставить пароль на Windows 7, достаточно прост:
- Требуется открыть всплывающее меню Пуск и кликнуть на иконку в верхней правой части окна.
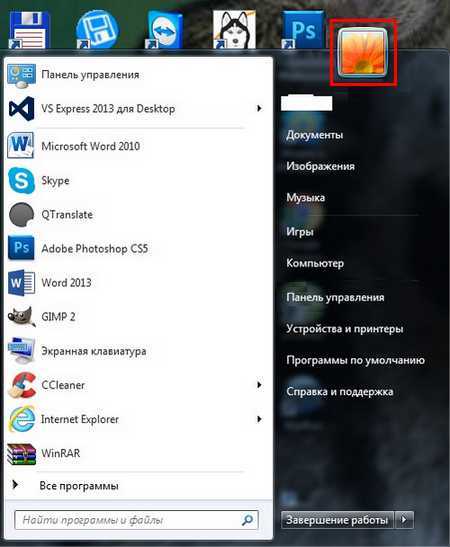
- В появившемся окне найти «Создание пароля своей учетной записи» и выполнить переход.
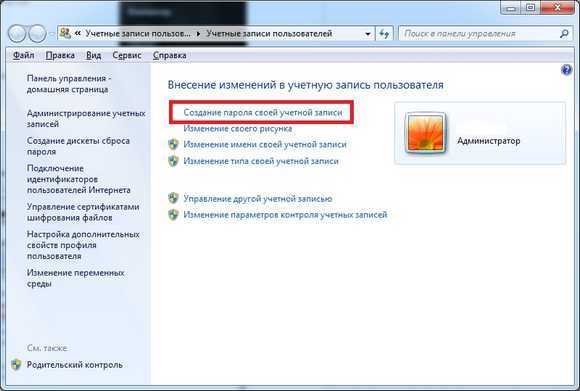
- Манипуляции со следующим окном аналогичны тем, которые выполнялись при решении задачи раздела с инструкцией о том, как поставить пароль на компьютер под управлением Windows XP. Кодовую последовательность необходимо ввести 2 раза, по желанию создать текст подсказки-напоминания и нажать на кнопку Создать пароль.
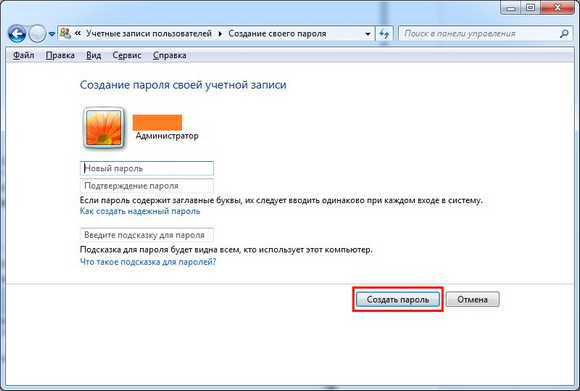
После следующего выхода из операционной системы ПК попытка ее загрузки под управлением данного пользователя приведет к появлению диалога авторизации.
Защита Window 8
Задача, как поставить пароль на Windows 8, решается несколько иначе:
- Переместите курсор мыши в правый верхний угол экрана и в появившейся панели кликните на «Параметры».
- В нижней части активированного меню найдите ссылку «Изменение параметров компьютера» и перейдите по ней.
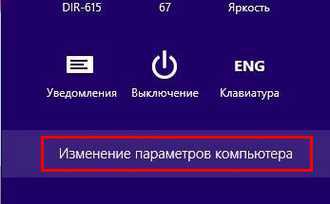
- Откроется список параметров ОС ПК, где следует кликнуть на пункт «Пользователи».
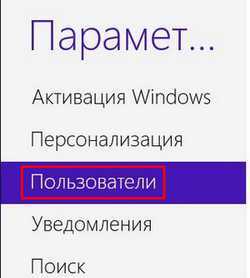
- Далее жмите на Создание пароля и нажмите на нее.
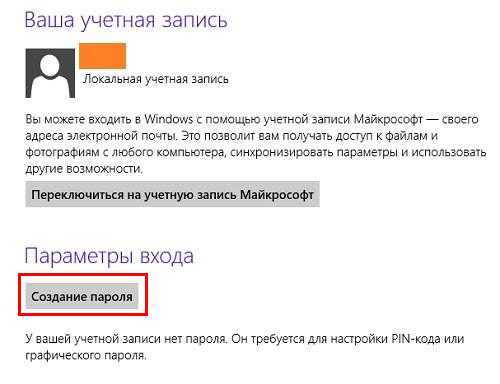
- Как и в предыдущих случаях, где требова
htfi.ru
Как поставить пароль на ноутбук при включении, под управлением Windows.

Ноутбук считается личным компьютером в первую очередь. И каждый пользователь старается защитить свое устройство от нежелательного вмешательства. Поэтому многих пользователей интересует информация о том, как поставить пароль на ноутбук, который нужно будет вводить при включении устройства. А так как у большинства операционная система Windows, не важно 7, 8 или 10 версии, интерфейс конечно немного отличается, но разобраться не составит труда. В данном посте я разберу, как поставить пароль при помощи BIOS и при помощи самой Windows.
Как поставить пароль на ноутбук на Windows
Я покажу как это делается на примере Windows 7. Для начала нужно зайти в «Панель управления».
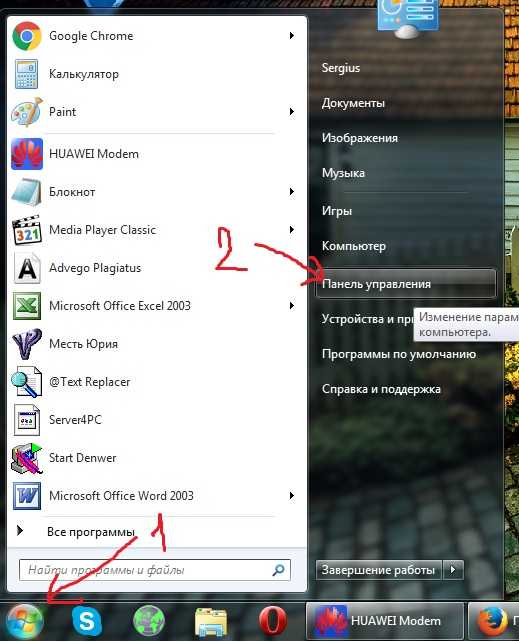
Затем нужно открыть «Учетные записи пользователей и семейная безопасность».
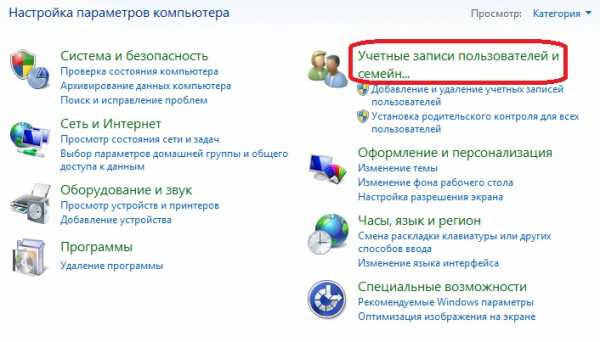
Затем вверху выбираем «Учетные записи пользователей».
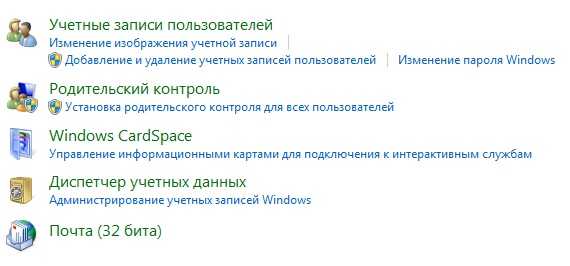
Потом нажимаем «Создание пароля своей учетной записи».

Перед вами появится окошко, в котором нужно два раза ввести пароль. Еще можно ввести подсказку для вашего пароля. Подсказку будут видеть все, кто попытается войти в систему, так что она должна слегка намекать о пароле. Если вы уверены, что запомните свой пароль, тогда подсказку можно не вводить и это будет безопасней.
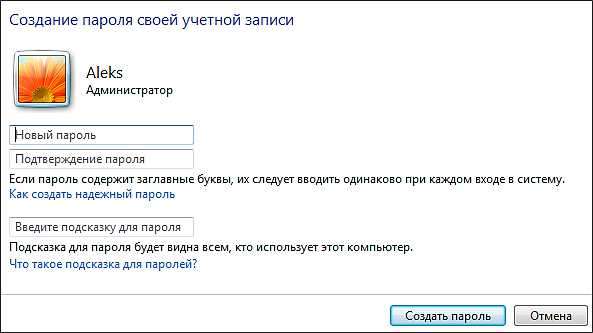
Когда будете готовы применить изменения, нажмите по кнопке «Создать пароль». Таким образом вы поставите пароль на свой ноутбук при помощи операционной системы Windows. При следующем включение устройства Windows потребует от пользователя ввести пароль.
Как поставить пароль на ноутбук через BIOS
Во многих версиях BIOS есть функция защиты компьютера при помощи пароля. Сейчас я покажу, как это делается на примере биоса Insydeh30. В биосе ноутбука не сложно разобраться, там по большому счету и разбираться то не с чем. Раздел настроек находится во вкладке «Security», переходим туда и видим следующее:
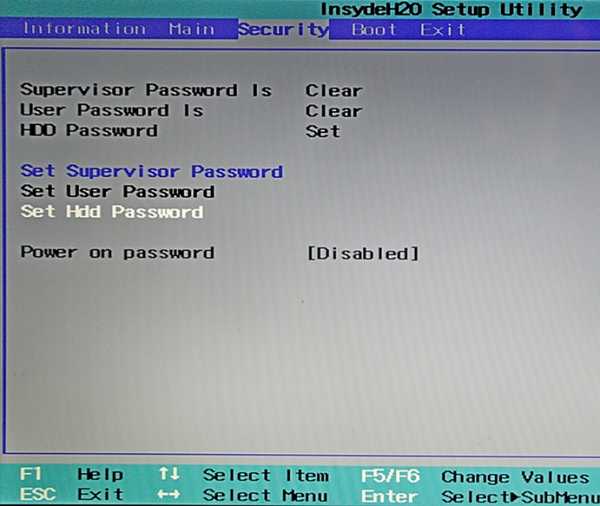
1) Set Supervisor Password — пароль главного админа. Используется для защиты самого BIOS от внесения изменений, например сброса BIOS.
2) Set User Password — установка пароля пользователя. Пользователь может просматривать настройки, но не изменять.
3) Set HDD Password — установка пароля на жесткий диск. Используется для блокировки загрузки системы с этого жесткого диска.
Соответственно нас интересует третий пункт и первый. Ставим пароль на жесткий диск, а затем ставим пароль на главного админа. Не запутайтесь в паролях. Сохраните изменения в BIOS, сделать это можно через вкладку Exit. У меня на стационаре это делается еще нажатием клавиши F10, затем Enter.
При следующей загрузке вашего ноутбука вы увидите сообщение с требованием ввести пароль от HDD. Без пароля ноутбук не загрузится.
it-territoriya.ru
- Сложные пароли на телефон

- Hosts что такое

- Powershell where несколько условий
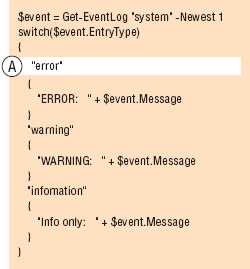
- Что значит роуминг

- Вернуть ярлыки на рабочий стол

- Очистить кэш браузера опера

- Перевод wifi

- Как узнать все о человеке по ip

- Как называется шлюзовой компьютер который выполняет защитную роль
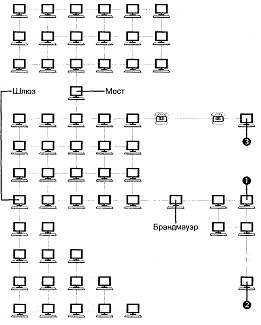
- Прога для удаленного доступа к чужому компьютеру

- Как открывается контекстное меню