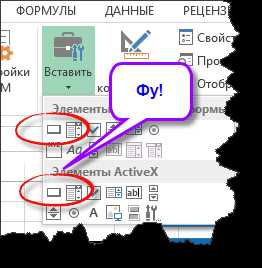Как изменить пароль на компьютере: советы пользователям. Как сменить пароль на пк
Как поменять пароль на компьютере?
С момента появления персональных компьютеров у пользователей возникла сложная проблема. Информация, хранящаяся внутри PC, требовала защиты от несанкционированного доступа. Впрочем, компания Microsoft довольно быстро разобралась с данным вопросом, разрешив пользователям операционных систем устанавливать пароли на учетную запись. При каждом включении компьютера система запрашивает предварительно заданный пользователем пароль. Если он введен верно, то Windows загружается дальше. В противном случае доступ к данным компьютера невозможен. С появлением Windows 8 на планшетах и ноутбуках с сенсорными дисплеями возникла возможность установки графического пароля. Благодаря графическим ключам не требуется запоминать комбинацию цифр и букв. Но что делать, если пароль вашего ПК стал известен другим лицам? Как поменять пароль на компьютере?
Сменить установленный на компьютере пароль очень просто. Достаточно лишь знать текущий пароль и умело обращаться с компьютерной мышью. Как известно, все настройки системы хранятся в «Панели управления». Кликните кнопку «Пуск» и перейдите по вкладке «Панель управления». В новом окне из выпадающего списка выберите «Мелкие значки» и кликните по иконке «Учетные записи пользователей».
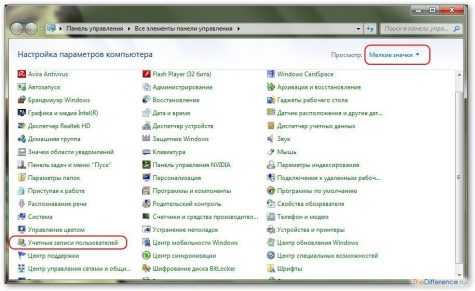
Если вам требуется изменить пароль администратора, то перейдите по ссылке «Изменение своего пароля». В противном случае выберите любую другую учетную запись. Процесс смены пароля при этом не изменится.

В открывшемся окне смены пароля вводим следующие данные:
- текущий пароль, установленный на учетной записи;
- новый пароль и подтверждение нового пароля.
По окончании ввода данных кликаем кнопку «Сменить пароль».

Система не требует обязательного ввода подсказки. Пользователь самостоятельно принимает решение о ее вводе. Если вы беспокоитесь о том, что забудете пароль в самый неподходящий момент, то в качестве подсказки можно указать несколько словосочетаний, связанных с паролем. К примеру, если паролем системы является код вашей банковской карточки, то в подсказке можно указать «PIN-код карты».
Процесс смены пароля в различных версиях Windows мало чем отличается. Панель управления имеется во всех версиях, как и вкладка «Учетные записи». В случае если вам не удается найти вышеуказанную вкладку, то на помощь придет поисковая строка операционной системы. Откройте «Пуск», введите слово «Учет» и перейдите по ссылке «Учетные записи пользователей».
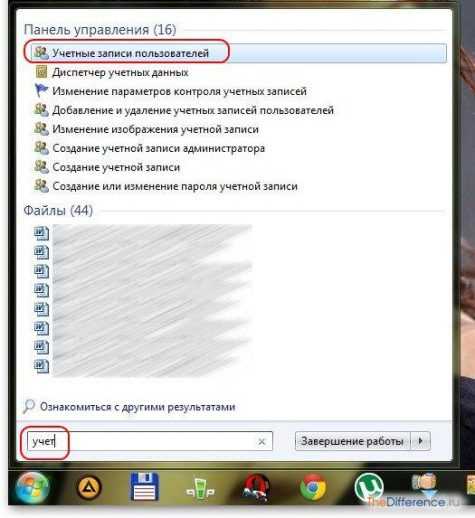
Теперь вы знаете, где поменять пароль на компьютере. В любой момент вы можете удалить пароль, установленный на компьютере. Для этого нужно выбрать вкладку «Удаление своего пароля», ввести текущий пароль и нажать кнопку «Удалить пароль».

Если же вы забыли установленный пароль в Windows, то удалить его можно как при помощи специальных утилит, к примеру Offline NT Password, так и через безопасный режим. И помните, что безопасность той или иной операционки всегда зависит от пользователя, который является самым слабым звеном в любой системе. Никогда не устанавливайте в качестве паролей даты рождения, имена, номера телефонов и другую общедоступную информацию.
Наглядно о смене пароля в Windows 7 рассказано в этом видеоролике:
thedifference.ru
Как изменить пароль на компьютере: советы пользователям
Бывает так, что возникает необходимость в смене пароля на компьютере. В основном это случается тогда, когда ваш защитный код узнал кто-нибудь из окружающих, или же вы заметили, что была попытка взлома. В таких случаях обычно возникает такой вопрос: "Как изменить пароль на компьютере?" И, раз уж вы им заинтересовались, то прочитайте, пожалуйста, эту статью до конца. В ней вы наверняка найдете ответы на все возникшие вопросы.
Как изменить пароль на компьютере?
Итак, давайте рассмотрим первую ситуацию, когда защитный код нам известен, и мы его хотим просто поменять. Делаем следующее:
- Заходим в меню "Пуск", выбираем "Панель управления".
- В появившемся окне кликаем по строке "Учетные записи пользователей", а потом нажимаем на "Изменение учетной записи".
- Ищем свою запись и открываем ее. Далее заходим в дополнительные параметры.
- Кликаем по строке "Изменение пароля".
- Перед вами откроется окно, где необходимо будет ввести старый пароль, а затем 2 раза новый.
- Подтверждаем выполненные действия нажатием кнопки "Изменить пароль".
Вот и все, теперь при входе в вашу учетную запись компьютер будет запрашивать новый защитный код.
Ситуация вторая: как изменить пароль на компьютере, если старый был забыт. В этом случае придется зайти в систему с правами администратора, а для этого необходимо выполнить следующие действия:
- Включите компьютер и, пока на экране не появилась надпись Windows, быстро нажмите клавишу F8.
- Из предложенного списка вариантов загрузки системы выберите "Безопасный режим".

- Дальше кликаем по учетной записи "Администратор". Начнется загрузка Windows.
- Теперь выполняем те же действия, которые были описаны выше: меню "Пуск" - "Панель управления" - "Учетные записи пользователей".
- Кликаем по той учетной записи, чей пароль необходимо изменить. Нажимаем кнопку "Сброс пароля".
- Теперь осталось ввести новый защитный код, а затем подтвердить его.
- Закройте все окна и перезагрузите компьютер.
Эти два способа эффективны только в том случае, если вы сами забыли защитный код своей учетной записи.
Что делать, если забыт пароль администратора?
Здесь уже все гораздо сложнее. Но не стоит отчаиваться - выход есть всегда! Помочь нам в этом сможет программа для взлома пароля администратора - Offline NT Password Editor. Итак, идем к товарищу, потому что нам потребуется компьютер с доступом в интернет для того, чтобы загрузить эту утилиту на компакт-диск или флеш-карту. Выполняем нехитрые операции:
- В поисковой строке набираем название программы и нажимаем "Найти".
- Кликаем по первому результату, который нам выдал поисковик.
- Загружаем файл cd110511.zip (для диска) или usb110511.zip (для флеш-карты).
Теперь можно воспользоваться скачанной программой на вашем ПК. Для этого:
- Вставляем диск/флеш-карту и загружаем компьютер. Перед запуском необходимо будет изменить параметры в BIOS так, чтобы съемный носитель стоял в первом списке устройств.
- На мониторе вы увидите черный экран, где будет написано очень много информации, и все на английском. Не пугайтесь, на самом деле это не страшно, и вам необязательно во все вчитываться. Итак, в первом появившемся окне выбираем жесткий диск с установленной ОС, для этого достаточно нажать "Enter".
- Теперь необходимо выбрать путь к файлам реестра. Он уже прописан по умолчанию, поэтому опять нажимаем "Enter".
- В следующем окне система запросит, какую часть реестра необходимо загрузить. Нас интересует первый пункт. Нажимаем на клавиатуре цифру "1", а затем "Enter".

- Теперь нам потребуется изменить пароль или редактировать реестр. Здесь ни во что не вникаем, снова нажимаем "Enter".
- В следующем окне опять соглашаемся нажатием клавиши "Enter".
- Теперь необходимо выбрать действие, которое хотим применить к Администратору. Нам потребуется первый пункт - выбираем его нажатием клавиши "1" и "Enter". Если вы все сделали правильно, на экране появится надпись "Password cleared!".
- Сохраняем изменения нажатием клавиш "!" и "Enter", а затем "q" и "Enter".
- На вопрос системы "About to write file(s) back! Do it?" отвечаем "yes".
- А в ответ на высказывание "New Run?" просто нажимаем клавишу "Enter".
- Перезагружаем компьютер, нажав "Reset" на системном блоке, или кнопку вкл./выкл. на ноутбуке.
Заключение
Надеюсь, эта статья была полезной для вас, и вы теперь знаете, как изменить пароль на компьютере, даже если он был по каким-то причинам забыт. Как видите, есть несколько способов решения этой проблемы, в том числе и специальная программа, которая доступна каждому. Но есть одно "но"! Пожалуйста, используйте эту программу только с добрыми намерениями, т. е. если был забыт именно ваш защитный код, но ни в коем случае не пытайтесь влезть в систему чужого компьютера, т. к. взлом пароля администратора Windows 7 может привести к печальным последствиям.
fb.ru
Как поменять пароль на компьютере. Совет
Учетные записи существуют для ограничения доступа к информации на компьютере, а также урезания прав пользователей. Если вы подозреваете, что пароль вашей учетной записи кто-то узнал, то его пора сменить. Только как поменять пароль на компьютере?Смена пароля учетной записи — очень простая процедура, которая потребует о вас совсем немного времени. Давайте поэтапно рассмотрим все действия, необходимые для смены пароля на Windows различных версий.
Чтобы изменить пароль учетной записи на Windows XP, нажмите на кнопку Пуск и зайдите в панель управления. В открывшемся окне выберите пункт «Учетные записи пользователя». Далее система предложит вам выбрать одну из задач: изменить учетную запись, создать новую учетную запись или же изменить метод, используемый для входа в систему. Для смены пароля требуется выбрать первый пункт, т. е. изменение учетной записи. Щелкните мышкой по учетной записи, которую будете изменять, далее в открывшемся диалоговом окне вы можете не только сменить пароль, но и иконку, имя и вид учетной записи.
Для изменения пароля следует ввести сначала старый, а затем новый пароли. Следите, чтобы ваш новый пароль соответствовал всем критериям безопасности. Можете придумать новый пароль, который будет сложно подобрать или взломать.
Изменение пароля на новый вступит в силу при следующей загрузке компьютера. Можете не переживать, в вашу учетную запись никто не сможет войти.
Для смены пароля на Windows 7 можно воспользоваться описанным выше методом, но есть и другой вариант: через диспетчер задач (Alt+Ctrl+Del). В меню выберите опцию смены пароля, после чего введите старый пароль и новый. Подтвердите новый пароль, продублировав его, после чего сохраните изменения. Они вступят в силу после перезагрузки.
На Windows 8 запрос пароля для входа в систему устанавливается автоматически, поэтому часто требуется не просто сменить его, а даже убрать. Для начала войдите в меню Windows 8 и в открывшемся окне выберите пункт «Параметры». В открывшемся меню перейдите в раздел «Изменение параметров компьютера». Здесь выберите пункт «Пользователи» и нажмите кнопку «Изменить пароль». Далее в открывшемся диалоговом окне введите старый пароль, новый и подтверждение нового пароля. Заметьте, что потребуется выбрать подсказку, которая поможет вам войти в систему, если вы забыли, какой именно пароль поставили. Для сохранения данных нажмите «Готово» и можете перезагружать компьютер.
К сожалению, не всегда помнишь пароль, установленный на учетную запись, особенно, если их на одном компьютере много. Что делать в этом случае? Переустанавливать систему нет никакого смысла, ведь можно поступить иначе. Есть масса программ для восстановления забытых паролей, используемых в Windows. К сожалению, их функционал во многом ограничен, поэтому не надейтесь, что с бесплатным приложением сможете сбросить свой пароль. На самом деле сделать это можно без программ.
Чтобы сбросить пароль, до начала загрузки системы нажмите клавишу F8, затем выберите «Безопасный режим» в меню дополнительных параметров загрузки. Для входа выберите учетную запись Администратор, она по умолчанию не защищена паролем. Как вариант во время входа в безопасном режиме можно воспользоваться другими учетными записями, если требуется сбросить их пароли. Далее в окне «Рабочий стол» подтвердите, что Windows работает в безопасном режиме. После загрузки компьютера зайдите в Учетные записи пользователей (Пуск → Панель управления) и щелкните по той учетной записи, которую собираетесь изменить. В окне изменения пароля введите новый или же оставьте все поля пустыми, что даст возможность сбросить старый пароль. Сохраните изменения и перезагрузите компьютер. Вот таким простым образом можно сбросить и изменить пароль любой учетной записи.

Как изменить пароль на компьютере и изображение учетной записи
Мар 01
размещено в: Windows. Здравствуйте, уважаемые пользователи! В этом посте я бы Вам хотел рассказать о том, как изменить пароль на компьютере и изображение учетной записи. Многие пользователи хотят, чтобы доступ к их ПК был только у них, так вот следовательно надо установить пароль на свой компьютер. Также я объясню, как изменить изображение учетной записи на компьютере. Тем кто не знает, как установить или изменить пароль и изменить изображение учетной записи на своем компьютере и посвящается данный пост. Давайте начнем.Устанавливаем пароль
1.Для начала нажмите на кнопку "Пуск" и зайдите в панель управления. 2.Далее зайдите в пункт "Учетные записи пользователей и семейная безопасность". 3.После этого заходите в пункт "Учетные записи пользователей". 4.Далее нажимаете на "Изменение своего пароля". 5.Теперь Вам осталось только ввести новый пароль и нажать на кнопку "Сменить пароль". Все пароль мы успешно изменили теперь осталось изменить рисунок.Изменяем изображение
1.Также заходим в "Пуск" и в панель управления. 2.Далее заходите в пункт "Учетные записи пользователей и семейная безопасность" 3.После заходите в пункт "Изменение изображения учетной записи". 4.Выбираете любой рисунок и нажимаете на кнопку "Изменение рисунка". Ну что ж, на этом я заканчиваю свою статью. Надеюсь Вы поняли, как изменить пароль на компьютере и изображение учетной записи. Если у Вас возникли какие-то вопросы, то задавайте их в комментариях. На этом я с Вами прощаюсь. Всем пока! С уважением, Альберт Карамов.webexpertu.ru
Как сменить пароль на компьютере
 Пароль для Windows создан, чтобы защитить вашу учетную запись от возможности входа в нее чужим пользователям. С течением времени, как правило, возникает необходимость сменить пароль на более новый. Именно поэтому под катом и будет рассмотрен данный вопрос.
Пароль для Windows создан, чтобы защитить вашу учетную запись от возможности входа в нее чужим пользователям. С течением времени, как правило, возникает необходимость сменить пароль на более новый. Именно поэтому под катом и будет рассмотрен данный вопрос.
Изменение или установка пароля учетной записи производится для разных версий Windows следующим образом:
Windows XP, Vista, 7
Откройте меню «Пуск» и щелкните по иконке свой учетной записи.
Щелкните по пункту «Создание пароля своей учетной записи», если вы устанавливаете пароль впервые, или «Изменение своего пароля», если пароль требуется изменить.

Если вы изменяете существующий пароль, то в следующем окне вам понадобится сначала ввести старый пароль, прежде чем приступить к созданию нового. Если же вы только начинаете устанавливать пароль, вам будет сразу предложено дважды ввести новый ключ безопасности, а затем указать подсказку, которая поможет вспомнить пароль на случай, если вы его все же забудете. Закончив заполнение граф, нажмите кнопку «Создать пароль» или «Изменить пароль».

Windows 8, 10
Нажмите сочетание клавиш Win+I, чтобы вызвать окно «Параметры». В открывшемся окне вам понадобится перейти в раздел «Учетные записи».

В левой части окна перейдите во вкладку «Параметры входа», после чего вам будет предложено изменить пароль, который отвечает за вход в Windows. Это может быть пароль от учетной записи Microsoft, пин-код или графический пароль (в зависимости от того, что вы устанавливали).Если за вход в Windows у вас отвечала учетная запись Microsoft, то вам проще создать пин-код, который будет выступать в роли ключа безопасности для входа в компьютер. Для этого щелкните по кнопке «Изменить». Эту же кнопку следует нажать, если вы хотите изменить уже действующий пин-код.
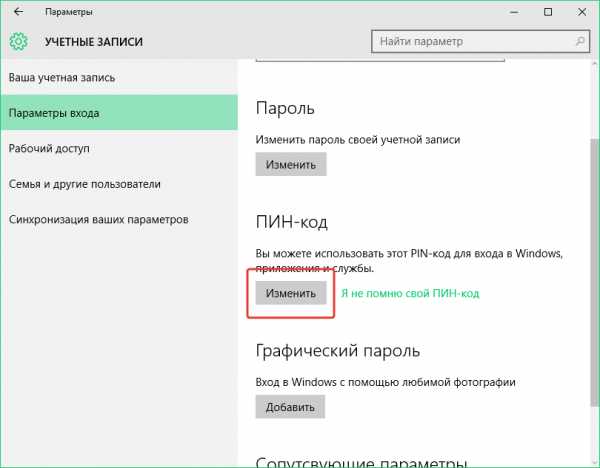
В появившемся окошке введите старый пин-код, а затем дважды введите новый. Нажмите кнопку «ОК».

С этого момента ваша учетная запись Windows будет защищена новым паролем.
itguides.ru
Как сменить пароль на компьютере или ноутбуке в системе Windows XP, 7 и 8
Здравствуйте, читатели блога! Если вы не знаете, как сменить пароль на компьютере или ноутбуке, то после прочтения данной статьи этот пробел в этих познаниях будет заполнен.
В зависимости от того какая операционная система стоит на вашем компьютере, процесс смены пароля будет немного различаться. В этой статье расскажу про все ОС: Windows XP, 7, 8.
Для Windows XP
Рассмотрим, какие действия нужно совершить, чтобы сменить пароль в Windows XP.
Итак, способ первый:
Заходим в меню «пуск», для этого левой кнопкой мыши нажимаем на кнопку пуск в левом нижнем углу экрана. Далее нажимаем на пункт «Панель управления». В панели управления нажимаем на «Учетные записи пользователей». В открывшимся окне, выбираем пункт «Изменение входа пользователей в систему».

Снимаем галочку напротив строки «Использовать строку приветствия». Если галочка не стоит, то сразу переходим к следующему пункту. Для сохранения изменений, нажмите «Применение параметров».

Далее одновременно зажимаем комбинацию клавиш «Ctrl» + «Alt» + «Delete». В окне «Безопасность Windows» находим и выбираем пункт «Сменить пароль».

Теперь в соответствующие поля вводим старый пароль, новый пароль и подтверждаем правильность ввода измененного пароля, нажав «ОК». Если пароля не было, тогда пропускаете поле «Старый пароль» и переходите к созданию нового.

Способ второй:
Заходим в меню «Пуск». Выбираем строку «Панель управления». Нажимаем на «Учетные записи пользователей». Выбираем пункт «Изменение учетной записи» и нажимаете на свою учетную запись. Также можно попасть в данные настройки, если нажать на свою учетную запись, когда только зашли в «Учетные записи пользователей».

Нажимаем «Создание пароля». Вводим свой старый пароль и тот, на который вы его хотите поменять.
Если пароль уже был, то нажимаете «Изменения пароля». При создании пароля, вам будет предложено сделать ваши данные личными. Если на компьютере работают несколько человек, то рекомендую это сделать.
Существует еще как минимум 3 способа, с помощью которых можно изменить или создать пароль. Я считаю, что два достаточно для этого и не буду нагружать не нужной информацией.
Для Windows 7
Теперь я покажу, как сменить пароль на компьютере, если установлена Windows 7. Рассмотренные способы выше схожи с операционной системой Windows XP. Но небольшие различия все таки есть, думаю, стоит о них рассказать.
Заходим «Пуск» — «Панель управления». Справа вверху окна, проверяем, чтобы параметр «Просмотр» был «Мелкие значки» (мне так удобнее).
Находим и нажимаем «Учетные записи пользователей».
Если есть какой-то пароль, то для его изменения нажимаем «Изменение своего пароля». Если решили сделать пароль, то нажимаете «Создание пароля своей учетной записи».

Дальнейшие действия аналогичны рассмотренной операционной системы Windows XP. Вводите новый пароль и подтверждение пароля. После чего нажмите «Создать пароль».
Кстати, забыл сказать выше. В подсказке не надо вводить информацию, которая может быть известна многим. Например, если ваш пароль дата вашего день рождения, то не стоит указывать подсказку «Мое день рождение». Подобрать такой пароль понимающему человеку будет легко.
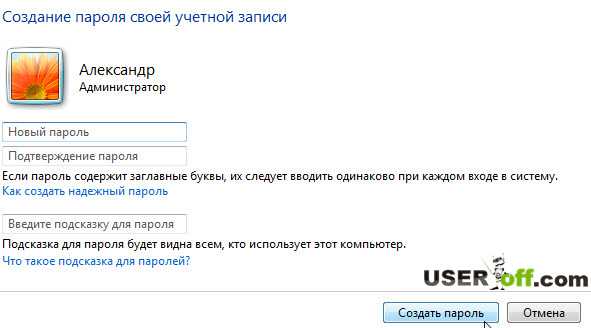
Для Windows 8
Осталась одна система, в которой я покажу, как изменить пароль на компьютере. Данная система понесла очень много изменений, поэтому создание пароля в Windows 8 отличается очень сильно от других её предшественниц.
Наводим курсор на верхний правый угол экрана и ждем некоторое время, пока не появится панель. Выбираем значок шестеренки с надписью «Параметры».

В самом низу будет расположена кнопка «Изменение параметров компьютера». Щелкаем по ней.

Слева нажмите на «Пользователи».

Находим кнопку, которую мы искали «изменить пароль». Она будет расположена справа, нажимаем на нее.

В открывшемся окне необходимо ввести пароль, который установлен на вашем компьютере в данный момент, после чего нажмите «Enter». Если конечно он есть.
В следующем окне вводим новый пароль. Повторно вводим этот же пароль для исключения ошибки. Также введите подсказку для пароля, для случая, если вы его забудете (про совет выше не забываем).

Нажимаем кнопку «Далее». После этого пароль будет изменен.

Нажимаем на кнопку «Готово». Как видите, чтобы изменить пароль в Windows 8, нам пришлось производить совсем другие действия, нежели в Windows XP и Windows 7. Но для нас нет нерешаемых задач ;).
И напоследок, несколько советов по выбору пароля. Пароль должен быть легко запоминающимся для вас, но при этом лучше не использовать такие варианты как дата своего рождения или комбинация цифр вроде 12345, так как данные пароли можно легко подобрать вручную.
Чтобы ваш пароль надежно оберегал ваш компьютер от несанкционированного доступа, в идеале он должен содержать несколько букв разного регистра: верхнего и нижнего и немного цифр. Ах да, для тех кто думает, что если создать сложный пароль вы будете спать спокойно, то вы ошибаетесь. Любой пароль легко «сбить». Сложный пароль нужен для ситуации: если кто-то будет смотреть на вашу клавиатуру из-за спины, тем самым путаем любопытных людей.
Вот теперь можно заканчивать статью. Пока пока.
useroff.com
Как поменять пароль на компьютере?
Если на компьютере, то есть учетной записи пользователя установлен пароль, вы всегда можете удалить его его или поменять, например, если кто-то из домочадцев его узнал. Сегодня я расскажу о том, как сменить пароль для учетной записи. Инструкция подходит как для Windows 7, так и для Windows 8 — суть процесса остается неизменной. Я покажу пример на Windows 7.
Нажимаем на кнопку «Пуск» и выбираем пункт «Панель управления».

Оказавшись в панели управления, ищем подраздел «Учетные записи пользователей».

Здесь мы видим список пользователей. Их может быть несколько. Вам необходимо выбрать ту запись, для которой вы хотите поменять пароль. Поскольку в моем случае учетная запись одна, то и выбирать, собственно, не из чего. Нажмите на кнопку «Изменение своего пароля».
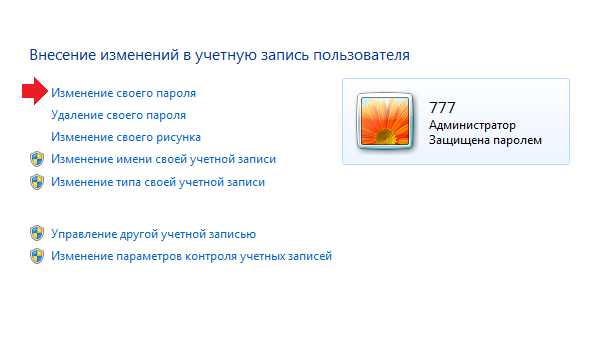
Вам предстоит ввести один раз текущий пароль в самое первое поле, а в два других поля — уже новый пароль. Чуть ниже необходимо добавить подсказку, которая поможет вам вспомнить пароль. Только имейте ввиду, что ее будут видеть все пользователи, которые используют данный компьютер. По окончании действия нажмите кнопку «Сменить пароль».

После смены пароля вы будете перенесены на страницу профиля.

Это означает, что вы все сделали верно и новый пароль сохранен. Больше от вас ничего не требуется. Ну, разве что не забывайте сам пароль.
fulltienich.com
- Цикл powershell
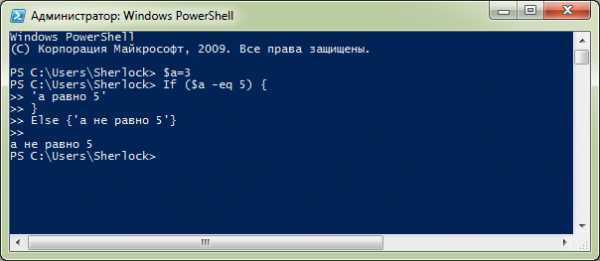
- Комп тормозит причины

- Что делать медленно работает комп
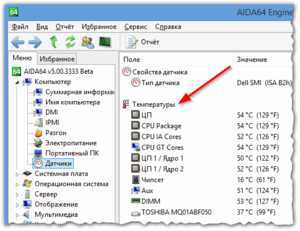
- Когда можно включать компьютер после нанесения термопасты

- Скачивать с ютуба и вк
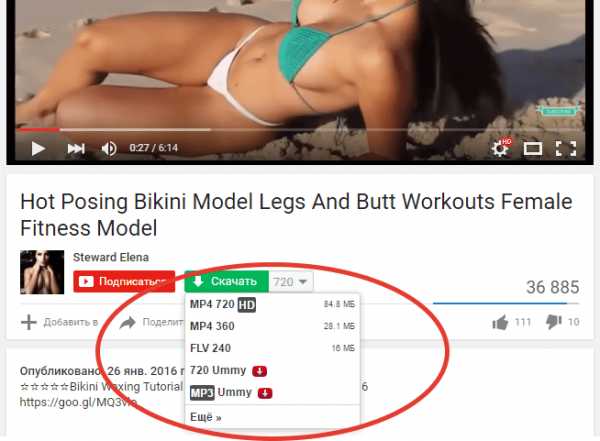
- Как узнать ip адрес компьютера в сети
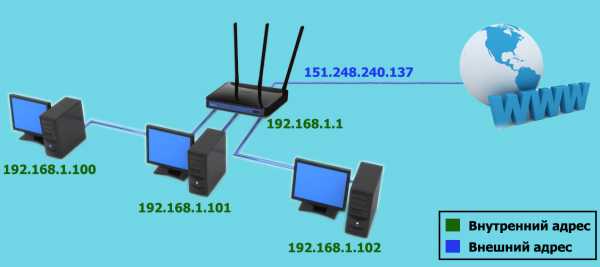
- Как проверить ноутбук на ошибки в системе и почистить компьютер

- Шаблоны визиток для программы мастер визиток
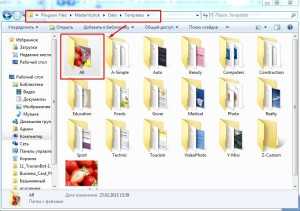
- Rosa операционная система

- Лучший тип матрицы для мониторов

- Переход на другой лист в excel с помощью клавиатуры