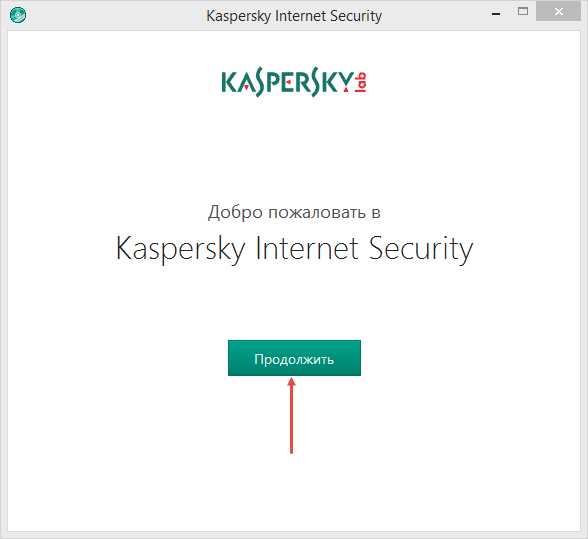Как проверить ноутбук на ошибки в системе и почистить компьютер. Как проверить ноутбук на ошибки в системе и почистить компьютер
Проверить ноутбук на ошибки
Поиск по компьютерным статьям
Достаточно часто проверить свой ноутбук на ошибки пользователь стремиться только после того, как в работе данного устройства появляются первые проблемы. Медленная загрузка устройства, появление систематических и регулярных ошибок общего и частного характера, неудовлетворительная работа ряда устройств и так далее – всё это является причиной работы ноутбука с ошибками. Стоит отметить, что если регулярно проверять ноутбук на ошибки, то вероятность выхода его из строя крайне мала, но большинство пользователей, почему то предпочитает ситуацию, когда справиться с проблемой может только либо переустановка операционной системы, либо обращение за помощью к компьютерным специалистам, что естественно приведёт к материальным затратам.

Для проверки ноутбука на ошибки существует целый комплекс программ, причём даже в обычной стандартно установленной операционной системе имеется специальное программное обеспечение, которое позволяет произвести тест и выявить ошибки в работе компьютера, если таковые имеются. Производить проверку системными утилитами лучше всего раз в неделю, специально выделив для этого несколько минут.
Чаще всего ошибки обнаруживаются на локальных дисках вашего ноутбука, причём они могут затрагивать как системные сектора, так и личные. При возникновении ошибки на системном секторе вашего локального диска существует большая вероятность того, что рано или поздно это может привести к возникновению проблем с работоспособностью вашего компьютерного устройства. Проверку локального диска на наличие ошибок можно осуществить стандартными средствами. Для выполнения текущей операции, необходимо перейти в «Мой Компьютер», кликнуть правой кнопкой мыши на выбранном вами локальном диске, из контекстного меню выбрать пункт «Свойства» и затем перейти на вкладку «Сервис». Из предложенного списка операций выбираем пункт «Выполнить проверку» и в новом появившемся окне поставить галочки в двух имеющихся пунктах.

После того, как проверка будет выполнена, вы можете быть уверены в том, что серьёзные проблемы вашему компьютеру в настоящее время не грозят, однако это вовсе не означает. Что при следующем запуске вашего ноутбука процесс загрузки в 100% случаев пройдёт без каких-либо затруднений. Ошибки на компьютере могут появляться даже при его запуске, и, к сожалению, полностью контролировать данную ситуацию невозможно, но тем не менее, профилактические мероприятия это всегда небольшая уверенность в том, что ваш компьютер будет работать без проблем.
Помимо всего прочего, проверить ноутбук на ошибки можно и прямо при его запуске. К сожалению, далеко не все пользователи своих персональных устройств знают о том, что если ноутбук запускается через раз, а то и ещё реже, то понять ошибки своего устройства можно обратив внимание на иллюминацию светодиодных индикаторов клавиш Caps Lock, Num Lock и Scroll Lock.
Однократное моргание индикаторов говорит о том, что у ноутбука серьёзные проблемы с его процессором. Конечно, компьютер может работать и с этой проблемой, но ведь лучше заранее избавиться от неё, чем потом думать о том, как «воскресить» своё устройство.
Двукратное моргание лампочек светодиодов говорит о том, что повреждён BIOS вашего ноутбука, и данную проблему можно исправить либо восстановлением BIOS, либо его обновлением, но, тем не менее, лучше заранее обратиться к специалистам компании «ХелпЮзер», которые выполнят это на профессиональном уровне.

Трёхкратное моргание лампочек говорит о том, что у ноутбука проблемы с оперативной памятью, а четырёхкратное – о том, что графический адаптер, или как более принято называть это устройство – видеокарта вашего персонального компьютера работает нестабильно.
Пятикратное загорание индикаторов клавиш Caps Lock, Num Lock и Scroll Lock извещает о проблемах общего характера, например о выходе, из строя нескольких устройств или о нестабильной работе системной платы вашего ноутбука.
Шестикратный сигнал соответствует о сбое в работе BIOS, и попробовать восстановить работоспособность устройства можно путём сброса настроек, однако если это не помогает, то лучше всего обратиться за помощью к компьютерным специалистам.
Компания «ХелпЮзер» осуществляет оказание услуг по ремонту, восстановлению работоспособности и настройке компьютеров и ноутбуков уже на протяжении более чем десяти лет, что подчёркивает нашу высокую квалификацию в данных вопросах. Сотрудники нашего компьютерного сервисного центра всегда готовы помочь вам, в том числе, если вам необходимо проверить ноутбук на ошибки разнопланового характера и устранить их в случае необходимости.
Зачем мучиться?
И мы решим Ваши проблемы!Выезд осуществляется по Москве и ближайщему Подмосковью!Возможно, Вас также заинтересуют статьи:
все статьи
help-user.ru
Проверка компьютера на ошибки
Сегодня мы рассмотрим и те и другие. Я постараюсь осветить как можно больше проблем, а также расскажу какими методами нужно от них избавляться. =) Поехали!

Проверка компьютера на программном уровне
Начнем мы пожалуй с ошибок которые возникают на программном уровне, потому что как показывает практика- они появляются чаще всего.
Давайте рассмотрим следующую ситуацию. Включаем ПК, он успешно загружается, появляется рабочий стол и началось… Откуда не возьмись появляются различные уведомления, ошибки или программы, хотя мы и не запускали. Здесь проверка компьютера на ошибки нам не нужна, потому что все это безобразие которые нам не нужно при старте нашей Windows можно убрать очень легко. Достаточно зайти в меню «Пуск»-«Все программы»-«Стандартные» и выбрать программу «Выполнить». Откроется такое замечательное окно.

Далее нам следует ввести команду «msconfig».

После этого откроется окно.
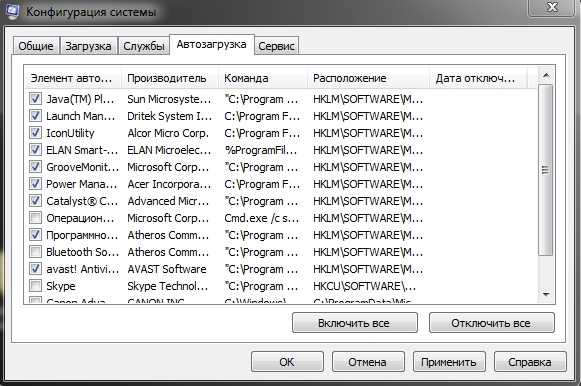
Во вкладке «Автозагрузка» вы сможете убрать все лишние приложения, которые вам не нужны при старте системы, а также те программы, из за которых появляются ошибки вроде таких:

Как видно по картинке выше программа называется Bonus.Screenshot Reader (или как то так). Все что вам нужно это снять галочку во вкладке «Автозагрузка » напротив данной программы и больше данная ошибка вас не побеспокоит. Идем дальше.=)
Меня очень интересует вопрос: Почему вы хотите сделать проверку компьютера на ошибки? Возможно, если у вас не та проблема о которой я рассказал выше— то ваш ПК с недавних (или давних) пор начал зависать, вести себя в некоторых ситуациях неадекватно, или при включении у вас не с того не с сего появился синий экран смерти, черный экран с ошибкой, так же, может появляться автоматическая проверка жесткого диска, и вы не знаете как ее убрать. Не волнуйтесь. Я постараюсь осветить все вышеперечисленные аспекты в данной статье. Давайте-ка продолжим проверку, изучение и устранение ошибок в работе ПК на программном уровне. =)
Чистка компьютера от мусора

Чаще всего зависания компьютера даже на самых простых задачах вызваны тем, что ему требуется чистка от мусора, проверка на ошибки, удаление ненужных программ и восстановление реестра. После таких процедур производительность возрастает в разы и возникает такое ощущение, будто бы вы, только что переустановили операционную систему. Подробнее о чистке читайте здесь.
Удаление вирусов

Наверное каждый пользователь рано или поздно сталкивается с компьютерными вирусами. Они бывают разного вида и разного назначения. Вирус троян к примеру может передавать злоумышленнику все ваши данные, пароли, а если потребуется- заблокировать Windows, что бы вы не помешали ему допустим перевести деньги или разослать всем вашим друзьям «спам-открытки». Есть еще черви, шпионы, и много других разновидностей этой заразы. Ошибки на компьютере могут возникать так же из за деятельности того или иного вируса. Проверку компьютера в данном случае требуется осуществлять хорошим антивирусом. (Касперский, Dr.Web) Последний, кстати имеет отличную программу для сканирования в углубленном режиме. Скачать ее бесплатно вы можете на официальном сайте. https://www.freedrweb.com/download+cureit+free/
Синий экран смерти

Еще одна беда, которая возникает не только при включении ПК, но и во время работы. Причины могут быть очень различными. (Синих экранов в природе очень много и все они разные) Никакая проверка компьютера на ошибки здесь также не нужна, потому что синий экран подробно описывает из за чего собственно он возник. Подробнее о том, как расшифровать синий экран и самостоятельно убрать его читайте здесь.
Теперь, я думаю пришла пора перейти к проверке аппаратной составляющей. Избавиться от проблем на аппаратном уровне, при желании, можно так же легко, как и от программных ошибок, главное желание! =)
Черный экран с ошибкой

Черный экран с ошибкой возникает еще до старта операционной системы. Причина этому чаще всего аппаратная неполадка. Очень важно- что именно пишет нам компьютер. Например однажды я пришел клиенту и у него при включении компьютера появлялся черный экран с таким сообщением: «BOOTMGR is missing press ctrl+alt+del» . Я ушел от него через 2 минуты, просто вытащив его флешку, которая обосновалась сзади системного блока. Тоесть получается, что компьютер вместо основного жесткого диска пытался загрузить операционную систему с флешки, на которой естественно кроме курсача больше ничего и не было. Также данная проблема может возникать из за плохо подоткнутых кабелей к жесткому диску.
Вообще, все что пишет вам компьютер с черным экраном- уж давно есть в интернете. Вам остается только переписать ошибку в «Яндекс» или «Google», найти людей с такой же проблемой и посмотреть как ее решили они.
Если компьютер при включении издает вместо одинарного и привычного «пип» какое то другое количество «пипов», то пришло время открыть и проверить системный блок. Если вы ничего не смыслите в компьютерном железе и боитесь туда лезть, то мой вам совет- отнесите компьютер в сервисный центр и отдайте денежку.
Проверка жесткого диска на ошибки
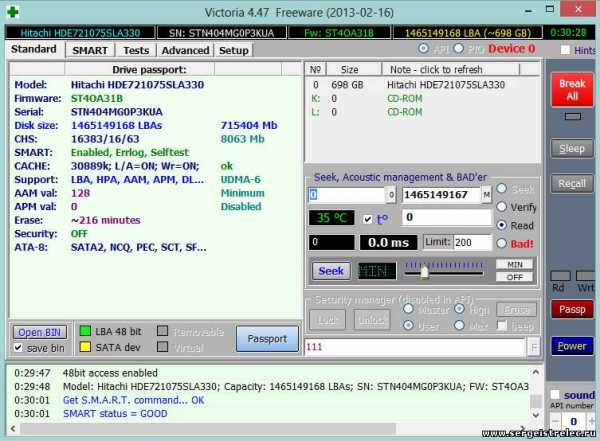
Черный экран с ошибкой, синий экран смерти, зависания компьютера и прочее, иногда могут указывать на то, что проблема заключается в вашем HDD.
Для того что бы произвести проверку жесткого диска компьютера на предмет неисправности, вам нужно скачать программу Victoria 4.47b. Если ПК не загружается, то возьмите у друга или сделайте сами диск Live CD. (В интернете полно инструкций о том, как его сделать) Далее загрузитесь с него, (подробнее об этом здесь) а не с HDD и выполните проверку данной программой на ошибки там.
Аппаратная чистка компьютера

Если вы хоть раз замечали, что ваш ПК сам по себе выключается, выскакивают какие то непонятные окна, хотя раньше все работало стабильно, или сильно тормозит, то проблема может быть не только в программном мусоре, и неисправностях в HDD, но и в перегреве.
Откройте системный блок и посмотрите на состояние внутренностей. Если все в пыли то нужно срочно почистить ПК, смазать вентиляторы и заменить термопасту. (если это требуется)
На этом пока все. =) Надеюсь данная статья вам очень помогла. А какие у вас возникали проблемы и как вы их решали? Поделитесь опытом в комментариях! =) Задавайте свои вопросы на официальном форуме сайта! Удачи!
Как проверить компьютер на наличие ошибок?
Нередко бывают случаи, когда привычная скорость работы компьютера уменьшается, а иногда и вовсе прекращается на какое-то время. Это является первым сигналом о различных неполадках, в том числе и сбоях в работе жесткого диска. Тогда встает вопрос: как проверить компьютер на наличие ошибок и устранить их?
Проверяем компьютер на наличие ошибок. Умная операционная система
Если вы являетесь пользователем продукции компании MS – Windows, то разработчики предлагают воспользоваться одной очень полезной и умной функцией, которая способна сама искать возможные ошибки и устранять их. К достоинствам данной возможности можно также отнести тот факт, что проверке она подвергнет только собственные системные файлы, от которых и зависит быстродействие вашего компьютера. Кроме того, программа позволяет оптимизировать пространство на жестком диске, что также положительно влияет на работоспособность гаджета.
Что же необходимо сделать? Для начала откройте папку «Мой компьютер», вы увидите все свои диски (он может быть один, а может быть и 4-5). Выберите нужный и кликните на нем правой кнопкой мыши. После этого выберите пункт «Свойства» и вкладку «Сервис». Здесь вам будет предложено 3 варианта действий:
- выполнить проверку
- выполнить дефрагментацию
- выполнить архивацию
Вам необходимо выбрать первый пункт, после чего провести дефрагментацию диска. После выполнения всех процедур закройте окно. В случае выявления каких-либо ошибок устройство само предложит их устранить или игнорировать, в данном случае все будет зависеть от вашего выбора.
Существует и более сложный вариант проверки компьютера на наличие ошибок. В данном случае вам необходимо действовать от лица администратора и воспользоваться командной строкой, куда необходимо ввести команду – sfg/scannow. Следует отметить, что использование такой команды позволит провести более глобальную проверку на наличие ошибок, однако устранить их не получится.
Реестры и системы
Помимо ошибок на дисках можно также провести тестирование на целостность системы и реестра. Что это значит? Это значит, что вы можете самостоятельно проверить основные компоненты ОС и восстановить их в случае повреждения. Проверка реестра позволит протестировать системный реестр и выявить пустые ссылки. Данная операция осуществляется с помощью специальной программы, которую можно скачать в интернете. Приложение способно не только выявить большую часть ошибок, но и устранить их.
Для проверки компьютера можно использовать эффективные программы. Например, любой антивирус, Advanced System Care или IObit Security 360. Все перечисленные приложения имеют простой и понятный интерфейс, что значительно упрощает их использование. В каждом продукте предусмотрена возможность глубокого сканирования компьютера, что дает возможность провести наиболее эффективную проверку и устранить все выявленные неполадки.
kto-chto-gde.ru
проверка компьютера на ошибки windows 7 онлайн
Проверка диска с помощью стандартных средств в графическом интерфейсе Windows.
Не зависимо от вашей операционной системы (Windows XP, Windows 7, Windows 8), зайдите в Компьютер (Мой компьютер, Этот компьютер) нажмите на диске, который необходимо проверить правой кнопкой мыши, выберите "Свойства".

В окне свойств, зайдите во вкладку "Сервис" и нажмите кнопку "Выполнить проверку".
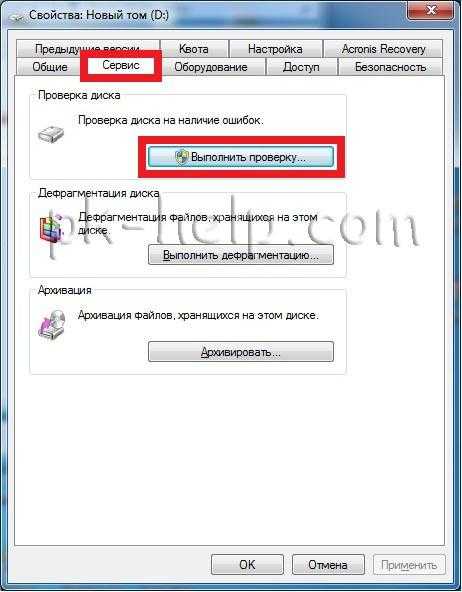
Ставим обе галочки
- Автоматически исправлять системные ошибки.
- Проверять и восстанавливать системные сектора.
и нажимаем "Запуск".

Если вы проверяете системный том (диск на котором установлена операционная система, обычно диск С) у вас появится сообщение "Windows не может проверить жесткий диск, который в данный момент используется", нажмите "Расписание проверки диска".
После чего перезагрузите компьютер/ ноутбук, во время загрузки запустится процесс проверки и исправлений ошибок на диске. Он продлиться от нескольких минут до часа (в зависимости от размера раздела и физических характеристик жесткого диска). По окончании загрузиться операционная система.

Проверка жесткого диска с помощью утилиты chkdsk.
CHKDSK (сокращение от англ. check disk — проверка диска) — стандартное приложение в операционных системах DOS и Microsoft Windows, которое проверяет жёсткий диск или дискету на ошибки файловой системы (например, один и тот же сектор отмечен как принадлежащий двум разным файлам). CHKDSK также может исправлять найденные ошибки файловой системы. (из Википедии)
Для того чтобы запустить утилиту chkdsk необходимо запустить командную строку с правами администратора, для этого:
В Windows XP нажмите "Пуск" - "Все программы" - "Стандартные" - "Командная строка"
В Windows 7 нажмите "Пуск" - "Все программы" - "Стандартные" нажмите правой кнопкой мыши на "Командная строка" и выберите "Запуск от имени администратора".
В Windows 8.1 нажмите правой кнопкой мыши на "Пуск" - "Командная строка (администратор)".
В итоге у вас откроется консоль командной строки.
Первым делом узнаем синтаксис утилиты chkdsk:
CHKDSK [том[[путь]имя_файла]] [/F] [/V] [/R] [/X] [/I] [/C] [/L[:размер]] [/B]
Том Определяет точку подключения, имя тома или букву проверяемого диска с двоеточием. имя_файла Файлы, проверяемые на наличие фрагментации (только FAT/FAT32). /F Исправление ошибок на диске. /V Для FAT/FAT32: вывод полного пути и имени каждого файла на диске. Для NTFS: вывод сообщений об очистке (при их наличии). /R Поиск поврежденных секторов и восстановление уцелевшего содержимого (требует /F). /L:размер Только для NTFS: задание размера файла журнала (в КБ). Если размер не указан, выводится текущее значение размера. /X Предварительное отключение тома (при необходимости). Все открытые дескрипторы для этого тома будут недействительны (требует /F). /I Только для NTFS: менее строгая проверка элементов индекса. /C Только для NTFS: пропуск проверки циклов внутри структурыпапок. /B Только для NTFS: повторная оценка поврежденных кластеров на диске (требует /R)Параметры /I или /C сокращают время выполнения Chkdsk за счет пропуска некоторых проверок тома.
Из всех атрибутов команды, наиболее часто для проверки диска на ошибки используются два: /f и /r. Окончательная команда выглядит следующим образом:
chkdsk C:/F/R
Этой командой мы проверим раздел C, исправим ошибки на диске и восстановим информацию с поврежденных секторов (если такие будут).
После ввода этой команды появится предложение выполнить проверку тома при следующей перезагрузки системы, нажимаем Y и клавишу Enter.

Теперь необходимо перезагрузить систему, при загрузке вы увидите окно предлагающую проверку, ничего не нажимайте, просто подождите 10 сек.

Запуститься проверка жесткого диска, далее необходимо дождаться ее окончания (проверка может длиться до нескольких часов, в зависимости от размера диска и физических его характеристик) после чего загрузится операционная система.
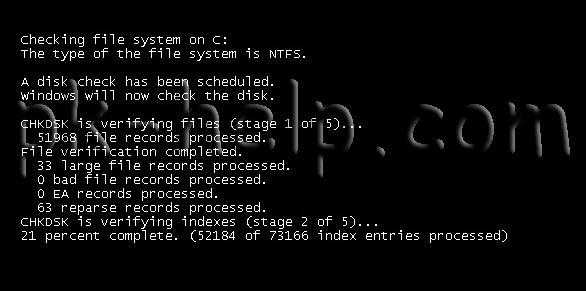
Проверка на ошибки жесткого диска с помощью Victoria.
Программа Victoria предназначена для проверки на ошибки жестких дисков с интерфейсами IDE и Serial ATA. Программа представляет собой полностью готовое решение для всесторонней, глубокой, и в тоже время максимально быстрой оценки реального технического состояния HDD.
Первым делом скачиваем ISO образ программы с официального сайта. Разархивируем скаченный архив и записываем на CD/ DVD диск, как это сделать описано в статье Как записать на CD/ DVD. После этого загрузитесь с записанного диска, как это сделать пошагово описано в статье Как загрузиться с CD/DVD диска или USB флешки.
Загрузившись с диска в течении 10 сек выбираете программу для своего девайса (по умолчанию загрузится Victoria для компьютера).

Запуститься интерфейс программы. Нажмите клавишу F2, для того что бы программа сама нашла диск, если этого не произошло необходимо сделать это вручную. Для этого нажимаем клавишу "P". То же самое придётся сделать, если в системе несколько жёстких дисков и нужно выбрать один из них. Если у Вас жесткие диски с интерфейсом SATA, то в появившемся меню Выбор порта HDD выбираете - "Ext. PCI ATA/SATA". Перемещение осуществляем курсорными клавишами "вверх", "вниз", а выбор – клавишей "Enter".

Далее необходимо вырать проверяемый диск. Для этого укажите его номер и нажмите "Enter". В данном примере проверяем 1 диск.

Далее для проверки поверхности диска нажимаем клавишу F4. В окне HDD scan menu: выбираем необходимые параметры проверки. По умолчанию предлагается сканировать весь диск с начала "Start LBA: 0" и до конца "End LBA: 20971520". Рекомендую оставить эти значения по умолчанию. Следующий пункт меню – рекомендую оставить "Линейное чтение", поскольку оно предназначено для максимально быстрой и точной диагностики состояния поверхности. В четвертом пункте рекомендую выбрать режим BB = Advanced REMAP, поскольку этот режим наиболее качественно проверяет диск и исправлет на нем ошибки без удаления информации.
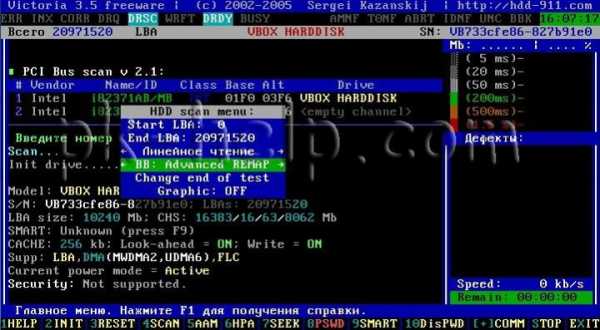
После этого запустится проверка на ошибки жесткого диска с исправлением bad областей. Эта процедура может занять от нескольких десяток минут до нескольких часов. Зависит от объема и скорости вращения шпинделя.
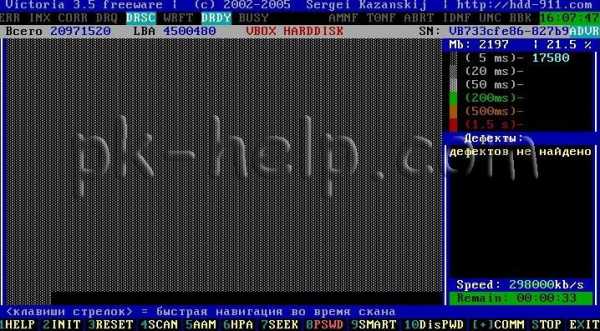
По окончании вытащите диск из привода и перезагрузите компьютер.
Видео проверки жесткого диска с помощью утилиты Victoria. Устранение ошибки- Отсутствует DRSC+DRDY или винт не снимает BUSY
Я очень надеюсь, моя статья помогла Вам! Просьба поделиться ссылкой с друзьями:
winerror.ru
Как проверить компьютер на наличие ошибок? Элементарное - просто!
Всем привет! Большинство пользователей, которые беспокоятся о состоянии своей системы — задают вопрос как проверить компьютер на наличие ошибок.

Проверять компьютер на наличие ошибок нужно как можно чаще, так как их накопление может привести к поломке всей операционной системы персонального компьютера, способов для проверки имеется целая куча, они могут быть как самыми простыми, так и самыми сложными, в том случаи, когда простые методы бессильны нужно прибегать к более оперативным и операционным.
Для того, чтобы выполнить проверку на ошибки на персональном компьютере нужно выполнить и проделать такие шаги:
— как уже говорилось выше, начать проверку нужно с самых простых и незаурядных способов, а именно из проверки жесткого диска, чтобы выполнить данную проверку нужно зайти в основные свойства диска, а именно туда, где установлена непосредственно сама операционная система, после этого потребуется нажать на нее правой кнопкой мышки и выбрать такую опцию, как «свойства», затем «сервис» и уже после этого выбрать раздел проверки тома на ошибки, благодаря данному способу очистки можно очистить самые серьезные и важные ошибки, но зачастую различные мелочи все-таки остаются и для их устранения нужно будет воспользоваться другим методом очистки;
— таким же простым и обычным методом можно считать проверку с помощью дефрагментации дисков, для этого нужно будет выполнить такие действия как нажать меню «Пуск», после этого «Все программы», затем «Стандартные», после них «Служебные» и конечным действием станет выбор «Дефрагментация диска», с помощью данной проверки можно исправить и предотвратить различные ошибки, большую пользу она играет для жесткого диска и чем чаще вы ее будете проверять, тем лучше, именно данный метод позволяет устранять новые несерьезные ошибки, которые возникли в операционной системе персонального компьютера;
— если говорить о более тщательных и серьезных проверках, то для их осуществления нужно использовать специальные утилиты, их нужно скачивать и устанавливать, одним из самых популярных и оперативных утилитов является IObit Security 360, после того, как было произведено скачивание его нужно установить, для этого потребуется согласиться со всеми правилами и нормами, которые будут выбиваться на мониторе, после этого нужно будет выбрать графу- проверки на ошибки, после того, как данная программа сделает проверку она выбьет на экран все образовавшиеся ошибки и даже те, которые могут возникнуть в дальнейшем, данная программа является настолько оперативной и продуктивной, что даже неявные и непредвиденные ошибки определяет без всякого труда, что не под силу другим программам и методам;
— так же для серьезного определения ошибок можно зайти на специальный журнал событий, благодаря которому фиксируются все ошибки и операции, которые были совершены на данном персональном компьютере, сделать это можно с помощью таких последовательных действий как нажатие меню «Пуск», затем «Панель управления», после нее «Администрирование» и конечным этапом станет выбор опции «Просмотр событий», когда вы уже вошли в сам журнал нужно будет посмотреть такие пункты, как приложения и система, в этих отделах потребуется найти те пункты, которые обозначены красным кругом с белым крестом, именно этот знак говорит о существующей ошибке, как только такой знак обнаружен по нему нужно нажать два раза и прочитать все ту информацию, которая будет открыта, когда вы определитесь с точной проблемой ее можно решить самостоятельно, либо поискать решения в интернете или на официальном сайте операционной системы Microsoft;
Для того, чтобы компьютер не имел никаких ошибок, а именно серьезных и незначительных нужно выполнить по возможности все выше описанные варианты, так как каждый из них отличается по своим возможностям и функциям и каждый из них выполняет только определенную очистку всех ошибок, другими словами они дополняют друг друга, делают более полноценной всю целостность проверки. Если говорить о сложности выполнения данных операций, то их осуществление не принесет особых трудностей, разве что последние два пункта, так как дополнительно потребуется скачать специальную программу и проделать немало сложных шагов. Главное при всем этом делать всю работу очень тщательно и внимательно, так как малейшая ошибка может привести к негативным последствиям, а именно к сбоям или поломкам любых других важных программ или операций. Если вы все-таки не разбираетесь в данных вопросах самостоятельно, то лучше и не начинать, так как можно усугубить проблему, в таком случаи лучшим вариантом будет обращение к знакомым или товарищам, а еще лучше к профессионалам, которые точно смогут помочь в решении данной проблемы, стоимость таких услуг совершенно небольшая, так что больших финансовых потерь вы не понесете, зато избавите себя от лишних хлопот и нервов.
Вконтакте
Одноклассники
Google+
www.itshneg.ru
Бесплатное исправление ошибок компьютера
Введение
Бесплатное исправление ошибок компьютера проводится всего за пару минут, причем для этого не требуется призывать инопланетян и первоклассных хакеров! Исправление ошибок в системе компьютера – вполне естественная процедура, которую вам порекомендует проводить любой сисадмин, пусть даже опыта у него будет маловато.

Как известно, все программы на ПК, в процессе своей деятельности, оставляют временные файлы, которые редко удаляются автоматически. Такие файлы принято называть мусором. Именно в этих «отходах» и заключается основная проблема – они засоряют систему, нарушая работу второстепенных программ, а иногда и всей операционки в целом. Соответственно, это приведет к резкому падению производительности, Windows будет загружаться со скоростью сухопутной черепахи. Сегодня я расскажу вам, как правильно поддерживать чистоту внутри своей машины.
Тотальная чистка
Исправить ошибки в компьютере бесплатно можно и без помощи продвинутых друзей. Смысл этого мероприятия прост – полное удаление ненужных программ и программного мусора, тормозящего работу Windows. Наверняка вы подумали, что все это необходимо делать вручную. Можно и так, но тогда вам придется самостоятельно «перекопать» все системные папки, «перерыть» все ветви реестра и поудалять ненужный хлам оттуда. Не сомневайтесь, это очень долгое и противное занятие, которое любого доведет до психушки. Предлагаю более простой вариант – программу CCleaner.
Как работает CCleaner?
Итак, дорогие друзья, CCleaner – один из мощнейших инструментов для очистки ПК от программного мусора и повышения производительности операционки. Коротко перечислим особенности сей приложения… Первое, CCleaner – бесплатная программка. Она наделена русским интерфейсом, поэтому проблем с расшифровкой у вас не возникнет. Второе, сей программа имеет уникальный функционал для точечной зачистки и для полноценного удаления софта, естественно, если вы им не пользуетесь. Третье, вам предоставляется специальный инструмент для проверки реестра на наличие ошибок, естественно, вы сможете от них избавиться одним щелчком мышки. Кроме того, «чистильщик» освободит много памяти на жестком диске, что является еще одним немаловажным преимуществом.
Интерфейс CCleaner
Итак, запускаем «исправитель ошибок на компьютере бесплатно», после чего начинаем оценивать его внешнюю оболочку. Для того, чтобы не наломать дров, разделим рабочее окно на три условные части.
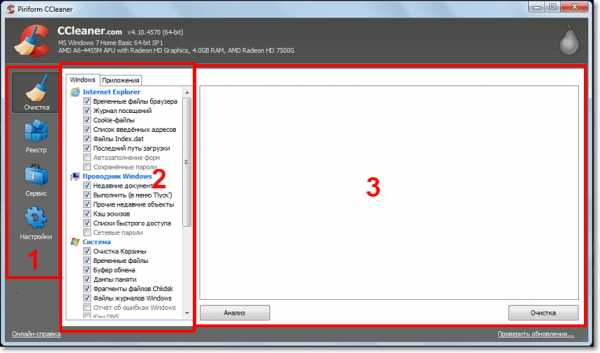
Первое – основные функциональные элементы для очистки машины, меню сервиса, а так же доступ к основным настройкам приложения. Второе – точная работа с очисткой. Здесь вы можете произвести ювелирную настройку методов очистки реестра и системных файлов. Под третьей меткой обозначается зона, где отображается информация о ходе выполнения зачистки.
Чистим системный хлам
Программа, исправляющая ошибки на компьютере, должна быть переведена в режим «Очистки». Здесь можно увидеть вкладки «Windows» и «Приложения». Именно в них вам и потребуется выбрать необходимые параметры – категории временных файлов и приложений. Обычно, эти настройки предлагается менять только опытным юзерам, поэтому вы можете сразу нажимать на кнопку «Анализ». Программка просканирует винт и выдаст подробный отчет о количестве ненужного мусора.

Теперь вам остается нажать «Очистку» в правой части окна и подождать, пока хлам не покинет пределы вашего жесткого диска.
Чистим реестр
Программа исправления ошибок компьютера CCleaner так же способна работать с неполадками и проблемами в реестре. Как известно, реестр хранит в себе данные от служебных и основных программах, информацию о настройках аппаратуры и второсортных компонентов машины. Наряду с тем, как пользователь использует и ставит новые приложения, в реестре накапливаются данные о них. Со временем, эти данные устаревают и начинают создавать помеху для нормальной и стабильной работы Windows с остальными «веточками». Таким образом, все эти ошибки в устаревших файлах необходимо устранять, именно поэтому мы переходим к соответствующей вкладке, затем кликаем «Поиск проблем».
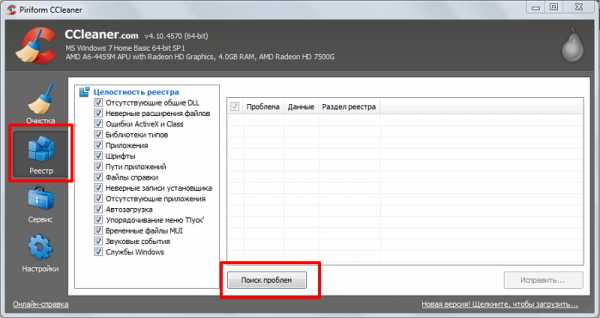
Как только CCleaner завершит анализ, в правой части окошка программки появится список проблем, их описание, путь в системе и галочка для обозначения. По умолчанию, все эти проблемы выделены. После анализа, кликаем «Исправить». Утилита предложит вам сделать резервную копию сделанных изменений на тот случай, если после исправлений ошибок машина станет вести себя неадекватно. Вы сделаете откат и все будет нормально. Хотя, такие проблемы случаются довольно редко, но все же, рекомендую вам сделать сей копию, так, на всякие пожарные!

Дополнительные возможности
Программа, исправляющая ошибки на компьютере, о которой мы уже сказали немало слов, имеет «вагон» дополнительных возможностей. Сейчас мы поговорим о них.
Удаление программ
На борту «Чистильщика» имеется продублированная функция «Установки и удаления программ». Аналогичная утилита входит в стандартный пакет Windows. Открыть сей утилиту можно после перехода по вкладке «Сервис». В отличие от своего «прародителя» в «винде», этот аналог выглядит проще и более приятен для глаз.

С помощью соответствующих кнопок, юзер может изменять или удалять приложения. Достаточно просто выбрать нужную программу из представленного списка. Важно заметить, что эта утилита не исправляет ошибки, а полностью удаляет выбранный вами софт!
Автозагрузка
При включении компьютера автоматически включается лишь часть программ. Естественно, количество этих программ можно настроить в стандартной оболочке операционной системы, а можно и опробовать следующую вкладку в CCleaner.

После того, как вы выберите необходимые приложения, поставьте или удалите галочки, чтобы задействовать или же отключить сей программу из автозагрузки. Таким образом, вы сможете контролировать последовательность работы программ, которые будут запускаться вместе с компьютером.
Поиск дублированных файлов на компьютере
Бесплатное исправление ошибок на компьютере с помощью CCleaner позволяет избавляться от ненужных копий файлов. Наверняка вы могли случайно сделать копию той или иной папки. Ничего плохого, но вы просто заполняете и без того ценный ресурс памяти. Утилита поиска дублированных файлов позволит вам справиться с этой проблемой.

Восстановление системы
Нашлось место и для вкладки «Восстановления системы». Если оно вам понадобится, то выбираем точку отчета и выполняем откат системы. После перезагрузки компьютера начнется процесс «реанимации» поврежденных файлов.
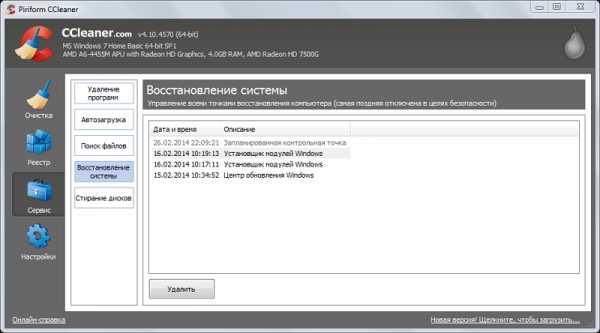
Стирание дисков
Последняя важная функция приложения-чистильщика. Вкладка «стирание дисков» позволяет работать с разделами жестких дисков – стирать полностью, удалить мусор… Причем, здесь имеется возможность последующего восстановления удаленных данных.
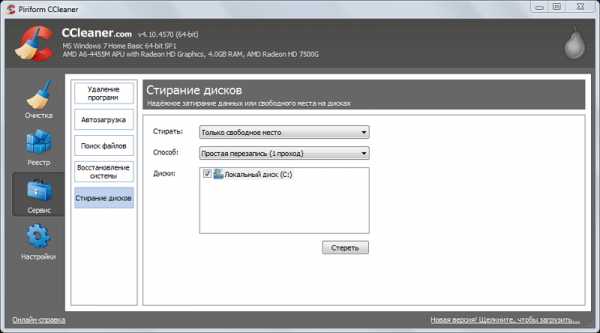
Заключение
На этом наше знакомство с лучшей программой для исправления ошибок подходит к концу. Как видно, здесь нет ничего сверхъественного, лишь пара простых движений пальцами. Удачной работы и не забывайте почаще сканировать свой компьютер на наличие мусора!
pomoshkomp.ru
Как проверить ноутбук на ошибки в системе и почистить компьютер
Пользователи нередко сталкиваются с необходимостью очистки жёсткого диска от ненужных программ и файлов, засоряющих ПК. Когда компьютер стал сильно тормозить, это может быть вызвано сильной фрагментацией или маленьким процентом свободного места на жёстком диске.
Некоторое количество места на диске требуется для выполнения системных операций. Если этого места будет не хватать, компьютер может работать медленнее чем обычно. Желательно, чтобы всегда было свободно более 10% места на жёстком диске. Как почистить диск с от лишних файлов?
Когда свободного места нет, Windows показывает системное сообщение, что места на диске почти не осталось.
Для того чтобы очистить компьютер от хлама, нужно определить для себя, какие именно программы и компоненты вам необходимы, а без каких сможете обойтись.
Для очистки жёсткого диска во всех версиях Windows, существует утилита с одноимённым названием. Запустить программу “Очистка диска” можно зайдя в меню “Пуск” – “Стандартные” – “Служебные”.
Нужно выбрать необходимые для очистки файлы, проставив галочки. Такой метод позволит освободить до 5 Гб на жёстком диске компьютера или ноутбука.
Дополнительно можно ещё отключить режим гибернации (сна) в Windows, это освободит ещё около 3 Гб.
Самый эффективный способ очистки – бесплатная программа CCleaner. CCleaner – признанный лидер среди программ по очистке компьютера от лишних программ, временных файлов, кэша, истории посещения сайтов и т.д.
Эта утилита оптимизирует работу вашего компьютера и поможет несколько ускорить его работу.
Всё что вам необходимо, это скачать CCleaner с официального сайта: http://www.piriform.com/ccleaner/download/standard
Использование CCleaner, позволит вам освободить дополнительно до 10 Гб места на жёстком диске.
Удалить ненужные файлы и освободить место помогут следующие программы: “Norton Utilities”, “WinUtilities”, “TuneUp Utilities” “Ace Utilities” и др.
После удаления с диска ненужных файлов, рекомендуется провести дефрагментацию. Для этого нужно зайти в “Пуск” – “Стандартные” – “Служебные” – “Дефрагментация диска”.
www.krepkoeradi.ru
- Шаблоны визиток для программы мастер визиток
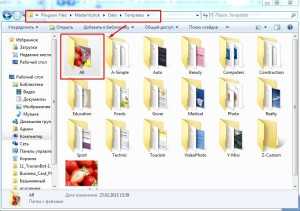
- Rosa операционная система

- Лучший тип матрицы для мониторов

- Переход на другой лист в excel с помощью клавиатуры
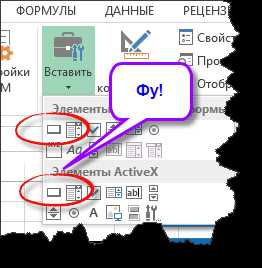
- Что же такое bios

- Аккумулятор ноутбука не полностью заряжается

- Как проверить на вирусы компьютер без антивируса

- Какие части компьютера ты знаешь

- Айпи это что такое
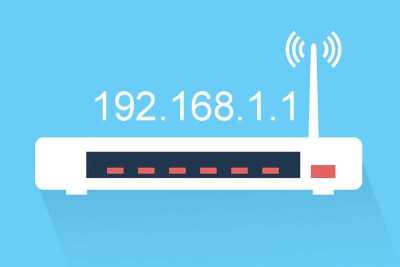
- Веб камера не работает на виндовс 10

- Установить касперский интернет секьюрити