Улучшение скорости работы компьютера. Компьютер медленно работает: что делать? Как ускорить работу компьютера. Что делать медленно работает комп
что делать? Как ускорить работу компьютера. Встречают по одежке
Довольно часто пользователи сталкиваются с медленной работой компьютера. Когда это происходит, даже самые простые задачи выполнить на высокой скорости не так уж и легко. Однако стоит только установить новую операционную систему, все возвращается в прежнее русло. Правда, через какое-то время все повторяется заново.
Эту непростую ситуацию большинство пользователей пытаются решить обычной переустановкой операционной системы. Как уже говорилось выше, такие действия помогают лишь временно. Тем более, на них затрачивается много времени. Если проблемы заключаются в программном обеспечении, восстановить скорость компьютера можно гораздо быстрее.
Вот 10 проверенных улучшений производительности, которые вы можете сделать на своем компьютере, многие из которых бесплатны. В новых машинах не должно быть вредоносного ПО. Вредоносные программы могут проникнуть на компьютер по-разному, и довольно часто он сидит на заднем плане, замедляя работу вашего компьютера, когда он отправляет спам-сообщения, ищет другие компьютеры для заражения, работает над криптографической криптографией, или выполняет любое количество других гнусных задач, которые хакеры любят использовать для своих ботнет-ведомых.
В случае неполадок в самом устройстве, установка чистой системы бесполезна, необходимо принимать другие меры. Чтобы привести компьютер в порядок, понадобится выполнить ряд действий. Следует помнить, что все их необходимо применять комплексно, иначе высокой эффективности не добиться.
Временные файлы
В случае медленной работы компьютера с ОС Windows 7 следует сначала очистить систему от лишних файлов. Они самостоятельно формируются в процессе работы, но автоматически удаляются не всегда. Чтобы их отобразить, потребуется произвести определенные настройки. Для этого понадобится открыть «Мой компьютер» и нажать кнопку «ALT», которая расположена на клавиатуре. В результате отобразится строка верхнего меню. Необходимо выбрать «Сервис» — «Свойства папки». Следует найти флажок, отвечающий за показ скрытых, а также системных файлов и каталогов. Останется только нажать «ОК».
2: переход на лучшую видеокарту
Есть много шансов, что вредоносное ПО принесет с собой еще больше друзей, и эта инфекция может быть достаточно плоха, чтобы оправдать протирание и перезагрузку. Мой первый шаг в исследовании медленной системы - это, как правило, проверка на вирусы. Для типичных задач производительности бизнеса видеокарта, вероятно, не является модернизацией, которая будет иметь большую ценность.
Много раз, реальной проблемой производительности является скорость дисков. Часто хороший привод будет казаться медленным, потому что параметры питания компьютера позволяют ему вращаться. Возможно, вы захотите изменить эти параметры, чтобы убедиться, что диск с большей вероятностью будет готов к работе, когда вам это нужно. Время загрузки обычно разрезается точно.
После этого необходимо зайти в каталог «Users»
Он размещен в коре системного носителя. Здесь можно увидеть несколько папок. Их названия соответствуют именам пользователей в ОС. У каждого из них имеется свой рабочий стол, индивидуальные настройки, ярлыки и прочее. Количество этих директорий зависит от числа пользователей в сети, использующих для входа в систему свои личные данные. Когда их накапливается огромное множество, могут возникнуть проблемы. Как правило, их две:
4: Проблемы с оборудованием и драйверами адресов
Слишком часто системная медлительность на самом деле является признаком аппаратных проблем. Восстановимые ошибки с доступом к диску могут убить вашу пропускную способность, пока не отображаются как мертвый диск. И плохие аппаратные драйверы часто могут замедлить работу всей системы, особенно видеодрайверов. Часто проблемы, вызванные аппаратными средствами или драйверами, - это не только плохая скорость, но и системная шероховатость.
Это не секрет: разные браузеры работают по-разному, и большинство людей тратят много времени в своем веб-браузере. Тесты действительно мутны в разговоре о скорости браузера. Некоторые браузеры хорошо работают на некоторых, но плохо работают на других, даже когда они должны тестируйте одно и то же. Проблема с эталонами заключается в том, что то, что они обычно тестируют, не является реальной производительностью работы.
1. Уменьшение объема свободного пространства на системном разделе.2. Медленная работа операционной системы.
Такие проблемы способны появляться даже тогда, когда не сохраняют файлов. Операционная система все равно в процессе их работы добавляет новые элементы во временное хранилище. В результате скапливается мусор. Чтобы убедиться в этом, достаточно зайти в каталог одного из пользователей и проследовать по пути «Appdata/Local/Temp». Здесь можно увидеть большое количество файлов небольшого размера. Записи об их существовании хранятся в MFT. Таким образом, увеличение числа файлов приводит к росту таблицы, что замедляет работу системы.
Легко заставить компьютер загрузиться с барахлом, который замедляет его. Хуже всего, мы приглашаем этот мусор в нашу жизнь, устанавливая «полезные» утилиты, панели инструментов и другие надстройки. Вот некоторые из вещей, которые вы хотите найти и удалить для лучшей производительности. Но они не возражают, что остальная часть их инфраст
gnk86.ru
Что делать, если компьютер на Windows 7 начал медленно работать: причины и способы решения
Очень часто компьютер начинает сильно тормозить. Трудность разрешения такого рода проблемы состоит в том, что замедление работы ПК может обуславливаться массой факторов, начиная некорректно поставленными драйверами, заканчивая проблемами аппаратного плана. Чтобы выяснить причину неисправности, нужно изучить установленное программное обеспечение и состояние аппаратной части. С этой работой справиться даже начинающий пользователь, который не знает, из-за чего компьютер медленно работает.
Диагностика проблемы
Если у вас нет ни времени, ни желания следить за состоянием своего компьютерного оборудования и чистить его от загрязнений и скопившейся пыли, то рано или поздно оно начнет сильно тормозить.
Но бывает и такое, что, невзирая на правильный и своевременный уход за ПК и регулярные антивирусные проверки, в функционировании прибора все же появляются «замедления». В том случае, если компьютер начал тормозить неожиданно и резко, то для решения проблемы нужно попытаться вспомнить, что вы делали с ним в последнее время, после чего произвести его восстановление до предыдущего состояния.
Например, работа ПК может замедлиться из-за некорректной установки каких-либо драйверов или программного обеспечения, потребляющего много ресурсов. Восстановление системы с помощью предварительно созданной точки восстановления, позволит справиться с неприятностью.
Пыль
Любое компьютерное оборудование нужно время от времени разбирать и чистить от накопившейся пыли в корпусе, которая появляется даже в очень чистых помещениях.
Выяснить, что ПК медленно функционирует именно из-за пыли, можно посредством целого ряда «симптомов». Во-первых, кулеры и вентиляторы при работе с программами, потребляющими много ресурсов, издают много шума. Обуславливается это тем, что нагретые потоки воздуха не проходят через вентиляционную решетку, в которой скопились частички пыли.
Во-вторых, устройство будет гораздо быстрее нагреваться. Во время работы с ПК можно заметить, что его корпус постепенно становится очень горячим.
Перегрев видеокарты и/или процессора, появляющийся из-за пыли, приводит к «троттлингу» (особому защитному механизму). В итоге работа системы существенно замедляется и может даже полностью остановиться.
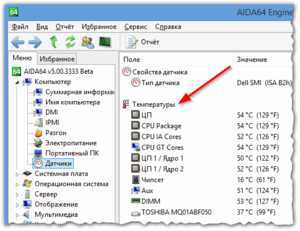 Контроль температурных показателей нужно производить с применением специального программного обеспечения. Самым удобным приложением считается «AIDA 64». Жесткий диск не должен нагреваться выше 35 градусов Цельсия, оптимальная температура встроенной системной платы — 40−55 градусов. Процессор же должен иметь температурные показатели от 60 до 65 градусов.
Контроль температурных показателей нужно производить с применением специального программного обеспечения. Самым удобным приложением считается «AIDA 64». Жесткий диск не должен нагреваться выше 35 градусов Цельсия, оптимальная температура встроенной системной платы — 40−55 градусов. Процессор же должен иметь температурные показатели от 60 до 65 градусов.
Если говорить о видеокарте, то некоторые из современных моделей способны выдерживать нагрев до 90 градусов, но в таком режиме работы у устройства значительно уменьшается срок службы. Узнать информацию, касающуюся оптимального температурного режима именно вашего оборудования, можно на официальном интернет-сайте его изготовителя.
Простейший вариант решения проблемы — почистить и продуть корпус компьютера обыкновенным пылесосом. Прибор при этом нужно ставить в режим «на выдув», потому что так будет намного эффективнее.
Если такая чистка не принесла положительных результатов, то попробуйте заменить термопасту, которая находится между радиатором вентилятора и процессором. После этого компьютер должен быстрее реагировать на команды.
Вирусы
Другая частая причина «тормозов» — шпионское ПО и всевозможные вирусы. Отсутствие программы-антивируса может привести к тому, что в системе постепенно скапливается множество вирусов.
Самым простым вариантом решения такого рода проблемы считается переустановка ОС, занимающая не более часа. Но эта идея требуется повторной установки всех программ, потому это радикальное решение многим не нравится.
 На сегодняшний день наиболее качественной и доступной программой считается DR. WEB Cureit. Ее можно скачать с официального сайта. Это приложение не нуждается в установке и не обеспечивает защиту ПК от новых вирусных угроз. Однако оно помогает избавиться от уже имеющихся угроз.
На сегодняшний день наиболее качественной и доступной программой считается DR. WEB Cureit. Ее можно скачать с официального сайта. Это приложение не нуждается в установке и не обеспечивает защиту ПК от новых вирусных угроз. Однако оно помогает избавиться от уже имеющихся угроз.
После проверки системы этой утилитой можно установить и антивирусную программу, которая будет обеспечивать эффективную защиту на постоянной основе. Невзирая на тот момент, что многие думают, что лишь платное программное обеспечение может обеспечить хорошую антивирусную защиту, есть очень хорошие бесплатные приложения — Avast, AVG, Авира и т. д.
Если у вас не получается загрузить и поставить антивирусное приложение на свое компьютерное оборудование, то жесткие диски можно подсоединить к другому ПК, на котором есть защитная программа. Такой вариант полезен в том случае, если у антивирусной программы не выходит избавиться от зараженных файлов, потому что они задействованы в ОС.
Автозагрузка
Если ваш ПК очень медленно грузится, а в остальном не наблюдается никаких «тормозов», то, скорее всего, причина обусловлена тем, что в автозагрузке находится много ненужных приложений.
Многие современные приложения сами себя прописывают в автоматическую загрузку, чтобы каждый день проверять наличие обновлений. Кроме того, есть масса программ, которые автоматически изменяют домашние странички, пытаются запустить браузер и надоедают рекламой. К такому программному обеспечению можно отнести, например, средства от Torrent и Mail.ru.
Избавившись от лишних приложений в автозагрузке, вы сразу же сможете заметить, насколько быстрее стала работать система. Итак, чтобы решить проблемы, следует воспользоваться командой msconfig. exe через функцию «Выполнить».
После запуска этой утилиты, нажмите на пункт «Автозагрузка» и расставьте соответствующие галочки.
Приложения, позволяющие управлять автозагрузкой
Довольно полезным приложением для управления автозагрузкой считается CCleaner. Это программное обеспечение совершенно бесплатно. Его можно загрузить с официального интернет-ресурса. После того, как программа была загружена, запустите ее и откройте пункт «Автозагрузка» в подразделе «Сервис». Вы увидите таблицу, с помощью которой можно произвести точную настройку.
Другое удобное приложение — AutoRuns. Ее не нужно устанавливать, а скачать программу можно также на официальном сайте. После запуска приложения, откройте вкладку под названием «Вход в систему». Тут тоже отображаются все нужные сведения об автозагрузке.
Чистка компьютера от ненужных файлов
Бывает и такое, что ПК виснет из-за большого количества файлов, имеющих отношение к удаленным или установленным программам. Такие причины медленной работы компьютера являются очень частыми.
Чистку системы можно произвести с помощью утилиты Glary Utilites. Она может не только удалять файлы, но и восстанавливать их. Это полезно в том случае, если вы чисто случайно что-то удалите.
Также в ней есть следующие опции:
- чистка реестра;
- чистка жестких дисков;
- менеджер удаления программ;
- менеджер автозагрузки.
Настройка файла подкачки и оперативной памяти
Если система испытывает нехватку оперативной памяти, то она задействует файл подкачки (pagefile. sys). Его применение обуславливает замедленную работу компьютера.
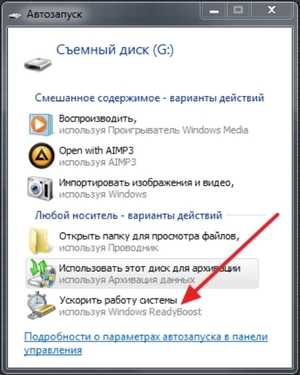 Оптимальный вариант решения — отказ от применения данного файла или увеличение ОЗУ.
Оптимальный вариант решения — отказ от применения данного файла или увеличение ОЗУ.
Если вы не можете добавить в устройство память, то можно применить технологию Readyboost. Основывается она на работе современных флеш-накопителей.
Readyboost подходит для использования в старых компьютерных системах, которые поддерживают протокол USB 2.0.
Также этот вариант является единственным для пользователей, чей ПК еще находится на гарантии.
Произвести настройку этой штатной утилиты несложно, для этого нужно выполнить следующее:
- вставьте флеш-накопитель в соответствующий разъем USB ;
- в появившемся окошке выберете пункт Ускорить работу системы;
- если в системе отключен автозапуск USB -устройств, то отправляемся в «Мой компьютер» и находим накопитель там;
- кликаем правой клавишей мышки и нажимаем «свойства»;
- выбираем пункт Readyboost.
Деактивировать эту функцию тоже несложно: нужно зайти в свойства флешки и выбрать соответствующую вкладку.
Если вышеназванные способы так и не помогли исправить положение и ускорить работу ПК, то, вполне возможно, вам нужно произвести замену комплектующих. Современные программы характеризуются не только множеством функций, но и повышенной ресурсоемкостью. Это в особенности относится к программам, предназначенным для профессиональной обработки видео, музыки и графики. Много ресурсов потребляют и современные трехмерные игры.
Если же у вас нет денег на покупку нового персонального компьютера, а указанные способы не дали никакого положительного результата, то вам нужно поменять версии программ на те, которые требуют меньше ресурсов. Если говорить об игровых программах, то единственно возможным вариантом станет их настройка на минимальные требования и некоторые модификации.
Итак, чтобы предотвратить слишком медленную работу своего компьютера, следует придерживаться следующих правил:
- Систематически очищайте корпус и «внутренности» своего персонального компьютера от грязи и пыли.
- Пользуйтесь проверенными антивирусными программами.
- Своевременно избавляйтесь от «программного хлама».
- Используйте специальные приложения для очистки.
- Оставляйте на жестком диске, где установлена ОС, немного места для хранения временных файлов.
Теперь вам известно, что делать если компьютер стал медленно работать и почему это происходит.
komp.guru
Что делать, если компьютер медленно работает.
 Если вы хотите быть эффективным в своей работе — вы должны идеально наладить ваше рабочие процессы. Если компьютер, на котором вы работаете — тормозит или работает со сбоями, то вы должны устранить эту проблему как можно быстрее. Аналогично и с разработкой сайтов, если у вас стоит взломанный или «глюкнутый» графический редактор, то нужно установить нормальный. Создание сайтов это ответственная задача, к выполнению которой нужно подходить профессионально.
Если вы хотите быть эффективным в своей работе — вы должны идеально наладить ваше рабочие процессы. Если компьютер, на котором вы работаете — тормозит или работает со сбоями, то вы должны устранить эту проблему как можно быстрее. Аналогично и с разработкой сайтов, если у вас стоит взломанный или «глюкнутый» графический редактор, то нужно установить нормальный. Создание сайтов это ответственная задача, к выполнению которой нужно подходить профессионально.
- Диск С перегружен сторонними файлами. Вообще-то этот жесткий диск является системным и предназначен для обеспечения работоспособности компьютера, хранения программ и операционной системы. Чаще всего объем такого диска небольшой – около 20-30 ГБ. И если пользователь хранит какую-то информацию на рабочем столе, он должен знать, что находятся эти файлы именно на диске С. И, естественно, при перегрузке диска, начинает тормозить компьютер. Поэтому, очистите рабочий стол, а все важные документы, файлы переместите на диск D (или любой другой, предназначенный для хранения). Выполнение этой задачи позволит увеличить скорость работы компьютера.
- Возможно, ваш компьютер атакуют вирусы. Некоторые пользователи не только не разбираются в антивирусных программах, но и отказываются их установить для защиты компьютера. Поэтому, не удивительно, что работать при таких условиях практически невозможно. Но даже если у вас и стоит антивирусник, вирус может найти лазейку, и немного «попить крови». Всегда проверяйте работу антивирусной программы, возможно, произошел сбой, и она перестала обновляться, или вы устанавливали бесплатную версию, и срок действия ее давно истек.
- И, самое главное, не превращайте собственноручно компьютер в свалку. И речь идет не только о закачивании фильмов, музыки и десятка игр. Ведь если у вас подключен скоростной интернет, то вы спокойно можете смотреть фильмы и слушать музыку в онлайн-режиме. То же касается и ненужных программ, например, если для общения вы установили Skype, то Аська будет лишней. Также нужно следить и за работой комплектующих – чистить от пыли, смазывать охлаждающие элементы термопастой, а вентиляторы специальным маслом.
- Компьютер работает с перегревом. Если вы давно не пылесосили ваш стационарный компьютер — будьте уверенны, что ваш компьютер греется больше чем нужно. Дело в том, что пыль которая оседает на радиаторах — блокирует приток воздуха, соответственно воздух не охлаждает радиаторы. Чтобы компьютер работал в нормальном температурном режиме его нужно регулярно пылесосить.
- В автозагрузке находится много программ. Если вы не следите за тем, какие программы попадают в автозагрузку, то, скорее всего, вместе с операционной системой у вас загружается десяток других программ. И так как все эти программы загружают процессор и операционную систему — на выполнение служебных программ не хватает ресурсов. Чтобы понять что ваш компьютер тормозит, попробуйте сделать замер скорости Интернета.
Следите за вашим компьютером, потому что именно от вас зависит в большей степени, будет ли тормозить ваш компьютер.
Чтобы компьютер работал быстрее, его можно очистить от мусора. Как это делать, можно узнать из видео.
anokalintik.ru
что делать? Как ускорить работу компьютера
Довольно часто пользователи сталкиваются с медленной работой компьютера. Когда это происходит, даже самые простые задачи выполнить на высокой скорости не так уж и легко. Однако стоит только установить новую операционную систему, все возвращается в прежнее русло. Правда, через какое-то время все повторяется заново.
Эту непростую ситуацию большинство пользователей пытаются решить обычной переустановкой операционной системы. Как уже говорилось выше, такие действия помогают лишь временно. Тем более, на них затрачивается много времени. Если проблемы заключаются в программном обеспечении, восстановить скорость компьютера можно гораздо быстрее.
В случае неполадок в самом устройстве, установка чистой системы бесполезна, необходимо принимать другие меры. Чтобы привести компьютер в порядок, понадобится выполнить ряд действий. Следует помнить, что все их необходимо применять комплексно, иначе высокой эффективности не добиться.
Временные файлы
В случае медленной работы компьютера с ОС Windows 7 следует сначала очистить систему от лишних файлов. Они самостоятельно формируются в процессе работы, но автоматически удаляются не всегда. Чтобы их отобразить, потребуется произвести определенные настройки. Для этого понадобится открыть «Мой компьютер» и нажать кнопку «ALT», которая расположена на клавиатуре. В результате отобразится строка верхнего меню. Необходимо выбрать «Сервис» — «Свойства папки». Следует найти флажок, отвечающий за показ скрытых, а также системных файлов и каталогов. Останется только нажать «ОК».
После этого необходимо зайти в каталог «Users»
Он размещен в коре системного носителя. Здесь можно увидеть несколько папок. Их названия соответствуют именам пользователей в ОС. У каждого из них имеется свой рабочий стол, индивидуальные настройки, ярлыки и прочее. Количество этих директорий зависит от числа пользователей в сети, использующих для входа в систему свои личные данные. Когда их накапливается огромное множество, могут возникнуть проблемы. Как правило, их две:
1. Уменьшение объема свободного пространства на системном разделе.2. Медленная работа операционной системы.
Такие проблемы способны появляться даже тогда, когда не сохраняют файлов. Операционная система все равно в процессе их работы добавляет новые элементы во временное хранилище. В результате скапливается мусор. Чтобы убедиться в этом, достаточно зайти в каталог одного из пользователей и проследовать по пути «Appdata/Local/Temp». Здесь можно увидеть большое количество файлов небольшого размера. Записи об их существовании хранятся в MFT. Таким образом, увеличение числа файлов приводит к росту таблицы, что замедляет работу системы.
Также рекомендуется заглянуть в папки «Appdata/Local/Temporary, Internet Files» и «C:/windows/temp» При появления торможения компьютера их сразу можно очистить. Затем необходимо деинсталлировать все приложения, которые не пользуются. Данное правило является основным для обеспечения быстрой работы компьютера. Диск С должен содержать только систему и приложения первой необходимости. Необходимо учитывать, что «Документы» и «Рабочий стол» тоже размещаются на системном разделе. Не стоит забивать данные каталоги тяжелыми файлами.
Для ускорения работы системы также необходимо обратить внимание на автозагрузку. Ее желательно очистить от ненужных приложений, так как каждый запущенный процесс приводит к снижению скорости компьютера. Для этого понадобится нажать на «Пуск» и выбрать «Выполнить». В поисковой строке необходимо ввести команду «msconfig».
Из окна конфигурации нужно перейти на закладку «Автозагрузка». По флажкам, которыми отмечены приложения, можно понять, какие из них запускаются одновременно с ОС Windows. Они занимают место в оперативной памяти, а также способны использовать ресурсы компьютера.
Перечень автозагрузки представлен в виде нескольких столбцов:
1. Элемент автозагрузки.2. Команда.3. Размещение.4. Производитель.5. Дата отключения.
Необходимо снять отметки со всего, что лишнее. Это делается на усмотрение самого пользователя. Затем нужно посмотреть в трей, который находится на панели задач. Как часто бывает, там можно увидеть много ярлыков, которые уже не используются. Они тоже являются причиной медленной работы компьютера. Но не нужно удалять слепо все подряд. Антивирусная программа и элементы производителя Microsoft должны остаться в автозагрузке обязательно.XP-AntiSpy
Кроме ручных способов, можно задействовать автоматизированные. Программа xp-AntiSpy представлена абсолютно бесплатно. Она способна работать на всех современных ОС, кроме Windows 8. Утилита в автоматическом режиме отключает ненужные функции операционной системы. Программа полностью русифицирована. При возникновении трудностей в распознавании меню достаточно навести курсор на требуемый пункт. После этого появляется всплывающая подсказка, имеющая подробное описание. Для использования любого параметра нужно отметить его галочкой. Когда все настройки будут выполнены, необходимо кликнуть «Принять» и перезагрузить компьютер.
Дефрагментация
Когда уст
windows10official.ru
Если ваш компьютер медленно работает
 Рядовые пользователи не привыкли должным образом ухаживать за своими компьютерами, что в итоге приводит к их медленной работе или вообще к поломке. Такие проблемы с ПК могут возникать по разным причинам, поэтому если нет возможности во всем разобраться самостоятельно, то стоит обратиться в организации, производящие качественное обслуживание компьютеров Москвы см. тут. Давайте рассмотрим основные способы, которые, возможно, помогут в случае, если ваш компьютер начал медленно работать.
Рядовые пользователи не привыкли должным образом ухаживать за своими компьютерами, что в итоге приводит к их медленной работе или вообще к поломке. Такие проблемы с ПК могут возникать по разным причинам, поэтому если нет возможности во всем разобраться самостоятельно, то стоит обратиться в организации, производящие качественное обслуживание компьютеров Москвы см. тут. Давайте рассмотрим основные способы, которые, возможно, помогут в случае, если ваш компьютер начал медленно работать.
Чистка
Как давно вы разбирали ПК и чистили его внутренности от пыли? Ее слой может привести не только к электрическому замыканию, но и стать причиной перегрева процессора, из-за которого компьютер начинает медленнее работать – самостоятельно уменьшает производительность системы, чтобы избежать сильного перегрева. Этот защитный механизм называется «троттлинг» и именно он является первопричиной замедления при сильном загрязнении комплектующих.
Вирусы
Некоторые вирусы могут существенно снизить производительность компьютера, поэтому важно от них вовремя избавляться. Помочь в этом деле могут различные антивирусы, которые могут не только обнаружить на компьютере вредоносные программы, но и полностью их удалить. Если сами не можете разобраться с некоторыми вирусами, то лучше это дело доверить специалистам, которые без вреда для системы и всех данных проведут его «лечение», а для офисных ПК можно заказать постоянное абонентское обслуживание компьютеров организаций там.
Очистка ПК с помощью специальных программ
На данный момент существует множество программ, отвечающих за очистку компьютера от разного мусора, лучшими из которых являются Glary Utilites и CCleaner. Они помогут не только избавиться от лишних файлов в системе, но также могут почистить реестр и исправить в нем системные ошибки.
Дефрагментация диска
Чтобы повысить быстродействие системы, порой бывает достаточно оптимизировать данные на системном диске. Для этого существует процедура дефрагментации, после проведения которой вся разбросанная по диску информация будет сосредоточена в одном месте, что даст компьютеру возможность быстро находить запрашиваемые файлы и так же быстро их обрабатывать.
Если данные подсказки не помогли избавиться от зависаний, то стоит обратиться к компьютерным мастерам. Они проведут более детальный анализ, после которого выяснят, что тормозит работу компьютера.
Смотрите также...
www.2admina.net
что делать? Как ускорить работу компьютера
Компьютеры 25 января 2015Как правило, каждый пользователь ПК сталкивался с медленной работой компьютера. При этом даже самые обыденные и простые задачи уже выполнялись не с такой скоростью, как раньше. Но стоит поставить свежую ОС, и скорость работы возвращается в прежнее русло. А через какое-то время все снова повторяется - компьютер медленно работает. Что делать в такой ситуации?

Простые пользователи пытаются решить подобные проблемы простой переустановкой операционной системы. Обычно такая мера помогает на какое-то время. Но процесс этот долгий, можно гораздо быстрее восстановить быстродействие, если проблемы связаны с программным обеспечением. Если же портачит «железо», даже установка чистой системы не поможет, нужны иные меры. И в том и в другом случае компьютер медленно работает. Что делать для решения проблемы, читайте в статье.
Итак, чтобы привести электронного друга в порядок, необходимо выполнить ряд действий. Запомните, что все меры нужно применять комплексно, только так эффект будет максимальным.
Временные файлы
В случае если медленно работает компьютер, Windows 7 желательно первым делом очистить от совершенно ненужных файлов. Операционная система самостоятельно создает их в процессе работы, но не всегда удаляет. Для их отображения нужно выполнить настройки показа скрытых файлов и каталогов.

Откройте «Мой компьютер» и нажмите кнопку «ALT» на клавиатуре, чтобы отобразить строку верхнего меню. В нем выберите «Сервис» - «Свойства папки». В окне свойств найдите флажок, который отвечает за показ скрытых и системных файлов и каталогов. После этого остается кликнуть по «ОК».
Зайдите в каталог «Users» (также могут быть варианты «Пользователи» или «Documents and Settings»), который находится в коре системного диска. Здесь вы увидите несколько папок, которые названы так, как и имена пользователей в ОС.
Каждая директория скрывает в себе рабочий стол каждого пользователя, его настройки, раздел "Документы", ярлыки, располагающиеся в меню «Пуск», множество системных директорий.
Со временем этих директорий может образоваться великое множество, особенно, если компьютер состоит в сети и каждый пользователь использует для подключения к компьютеру свою уникальную пару «логин\пароль».
Через какое-то время эта тенденция приведет к двум проблемам
- Уменьшение объема свободного места на системном разделе.
- Медленная работа ОС.
Причем происходит это все, даже если пользователи не сохраняют никаких файлов. Но Windows все равно во время их работы добавляет во временное хранилище новые элементы для своих нужд. По задумке разработчиков, каталоги для хранения временных файлов должны очищаться сразу после выключения компьютера, но происходит так не всегда, и там скапливается «мусор».
Зайдите в каталог любого пользователя и проследуйте по пути «Appdata/Local/Temp». Как правило, здесь вы увидите огромное число файлов маленького размера. Но так как они существуют, записи о них хранятся в MFT (таблице, которая помогает ОС найти тот или иной файл). И с увеличением количества файлов растет и таблица, а это замедляет работу системы. Кроме этого, так же загляните в папки «Appdata/Local/Temporary Internet Files» и «C:/windows/temp»
Если компьютер начал тормозить, первым делом смело очищайте эти три каталога.
Удаление мусора завершено. Теперь деинсталлируйте все приложения, которыми вы совсем не пользуетесь. Считайте это главным правилом быстрой работы компьютера – на диске C: находится только система и программы первой необходимости. Помните, что «Документы» и «Рабочий стол» также располагаются на системном разделе. Не захламляйте эти каталоги увесистыми файлами.
Автозагрузка
Не лишним при оптимизации работы системы будет очистка автозагрузки от ненужных приложений, ведь каждый запущенный процесс снижает скорость компьютера. Нажмите на «Пуск» и выберите «Выполнить». Здесь в строку ввода напечатайте команду «msconfig».
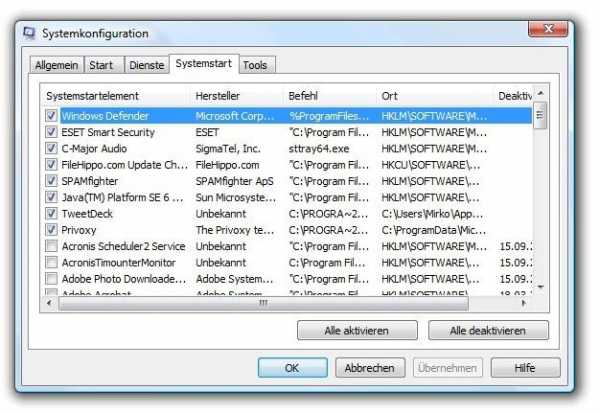
В окне конфигурации переходите на закладку «Автозагрузка». Все пункты, которые отмечены флажками, показывают, какие приложение и программы запускаются в фоне сразу же за стартом Windows. Как и любые компоненты системы, они занимают пространство в оперативной памяти и используют все остальные ресурсы компьютера. Список автозагрузки отображается в несколько столбцов:
- Элемент автозагрузки (показывает название файла или продукта).
- Команда (путь к каталогу, в котором хранится исполняемый файл).
- Расположение (ключ реестра, отвечающий за запуск элемента).
- Производитель.
- Дата отключения.
Снимите галочки со всего, что считаете лишним. Посмотрите в трей на панели задач. Возможно там слишком много значков, на которые вы совсем не нажимаете и именно из-за работы ненужных программ компьютер начал тормозить. Главное, оставьте в автозагрузке антивирусную программу и элементы производителя «Microsoft». Чем меньше ресурсов задействовано в реальном времени, тем лучше будут себя чувствовать запускающиеся и работающие приложения.
Видео по теме
XP-AntiSpy
Если сильно тормозит компьютер, можно использовать не только ручные методы решения проблемы, но и автоматизированные. Утилита xp-AntiSpy распространяется совершенно безвозмездно и работает на всех современных ОС (за исключением Windows 8). Приложение автоматически отключает лишние функции ОС. Имеет полную русскую локализацию. Если вам не понятен пункт меню в программе, просто наведите на него курсор мыши, и появится всплывающая подсказка с исчерпывающим описанием.
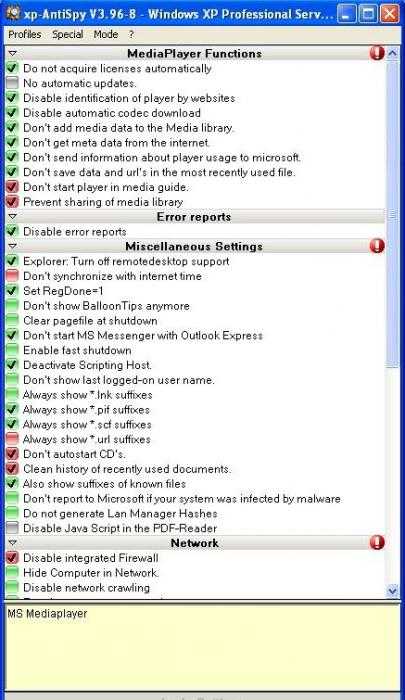
Чтобы задействовать любой параметр, достаточно отметить его галочкой. После окончательной настройки просто нажмите на «Принять». По окончании работы перезагрузите ПК.
Дефрагментация
Часто пользователи не могут понять, почему компьютер стал медленно работать, но и про регулярное техническое обслуживание не вспоминают. Если компьютер тормозит, не забудьте про эффективное средство оптимизации доступа к локальными данным – дефрагментации. Когда диск долго используется, файлы перестают быть упорядоченными. Складываясь из фрагментов, один файл может быть распределен по всей плоскости жесткого диска, а не храниться на нем в виде последовательной структуры. Дефрагментация отменяет этот процесс, перебрасывая части файлов в соседние кластеры.
Для запуска обслуживания щелкните правой кнопкой мыши по любому локальному диску и нажмите на «Свойства». После этого перейдите на закладку «Сервис». Здесь вы можете видеть несколько пунктов, кликайте по «Выполнить дефрагментацию».

Здесь всё просто. В окне можно выбрать диск, который нужно дефрагментировать и, собственно, дать приложению команду приступить к делу. Ничего лишнего. Также можно настроить дефрагментацию по расписанию. Перед началом работы программа протестирует диск, и если оптимизация не требуется, скажет об этом, также она предупредит пользователя, если на разделе слишком мало свободной емкости. Иногда при малом количестве свободного места выполнить дефрагментацию невозможно, придется что-нибудь удалить. Не делайте дефрагментацию, если используете твердотельный накопитель, такой процесс может его испортитью.
Дефрагментация файла подкачки
Есть в операционных системах семейства Windows замечательный файл, который называется «pagefile.sys». Это файл подкачки. Можно считать, что это раздел оперативной памяти, который находится на жестком диске. Туда Windows складывает данные, которые ей необходимы для работы но не критичны в плане скорости доступа. Этот файл все время занят системой, поэтому его дефрагментация штатными средствами иногда выполнена быть не может. Если своп-файл фрагментирован - компьютер медленно работает. «Что делать в этом случае?» - спросите вы.
Для дефрагментации файла подкачки нужно использовать сторонние утилиты, например System File Defragmenter. После запуска откроется окно, в котором будет написано, на сколько отдельных фрагментов разделен «pagefile.sys». Чтобы оптимизировать время доступа к нему, в приложении отметьте чекбокс «Defragment» и, как и в любой другой программе, кликните по «ОК». После перезагрузки своп-файл оптимизируется автоматически.
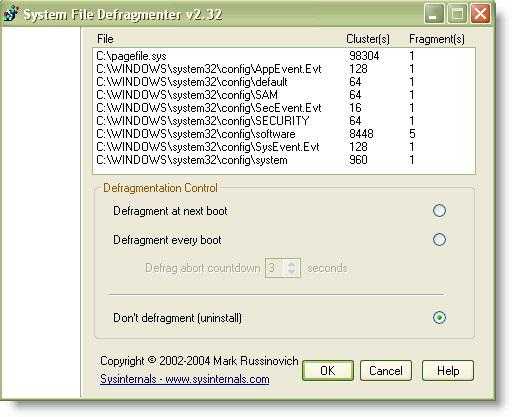
В конце работы приложение оповестит пользователя сообщением «pagefile is already 1 fragment». Также во время работы будут оптимизированы некоторые кусты реестра, что также поможет увеличить скорость загрузки. Больше никаких действий от пользователя не требуется, ОС загрузится самостоятельно.
Вирусы
Если сильно тормозит компьютер, возможно, в нем просто-напросто поселилось немного (или много) друзей. Особенно часто подобное случается, если на компьютере часто работают в интернете, если не редко к нему подключаются внешние флеш-накопители или переносные жесткие диски.
Чаще всего вирус маскируется, поэтому определить, запущен ли он, не так просто. Не пытайтесь сделать это, открыв диспетчер задач. Почти всегда вредоносное ПО большую часть времени проводит в активной фазе, выискивая способы для своего распространения или открывая бреши в безопасности, это и замедляет работу ПК. Если компьютер уже заражен проверка на вирусы средствами, установленными в ОС, не поможет. Совет один – скачайте себе дистрибутив, который умеет создавать загрузочную флешку или компакт-диск, например, Cureit.
Используйте только продукты с самыми последними вирусными базами. Вредоносные программы все время совершенствуются своими создателями, чтобы обеспечить максимальный уровень маскировки.
Антивирус
От вирусов избавились, неужели теперь придется избавиться и от антивируса, совсем оставшись без защиты? Таких кардинальных мер, конечно, не потребуется, но, нужно сказать, что антивирусы часто потребляют очень много системных ресурсов для своей работы, как следствие, ПК очень медленно работает. Компьютер бы и рад уделять больше времени приложениям, но не может, приоритет у антишпионских программ выше. Причем вовсе не обязательно, ПО борется с вредоносными программами, зачастую антивирус просто ведет полное наблюдение, проверяя всё и вся. Мощные компьютеры редко страдают от подобных проблем, но если ваша рабочая станция считается крепким середнячком, есть причина провести анализ.
Сначала зайдите на сайт производителя программного обеспечения и проверьте, не выходили ли новые версии, в которых проблема производительности решена. Также, если вы используете последние разработки программистов, не лишним будет изучить информацию о выпуске программы, вполне возможно, что последние разработки имеют статут бетта или тестовой версии.
Если обновлений не требуется, и жалоб на быстродействие от других пользователей нет, отключите в антивирусе защиту в реальном времени. Поработайте какое-то время без нее. Если компьютер начинает намного меньше тормозить, причину можно считать выявленной. Откажитесь от привычного приложения в пользу другого производителя.
Будьте внимательны, никогда не отключайте и не удаляйте антивирусное ПО при работе в интернете. Перед дезактивацией антивируса для работы вне мировой сети должна быть выполнена полная проверка на вирусы всех системных разделов.
Помните – обычно Windows начинает медленно работать, когда одновременно вступают в игру сразу несколько из описанных программных факторов, намного реже грешит аппаратная часть.
Перегрев

Если очень медленно работает компьютер, не лишним будет проверить температуру его основных компонентов (HDD, CPU, ОЗУ, видеоплата). Из-за высоких температур комплектующие компьютера не только начинают медленно работать, но и быстрее изнашиваются, иногда неделя или даже один день такой работы могут «сжечь» устройство, что потребует его замены.
Для проверки температуры и общей стабильности системы применяются стресс-тесты. Один из подобных предлагает программа AIDA64. Вам просто нужно кликнуть по значку диаграммы в верхнем меню приложения, выбрать, температуру каких устройств отображать на графике, затем нажать на кнопку «Старт». Будьте внимательны, при этом тесте все компоненты компьютера нагружаются работой «по полной», а программа не остановится, даже если показатели температуры выйдут за пределы нормы.
Можно проверить компьютер в более щадящем режиме, не запуская тест, а просто оставив окно с графиком на время своей работы. Просто регулярно переключайтесь на него, чтобы изучить показатели, особенно пристально внимание уделите диаграммам во время операций, которым необходимо большой процент аппаратных ресурсов. Чтобы узнать, работа при каких температурах может быть оптимальной для того или иного компонента, загляните в паспорта устройств или зайдите на сайты производителей. Обычно в этих источниках указывается самая полная информация.
Если компьютер медленно загружается и работает из-за перегрева, попробуйте продуть все радиаторы, расположенные в системном блоке, заменить все пылевые фильтры и поменять термопасту на центральном и видео процессорах. Надо заметить, что охлаждающие вентиляторы через какое-то время могут начать выполнять свои обязанности не так эффективно, как сразу после покупки, вследствие износа механических частей.
Аппаратные проблемы
Если компьютер медленно загружается и работает, проблема может быть связана с поломкой основных и побочных компонентов ПК. Чаще всего виновниками являются планки ОЗУ или HDD. Проверить эти два компонента можно без особых сложностей, но если их проверка не выявила проблем, придется обратиться в сервисный центр.

Для тестирования ОЗУ зайдите в «Панель управления» через меню «Пуск» и выберите «Администрирование». В открывшемся списке дважды щелкните по иконке с надписью «Средство проверки памяти». Сделайте выбор между немедленной и отложенной перезагрузкой. После включения процесс тестирования начнется еще до загрузки операционной системы. Если произойдут ошибки при чтении и записи в ОЗУ, эта информация сразу же появится в нижней части экрана.
Для проверки HDD на наличие «битых» секторов, откройте командную строку, развернув меню «Пуск» и напечатав в графу поиска «командная строка». В нее введите команду «chkdsk c: /f /r /x». Для выполнения тестирования понадобится перезагрузка. Вместо C: может быть использована буква любого другого раздела, причем желательно проверить их все. Битые сектора могут быть отмечены, как неиспользуемые, а данные с них переписаны на рабочую часть диска, но если HDD начал сыпаться, лучше его как можно скорее заменить. Восстановить данные с накопителя, который вышел из строя, намного сложнее, чем с того, который только подает первые признаки износа.
Для опытных пользователей, которые собирали свой компьютер самостоятельно, можно посоветовать попробовать менять каждое устройство отдельно и проверять, продолжает ли программная составляющая работать со сбоями. Этот метод достаточно эффективен, но требует второго компьютера, поэтому не всегда может быть применим.
Узкие места
Бывает, мы работаем на технике, которая уже на порядок устарела. Выбрасывать подобную аппаратуру не хочется, и она в основном используется для повседневных задач, которые не слишком требовательны к ресурсам, но если все же медленно работает компьютер (Windows XP ли у вас установлена, которая нетребовательная к ресурсам, или любая другая ОС), вспомните о его конфигурации.
Если в системном блоке занял место приличный процессор, но только 512 мегабайт оперативной памяти помогают ему выполнять все распоряжения пользователя, скорее всего, нужно добавить несколько планок ОЗУ. Бывает и обратная ситуация: оперативной памяти установлено 2 гигабайта, но в соккете усердно трудится старичок Celeron Northwood.
Оборудование устарело
Конечно, эта причина часто очевидная, но и о ней требуется сказать. Если компьютер стал работать очень медленно, а куплен он довольно давно (3-5 лет назад), то запросто мог устареть. Конечно, если вы совсем не обновляете ПО, не запускаете на своей машине современные игры или все так же работаете в операционной системе, которая устарела вместе с компьютером, такая проблема вас не коснется. Но если вы установили на старое оборудование что-то новое, проверьте, соответствует ли «железо» системным требованиям, которые предъявляются к программной части.
Проверка скорости компьютера
Если ваш компьютер работает и без того быстро, но вы хотите еще больше оптимизировать систему, определить, быстрее ли стал он работать или медленнее после изменения параметров не получится. На помощь придут специальные программы, которые используются оверклокерами, чтобы видеть даже малейшие изменения в скорости работы компьютера. И программы эти называются бенчмарками.
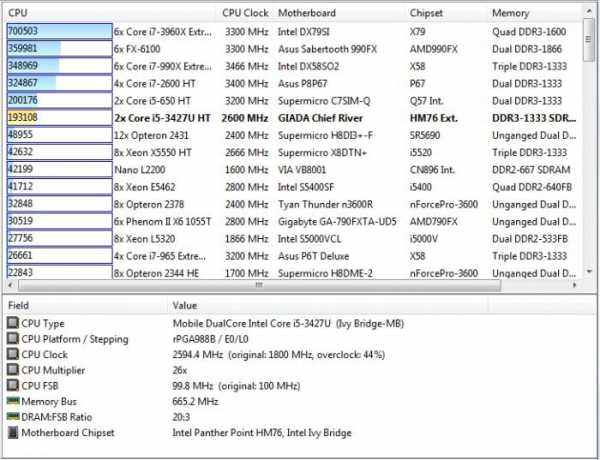
Чтобы проверить скорость компьютера, можно использовать приложение AIDA64. В нем есть несколько бенчмарков, в основном они направлены на тестирование скорости оперативной памяти и центрального процессора, помимо своих результатов можно посмотреть на результаты других пользователей и те, которые считаются производителем ПО эталонными.
Если ваша машина тормозит, вы выполнили все мыслимые и немыслимые оптимизации программного обеспечения и абсолютно точно уверены, что медленная работа связана с узким местом аппаратной части, на этот случай тоже есть специальные приложения. Их называют стресс-тестами. Во время подобного мероприятия на экран выдается множество графиков и диаграмм, например, температура каждого модуля, скорость обмена данными, загруженность процессора, напряжение. Сравнив результаты подобной проверки, выполненной на своей машине, и сравнив их с эталонными, можно вычислить, какое оборудование требует ремонта, замены или обслуживания. Всегда следите за индикаторами во время проведения подобных мероприятий, лучше остановить проведение проверки, если во время увеличения нагрузки резко подскочит температура процессора или «просядет» значение напряжения.
Чтобы проверить скорость компьютера и понять, какой компонент начал работать неэффективно, можно использовать и встроенные в ОС средства. Нажмите на клавиатуре сочетание клавиш «Windows+Beak\Pause». Здесь вы увидите цифру, обозначающую общий индекс производительности ПК, проверка скорости выполнялась ранее. Обычно без нее нельзя задействовать тему Aero.
Нажмите на ссылку рядом с числом. Откроется более подробный отчет. В нем будет отражены оценки всех основных компонентов:
- Память (RAM).
- Процессор.
- Жесткий диск.
- Графика (Видеоадаптер).

Запомните или запишите все значения, так как узнать скорость компьютера в настоящий момент времени без перезаписи оценок невозможно. Отыщите в правой части окна ссылку с надписью «Повторить оценку». Бенчмарк начнет работу. В это время рекомендуется ничего не трогать и не использовать никакие другие программы. Если какое-то из обновленных чисел намного меньше, чем значение из раннего теста, значит, устройство стало выполнять свои обязанности неэффективно. Вследствие этого компьютер медленно работает. Что делать в этом случае? Ответ прост – менять элемент на новый.
Источник: fb.rumonateka.com
- Когда можно включать компьютер после нанесения термопасты

- Скачивать с ютуба и вк
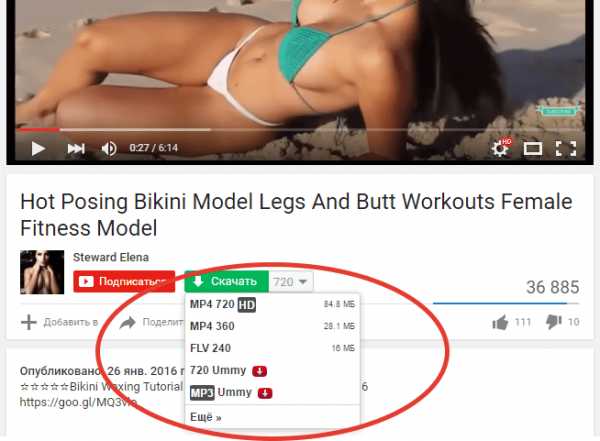
- Как узнать ip адрес компьютера в сети
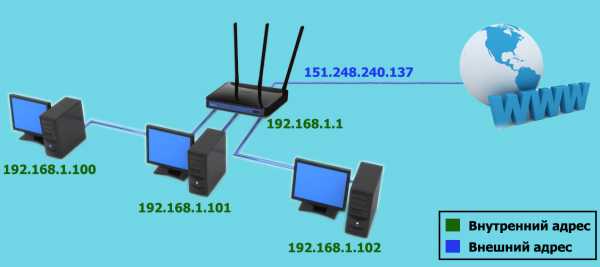
- Как проверить ноутбук на ошибки в системе и почистить компьютер

- Шаблоны визиток для программы мастер визиток
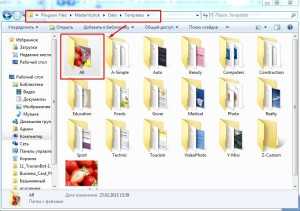
- Rosa операционная система

- Лучший тип матрицы для мониторов

- Переход на другой лист в excel с помощью клавиатуры
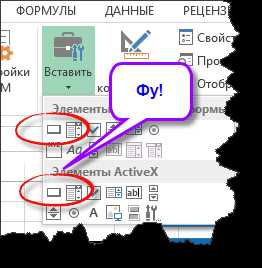
- Что же такое bios

- Аккумулятор ноутбука не полностью заряжается

- Как проверить на вирусы компьютер без антивируса

