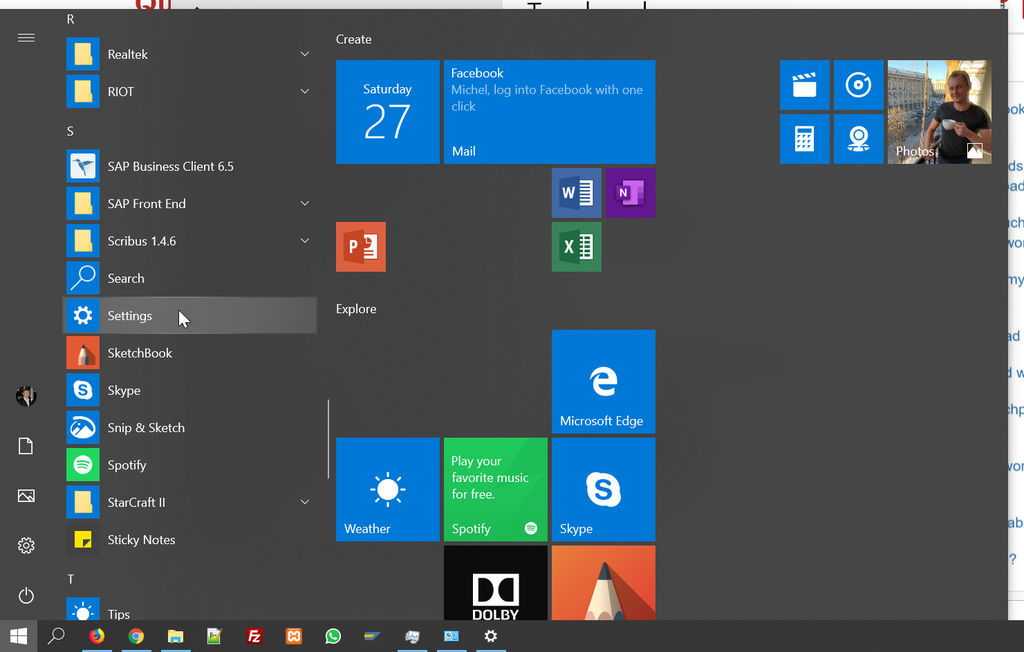Тачпад на асус виндовс 10: как включить, настроить, обновить драйверы, отключить, настроить жесты
Содержание
отключение touchpad на Asus, HP, Lenovo, Dell, Acer
Отключить тачпад на ноутбуке можно несколькими способами:
- нажатием комбинации клавиш;
- через BIOS;
- при помощи панели управления;
- используя внешние приложения;
- через диспетчер устройств;
- используя центр мобильности Windows.
Отдельные модели ноутбуков могут иметь специальную кнопку для отключения сенсорной панели. Обычно требуется ее нажать, а затем удерживать 2-3 секунды для срабатывания.
Содержание
- Горячие клавиши
- Asus
- Acer
- HP
- Lenovo
- Sony
- Samsung
- Dell
- Другие способы отключения
- Использование Synaptics в панели управления
- Центр мобильности Windows
- В диспетчере устройств
- Отключение в BIOS
- Применение сторонних программ
Горячие клавиши
Существует отдельная комбинация кнопок, позволяющая выключить тач на ноутбуке. Обычно на всех моделях используются клавиши Fn, располагающиеся в левом нижнем углу клавиатурной панели. На кнопках для отключения тачпада изображена иконка с зачеркнутой сенсорной панелью.
На кнопках для отключения тачпада изображена иконка с зачеркнутой сенсорной панелью.
Большинство устройств поддерживают следующие комбинации:
- Fn + F5;
- Fn + F7;
- Fn + F9.
Преимущества сочетаний кнопок:
- просто в освоении;
- можно воспользоваться в любой момент;
- быстрый способ отключить тачскрин.
Недостатки:
- отключает тачпад временно;
- требует установки официальных драйверов или утилит;
- не работает при отключении кнопки Fn.
Точная комбинация клавиш зависит от нескольких факторов: установленной операционной системы и модели ноутбука.
Asus
Отключить тачпад на ноутбуке Asus при помощи горячих клавиш можно следующим образом:
- Закройте все программы.
- Нажмите Fn + F9 один раз.
- Дождитесь появления значка отключения тачскрина.
- Проверьте состояние работы тачпада.
Обратите внимание! Если на ноутбуке Асус комбинация Fn + F9 не сработала, то попробуйте использовать Fn + F7.
Acer
На ноутбуке Acer отключение сенсора осуществляется так:
- Закройте и выключите все основные программы компьютера.
- Нажмите сочетание Fn + F7 один раз.
- Дождитесь появления иконки об отключении тача.
- Проверьте работоспособность сенсора.
На старых моделях Асер могут использоваться также комбинации Fn + F9 и Fn + F2. Если нажатие горячих клавиш не сработало, то рекомендуется удерживать сочетание кнопок от 2-4 секунд.
HP
Инструкция для HP g6 и dv6:
- Выключите все программы и закройте активные окна на рабочем столе.
- Удерживайте комбинацию Fn + F2 в течение 4-5 секунд.
- Ожидайте появления иконки об отключении сенсора.
- Проверьте работоспособность тача.
Обратите внимание! На более новых ноутбуках HP Pavillion и идентичных моделях отключать тач можно двойным нажатием по тачпаду в левом верхнем углу. После этого появится значок о деактивации сенсора.
Lenovo
Инструкция по выключению сенсора на ноутбуке Леново:
- Выключите приложения.
- Нажмите сочетание горячих клавиш Fn + F5 один раз.
- Дождитесь значка, подтверждающего деактивацию тачпада.
Новые модели Lenovo используют встроенное приложение Synaptics, при помощи которого можно отключить тачпад. Если это не сработало, то рекомендуется попробовать комбинацию Fn + F8.
Sony
Руководство по отключению сенсорной панели для Sony:
- Выключите все программы.
- Нажмите комбинацию Fn + F1 один раз.
- Дождитесь пока тачпад не будет отключен.
Для корректного срабатывания сочетания кнопок необходима установка официальных драйверов от производителя, входящих в программное обеспечение Sony Notebook Utilities. Скачать все необходимые приложение можно на официальном сайте компании Sony.
Обратите внимание! Модели Sony Vaio имеют собственную утилиту Vaio Control Center для настраивания параметров ноутбука.
Через раздел «Клавиатура и мышь» выберите строчку «Отключить тачпад».
Samsung
Руководство для Samsung:
- Закройте сторонние приложения.
- Нажмите и удерживайте комбинацию Fn + F5.
- Дождитесь появления информации о том, что тачпад отключен.
Все модели Самсунг поддерживают отключение сенсора через горячие кнопки только при условии установленных драйверов и утилит с официального сайта производителя.
Dell
Руководство для Dell:
- Выключите все приложения и фоновые задачи компьютера.
- Нажмите горячие клавиши Fn + F7 всего один раз.
- Проверьте работоспособность сенсора.
Для модельного ряда Inspiron лучше всего удерживать указанную комбинацию 2-4 секунды.
Обратите внимание! Если горячие клавиши Делл не сработали, то необходимо воспользоваться центром мобильности – он позволяет быстро отключить сенсор. Поддерживается на Windows 7 и более ранних версиях ОС.
Другие способы отключения
Если горячие кнопки не помогли отключить сенсор, то рекомендуется отключить тачпад на основе встроенных утилит операционной системы. Предлагаемые способы решения осуществляются практически все, начиная с операционной системы Windows 7.
Предлагаемые способы решения осуществляются практически все, начиная с операционной системы Windows 7.
Пользователи Vista, XP и более поздних версий ОС не смогут воспользоваться центром мобильности или приложением Synaptics.
Использование Synaptics в панели управления
Руководство использования через панель управления:
- Нажмите пуск или значок Win. Выберите вкладку «Панель управления».
- Перейдите по строчке «Мышь».
- В открывшемся окне выберите вкладку «Параметры устройства».
- Отметьте слева галочку напротив строчки «Отключать внутреннее указывающее устройство».
Обратите внимание! Убедитесь, что все внешние указывающие устройства во время проведения процедуры отключены. В противном случае может произойти ошибка работы утилиты.
Центр мобильности Windows
Инструкция по отключению тача через центр мобильности:
- В правом нижнем углу возле панели задач нажмите по иконке батареи правой кнопкой мыши.

- Дождитесь пока откроется маленькое окно с меню.
- Нажмите на пункт «Выключить» возле вкладки «Сенсорная панель». После этого тачпад должен быть отключен.
Название вкладки в окне центра мобильности может немного отличаться. В основном предложенный способ деактивации тача требует наличия официальных драйверов. Если их нет, то центр мобильности может не сработать или не показывать сенсорную панель.
В диспетчере устройств
Инструкция при помощи диспетчера устройств:
- Нажмите Win + R, чтобы запустить встроенное приложение выполнения команд.
- Впишите в поле msc, а затем нажмите «Ок».
- Перейдите на вкладку «Мышь и иные указывающие устройства», далее «HID-устройства».
- Найдите текущий тачпад. Скорее всего в названии тачскрина имеется надпись «Touchpad».
- Нажмите по названию тачпада ПКМ и выберите строчку «Отключить».
Если строчка оказалась недоступной, то следует сделать следующее:
- Снова нажмите Win + R.
 Впишите в поле msc и нажмите «Ок».
Впишите в поле msc и нажмите «Ок». - Слева в навигационном меню проследуйте на вкладки «Конфигурация компьютера, Административные шаблоны, Система».
- Далее перейдите на вкладку «Установка устройств», а затем «Ограничения на установку устройств».
- Справа в том же окне нажмите на строчку «Запретить установку устройств». Выберите положение на «Включить».
После того, как действия будут выполнены, нужно повторить первую инструкцию с диспетчером устройств. Строчка «Отключить» должна стать активной.
Отключение в BIOS
Отключение через БИОС:
- Выключите ноутбук.
- Нажмите кнопку питания. Во время появления иконки производителя несколько раз нажмите F2 или Del.
- Дождитесь запуска BIOS.
- Перейдите на вкладку Advanced.
- Справа возле строчки Pointing Device выставьте значение Disable.
- Нажмите F10, чтобы сохранить изменения и выйдите из БИОСа. Тачпад должен отключиться, как только компьютер перезагрузится.

После перезагрузки операционной системы проверьте состояние работы тачскрин. Если отключить тачпад не удалось, то следует воспользоваться сторонними программами или обратиться в сервисный центр – возможно сенсор неисправен.
Применение сторонних программ
Популярная программа для работы с тачем – это Touchpad Blocker. Она позволяет отключить тачпад с детальной настройкой под пользователя.
Руководство по использованию:
- Скачайте программу с официального сайта производителя. Установите ее и запустите.
- Внизу открывшегося окна поставьте галочку возле «Turn blocker On and Off».
- Задайте сочетание кнопок для включения, отключения тачскрина.
При желании можно запускать программу в фоновом режиме при загрузке операционной системы, если нужно держать тачскрин в отключенном состоянии.
В заключение следует сказать, что отключить сенсорную панель на любом ноутбуке достаточно легко. Наиболее быстрый способ – это использование горячих кнопок, но при условии установки официальных утилит или драйверов.
Если же их нет, то лучше всего пользоваться диспетчером устройств или отключить тачпад через БИОС. Если ни один из предложенных способов не смог решить проблему, то тачскрин неисправен.
Не Работает Тачпад На ASUS ~ NET.Гаджет
Новости
В BIOS
Если ничего не посодействовало, проверьте опции BIOS. Как его включить, прочитайте по тексту статьи Как запустить BIOS и поменять в персональном компьютере ценность загрузки? В неких моделях ноутбуков тачпад врубается конкретно там. Зайдите в BIOS, найдите где, отвечающий за устройство ввода (почти всегда он именуется «Internal Pointing Device»), переведите параметр в положение «Enable».
Включение
Если вы увидели, что после установки либо обновления до новейшей версии ОС тачпад отказался работать, не торопитесь переустанавливать систему либо нести девайс в сервис. Попытайтесь верно его включить.
Как включить тачпад, если он перестал работать на Windows 10?
У юзеров, которые только установили Операционной системы десять на ноутбук, появляются различные задачи. Одна из часто встречающихся – не работает прокрутка на тачпаде Ос 10. О том, как убрать неисправность, написано дальше.
Одна из часто встречающихся – не работает прокрутка на тачпаде Ос 10. О том, как убрать неисправность, написано дальше.
Автоматически
ПКМ на меню Запуск → Диспетчер устройств → Мыши и другие указывающие устройства → изберите устройство ввода инфы (заглавие производителя тачпада) → ПКМ → Обновить драйвера → Автоматический поиск освеженных драйверов.
В настройках ноутбука
Если после использования особых кнопок клавиатуры тачпад безразлично не работает, проверьте опции Операционной системы.
- Меню Запуск → приложение Характеристики → Устройства → мышь и сенсорная панель → Дополнительные характеристики мыши.
Причины неисправностей
Основная причина, по причине занят появляется эта неисправность, «молодой» возраст Ос 10. Далеко не все российского автопрома успели выпустить высококачественные работающие драйвера. Также не исключена возможность поломки тачпада, увы в нашем примере необходимо отнести ноутбук в сервисный центр. Потому остановимся на программных дилеммах.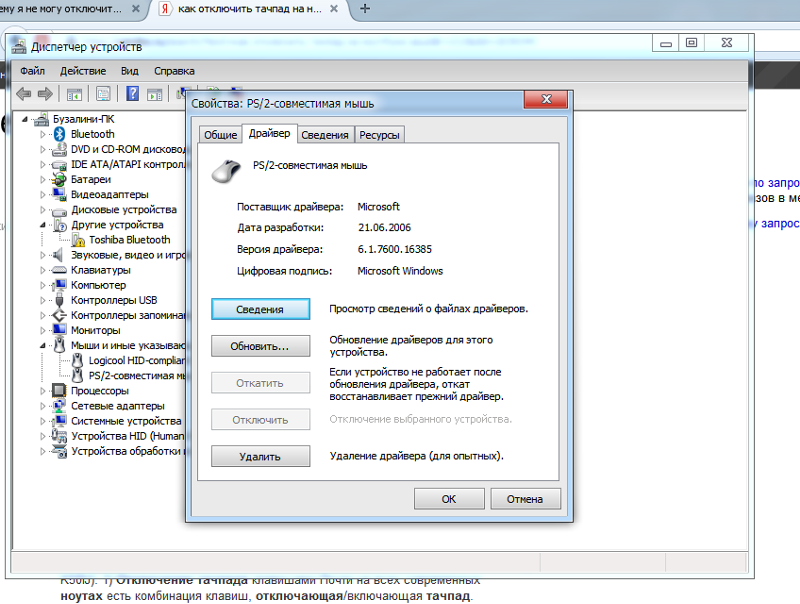
С помощью клавиатуры
Практически на всех ноутбуках тачпад врубается сочетанием нажатия Fn и кнопки, на которую нанесен соответственный значок (F1-F12). На ноутбуке Aser это композиция FnF7, Asus – FnF9. После первого нажатия тачпад врубается, после повторного – выключается (также вам полезно прочесть Выключаем функцию залипания кнопок на компьютере с Операционной системы 10). Производитель может раздельно вынести кнопку включения устройства ввода на корпус ноутбука.
Вручную
Скачайте драйвера с веб-сайта производителя ноутбука без помощи других и установите их. В свое время выбора укажите правильную модель ноутбука, также ОС, которая у него установлена.
Обновление драйверов
Очередной пункт, выполнение которого восстановит работоспособность тачпада, это установка правильных драйверов.
Lenovo
На ноутбуках Lenovo употребляются разные композиции кнопок для отключения — как правило, это Fn F5 и Fn F8. На подходящей кнопке можно увидеть соответственный значок с перечеркнутым тачпадом.
Также можно использовать настройки Synaptics для конфигурации характеристик работы сенсорной панели.
Для ноутбуков марки Acer наиболее характерное сочетание клавиш — Fn F7, как на изображении ниже.
Отключение сенсорной панели на ноутбуках Asus
Для отключения сенсорной панели на ноутбуках производства Asus, как правило, используются клавиши Fn F9 или Fn F7. На клавише вы увидите значок, с перечеркнутым тачпадом.
Клавиши для отключения тачпада на ноутбуке Asus
Как отключить тачпад на ноутбуке
Сегодня вполне разбирающийся в компьютерах человек, спросил меня о том, как отключить тачпад на его ноутбуке, так как он мешает при работе. Я подсказал, а потом посмотрел, многие ли интересуются этим вопросом в Интернете. И, как оказалось, очень многие, а потому имеет смысл подробно написать об этом. См. также: Не работает тачпад на ноутбуке Windows 10.
В инструкции поэтапно расскажу сначала про то, как отключить тачпад ноутбука с помощью клавиатуры, настройки драйвера, а также в диспетчере устройств или центре мобильности Windows.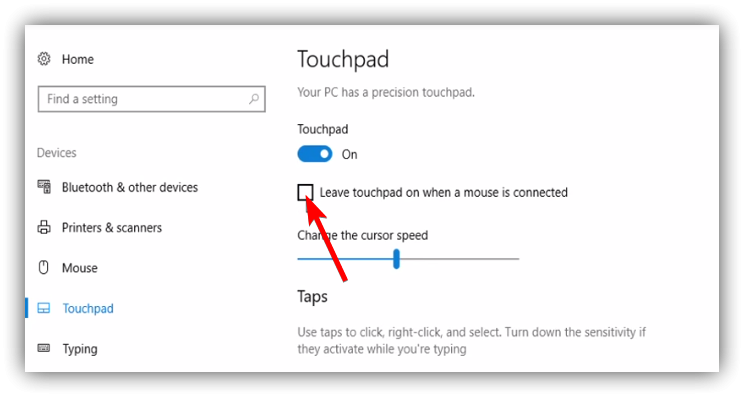 А потом пройдусь отдельно по каждой популярной марке ноутбука. Также может быть полезным (особенно если у вас есть дети): Как отключить клавиатуру в Windows 10, восемь и Windows 7.
А потом пройдусь отдельно по каждой популярной марке ноутбука. Также может быть полезным (особенно если у вас есть дети): Как отключить клавиатуру в Windows 10, восемь и Windows 7.
Ниже в руководстве вы найдете сочетания клавиш и другие методы для ноутбуков следующих марок (но для начала рекомендую прочитать первую часть, которая подойдет почти для всех случаев):
- Asus
- Dell
- HP
- Lenovo
- Acer
- Sony Vaio
- Samsung
- Toshiba
Клавиши для отключения
На большинстве современных ноутбуков на клавиатуре предусмотрены специальные клавиши для отключения тачпада — вы их найдете почти на всех ноутбуках Asus, Lenovo, Acer и Toshiba (на некоторых марках они есть, но не на всех моделях).
Ниже, где написано отдельно по маркам, есть фотографии клавиатур с отмеченными клавишами для отключения. В общих чертах, вам требуется нажать клавишу Fn и клавишу со значком включения/отключения сенсорной панели, чтобы отключить тачпад.
Важно: если указанные комбинации клавиш не срабатывают, вполне возможно, не установлено необходимое ПО. Подробно от этом: Не работает клавиша Fn на ноутбуке.
Sony Vaio
Стандартно, если у вас установлены официальные программы Sony, вы можете настроить тачпад, в том числе отключить его через Vaio Control Center, в разделе «Клавиатура и мышь».
Также, на некоторых (но не на всех моделях) есть горячие клавиши для отключения сенсорной панели — на фотографии выше это Fn F1, однако это также требует наличия всех официальных драйверов и утилит Vaio, в частности Sony Notebook Utilities.
Как отключить тачпад в параметрах Windows 10
Если на вашем ноутбуке установлена Windows 10, а также есть все оригинальные драйверы для сенсорной панели (тачпада), то отключить его можно используя параметры системы.
- Зайдите в Параметры — Устройства — Сенсорная панель.
- Установите переключатель в состояние Откл.
Здесь же в параметрах вы можете включить или отключить функцию автоматического отключения тачпада при подключении мыши к ноутбуку.
Центр мобильности Windows
Для некоторых ноутбуков, например, Dell, отключение тачпада доступно в Центре мобильности Windows, открыть который можно из меню по правому клику на значке батареи в области уведомлений.
Итак, со способами, которые предполагают наличие всех драйверов производителя закончили. Теперь перейдем к тому, что делать, оригинальных драйверов на тачпад нет.
Отключение тачпада при наличии официальных драйверов
Если на вашем ноутбуке стоят все необходимые драйвера с официального сайта производителя (см. Как установить драйвера на ноутбук), а также сопутствующие программы, то есть вы не переустанавливали Windows, а после этого не использовали драйвер-пак (чего для ноутбуков я не рекомендую), то чтобы отключить тачпад вы можете воспользоваться методами, предусмотренными производителем.
Использование настроек Synaptics в панели управления
Многие ноутбуки (но не все) используют сенсорную панель Synaptics и соответствующие драйвера к ней.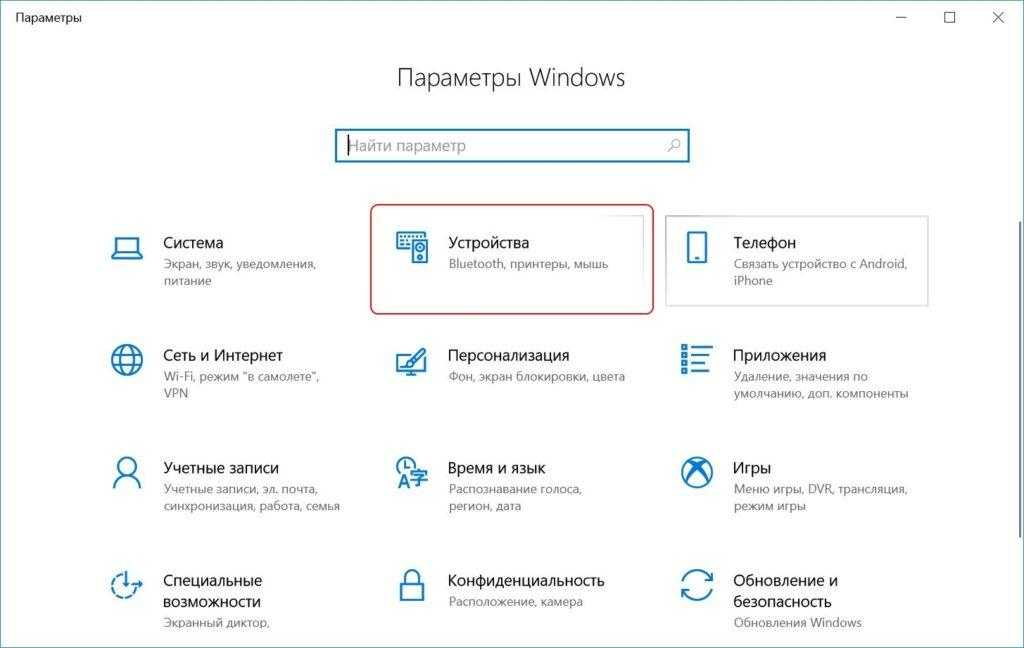 С большой вероятностью, и ваш ноутбук тоже.
С большой вероятностью, и ваш ноутбук тоже.
В этом случае, вы можете настроить автоматическое отключение тачпада при подключении мыши по USB (в том числе, беспроводной). Для этого:
- Зайдите в панель управления, убедитесь, что в пункте «Вид» установлено «Значки», а не «Категории», откройте пункт «Мышь».
- Откройте вкладку «Параметры устройства» с иконкой Synaptics.
На указанной вкладке вы можете настроить поведение сенсорной панели, а также, на выбор:
- Отключить тачпад, нажав соответствующую кнопку под списком устройств
- Отметить пункт «Отключать внутреннее указывающее устройство при подключении внешнего указывающего устройства к порту USB» — в этом случае, тачпад будет отключаться при подключении мыши к ноутбуку.
Не работает тачпад (сенсорная панель) на ноутбуке Asus при установке Windows
Здравствуйте. Сегодня хочу написать о проблеме с которой встретился лично. Проблема заключается в том, что на ноутбуке Asus не работал тачпад (сенсорная панель) даже в процессе установки Windows 7, в установленной операционной системе и даже в Linux.
Проблему я решил, не сразу но решил. Все дело было в настройках BIOS. Сейчас я подробно обо всем напишу, будет интересно :). Значит принесли мне ноутбук, еще новый, можно сказать запечатанный. Ну что бы я там установил Windows и все такое. Ну я сказал что сделаю, ноутбук мне оставили, я был занят и взялся за него только вечером.
Как обычно достал ноутбук, это был Asus X54C, подключил питание, и так как на нем сразу стоит DOS, то поставил в привод установочный диск и перезагрузил компьютер. Сразу же пошла загрузка с DVD диска и все вроде бы хорошо.
Но когда уже начался процесс установки Windows семь я понял, что курсора на экране нет совсем, честно говоря такого я еще не видел. Ладно подумал я, запущу установку клавишами, а там гляди и курсор появится. Значит все сделал клавишами, разбил новый жесткий диск, как это сделать написано здесь, и запустил установку. Операционная система установилась, но после перезагрузки ноутбука ничего хорошего не произошло. Курсор появился, но тачпад не работал, курсор стоял себе в центре экрана и никак не реагировал на мои действия. Что за… подумал я еще раз перезагрузил ноутбук.
Что за… подумал я еще раз перезагрузил ноутбук.
Но ничего не помогло, как известно на ноутбуке есть клавиша, которая отключает тачпад, но она не помогла. Да и если логично подумать, то ОС здесь не причем, потому что еще в процессе установки были проблемы с тачпадом.
Попробовал еще загрузится с загрузочного диска с Linux, но и там тачпад не работал, а курсор стоял как вкопанный. Я уже даже начал думать, что это техническая проблема с тачпадом, может он и не работал, может брак. Но пока решил не сдаваться.
И тогда я начал исследовать BIOS и скажу на перед я не ошибся. Сначала я скинул настройки БИОСа к оптимальным, но это не помогло.
Тогда я как всегда в таких ситуациях я начал гуглить и нашел кое что интересное. И это кое что помогло мне решить, казалось бы безнадежную проблему.
Не работает тачпад? Решаем проблему в BIOS.
Делаем так: заходим в BIOS, на этом ноутбуке это можно сделать нажатием на клавишу F2 сразу после запуска ноутбука. Если у Вас другой ноутбук, то возможно там другие клавиши или комбинация, значит читаем вот эту статью, там все написано.
Затем переходим на вкладку “Advanced” и на стрелками вверх/вниз наводим курсор на параметр “Internal Pointing Device”. Изначально этому параметру было заданно значение “Disabled” и собственно поэтому тачпад и не работал. Поэтому меняем значение параметра “Internal Pointing Device” на “Enabled” (как у меня на скриншоте). Просто нажмите Ентер и выберите “Enabled”.
Затем сохраняем изменения нажатием на клавишу F10 , подтверждаем сохранение и выходим с БИОСа нажатием на “Esc”.
После перезагрузки тачпад заработал, а я то думал пропащее дело. Только одного не могу понять, почему компания Asus выпускает ноутбуки с такими неправильными настройками BIOS? Это же очень грубая ошибка, правда встретил я такое в первый раз, но все же запомнилось, и какой-то нехороший осадок о этого остался.
Установка драйверов тачпада
Драйверы тачпада, а точнее их отсутствие — наиболее частая причина того, что он не работает. А их установка вручную — первое, что следует попробовать. При этом, даже если драйвер установлен (например, Synaptics, с которым это происходит чаще других), все равно попробуйте этот вариант, так как очень часто оказывается, что новые драйверы, устанавливаемые самой Windows 10, в отличие от «старых» официальных, не работают.
Для того, чтобы скачать необходимые драйверы, зайдите на официальный сайт производителя вашего ноутбука в раздел «Поддержка» (Support) и найдите там загрузки драйверов для вашей модели ноутбука. Еще проще ввести в поисковике фразу марка_и_модель_ноутбука support — и перейти по первому же результату.
Есть немалая вероятность того, что драйверов тачпада (Pointing Device) для Windows десять там не найдется, в этом случае смело загружайте имеющиеся в наличии драйверы для Windows восемь или 7.
Установите загруженный драйвер (если загружались драйверы для предыдущих версий ОС, и они отказываются устанавливаться, используйте режим совместимости) и проверьте, была ли восстановлена работоспособность тачпада.
Примечание: замечено, что Windows десять после установки вручную официальных драйверов Synaptics, Alps, Elan, может автоматически обновить их, что иногда приводит к тому, что тачпад снова не работает. В такой ситуации, после установки старых, но работающих драйверов тачпада, запретите их автоматическое обновление с помощью официальной утилиты Майкрософт, см. Как запретить автоматическое обновление драйверов Windows 10.
Как запретить автоматическое обновление драйверов Windows 10.
В некоторых случаях, тачпад может не работать при отсутствии необходимых драйверов чипсета ноутбука, таких как Intel management Engine Interface, ACPI, ATK, возможно, отдельных драйверов USB и дополнительных специфичных драйверов (которые часто бывают необходимы на ноутбуках).
Например, для ноутбуков ASUS, помимо установки Asus Smart Gesture необходимо наличие ATK Package. Вручную загрузите подобные драйверы с официального сайта производителя ноутбука и установите их.
Также проверьте в диспетчере устройств (правый клик по пуску — диспетчер устройств), нет ли там неизвестных, неработающих или отключенных устройств, особенно в разделах «Устройства HID», «Мыши и иные указывающие устройства», «Другие устройства». Для отключенных — можно кликнуть правой кнопкой мыши и выбрать пункт «Включить». Если есть неизвестные и неработающие устройства, попробуйте выяснить, что это за устройство и загрузить драйвер для него (см. Как установить драйвер неизвестного устройства).
Как установить драйвер неизвестного устройства).
Не работает тачпад в Windows 10
Если после установки Windows десять или обновления у вас не работает тачпад на ноутбуке, в этой инструкции — несколько способов исправить проблему и другая полезная информация, которая может помочь избежать повторного появления проблемы.
В большинстве случаев, проблема с нефункционирующим тачпадом бывает вызвана отсутствием драйверов или же наличием «неправильных» драйверов, которые может устанавливать и сама Windows 10. Однако, это не единственный возможный вариант. См. также: Как отключить тачпад на ноутбуке.
Примечание: прежде чем продолжать, обратите внимание на наличие на клавиатуре ноутбука клавиш для включения-отключения тачпада (на ней должно быть относительно понятное изображение, см. скриншот с примерами). Попробуйте нажать эту клавишу, либо её же в сочетании с клавишей Fn — возможно, уже это простое действие исправить проблему.
Также попробуйте зайти в панель управления — мышь.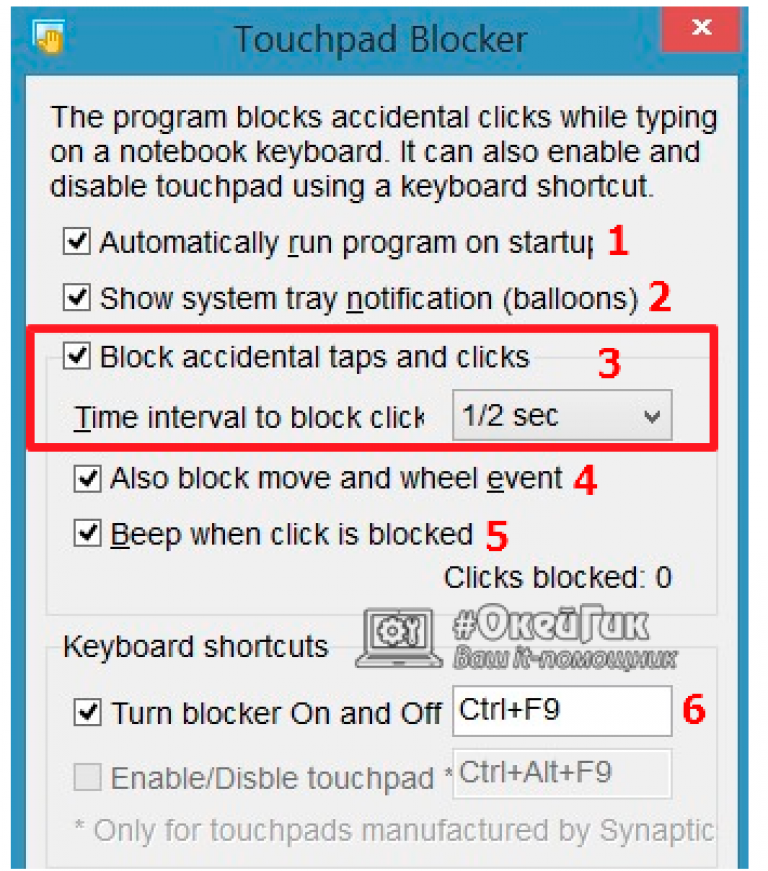 И посмотреть, а нет ли там опций включения и отключения тачпада ноутбука. Возможно, по какой-то причине он был отключен в настройках, такое встречается на тачпадах Elan и Synaptics. Еще одно расположение с параметрами тачпада: Пуск — Параметры — Устройства — Мышь и сенсорная панель (если в этом разделе отсутствуют пункты для управления сенсорной панелью, то либо она отключена, либо не установлены драйвера для нее).
И посмотреть, а нет ли там опций включения и отключения тачпада ноутбука. Возможно, по какой-то причине он был отключен в настройках, такое встречается на тачпадах Elan и Synaptics. Еще одно расположение с параметрами тачпада: Пуск — Параметры — Устройства — Мышь и сенсорная панель (если в этом разделе отсутствуют пункты для управления сенсорной панелью, то либо она отключена, либо не установлены драйвера для нее).
Дополнительные способы включить тачпад
Если шаги, описанные выше, не помогли, вот еще некоторые варианты, которые могут сработать, если не работает тачпад ноутбука в Windows 10.
В начале инструкции упоминались функциональные клавиши ноутбука, позволяющие включать-отключать тачпад. Если эти клавиши не работают (причем не только для тачпада, но и для других задач — например, не переключают состояние Wi-Fi адаптера), можно предположить, что для них не установлено необходимое ПО от производителя, что в свою очередь, может и вызывать невозможность включить тачпад.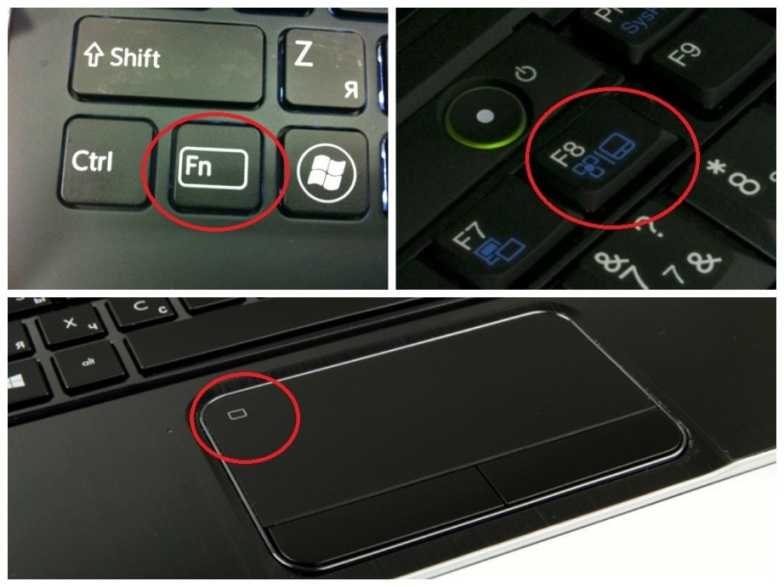 Подробнее о том, что это за ПО — в конце инструкции Не работает регулировка яркости экрана Windows 10.
Подробнее о том, что это за ПО — в конце инструкции Не работает регулировка яркости экрана Windows 10.
Еще один возможный вариант — тачпад был отключен в BIOS (UEFI) ноутбука (опция обычно находится где-то в разделе Peripherals или Advanced, имеет в названии слово Touchpad или Pointing Device). На всякий случай, проверьте — Как зайти в BIOS и UEFI Windows 10.
Примечание: если не работает тачпад на Macbook в Boot Camp, установите драйверы, которые при создании загрузочной флешки с Windows десять в дисковой утилите загружаются на этот USB накопитель в папку Boot Camp.
Не работает тачпад: как включить тачпад (сенсорную панель) на ноутбуке
Привет! Пришло мне в последнее время несколько вопросов по поводу того что не работает тачпад и народ просит помочь с этой проблемой. Я по этому поводу уже писал статью, дам ссылку ниже. Тачпад штука полезная, но как я понял не для всех. Например многие просят отключить тачпад, мол мешает при работе с ноутбуком, а особенно при наборе текста.
Отключить сенсорную панель на ноутбуке можно двумя способами. Можно через BIOS, это так чтобы железно отключить, а можно и специальным сочетанием клавиш на клавиатуре. В каждом ноутбуке (наверное в каждом) есть клавиша, которая отключает и включает тачпад. И при случайном нажатии этих двух клавиш, или при других действиях, сенсорная панель перестает работать. И тут сыпятся вопросы типа “не работает тачпад” , “Как включить тачпад” и т. д.
Все на самом деле очень просто, давайте рассмотрим способы, которыми можно включить, ну или отключить тачпад на ноутбуке.
Не работает тачпад? Решаем проблему
1. Для начала давайте рассмотрим функциональные клавиши для включения и отключения сенсорной панели, о которых я писал выше. У разных производителей ноутбуков они свои, а может и у моделей. Например на ноутбуке Toshiba Satellite L300-11G , это клавиши FNF9. Клавиша FN в этой комбинации используется всегда, плюс клавиша с значком тачпада.
Зажимает эти клавиши один раз, тачпад включается, зажимаете еще раз – выключается, или наоборот. Этот способ стоит попробовать с самого начала.
Этот способ стоит попробовать с самого начала.
2. Второй вариант, это проверить включен ли тачпад в BIOS. Был у меня случай, когда сенсорная панель не работала даже во время установки Windows. Оказывается ее просто нужно было включить в BIOS. Об этом случае и о том, как это все сделать я написал в статье Не работает тачпад (сенсорная панель) на ноутбуке Asus при установке Windows.
3. Если два способа которые написаны выше не помогли, то стоит проверить установлены ли драйвера на сенсорную панель. Не встречал я правда такой проблемы, но говорят что может быть. Можете посмотреть есть ли тачпад в диспетчере устройств. Он там обычно отображается вот так:
Если вы его там не увидите. То возможно драйвер для него не установился. Но, драйвер для тачпада должен быть на диске, который идет в комплекте с ноутбуком, или на сайте производителя. А если он там отображается, то посмотрите его свойства, возможно он там отключен.
4. Ну и четвертый способ, который имеет право на жизнь, это простая поломка тачпада. Это устройство, как и другие комплектующие, и оно может просто сломаться.
Это устройство, как и другие комплектующие, и оно может просто сломаться.
Вроде бы все написал что хотел. Этими способами, можно как включить тачпад (если он не работает), так и отключить, если он вам не нужен. Удачи друзья и безотказных сенсорных панелей :)!
Включить тачпад в свойствах мыши
Во многих случаях диспетчер устройств не срабатывают для того, чтобы включить Тачпат на ноутбуке. Если ваш Тачпат по-прежнему не работает на ноутбуке в windows 10, то перейдите в свойства мышь.
- Наберите mouse в строке поиска windows и перейдите в Настройки Мыши.
- Нажмите Дополнительные параметры мыши, в открывшимся окне переходим Настройки устройства, вкладка Сенсорная панель или как на картинке.
- Найдите ваш Тачпад и нажмите «включить».
Повторное включение сенсорной панели с помощью клавиши Fn
Со мной произошла одна история, когда я включал WiFi на ноутбуке и нечаянно отключил сенсорную панель тачпад. Долго я искал причину, сразу не сообразив, что случилось. Оказалось все просто, в ноутбуках есть кнопка дополнительных функций под названием Fn с лево снизу клавиатуры. Для включения какой-нибудь функции на ноутбуке, зажимают сочетание кнопок Fn и F1. F12. На этих же самых кнопках F1-F12, нарисованы картинки или символы для применения параметра. К примеру, чтобы включить тачпад, нужно нажать FnF7, на самой кнопке F7 будет изображение типо сенсорной панели. Можете нажать все кнопки по порядку FnF1. F12, но помните, что там есть функция отключения дисплея, нажмите повторно на те кнопки, на которых погас экран.
Оказалось все просто, в ноутбуках есть кнопка дополнительных функций под названием Fn с лево снизу клавиатуры. Для включения какой-нибудь функции на ноутбуке, зажимают сочетание кнопок Fn и F1. F12. На этих же самых кнопках F1-F12, нарисованы картинки или символы для применения параметра. К примеру, чтобы включить тачпад, нужно нажать FnF7, на самой кнопке F7 будет изображение типо сенсорной панели. Можете нажать все кнопки по порядку FnF1. F12, но помните, что там есть функция отключения дисплея, нажмите повторно на те кнопки, на которых погас экран.
На некоторых ноутбуках марки HP, тачпад включается и выключается, двойным касанием по краю самой сенсорной панели. На марках asus и acer может быть отдельная кнопка рядом с сенсорной панелью. Если Тачпад по-прежнему не работает, то двигаемся дальше.
Обновление или откат драйвера тачпада
Попробуйте обновить или откатить драйвер тачпада. Перейдите в тот же диспетчер устройств, как описывали выше. Найдите устройство Тачпад, обычно он называется, как и марка ноутбука (Dell TouchPad, Lenovo TouchPad, Synaptics, HP TouchPad, Acer TouchPad, Asus TouchPad. ) Нажмите правой кнопкой мыши на вашем драйвере и выберите свойства. Далее нажмите Обновить, чтобы убедиться есть ли какие-нибудь полезные обновления для вашего тачпада.
) Нажмите правой кнопкой мыши на вашем драйвере и выберите свойства. Далее нажмите Обновить, чтобы убедиться есть ли какие-нибудь полезные обновления для вашего тачпада.
Много людей сообщали на форумах Майкрософт, что Тачпад переставал работать именно после обновления Windows 10, для этого вам нужно выбрать откатить драйвер. Если у вас не горит выделенным кнопка Откатить, значит у вас нет предыдущей версии драйвера.
Не работает Тачпад на ноутбуке? Пять способов решения TouchPad
Тачпад вековая особенность, давно заменил альтернативное управление мышкой. С помощью его мы можем полностью управлять нашим устройством, будь это ноутбук или гибридный планшет. Многие ноутбуки (Acer, Asus, HP, lenovo, Dell) имеют проблемы при работе тачпада. Что делать, если не работает тачпад на ноутбуке в Windows 10? Разберем пять способов устранение этой проблемы.
Удаление Других Драйверов Мыши
Бывают моменты, когда у вас в прошлом было подключено целая куча драйверов от разных устройств мыши и вы их никогда не удаляли. Некоторые драйвера от производителей мыши, сами автоматически отключают Тачпад. Перейдите в диспетчер устройств, нажав сочетание кнопок WinR и введите в строке devmgmt.msc.
Некоторые драйвера от производителей мыши, сами автоматически отключают Тачпад. Перейдите в диспетчер устройств, нажав сочетание кнопок WinR и введите в строке devmgmt.msc.
Найдите строку указывающую на мыши и иные указывающие устройства, нажмите на ярлычок, чтобы раздвинуть категорию и удалите по порядку все драйвера мыши, пока тачпад не начнет работать на вашем ноутбуке. Если не заработал, попробуйте после удаление всех драйверов перезагрузить систему. Не заработал тачпад? Двигаемся к следующему пункту.
Отключить службу ввода сенсорного экрана для гибридных ноутбуков
Если ваш ноутбук является гибридным (ноутбук и планшет в одном с сенсорным дисплеем.) Есть вероятность, что служба ввода сенсорно экрана, которая контролирует функциональность стилуса, мешает вашей сенсорной панели.
Шаг 3. Включение/выключение тачпада в BIOS
Явление менее распространенное, чем два предыдущих, но тоже иногда возникающее – отключение тачпада в BIOS.
Для устранения проблемы следует зайти в BIOS ноутбука. Перейти к BIOS-настройкам можно на этапе загрузки, нажимая определенную клавишу на клавиатуре.
Перейти к BIOS-настройкам можно на этапе загрузки, нажимая определенную клавишу на клавиатуре.
Название клавиши зависит от производителя BIOS. Обычно это клавиши Del , Esc , F1 , F2 , F10 и др.
Момент, когда следует нажимать клавишу можно определить по появлению надписи с названием клавиши для перехода в BIOS. Если начать нажимать раньше или позже в BIOS зайти не получится.
Далее следует найти пункт меню, отвечающий за включение/отключение встроенных указательных устройств «Internal Pointing Device» (в нашем случае он находится в разделе Advanced), и посмотреть его состояние.
Работа сенсорной панели возможна, если установлено значение « Enabled », т.е. «Включено» , если установленное значение « Disabled » – тачпад выключен.
Шаг 4. Переустановка драйверов
Сенсор может некорректно работать или не работать вообще из-за проблем с драйвером устройства. Данная ситуация может возникнуть после переустановки операционной системы.
Для решения этой проблемы необходимо установить нужный драйвер с компакт-диска, идущего в комплекте с ноутбуком, или загрузив с сайта производителя.
Вам может быть интересно:
Шаг 1. Включение/выключение тачпада на клавиатуре
90% проблем нерабочего тачпада решается его банальным включением.
Для этого можно использовать комбинацию клавиш, состоящая из обязательной клавиши Fn и системной клавиши, которая в зависимости от производителя и модели может отличаться.
Приведем комбинации клавиш для наиболее распространенных производителей ноутбуков.
Асе r : Fn F 7
А sus : Fn F 9
D е ll : Fn F 5
Fuj і tsu : Fn F 4
G і g а byt е : Fn F 1
L е n о v о : Fn F 6
Hewlett-Packard (HP)
Компания НР, а также некоторые другие производители ноутбуков, предпочитают уходить от стандартной раскладки клавиш Fn Fx и выносят кнопку включения тачпада непосредственно на сенсорную панель, она находится в левом верхнем углу и для удобства работы имеет световую индикацию.
Чтобы включить/отключить сенсорную панель необходимо дважды тапнуть по кнопке, которая тоже является сенсорной.
Шаг 2. Чистка тачпада
Сенсор может не реагировать на прикосновения в случае загрязнения панели, а также когда касания выполняются мокрыми пальцами. Убедитесь, что ваши пальцы сухие, а поверхность сенсора чистая.
Для очистки сенсорной панели можно воспользоваться влажными салфетками, после чего следует насухо вытереть поверхность.
Не работает тачпад на ноутбуке: как оживить курсор?
Не работает тачпад на ноутбуке, что делать и куда бежать?
Прежде всего нужно разобраться, что такое тачпад, и в чем может быть проблема.
Тачпад (от англ. touchpad — сенсорная площадка) — устройство для управления курсором в ноутбуках, нетбуках, ультрабуках.
Устройство было изобретено в одна тысяча девятьсот восемьдесят восемь году Джорджем Герфайде, но популярность приобрело только спустя шесть лет, после лицензирования и установки на ноутбуках PowerBook от компании Apple.
- Шаг 1. Включение/выключение тачпада на клавиатуре
- Шаг 2. Чистка тачпада
- Шаг 3.
 Включение/выключение тачпада в BIOS
Включение/выключение тачпада в BIOS - Шаг 4. Переустановка драйверов
- Шаг 5. Аппаратная поломка сенсорной панели
О возможных проблемах с панелью для управления курсором и вариантах их решения пойдет речь ниже.
Большинство владельцев ноутбуков для комфортной работы предпочитают пользоваться мышью, нежели встроенной сенсорной панелью – тачпадом.
Необходимость в отключении тачпада может возникнуть при наличии стационарной компьютерной мыши, а также если планируется набор больших объемов текста.
Дело в том, что при наборе текста, нередки случаи, когда манжетом рубашки, часами можно случайно коснуться тачпада, в результате чего курсор перемещается по тексту.
В некоторых моделях ноутбуков, процесс отключения тачпада автоматизирован, но включать его приходится в ручном режиме.
Большинство пользователей ноутбуков, наверное, хоть раз сталкивались с ситуацией, когда компьютерной мыши под рукой нет и единственным выходом, является использование сенсорной панели, которая к тому же отказывается работать.
Ниже мы приведем список наиболее распространенных проблем сенсорной панели и методов их решения.
Шаг 5. Аппаратная поломка сенсорной панели
Если ни один из выше перечисленных советов не помог, скорее всего, мы имеем дело с аппаратной, а не программной проблемой тачпада.
К таким проблемам относятся некачественное подключение шлейфа к материнской плате либо механическое повреждение панели.
Если вы уверены в своих силах, можете разобрать ноутбук и проверить качество подключения шлейфа. Иногда для того чтобы тачпад заработал, бывает достаточно поправить разъем подключения.
Если у вас нет опыта сборки ноутбуков или нет уверенности, что можете все правильно сделать, рекомендуем обратиться к квалифицированному специалисту или в сервисный центр.
Как включить/отключить тачпад, если нет специальной кнопки
В этом я расскажу, как включить или отключить тачпад на ноутбуке, причем если у вас нет специальной клавиши.
Вот так можно было бы назвать этот материал.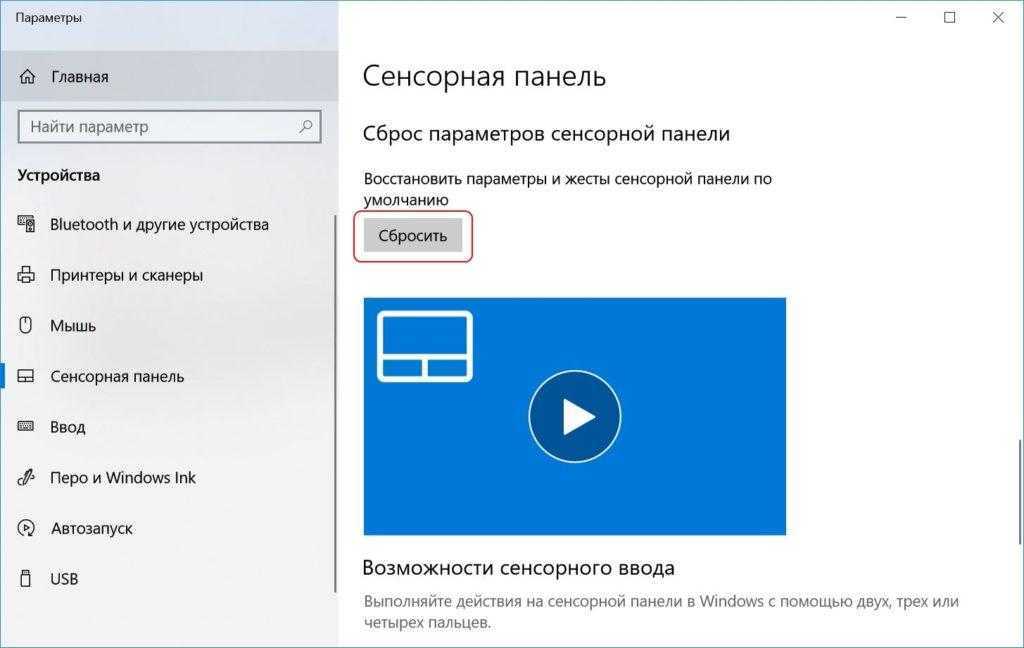 В нем вы найдете подробное руководство по действиям, в случае, когда ваш тачпад перестал реагировать на прикосновения. В статье коротко и по сути изложены способы решения проблемы, если же они вам не помогли, то вам стоит обратиться в сервисный центр.
В нем вы найдете подробное руководство по действиям, в случае, когда ваш тачпад перестал реагировать на прикосновения. В статье коротко и по сути изложены способы решения проблемы, если же они вам не помогли, то вам стоит обратиться в сервисный центр.
Как отключить сенсорную панель Asus Windows 10: пошаговое руководство
Тачпад позволяет пользователям управлять курсором пальцами и взаимодействовать с операционной системой с помощью жестов мультитач.
Однако могут быть случаи, когда вы не хотите использовать сенсорную панель на своем ноутбуке Asus.
Возможно, вы используете внешнюю мышь. Чувствительность сенсорной панели затрудняет управление движением курсора, что может раздражать, если вы пытаетесь печатать, а сенсорная панель продолжает прыгать. Если это произойдет с вами, не волнуйтесь — есть исправление.
Наше краткое и простое руководство покажет вам, как без суеты отключить тачпад Asus Windows 10. Таким образом, вы можете сосредоточиться на текущей задаче, а не на курсоре. Мы также предоставим пошаговые инструкции о том, как это сделать.
Мы также предоставим пошаговые инструкции о том, как это сделать.
Как отключить сенсорную панель Asus Windows 10
Ноутбуки Asus поставляются с функциональной клавишей, которая отключает и включает сенсорную панель. Это удобная функция, особенно если вы пользуетесь внешней мышью.
Чтобы отключить тачпад, нужно одновременно нажать клавиши Fn и F9. Чтобы включить его снова, снова нажмите Fn и F9.
РЕКЛАМА
Если вышеуказанная комбинация клавиш не работает, вы можете попробовать следующие методы; изменение настроек диспетчера устройств или настроек мыши на панели управления, отключение настроек Smart Gesture, удаление драйверов сенсорной панели и использование метода BIOS.
Что такое тачпад и зачем его отключать?
Тачпады — это устройства ввода, которые позволяют пользователям взаимодействовать со своим компьютером, касаясь поверхности планшета; это контрастирует с мышью, когда пользователь взаимодействует с компьютером, перемещая мышь.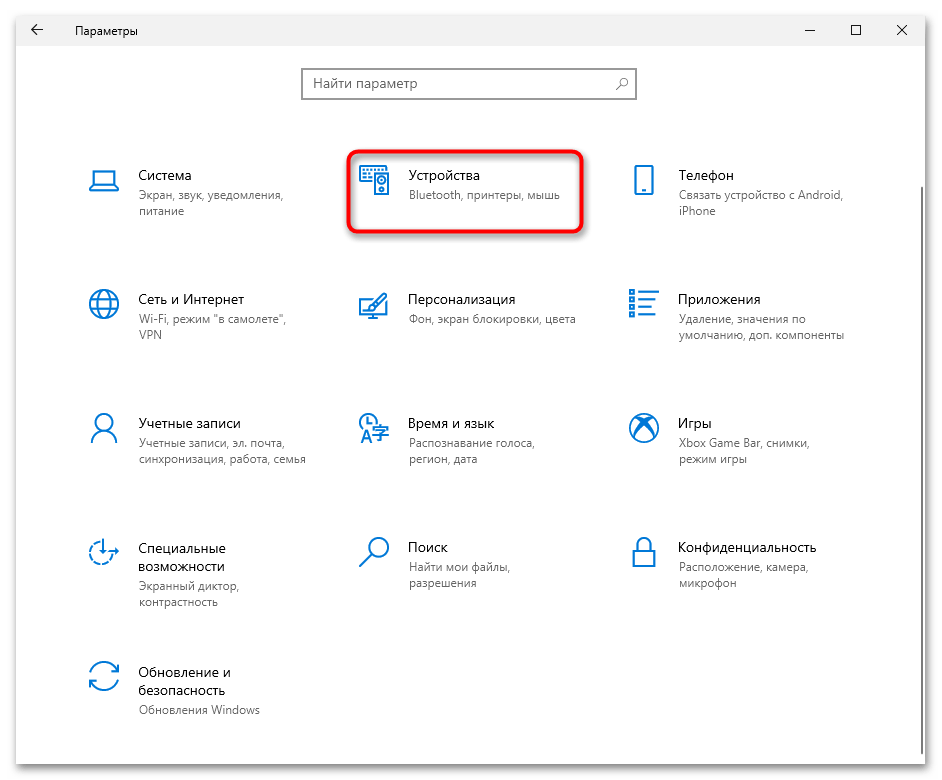
Сенсорные панели обычно используются в портативных компьютерах, таких как ноутбуки и ноутбуки.
Сенсорные панели можно использовать для различных целей, таких как перемещение курсора по экрану, щелчок или двойной щелчок по значкам и прокрутка. В большинстве случаев они включены по умолчанию.
Есть много причин, по которым люди могут захотеть отключить сенсорную панель.
- Одной из наиболее распространенных причин является то, что сенсорная панель мешает при наборе текста.
- Люди также отключают сенсорную панель, потому что она не так точна, как мышь, и ее использование может быть затруднительным в определенных ситуациях.
- Некоторым людям сложно пользоваться сенсорной панелью, потому что они утверждают, что она медленнее, чем мышь, особенно если вы хотите быстро прокрутить много страниц.
- Открыв Диспетчер устройств, нажмите «Мыши и другие указывающие устройства».

- Там должна быть указана тачпад. Щелкните его правой кнопкой мыши и выберите «Отключить».
- Вы получите подтверждающее сообщение. Нажмите «ОК», чтобы сохранить настройки и выйти.
- Сначала откройте панель управления на своем компьютере или нажмите Windows + R; Затем вы можете продолжить, введя «панель управления» в строку поиска в меню «Пуск».
- Далее щелкните категорию «Оборудование и звук».
- В разделе «Мышь» перейдите на вкладку «Настройки устройства».
- Здесь вы увидите свой тачпад в списке.
 Выберите «Отключить».
Выберите «Отключить». - Вы получите подтверждающее сообщение. Нажмите «ОК», чтобы сохранить настройки и выйти.
- Чтобы отключить сенсорную панель при подключенной мыши, выполните следующие действия:
- Подключите мышь к ноутбуку Asus.
- Перейдите к «показывать скрытые значки», щелкнув опцию ˄ рядом со значками уведомлений о WiFi и батарее.
- Вы должны увидеть значок Smart Gesture. Открой это.
- Нажмите на опцию обнаружения мыши.
- Установите флажок «Отключить сенсорную панель при подключении мыши».

- Зайти в диспетчер устройств
- Перейдите на вкладку «Устройства пользовательского интерфейса». Нажмите на него
- Найдите устройства с сенсорной панелью. Щелкните правой кнопкой мыши на сенсорной панели и выберите «Удалить».
- Если вы не видите здесь сенсорную панель, перейдите на вкладку «Мыши и другие указывающие устройства» и повторите ту же процедуру.
- После удаления драйверов перезагрузите компьютер.
- Теперь сенсорная панель должна работать правильно.
- Это можно сделать, нажав клавишу F2, когда на экране появится логотип Asus.

- Когда вы окажетесь в меню настроек BIOS, вам нужно будет перейти на вкладку «Дополнительно» с помощью курсора со стрелкой.
- На этой вкладке вы будете перемещаться вниз по списку, пока не увидите «Внутреннее указательное устройство». Рядом с ним вы увидите слово «Включено». Нажмите на него, чтобы изменить его на Отключено.
- Чтобы сохранить изменения, нажмите клавишу F10.
- Вернитесь в главное меню, чтобы снова перезапустить систему
- Коснитесь приложения, чтобы выбрать его
- Дважды нажмите на приложение, чтобы запустить его
- Перетаскивание; Дважды коснитесь элемента, затем проведите тем же пальцем по сенсорной панели, не поднимая ее. Уберите палец с сенсорной панели, чтобы переместить объект на новое место.
- Щелкните левой кнопкой мыши; один щелчок, чтобы выбрать приложение, и двойной щелчок, чтобы запустить его.
- Щелкните правой кнопкой мыши; чтобы открыть контекстное меню
- Нажмите и удерживайте левую кнопку после выбора элемента для перетаскивания.
 Перетащите объект другим пальцем на сенсорную панель, затем уберите палец с кнопки, чтобы отпустить его.
Перетащите объект другим пальцем на сенсорную панель, затем уберите палец с кнопки, чтобы отпустить его. - Для увеличения; разведите два пальца на сенсорной панели
- Чтобы уменьшить масштаб, сведите два пальца вместе на сенсорной панели.
- Для прокрутки влево или вправо проведите двумя пальцами влево или вправо.
- Для прокрутки вверх или вниз проведите двумя пальцами вверх или вниз.
- Чтобы воспроизвести действие щелчка правой кнопкой мыши, коснитесь сенсорной панели двумя пальцами.
- Чтобы использовать поиск Windows, коснитесь сенсорной панели тремя пальцами.
- Проведите тремя пальцами влево или вправо для переключения между приложениями, если у вас открыто много приложений.
- Проведите вверх, чтобы получить список всех открытых приложений.

- Проведите пальцем вниз; чтобы увидеть рабочий стол.
- Чтобы активировать Центр поддержки, нажмите четырьмя пальцами на сенсорной панели.
- Если у вас открыто несколько рабочих столов, вы можете перемещаться между ними, проводя четырьмя пальцами влево или вправо.
- Проведите вверх, чтобы получить список всех открытых приложений.
- Проведите пальцем вниз; показать рабочий стол.
1. Отключение сенсорной панели Asus путем изменения настроек диспетчера устройств ”
2. Отключение сенсорной панели Asus Windows 10 путем изменения настроек мыши на панели управления
Если вы используете ноутбук Asus и обнаруживаете, что сенсорная панель мешает при попытке работать, вы можете отключить ее, изменив мышь настройки на панели управления. Это простой процесс, который можно выполнить всего за несколько минут.
3. Отключение сенсорной панели Asus Windows 10 при подключении мыши
Если вы используете ноутбук Asus, вы, возможно, заметили, что ваша сенсорная панель все еще работает, когда к ней подключена мышь. Использование мыши может быть очень неприятным. , а тачпад продолжает мешать.
К счастью, есть способ отключить сенсорную панель при подключенной мыши.
4. Удалите драйверы
При возникновении проблем с неработающей сенсорной панелью в Windows 10 вы можете быстро решить их, удалив драйверы сенсорной панели.
Для удаления драйверов тачпада;
5. С помощью метода BIOS
Чтобы отключить тачпад в BIOS, необходимо войти в меню настроек BIOS.
Различные жесты сенсорной панели Asus
Ноутбук Asus оснащен сенсорной панелью с поддержкой жестов. ASUS Smart Gesture — это драйвер тачпада для ноутбуков ASUS.
Предоставляет ряд функций, таких как прокрутка двумя пальцами и масштабирование, что делает использование сенсорной панели более интуитивно понятным и эффективным. Это отличный способ получить максимальную отдачу от компьютера и повысить производительность.
Вы сможете кончиками пальцев имитировать кнопки мыши прямо на планшете, будь то колесо прокрутки, щелчок правой или левой кнопкой мыши. Однако известно, что этот драйвер по какой-то неизвестной причине вызывает проблемы с некоторыми системами.
Если у вас возникли проблемы с сенсорной панелью ноутбука ASUS, вам может потребоваться загрузить и установить драйвер ASUS Smart Gesture. Вы можете найти последнюю версию драйвера на веб-сайте ASUS.
Жесты одним пальцем
Жесты двумя пальцами
Жесты тремя пальцами
Жесты четырьмя пальцами
Заключение
Сенсорные панели удобны для многих людей, но могут доставлять неудобства другим. Если у вас есть ноутбук Asus и вы работаете под управлением Windows 10, возможно, вы заметили, что ваша сенсорная панель включена по умолчанию.
Это может быть проблемой, если вы не хотите использовать сенсорную панель или если она вызывает проблемы с вашей работой. К счастью, есть способ отключить сенсорную панель на вашем ноутбуке Asus без удаления драйверов или перезагрузки (хотя это крайние методы).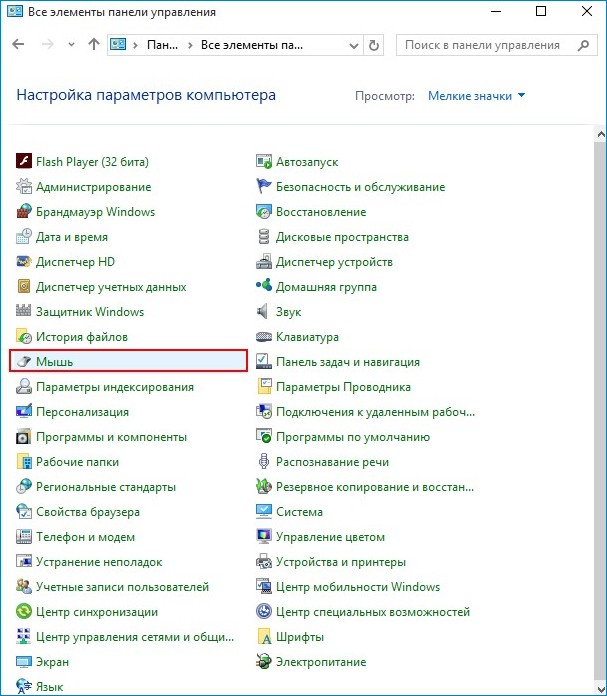
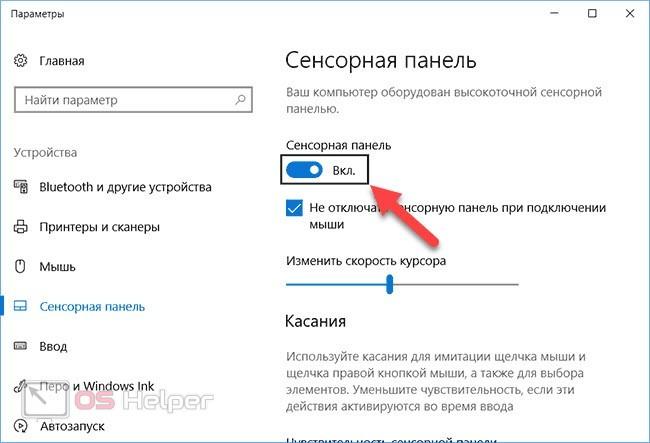

 Через раздел «Клавиатура и мышь» выберите строчку «Отключить тачпад».
Через раздел «Клавиатура и мышь» выберите строчку «Отключить тачпад».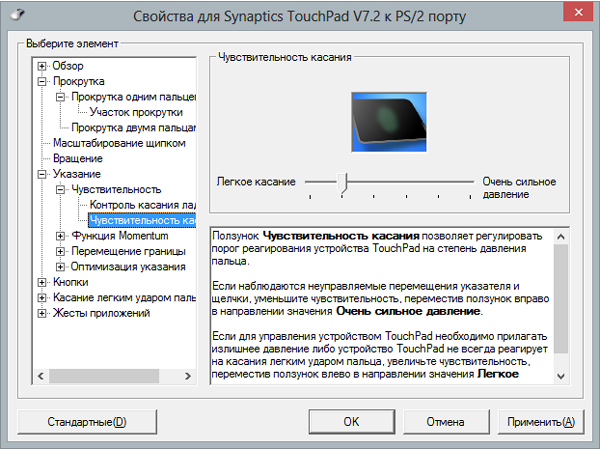
 Впишите в поле msc и нажмите «Ок».
Впишите в поле msc и нажмите «Ок».
 Включение/выключение тачпада в BIOS
Включение/выключение тачпада в BIOS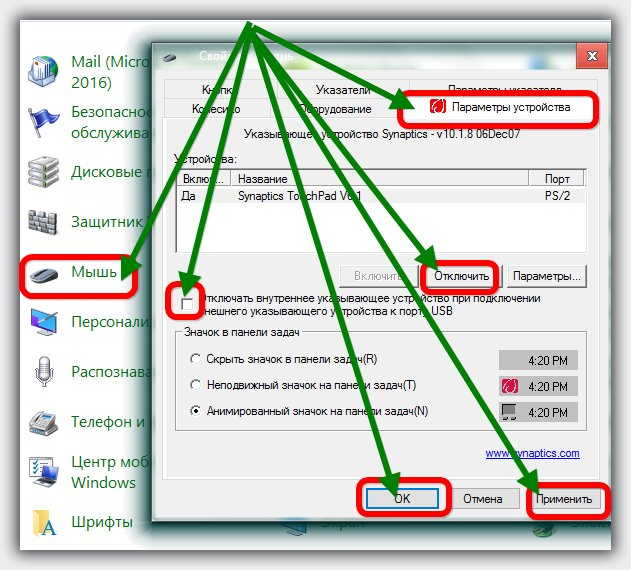
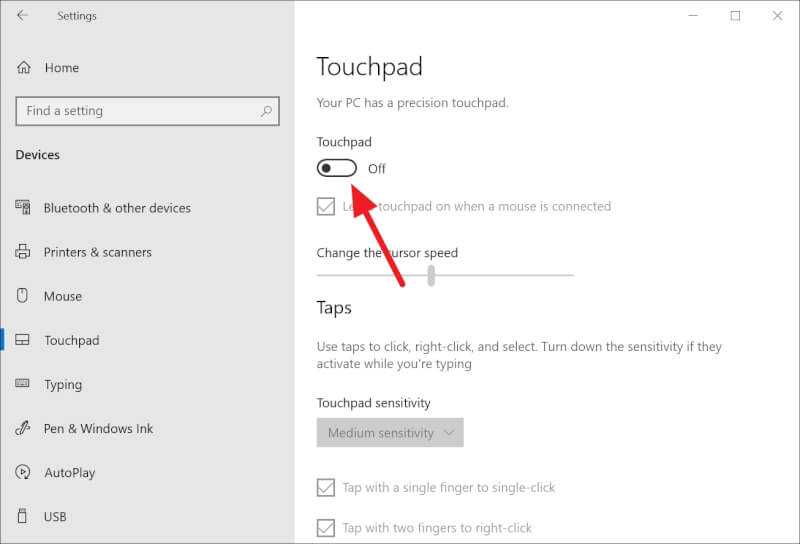 Выберите «Отключить».
Выберите «Отключить».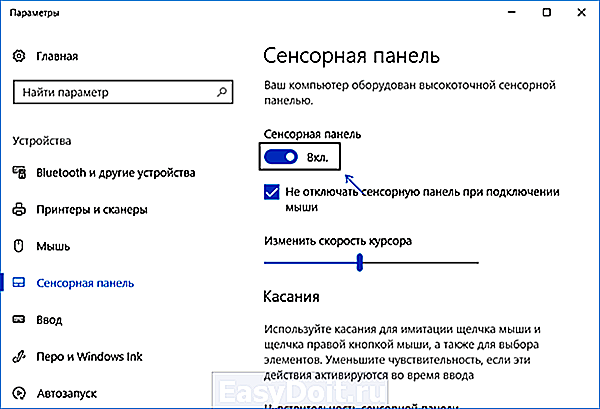
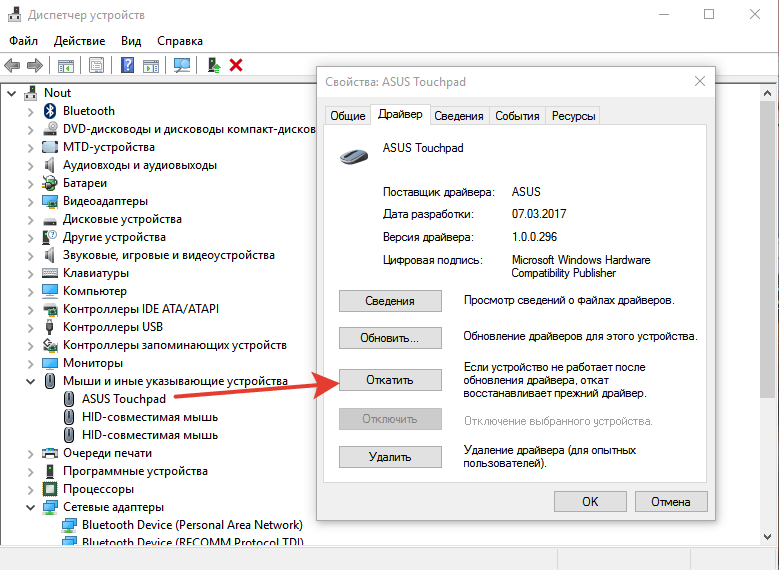
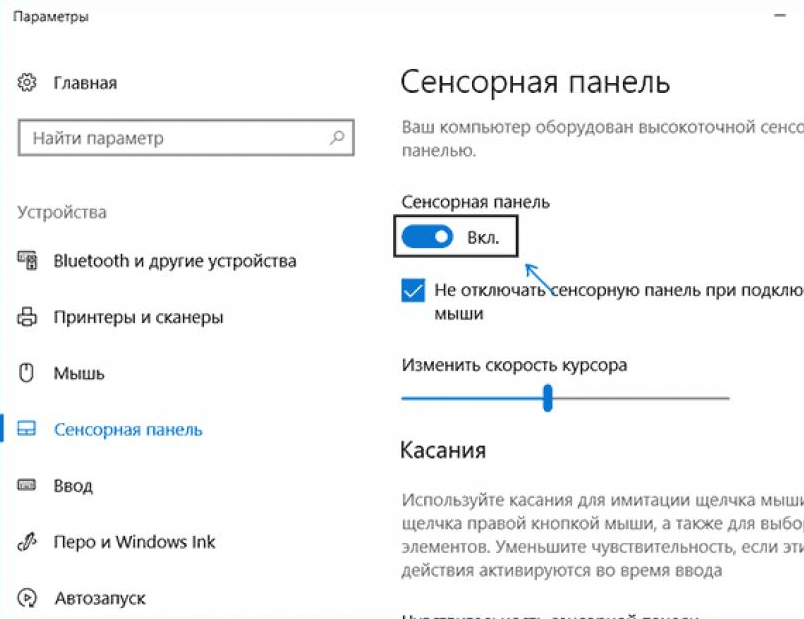 Перетащите объект другим пальцем на сенсорную панель, затем уберите палец с кнопки, чтобы отпустить его.
Перетащите объект другим пальцем на сенсорную панель, затем уберите палец с кнопки, чтобы отпустить его.