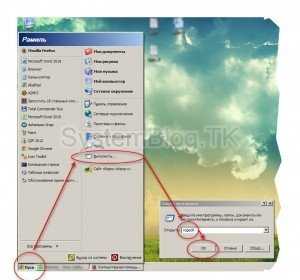Как сохранить информацию на компьютере рассмотрим подробнее. Как сохранить на компьютере информацию
Как сохранить на компьютер информацию из Интернета
Несколько практических уроков о том, как сохранить информацию и фотографии из Интернета на компьютер.
Учимся записывать на компьютер текст из Интернета в том объеме, который нам нужен, и без всего лишнего (рекламы, кнопок, комментариев). Используя эти знания, можно превращать информацию из различных источников в единый документ, готовый к печати.
Учимся скачивать из Интернета изображения отдельно от другого содержимого. В итоге мы получим нужную картинку или фотографию без всего лишнего – одним файлом.
В этом уроке мы научимся сохранять на свой компьютер отдельные страницы сайтов. Таким способом их можно забрать целиком, как будто «вырывать» из Интернета.
Информация, которую мы находим в Интернете, дается нам сугубо для ознакомления. В компьютер она не сохраняется, и получить ее еще раз можно только заново открыв страницу, где она размещена.
Но бывают ситуации, когда необходимо иметь ее у себя на компьютере. Допустим, мы пишем реферат и нашли в сети информацию, которую можно было бы в него добавить. Или на просторах Интернета увидели красивую фотографию и хотим скачать ее.
Делать это не возбраняется. Более того, существует несколько вариантов «извлечения» данных. Все они абсолютно законны и доступны любому пользователю – для этого не требуются ни специальная подготовка, ни определенное программное обеспечение.
Если быть до конца честным, следует отметить, что все же есть способы сохранения, которые требуют кое-каких «специальных» навыков. Но это уже более продвинутый уровень, достигнуть которого можно, освоив серию уроков по скачиванию.
Чуть выше, в начале этого текста, представлены уроки по сохранению информации из Интернета для начинающих пользователей, благодаря которым можно освоить базовые техники.
Если вдруг возникнут вопросы, в конце каждого занятия есть специальная форма для комментариев. Отправьте свое сообщение, и я постараюсь на него ответить в свободное от работы время.
Как сохранить информацию?
У каждого пользователя ПК рано или поздно возникает необходимость сохранить информацию. Ведь информация, как известно, является важным ресурсом в современном мире. Но не все знают, как это сделать.
В этой статье мы рассмотрим, какие способы сохранения информации существуют.
Как сохранить информацию на компьютере
Сохранение информации из сети на ПК не занимает много времени и усилий. Чтобы сохранить данные, достаточно воспользоваться компьютерной мышкой. Кликните правой кнопкой мыши на объекте, будь то изображение, текстовый или любой другой файл. Далее выберите в контекстном меню "копировать", после чего вам нужно будет выбрать папку на жестком диске, куда вы скопируете выбранный файл.
Если же вы хотите скопировать текст, вам нужно выделить его левой кнопкой мыши, затем нажать правую и выбрать "копировать". После этого откройте любой текстовый документ и, нажав правую кнопку мыши, выберите "вставить". Сохраните текст, нажав "сохранить" на панели инструментов.
Также можно проводить архивацию данных, если они занимают слишком много места на диске. Для этого зайдите в папку, где содержатся нужные файлы, выделите их и нажмите "Добавить файлы в архив". В появившемся окне вы можете ввести имя архива и выбрать его формат. Таким образом вы сможете уменьшить их общий объем.
Как сохранить информацию на внешнем носителе
Сохранить информацию можно с помощью внешних носителей, таких как внешний жесткий диск, обычный флэш-накопитель, micro sd card, sd card, а также диск.
Все это можно приобрести в любом магазине электроники. На выбор покупателя сейчас есть диски различных форматов: DVD, DVD-RW, CD-R, CD-RW. Друг от друга они отличаются своей ценой и форматами. DVD позволяет записывать больше, чем CD; RW - означает возможность многократной перезаписи данных, в то время как диски с пометкой R позволяют записывать лишь единожды.
Для того чтобы сохранить информацию на носи
elhow.ru
Сохранение важной информации на компьютере
Сломался компьютер. Всё починили, но... ничего сохранить не удалось. Несмотря на гарантию на компьютер, сохранность информации – дело пользователя.
Большинство пользователей сети хранят информацию на жёстких дисках. Они достаточно надежны, но сбой питания, случайное удаление или вирус и ценная информация может быть потеряна. Музыка, фильмы – это всё, в крайнем случае, можно снова купить, а вот домашний фото-видео архив, важные документы скорей всего потеряны будут безвозвратно. Чтобы этого не случилось, информацию нужно сохранить на внешние носители. Если у вас её очень много, то нужно дублировать, хотя бы наиболее ценную.
Поверьте опыту, потеря всего накопленного из-за выхода из строя компа, ноутбука и прочего бывает, равносильна безвозвратному отчуждению чего-то родного и близкого, чему было отдано столько времени, сил и душевного тепла. Ещё хуже дело обстоит, если будет утеряна служебная документация, бухгалтерская отчётность, финансовая или конфиденциальная информация по вашему бизнесу. Здесь дело не ограничится только сожалением о потере полезного и интересного содержания, а может обернуться куда более плачевным итогом, вплоть до краха фирмы, деловой карьеры или репутации.
Какие варианты существуют
- Флэшки – наиболее простой и распространённый способ, применяемый для целей резервного копирования, но самый ненадежный.
- Сохранность информации не слабая. Хорошо если флэшка с ценным архивом будет лежать на полочке в неприкосновенности, но часто видел, как её используют и для повседневных нужд. И даже если флэшка будет использоваться только для хранения информации, всё равно велика вероятность их потери.
- Неправильная эксплуатация флэшек, боязнь их статического электричества и электромагнитного излучения (например, металлодетекторы, антивор сканеры в магазинах) подвергают информацию на них риску потери.
- Оптические диски – также распространенный метод для хранения важной информации. Сохранность информации хорошая. Их сложнее использовать, не все можно дописывать, но информация на них в большей сохранности, чем на флэшках.
- Враг оптических дисков – высокая температура и время. Поэтому правильно храните их — дальше от прямых солнечных лучей и нагревательных приборов. Со временем покрытие на дисках деградирует и приходит в негодность. Потому для надежности рекомендуется раз в год-два перезаписывать архив на свежий диск. Или на несколько. Так же они боятся механических повреждений.
- Внешний жёсткий диск – прост в эксплуатации, как и флэшка, быстрее работает, легко записывать и стирать информацию. Сохранность информации на высоте. На жестком диске информация может храниться годами, со временем она не портится.
- Жесткий диск портится лишь при работе. Но если его подключать лишь для записи важной информации и затем отключать, то такой способ хранения достаточно надёжен. Жесткий диск боится нагрева и механических повреждений. Хранить вдалеке от солнца и нагревательных приборов. Нельзя ронять. Но этот способ более дорогостоящий по сравнению с предыдущими.
Подводим итог
Самым же надёжным способом сохранности является комбинация из всех вышеперечисленных одновременно.
Источник - фирма по ремонту компьютеров и другой техники http://kaluga-repair.ru.
www.gadgetblog.ru
Как сохранить у себя на компьютере информацию из Интернета - DR-CO.ru Компьютерный доктор
Как сохранить у себя на компьютере информацию из Интернета
Прежде всего, примите решение, какую информацию вы хотите сохранить. Возможны следующие варианты.
Сохранение текстовой информации страницы 1. Выделите фрагмент текста, который хотите сохранить. 2. Щелкните правой кнопкой мыши по выделенному фрагменту и в открывшемся контекстном меню выберите строку Копировать. Выделенный текст попадет в буфер обмена. 3. Откройте любой текстовый редактор, например Word, создайте новый файл и вставьте содержимое буфера обмена по команде Правка - Вставить. Что дальше делать с файлом, решайте сами.
Сохранение картинки Щелкните правой кнопкой мыши по понравившейся картинке. В открывшемся контекстном меню выберите строку Сохранить рисунок как. Далее - как всегда: указываете имя файла и выбираете папку, в которой следует сохранить файл с изображением.
Сохранение всей страницы целиком 1. Выполните команду Файл - Сохранить как файл. 2. В открывшемся окне в поле Тип файла выберите вариант, например HTML-файл с изображениями или веб-страница полностью.
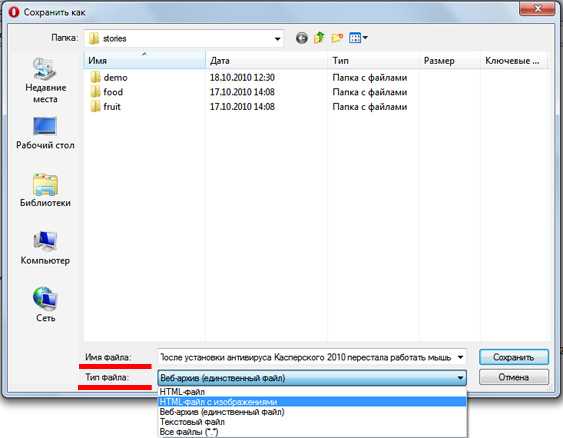
3. Как всегда, задайте имя файла и выберите папку, в которой она будет храниться. Теперь вы в любой момент сможете посмотреть содержимое сохраненной странички, не подключаясь к Интернету.
Сохранение фрагмента страницы 1. Выделите фрагмент страницы, включая не только текст, но и изображения. 2. Щелкните правой кнопкой мыши по выделенному фрагменту и в открывшемся контекстном меню выберите строку Копировать. Выделенный текст попадет в буфер обмена. 3. Откройте текстовый редактор, создайте новый файл и вставьте содержимое буфера обмена по команде Правка - Вставить.
Успешной Вам работы!
< Предыдущая Следующая >www.dr-co.ru
Как Сохранить (Информацию) На Компьютере Правильным Методом
Как сохранить информацию на компьютере
Содержание статьи

Добрый день! Какие данные люди хранят на своих компьютерах? Деловые люди хранят всякого рода отчетности, деловую переписку, других ценную информацию, которая не может находится в открытом виде. Обычные граждане хранят видео и фото данные, всякого рода ключи и пароли к многим сервисам, т.е. данные, касающиеся лично их.
Каким же путем могут пропасть ваши данные? К примеру, неаккуратность пользователя, когда вы допускаете к нему детей, неопытных пользователей. Вашу информацию могут похитить вирусы, вас могут атаковать хакеры, может произойти сбой в операционной системе. Нередки случаи поломки жесткого диска и прочее. Таких причин может возникнуть великое множество, я указал только небольшую часть.
В этих ситуация может возникнуть проблема, если хранить данные в единственном экземпляре.
Как сохранить информацию на компьютере в целости
Содержание:
- Другой носитель
- Антивирусные программы
- Новейшие ПО
- Сложные пароли
Очень важно делать копии особо ценной информации на другом носителе
При наличии на вашем компьютере особо ценных данных, создавайте дубликаты такой информации. И желательно сделать эти дубликаты именно на внешних носителях, будь то внешний винчестер или простая флэш карта. Такие носители нужно беречь и применять только для того, что бы хранить данные выбранной вами информации. В противном случае, при проблемах с винчестером, вы их можете потерять навсегда.
Но если вы всё же нечаянно удалили нужную информацию, нужно прекратить сохранять на этом диске какую-либо информацию и произвести запуск программы, по восстановлению файлов, которые вы удалили. Она называется Recuva.
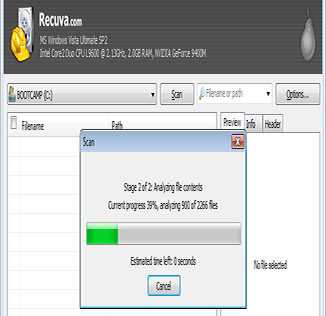
При отсутствии результатов, придется отнести жесткий диск в пункт ремонта компьютеров. Пусть ваши данные восстановят специалисты.
Нужно применять новейшие антивирусные программы
Я думаю не лишним будет сказать, что если хранить данные с ценной информацией на компьютере, необходима сильная антивирусная программа. Можно использовать Касперского, доктор веб и др. У данных антивирусов хорошие рекомендации в Рунете. Хотя вы можете применить другой понравившийся вам антивирус с хорошей рекомендацией. Если вы не хотите платную версию, возьмите Яндекс версию Касперского. Она дается бесплатно на полгода. Кроме нее есть много других неплохих бесплатных антивирусов.
Часть пользователей считают, что если они установили антивирусник, то хранить данные можно без всякой боязни потерять их. Это миф. Не один антивирусник не может дать сто процентную защиту. Для лучшей защиты данных желательно установить еще и файрвол.
Нужно применять новейшие ПО
Старые версии различных софтов может вызвать пробел в системе безопасности. В новых версиях программ разработчики стараются устранить ошибки в системах безопасности своих программ. Они следят за уровнем безопасности своей продукции.
Данное правило актуально и для операционных систем. В них разработчики данному вопросу уделяют особое внимание. Ведь не только программы постоянно обновляются и усовершенствуются, тоже самое происходит и с вирусными программами.
Нужно создавать сложные пароли
Создавайте пароли для своих данных как можно более сложные, не облегчайте жизнь злоумышленникам и хакерам. Хранить данные нужно применив запутанный пароль, ведь при слабом пароле взломать его даже хакеру новичку не составит особого труда. Не удивляйтесь потом, если хакеры взломали ваш код в соц. сети и начали от вашего имени распространять спам. На разных сайтах создавайте свои разные пароли и чем запутаннее он будет, тем меньше шансов его взломать.
Для этих целей существуют специализированные программные приложения. С помощью них можно не только хранить пароли, ни и генерировать их. К примеру программа Keepass.
В заключении статьи хочу сказать, что применив все эти методы, вы не получите 100% безопасности своих данных. Следите за своей информацией. Подумайте, как сохранить информацию на компьютере наиболее лучшим способом? Опыт в этом деле еще не кому не повредил.
С уважением Андрей Зимин
Анекдот в каждой статье:
ДОБАВЬТЕ КОММЕНТАРИЙ, ПОЛУЧИТЕ ОБРАТНЫЙ НА СВОЙ САЙТ!
info-kibersant.ru
Как сохранить страницу с интернета на компьютер?
Представьте ситуацию: вы зашли на какой-нибудь сайт, нашли на нем интересную информацию и теперь думаете, как бы ее сохранить. Самый простой вариант — это воспользоваться закладками в браузере, которые поддерживает любой из современных интернет-обозревателей. Проблема только в том, что зайти на сайт или определенную страницу с помощью закладок вы сможете только в том случае, если ваш компьютер подключен к интернету.
Другой возможный вариант — это сохранение текста со страницы в вордовский документ, Excel или любой другой текстовый редактор. Но в этом случае у вас не получится сохранить картинки, да и выглядеть такой документ будет, мягко говоря, не очень.
Для того, что бы сохранить страницу из интернета на компьютере и всегда иметь к ней доступ в независимости от того, подключен ли ваш компьютер к интернету или нет, в каждом браузере имеется специальная функция, которая умеет сохранять веб-документы, включая целые страницы.
Сохраняем страницу на ПК
Итак, как упоминалось чуть выше, вы можете сохранить страницу в любом из современных браузеров: Google Chrome, Mozilla Firefox, Opera или Internet Explorer (я привел в пример наиболее популярные интернет-обозреватели).
Сейчас я покажу вам в картинках, как правильно воспользоваться данной функцией. Пример я покажу на основе браузера Google Chrome, в остальных обозревателях процесс будет аналогичным. Итак, поехали.
Первым делом нужно открыть ту страницу, которую вы хотели бы сохранить. Я открыл Яндекс.Новости. Здесь я вижу список новостей.
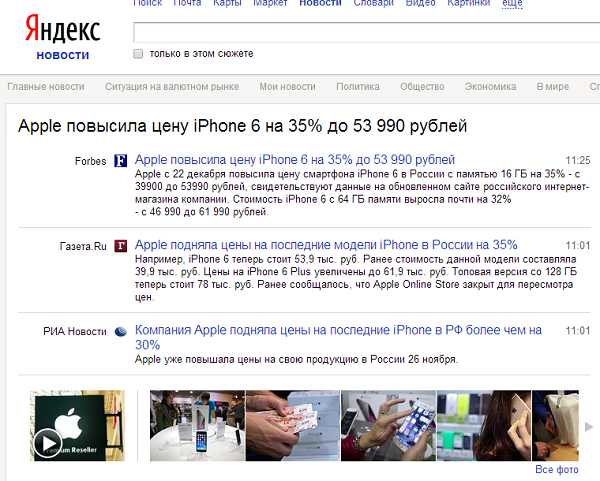
Что бы сохранить страницу, я передвигаю курсор в свободную область страницы и нажимаю на правую кнопку мыши, после чего появляется меню. В этом меню необходимо выбрать пункт «Сохранить как…».
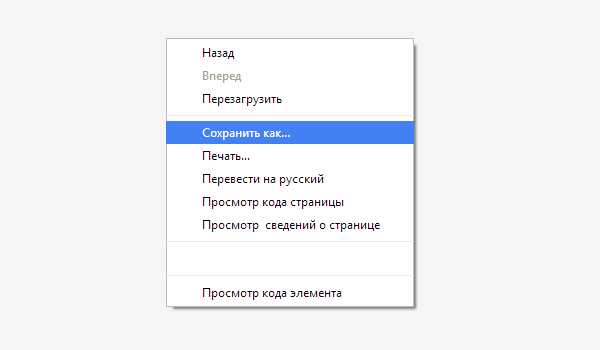
Следующий очень важный момент: появится окно, в котором вы сможете не только задать имя файла (или оставить его таким, какое оно есть), но и выбрать место для загрузки нашей странички.
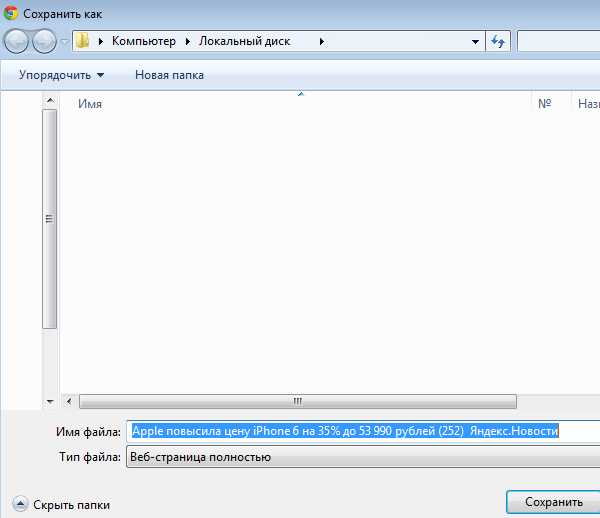
Обратите свое внимание на тип файла, так как это очень важно. Дело в том, что по-умолчанию браузер сохраняет веб-страницу полностью, включая картинки, текст и прочие файлы, из которых в том числе может состоять страница. Решите для себя, что именно вам нужно сохранить — если всю страницу целиком, то ничего не меняйте, а просто нажмите «Сохранить». В том случае, если вам нужен только текст, выберите «Веб-страница, только текст».
К слову, картинки и прочие файлы будут сохранены в отдельной папке. Если удалить эти файлы, то откроется только страница с текстом. Думаю, с этим у вас проблем не будет.
В Google Chrome есть одна дополнительная функция, которая отсутствует в других браузерах (на момент написания статьи). С ее помощью вы сможете сохранить страницу в виде PDF-файла. Для этого необходимо вызвать меню «Печать» (нажмите на сочетание клавиш CTRL+P), затем в графе «Принтер» нажмите «Изменить».
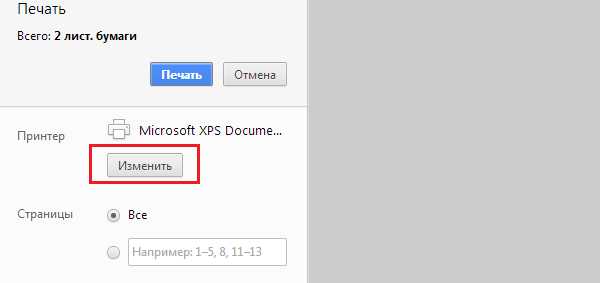
В открывшемся окне выбираем «Сохранить как PDF».
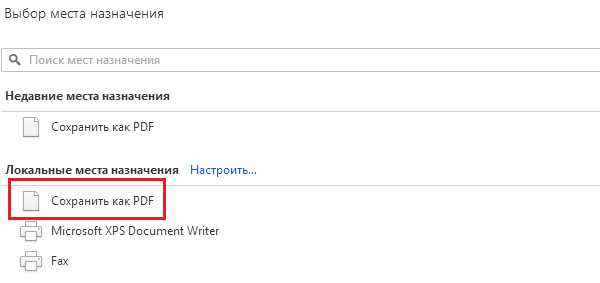
Последний шаг — сохраняем PDF-документ на компьютере, нажав на одноименную кнопку в меню.
Еще раз повторюсь, что процедура в других браузерах будет абсолютно идентичной, за исключением разве что пункта, благодаря которому в Google Chrome можно сохранять страницы в PDF-формате. Кроме того, почти все браузеры поддерживают сохранение с помощью нажатия на определенные клавиши. В данном случае это CTRL+S.
*****Надеюсь, эта небольшая статья помогла вам разобраться с появившейся проблемой. Если у вас возникли какие-то вопросы по теме, прошу задавать их с помощью комментариев, форма для написания которых находится чуть ниже.
fulltienich.com
КАК СОХРАНИТЬ ФАЙЛ (школа начинающего пользователя)
Один из первых навыков, необходимых при освоении компьютера, - это умение сохранить, а затем вызвать информацию в своем ПК. О том, как это сделать, рассказывает преподаватель информатики, программист Елена Сутоцкая.Рис. 1. Так выглядит главное меню редактора Word. Если вы один раз щелкнете левой кнопкой мыши по пункту "Файл" на экране появятся команды ввода-вывода информации (рис. 2).
Рис. 2. Главные из команд при сохранении документа -"Сохранить"("Save") и "Сохранить как..." ("Save as...". Когда сохранение документа происходит первый раз, между ними нет никакой разницы. Подведя курсор к той или другой команде и щелкнув один раз левой
Рис. 3. Здесь редактор Word предлагает вам сохранить документ в папке в "Мои документы" под именем Doc1 (или 2, 3...) с расширением doc. Одноременно вы можете увидеть, какие документы с тем же расширением уже есть в данной папке. Щелкнув левой кнопкой мыш
Наука и жизнь // Иллюстрации
Рис. 5. После сохранения файла в самой верхней строке главного меню редактора Word появляется имя файла.
Наука и жизнь // Иллюстрации
Рис. 7. Любое из расширений можно выбрать, один раз щелкнув мышью по нужной строке. Применительно к текстовому редактору наряду с расширением doc часто используется расширение rtf. Это позволяет использовать документ в других приложениях Windows, не наруш
Рис. 8. Так выглядит вкладка для настройки параметров процесса автосохранения.
Рис. 9. Чтобы документ сохранился со всеми изменениями и дополнениями, внесенными с момента его открытия, нужно щелкнуть мышкой на слове "Да". Щелчок по клавише "Нет"вернет документ к первозданному виду. А клавишей "Отмена"следует воспользоваться, если вы
‹
›
Основные правила сохранения документа удобно рассмотреть на примере текстового редактора Word в среде Windows (рис. 1). Для этой среды их можно считать универсальными, поскольку пункт главного меню "Файл" ("File") присутствует в любом другом приложении Windows практически в том же виде. Так что, освоив сохранение документа в Word`е, можно без труда проделать то же самое в любом другом текстовом или графическом редакторе и при работе с электронными таблицами.
Предварительная информация
Прежде чем перейти непосредственно к порядку сохранения документа, необходимо усвоить некоторые основные понятия.
Все, "собранное" в компьютере, хранится в виде файлов. Файл - это поименованная область диска, в которой хранится информация.
Имя файла состоит из двух частей - собственно имени и расширения, разделенных точкой. Иногда расширение отсутствует, но обычно именно по нему можно узнать, какого типа информация содержится в файле, так как каждая прикладная программа по умолчанию присваивает файлу определенное расширение. Так, "DOC" указывает, что документ создан в текстовом редакторе Word, "BMP" - в графическом редакторе, например Paint, "PPT" говорит, что вы имеете дело с презентацией, созданной в PowerPoint, "XLS" - признак электронной таблицы, "jpg" - графического документа, с которым работали, например в Photoshop'е.
Примечание . Присваивая файлу имя собственное, старайтесь, чтобы оно соответствовало информации, которая в нем хранится, - так гораздо проще его потом найти. Например, "Adressbook" или "Контакты".
Имя может быть набрано по-русски или на любом другом языке, установленном на данном компьютере, содержать цифры, знаки препинания, исключая кавычки и специальные символы.
Помимо файлов существуют так называемые папки - в них хранится информация, по которой компьютер находит нужный файл.
Папка "Мои документы"
Она появляется в компьютере при установке программного обеспечения. Как правило, многие начинающие пользователи, и не только они, предпочитают хранить свои файлы именно в ней. Это удобно, поскольку происходит по умолчанию. Но при работе с большим количеством разнообразной информации удобнее создавать "тематические" папки и складывать файлы в них. Это существенно облегчает поиск информации.
Примечания. 1.Один и тот же документ может быть сохранен под разными именами в одной и той же папке, под одним и тем же именем в разных папках и под разными именами в разных папках (кому как удобно).
2. Если в процессе присвоения имени вы случайно стерли расширение, не расстраивайтесь, компьютер сам присвоит вашему файлу нужное расширение.
Примечание. Все то же можно выполнить, выбрав на панели инструментов пиктограмму с изображением дискеты и однократно щелкнув по ней левой кнопкой мыши.
Если же вы работаете с уже сохраненным документом, то команды "Сохранить" и "Сохранить как..." срабатывают по-разному. В первом варианте ("Сохранить") документ сохраняется под тем же именем со всеми внесенными в него исправлениями и дополнениями. При этом диалоговое окно на экране не появляется. (К тому же результату приведет щелчок мышкой по пиктограмме с изображением дискеты). Во втором варианте ("Сохранить как...") на экране откроется уже знакомое нам диалоговое окно (см. рис. 3), где в поле "Имя файла" будет написано имя, под которым вы сохраняли данный документ. Введя туда новое имя, вы сохраните свой документ со всеми внесенными исправлениями и дополнениями под другим именем.
Другие папки
Если вы хотите сохранить документ в другой папке, следует ее выбрать (а предварительно, естественно, создать). Для выбора другой папки на любом из дисков надо один раз щелкнуть левой кнопкой мыши по черной стрелочке справа от поля "Папка". После этого появится окошко, где вы увидите пиктограммы и наименования дисков, доступных на вашем компьютере: например, пиктограмму "Рабочий стол", папку "Мои документы" и т. д. (рис. 6).
Примечание.
Действовать можно и в обратном порядке: сначала изменить имя, а потом выбрать папку для сохранения.Изменяем расширение
Чтобы изменить расширение файла, нужно щелкнуть мышкой по черной стрелочке справа от поля "Тип файла". После этого на экране появится перечень всех допустимых для данного файла расширений (рис. 7).
Примечание. Для использования документа в среде DOS нужно выбрать из перечня строки "Текст DOS с разбиением на строки" либо "Текст DOS". Но при этом практически все форматирование текста будет утрачено.
Автоматическое сохранение информации
Для удобства сохранения документа в процессе работы компьютеру можно задать режим так называемого автосохранения. Особенно важно, чтобы информация сохранялась автоматически в том случае, если питающая ваш компьютер электрическая сеть не очень надежна.
Для активации функции автоматического сохранения информации следует выбрать в главном меню пункт "Сервис" ("Tools"), а в нем подпункт "Параметры" ("Options") (рис. 8). На вкладке "Сохранение" ("Save") надо выбрать "Автосохранение" ("Automatic Save Every:")и в поле справа от него установить временной интервал между автоматически повторяющейся записью в память компьютера документа, над которым вы работаете. Тогда, если имя документу уже присвоено, отпадает необходимость периодически напоминать компьютеру о том, что нужно сохранять информацию. Он будет делать это самостоятельно.
Примечание. Если вы забудете сохранить свой документ перед выходом из редактора, компьютер напомнит вам сделать это, чтобы не пропали все внесенные в документ изменения: на экране появится специальное окошко с предупреждением (рис. 9).
Последнее примечание. Все, о чем рассказано выше, справедливо для любого приложения Windows, различия будут лишь в предлагаемом автоматически имени и расширении файла или в том, какая папка предлагается по умолчанию.
www.nkj.ru
- Не заряжается батарея hp

- Когда просят номер телефона что ответить

- Как вордовский документ заархивировать
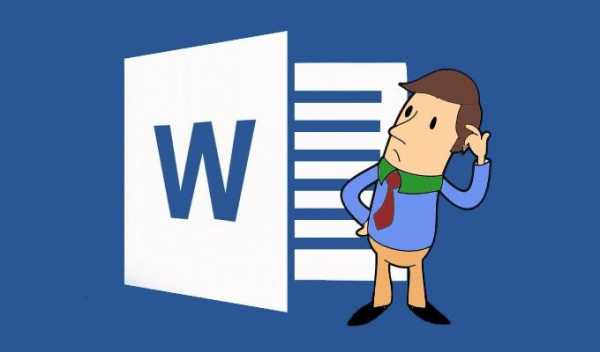
- Какую комбинацию клавиш следует использовать для удаления слова слева от курсора

- В компьютере корзина это
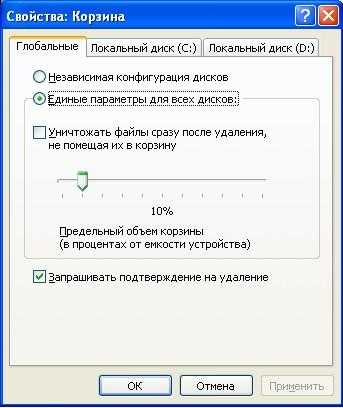
- Настройка сервера centos 7
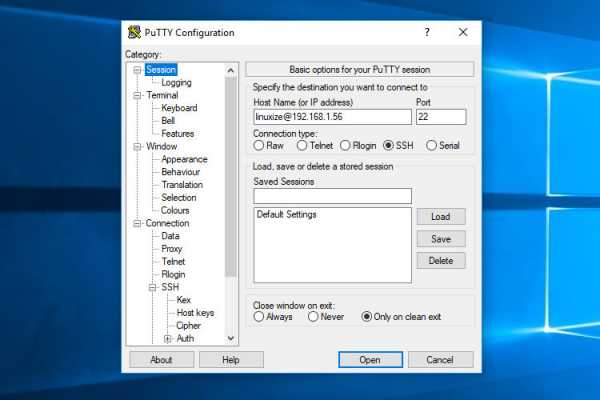
- Как телевизор подключить к интернету через компьютер

- Excel пароль на редактирование
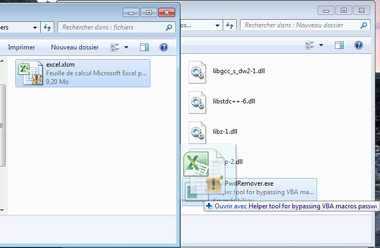
- Очистить полностью компьютер
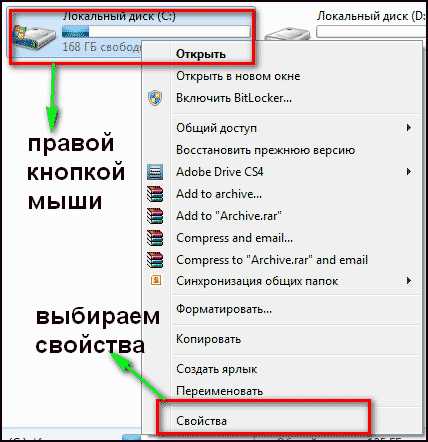
- Не работает торрент клиент
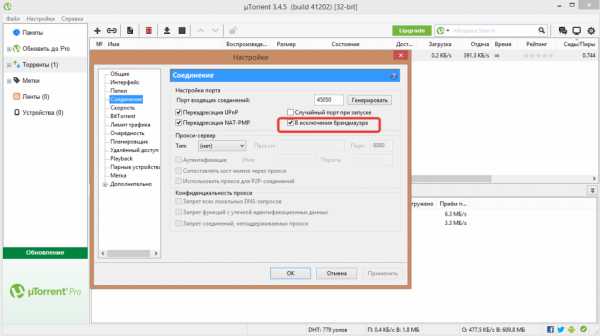
- Системный реестр windows