Начинающим пользователям компьютера. Какую комбинацию клавиш следует использовать для удаления слова слева от курсора
Какой клавишей можно удалить символ слева от курсора (т.е. перед ним)?
а) Delete
б) Enter
в) ← (Backspace)
г) Shift
62. Комбинация клавиш Сtrl+Enter:
a. Заканчивает ввод абзаца;
b. Перемещает курсор на новую строку, не разрывая абзац;
c. Создает новую страницу документа
d. Создает новый документ
63. Комбинация клавиш Shift+Enter:
a. Заканчивает ввод абзаца;
b. Перемещает курсор на новую строку, не разрывая абзац;
c. Создает новую страницу документа
d. Создает новый документ
64. Кнопка предназначена для изменения
a. цвет текста
b. шрифт
c. размер шрифта
d. нет правильного ответа
65. Цвет выделения текста задается при помощи кнопки
a.
b.
c.
d.
e.
66. С помощью кнопки можно:
a. Изменить цвет текста
b. Выполнить заливку символов цветом;
c. Выполнить заливку абзаца цветом;
d. Выполнить заливку страницы цветом
67. С помощью кнопки можно:
a. Изменить цвет текста
b. Выполнить заливку символов цветом;
c. Выполнить заливку абзаца цветом;
d. Выполнить заливку страницы цветом
e. Сделать текст подчеркнутым
f. Изменить цвет подчеркивания
68. С помощью кнопки можно:
a. Изменить цвет текста
b. Выполнить заливку символов цветом;
c. Выполнить заливку абзаца цветом;
d. Выполнить заливку страницы цветом
e. Сделать текст подчеркнутым
f. Изменить цвет подчеркивания
69. Какая из перечисленных кнопок позволяет изменить регистр (строчные/прописные) букв?
a.
b.
c.
d. Нет правильного ответа
70. Что такое шаблон документа?
a. файл, в котором хранятся статистические данные о документе
b. файл, хранящий информацию о содержании создаваемого документа
c. файл, являющийся рабочей копией открытого файла
d. файл, содержащий настройки документа, такие как элементы автотекста,
e. шрифты, назначенные сочетания клавиш, макросы, меню, параметры
f. страницы, форматирование и стили.
71. Какие параметры шрифта можно изменять?
a. тип шрифта
b. размер
c. начертание
d. межсловный интервал
e. межбуквенный интервал
f. смещение в строке
g. смещение относительно полей документа
72. Какие параметры страницы можно задавать в окне Параметры страницы?
a. размер полей
b. ориентацию
c. количество строк
d. зеркальность полей
e. количество страниц на листе
f. количество разделов на странице
g. количество колонок на странице
73. Стилем называется:
a. способ выравнивания текста абзаца
b. набор параметров форматирования шрифта
c. набор параметров форматирования абзаца
d. набор параметров форматирования, который применяется к тексту, таблицам и спискам, чтобы быстро изменить их внешний вид
74. Как быстро выделить текст в конец строки с помощью клавиш клавиатуры?
a. SHIFT+HOME
b. SHIFT+END
c. SHIFT+СТРЕЛКА ВПРАВО
75. Как быстро выделить текст в начало строки с помощью клавиш клавиатуры?
a. SHIFT+HOME
b. SHIFT+END
c. SHIFT+СТРЕЛКА ВЛЕВО
76. Как быстро выделить текст до конца абзаца с помощью клавиш клавиатуры?
a. SHIFT+СТРЕЛКА ВНИЗ
b. SHIFT+PAGE DOWN
c. CTRL+SHIFT+СТРЕЛКА ВНИЗ
77. Как быстро выделить текст до начала абзаца с помощью клавиш клавиатуры?
a. CTRL+SHIFT+СТРЕЛКА ВВЕРХ
b. CTRL+SHIFT+СТРЕЛКА ВВЕРХ
c. SHIFT+PAGE UP
78. Как быстро выделить текст в начало документа с помощью клавиш клавиатуры?
a. SHIFT+PAGE UP
b. CTRL+SHIFT+HOME
c. CTRL+SHIFT+СТРЕЛКА ВВЕРХ
79. 5Что устанавливает параметр отступ слева2 см в диалоговом окне Абзац?
a. Смещение всего абзаца на2 см влево от левого поля
b. Смещение всего абзаца на2 см вправо от левого поля
c. Размер левого поля страницы
d. Смещение только первой строки абзаца на2 см влево от левого поля
80. Заданы такие параметры абзаца.
Какой вид будет иметь текст?
a. 
b.
c.
81.
С помощью какого элемента Линейки можно изменить размеры полей документа?a. 1
b. 2
c. 3
d. 4
e. 1 и 5
82.
С помощью какого элемента Линейки можно изменить размер отступа первой строки?
f. 1
a. 2
b. 3
c. 4
d. 5
83.
С помощью какого элемента Линейки можно изменить положение правой границы текста?
a. 1
b. 2
c. 3
d. 4
e. 5
84. Как разделить область документа на 2 части?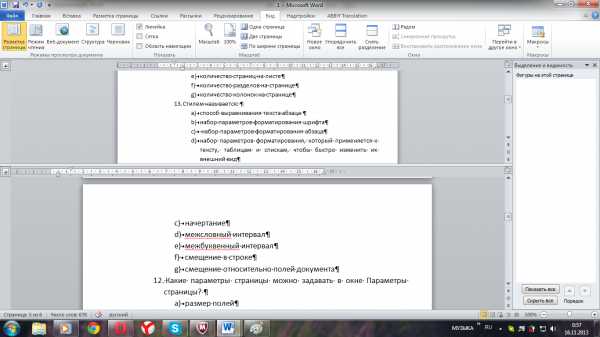
a. При помощи меню Файл
b. При помощи меню Разметка страницы
c. При помощи меню Вид
d. Нельзя разделить один документ
85. . Буфер обменаMicrosoft Office может хранить одновременно несколько фрагментов. Что следует сделать, чтобы воспользоваться этой возможностью?
a. Настроить параметрыMicrosoft Windows
b. Отобразить область задач Буфер обмена
c. Ничего делать не надо. Фрагменты всегда накапливаются автоматически
d. Отобразить панель инструментов«Вставка»
86. Как влияет увеличение масштаба отображения документа?
a. увеличивает размер шрифта при печати
b. никак не влияет
c. увеличивает размер рисунков при печати
d. требует изменения размеров страницы
87. Как можно вставить в текст символ§?
e. Ввести с клавиатуры
f. С помощью команды Надпись из меню Вставка
g. С помощью команды Символ из меню Вставка
h. С помощью команды Поле из меню Вставка
88. На какой ленте находится команда для отображения области задач«Буфер обмена» вWord 2007/2010?
a. Cервис
b. Файл
c. Главная
d. Правка
e. Вставка
89. На какой ленте находится команда для расстановки переносов в тексте документа вWord 2007/2010?
a. Главная
b. Вставка
c. Рецензирование
d. Разметка страницы
90. Каким способом можно быстро перейти в начало документа?
a. Нажать клавишу HOME
b. Нажать клавиши CTRL+HOME
c. Нажать клавиши SHIFT+HOME
d. Нажать клавиши ALT+HOME
91. Колонтитулы это…
a. Заголовки колонок в созданной таблице.
b. Значки на линейке, определяющие положения табулятора.
c. Титульный лист Книги
d. Текст и/или рисунок, который печатается внизу или вверху каждой страницы документа.
92. Сноска - это:
a. Заголовочные данные, помещаемые сверху и снизу страницы в области нижнего и верхнего поля
b. Первая строка абзаца
c. Пояснение к тексту, справка, перевод, толкование, помещаемые в нижней части полосы страницы
d. Первая буква абзаца
93. Сколько абзацев в приведенном ниже фрагменте:
a. 3
b. 4
c. 5
d. 7
e. Нет правильного ответа
94. Сколько абзацев в приведенном ниже фрагменте: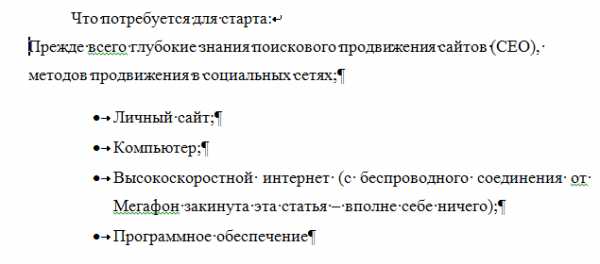
a. 3
b. 4
c. 5
d. 7
e. Нет правильного ответа
95. Сколько абзацев в приведенном ниже фрагменте: 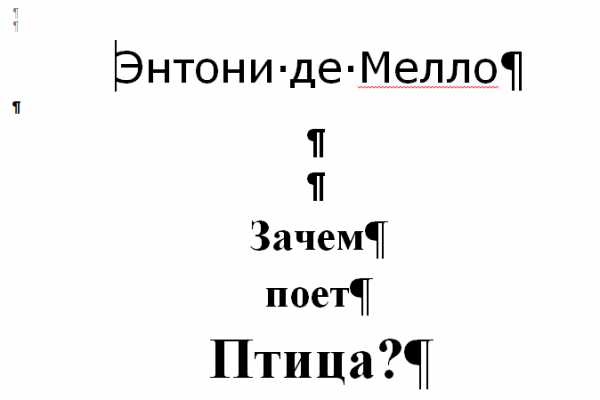 3
3
a. 9
b. 7
c. 6
d. 5
96. Как выполнить форматирование текста по указанному образцу:
a. С использованием позиций табуляции и линейки
b. Вид →
c. Разметка страницы →колонки
d. Нарисовать таблицу с двумя столбцами и скрытыми границами
97. Как вставить сноску в документ (рис):
a. Вставка →Сноска
b. С помощью панели инструментов рисования нарисовать горизонтальную линию, под ней написать текст
c. Разметка страницы→нижний колонтитул, настроить нужным образом параметры
d. Ссылки → вставить сноску
e. Ссылки →Вставить концевую сноску
f. Любым из перечисленных способов
98. Какую команду можно выполнить для сохранения файла в другом формате в текстовом редакторе OpenOffice.org Writer?
a. Файл→Сохранить как;
b. Сервис→ Параметры;
c. Формат→Автоформат;
d. d) Файл→Параметры.
99. Колонтитулы в документе
a. Одинаковы для всего документа
b. Одинаковы для каждого раздела
c. Могут произвольно отличаться на каждой странице
3 уровень
100. Создайте документ по образцу: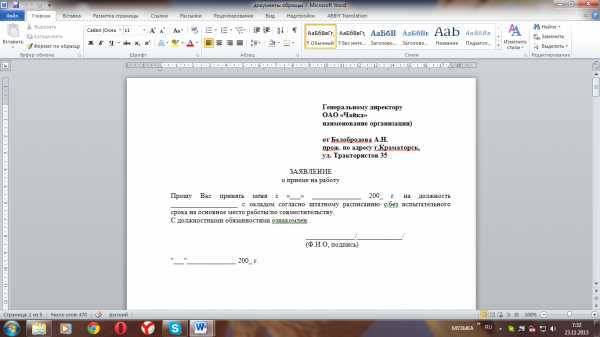
101. Создайте резюме (см. образец). Вставьте фото и гиперссылку на собственную страницу.
102. Создайте повестку в суд по примеру, приведенному ниже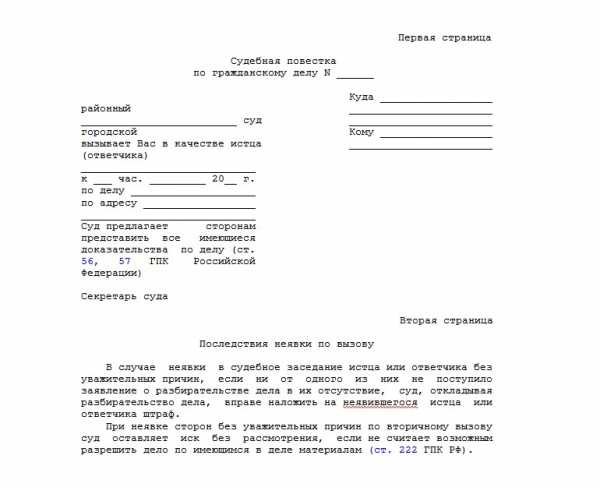
103. В файле Истории создайте 2 стиля: для заголовков и основного текста.
104. В файле Истории создайте гиперссылку на несколько историй. Добавьте содержание в документ
105. Создайте список:
106. Создайте список
107. Создайте список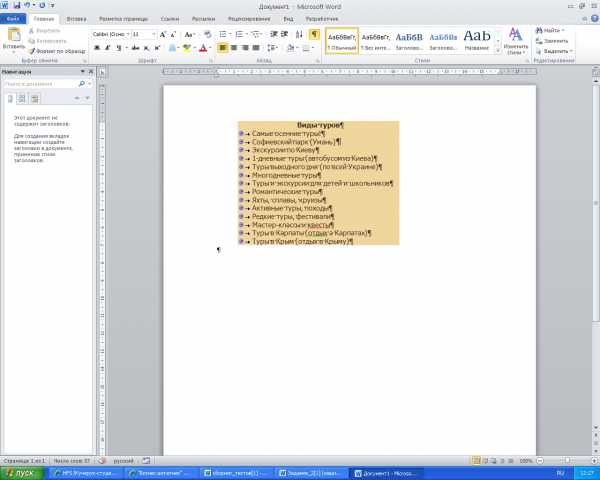
108. Создайте многоуровневый список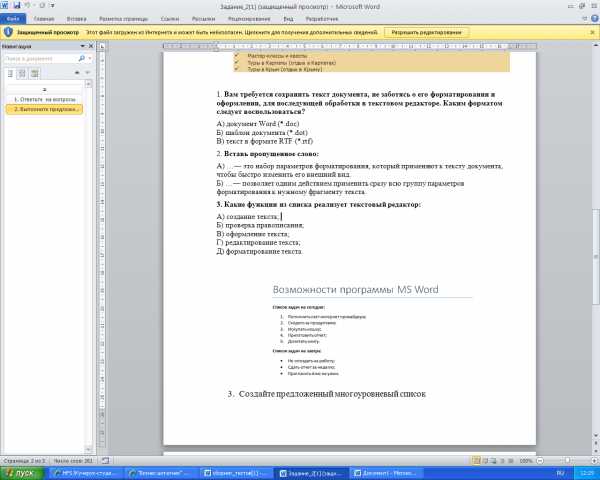
109. Создайте многоуровневый список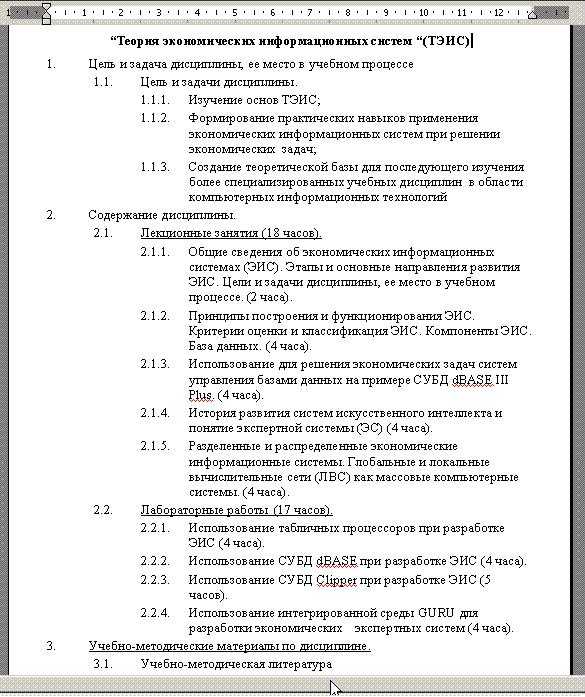
110. Создать таблицу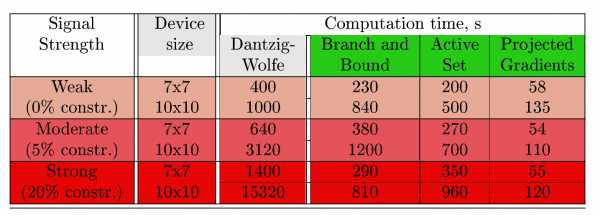
111. Создать таблицу
112. Создать таблицу
113. Создать таблицу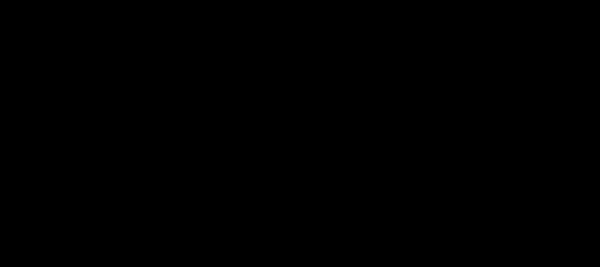
114. Создать таблицу
115. Создать предложенные формулы: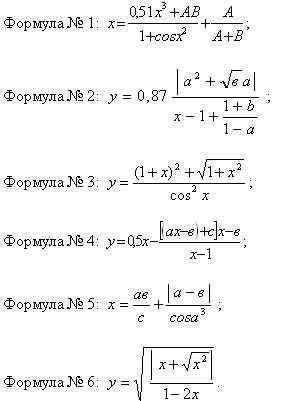
116. Создайте документ слияния, позволяющий генерировать письма с информацией о задолженности абонентам (как в примере).
117. Создайте документ слияния для генерации пригласительных на день студента.
118. Создайте документ слияния для генерации информационных писем для приглашения на научную конференцию.
119. Создайте схему: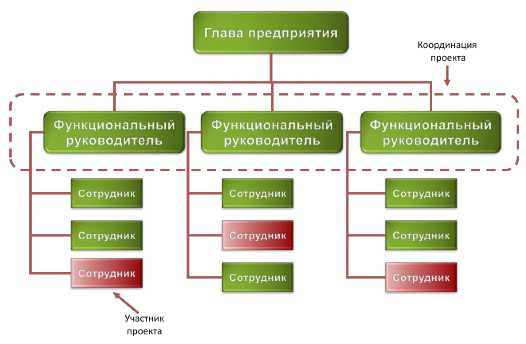
120. Создайте схему: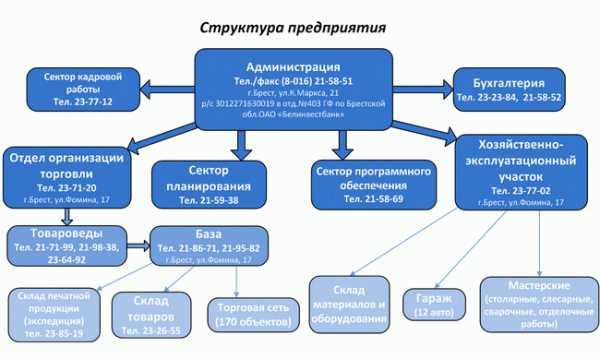
121. Создайте предложенный рисунок: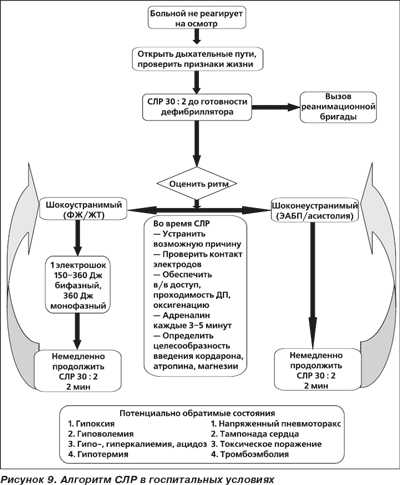
122. В документе Истории добавьте номера страниц в нижнем колонтитуле, в верхнем колонтитуле — дату и автора документа.
123. Выполните форматирование параметров страницы. Первая страница — альбомная. Подложка страницы — графический файл. Границы страницы — серая двойная рамка.
124. Создайте текст по образцу (документ Стихи)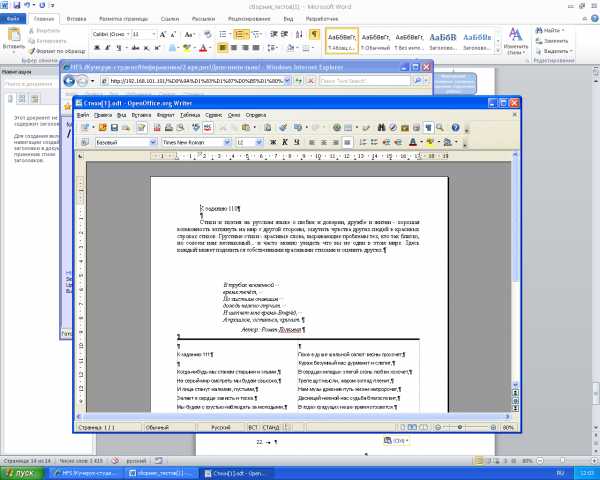 Объясните все шаги форматирования данного документа
Объясните все шаги форматирования данного документа
125. Создайте форму для создания справки
126. В файле Бизнес выполните форматирование по образцу для текстов и их авторов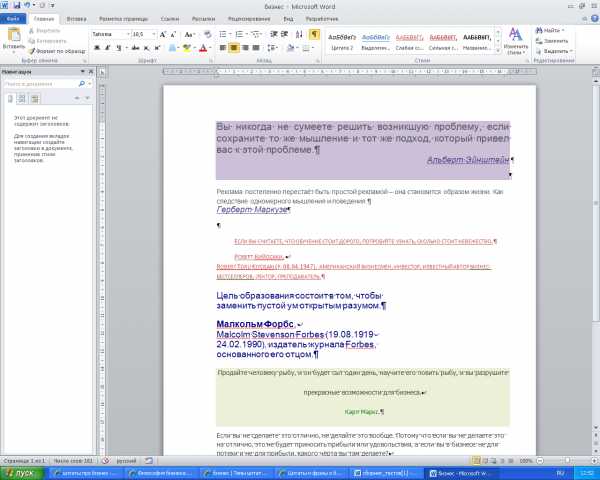
127. Используя шаблоны Microsoft Word создайте объявление о продаже дома с отрывными данными
| Используя шаблоны документов Microsoft Word создайте квитанцию о благотворительном взносе Квитанция о благотворительном взносе от [Укажите название организации] | |||
| Есть вопросы? Обратитесь в [Укажите название организации] по телефону [Укажите номер телефона]. | |||
| Даритель | [Укажите имя] | ||
| Адрес | [Укажите адрес] | ||
| Город | [Укажите город] | ||
| Область/край | [Укажите область или край] | ||
| Почтовый индекс | [Укажите почтовый индекс] | ||
| Телефон | [Укажите номер телефона и код] | ||
| Вид благотворительного взноса | [Укажите сведения о взносе, например наличные, товар или услуга] | ||
| Описание | [Укажите подробные сведения о товаре или услуге] | ||
| Стоимость | [Укажите розничную стоимость товара или услуги] | ||
| Спасибо за вашу щедрость. Благодарим вас за поддержку! |
128. Подготовьте рассылку благодарственных писем сотрудникам компании (указать ФИО и должность)
129. Используя шаблоны создайте квитанцию на оплату электричества
130. Настройте следующие параметры документа:
a) Пропускать автоматическую проверку орфографии
b) Всегда отображать непечатаемые знаки абзаца и неразрывного абзаца
c) Сохранять файлы в формате Microsoft Word 2003
d) Автосохранение файла проводить каждые 30 мин
e) Использовать клавишу Ins для переключения между режимами замены и вставки
megaobuchalka.ru
Перемещение курсора в тексте
Во всем, что касается удобства и эффективности, обычно, существует множество мелочей из которых и складывается навык использования чего-либо. Умение эффективно использовать клавиатуру при работе с текстом является одной из таких мелочей. Ведь на работу с текстом любой пользователь затрачивает значительную часть своего времени. Поэтому мне хочется поделиться с вами простейшими методами работы с текстом — быстрые клавиши перемещения курсора по тексту.
Ко мне это умение пришло лишь спустя несколько лет постоянной работы за компьютером, хотя в этом нет ничего тайного и сложного. Горячие клавиши для перемещения по тексту описываются в любой более-менее подробной справке к любому мало-мальски серьезному приложению. Просто никто и никогда не описывает такие «мелочи» подробно, поскольку подразумевается что пользователь сам в состоянии разобраться с ними. И еще меньше находится людей которые о них читают. А знать о них стоит.
Перемещение курсора
Единственные клавиши, которые оказываются интуитивно понятными, и используются для перемещения в тексте абсолютно любым пользователем — это клавиши-стрелки перемещения курсора — up, down, left, right(arrow).
Но посимвольное перемещение курсора согласитесь довольно неудобно использовать для перехода с начала в конец строки. Да что там говорить, иногда раздражает перемещение курсора между словами, или даже от начала до конца слова. Например когда нужно вернуться по тексту и исправить сделанную опечатку.Курсор в начало и конец строки.
Научитесь пользоваться клавишами Home и End — и вы сразу же заметите насколько удобнее стало работать с текстом. Эти клавиши позволяют осуществлять переход в начало и конец текущей строки соответственно. Работают они абсолютно везде, где только вам доведется иметь дело с текстом: редакторы Microsoft Word или LibreOffice Writer, блокнот, поля форм регистрации на сайтах, адресная строка браузера, онлайн-редакторы комментариев и постов. И все остальные клавиши перемещения курсора о которых речь будет вестись будут работать везде.
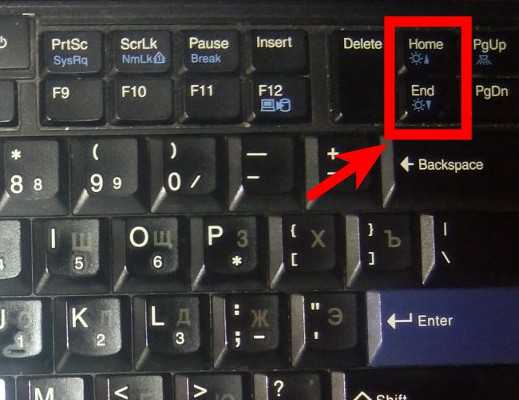
Клавиши home и end всегда находятся справа от основной клавиатуры, поэтому нажимать их нужно однозначно правым мизинцем, хотя это будет для вам сложным. Тренируйтесь, старайтесь нажимать их именно правым мизинцем, на освоение этого приема уйдет суммарно не более нескольких часов работы с текстом.
Курсор в начало или конец текста
Очень часто нужно перейти в начало или конец редактируемого документа. Для этого тоже существуют очень удобные сочетания. Причем они работают абсолютно везде, где бы вы не редактировали текст — будь то документ из нескольких сотен страниц, или же комментарий состоящий из нескольких строк. Вы всегда можете «перепрыгивать» курсором в начало и конец текста. Это позволяют делать сочетания Ctl+Home — начало текста и Ctrl+End — соответственно конец.

Как удалить слово в тексте
В Ворде или любом другом месте — работает опять же везде. Незаменимый прием — пословесное удаление текста. Представьте себе, что вы ошиблись в середине слова, или хотите вместо него набрать другое слово. Вспомните, такое ведь часто происходит, когда мы ошибаемся и нужно убрать только что набранное слово. Для стирания предыдущего символа (слева от курсора), как известно, служит клавиша Backspace. А вот для стирания целого слова, думаю можно догадаться логически, если вы читали выше о перемещении курсора через слово. Для этого служит комбинация Ctrl+Backspace. Нажиматься она должна левым и правым мизинцами, какой куда думаю разберетесь самостоятельно.

Удаление слова справа от курсора? Ну конечно же Ctrl+Delete. Однако замечу, что эта комбинация работает не всегда. В некоторых программах она не работает, или работает не так как нужно. Но в текстовых редакторах, процессорах она будет работать обязательно. Эргономика точно такая же как и с предыдущей комбинацией.
Курсор через слово
Теперь, рассмотрим очень мощный и действенный прием, который знают и используют еще меньше людей. Это пословарное перемещение курсора по тексту. То есть можно перемещаться по строке «перепрыгивая» целые слова. Это просто незаменимый метод, улучшает эффективность и скорость работы с текстом в десятки раз. Я не преувеличиваю, попробуйте его в деле и вы больше не сможете жить без него.
Делается это следующим образом — перемещение на одно слово вправо — Ctrl+Right. Соответственно перемещение на слово влево — Ctrl+Left. Правильный способ нажатия этих комбинаций — левый мизинец на левый ctrl и правый мизинец на нужную клавишу-стрелку.
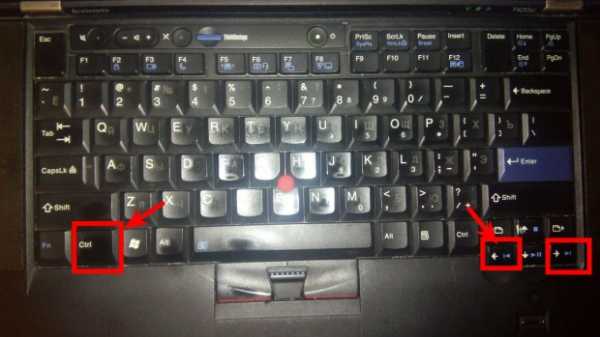
Это сложно, если вы недостаточно хорошо владеете клавиатурой и описываемая мной эргономика работы с клавиатурой сложна даже для опытных пользователей. И она является наиболее верной, если вы в действительности с опытом хотите научиться эффективно пользоваться клавиатурой. Но даже если вы будете пользоваться этими комбинациями так, как кажется удобным вам, прелесть их от этого нисколько не уменьшается. Просто пока вы еще не привыкли, рекомендую сразу учиться правильно, чтобы потом не переучиваться.
Кроме того, замечу еще одну вещь — чем сложнее комбинация которую вы учитесь использовать, тем легче будут даваться вам приемы работы с клавиатурой в дальнейшем — пальцы очень быстро к этому привыкают. Это навык нарастает как снежный ком, пока не доводится до автоматизма, когда вам уже даже не нужно задумываться какую клавишу нужно нажать. Напротив, с опытом раздражение вызывают ситуации когда нужно тянуться за мышью :)
Перемещение курсора на абзац.
Рассмотрим еще некоторые сочетания, позволяющие «летать» по тексту. Есть шорткаты позволяющие моментально перескакивать с одного абзаца на другой. Особенно в текстовых редакторах и процессорах, это очень хорошо работает. Это сочетания Ctrl+Up и Ctrl+Down. Эргономика использования — левый мизинец на левый ctrl и правый на up или down.
Продолжение — Выделение текста.
answit.com
Клавиши управления курсором
Главная » Уроки » Клавиши управления курсором
Сегодня я хочу рассказать Вам еще об одной группе клавиш, которая отвечает за перемещение курсора.
Давайте с Вами до конца определимся, что же вообще означает такое понятие как курсор.
Ответ на это понятие очень гармонично вытекает из вопроса: Зачем нужна клавиатура и мышка?
Казалось бы, ответ простой: Для взаимодействия с компьютером.
Так вот. То, что будет происходить на экране монитора, во многом зависит от того,в каком месте экрана (позиция курсора) находится курсор и каково состояние этого курсора (для нашего глаза — это вид, изображение курсора, например , , , , и т.п.). И манипулируем мы этим курсором с помощью мышки или клавиатуры.
Ну, с мышкой все вроде понятно. Мы перемещаем физическую мышку по своему реальному рабочему столу, а указатель мыши в виде значка синхронно перемещается по виртуальному рабочему столу на экране нашего монитора.
Ну и на клавиатуре есть группа клавиш, которая отвечает за перемещение курсора (точнее позиции курсора).
Эти клавиши есть и на основной и на дополнительной клавиатуре Про назначение основной и дополнительной клавиатур я расскажу в следующей статье, а сейчас давайте просто рассмотрим, как действуют клавиши управления курсором. На рисунке эти клавиши выделены цветом.
Клавиши , ,, (стрелка влево, стрелка вверх, стрелка вниз, стрелка вправо) предназначены для перемещения курсора на одну позицию.
Если это в пределах одной строчки, а точнее слова, то одноразовое нажатие на клавишу или клавишу приведет к перемещению курсора соответственно на одну позицию (например, букву) влево или на одну позицию вправо.
Нажатие на клавиши и перемещает позицию курсора на строку вверх или строку вниз соответственно.
Теперь давайте рассмотрим действие остальных клавиш.
Клавиши и . Другое обозначение этих клавиш «PgUp» и «PgDn».
Клавиша (пэйдж ап — страница вверх). При нажатии на эту клавишу, видимая страница на Вашем мониторе переместится вниз за нижнюю границу экрана монитора и станет невидимой. А невидимая страница за верхней границей Вашего монитора переместится на экран монитора и станет видимой.
Клавиша (пэйдж даун — страница вниз). При нажатии на эту клавишу, видимая страница на Вашем мониторе переместится вверх за верхнюю границу экрана монитора и станет невидимой. А невидимая страница за нижней границей Вашего монитора переместится на экран монитора и станет видимой.
Проще говоря, мы можем полистать "страницу" в интернете или страницы документа к его концу или началу.
Клавиша (хоум — дом) и клавиша (энд — конец).
В общем случае названия клавиш говорят сами за себя. При нажатии клавиши мы попадаем в начало (домой) страницы или строки, а при нажатии клавиши в конец.
Я не оговорился, когда написал страницы или строки. Хотя понятия страницы и строки, согласитесь, совершенно разные.
Дело в том, что действие этих клавиш в программах просмотра и программах редактирования немножко разные.
Чтобы разобраться и понять, в чем отличия работы этих клавиши в программах просмотра и программах редактирования, давайте рассмотрим пару конкретных примеров.
Открываю браузером (для разнообразия открою страницу браузером Firefox) какую-нибудь «длинную страницу» на этом сайте, например «Раскладка клавиатуры». (Браузеры — это программы только просмотра. Редактировать в них невозможно).
К примеру, пусть будет «исходное положение» такое, как показано на картинке.
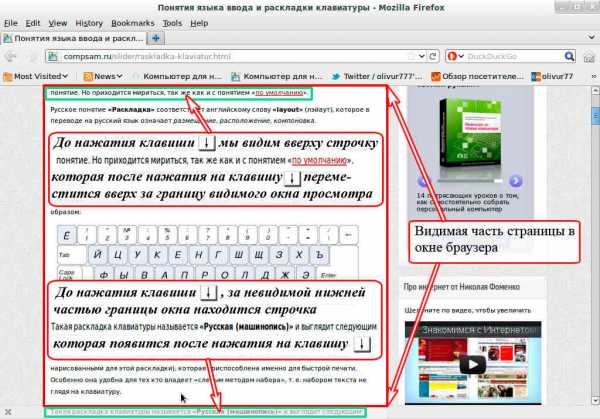
Скажем так, до нажатия клавиши мы видим верхнюю строчку видимой части страницы "... понятие. Но приходится мириться, так же как и с понятием "по умолчанию". За невидимой нижней границей окна находится строчка «Такая раскладка клавиатуры называется „Русская (машинопись)“ и выглядит следующим...», которую мы пока не видим.
Один раз нажмем клавишу . Верхняя видимая строчка «скрылась» за верхней границей окна и стала невидимой. Зато снизу появилась ранее невидимая строчка. Т.е. все строчки как бы сдвинулись вверх на одну позицию...
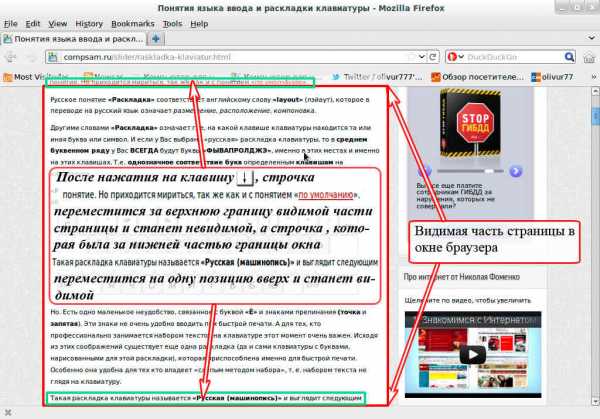
Идем дальше. Теперь нажмем клавишу . Все строчки текста в видимой части окна (страницы) переместятся за верхнюю часть границы окна и станут невидимы. А такое же количество строчек (минус одна строчка) за невидимой нижней границей окна появятся в нашем окне и станут видимыми.
Причем, обратите внимание, нижняя строчка видимой части страницы при этом стала верхней, что удобно, чтобы не упустить смысл читаемого текста. Поэтому я и написал, что «минус одна строчка».
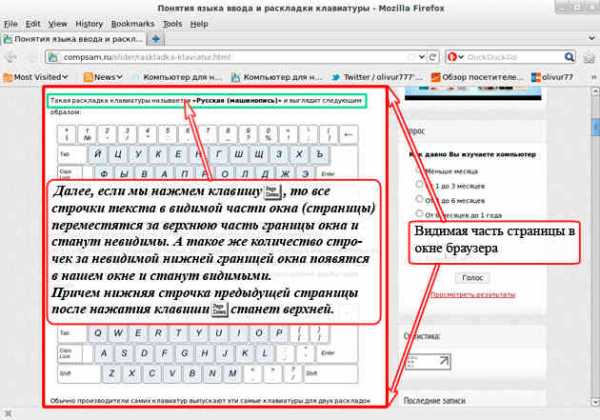
Другими словами мы один раз пролистали видимый текст на одну страницу вниз.
Если мы теперь нажмем клавишу , то просто попадем в конец статьи. Даже не просто в конец статьи, а в самый конец страницы, на которой расположена эта статья.
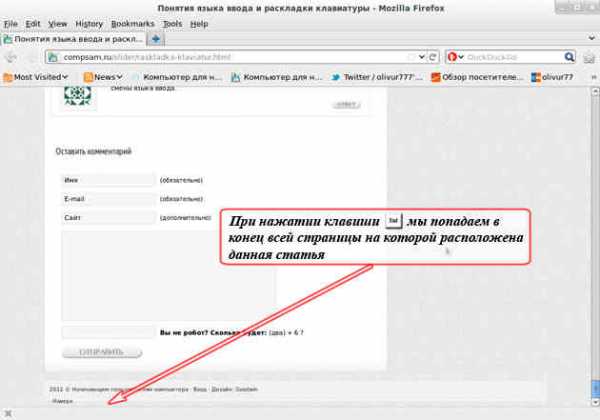
Если теперь нажмем клавишу , то попадем в начало статьи, ну а точнее в начало страницы, на которой расположена статья.
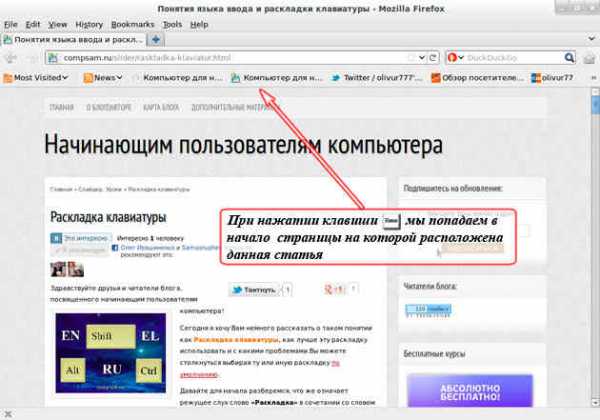
Действие клавиш и , как Вы наверно уже поняли, аналогичны, только текст в окне при этом смещается вниз, а не вверх.
Вы, наверно обратили внимание, что я ни разу в этом примере не упомянул клавиши и .
Дело в том, что в данном примере эти клавиши просто «не работают». Или можно по-другому сказать, что для них нет работы.
Весь текст на экране «умещается» по горизонтали. И сдвигать текст вправо или влево, понятно, не имеет никакого смысла.
Другое дело, если бы текст по горизонтали не помещался в видимую часть страницы в окне браузера. Для примера мы это можем сделать легко, хотя бы применив комбинацию «Ctrl + колесико» для изменения масштаба страницы.
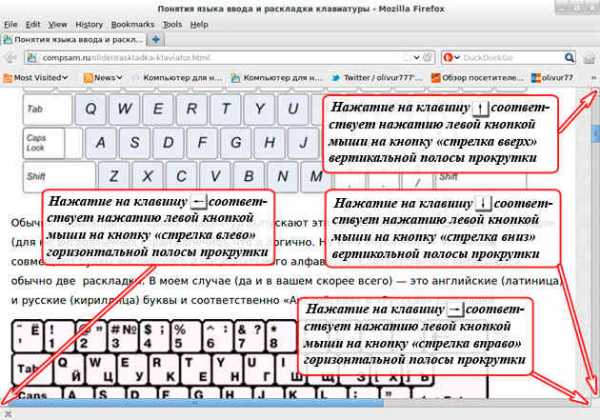
Теперь у нас теперь есть и вертикальная полоса прокрутки, и горизонтальная полоса прокрутки. В данном примере будут работать все клавиши , , , .
Соответствие этих кнопок на клавиатуре кнопкам на вертикальной и горизонтальной полосах прокрутки при использовании мышки, показаны на рисунке выше.
Для данного примера есть также соответствие кнопкам мыши и клавиш и .
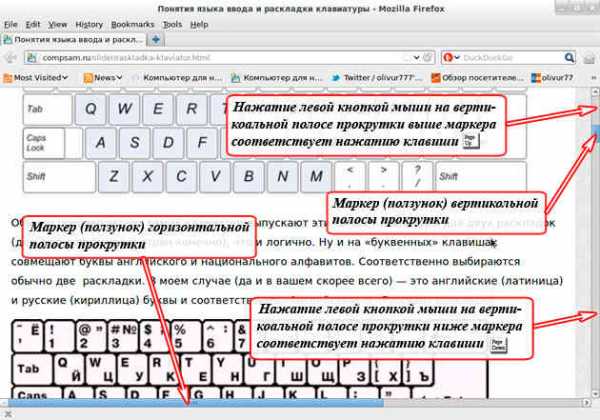
Безусловно, «листать» страницы колесиком мыши намного удобнее и проще. Но знать, как можно работать с полосами прокрутки, тоже не лишнее.
Нажатие левой кнопкой мыши справа и слева от маркера (ползунка) горизонтальной полосы прокрутки тоже приводит к «листанию» видимой части страницы вправо или влево. Но эта операция нужна крайне редко и под нее даже клавиш на клавиатуре не предусмотрено.
С непривычки может показаться странным, что мы нажимаем «стрелку вниз», а текст перемещается вверх, нажимаем «стрелку вверх», а текст перемещается вниз, нажимаем кнопку страница вниз, а видимая страница, почему-то, прыгает и скрывается за верхней границей окна.
Но все встанет на свои места, если мы поймем, что мы манипулируем не текстом, а окном, в котором мы видим текст. Текст всегда как бы остается на месте, а окно мы перемещаем клавишами управления или мышкой.
Аналогию можно провести с лупой, через которую мы иногда просматриваем мелкий текст. Если мы перемещаем лупу вправо, то текст, который мы прочитали, уходит (перемещается) влево. Если мы перемещаем лупу, допустим, вверх, то текст, который мы прочитали, уходит (перемещается) вниз. И т. д.
Давайте теперь рассмотрим действие клавиш управления курсором в программах редакторах.
Для примера я возьму документ, который я создавал в уроке «Буфер обмена в картинках» и открою его в редакторе Microsoft Word.
Для наглядности сделаем исходное положение курсора где-нибудь в середине текста.
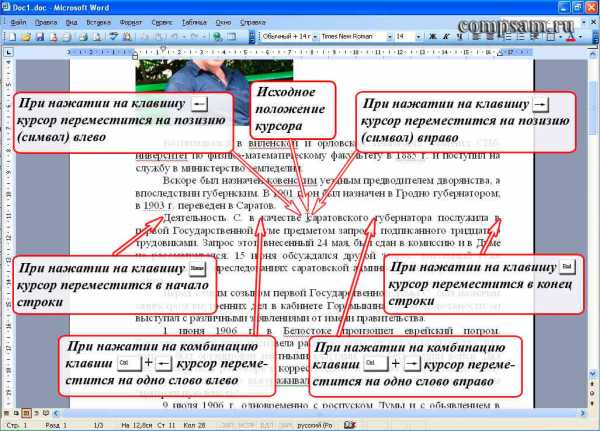
Теперь, если нажать клавишу , то курсор переместится на одну позицию влево.
Если нажать клавишу , то курсор переместится на одну позицию вправо.
Если нажать комбинацию клавиш + , то курсор переместится на одно слово влево.
Если нажать комбинацию клавиш + , то курсор переместится на одно слово вправо.
Если нажать клавишу , то курсор переместится в начало строки.
Если нажать клавишу , то курсор переместится в конец строки.
И наконец, если нажать комбинацию клавиш + , то курсор переместится в самое начало всего текста (статьи).
А если мы нажмем комбинацию клавиш + , то курсор переместится в самый конец всего текста (статьи).
Техника нажатий комбинаций клавиш подробно описана в уроке «Как без ошибок ввести свой пароль? (Часть 2. Клавиатура)».
Не забывайте записывать редко применяемые (это пока сейчас) комбинации клавиш в записную книжку. Как Вы, наверно, помните, это поможет в будущем сэкономить Вам массу времени и нервов.
На этом все. Всем удачи и творческих успехов.
Подписывайтесь на обновления блога Начинающим пользователям компьютера и первыми узнавайте о новых статьях и уроках.
С уважением ко Всем моим читателям и подписчикам
Олег Ивашиненко
Нравится
Если Вам понравилась статья, поделитесь с друзьями в социальных сетях.
Ранее в этой же рубрике:
К записи 14 комментариев
Оставить комментарий
compsam.ru
- В компьютере корзина это
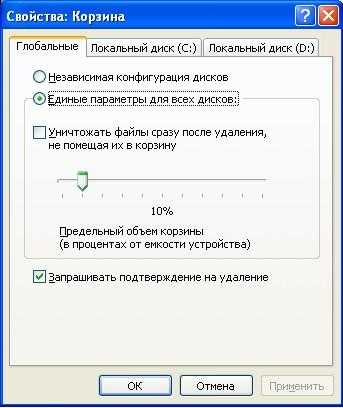
- Настройка сервера centos 7
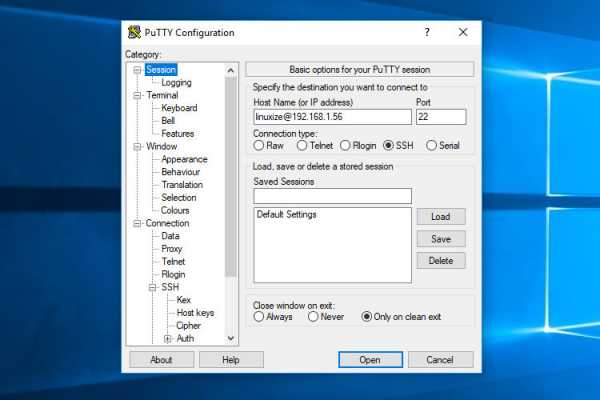
- Как телевизор подключить к интернету через компьютер

- Excel пароль на редактирование
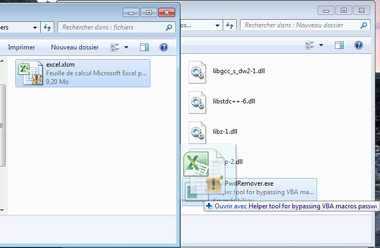
- Очистить полностью компьютер
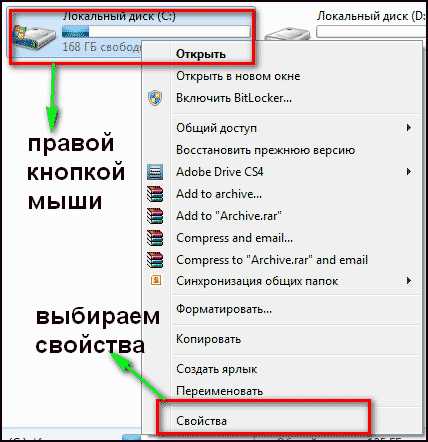
- Не работает торрент клиент
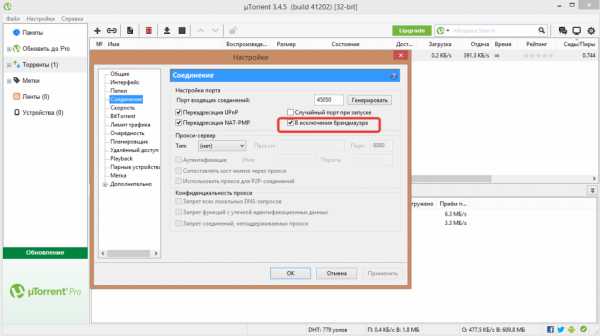
- Системный реестр windows
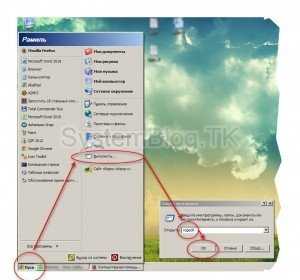
- Записать iso как
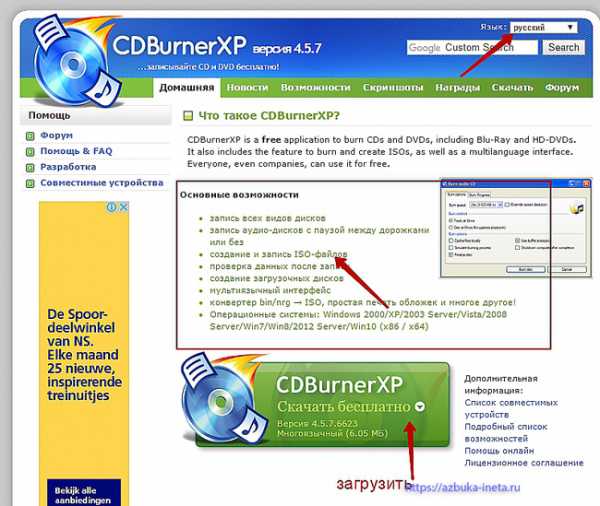
- Почему не работает камера в скайпе на ноутбуке windows 10
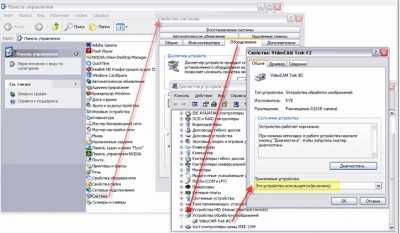
- Через сколько можно включать компьютер после замены термопасты

- Ms sql покрывающий индекс

