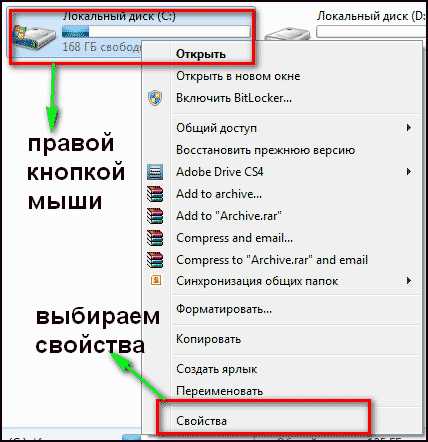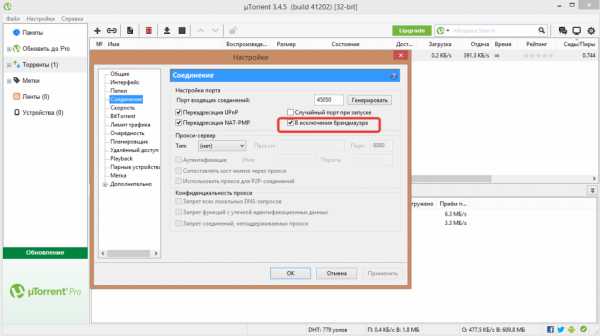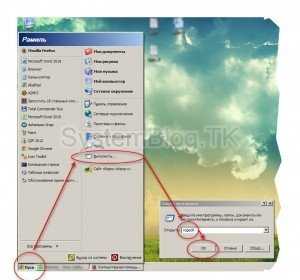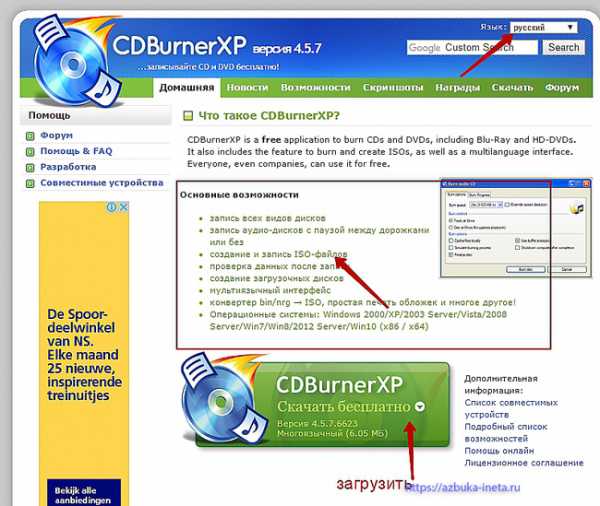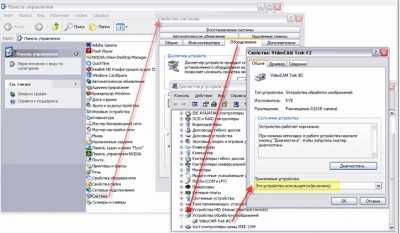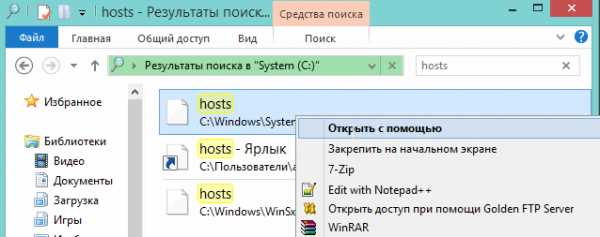Включение и отключение защиты в документе, книге или презентации. Excel пароль на редактирование
Как снять защиту листа в "экселе", не зная пароля? - Компьютеры, электроника, интернет
Разблокировка всего документа
Известно, что можно установить пароль не только на всю книгу, а и на определённый её лист. В этом случае можно будет изменять введённые данные во все остальные листы книги Excel, кроме того, к которому доступ ограничен. Но просматривать информацию можно будет как на защищённых листах документа, так и на тех, на которых отсутствует защита.
Способ 1: удаление введённого пароля книги
Этот способ подействует в том случае, если документ открыт человеком, знающим ключ от него.
Когда заблокирован весь документ, при его открытии получаем следующее окно, в котором нужно вписать пароль:
пароль для входа в книгу эксель
Допустим, пароль уже вписан другим человеком. Содержимое документа доступно как для чтения, так и для редактирования.
Для того, чтобы удалить пароль с книги, требуется проделать следующие действия:
Перейти в меню «Файл».
вкладка файл
Открыть пункт «Сведения», где по опции «Защита книги» кликнуть левой кнопкой мыши.
защита книги
В появившемся меню выбрать пункт «Зашифровать с использованием пароля».
зашифровать с использованием пароля
В появившемся окне стереть пароль.
стереть пароль
Сохранить документ, нажав на дискету сверху.
Способ 2: использование стороннего ПО
Этот метод подразумевает использование стороннего программного обеспечения, а именно утилиты Accent OFFICE Password Recovery. Ее можно загрузить с официального сайта. Эта программа платная, поэтому она требует приобретения лицензии, но функционала демо-версии будет достаточно для одноразового использования.
Для начала следует открыть нужный нам файл. Для этого можно использовать сочетание горячих клавиш Ctrl+O. Также можно воспользоваться специальной кнопкой.
открыть документ для подбора пароля
Далее появится окно, в котором будет указано то, что выбранный нами файл защищён. Здесь нужно просто нажать кнопку «Далее».
файл защищён паролем
В следующем окне, где показывается сценарий подбора пароля, продолжить нажатием на кнопку «Готово».
выбор сценария для обработки
После некоторого времени ожидания на экране высветиться пароль, который нужно будет ввести при входе в документ.
подобранный пароль
Разблокировка отдельного листа
Случается так, что пользователь для избежания внесения каких-либо поправок на определённом листе поставил код, но ненароком забыл его. Несомненно, есть выход и из этой ситуации. Эту проблему можно решить с помощью перекодирования файла с таблицами Эксель.
Расширение документа с таблицами, созданных в версиях программы с 2007 года и старше, обычно .XLSX. Поэтому для проведения дальнейших действий следует убедиться в этом на все 100%. Это можно сделать таким образом:
В директории, где находится наш файл выбрать меню «Упорядочить», где нужно найти подпункт «Параметры папок и поиска».
параметры папок и поиска
В появившемся окне снять галочку с пункта «Скрывать расширения для зарегистрированных типов файлов».
сделать расширения файлов видимыми
После проведения вышеописанных действий расширения всех документов, которые хранятся на жёстком диске, будут показаны.
Убедившись в том, что табличный файл имеет расширение .XLSX, можно смело приступать к процессу перекодирования.
Для начала нужно перевести файл .XLSX в формат .ZIP. Для этого, щёлкнув правой кнопкой мыши по нашему документу, выбираем во всплывшем меню пункт «Переименовать». И вписываем .ZIP вместо .XLSX.
переименование табличного документа
Подтверждаем переименование.
подтверждение изменения имени
Теперь нужно открыть полученный .ZIP-архив с помощью «Проводника».
открытие архива с помощью проводника
Далее требуется перейти по пути X.zip\xl\worksheets (где X – это имя самого документа с таблицами) и найти там нужный лист, с которого будет удалена защита паролем. Лист подписывается sheetN.XML, где N – это номер листа.
путь по которому нужно перейти в архиве
Открываем sheetN.XML с помощью любого текстового редактора. В данном случае будет использована программа Notepad.
Воспользуемся меню «Найти» в нашем текстовом редакторе и впишем туда строчку sheetProtection.
вбить в поиске текстового редактора
Удаляем строку, где находится выделенное поиском слово, от начального тега до конечного.
удаление ненужны х строк кода документа
Теперь сохраняем отредактированный файл.
Осталось только конвертировать наш .ZIP-архив в формат .XLSX. И всё готово.
вернуть формат документа эксель
Что же делать, если расширение табличного документа не .XLSX
Книги таблиц, которые были созданы в более ранних версиях Экселя, имеют другое расширение. Поэтому для успешного проведения всех вышеописанных операций без сбоев, требуется просто пересохранить документ в более новом формате.
В Экселе открываем меню «Файл», где выбираем подпункт «Сохранить как».
меню сохранить как
В окне сохранения выбирает «Книга Excel» вместо какого-либо другого значения и сохраняем.
пересохранение книгу в более новый формат
Вот такими несложными способами можно с лёгкость восстановить доступ к редактированию файлов в табличном процессоре MS Office Excel. Надеемся, что наши советы были полезными для вас.
yandex.ru
Пароль на редактирование excel. Защита структуры книги. Как взломать пароль в Excel: простой способ.
Электронные таблицы это такой переходный вид между базами данных и их программрованием и собиранием кучи хлама в (MS Word) вордовском файле.
Эксельчик — мощный инструмент, а в руках дотошного менеджера, безумного бухгалтера или маниакального аналитика он превращается в абсолютное оружие против хаоса и здравого смысла:). Да, нет, я действительно думаю, что Эксель не плохая штука, только иногда от безысходности люди используют его сверх того, на что он был рассчитан.
Шаг 1: вручную отредактируйте файл
Если вы достаточно хорошо разбираетесь в информатике и предпочитаете делать это вручную, вот процедура. Их много, в том числе бесплатных, которые будут делать все отлично. Также не забудьте сохранить файл в случае беспокойства! Сохраните файл, а затем закройте редактор.
Определение нового пароля
Наконец, восстановите исходное расширение. Затем вы должны определить новый пароль, который вы можете удалить позже, если хотите. Появится предупреждающее сообщение, предупреждающее вас, что «ключ неверный». Игнорируйте это предупреждение, нажав «Да».
Я им тоже пользуюсь для самых, порой, странных вещей, иногда настолько важных, что их нужно закрыть паролем. Так как расположена установка пароля совершенно в неожиданном месте, то я расскажу, где она есть и как ей можно воспользоваться. Речь пойдет о Excel 2007 и, видимо, ещё более новых версиях.
Как установить пароль на открытие файла XLS?
У вас уже есть готовый XLS файл, и вы хотите установить пароль. Открываем кнопку office (расположена сверху-слева с логипом MS Offfice 2007) и выбираем пункт «сохранить как». Внизу окна «Сохранение документа», рядом с кнопкой «сохранить», будет панель опций «Сервис».
Бонус: небольшая программа для упрощения задачи!
Теперь вы можете получить доступ к исходному коду, введя новый пароль. Загрузите его и распакуйте архив, затем. 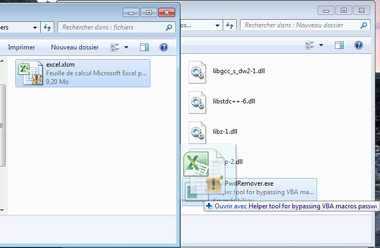 Как только программа будет завершена, вам нужно будет только переопределить пароль. Первый - установить пароль для открытия файла, тогда вы можете делать все, что хотите в файле. вторая предназначена для предоставления доступа к файлу для чтения или модификации. Поэтому мы будем иметь дело с этими двумя возможностями.
Как только программа будет завершена, вам нужно будет только переопределить пароль. Первый - установить пароль для открытия файла, тогда вы можете делать все, что хотите в файле. вторая предназначена для предоставления доступа к файлу для чтения или модификации. Поэтому мы будем иметь дело с этими двумя возможностями.
Выберите пункт «Общие параметры», где вам предложат установить пароли для двух случаев — на открытие документа и на изменение документа.
В нашем случае нужно заполнить поле «Пароль для открытия», нажать «ОК» и повторить пароль ещё раз. Все готово. Осталось нажать кнопочку «Сохранить».
Разрешить доступ к файлу после ввода пароля
Затем вам нужно будет ввести пароль дважды. Затем ваш документ будет открыт только путем ввода выбранного пароля.
Разрешить доступ к файлу для чтения или изменения с помощью пароля
Когда вы нажмете «Сохранить как», появится окно. Затем нажмите «Инструменты», затем «Общие параметры» в нижней части окна рядом с кнопкой «Сохранить».Теперь вы можете ввести 2 пароля. Один, чтобы прочитать файл, другой, чтобы иметь возможность вносить изменения. . Чтобы разрешить воспроизведение файла только для чтения, также можно выбрать флажок «Только для чтения», поэтому при открытии файла окно предлагает вам прочитать документ в режиме «только для чтения», чтобы избежать получения адресата Чтобы изменить исходный файл. Если бы он захотел изменить его, это было бы возможно, но он должен был бы сохранить документ под другим именем.
Теперь каждый раз при открытии документа Excel будет запрашивать вас установленный ранее пароль.
Насколько хороша такая защита паролем файла EXCEL?
Любая парольная защита обычно хороша настолько, насколько хорош сам пароль. Но эта аксиома не касается ранних продуктов Microsoft, потому интернет буквально пестрит софтом, выполняющим взлом офисных документов. В последних версиях офиса (начиная с MS Office 2007) разработчики учли свои промахи, и теперь парольную защиту взламывают методом bruteforce (грубой силой, т.е. перебором всех возможных комбинаций или с использованием словаря).
Для этого нажмите «Файл», выберите «Информация» и нажмите «Защитить книгу». В раскрывающемся списке выберите «Шифровать с паролем», если вы хотите защитить все электронные таблицы. Затем вы заметите, что для открытия рабочей книги требуется пароль. Нет «Ограничить изменение», но «Защитить активный лист», чтобы предотвратить изменение рабочей книги третьей стороной.
В появившемся окне установите флажок «Защитить лист и содержимое заблокированных ячеек». Затем введите пароль для защиты или удаления защиты листа и из параметров «Разрешить всем пользователям этот лист», выберите
usercpu.ru
Защита паролем Excel, как снять пароль VBA Excel
Сен 17 2014
Как снять пароль VBA с файла Excel
Буквально на днях, у меня возникла острая необходимость доработать Vba код одного Excel файла.
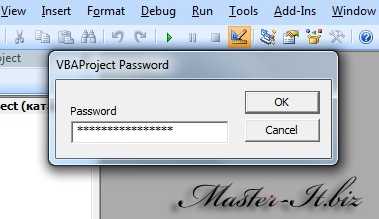
Да вот только при открытии VBAProject на экране внезапно прорисовалось не очень то дружелюбное окно. 🙂Да так неожиданно оно прорисовалось, что на секунду я вспомнил сына, боксёрские перчатки, ангела хранителя мануал по Microsoft Office в котором описывались новые алгоритмы шифрования офисных документов (Word, Excel, Access).
Признаюсь честно, на мгновение, мне стало даже немного не по себе. 😉
Защита паролем Word и Excel файлов
Существует несколько видов защиты офисных документов Word и Excel. Если стоит защита от редактирования, то хэш-функция пароля сохраняется в заголовке рабочего документа, но если стоит пароль на открытие документа, то это провал в приложениях Microsoft Office 2007 может использоваться пароль не ограниченной длинны, а для шифрования самого документа применяется алгоритм AES и алгоритм хэширования SHA-1.
Говоря простым языком, если длина пароля составляет более 8 символов, то использовать (brute force) грубый перебор вообще не имеет смысла. Если, конечно, у вас нет под рукой сетки из сверхмощных серверов, а есть только скромный, рабочий декстопчик.
В данном случае остается надеяться только на невнимательность разработчика, который в качестве пароля мог использовать простое человеческое слово.
Но в моем случае, пароль стоял только на открытие проекта VBAProject и редактирование документа Excel.
Как сбросить пароль VBA в Excel
Как всем известно, любой Excel файл является базой данных в котором хранятся таблицы формата XML и прочие настройки. Чтобы это проверить, вы можете распаковать любой Excel файл с помощью архиватора. Но распаковать это одно, а вот запаковать обратно — совсем другое.
Снимаем пароль VBA
Поэтому оптимальным будет просто изменить расширение файла, в моем случае это был .xlsm (эксель файл с поддержкой макросов) который я быстренько переименовал в .zip архив и открыл в Total Commander.
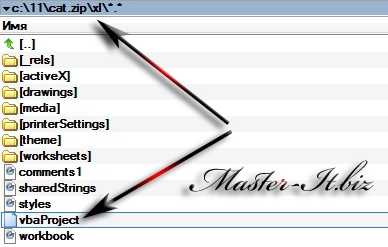 В принципе .zip архив можно открыть в любом архиваторе. Меня интересовал файл vbaProject.bin, который находился в папке xl моего zip архива.
В принципе .zip архив можно открыть в любом архиваторе. Меня интересовал файл vbaProject.bin, который находился в папке xl моего zip архива.
Открыв файл vbaProject.bin на редактирование (F4) я нашел ключ DPB и изменил в нем последний символ на L, в итоге ключ был переименован в DPL.
Потом я сохранил измененный файл vbaProject.bin, (т. е. он был закачен обратно в архив) и переименовал свой zip архив cat.zip в cat.xlsm.
После чего открыл измененный Excel файл, и получил следующее сообщение:
'C:\cat.xlsm' contains invalid key 'DPL'. --Continue Loading Project?
На что я утвердительно (без доли сомнения) ответил: Да.
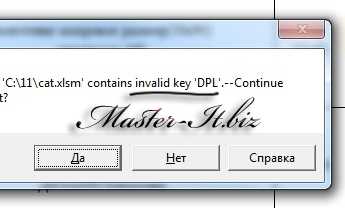
В открывшейся книге Excel мне оставалось только перейти в VBA редактор и отключить пароль.
Для этого необходимо зайти в VBAProject Properties… и снять галочку во вкладке Protection с параметра Lock Project for Viewing. После чего все модули VBA были благополучно открыты. 🙂

Ах, да, чуть не забыл 😀 , в файле Excel еще стоял пароль на защиту от редактирования листа, который пользуясь случаем я просто удалил, открыв файл sheet1.xml из папки cat.zip\xl\worksheets\ на редактирование и удалив тег <sheetProtection> со всем его содержимым.
В следствии чего Excel успокоился, и перестал требовать ввод пароля.
Правильная защита паролем файлов Excel
Как правильно поставить пароль на файл Excel?
Как вы поняли из статьи, победить слабую защиту не так уж и сложно. Однако, если правильно поставить пароль на файл эксель версии 2007 и старше, то взлом будет практически не возможен.
Для этого необходимо сделать следующее:
После создания файла нужно нажать на кнопочку (в верхнем левом углу) и выбрать функцию Подготовить => Зашифровать документ.
Далее нужно придумать такой пассворд, которого нет ни в одном словаре, например X74!md78Qp:(
Все! После того, как файл зашифрован, трюки с архивом уже не актуальны. Только не забудьте где нибудь записать свой пассворд, иначе ….. 🙁
P.S. Использование брут форсов для подбора паролей имеет смысл, только при условии, что документы созданы в Microsoft Office 2003 и более ранних версиях офиса. Для более поздних версий Microsoft Office 2007 и старше, возможен только подбор пароля по словарю. Одной из наиболее оптимальных утилит для снятия паролей к документам Word и Excel, является Advanced Office Password Recovery 5.05.
Весь материал излагаемый в статье, представлен исключительно в ознакомительных целях, и рекомендуется к использованию для улучшения и повышения уровня безопасности документом Microsoft Office.
Автор: Master-It a.k.a Дмитрий Иванов • Рубрика: Windows
master-it.hostenko.com
КноПКа » Как защитить от редактирования документ Excel 2007
Ранее мы уже рассматривали вопрос «Как поставить пароль на документ Excel 2007». В этой статье мы рассмотрим вопрос, как предоставить доступ к документу, но при этом защитить документ Excel 2007 от редактирования.
Для защиты от редактирования, сначала откройте документ Excel 2007 и перейдите на вкладку «Рецензирование». Далее в группе «Изменения» нажимайте кнопку «Защитить лист».
В открывшемся окне «Защита листа» необходимо ввести пароль защиты. Кроме того, в этом же окне можно указать список исключений, т.е. список тех действий, которые Вы разрешаете выполнять всем пользователям в данном документе. Например, выделение ячеек. Ставьте необходимые галочки и жмите ОК.
В следующем окне подтверждаете свой пароль и жмете ОК.
Все. Вы установили на документ защиту от редактирования. Как видите, все кнопки панели редактирования неактивны. Можно только выделить и копировать.
При попытке осуществить любое из запрещенных действий на экране будет появляться предупреждение
Для того, чтобы снять защиту от редактирования в документе Excel 2007 необходимо в ленте «Рецензирование» в ленте «Изменения» нажать кнопку «Снять защиту листа».
В открывшемся окне необходимо ввести пароль защиты и нажать ОК.
Все. Документ снова доступен для редактирования.
Выше мы рассмотрели вопрос, как защитить от редактирования документ Excel 2007 и как снять защиту от редактирования.
Поделиться ссылкой:
Понравилось это:
Нравится Загрузка...
Похожее
knopka.kh.ua
Удаление паролей из документов Word и Excel
Важное отступление! В данном материале не рассматривается удаление пароля зашифрованного документа, с паролем на открытие, а снятие пароля с опции «Ограничить редактирование».
Смотрите также видеоверсию статьи для документов Word «Удаление паролей из документов Word».
Смотрите также видеоверсию статьи для книг Excel «Удаление паролей из документов Excel».
В документах текстового процессора MS Word, а также табличного процессора MS Excel можно устанавливать различные варианты защиты содержимого документа.
Например, если говорить о документе Word, то таким нехитрым образом можно запретить редактировать названия полей формы, оставив, при этом, доступными для ввода сами поля, либо ограничить набор стилей, доступный пользователю для использования.
Что касается табличного процессора MS Excel, то здесь полет фантазии еще шире: формы, анкеты, задачи с выбором варианта и т.д.
О чем идет речь.
Ограничение редактирования полей относится к вкладке «Рецензирование», группа «Защитить».
На самом деле, установка пароля, является опциональным, т.е. необязательным параметром, однако, зачастую, его ставят.
В Excel защита выглядит несколько иначе, поскольку можно защитить не целую книгу, а просто отдельный лист, но сути работы функции это не меняет.
Как снять защиту.
- Обязательно делаем копию файла, чтобы, в случае неудачи, можно было все восстановить.
- Нужно открыть файл (*.docx или *.xlsx) архиватором. Это можно сделать напрямую, а можно просто изменить расширение файла. на *.zip.
На следующем этапе идет небольшое различие между файлами, которые нужно модифицировать для Word и для Excel. Для Word это файл setting.xml.
Для Excel, если мы защитили лист, то необходимо найти конкретный лист и произвести модификации в нем. В нашем случае, полный путь к целевому фалу выглядит так: «Книга1.zip/xl/worksheets/sheet1.xml.
- Найденный файл извлекаем и открываем любым текстовым редактором, например, блокнотом и находим тег «documentProtection».
Полностью его удаляем.
- Возвращаем модифицируемый файл на место с заменой и меняем обратно расширение.
- Открываем документ и удостоверяемся в его работе.
msoffice-prowork.com
Включение и отключение защиты в документе, книге или презентации
Добавление пароля для управления доступом или его удаление
Чтобы задать пароль для файла Word, Excel или PowerPoint, щелкните Файл > Сведения > Защитить документ > Зашифровать с использованием пароля. Вам потребуется создать пароль и подтвердить его. После добавления пароля не забудьте сохранить файл, чтобы применить его.
Важно:
-
Для пользователей: храните пароль в надежном месте. Если вы потеряете или забудете его, вы не сможете его восстановить или удалить.
-
Для предприятий: если вас беспокоит вероятность потери доступа к файлам Office, защищенным паролем, на предприятии, возможным решением может оказаться средство DocRecrypt. Обратите внимание, что средство DocRecrypt должно быть развернуто ДО того, как указанные файлы будут защищены паролем. DocRecrypt не сможет задним числом восстановить файлы, которые были защищены паролем до его развертывания. Дополнительные сведения см. в статье Удаление и сброс паролей файлов с помощью DocRecrypt.
Если вы добавите пароль, его потребуется вводить при каждом открытии файла.
Чтобы удалить пароль, откройте файл и выберите Файл > Защитить документ > Зашифровать с использованием пароля. Удалите пароль и нажмите кнопку "ОК". Не забудьте сохранить файл, чтобы применить изменение.
Предоставление разрешения на чтение файла с контролем изменений
В открытом документе выберите пункты Файл > Сведения > Защита документа. Появятся указанные ниже параметры.

Пометить как окончательный.
Эта команда позволяет сообщить о том, что это окончательная версия документа, чтобы рецензенты или читатели не внесли в него ненужных изменений.
Когда файл помечен как окончательный, в нем недоступны или отключены команды ввода, редактирования и проверки правописания, а файл доступен только для чтения.
Когда вы помечаете документ как окончательный, Word предлагает сохранить файл. В следующий раз, когда вы его откроете, вы увидите желтое сообщение ПОМЕЧЕН КАК ОКОНЧАТЕЛЬНЫЙ вверху документа. Если вы нажмите Все равно редактировать, документ больше не будет помечен как окончательный.
Важно: Пометка документа как окончательного не позволяет защитить документ. Любой пользователь, открывший файл, сможет при желании нажать Все равно редактировать, чтобы обойти этот параметр. Функция "Пометить как окончательный" просто уведомляет пользователей о том, что файл следует считать окончательным. Если вы хотите защитить файл от изменения, следует использовать функцию "Ограничить редактирование", описанную ниже.
Ограничить редактирование (только Word)
Управление типами изменений, которые могут быть внесены в документ.
Если выбрать Ограничить редактирование, вы увидите три параметра:

-
Ограничить форматирование. Сокращает число параметров форматирования, сохраняя настроенный внешний вид. Нажмите кнопку Параметры, чтобы выбрать разрешенные стили.
-
Изменить ограничения. Вы можете управлять параметрами редактирования файла либо отключить редактирование. Нажмите кнопку Исключения или Дополнительные пользователи, чтобы выбрать пользователей, которые могут редактировать файл.
-
В нижней части области вы найдете команду Ограничить разрешения . Ограничение разрешений с помощью Windows Live ID.
Для ограничения разрешений используйте учетную запись Microsoft Windows или идентификатор Windows Live ID. Вы можете применить разрешения с помощью шаблона, используемого в организации, либо добавить их с помощью команды Ограничить разрешения. Дополнительные сведения об управлении правами на доступ к данным см. в статье Управление правами на доступ к данным в Office.
Когда вы будете готовы включить заданные ограничения на редактирование, щелкните Да, включить защиту, чтобы добавить пароль или настроить проверку подлинности пользователей.
Ограничить доступ
Позволяет применить разрешения с помощью шаблона, созданного в вашей организации. Дополнительные сведения об использовании управления правами на доступ к данным для ограничения доступа к документам см. в статье Управление правами на доступ к данным в Office.
Добавить цифровую подпись
Добавление невидимой цифровой подписи, которая подтверждает подлинность файла.
Цифровая подпись используется для подтверждения подлинности цифровых данных, например документов, сообщений электронной почты и макросов, с помощью шифрования.
Дополнительные сведения о цифровых подписях см. в статье Цифровые подписи и сертификаты.
Защита отдельных листов или структур книги в электронной таблице Excel
В Excel также можно отдельно заблокировать ряд дополнительных элементов. Соответствующие параметры находятся в меню Файл > Сведения > Защитить книгу.
-
Защитить текущий лист. Для управления изменениями, которые можно вносить на выбранный лист, щелкните Защитить текущий лист. Вам потребуется ввести и подтвердить пароль для листа. Вы также можете разрешить пользователям выделять, форматировать, вставлять, удалять данные на листе или вносить в него другие изменения. Обязательно сохраните файл после создания пароля, чтобы применить его.
Для снятия этой защиты просто выполните те же действия и введите текущий пароль в поле Пароль для отключения защиты листа. Не забудьте сохранить файл после удаления защиты, чтобы лист стал доступен всем пользователям.
-
Защитить структуру книги. Функция "Защитить структуру книги" позволяет включить защиту паролем и настроить параметры, запрещающие пользователям изменять, перемещать и удалять важные данные. При выборе команды Защитить структуру книги вам будет предложено ввести пароль. Делать это необязательно.
Чтобы снять эту защиту, щелкните Защитить структуру книги еще раз. Если при добавлении защиты вы не выбрали пароль, то для ее снятия не потребуется выполнять никаких других действий. Если вы задали пароль, Excel предложит ввести его в диалоговом окне Снять защиту книги.
Отмена защиты файла
Отмена пометки файла как окончательного.
Откройте файл. Вы увидите вверху него желтое сообщение ПОМЕЧЕН КАК ОКОНЧАТЕЛЬНЫЙ. Если вы нажмите Все равно редактировать, документ больше не будет помечен как окончательный.
Снятие ограничений на редактирование.
Откройте документ, выберите Файл > Сведения > Защитить документ > Ограничить редактирование и выберите Отключить защиту в нижней части области задач Ограничить редактирование.
Отмена или изменение ограничений доступа.
Чтобы отменить или изменить ограничение доступа, откройте файл и выберите Изменить разрешения на желтой панели вверху документа.
Удаление цифровой подписи.
Чтобы удалить цифровую подпись, откройте файл. На желтой панели вверху вы увидите уведомление о том, что файл помечен как окончательный. Нажмите кнопку Все равно редактировать и подтвердите предупреждение о том, что из документа будут удалены подписи.
Щелкните заголовки ниже, чтобы получить дополнительные сведения.
-
На вкладке Рецензирование в группе Защитить нажмите кнопку Защитить документ и выберите пункт Ограничить форматирование и редактирование.
-
В области задач Защита документа в разделе Ограничения на форматирование установите флажок Ограничить набор разрешенных стилей, а затем нажмите кнопку Параметры, чтобы выбрать стили, которые смогут применять или изменять рецензенты.
-
В области Ограничения на редактирование установите флажок Разрешить только указанный способ редактирования документа.
-
В списке ограничений на редактирование выберите записи исправлений. (К исправлениям относятся примечания, а также вставка, удаление и перемещение текста.)
Примечание: Чтобы использовать другой набор возможностей защиты, нажмите кнопку Ограничить разрешения для использования управление правами на доступ к данным.
-
В разделе Включить защиту нажмите кнопку Да, включить защиту.
-
Чтобы назначить пароль для предотвращения снятия защиты, введите его в поле Новый пароль (необязательно), а затем подтвердите его.
Важно: Если пароль не используется, изменить ограничения редактирования может любой пользователь.
-
На вкладке Рецензирование в группе Защитить нажмите кнопку Защитить документ и выберите пункт Ограничить форматирование и редактирование.
-
В области задач Защита документа под заголовком Ограничения на редактирование установите флажок Разрешить только указанный способ редактирования документа.
-
В списке ограничений на редактирование выберите пункт Примечания.
-
Если вы хотите разрешить некоторым людям редактировать определенные части документа, выделите их, а затем выберите пользователей или группы. Щелкните стрелку раскрывающегося списка рядом с именем группы или пользователя, чтобы найти следующую или все области, которые они могут изменять, или чтобы удалить разрешения.
Примечание: Чтобы использовать другой набор возможностей защиты, нажмите кнопку Ограничить разрешения для использования управление правами на доступ к данным.
-
В разделе Включить защиту нажмите кнопку Да, включить защиту.
-
Чтобы назначить пароль для предотвращения снятия защиты, введите его в поле Новый пароль (необязательно), а затем подтвердите его.
Важно: Если пароль не используется, изменить ограничения редактирования может любой пользователь.
-
На вкладке Рецензирование в группе Защитить нажмите кнопку Защитить документ и выберите пункт Ограничить форматирование и редактирование.
-
В области задач Защитить документ нажмите кнопку Отключить защиту.
Примечание: Если для защиты документа используется пароль, его следует ввести для снятия защиты.
Как применяются правила политики паролей
ИТ-администраторы создают эффективные политики паролей, настраивая групповые политики в соответствии с требованиями организации к обеспечению безопасности. Сведения о том, как развертывать правила политики паролей в организации, см. в статье на сайте TechNet Планирование параметров сложности паролей для Office 2013.
Чаще всего встречаются два сообщения об ошибках, которые появляются, когда вы пытаетесь защитить файлы с помощью паролей, не соответствующих правилам политики.
-
Пароль не соответствует требованиям к длине. Предупреждающее сообщение появляется, когда вам необходимо ввести пароль с большим количеством символов. Решение. Используйте пароль, который соответствует минимальной длине пароля, указанной в сообщении, или превышает ее.
-
Пароль не соответствует требованиям к сложности. Предупреждающее сообщение появляется, когда вам необходимо использовать для пароля больше типов символов. Решение. Используйте пароль, который соответствует минимальным требованиям, указанным в сообщении, или превосходит их.
support.office.com
Как отменить защиту листа в Excel
В данной заметке пойдет речь, о недавно возникнувшей у меня заявки. Заявка следующего рода.
Сотрудник «Отдел кадров», утверждает, что в текущий документ который она редактировала с полгода назад, почему то перестал работать режим редактирования.
«Ячейка или диаграмма защищена от изменений.
Чтобы изменить защищаемую ячейку или диаграмму, снимите защиту и т.д. При этом может потребоваться ввод пароля»

, но дело в том, что данный сотрудник и понятия не имеет, кто это мог такую пакость или неосторожность сделать.
Доступ к данному документу имелся, только у самого пользователя в терминальном соединении и конечное же у Администратора сервера . Но это все пока не имеет значение, задача в другом: помочь сотруднику восстановить доступ на редактирование к данному документу.
Ниже пойдет практическая часть как я решил данную проблему с документом Excel на лист, которого установлена защита в виде пароля.
Способ №1:
Посредством программы: Excel Password Viewer открываем файл для которого нужно узнать значение пароля. (ссылку не привожу, ищите в поиске google)
Программа выводит пароль который стоит на лист в документе Excel: В моем случаем это был: 622662
Т.К. файл создан в Excel 2003, что чтобы его разблокировать нужно сделать следующее:
Открываем его в Excel 2010 (хотя на сервере другого нет) – Рецензирование – Снять защиту с листа и вводим данный пароль в всплывшее окно: 622662
Нажимаем «ОК» — Далее Сохраняем документ под тем же именем и теперь уже можно вносить изменения в файл.
Проблема решена.
Способ №2:
Т.к. файл в формате Excel 2003, то открываем его в Office Excel 2010 и пересохраняем в новом формате – xlsx, потому как файлы Excel 2010 – это преобразованные контейнеры. Чтобы их открыть нужно совершить довольно простые действия. Ниже все шаги.
Изменяю разрешение файла из xlsx в zip:
Предварительно нужно включить показ расширений у файлов, делается это так:
Пуск – Компьютер – Упорядочить – Представление – Строка меню – Сервис – Параметры папок – Вид – снимаем галочку с пункта:
- Скрывать расширения для зарегистрированных типов файлов
После чего станет возможность поменять расширение файла, выделяем файл нажимаем, либо через правый клик по нему «Переименовать», либо клавиша F2 и переименовываем после символа точки.
- Было: График отпусков коммерческого отдела_old.xlsx
- Стало: График отпусков коммерческого отдела_old.zip
Следующим шагом открываю менеджером архиватора контейнер документа и следую по пути: /xl/worksheets/sheet1.xml,
Пуск – Все программы – 7-Zip – 7-Zip File Manage
где sheet1.xml — это лист, с которого сбрасываем пароль.
Извлекаю данный файл “sheet1.xml” из этого контейнера к примеру в рабочий каталог.
, а после открываем текстовым редактором, в моем случае я всегда использую Notepad++ и через поиск (Ctrl +F) ищем первое вхождение по слову: sheetProtection
Удаляю такую строчку:
<sheetProtection password="C659" sheet="1" objects="1" scenarios="1" selectLockedCells="1" selectUnlockedCells="1"/>
После удаления сохраняю: Файл – Сохранить
После посредством файлового менеджера FreeCommander открываю в левой стороне каталог где расположен файл sheet1.xml, а в правой открытый zip архив и перетаскиваем данный файл в открытый архив.
Следующим шагом нужно произвести обратное переименование файла контейнера zip в xlsx
- Было: График отпусков коммерческого отдела_old.zip
- Стало: График отпусков коммерческого отдела_old.xlsx
После этих действия – защита листа деактивирована.
Открываем файл: и он открывается и все теперь возможность внесения изменений активирована.

Как будто защиты и вовсе не было. По окончании всех шагов, получил необходимый файл, но уже без защиты, да и в глазах сотрудника поднялся, мол какой я молодец, но конечно же здесь нет ничего сложного. Теперь я еще чуточку стал продвинутей. Смею прощаться, удачи, с уважением автор блога — ekzorchik.
www.ekzorchik.ru