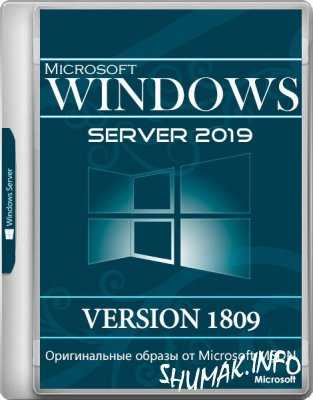Gmail.com электронная почта – вход в почту и регистрация. Как создать джимейл
Как за минуту создать много почтовых ящиков Gmail Блог Игоря Черноморца
 Привет всем! В этой небольшой статье я открою вам секрет, благодаря которому вы узнаете как очень просто можно создать много (сотни, а то и тысячи) почтовых ящиков Gmail за считанные минуты, имея всего лишь один зарегистрированный аккаунт.
Привет всем! В этой небольшой статье я открою вам секрет, благодаря которому вы узнаете как очень просто можно создать много (сотни, а то и тысячи) почтовых ящиков Gmail за считанные минуты, имея всего лишь один зарегистрированный аккаунт.
Вы удивлены? Я тоже не поверил этой информации, когда впервые столкнулся с ней на одном форуме. Но как оказывается, информация достоверная и проверенная лично мной.
На самом деле, информация не является уникальной. Эту фишку спалили ещё несколько лет назад. Но я слышу об этом впервые, а это говорит о том, что не все знакомы с этой информацией.
Итак, если вы до сих пор не знали как можно использовать один почтовый ящик Gmail для нескольких адресов и для чего это вообще нужно, то эта статья вам окажется кстати.
Содержание статьи
Для чего нужно создавать много почтовых ящиков
Вы конечно можете спросить: «А для чего вообще нужно создавать много почтовых ящиков? Разве недостаточно одного, двух, ну максимум трёх email?»
Для обыкновенных пользователей интернета, вполне достаточно иметь один или два почтовых ящика, но…
Для необыкновенных пользователей интернета, которые пытаются зарабатывать в сети, одного или двух email недостаточно. Мультиаккаунты создаются чаще всего ради заработка на специальных форумах, софтах, сайтах и т.п. Я не буду сейчас вникать в эту тему, так как сам в ней не являюсь экспертом.
Дело в том, что если пользователь хочет создать несколько аккаунтов (мультиаккаунт), то для регистрации ему придётся указать рабочий почтовый ящик, а с одним и тем же email он не сможет создать несколько персональных счетов.
Как создать много почтовых ящиков
Есть несколько вариантов создания большого количества почтовых ящиков.
- Просто начать создавать и придумывать новые имена почтовых ящиков на всех известных сервисах (gmail, yandex, mail.ru и т.п.)
- Воспользоваться услугами сервисов, которые предоставляют временные почтовые ящики. Например, этот — dropmail.me/ru/ или этот — discard.email/ru/
- Скачать в интернете уже готовые базы почтовых ящиков
Как вы можете догадаться, все перечисленные способы создания большого количества email, занимает немало времени. Я уже не говорю об их недостатков:
- Например, бывает нужда создавать мультиаккаунты, но при этом доступ к этим ящикам должен быть и через год после регистрации. А если создать временный или одноразовый email, то вся работу к коту под хвост
- Если вы и правда решились скачать базу почтовых ящиков из интернета, то будьте готовы к тому, что скорей всего все эти ящики внесены в чёрный список. А это говорит о том, что все письма гарантированно попадут в спам!
Ну так как же обойти все эти недостатки и одновременно сэкономить собственное время? А вот так…
Как за считанные минуты создать тысячи ящиков Gmail
Как оказывается, в Gmail есть одна фишка.
Если поставить точку в любом месте адреса gmail до знака @, то новый адрес будет являться уникальным и действующим. А прикол в том, что все письма будут приходить на первоначальный адрес без точек. Давайте я вам приведу пример:
Мой настоящий адрес gmail такой — igorchernomoretz@gmail.com.
Допустим я зарегистрировался на сервисе teaser.bz, это специальное расширение для браузеров, благодаря которому можно зарабатывать на просмотре рекламы.
Если я захочу снова зарегистрироваться на этом сервисе (то есть, создать ещё один аккаунт), то с моим email сервис мне не позволит это сделать. Поэтому, при регистрации я укажу такой email — igor.chernomoretz@gmail.com.
Как вы можете видеть, я поставил точку после слова igor. В данном случае, сервис принял мой email за новый и уникальный и позволил создать ещё один аккаунт.
Что самое интересное, это то, что все письма (подтверждения, новости и т.п.) по прежнему будут приходить на мой первоначальный ящик, то есть этот — igorchernomoretz@gmail.com
Таким хитрым способом можно регистрироваться тысячи раз в одном и том же сервисе. Главное не забыть где уже поставлена точка.
Для того, чтобы не забыть, где поставлена точка в адресе, существует одна интересная программа.
Программа для автоматического проставления точек в адресе gmail
Итак, программа называется GmailS Generator. Скачайте её по этой ссылке.
Когда откроете программу, то увидите это:
В окошке введите ваш адрес Gmail и нажмите на кнопку «Генерировать и сохранить».
Далее, сохраняете файл txt в любом месте на компьютере. После сохранения файла, программа покажет вам количество возможных вариантов адреса gmail с точками. В моём случае получилось 32767 адресов
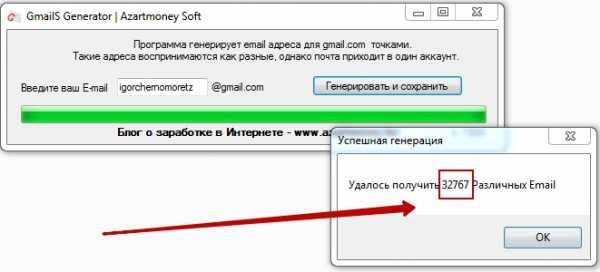
Вот как выглядит мой файл txt, в котором присутствуют все возможные адреса gmail с точками.
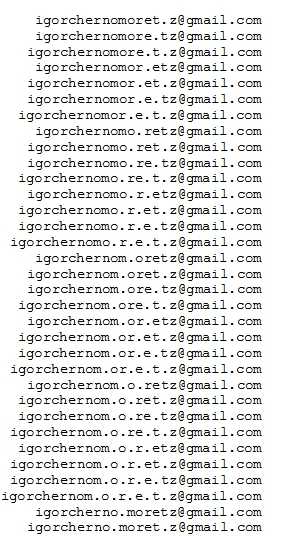
Ну как вам такая фишка?
Ещё один способ создать много адресов Gmail
Существует ещё один способ, благодаря которому также можно создать неимоверное количество почтовых ящиков на Gmail.
Итак, для того, чтобы создать больше количество ящиков gmail, нужно после основного адреса добавить + (плюс) и любой текст на латинице. Например:
igorchernomoretz+test@gmail.com или так igorchernomoretz+love@gmail.com или так igorchernomoretz+sex@gmail.com ну и так далее…
Ну вот и всё.
Теперь вы знаете, как за считанные минуты очень просто можно создать много почтовых ящиков на Gmail.
Надеюсь, что эта информация вам оказалась интересной, а главное полезной.
На этом я с вами прощаюсь и до новых встреч. Пока, пока.
С уважением, Игорь Черноморец
igorchernomoretz.com
Регистрация и создание электронной почты в GMail
Одним из самых популярных сайтов в сети Интернет, сразу после Facebook, является google.com. Впрочем, Google это не только самая крупная поисковая система, но и ряд полезных сервисов. Из этой статье Вы узнаете, что такое GMail и как создать электронную почту в Google.

Что такое GMail?
GMail (сокращение от Google Mail, произносится как джи-мэйл или гмэйл) – это бесплатный электронная почта от американской компании Google, предоставляемая через веб-интерфейс и по протоколам POP3, SMTP и IMAP. Ещё в октября 2012 года сервис GMail стал самым популярным в мире, обогнав по числу уникальных пользователей ближайшего конкурента в лице Hotmail от компании Microsoft.
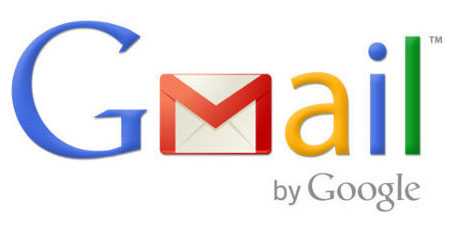
Для пользователей этого почтового сервиса предоставляется почтовый адрес в домене gmail.com (например: username@gmail.com) и псевдоним в домене googlemail.com (например: username@googlemail.com). Сервис предоставляет для хранения почты более 15 Гб дискового пространства, которое постоянно увеличивается.
Создать почту Gmail
Шаг 1: регистрация. Для того же чтобы получить доступ к сервису GMail, а также многим другим сервисам Google, вам нужно зарегистрировать. О том как зарегистрироваться в Google, читайте здесь.
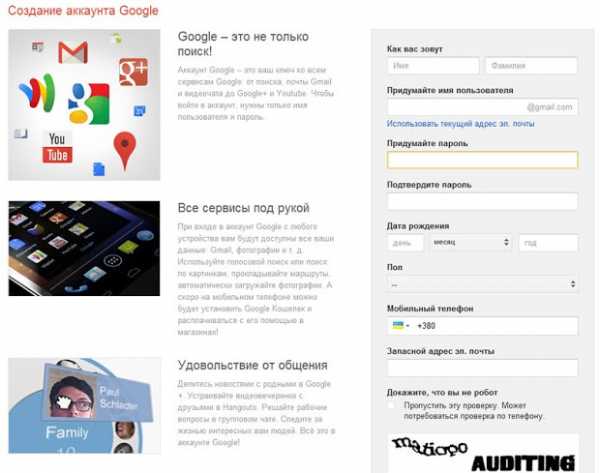
Шаг 2: вход в почту Gmail. Для входа в почту Gmail зайдите на сайт gmail.com. На открывшейся странице кликните ссылку «Войти» (в верхнем правом углу).
На открывшейся странице выберите один из аккаунтов и введите пароль или введите логин и пароль нового аккаунта. В качестве логина укажите адрес электронной почты, например: username@gmail.com.
Шаг 3: первая авторизация. При первой авторизации в GMail вы увидите приветствие и предложение краткого ознакомления с функциями сервиса. Если вы имеете такое желание – нажмите кнопку «Далее», если нет – кликните крестик.
Сам веб-интерфейс сервиса GMail достаточно прост и интуитивно понятен.
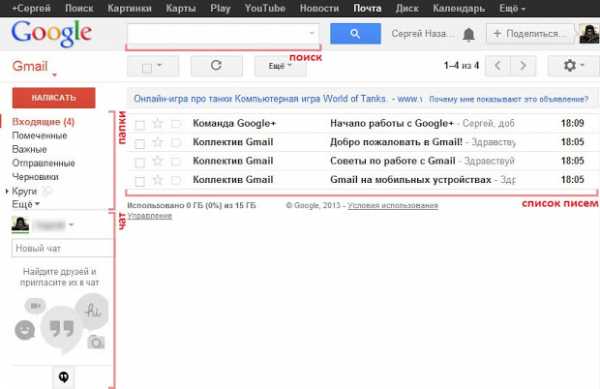
Ну и вдогонку небольшое FAQ из того самого краткого ознакомления с функциями Gmail.
- Как выбрать оформление? Откройте список с иконкой шестеренки и выберите пункт «Темы».
- Как найти нужное письмо? Воспользуйтесь формой поиск вверху страницы. Для уточнения запроса нажмите стрелочку вниз в поле ввода.
- Как перейти к контактам и спискам задач? Нажмите Gmail в верхнем левом углу страницы и выберите соответствующий пункт в раскрывающем меню.
- Где находится чат? В левой колонке, сразу под папками.
На этом у меня всё. Спасибо за внимание. Удачи!
www.wmascat.ru
Как завести почтовый ящик на gmail com на компьютере

Завести почтовый ящик на gmail com. Как завести почту на гмайл ком? Инструкция с картинками для начинающих интернет пользователей, все легко и просто, сделаете за 2 минуты!
Всем привет!Сегодняшний пост будет написан прежде всего для новичков.Допустим у вас уже есть почтовый ящик: mail, yandex... встает вопрос, зачем нам заводить почтовый ящик на gmail com ? Все достаточно просто.Дело в том, что почтовые ящики: mail и yandex — это продукты наших соотечественников, а нас, как вы знаете, мягко сказать не везде любят, т.е. наши почтовые ящики могут не подойти для каких нибудь регистраций.Возможно вам и дадут зарегистрироваться, но письмо с подтверждением не придет.Вот тут то нам на выручку и придет почтовый ящик на гмайл почта ком.Я думаю, теперь вы понимаете почему у некоторых людей куча почтовых ящиков.Как говориться меньше слов, а больше дела), смотрим, как создать почту гмайл.
Для того чтобы завести почтовый ящик на gmail com, вбиваем в вашем браузере поисковую фразу: гмайл почта создать. Выбираем.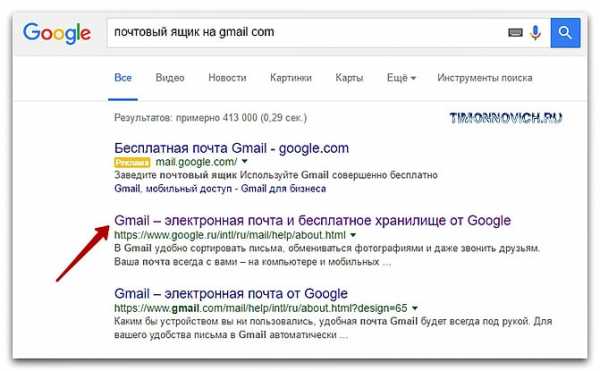 Нажимает на сайт, у меня на картинке стрелка.Нажимаете создать аккаунт.
Нажимает на сайт, у меня на картинке стрелка.Нажимаете создать аккаунт.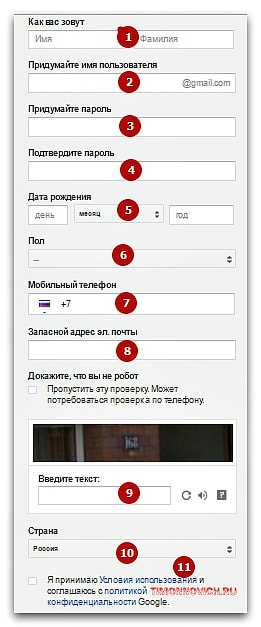 Далее советую вам писать правдивую информацию, на случай утери пароля или взлома вашего ящика, у вас могут возникнуть проблемы с восстановлением доступа к своему почтовому ящику.
Далее советую вам писать правдивую информацию, на случай утери пароля или взлома вашего ящика, у вас могут возникнуть проблемы с восстановлением доступа к своему почтовому ящику.
Переходим к основам заведения почта гмайл ком.1. Ваши настоящее имя и настоящая фамилия.
2. Придумывайте адрес почты. Окончание у вас в любом случае будет @gmail.com, а начало придумайте сами на английском языке. Обычно — это ваша фамилия имя, возраст или все вместе взятое).
3. Придумайте пароль английскими буквами. Самые сложные пароли для взламывания состоят из: цифр, букв больших и маленьких вперемешку.
4. Повторяете придуманный пароль.
5. Дата рождения, соответственно: число, месяц и год вашего рождения.
6. Пол понятно. М и Ж, третьего не дано).
7. Ваш сотовый номер телефона.
8. Можете ничего не писать.
9. Можете поставить галочку, можете не ставить.
10. Ваша страна проживания.
11. Галочка, что вы принимаете условия гугла.
Все, ящик готов!Это был коротенький урок на тему: как завести почтовый ящик на gmail com на компьютере.
Наглядный видео урок по созданию почты на гугл.
Всем пока!
timonnovich.ru
создать Gmail почту | НОВИЧОК В ИНТЕРНЕТЕ
Здравствуйте, мои уважаемые читатели!
Мне часто задают вопрос «Как создать Gmail почту«?
И это очень важный вопрос для тех, кто только начинает свой путь в Интернете и решает завести почту на gmail com.
И я решила подготовить для Вас видео урок, в котором мы с Вами очень быстро и легко зарегистрируемся в этом сервисе, а также опишу этот процесс в статье (для тех, кто не хочет смотреть видео).
Почему же мы выбираем именно почту Gmail? Вы пришли в Интернет, чтобы стать интернет-предпринимателем и начать зарабатывать.
А сервис Gmail — это профессиональный и надёжный сервис, предлагающий множество инструментов, необходимых каждому интернет-бизнесмену.
В почте Гугл очень много различных функций и мы сможем легко настроить почту Gmail.
И ещё один важный момент — с почтой Gmail работают все серьёзные компании. И если Вам понадобится заключить договор с какой-то компанией, особенно зарубежной, Вас, для обратной связи, попросят именно эту почту.
Поэтому, если мы хотим чтобы наш интернет-бизнес был серьёзным, мы сразу же начнём работать с серьёзными надёжными сервисами.
Идём по ссылке https://www.google.ru/. Вы попадёте на страницу Google.
На верхней панели находим слово «Почта» и нажимаем на него. На странице, куда Вы попадёте — в верхнем правом углу надо найти красную кнопку «Создайте аккаунт» и нажать на неё.
Перед Вами откроется регистрационная форма, которую надо будет заполнить.
1). Фамилия, имя
2). Придумать имя пользователя (это будет название Вашей почты). Если такое имя уже есть в системе, то Вас попросят придумать другое имя.
3). Придумать пароль для почты.
4). Подтвердить пароль
5). Дата Вашего рождения
6). Пол
7). Ваш мобильный телефон
8). Ввести капчу (символы на английском языке), чтобы показать, что Вы не робот. Если эти символы Вам кажутся совсем непонятны, то можно их обновить на другие, нажав круглую стрелочку.
9). Страна
10). Обязательно поставьте галочку, что Вы принимаете условия использования.
Запишите куда-нибудь адрес почты и пароль, чтобы не потерять, они Вам ещё потребуются.
Нажмите кнопку «Далее» и перейдёте ко 2 шагу «Создание профиля».
Здесь можно добавить своё фото с компьютера. Нажимаете «Добавить фото» — «Выбрать фото с компьютера». Перед Вами откроется проводник Вашего компьютера, находите папку с фотографиями и выбираете фото, которое хотите добавить в свой аккаунт.
Когда фото добавится, нажимаем «Далее». Если же Вы не хотите ставить фотографию, то сразу нажимаем «Далее».
Вы попадаете на страницу, где Вас поздравляют с созданием аккаунта, пишут адрес Вашей электронной почты gmail и здесь же синяя кнопка «Перейти к сервису Gmail». Если нажмёте на эту кнопку, то попадёте в свою почту.
Всё, друзья, теперь у вас есть gmail. com почта регистрация завершена.
Потом Вы сможете заходить в свою почту 2-мя способами:
1. По ссылке https://www.google.ru/ и нажав вверху на панели «Почта»
2. Если Вы работаете в браузере Google Chrome, то можно поставить расширения от Google и заходить в почту одним кликом мышки.
Для тех, кто хочет увидеть наглядно — как создать Gmail почту, предлагаю посмотреть видео урок.
Чтобы не пропустить новые статьи, подпишитесь на обновления блога. И будете первыми узнавать о выходе новых статей и новых видео уроков.
Вы можете нажать на кнопочки социальных сетей под статьёй и помочь друзьям также завести почту на gmail com.
С уважением, Людмила Винокурова
inetnovichok.ru
Как создать аккаунт Gmail
Еще недавно, зарегистрировать Gmail можно было только через приглашения от пользователей, у которых уже есть подтвержденная учетная запись Google. Но это правило уже изменилось, и теперь каждый может легко и в любое время зарегистрироваться в одном из самых популярных почтовых сервисов.В данной статье мы подробно расскажем, как создать учетную запись Gmail.
Создание учетной записи Gmail
Откройте веб-браузер и перейдите на главную страницу Google. Затем выберите значок Почта, расположенный на панели инструментов: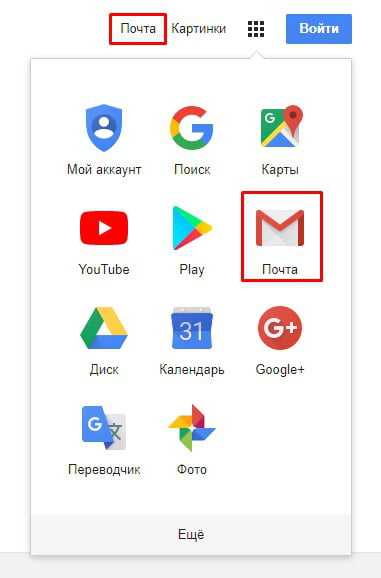 Здесь возможны два возможных сценария в зависимости от статуса Вашей учетной записи. Если у Вас уже есть учетная запись Google, просто введите свое имя пользователя и пароль для доступа к Gmail через свою учетную запись Google. Вы можете сделать это, нажав Войти.
Здесь возможны два возможных сценария в зависимости от статуса Вашей учетной записи. Если у Вас уже есть учетная запись Google, просто введите свое имя пользователя и пароль для доступа к Gmail через свою учетную запись Google. Вы можете сделать это, нажав Войти. Если у Вас нет учетной записи Google, нажмите Создать аккаунт и заполните онлайн-форму с запросом основной информации:
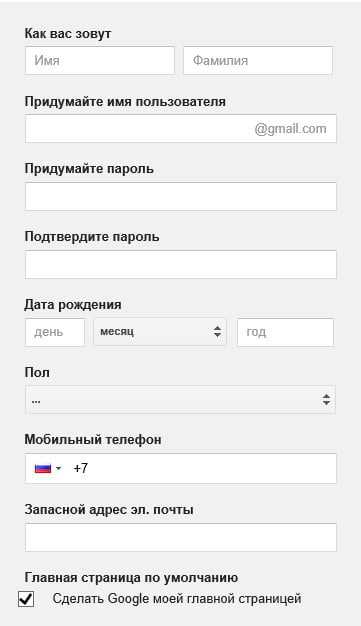 Ознакомьтесь с условиями и установите флажок, чтобы подтвердить, что Вы прочитали и приняли все условия использования, затем нажмите Дальше. На вводной странице появившейся службы нажмите Я готов использовать свою учетную запись, чтобы завершить регистрацию.
Ознакомьтесь с условиями и установите флажок, чтобы подтвердить, что Вы прочитали и приняли все условия использования, затем нажмите Дальше. На вводной странице появившейся службы нажмите Я готов использовать свою учетную запись, чтобы завершить регистрацию. Как получить доступ к почтовому ящику Gmail
Как только Вы зарегистрируетесь в Gmail, Вы будете перенаправлены на почтовый ящик.В верхней части папки Входящие Вы увидите три вкладки, созданные для управления электронной почтой: Несортированные, Соцсети и Промоакции:
Эти фильтры не являются обязательными. Gmail предлагает своим пользователям множество опций для настройки входящих писем, включая создание настраиваемых фильтров и ярлыков, а также персональную подпись. Эти параметры можно найти в настройках учетной записи.
Различия между Google, Google Plus и Gmail
Google – это поисковая система, которая позволяет Вам получать доступ к миллионам веб-страниц, просто введя набор ключевых слов. Google Plus - это социальная сеть Google, которая позволяет обмениваться контентом и подключаться к другим пользователям Gmail. Gmail – это почтовый клиент Google, который позволяет Вам создавать и отправлять электронные сообщения своим личным или профессиональным контактам.При создании учетной записи Gmail Вы автоматически создаете учетную запись Google, которая позволяет Вам получать доступ к другим персонализированным службам, таким как YouTube, Google Play и Google Plus.
Изображение: © Google.
Контент нашего сайта создается в сотрудничестве с экспертами в области IT и под руководством основателя CCM.net и технического директора Figaro Group Жана-Франсуа Пиллу. CCM - ведущий международный сайт о технологиях, доступный на 11 языках.
Подробнее о команде CCM
Похожие запросы
Оригинальная статья опубликована пользователем jak58. Переведено пользователем Айдан Мамедова. Последнее обновление 02.08.2018, 14:10 от пользователя Айдан Мамедова.
ru.ccm.net
джимейл | Как настроить?

Наверное, каждый, кто хоть раз лазил в Интернете, знает что есть поисковая система Google. По признанию авторитетнейших компьютерных изданий она считается самой популярной в мире. Но вот не каждый знает о том, что у него есть ещё и отличный почтовый сервис Gmail.com. В России его называют обычно Джимейл или Гмайл. Создать электронную почту (Mailbox) в нём может каждый желающий. Тут Вы можете возразить — а зачем он мне нужен, если у меня есть ящик на другом сервисе?! Давайте я перечислю главные преимущества, а Вы уже примите решение.1. Лучший фильтр антиспам из всех известных.2. Огромный объём ящика — аж 15 ГБ бесплатно3. Отличная безопасность с привязкой к номеру телефона и двух-факторной авторизацией4. Стабильность и доступность в любой точке мира.Создать почту в Gmail.com очень просто и с этим справится даже школьник. Как это сделать я расскажу в этой инструкции. » Далее…

Электронная почта — это один из самых часто используемых технологий передачи информации в Интернете. Свой сервис приёма и передачи электронной корреспонденции есть практически у каждого крупного поискового ресурса — как российского, так и зарубежного. А какой самый известный в мире поисковик? Правильно — Гугл. От своих конкурентов он в этом плане не отличается и имеет свой, мощный, быстрый и очень удобный почтовый сервис, который, кстати, с 2012 года является самым популярным в мире. Ещё бы — около 500 миллионов пользователей. А называется почта Google? Если не знаете — Gmail. Это сокращение от Google Mail. По-русски правильно произносится Джимейл или Джимайл. Хотя многие наши граждане, воспитанные на СМСках транслитом, не заморачиваются и называют почту Гугл просто — Гмайл или Гмейл. В принципе так тоже допустимо.
Разработка сервиса началась ещё в далёком 2001 году а свет он «увидел» только весной 2004 года, когда началось тестирование. Окончательный вид система приобрела только в 2007 году. Создателем является сотрудник глобальной корпорации Пол Бакхайт. На тот момент ему было 23 года. » Далее…
set-os.ru
Gmail.com почта - вход в почту и восстановление
Gmail — электронная почта от Google. На сегодняшний день этот бесплатный сервис наиболее популярен среди простых пользователей, деловых людей и больших компаний. Почта Gmail.com характеризуется удобным пользовательским интерфейсом и обилием функций и возможностей. На почту Гмайл можно заходить с любого устройства, подключенного к интернету. Если вы до сих пор пользуетесь компьютерной версией почтовой программы, пришла пора зарегистрировать электронный ящик и оценить его преимущества. Помимо удобного web-интерфейса и целого ряда функций почта от Google не пропускает спама, и это подкупает владельцев ящиков. Многие пользователи, имеющие электронные ящики на других сервисах, настраивают переадресацию корреспонденции, поскольку уверены в том, что Gmail.com не пропустит сомнительные письма. Еще одно преимущество почтового сервиса от Google — работа с корреспонденцией. Это и сортировка писем всевозможными способами, и их пометки, и импорт, и перемещение, и отправка, и получение, и цитирование, и различные фильтры и другие полезные, удобные опции.Почтовый сервис Google поддерживает защищенное соединение, что очень важно для защиты конфиденциальной информации. Если на вашу почту попытаются зайти с другого адреса, вы будете немедленно предупреждены об этом. Вот поэтому мы решили обстоятельно рассказать все о Gmail.com — бесплатном почтовом сервисе от корпорации Google.
Иностранные пользователи пальму первенства отдают почте Гмайл, хотя совсем еще недавно, казалось, что гиганта Hotmail (новое название Outlook) не обойдет никто. А вот отечественные пользователи предпочитают почтовый сервис от Mail.ru. Может, по привычке, ведь он намного раньше был создан. Хотя, в последнее время все больше деловых людей переходят в Gmail.com — возможностей больше.
Регистрация и создание почтового ящика в Gmail
Итак, начнем — с регистрации в сервисе и создании почтового ящика. Прежде чем мы это сделаем, позволим себе небольшое отступление. Домен Gmail.ru не принадлежит Google, и появился он задолго до «рождения» почты. Возможно, что в свое время его и пытались получить, но попытка не удалась. Сейчас одноименный домен RU — это сервис, пересылающий электронную почту с SMS, Jabber, ICQ и т.д.А регистрироваться мы будем на Gmail.com. Это и есть почтовая служба корпорации Google.
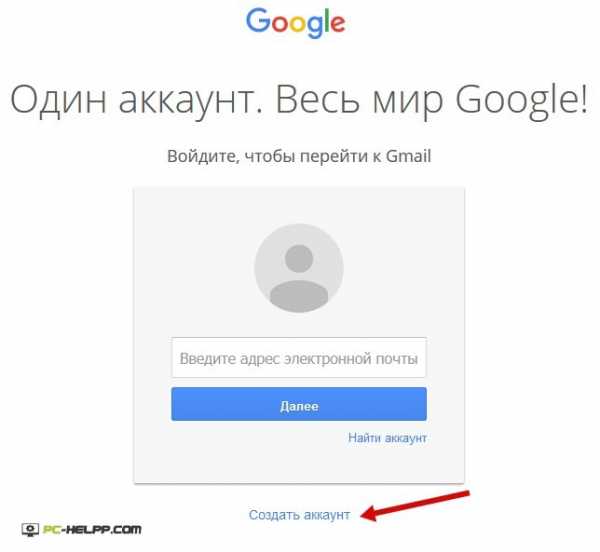 Если у вас нет учетной записи в Google, вам предложат ее создать, и при этом зарегистрировать свой почтовый ящик в этом сервисе. Единый аккаунт действует во всех сервисах. Нажимайте соответствующую кнопку-ссылку и начинайте регистрацию. Вас перенаправят на страницу с web-формами. Необходимо заполнить каждую строку, при этом сделать это внимательно и обдуманно. Не забудьте подобрать себе оригинальный почтовый ящик, хотя, надо признать, это совсем непросто в связи с огромной популярностью почтового сервиса. Но если пофантазируете, получите красивое название.Гмайл допускает наличие точек в имени почты. А владельцы web-ресурсов могут написать имя своего web-сайта.
Если у вас нет учетной записи в Google, вам предложат ее создать, и при этом зарегистрировать свой почтовый ящик в этом сервисе. Единый аккаунт действует во всех сервисах. Нажимайте соответствующую кнопку-ссылку и начинайте регистрацию. Вас перенаправят на страницу с web-формами. Необходимо заполнить каждую строку, при этом сделать это внимательно и обдуманно. Не забудьте подобрать себе оригинальный почтовый ящик, хотя, надо признать, это совсем непросто в связи с огромной популярностью почтового сервиса. Но если пофантазируете, получите красивое название.Гмайл допускает наличие точек в имени почты. А владельцы web-ресурсов могут написать имя своего web-сайта.Если вы целенаправленно планируете пользоваться почтовым ящиком на Gmail.com, серьезно отнеситесь к заполнению данных в форме. Но не забывайте и о безопасности вводимой вами конфиденциальной информации. Почтовый сервис от Гугла пользуется зашифрованным соединением и очень хорошо защищается от несанкционированного проникновения, но находчивые злоумышленники всегда найдутся.
Например, если вы придумаете легкий или часто повторяющийся пароль, вашу почту могут взломать. А если, например, для вывода денег с электронного кошелька вы используете эту почту? При взломе злоумышленник получает код потверждения и легко ворует ваши деньги, переводя их на свой кошелек или карту.Поэтому отнеситесь серьезно к придумыванию пароля. Составьте его на листке, перемешав в единое словосочетание большие, маленькие буквы английского алфавита и добавив к ним различные знаки. Не умеете придумывать сложные пароли, воспользуйтесь специальной утилитой. Она не только сгенерирует сложный пароль, но и сохранит его, чтобы вы его не забыли. Самая популярная из них — KeePass Password Safe, бесплатный менеджер паролей. Разобраться в программе просто будет даже неподготовленному пользователю.
Еще одна возможность защитить свой ящик от взлома — указать реальную электронную почту. Не игнорируйте этот пункт. Если ваша почта будет взломана или вы забудете пароль, дополнительный электронный ящик позволит вам восстановить доступ к учетной записи. Есть и еще один способ — указать свой реальный мобильный телефон, который также поможет восстановиться при утере пароля или взломе. Впрочем, номер, указываемый вами, и так должен быть реально существующим, поскольку без кода подтверждения вы не сможете завершить регистрацию.
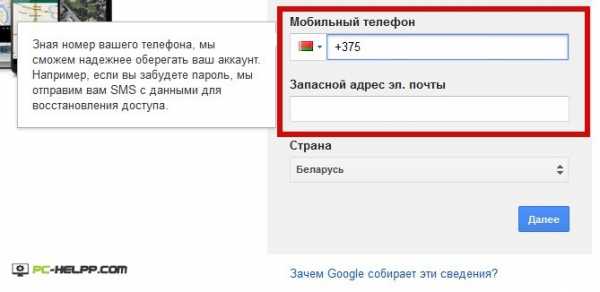 Но мы остановились на дополнительном (реальном) почтовом ящике. Укажите его данные, чтобы в случае чего, вы могли получить код подтверждения и решить проблемы с утратой пароля и восстановления доступа, если возникнет такая ситуация.
Но мы остановились на дополнительном (реальном) почтовом ящике. Укажите его данные, чтобы в случае чего, вы могли получить код подтверждения и решить проблемы с утратой пароля и восстановления доступа, если возникнет такая ситуация.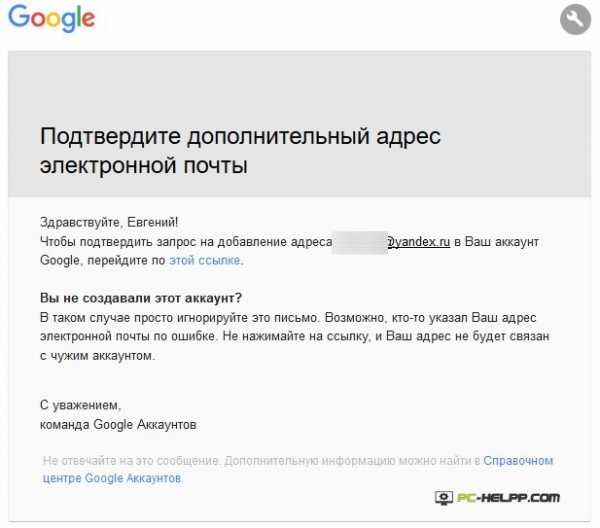 Для продолжения регистрации внимательно заполните каждое поле, традиционно согласитесь со всеми условиями использования сервиса и нажмите отправку web-формы. Фотографию можете загрузить сразу, а можно и все настройки произвести потом. Вы окажетесь на новой странице, где необходимо ввести название почты и пароль. Теперь можно управлять своим электронным ящиком: знакомиться, настраивать, писать и получать корреспонденцию.
Для продолжения регистрации внимательно заполните каждое поле, традиционно согласитесь со всеми условиями использования сервиса и нажмите отправку web-формы. Фотографию можете загрузить сразу, а можно и все настройки произвести потом. Вы окажетесь на новой странице, где необходимо ввести название почты и пароль. Теперь можно управлять своим электронным ящиком: знакомиться, настраивать, писать и получать корреспонденцию.Вход и знакомство с интерфейсом Gmail
Если у вас уже зарегистрирована учетная запись, значит, и почта есть. Осуществите вход, находясь на любом сервисе поисковика. Вверху справа, если вы авторизованы, вы увидите свое имя. Нажмите на него и выберите почтовый сервис.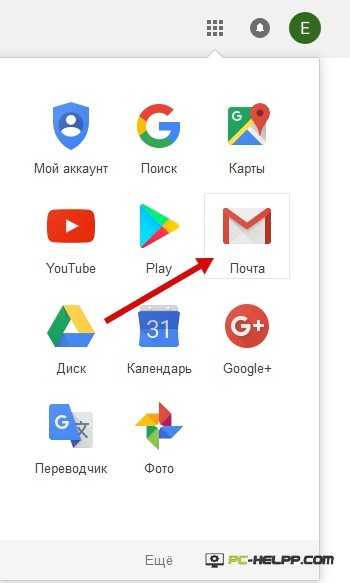 Или скопируйте gmail.com в адресную строку и нажмите клавишу ввода. Если вы авторизованы в учетной записи, ни паролей, ни названий вводить не надо — вы сразу окажетесь на главной странице почты. Итак, что мы видим в интерфейсе? Простота, удобство и информативность — главные особенности почты Google. И разработчики стараются ничего не менять, наверняка, руководствуясь поговоркой: лучшее — враг хорошего.
Или скопируйте gmail.com в адресную строку и нажмите клавишу ввода. Если вы авторизованы в учетной записи, ни паролей, ни названий вводить не надо — вы сразу окажетесь на главной странице почты. Итак, что мы видим в интерфейсе? Простота, удобство и информативность — главные особенности почты Google. И разработчики стараются ничего не менять, наверняка, руководствуясь поговоркой: лучшее — враг хорошего.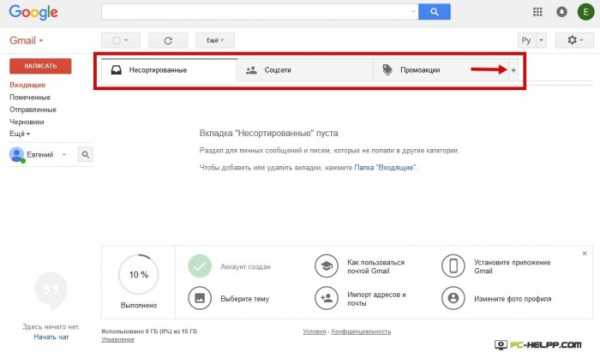 На верхней панели меню расположены разделы с «Несортированными» и рекламными (предлагающими товар или услугу) письмами и корреспонденцией из социальных сетей. А если вы кликните на «Плюс», откроется «Форум» и «Оповещения».
На верхней панели меню расположены разделы с «Несортированными» и рекламными (предлагающими товар или услугу) письмами и корреспонденцией из социальных сетей. А если вы кликните на «Плюс», откроется «Форум» и «Оповещения».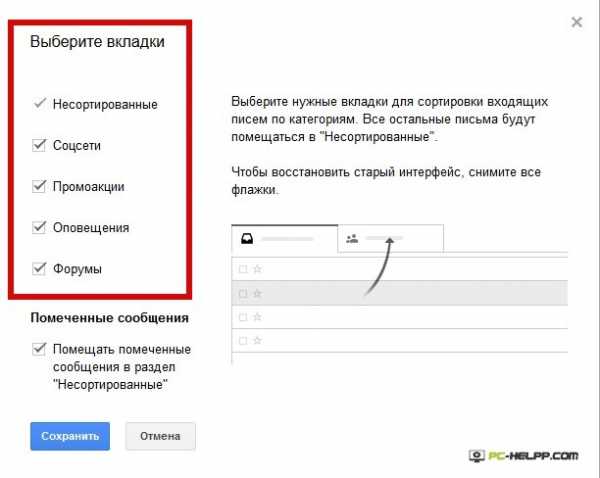 Ноу-хау сервиса от Google — чаты. При этом пользователь может общаться в традиционном и видео-чате. Все прелести этой функции пользователи пока не оценили, поскольку Гугл не отказался от обилия рекламных сообщений. Надоедливая, постоянно не к месту и ко времени всплывающая реклама, не дает нормально общаться.
Ноу-хау сервиса от Google — чаты. При этом пользователь может общаться в традиционном и видео-чате. Все прелести этой функции пользователи пока не оценили, поскольку Гугл не отказался от обилия рекламных сообщений. Надоедливая, постоянно не к месту и ко времени всплывающая реклама, не дает нормально общаться.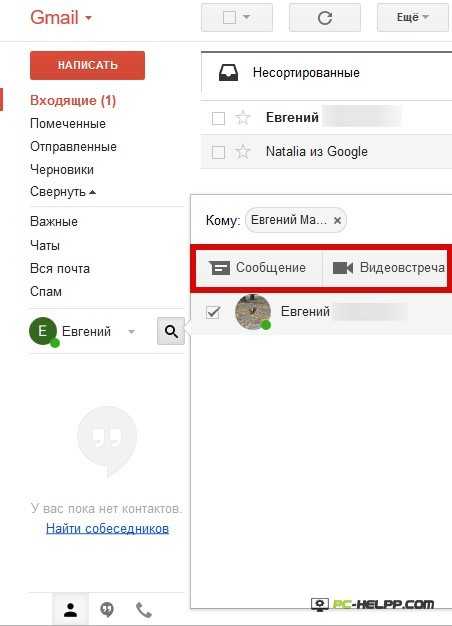 Почтовый сервис от Google поддерживает все браузеры, только отображает почту по-разному. На момент загрузки оцениваются возможности браузера, и в зависимости от этого включается нужная версия. Если вы пользуетесь современным браузером, сможете оценить всю красоту web-интерфейса. Если используете, например, старую версию Оперы, почта загрузится в HTML. А если вас не устраивает скорость загрузки элементов интерфейса, вы можете выбрать облегченную версию почтового сервиса.
Почтовый сервис от Google поддерживает все браузеры, только отображает почту по-разному. На момент загрузки оцениваются возможности браузера, и в зависимости от этого включается нужная версия. Если вы пользуетесь современным браузером, сможете оценить всю красоту web-интерфейса. Если используете, например, старую версию Оперы, почта загрузится в HTML. А если вас не устраивает скорость загрузки элементов интерфейса, вы можете выбрать облегченную версию почтового сервиса.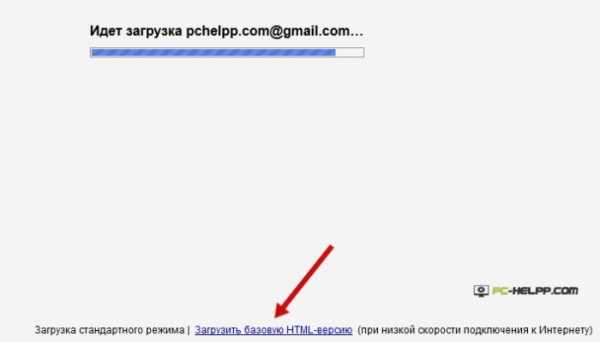 15 GB свободного места — много или мало? Наверное, для писем — огромное количество, а для фотографий и документов, сохраняющихся в облачном сервисе, — не так много. Но объем хранилища легко увеличивается, правда, за умеренную плату.
15 GB свободного места — много или мало? Наверное, для писем — огромное количество, а для фотографий и документов, сохраняющихся в облачном сервисе, — не так много. Но объем хранилища легко увеличивается, правда, за умеренную плату.Зайдя на почту, вы увидите пару писем. Это служба информации почтового сервиса рассказывает вам, что вы получаете в результате создания ящика, а также рекламируют социальную сеть Google Плюс.
Плюсы и минусы Гмаил, настройки безопасности
Если вы до создания ящика на Gmail.com пользовались другими почтовыми сервисами, продолжайте это делать. Вернее, проще всего будет воспользоваться удобной функцией переадресации всей корреспонденции. Сбор писем — отличная возможность не отказываться от других ящиков, но и не проходить авторизацию, чтобы прочитать новую корреспонденцию. Как собрать все письма в один ящик, мы расскажем чуть позже.Гугл почтой можно пользоваться и на смартфоне, поддерживающем Android. А знаете в чем прелесть использования почты Гмайл, а не программы, установленной на компьютере-телефоне? Вы забудете о синхронизации между всеми вашими устройствами.
При этом следует признать, что почтовая программа по возможностям пока идет на шаг вперед от web-интерфейса. Но Gmail.com ее догоняет, предлагая владельцу почтового ящика все больше возможностей. И уже сейчас Джимайл — отличная альтернатива немобильной почте.
Когда Google только организовал свой почтовый сервис, вызвал бурю негодования, и вот почему. Когда пользователь заходит в свой ящик, он видит контекстные объявления. И каждое из них перекликается с тематикой писем. Например, вы заказали куртку на сайте с верхней одеждой, и вам пришло письмо на оплату. И тут же вам показываются рекламные блоки с куртками. Логично, что владелец ящика возмущен. Но не показом рекламы, а соответствием ее контексту письма. И почтовый сервис стали подозревать в прочтении писем.
Прошло время, и скандальные страсти улеглись. Многие посчитали, что вторжение в пространство несоразмерно тому хорошему, что предлагает почтовый сервис. Одним словом, доброе перевесило злое.
Сейчас мы затронем важную тему — как работать со своей почтой безопасно. Все это надо настраивать, и мы этим займемся. Все настройки производятся в отдельном разделе. Нажмите на шестеренку и переходите к настройкам.
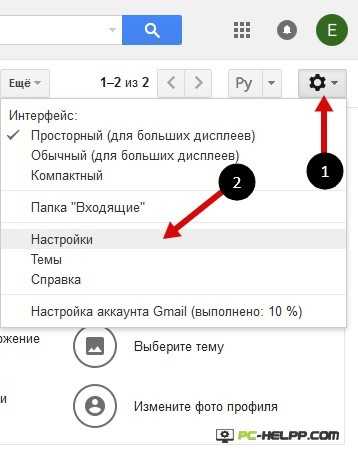 Если вы хотите настроить вход по IP адресу, кликните на «Дополнительную информацию». Она находится внизу интерфейса. Там есть вся информация о входе в почтовый ящик.
Если вы хотите настроить вход по IP адресу, кликните на «Дополнительную информацию». Она находится внизу интерфейса. Там есть вся информация о входе в почтовый ящик.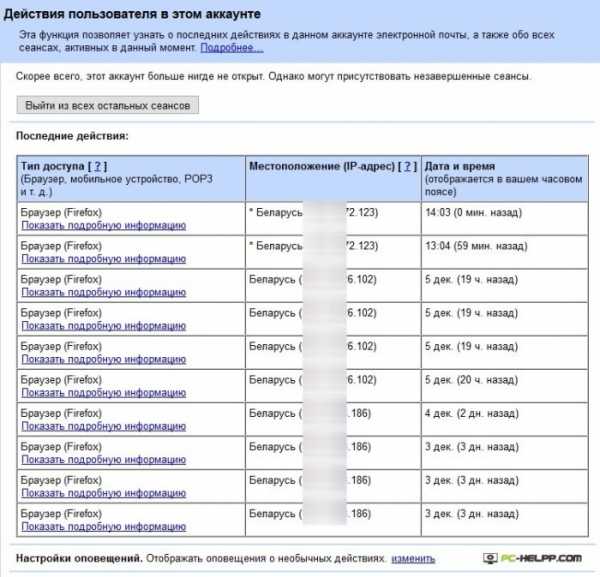 Если вам нечего бояться, и вы получаете обычные письма, например, от друзей, можете не сильно заботиться о защите данных. А вот если получаемая корреспонденция имеет очень важное значение (в ней передаются пароли, конфиденциальная информация, документы), защитите свой ящик максимально надежно. И это можно сделать. В Джимайл предусмотрена аутентификация в два этапа. Да, с таким почтовым сервисом будет работать непросто, но зато очень надежно. Во-первых, чтобы зайти в почту, вам придется пройти авторизацию, введя традиционно название-пароль, а во-вторых, указать SMS-код, полученный на телефоне. Настройте такую аутентификацию, воспользовавшись «Безопасностью и входом».
Если вам нечего бояться, и вы получаете обычные письма, например, от друзей, можете не сильно заботиться о защите данных. А вот если получаемая корреспонденция имеет очень важное значение (в ней передаются пароли, конфиденциальная информация, документы), защитите свой ящик максимально надежно. И это можно сделать. В Джимайл предусмотрена аутентификация в два этапа. Да, с таким почтовым сервисом будет работать непросто, но зато очень надежно. Во-первых, чтобы зайти в почту, вам придется пройти авторизацию, введя традиционно название-пароль, а во-вторых, указать SMS-код, полученный на телефоне. Настройте такую аутентификацию, воспользовавшись «Безопасностью и входом».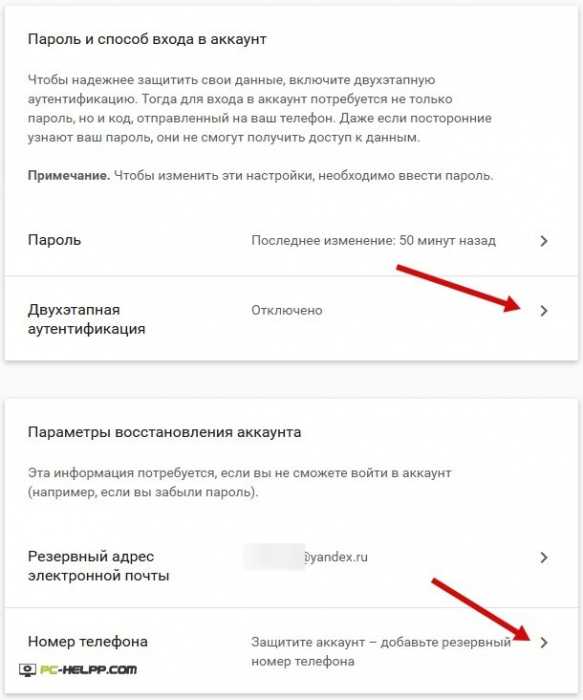 Не игнорируйте возможность обезопасить свою работу с почтовым сервисом, чтобы злоумышленникам не стала известна конфиденциальная информация.
Не игнорируйте возможность обезопасить свою работу с почтовым сервисом, чтобы злоумышленникам не стала известна конфиденциальная информация.Мы расскажем об аутентификации в два этапа. Вот что вам доступно:
- Если вы активируете такую функцию, необязательно получать коды подтверждения на мобильный телефон. Вашим гарантом безопасности может стать компьютер. Если кто-то другой, с другого компьютера или устройства, попытается войти в почту, система не пропустит. А если вы осуществляете вход с другого устройства, например, смартфона, вы получите код подтверждения на телефон.
- Телефоны тоже теряются. Поэтому, чтобы обезопасить себя, обязательно указывайте дополнительный номер, например, близкого человека. Также система предусматривает и другую возможность — генерацию и распечатку десяти дополнительных кодов подтверждения. Если у вас будет запас, даже в случае утери телефона вы сможете авторизоваться на почте и сменить номер.
Генерация дополнительных кодов предусмотрена на тот случай, когда вам надо зайти в свой почтовый ящик с другого, «ненадежного», устройства.
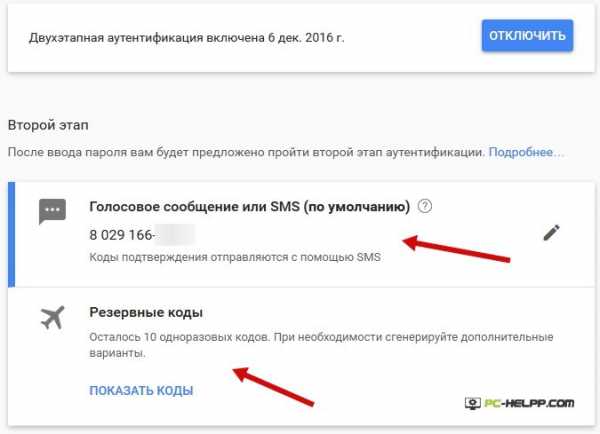
- Если вы читаете свою корреспонденцию с помощью приложений, установленных на компьютере или смартфоне, вам будет отказано в доступе. При подключении аутентификации в два этапа такое прочтение писем станет невозможным?
Нет, все настраивается. Для этого воспользуйтесь «Безопасностью и входом». На этой страничке вы увидите «Пароли приложений». Нажмите на spoiler, и вы увидите на отдельной странице, какие программы имеют доступ к вашей почте. Если вы хотите пользоваться почтовой программой, читающей ваши письма, придумайте ей пароль и тем самым откройте доступ.
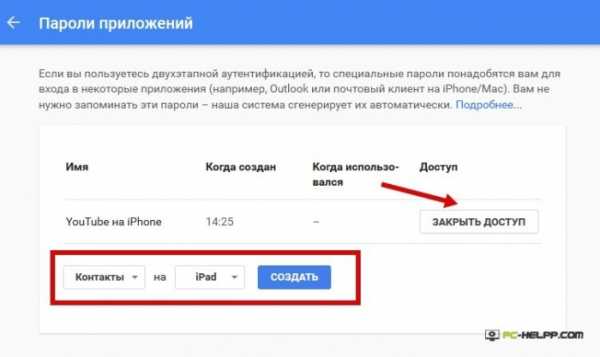 Как это сделать? На открывшейся странице выберите почтовый сервис и войдите в него. Теперь найдите устройство, с которого хотите заходить, и кликните «Создать». Вам выдадут пароль и расскажут, как им пользоваться.
Как это сделать? На открывшейся странице выберите почтовый сервис и войдите в него. Теперь найдите устройство, с которого хотите заходить, и кликните «Создать». Вам выдадут пароль и расскажут, как им пользоваться.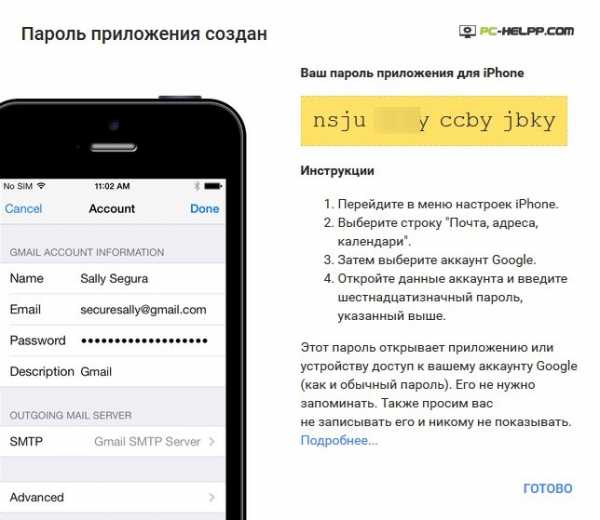 Теперь вы идете в свою почтовую программу, установленную на компьютере/смартфоне, и меняете пароль.
Теперь вы идете в свою почтовую программу, установленную на компьютере/смартфоне, и меняете пароль.Вот такую возможность безопасного использования почты Гмайл предусмотрели разработчики сервиса. Кому-то это кажется слишком сложным, а кто-то благодарен, что может не бояться лишиться важной информации, паролей, денег.
Ярлыки (папки) и их настройка в Гугл почте
Чтобы отсортировать письма в почтовом сервисе Gmail.com, надо пользоваться фильтрами и ярлыками (папками). Фильтры настраиваются по разным критериям и позволяют в автоматическом режиме сортировать корреспонденцию в отдельные папки (ярлыки). В отличие от традиционных папок, существующих в различных почтовых сервисах, ярлыки в Гмайл имеют расширенные возможности. Каждая папка может быть настроена под свои нужды. Вы можете, конечно, набор ярлыков, расположенных влево и созданных по умолчанию, и не менять.Чтобы удалять, менять эти ярлыки, зайдите в Настройки, кликнув на шестеренку. Вторая по счету вкладка отвечает за настройку меню слева. Активируйте или, наоборот, снимайте галки с нужного ярлыка, удаляйте, перемещайте.
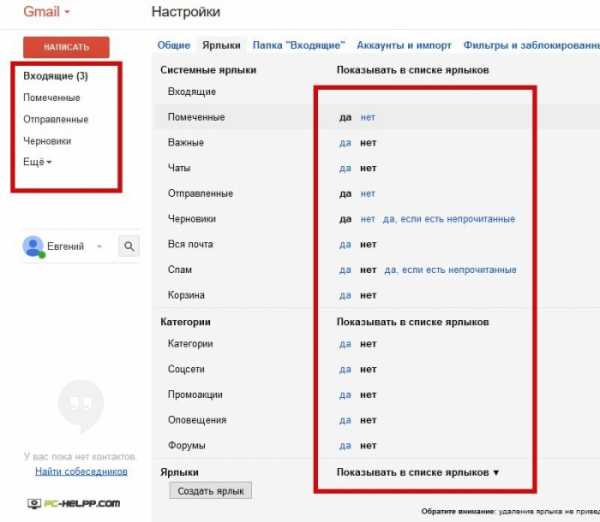 А воспользовавшись соответствующей кнопкой, можно создать новый ярлык. Можно сделать и по-другому. Когда вы читаете определенное письмо, нажмите ярлык и следуйте инструкции.
А воспользовавшись соответствующей кнопкой, можно создать новый ярлык. Можно сделать и по-другому. Когда вы читаете определенное письмо, нажмите ярлык и следуйте инструкции.Если вы путаетесь в элементах интерфейса, настройте его таким образом, чтобы показывались не значки, а привычные текстовые надписи.
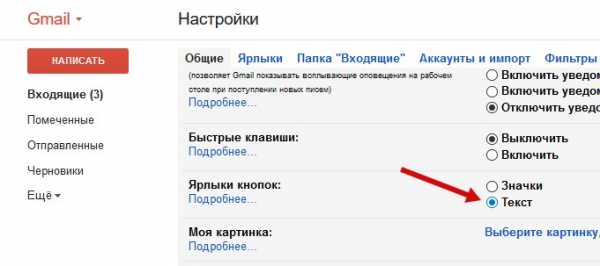 После настройки все становится на свои места, и мы поняли, что папка с входящей корреспонденцией в Гмайл — это ярлык. В этом почтовом сервисе есть опция вложений. В одном, главном, ярлыке может быть несколько второстепенных, вложенных папок.
После настройки все становится на свои места, и мы поняли, что папка с входящей корреспонденцией в Гмайл — это ярлык. В этом почтовом сервисе есть опция вложений. В одном, главном, ярлыке может быть несколько второстепенных, вложенных папок.Например, очень удобно будет, если вы создадите ярлык с рекламной корреспонденцией, а затем добавите несколько папок (ярлыков), конкретизирующих рекламную продукцию.
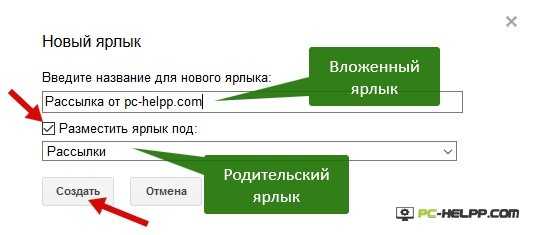 В меню слева вы увидите все свои ярлыки. А чтобы их редактировать, изменять, переименовывать, удалять, пользуйтесь стрелкой справа. А стрелка слева позволяет управлять вложениями. При нажатии на нее они раскрываются и доступны для редактирования.Если вы хотите отредактировать ярлык, кликните на правую стрелку и вызовите контекстное меню. После открытия вам предложат список изменений. Выберите нужный пункт и сохраните отредактированный ярлык.
В меню слева вы увидите все свои ярлыки. А чтобы их редактировать, изменять, переименовывать, удалять, пользуйтесь стрелкой справа. А стрелка слева позволяет управлять вложениями. При нажатии на нее они раскрываются и доступны для редактирования.Если вы хотите отредактировать ярлык, кликните на правую стрелку и вызовите контекстное меню. После открытия вам предложат список изменений. Выберите нужный пункт и сохраните отредактированный ярлык.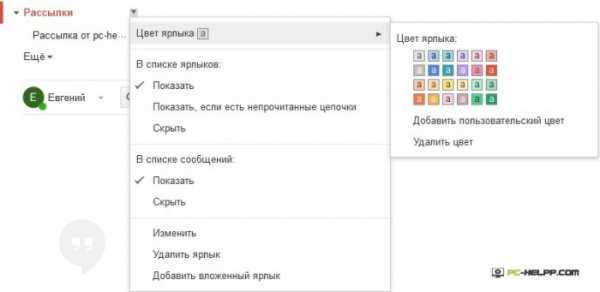 Например, первое, что можно сделать — поменять цвета ярлыков. Это удобно. Вы сразу видите, какое письмо, из какого ярлыка (папки) вы получили. Но мы рекомендуем вам не хранить такие письма во входящих, а сразу перенаправить их в соответствующие ярлыки. Автоматическое перенаправление — удобная функция. И все, что вам надо сделать — настроить переадресацию по определенным критериям. А во входящих пусть лежит корреспонденция, не попадающая под фильтры, и вы сами ее распределите, когда прочтете.Просматривая корреспонденцию, можно сразу удалять ярлык, нажимая на крестик.
Например, первое, что можно сделать — поменять цвета ярлыков. Это удобно. Вы сразу видите, какое письмо, из какого ярлыка (папки) вы получили. Но мы рекомендуем вам не хранить такие письма во входящих, а сразу перенаправить их в соответствующие ярлыки. Автоматическое перенаправление — удобная функция. И все, что вам надо сделать — настроить переадресацию по определенным критериям. А во входящих пусть лежит корреспонденция, не попадающая под фильтры, и вы сами ее распределите, когда прочтете.Просматривая корреспонденцию, можно сразу удалять ярлык, нажимая на крестик.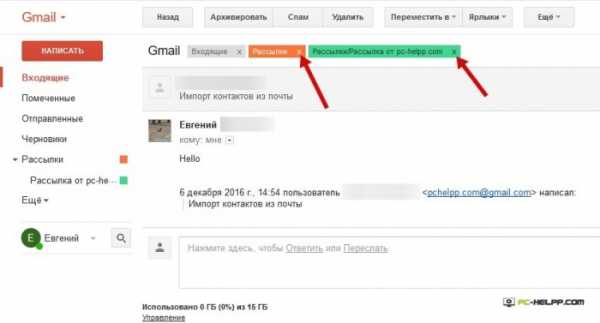 Если вы удалите «Входящую» корреспонденцию, она отправится в архив. Письма, даже удаленные, не теряются, поскольку сохраняются в ярлыке «Вся почта». Если вам кажется, что такой интерфейс не упрощает, а наоборот усложняет работу с почтой, это временно. К ярлыкам и т.д. нужно привыкнуть и настроить все под свои нужды.
Если вы удалите «Входящую» корреспонденцию, она отправится в архив. Письма, даже удаленные, не теряются, поскольку сохраняются в ярлыке «Вся почта». Если вам кажется, что такой интерфейс не упрощает, а наоборот усложняет работу с почтой, это временно. К ярлыкам и т.д. нужно привыкнуть и настроить все под свои нужды.Если не хотите фильтровать корреспонденцию в автоматическом режиме, воспользуйтесь ручным способом. Читайте письмо и перемещайте в подходящий ярлык или удаляйте. Это можно сделать с помощью специальной кнопки меню. Этот способ трудоемкий и подходит только тем, кто не получает много писем. А для остальных есть автоматическое перенаправление или фильтрация по заданным параметрам.
Фильтры в Джимайл и подробный пример их использования
Итак, как же пользоваться отличным инструментом почтового сервиса — фильтрами? Перейдите в меню, кликнув на шестеренку. Откроется вкладка с фильтрами, если они уже были созданы вами. Вы можете их редактировать, удалять, менять. Если фильтры отсутствуют, нажмите соответствующую кнопку для их создания.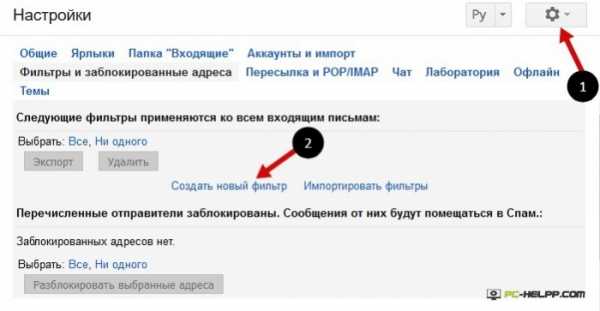 Вы будете перенаправлены в новое окно. Создавать фильтры несложно, но придется поразмыслить, призвав на помощь логическое мышление. Должен быть задан алгоритм, по которому сервис отфильтрует в одну папку (ярлык) все письма, подходящие под него. Если на вашем компьютере установлена почтовая программа, и вы ею активно пользуетесь, с фильтрами вы знакомы.
Вы будете перенаправлены в новое окно. Создавать фильтры несложно, но придется поразмыслить, призвав на помощь логическое мышление. Должен быть задан алгоритм, по которому сервис отфильтрует в одну папку (ярлык) все письма, подходящие под него. Если на вашем компьютере установлена почтовая программа, и вы ею активно пользуетесь, с фильтрами вы знакомы.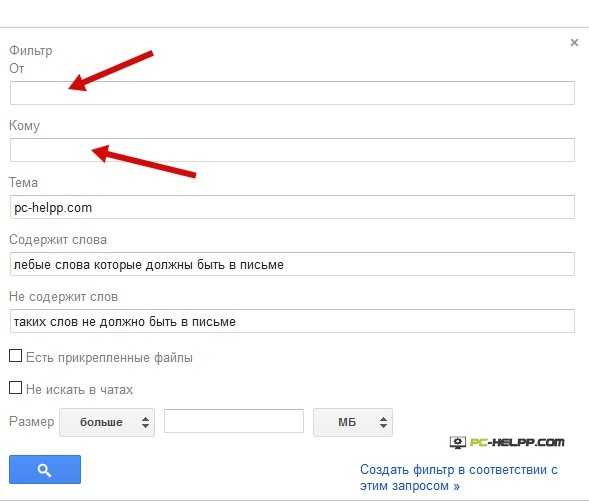
Не бойтесь создать неправильный фильтр. Если заданный вами алгоритм система не поймет, вы сможете его менять до тех пор, пока все не сложится удачно. Какие фильтры выбирать? По имени друга, названию организации, тематике корреспонденции, адресу, термину и т.д.
Когда алгоритм создан, вам придется выбрать, что система должна сделать с этими письмами, подпадающими под него. Например, она должна автоматически перенаправить в ярлык под названием «Реклама», или «Друзья», или «Работа». А может, удалить или отправить на другой адрес? Если вам надо отфильтровать корреспонденцию с других ящиков, собранных системой, сделайте так, как на картинке: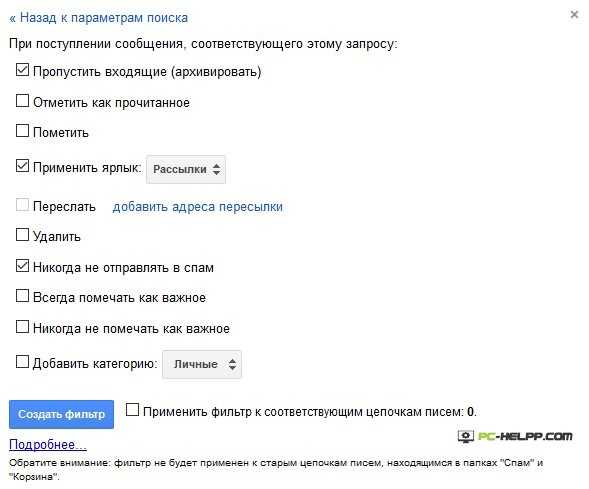 Итак, что мы видим в этом созданном нами фильтре:
Итак, что мы видим в этом созданном нами фильтре:- Мы можем не сохранять в папке Входящие, бросая сразу в архив. Корреспонденция не попадет в эту папку, а моментально будет переброшена в выбранный ярлык. Это удобно и не захламляет папку с новой корреспонденцией, которую придется еще и фильтровать.
- Мы можем отфильтровать новые письма из другого ящика, не читая их. Отметьте их в фильтре, как прочитанные, и они не будут высвечиваться и выделяться.
- Мы можем отметить такие письма. Такой фильтр означает, что вся эта корреспонденция будет идти с ярлыком «Помеченные» (со значком желтая звезда).Как видите, у вас есть возможность отмечать нужные письма в автоматическом режиме. Для отметки можно использовать не только маркер для звезды, но и разные значки. Они настраиваются на «Общей» вкладке (опция «Звезды»). Перемещайте их как угодно.
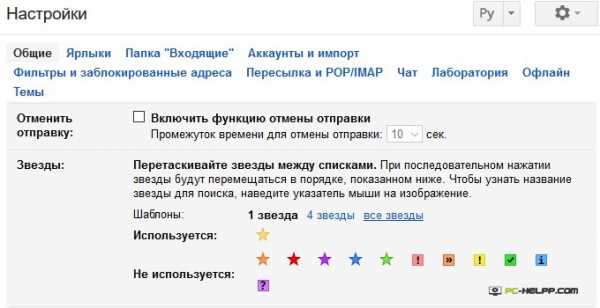
- Корреспонденцию из другого ящика можно переместить автоматически в определенный ярлык. Настройте фильтр и в выбранном ярлыке вы найдете все письма, попадающие под этот алгоритм.
- Письма также можно и переслать. Сервис перенаправит письма этой категории на любой, указанный вами, электронный адрес. Перед отправкой вам необходимо подтвердить, что ящик ваш или вы имеете на него права. В противном случае это будет расцениваться как «спамная» корреспонденция, а это чревато последствиями.
- Корреспонденцию из другого ящика можно удалять. Этот фильтр актуален, если вы получаете, например, множество рассылок. Если не получается прекратить рассылку, удаляйте ее автоматически и не читая. Никаких сложностей нет. Просто один раз настройте фильтр и забудьте о надоедливых письмах.
- Не приравнивать выбранную корреспонденцию к спаму. Это значит, что система не поместит важное письмо в ярлык «Спам», даже если и посчитает его таковым. Этот фильтр удобен для тех, кто боится потерять важные письма из другого ящика.
- Отметить выбранную корреспонденцию, как важную. В почте Gmail.com есть такое разделение, и пользуется сервис своими алгоритмами важности и неважности. Вы можете создать такой фильтр, чтобы сервис принудительно отмечал выбранные письма, как важные. Это удобно, если вы в первую очередь, например, читаете важные письма, а до остальных руки доходят спустя время.
- Не отмечать никогда выбранную корреспонденцию, как важную. Тут все понятно. То же, что и восьмой пункт, только наоборот.
Импорт контактов и писем в Gmail, работа со старыми почтовыми ящиками через почту Гугла
Итак, вы зарегистрировались на Gmail.com, разобрались, вам все понравилось и вы хотите продолжить работу с сервисом. Но у вас есть и другие почтовые ящики, где хранятся контакты, важные письма, конфиденциальная информация и т.д. Как переехать в Гмайл и не потерять «по дороге» все, что накоплено со временем? Переход осуществляется хоть и не сложно, но долго. Чтобы перенести все письма и контакты, придется переезжать дня два. И даже, несмотря на то, что Google предоставит вам целый ряд возможностей. Единственное, что утешает — «переезд» автоматический. И все, что нужно — соответствующие настройки и толику терпения.Не бойтесь переезжать: вы ничего не потеряете, а наоборот, приобретете. Все, чем вы пользовались раньше, во-первых, будет усовершенствовано, плюс добавится новый функционал. Во-вторых, вы не потеряете старые контакты, поскольку они и не поймут, что вы отказались или редко бываете в старых почтовых ящиках. Вся корреспонденция, которая продолжит поступать туда, будет перенаправлена на новый ящик. Сбор корреспонденции отлично работает, и ни одно письмо не потеряется. При этом все контакты будут прежними.
Чтобы настроить все, что мы выше описали, перейдите на вкладку «Аккаунты и импорт». Кликните на соответствующую опцию, чтобы импортировать почту и контакты. И нажмите ссылку, как на следующей картинке:
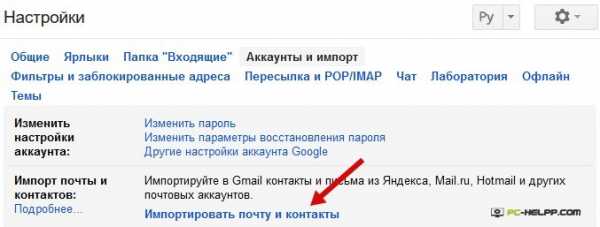 Вы сможете импортировать корреспонденцию и контакты отовсюду, даже с самых старых почтовых ящиков. Весь список доступен по этой ссылке, ознакомьтесь с ним. Мастер импорта начнет свою работу с первого шага. Укажите, с какого почтового сервиса вы хотите собирать почту, введя свой электронный адрес. Затем вам необходимо авторизоваться в этом ящике.
Вы сможете импортировать корреспонденцию и контакты отовсюду, даже с самых старых почтовых ящиков. Весь список доступен по этой ссылке, ознакомьтесь с ним. Мастер импорта начнет свою работу с первого шага. Укажите, с какого почтового сервиса вы хотите собирать почту, введя свой электронный адрес. Затем вам необходимо авторизоваться в этом ящике.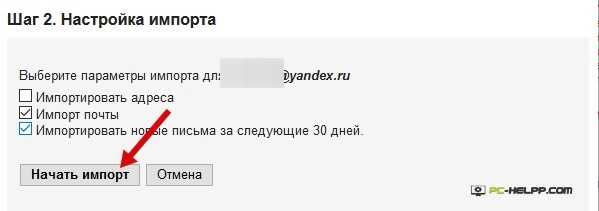 На третьем шаге вы должны определиться с импортируемым содержанием. Также вы выбираете дальнейшие действия: продолжение импорта всех писем, поступивших впоследствии, и сохранение их в отдельную папку (ярлык).
На третьем шаге вы должны определиться с импортируемым содержанием. Также вы выбираете дальнейшие действия: продолжение импорта всех писем, поступивших впоследствии, и сохранение их в отдельную папку (ярлык).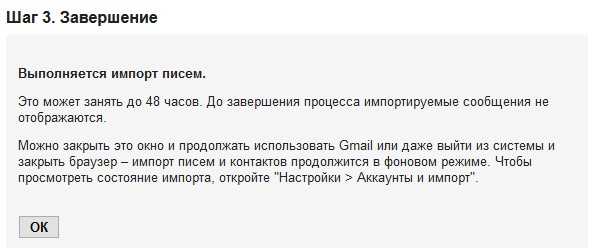 Когда вы выберите то, что вам подходит, нажимайте «Импортирование». Процесс этот, повторимся, длительный, поэтому не бойтесь что-то пропустить и не нервничайте. Перейдите в настройки, чтобы увидеть, что процесс завершен.
Когда вы выберите то, что вам подходит, нажимайте «Импортирование». Процесс этот, повторимся, длительный, поэтому не бойтесь что-то пропустить и не нервничайте. Перейдите в настройки, чтобы увидеть, что процесс завершен.Полезные настройки и лаборатория Gmail
Итак, мы рассмотрели все возможности почты Gmail.com за исключением функции чата и некоторых других. Можете сами попробовать, как работает чат. Не думаем, что в нем так сложно разобраться. Есть в Гмайле еще одна фишка — умный режим. Его можно настроить таким образом, что всю новую корреспонденцию во Входящих система будет фильтровать, как важную и неважную. Есть еще и вкладка «Темы». Ну, тут и так все понятно, и вы сами разберетесь, как изменить внешний вид своей почты. Оформляйте так, чтобы web-интерфейс радовал глаз.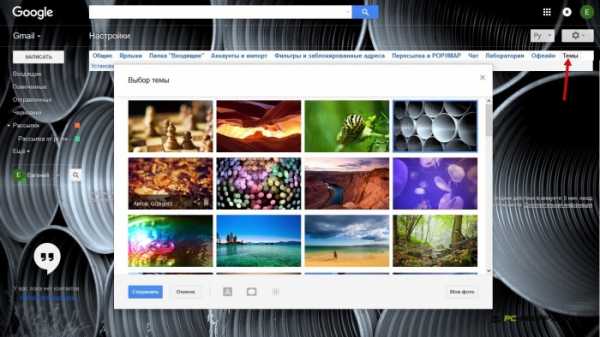 Итак, что еще осталось у нас на вкладке «Общие» в Настройках:
Итак, что еще осталось у нас на вкладке «Общие» в Настройках:- Язык web-интерфейса — как говорится, без комментариев.
- Размер страницы, приравненный к количеству писем. Эта опция — отличный инструмент для удобства пользователя. Все письма представляют собой цепочки. Например, вы получили от определенного пользователя 25 писем, и все они будут расположены в одной цепочке и последовательно, по мере получения. Это очень удобно: так не теряется нить разговора и всегда можно быстро найти нужный ответ. Также очень удобно расположены контакты: в выпадающем списке. Для более удобной работы с ними настройте для каждого из них фотографии, значки.
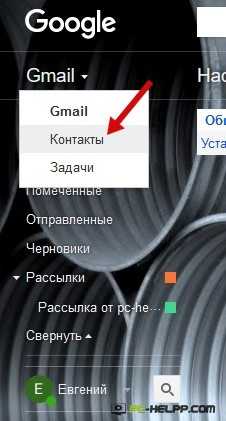
- Цепи писем — то о чем мы говорили в предыдущем пункте. Не отключайте опцию, вы оцените ее удобство.
- Уведомления на рабочий стол. Эта функция актуальна для тех, кто работает с браузером Chrome от Google. Каждый приход нового письма на почту ознаменуется уведомлением.
- Быстрые клавиши. Активируйте, если вам так удобней работать с корреспонденцией. Прочитайте подробнее здесь.
Итак, на завершающем этапе расскажем о Лаборатории Гмайл.
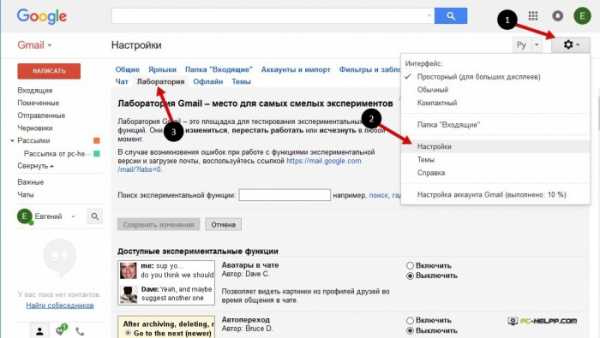 Пять лет разработчики тестировали почтовый сервис, и именно за эти нововведения и отвечала и продолжает это делать Лаборатория.
Пять лет разработчики тестировали почтовый сервис, и именно за эти нововведения и отвечала и продолжает это делать Лаборатория.Сначала определенное дополнение появлялось в ней, тестировалось, а затем уже переходило в настройки и занимало постоянное место. Это новшество помогает компании совершенствовать почтовый сервис, вводя только те новшества, которые пользуются популярностью и приживаются среди пользователей.
Итак, что полезного есть в Лаборатории, и как мы можем этим воспользоваться:
- Непрочитанная корреспонденция, за которую отвечает специальный значок. Активируйте эту функцию и следите за количеством непрочитанных писем. Вы увидите этот значок с количеством на закладке Chrome, там, где у вас открыта почта. Функция полезная.
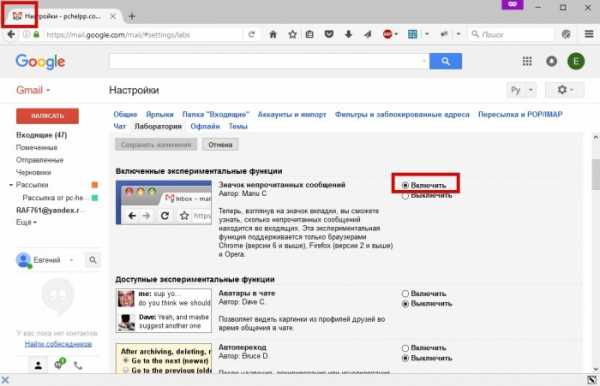
- Область просмотра — тоже очень полезная функция, созданная для удобства работы с почтой. Расширяйте ее на свое усмотрение, чтобы читать письма, не отвлекаясь на другие области. Если почти весь экран займет письмо, его так проще прочитать и написать ответ.
Запустите функцию, сохранив нужные настройки, и проверьте, как она работает. Есть еще одна кнопка, отвечающая за вертикальное, горизонтальное разделение экрана или его полное отсутствие.
- Шаблоны ответов. Функция полезна тем, что упрощает рутинную работу, автоматизирует ее. Если вам необходимо отправить сорок одинаковых писем, вы замучаетесь это делать. Произведите пару настроек и наслаждайтесь автоматической работой.
pc-helpp.com
- Приложение фотографии windows 10 как удалить
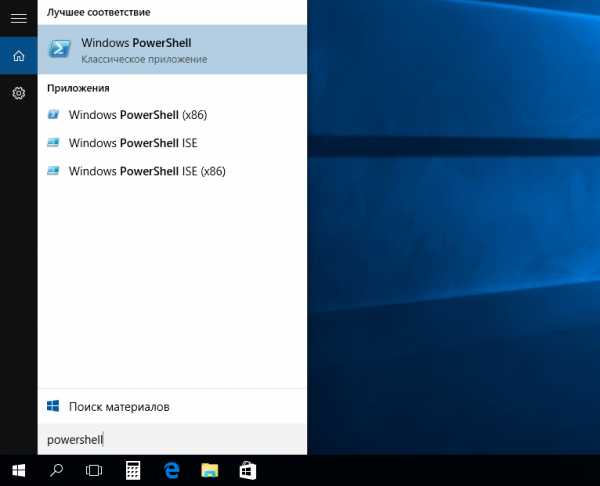
- Как скрыть разделы жесткого диска зарезервировано системой

- Как обновить веб камеру

- Монитор компьютера глючит

- Windows 10 как правильно выключать ноутбук

- Debian 9 установка xfce

- Как ноутбук подключить через телефон

- Яндекс не устанавливается
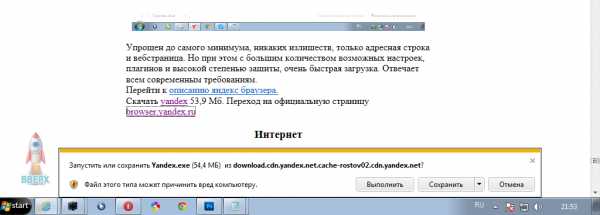
- Виндовс хп не запускается

- Builtin пользователи что это
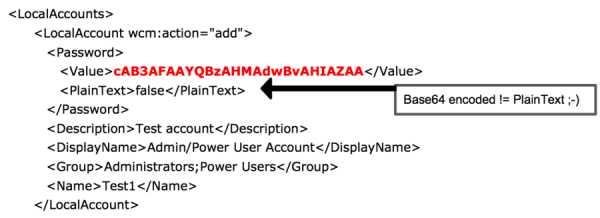
- Windows 2018 server версии