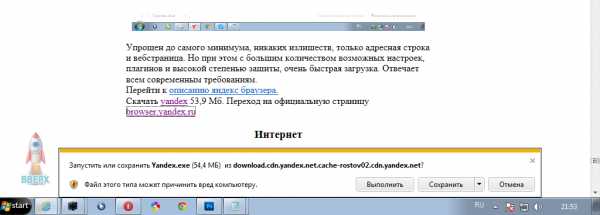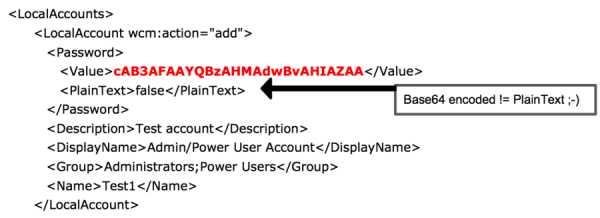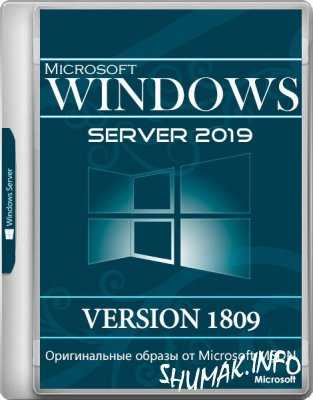Как в Windows 10 удалить предустановленные приложения. Приложение фотографии windows 10 как удалить
Как удалить встроенные в Windows 10 приложения
Бывает такое, что встроенные приложения в windows просто не нужны, мы ими не пользуемся, и они мешают хотя бы даже по тому, что мозолят глаза. Последняя версия Windows имеет множество "родных" программ. Некоторые удалить достаточно легко. Следует лишь зайти в меню "Пуск", найти ненужное приложение, кликнуть по нему правой кнопкой мыши, и выбрать "Удалить".
Но большинство приложений разработчики "спрятали" и в 2 клика задачу уже не решить. С этой проблемой можно успешно справиться. Интересно как? Читайте дальше.
Инструкция по удалению скрытых приложений
Ну что же, не будем тянуть время, и приступим к удалению ненужных утилит. Зайдите в меню "Пуск" - "Все приложения" найдите Windows PowerShell на ярлыке самой программы нужно кликнуть правой кнопкой мышки и в выпавшем окне выбрать вкладку "Запуск от имени администратора".
В появившемся окне введите Get-AppxPackage –AllUsers.
Эта строка выведет на экран все приложения, которыми Microsoft наградили Windows 10 по умолчанию. Чтобы удалить определённую программу, здесь же нужно ввести соответствующую команду. Так, например, чтобы удалить приложение Xbox, нужно ввести: Get-AppxPackage *xbox* | Remove-AppxPackage. Для приложения "Будильник" – Get-AppxPackage *alarms* | Remove-AppxPackage.
Как видите, для удаления определённого приложения, в команде меняется только одно слово. Сейчас мы предоставим полный список приложений и слов, которые следует вставить между "звёздочек":
3D Builder – 3d;
Деньги, новости и спорт – bing;
Запись голоса – soundrec;
Камера – camera;
Карты – maps;
Музыка Groove – zune;
Пасьянсы Solitaire – solit;
Почта и календарь – communi;
Телефон – phone;
Фото – photo.
Не хотите поочерёдно удалять приложения? Можно это сделать всего одной командой – Get-AppxPackage | Remove-AppxPackage. Но при этом удалится и Windows Store, а удалять данное приложение разработчики Microsoft не рекомендуют.
Тем, кому лень копаться в powershell, можно удалить встроенные в Windows приложения с помощью сторонних утилит. Так, например данный вопрос может решить программа Ccleaner, описание которой, а также ссылку на официальный сайт с инструкцией для загрузки вы найдёте, перейдя в раздел "Полезные программы" сайта pcompstart в статье "Безупречная чистка компьютера Ccleaner". В самом ccleaner для удаления приложений вам потребуется перейти в раздел "Сервис" во вкладку "Удаление программ", после чего выбрать из списка приложение которое желаете удалить и нажать на одноимённую кнопку "Удалить".
Также существует ещё одна небольшая программка, которой мне довелось воспользоваться это 10AppsManager. У неё минималистичный и понятный интерфейс, даже не опытный пользователь быстро в ней разберётся. Разработчиком данной программы является The Windows Club, вот ссылка на страницу загрузки утилиты www.thewindowsclub.com/10appsmanager-windows-10.
Вот и все. Вы успешно удалили ненужные программы в Windows. Однако стоит понимать, что удаление встроенных приложений может сказаться на общей работе ОС. Поэтому без понимания и необходимости, лучше не производить удаление.
23.04.2016
Ещё статьи, которые могут заинтересовать:Исправление ошибок Windows с помощью Microsoft Easy FixCcleaner безупречная очистка операционной системыКак добавить пункты переместить и копировать в папку в контекстное меню рабочего стола WindowsКак отключить или включить протокол IPv6 в WindowsУстранение неполадок Windows с помощью Microsoft Easy Fix
pcompstart.com
Windows 10 Как удалить встроенные приложения
В этой статье мы расскажем Вам как избавиться от предустановленных приложений в Windows 10 тем пользователям, которые считают их бесполезными.
Итак, Windows 10 поставляется с такими утилитами как 3D Builder, Будильники и часы,Калькулятор, Камера, Улучшить Office, Загрузить Skype, Начало работы, Музыка Groove, Карты, пасьянс Solitaire, Деньги, Кино и ТВ, Новости, OneNote, Люди, Телефон, Фотографии, Магазин Windows, Спорт, Запись голоса, Погода, Xbox и т.д. Некоторые из этих программ можно удалить из стартового меню: откройте "Пуск", найдите ненужное приложения, кликните правой кнопкой по его иконке и выберите пункт "Удалить".
Есть также, те которые удалить просто нельзя, т.к. они "спрятаны" внутри ОС, и для их удаления придется ковыряться в командной строке. Для этого в Windows 10 предусмотрен специальный инструмент PowerShell. Кликаем на меню "Пуск" и в поисковой строке вводим PowerShell.
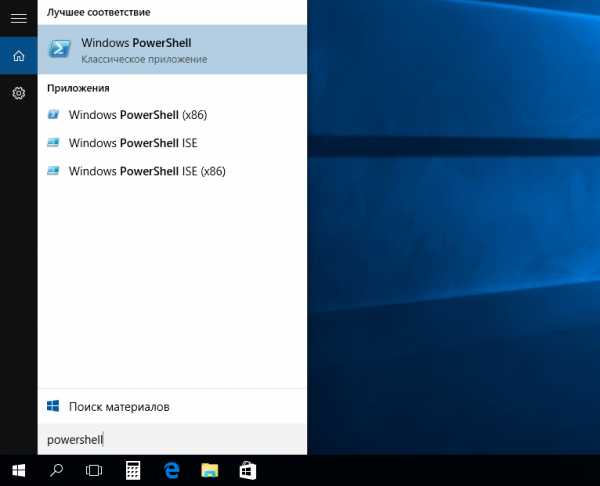
Выбираем "Windows PowerShell (классическое приложение)" и запускаем его от имени администратора - откроется окно командной строки.
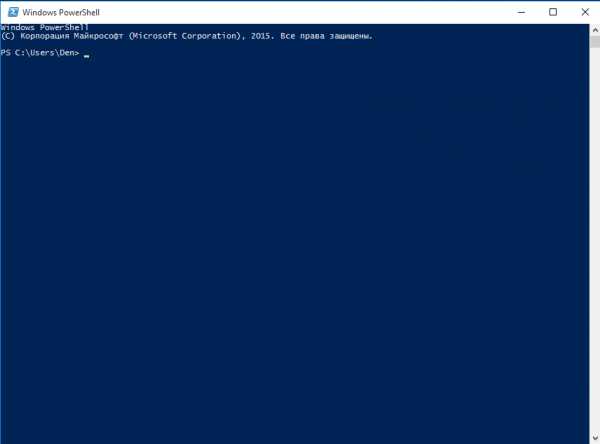
Чтобы увидеть все установленные приложения от Microsoft, введите такую запись:
Get-AppxPackage -AllUsers
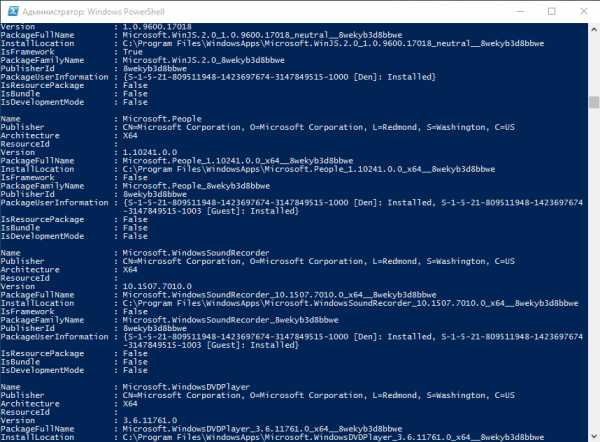
Для удаления 3D Builder вводим следующую команду:
Get-AppxPackage *3d* | Remove-AppxPackage
И так далее по аналогии с 3D Builder вводим следующие команды по списку:
-
Xbox: Get-AppxPackage *xbox* | Remove-AppxPackage
-
Будильник: Get-AppxPackage *alarms* | Remove-AppxPackage
-
Деньги, Спорт, Новости: Get-AppxPackage *bing* | Remove-AppxPackage
-
Запись голоса: Get-AppxPackage *soundrec* | Remove-AppxPackage
-
Камера: Get-AppxPackage *camera* | Remove-AppxPackage
-
Карты: Get-AppxPackage *maps* | Remove-AppxPackage
-
Музыка Groove: Get-AppxPackage *zune* | Remove-AppxPackage
-
Пасьянсы Solitaire: Get-AppxPackage *solit* | Remove-AppxPackage
-
Почта и Календарь: Get-AppxPackage *communi* | Remove-AppxPackage
-
Телефон: Get-AppxPackage *phone* | Remove-AppxPackage
-
Фотографии: Get-AppxPackage *photo* | Remove-AppxPackage
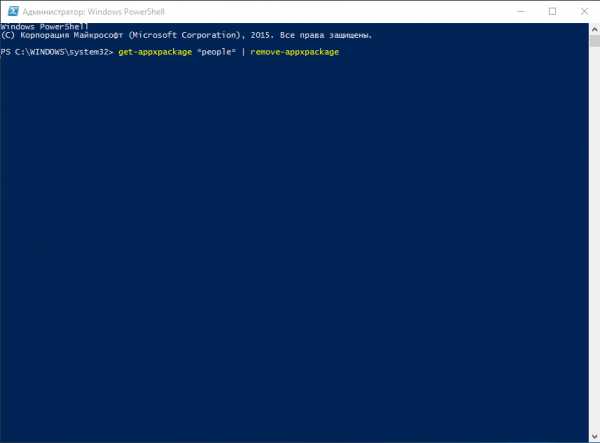
А вот такая команда удалит все встроенные приложения сразу:
Get-AppxPackage | Remove-AppxPackage
Однако обратите внимание, что тогда удалится и магазин Windows Store
P.S.
Команда Get-AppxPackage - вы получите полный список всех установленных приложений
Команда Get-AppxPackage *maps* | Remove-AppxPackage удалит приложение карты
Список имен приложений, которые вы с большой вероятностью захотите удалить
people — приложение Люди
communicationsapps — Календарь и Почта
zunevideo — Кино и ТВ
3dbuilder — 3D Builder
skypeapp — загрузить Skype
solitaire — Microsoft Solitaire Collection
officehub — загрузить или улучшить Office
xbox — приложение XBOX
photos — Фотографии
maps — Карты
calculator — Калькулятор
camera — Камера
alarms — Будильники и часы
onenote — OneNote
bing — Приложения Новости, спорт, погода, финансы (все сразу)
soundrecorder — Запись голоса
windowsphone — Диспетчер телефонов
В настоящее время уже написано много приложений для удаления встроенных программ в Windows 10. Рассмотрим лучшие из них.
10AppsManager. Очень простое и удобное портативное приложение, которое избавит Вас от ненужного софта Microsoft буквально в пару кликов: нажмите на иконку лишнего приложения и подтвердите удаление - через несколько секунд в общем списке программ выбранного инструмента уже не будет. Для удобства разработчики предусмотрели инструкцию для восстановления всего пакета приложений (закладка "Reinstall").
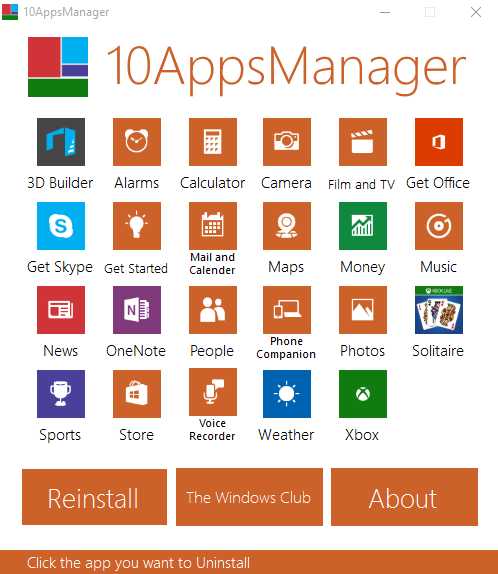
Windows 10 Default App Remover. Эта утилита не требует установки в систему (портативная), имеет лаконичный простенький интерфейс без каких бы то ни было настроек. Все, что нужно сделать - выбрать программу для удаления и согласиться с ее деинсталляцией.
Destroy Windows 10 Spying. Основное назначение этой программы - отключение следящих за пользователем модулей и инструментов телеметрии. Однако как дополнительный функционал присутствует и удаление системных приложений Windows 10. Тут тоже все просто - отмечайте ненужные программы и избавляйтесь от них навсегда.
W10Privacy. Приложение для изменения настроек системы Windows 10 и минимизации сбора данных о пользователе. Помимо всего, содержит раздел для деинсталляции встроенных утилит от Microsoft.
Remove Windows 10 Spying. Как и предыдущие инструменты, эта программа предназначена для отключения в операционке Windows 10 модулей слежения за действиями пользователя. Однако тут есть опция удаления предустановленных приложений, которые, по Вашему мнению, совершенно не нужны.
Если в последствии возникла необходимость восстановить какую-то из удалённых утилит, то это можно сделать в магазине приложений Windows Store. А если не имеете аккаунта Microsoft, то все тем же PowerShell, используя команду, которая вернет на место сразу весь пакет предустановленных программ:
Get-AppXPackage | Foreach {Add-AppxPackage -DisableDevelopmentMode -Register "$($_.InstallLocation)\AppXManifest.xml"}
P.S. В завершение хотелось бы добавить, что поспешное удаление встроенных инструментов Windows 10 может нанести вред стабильной работе системы. В любом случае рекомендуется перед удалением сделать резервные копии важной информации и создать точку восстановления системы.
elementarnov.ru
Как удалить встроенные приложения Windows 10
Прежде чем мы начнем, мы должны сказать, что мы действительно не рекомендуем удалять встроенные универсальные приложения. Эти приложения занимают очень мало места на вашем устройстве, поэтому лучше просто игнорировать их, если вы не хотите их использовать.
Вы также должны знать, что обновления Windows (особенно крупные, такие как Fall Creators Update) в любом случае переустановят эти приложения. Но, если вы действительно хотите их удалить, вы можете это сделать. Если вы уже удалили включенные приложения, вы можете вернуть их все с помощью одной команды.
Удалить приложение стандартным методом
Вы можете удалить некоторые приложения обычным способом. Просто щелкните приложение правой кнопкой мыши в меню «Пуск» – либо в списке «Все приложения», а затем выберите «Удалить» (на сенсорном экране нажмите и удерживайте приложение).

Этот трюк, похоже, работает для Office, Skype, Started, Solitaire Collection, Money, News, Phone и Sports. Вы также можете удалить расширения для браузеров, установленные вашим компьютером, используя этот метод. Он даже работает для приложений, которые автоматически загружаются в Windows 10, такие как Candy Crush, FarmVille, TripAdvisor, Netflix и Pandora.
Тем не менее, вы не сможете удалить большинство других приложений Microsoft для Windows 10, используя такой способ.
Удаление Easy Way с помощью CleanMyPC
Если вы продолжаете читать, у нас есть инструкции о том, как удалить эти встроенные приложения с помощью командной строки, но если это не ваш стиль, вы всегда можете использовать инструмент удаления CleanMyPC, чтобы удалить их с помощью простых нажатий.
Просто загрузите и установите инструмент, перейдите на вкладку «Uninstaller» слева, найдите приложения справа и нажмите «Удалить». Вот и все. Обратите внимание, что некоторые из функций CleanMyPC не бесплатны, но есть бесплатная пробная версия, и у нее есть довольно солидный деинсталлятор, который удаляет лишние вещи, которые Windows не найдет.

PowerShell для удаления встроенных приложений
Вы можете удалить большинство встроенных приложений – даже те, которые обычно не предлагают вариант «Удалить» – с помощью командлета PowerShell. Обратите внимание, однако, что этот трюк не позволит вам удалить некоторые из наиболее важных встроенных приложений, такие как Cortana и Microsoft Edge. Если вы попытаетесь, то увидите сообщение об ошибке, сообщающее о невозможности удалить приложение.
Сначала откройте PowerShell в качестве администратора. Нажмите Win + X, а затем выберите «Windows PowerShell (Admin)» в меню.

Примечание. Если вы ещё не установили обновление для Windows 10 Creators, вы можете увидеть командную строку в меню Power User вместо PowerShell. В этом случае откройте окно поиска, введите «PowerShell», щелкните правой кнопкой мыши результат PowerShell и выберите «Запуск от имени администратора».
В командной строке PowerShell скопируйте и вставьте одну или несколько из следующих команд: нажав Enter после каждой команды, чтобы удалить приложения, которые не нужны в вашей системе Windows 10:
Удаление 3D-Builder:
Get-AppxPackage *3dbuilder* | Remove-AppxPackageУдаление Будильники и часы:
Get-AppxPackage *windowsalarms* | Remove-AppxPackageУдалить Калькулятор:
Get-AppxPackage *windowscalculator* | Remove-AppxPackageУдаление Календарь и Почта:
Get-AppxPackage *windowscommunicationsapps* | Remove-AppxPackageУдалить Камеру:
Get-AppxPackage *windowscamera* | Remove-AppxPackageУдалить Контактную поддержку:
Это приложение не может быть удалено.Удалить Cortana:
Это приложение не может быть удалено.Удалить Office:
Get-AppxPackage *officehub* | Remove-AppxPackageУдалить Skype:
Get-AppxPackage *skypeapp* | Remove-AppxPackageУдалить Начало работы:
Get-AppxPackage *getstarted* | Remove-AppxPackageУдалить Groove Music:
Get-AppxPackage *zunemusic* | Remove-AppxPackageУдаление Карт:
Get-AppxPackage *windowsmaps* | Remove-AppxPackageУдалите Microsoft Edge:
Это приложение не может быть удалено.Удалить Microsoft Solitaire Collection:
Get-AppxPackage *solitairecollection* | Remove-AppxPackageУдалить Money:
Get-AppxPackage *bingfinance* | Remove-AppxPackageУдаление Фильмы и ТВ:
Get-AppxPackage *zunevideo* | Remove-AppxPackageУдалить Новости:
Get-AppxPackage *bingnews* | Remove-AppxPackageУдалить OneNote:
Get-AppxPackage *onenote* | Remove-AppxPackageУдаление Контакты:
Get-AppxPackage *people* | Remove-AppxPackageУдалить Phone:
Get-AppxPackage *windowsphone* | Remove-AppxPackageУдалить Фотографии:
Get-AppxPackage *photos* | Remove-AppxPackageУдалить Магазин:
Get-AppxPackage *windowsstore* | Remove-AppxPackageУдалить Спорт:
Get-AppxPackage *bingsports* | Remove-AppxPackageУдалить Диктофон:
Get-AppxPackage *soundrecorder* | Remove-AppxPackageУдаление Погоды:
Get-AppxPackage *bingweather* | Remove-AppxPackageУдаление отзывов Windows:
Это приложение не может быть удалено.Удалить Xbox:
Get-AppxPackage *xboxapp* | Remove-AppxPackage
Как переустановить все встроенные приложения
Если вы решите, что хотите вернуть предустановленные приложения, вы можете переустановить их с помощью одной строки кода PowerShell. Опять же, откройте окно PowerShell от имени администратора. Скопируйте и вставьте следующую строку в PowerShell, а затем нажмите Enter:
Get-AppxPackage -AllUsers| Foreach {Add-AppxPackage -DisableDevelopmentMode -Register "$($_.InstallLocation)\AppXManifest.xml"}
Эта команда сообщает Windows, что нужно снова установить эти приложения. Дайте ей немного времени и позвольте завершить установку, даже если в окне PowerShell ничего не происходит. Даже если вы увидите сообщение об ошибке, перезагрузите компьютер, а затем изучите меню «Пуск» – вероятно, все приложения вернутся.
windows-school.ru
Как удалить встроенные приложения Windows 10?Компьютер76
В статье описывается порядок действий, который поможет вам удалить встроенные приложения из Windows 10, если те уже успели вам порядком надоесть. Давайте избавимся от Paint 3D, OneNote, Sticky Notes, Xbox и что там ещё …
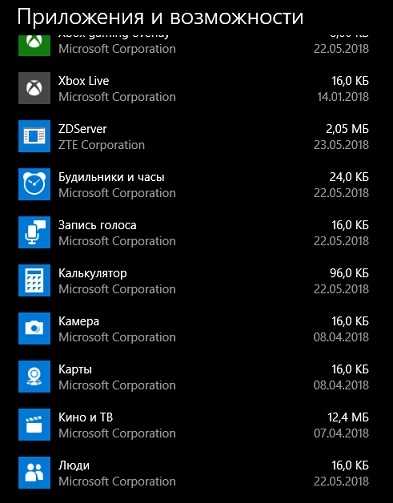
Да, после многих лет пользования линейкой ОС от Microsoft и перейдя на 10-ку с 7-ой модели, было немного странно обнаружить, что эта система обросла кучей новейших приложений, которые почти все как одно оказались через короткое время лично для меня совершенно бесполезными. Может быть я просто отстаю от жизни, но мелькающие картинки встроенных приложений Windows 10 через стали напоминать людей, раздающих на улицах рекламные стикеры прохожим с бесполезными предложениями, и от которых хочется побыстрее избавиться в ближайшей урне. Кстати, от сборки к сборке Microsoft сама сбрасывает лишний балласт, убирая невнятные утилиты типа Add Connector, которые у пользователей не приживаются. К тому же, с помощью этих манипуляций мы можем навсегда избавиться от некоторых скрытых служб и процессов в погоне за производительностью.
И что характерно для ОС Microsoft, от самых ненужных приложений всё труднее избавиться, что является уже своеобразной визитной карточкой последних версий систем. Да и не только этой, впрочем… Попробуем это дело исправить. Работаем из Power Shell.
СРАЗУ
Я не знаю, сколько учётных записей имеет ваша система. Мне, как владельцу только одной, достаточно будет работы с PS в режиме администратора. Однако, если в вашей копии Windows есть ещё учётные записи, из которые вы также хотите удалить встроенные приложения, я настоятельно посоветую вам активировать скрытую учётную запись администратора и после перезагрузки проводить все действия оттуда. Это поможет удалить встроенные приложения, которые выдают ошибку при удалении описанными ниже способами (такие, как Xbox, будут упорно сопротивляться удалению, оставляя за собой части приложения или «хвосты»). Если вы собираетесь почистить список для всех пользователей из своей учётной записи (от имени админа, конечно), вам придётся добавлять к приводимым командам некоторые флаги. Читайте описание внимательно.
Далее. Некоторые вещи лучше не трогать: не поленитесь узнать на форумах что будет, если удалить некоторые из приложений. Если что-то удалять не рекомендуется, я вам напомню. Не мешает — не трогайте. Для экспериментов ради экспериментов есть виртуальные машины.
Сначала возьмите на заметку небольшую хитрость, с помощью которой можно взглянуть на эти приложения в привычном для пользователя Windows формате. Т.е. с помощью простого проводника. Для этого вызываем строку поиска клавишами WIN + R и вставим команду
shell:appsfolder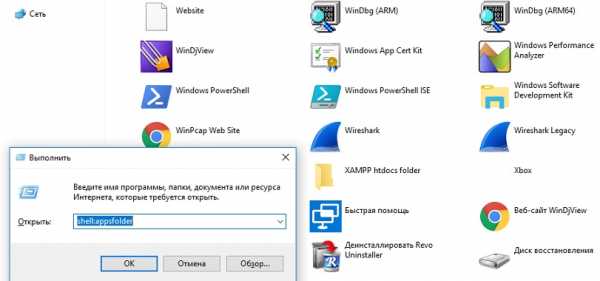
С содержимым папки Applications мы работать и будем. Если желаете взглянуть на физические файлы этих программ, в проводнике в строке адреса введите путь:
%userprofile%\appdata\local\Packages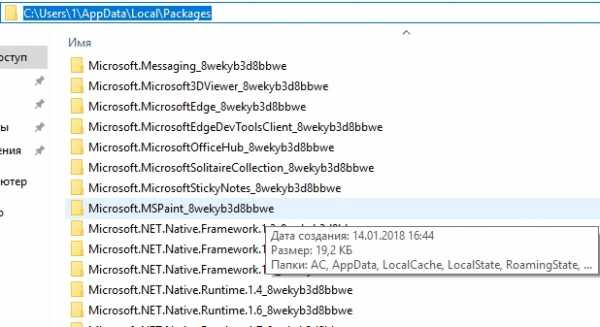
Кстати, обнаружение корневой папки с приложением иногда решает и вопросы с запуском программы. Вместо того, чтобы следовать дальнейшим советам статьи, попробуйте сначала папку с ненужным вам приложением ПРОСТО переименовать (добавьте к названию хоть 1, хоть !). Да, сама папка останется, но ведь мы боремся не за свободное место на диске… Зато такой способ позволит вам вернуть всё на свои места в случае, если вас не устроит результат проделанных изменений. Если система ответит ошибкой (мол, недостаточно прав, обратитесь к статье «Полный доступ к любой папке Windows«)
Как удалить встроенные приложения: приступаем
Запускаем Power Shell от имени администратора:
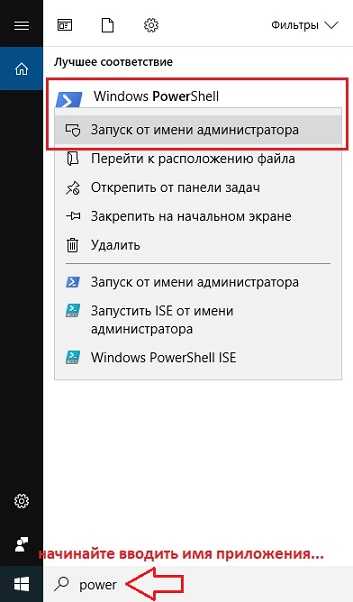
В окне с характерным синим фоном по умолчанию введём команду, которая отобразит список ВСЕХ программ, которые пришли к вам на компьютер вместе с Windows 10:
Get-AppxPackageвывалится список из полутора хрентилиона приложений, которые в системе хранятся. Не от всех нужно избавиться, часть из них жизненно необходима, и не только системе. Так что, если такой порядок отображения программ вам не подходит, воспользуйтесь производной от указанной выше команды, попросив показать только имя и полное наименование пакета:
Get-AppxPackage | Select Name, PackageFullName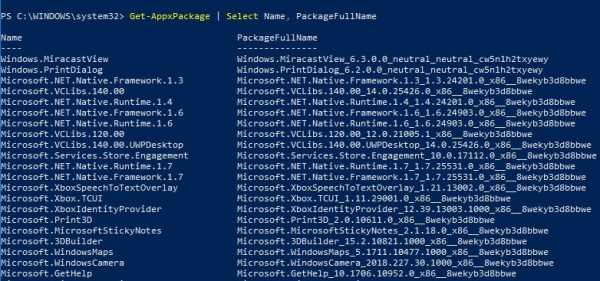
Содержимое теперь представлено в виде таблицы из двух колонок, левая из которых это краткое имя программы, правое — полное и официальное её наименование с типом версии. Так вот, для того, чтобы от этих приложений избавиться, нам нужно будет вводить команду в той же консоли в виде:
Get-AppxPackage полное-наименование-пакета | Remove-AppxPackageгде полное-наименование-пакета это и есть название в каждой строке столбца справа под шапкой PackageFullName. Ниже я приведу полный список этих команд, чтобы вы могли выборочно копировать нужные и подставлять в качестве флага команды. Хотя у меня консоль позволяет это проделывать сама, выделяя нужную часть мышкой и нажимая клавиши копирования в буфер Ctrl + C.
Однако, из консоли cmd в Power Shell перешла и возможность использовать метасимволы в командах, дабы не вводить, например, длинные имена файлов. Но, конечно, это укрупняет поиск, расширяя его обзор. В нашем случае мы будем активно использовать символ *, который помогает обнаружить содержимое, заключённое в этом повторяющемся символе.
ПРИМЕР
Кто не понял, чего я тут понаписал, смотрите так. Допустим, я пожелал избавиться от встроенного 3DBuilder. За более чем год пользования ни разу не открыл его, и, видимо, не открою. Команда к удалению примет вид:
Get-AppxPackage *3dbuilder* | Remove-AppxPackageв которой заключённое 3dbuilder в * укажет системе удалить все файлы и параметры системных упаковок, которые содержат в своём имени 3dbuilder. Вот как это выглядит в консоли:
Обычно удаление большинства из них проходит гладко, но если консоль удаляет приложение с ошибками, игнорируйте их и перезагружайтесь для применения изменений и повторной попытки, начиная с поиска. Если вы собираетесь удалить встроенные приложения из Windows 10 для всех «учёток», в команде к удалению должен появиться дополнительный аргумент:
Get-AppxPackage -allusers полное-наименование-пакета | Remove-AppxPackageили для конкретной учётной записи:
Get-AppxPackage -user имя-пользователя полное-наименование-пакета | Remove-AppxPackageСписок приложений, доступных к удалению
А теперь, как и обещал, я привожу список готовых команд для удаления ненужных встроенных приложений. Их удаление не вызывает сбоев в системе (ну… не должно). Ищите прокруткой мышки или сочетанием клавиш Ctrl + F
3D Builderget-appxpackage *3dbuilder* | remove-appxpackage
Будильники и часыget-appxpackage *alarms* | remove-appxpackage
Почта и Календарь get-appxpackage *communicationsapps* | remove-appxpackage
Калькуляторget-appxpackage *calculator* | remove-appxpackage
Камераget-appxpackage *camera* | remove-appxpackage
Центр отзывовget-appxpackage *feedback* | remove-appxpackage
Получить Officeget-appxpackage *officehub* | remove-appxpackage
Советыget-appxpackage *getstarted* | remove-appxpackage
Skypeget-appxpackage *skypeapp* | remove-appxpackage
Музыка Grooveget-appxpackage *zunemusic* | remove-appxpackage
Groove Музыка и Кино и ТВ (вместе)get-appxpackage *zune* | remove-appxpackage
Картыget-appxpackage *maps* | remove-appxpackage
Microsoft Solitaire Collectionget-appxpackage *solitaire* | remove-appxpackage
Кошелёкget-appxpackage *wallet* | remove-appxpackage
Microsoft Wi-Figet-appxpackage *connectivitystore* | remove-appxpackage
Деньгиget-appxpackage *bingfinance* | remove-appxpackage
Деньги, Новости, Спорт и Погода сразу:get-appxpackage *bing* | remove-appxpackage
Кино и ТВget-appxpackage *zunevideo* | remove-appxpackage
Новостиget-appxpackage *bingnews* | remove-appxpackage
OneNoteget-appxpackage *onenote* | remove-appxpackage
Paint 3Dget-appxpackage *mspaint* | remove-appxpackage
Людиget-appxpackage *people* | remove-appxpackage
Телефонget-appxpackage *commsphone* | remove-appxpackage
Фотографииget-appxpackage *photos* | remove-appxpackage
Спортget-appxpackage *bingsports* | remove-appxpackage
Sticky Notesget-appxpackage *sticky* | remove-appxpackage
View 3Dget-appxpackage *3d* | remove-appxpackage
Запись голосаget-appxpackage *soundrecorder* | remove-appxpackage
Погодаget-appxpackage *bingweather* | remove-appxpackage
Магазинget-appxpackage *windowsstore* | remove-appxpackage
Xboxget-appxpackage *xbox* | remove-appxpackage
Кортана (но лучше не стоит)get-appxpackage -name «Microsoft.Windows.Cortana» | remove-appxpackage
Если что-то не нашли, копируйте название из столбца справа и подставляйте в команду. Но повторяю, лучше два раза подумать, чем потом пытаться восстановить сделанное. И не забудьте в случае ошибок добавить аргумент -allusers для настроек у остальных учётных записей. Но это ещё не всё. Если вы столкнулись с отказом или/и не желаете возвращения этих программ, читайте далее.
Как удалить встроенные приложения: они снова появились!
Да, после очередной порции обновлений Microsoft постарается запихать в вашу систему, будучи уверена, что без новостей и сводки погоды ваша жизнь теряет всяческий смысл. Причём из-за этого факта эта самая порция окажет ВЕСОМОЕ влияние сначала на сетевой канал во время загрузки, а потом и при установке. Давайте попробуем сделать так, чтобы они не появлялись в загрузке в будущем ни у вас, ни у других пользователей. Приложения указывать не буду — вы их узнаете легко по имени в команде. А принцип тот же: рекомендую активировать суперпользователя и работать оттуда из Power Shell с правами админа. Принцип противодействия будущей переустановке, признаюсь, ещё сыроват. Прошу пробовать и писать в случаях успеха и неудач.
А вот и сами команды:
$Applist | WHere-Object {$_.packagename -like "*3DBuilder*"} | Remove-AppxProvisionedPackage -online $Applist | WHere-Object {$_.packagename -like "*BingFinance*"} | Remove-AppxProvisionedPackage -online $Applist | WHere-Object {$_.packagename -like "*BingNews*"} | Remove-AppxProvisionedPackage -online $Applist | WHere-Object {$_.packagename -like "*BingSports*"} | Remove-AppxProvisionedPackage -online $Applist | WHere-Object {$_.packagename -like "*BingWeather*"} | Remove-AppxProvisionedPackage -online $Applist | WHere-Object {$_.packagename -like "*CommsPhone*"} | Remove-AppxProvisionedPackage -online $Applist | WHere-Object {$_.packagename -like "*ConnectivityStore*"} | Remove-AppxProvisionedPackage -online $Applist | WHere-Object {$_.packagename -like "*Getstarted*"} | Remove-AppxProvisionedPackage -online $Applist | WHere-Object {$_.packagename -like "*Messaging*"} | Remove-AppxProvisionedPackage -online $Applist | WHere-Object {$_.packagename -like "*MicrosoftOfficeHub*"} | Remove-AppxProvisionedPackage -online $Applist | WHere-Object {$_.packagename -like "*MicrosoftSolitaireCollection*"} | Remove-AppxProvisionedPackage -online $Applist | WHere-Object {$_.packagename -like "*OneNote*"} | Remove-AppxProvisionedPackage -online $Applist | WHere-Object {$_.packagename -like "*Sway*"} | Remove-AppxProvisionedPackage -online $Applist | WHere-Object {$_.packagename -like "*People*"} | Remove-AppxProvisionedPackage -online $Applist | WHere-Object {$_.packagename -like "*SkypeApp*"} | Remove-AppxProvisionedPackage -online $Applist | WHere-Object {$_.packagename -like "*WindowsAlarms*"} | Remove-AppxProvisionedPackage -online $Applist | WHere-Object {$_.packagename -like "*WindowsCamera*"} | Remove-AppxProvisionedPackage -online $Applist | WHere-Object {$_.packagename -like "*windowscommunicationsapps*"} | Remove-AppxProvisionedPackage -online $Applist | WHere-Object {$_.packagename -like "*WindowsMaps*"} | Remove-AppxProvisionedPackage -online $Applist | WHere-Object {$_.packagename -like "*WindowsPhone*"} | Remove-AppxProvisionedPackage -online $Applist | WHere-Object {$_.packagename -like "*WindowsSoundRecorder*"} | Remove-AppxProvisionedPackage -online $Applist | WHere-Object {$_.packagename -like "*WindowsStore*"} | Remove-AppxProvisionedPackage -online $Applist | WHere-Object {$_.packagename -like "*XboxApp*"} | Remove-AppxProvisionedPackage -online $Applist | WHere-Object {$_.packagename -like "*ZuneMusic*"} | Remove-AppxProvisionedPackage -online $Applist | WHere-Object {$_.packagename -like "*ZuneVideo*"} | Remove-AppxProvisionedPackage -online $Applist | WHere-Object {$_.packagename -like "*xbox*"} | Remove-AppxProvisionedPackage -online $Applist | WHere-Object {$_.packagename -like "*contact support*"} | Remove-AppxProvisionedPackage -onlineОтписывайтесь и делитесь, у кого как всё проходит.
Успехов вам.
Мой мир
Вконтакте
Одноклассники
Google+
Просмотров: 354
computer76.ru
Как в Windows 10 удалить предустановленные приложения
В поставку операционной системы Windows 10 включено довольно много приложений - Почта, Календарь, Люди, Камера, 3D Builder, Фотографии и т.д., причем тому или иному пользователю некоторые из них (или даже все) могут показаться ненужными.Способ удаления, лежащий на поверхности: кликнуть правой кнопкой мыши по плитке ненужного приложения и выбрать "Удалить". К сожалению, при этом плитка приложения удаляется, но его файлы остаются, и при недостатке места, характерного прежде всего для планшетов, такой способ "удаления" является неоптимальным. И вот тут на помощь может прийти PowerShell - мощное средство автоматизации от Microsoft, состоящее из оболочки с интерфейсом командной строки и сопутствующего языка сценариев.
Итак, находим PowerShell (Найти -> PowerShell), кликаем по его ярлыку правой кнопкой мыши и выбираем "Запустить от имени администратора".
Для начала можно посмотреть, какие встроенные приложения имеются в системе. Команда для этого:
Get-AppxPackage -AllUsersПосле этого можно приступить к удалению ненужных приложений.Команды для удаления встроенных "современных" приложений Windows 10:
Удаление 3D Builder
Get-AppxPackage *3d* | Remove-AppxPackageУдаление приложений Финансы / Спорт / Новости / Погода
Get-AppxPackage *Bing* | Remove-AppxPackageУдаление приложений Музыка Groove и Кино и ТВ
Get-AppxPackage *zune* | Remove-AppxPackageУдаление приложения Люди
Get-AppxPackage *people* | Remove-AppxPackageУдаление приложения Фотографии
Get-AppxPackage *photo* | Remove-AppxPackageУдаление приложений Почта и Календарь
Get-AppxPackage *communi* | Remove-AppxPackageУдаление набора игр Solitaire
Get-AppxPackage *solit* | Remove-AppxPackageУдаление приложения Запись голоса
Get-AppxPackage *soundrec* | Remove-AppxPackageУдаление приложения Диспетчер телефонов
Get-AppxPackage *phone* | Remove-AppxPackageУдаление Камеры
Get-AppxPackage *camera* | Remove-AppxPackageУдаление Xbox
Get-AppxPackage *xbox* | Remove-AppxPackageУдаление всех приложений одной командой
Get-AppxPackage -AllUsers | Remove-AppxPackageОбратите внимание на то, что при создании на ПК новой учетной записи все удаленные приложения будут для этой учетной записи снова установлены. Для предотвращения этого следует ввести в Powershell следующую команду:
Get-AppXProvisionedPackage -online | Remove-AppxProvisionedPackage –onlineP.S. В дальнейшем в случае необходимости любое из удаленных приложений можно будет установить через Магазин Windows (все они бесплатные).
Внимание! Выполнение двух нижеуказанных команд удаляет все имеющиеся в Windows 10 "современные" приложения, включая Maгазин Windows (возврат - только через переустановку операционной системы):
Get-AppXProvisionedPackage -online | Remove-AppxProvisionedPackage -onlineGet-AppXPackage | Remove-AppxPackagenews.softodrom.ru
Как Удалить Личные Данные Из Фотографии В Windows 10
Когда вы делаете снимок с помощью камеры телефона или цифровой камеры, камера сохраняет на фотографии большую информацию, такую как дата, информация GPS и модель камеры. Хотя эти данные не отображаются на картинке при ее открытии, вы можете получить доступ к этой личной информации, открыв свойства изображения.
Фотография, сделанная камерой, обычно включает имя производителя камеры, модель камеры, дату съемки, создатель объектива, модель объектива, флеш-накопитель, флэш-модель, серийный номер камеры, информацию GPS (широта, долгота и высота), Разрешение фото и глубина бит. Может включать в себя еще: ISO-скорость, f-stop, смещение экспозиции, фокусное расстояние, диафрагму, яркость и другие настройки, используемые для захвата фотографии.
Например, как вы можете видеть на картинке ниже, фотография, снятая на моем Windows Phone, показывает версию системы, модель Lumia 640, местоположение GPS, настройки камеры и многое другое. Это личная информация очень полезная, особенно когда вы хотите знать точное местоположение и настройки камеры, используемые для съемки.
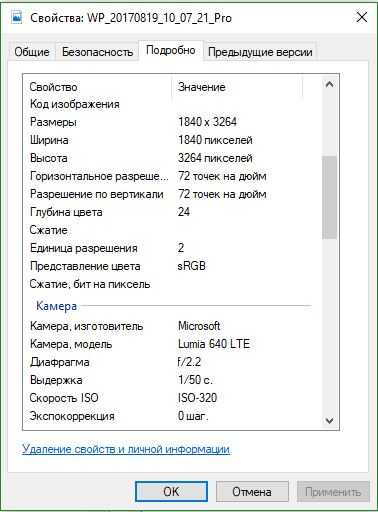
Вы можете удалить личные данные, прежде чем делиться своими фотографиями с другими в социальных сетях. Другое преимущество заключается в том, что удаляя свойства изображения и личные данные, вы можете уменьшить размер файла изображения, хотя и незначительно. К счастью, удаление свойства фото и личную информацию из фотографии можно сделать с легкостью в Windows 10 и более ранних версий. В этом руководстве мы увидим, как удалить свойства изображения и личную информацию с фотографий в Windows 10.
ВАЖНО: инструмент удаления личных данных в Windows 10 не очень эффективен, как сторонние инструменты. Он может удалить большинство, но не все персональные данные из изображений.
Как Удалить данные из фотографии
Шаг 1. Щелкните правой кнопкой мыши на фотографию или картинку с которой вы хотите удалить данные, и выберите Свойства.
ПРИМЕЧАНИЕ: Если вы хотите удалить данные с нескольких изображений, выберите все снимки, щелкните их правой кнопкой мыши и выберите "Свойства".

Шаг 2. Перейдите на вкладку "Подробно", чтобы просмотреть все свойства изображения, а также личную информацию и данные, сохраненную на картинке. Нажмите ниже ссылку Удаление свойств и личной информации.
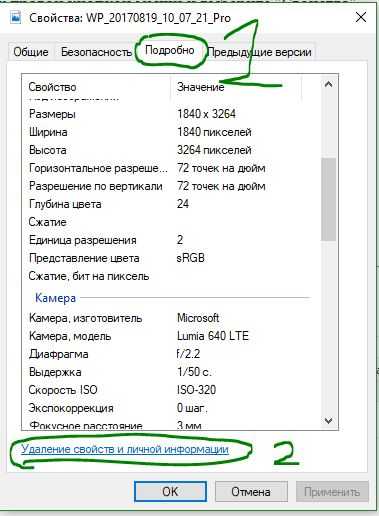
Шаг 3. В открывшимся новом окне мы видим два способа: Создать копию, удалив все возможные свойства и Удалить следующие свойства для этого файла. Выбираете любой удобный для вас вариант, отмечаете какие данные вы хотите удалить с фото и жмете OK. Можно удалять информацию как всю, так и отдельно по выбору отмечая пункты галочкой.
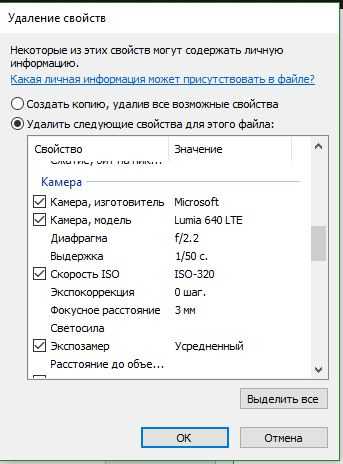
mywebpc.ru
Как удалить встроенные в windows 10 приложения
Как удалить встроенные приложения windows 10 Redstone
Всем привет продолжаем наше изучение операционной системы Windows 10, сегодняшней темой обсуждения будет вопрос, как удалить встроенные приложения в windows 10 Redstone, рассмотрим, что это за такие приложения. Хочу отметить, что существует ряд причин, которые могут вас с подвигнуть к выполнению данной инструкции, и чаще всего это не совсем корректная работа данных утилит, мешающих вашим основным программам.
Встроенные приложения windows 10 Redstone
И так давайте рассмотрим, что же такое это за встроенные приложения десятки, по сути это те приложения которые идут в стандартной установке операционной системы, в десятке это:
- Люди
- Будильник
- Магазин
- Карты
- Платные данные Wi-fi и сотовые сети
- и.т.д.
Ранее я вам рассказывал, что в момент создания своей сборки Windows, на моменте, когда операционную систему нужно было обезличить я поймал ошибку Sysprep 3.14 произошла не устранимая ошибка, и как раз она была вызвана частично из за встроенных приложений в windows.
Удаление встроенных приложений windows 10
Давайте теперь проведем процедуру удаления встроенных приложений windows 10. В десятке, не все эти приложения можно удалить с помощью правого клика по иконке программы,
но есть способ это сделать через powershell. Открываем powershell От имени администратора, для этого выберите значок лупы (поиска Windows) и введите power. В итоге у вас найдется нужная утилита, после чего кликаем по ней правым кликом и выбираем Запустить от имени администратора.
У вас откроется синее окно командной строки, в нем мы и сможем удалить встроенные приложения в windows 10 Redstone. Для того, чтобы посмотреть весь список встроенных приложений установленных у вас в операционной системе, введите вот такую команду:
Ей мы говорим, а дайка ты нам все AppxPackage приложения. На выходе вы получите вот такой список. Вот они все ваши встроенные приложения windows 10 ((имеются в виду только приложения для нового интерфейса, а не стандартные программы Windows, которые вы можете удалить через панель управления).
Для более удобного фильтра, лучше ввести:
Get-AppxPackage | Select Name, PackageFullName
Согласитесь более удобное представление списка встроенных приложений в windows 10 Redstone
Для удаления конкретного приложения используется команда:
Get-AppxPackage PackageFullName | Remove-AppxPackage
Как вы понимаете за место PackageFullName вы должны будите вставить значение из списка,
из powershell очень удобно копировать для этого достаточно выделить левой кнопкой мыши нужную строку и нажать Enter, вставить можно через правы клик
Еще можно, произвести такой финт, вместо полного имени приложения, имеется возможность применить символ «звездочка», который заменяет любые другие символы.Приведу пример:
Допустим, нам нужно удалить приложение Люди, пишем следующее.
Get-AppxPackage *people* | Remove-AppxPackage
(во всех случаях также можно использовать краткое имя из левой части таблицы, окруженное звездочками). Все теперь приложения Люди нет в Windows 10 Redstone,
То, что мы с вами выполнили актуально для текущего пользователя, если у вас стоит задачу произвести деинсталляцию встроенных утилит Windows 10, для всех пользователей, то для этого есть параметр allusers.
Get-AppxPackage -allusers *people* | Remove-AppxPackage
Как видите все просто.
Список имен приложений Windows 10 Redstone
Самые распространенные утилиты, которые вы в большинстве случаев захотите удалить.
- people — приложение Люди
- communicationsapps — Календарь и Почта
- zunevideo — Кино и ТВ
- 3dbuilder — 3D Builder
- skypeapp — загрузить Skype
- solitaire — Microsoft Solitaire Collection
- officehub — загрузить или улучшить Office
- xbox — приложение XBOX
- photos — Фотографии
- maps — Карты
- calculator — Калькулятор
- camera — Камера
- alarms — Будильники и часы
- onenote — OneNote
- bing — Приложения Новости, спорт, погода, финансы (все сразу)
- soundrecorder — Запись голоса
- windowsphone — Диспетчер телефонов
Удаляем все стандартные приложения Windows 10 Redstone
Теперь для того, чтобы не выполнять нужное рутинное дело, мы удалим сразу все. Для этого есть вот такая команда:
Get-AppxPackage - allusers | Remove-AppxPackage
В итоге вы увидите вот такое удаление.
Некоторые все же утилиты не удаляться данной командой, Cortana и AccountsControl.
Перед удалением я вам рекомендую, все же сделать образ восстановления Windows 10, так как в список стандартных приложений входит также магазин Windows 10 и некоторые системные приложения, обеспечивающие правильную работу всех остальных. В ходе удаления, вы можете получить сообщения об ошибках, но приложения все равно будут удалены (кроме браузера Edge и некоторых системных приложений)
После удаления всех приложений они могут быть повторно установлены, а при создании новой учетной записи будут установлены при первом обращении. Чтобы избежать их установки, воспользуйтесь следующей командой:
Get-AppXProvisionedPackage -Online | Remove-AppxProvisionedPackage -Online
Если вы удалили одно из предустановленных приложений при помощи командлета Remove-AppxPackage, то для удаления его из хранилища пакетов используйте следующую команду:
Get-AppXProvisionedPackage -Online | where-object {$_.packagename –like "*3DBuilder*"} | Remove-AppxProvisionedPackage -Online
Еще кстати утилита Ccleaner позволяет в последней версии, так же произвести удаление встроенных приложений Windows 10 Redstone. Запустите ее, вкладка Сервис > Удаление программ и как видите, встроенные утилиты так же присутствуют в данном списке, и жмем деинсталляция.
Как восстановить встроенные приложения Windows 10
Раз уж мы научились ломать, давайте научимся и созидать. Как вы выдели выше удалить встроенные приложения в windows 10 Redstone, просто, восстановить не сложнее.
Введите вот такую команду в powershell:
Get-AppxPackage -AllUsers| Foreach {Add-AppxPackage -DisableDevelopmentMode -Register “$($_.InstallLocation)\AppXManifest.xml”}
это займет некоторое время, так, что придется подождать.
Где хранятся ярлыки программ из списка Все программы
Тоже очень частый вопрос, где в Windows 10 Redstone хранятся ярлыки программ из списка Все программы. Все просто, нажмите клавиши WIN+R и в открывшемся окне введите:
В итоге у вас откроется папка со всеми значками.
Итог
Подведя итог мы рассмотрели, что такое встроенные приложения Windows 10 redstone, как их удалить и восстановить, на этом думаю можно заканчивать.
pyatilistnik.org
Как удалить приложение в Windows 10
Windows 10 содержит множество установленных стандартных приложений, также вы устанавливаете свои приложения и со временем места на компьютере становится все меньше. Если вы не пользуетесь частью установленных приложений - вы можете их удалить. В сегодняшней статье рассмотрим различные способы удаления приложений в Windows 10.
Удалить приложение в меню "Пуск"
Часть приложений можно удалить зайдя в меню "Пуск", нажав на ненужное приложение правой клавишей мыши и выбрав из открывшегося меню "Удалить".
Если вы на стандартное приложение Windows нажали правой клавишей мыши и выбрали "Удалить" - вы увидите окно "Это приложение и все его данные будут удалены", подтвердите удаление нажав левой клавишей мыши на "Удалить".
Если вы с помощью правой клавиши мыши удаляете приложение, которое сами когда-то установили - перед вами откроется окно "Программы и компоненты". Выберите из списка приложение, которое хотите удалить и нажмите левой клавишей мыши на "Удалить".
Далее следуя подсказкам удалите приложение.
Удалить приложение в параметрах системы
1. Откройте меню "Пуск" зайдите в "Параметры".
2. Откройте "Приложения" => в левой колонке выберите "Приложения и возможности", в правой колонке найдите приложение, которое хотите удалить и нажмите на него левой клавишей мыши.
3. В открывшихся вариантах действия с приложением нажмите левой клавишей мыши на "Удалить", подтвердите удаление, еще раз выбрав "Удалить".
Дальше запустится деинсталляция приложения, в каждом приложении она происходит по разному, просто следуйте инструкциям и приложение будет удалено. После удаления приложения параметры системы можете закрыть.
Удалить приложение в "Программы и компоненты"
1.Откройте панель управления : один из способов - в строке поиска напишите панель управления и выберите ее из найденных результатов.
2. Зайдите в "Удаление программы".
3. Найдите и выберите в списке приложение, которое хотите удалить => нажмите на него правой клавишей мыши и выберите "Удалить", или просто выделите его и выберите вверху "Удалить".
Далее запустится деинсталляция приложения, следуйте подсказкам для его удаления. Возможно вам придется всего пару разу нажать левой клавишей мыши на "Да" и приложение будет удалено.
Удалить приложение с помощью PowerShell
С помощью PowerShell вы сможете удалить большинство приложений, которые не удаляются обычным способом.
Откройте PowerShell от имени администратора: один из способов - в строке поиска введите PowerShell => нажмите правой клавишей мыши на Windows PowerShell => выберите из контекстного меню "Запустить от имени администратора".
htfi.ru