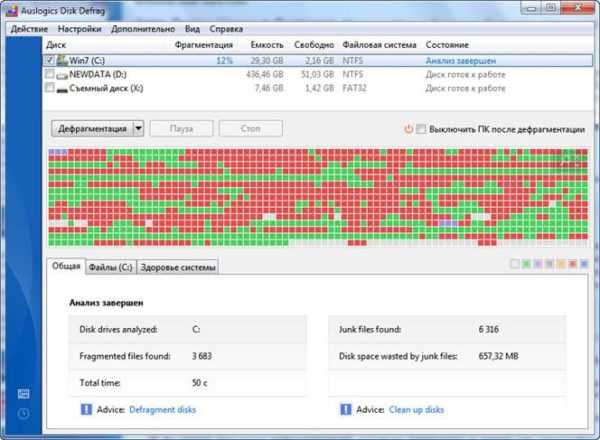Как исправить ошибки APC_INDEX_MISMATCH типа "синий экран" (0x00000001). Ошибка 0x00000001
Как исправить ошибки APC_INDEX_MISMATCH типа "синий экран" (0x00000001)
Шаг 1: Восстановить записи реестра, связанные с ошибкой 0x1 |
| Редактирование реестра Windows вручную с целью удаления содержащих ошибки ключей APC_INDEX_MISMATCH не рекомендуется, если вы не являетесь специалистом по обслуживанию ПК. Ошибки, допущенные при редактировании реестра, могут привести к неработоспособности вашего ПК и нанести непоправимый ущерб вашей операционной системе. На самом деле, даже одна запятая, поставленная не в том месте, может воспрепятствовать загрузке компьютера! В связи с подобным риском мы настоятельно рекомендуем использовать надежные инструменты очистки реестра, такие как Reimage (разработанный Microsoft Gold Certified Partner), чтобы просканировать и исправить любые проблемы, связанные с Ошибка 0x1. Используя очистку реестра, вы сможете автоматизировать процесс поиска поврежденных записей реестра, ссылок на отсутствующие файлы (например, вызывающих ошибку APC_INDEX_MISMATCH) и нерабочих ссылок внутри реестра. Перед каждым сканированием автоматически создается резервная копия, позволяющая отменить любые изменения одним кликом и защищающая вас от возможного повреждения компьютера. Самое приятное, что устранение ошибок реестра может резко повысить скорость и производительность системы. Предупреждение: Если вы не являетесь опытным пользователем ПК, мы НЕ рекомендуем редактирование реестра Windows вручную. Некорректное использование Редактора реестра может привести к серьезным проблемам и потребовать переустановки Windows. Мы не гарантируем, что неполадки, являющиеся результатом неправильного использования Редактора реестра, могут быть устранены. Вы пользуетесь Редактором реестра на свой страх и риск. Перед тем, как вручную восстанавливать реестр Windows, необходимо создать резервную копию, экспортировав часть реестра, связанную с APC_INDEX_MISMATCH (например, Windows Operating System):
Следующие шаги при ручном редактировании реестра не будут описаны в данной статье, так как с большой вероятностью могут привести к повреждению вашей системы. Если вы хотите получить больше информации о редактировании реестра вручную, пожалуйста, ознакомьтесь со ссылками ниже. Мы не несем никакой ответственности за результаты действий, совершенных по инструкции, приведенной ниже - вы выполняете эти задачи на свой страх и риск. Windows XPhttp://www.theeldergeek.com/windows_xp_registry.htm Windows 7http://www.theeldergeek.com/windows_7/registry_edits_for_win7.htm Windows Vistahttp://support.microsoft.com/kb/2688326 - LetMeFixItMyselfAlways |
Шаг 2: Проведите полное сканирование вашего компьютера на вредоносное ПО |
| Есть вероятность, что ошибка APC_INDEX_MISMATCH может быть связана с заражением вашего компьютера вредоносным ПО. Эти вредоносные злоумышленники могут повредить или даже удалить файлы, связанные с Ошибки типа "синий экран". Кроме того, существует возможность, что ошибка 0x1 связана с компонентом самой вредоносной программы. Совет: Если у вас еще не установлены средства для защиты от вредоносного ПО, мы настоятельно рекомендуем использовать Emsisoft Anti-Malware (скачать). В отличие от других защитных программ, данная программа предлагает гарантию удаления вредоносного ПО. |
Шаг 3: Очистить систему от мусора (временных файлов и папок) с помощью очистки диска (cleanmgr) |
| Со временем ваш компьютер накапливает ненужные файлы в связи с обычным интернет-серфингом и повседневным использованием компьютера. Если такие ненужные файлы иногда не удалять, они могут привести к снижению быстродействия Windows Operating System или к ошибке APC_INDEX_MISMATCH, возможно вследствие конфликтов файлов или перегрузки жесткого диска. Удаление таких временных файлов при помощи утилиты Очистка диска может не только устранить ошибку 0x1, но и существенно повысить быстродействие вашего компьютера. Совет: Хотя утилита Очистки диска является прекрасным встроенным инструментом, она удаляет не все временные файлы с вашего компьютера. Другие часто используемые программы, такие как Microsoft Office, Firefox, Chrome, Live Messenger, а также сотни других программ не поддаются очистке при помощи программы Очистка диска (включая некоторые программы Microsoft Corporation). Из-за недостатков утилиты Windows Очистка диска (cleanmgr) мы настоятельно рекомендуем использовать специализированное программное обеспечение очистки жесткого диска / защиты конфиденциальности, например WinSweeper [Загрузить] (разработано Microsoft Gold Partner), для очистки всего компьютера. Запуск WinSweeper [Загрузить] раз в день (при помощи автоматического сканирования) гарантирует, что ваш компьютер всегда будет чист, будет работает быстро и без ошибок APC_INDEX_MISMATCH, связанных с временными файлами. Как запустить Очистку диска (cleanmgr) (Windows XP, Vista, 7, 8 и 10):
|
Шаг 4: Обновите драйверы устройств на вашем компьютере |
| Ошибки APC_INDEX_MISMATCH могут быть связаны с повреждением или устареванием драйверов устройств. Драйверы с легкостью могут работать сегодня и перестать работать завтра по целому ряду причин. Хорошая новость состоит в том, что чаще всего вы можете обновить драйверы устройства, чтобы устранить проблему с Ошибка 0x1. В связи с временными затратами и общей сложностью обновления драйверов мы настоятельно рекомендуем использовать утилиту обновления драйверов, например DriverDoc (разработана Microsoft Gold Partner), для автоматизации этого процесса. |
Шаг 5: Используйте Восстановление системы Windows, чтобы "Отменить" последние изменения в системе |
| Восстановление системы Windows позволяет вашему компьютеру "отправиться в прошлое", чтобы исправить проблемы Ошибка 0x1. Восстановление системы может вернуть системные файлы и программы на вашем компьютере к тому времени, когда все работало нормально. Это потенциально может помочь вам избежать головной боли от устранения ошибок, связанных с APC_INDEX_MISMATCH. Пожалуйста, учтите: использование восстановления системы не повлияет на ваши документы, изображения или другие данные. Чтобы использовать Восстановление системы (Windows XP, Vista, 7, 8 и 10):
|
Шаг 6: Удалите и установите заново программу Windows Operating System, связанную с APC_INDEX_MISMATCH |
| Инструкции для Windows 7 и Windows Vista:
Инструкции для Windows XP:
Инструкции для Windows 8:
После того, как вы успешно удалили программу, связанную с APC_INDEX_MISMATCH (например, Windows Operating System), заново установите данную программу, следуя инструкции Microsoft Corporation. Совет: Если вы абсолютно уверены, что ошибка 0x1 связана с определенной программой Microsoft Corporation, удаление и повторная установка программы, связанной с APC_INDEX_MISMATCH с большой вероятностью решит вашу проблему. |
Шаг 7: Запустите проверку системных файлов Windows ("sfc /scannow") |
| Проверка системных файлов представляет собой удобный инструмент, включаемый в состав Windows, который позволяет просканировать и восстановить поврежденные системные файлы Windows (включая те, которые имеют отношение к APC_INDEX_MISMATCH). Чтобы запустить проверку системных файлов (Windows XP, Vista, 7, 8 и 10):
|
Шаг 8: Установите все доступные обновления Windows |
| Microsoft постоянно обновляет и улучшает системные файлы Windows, связанные с APC_INDEX_MISMATCH. Иногда для решения проблемы Ошибки типа "синий экран" нужно просто напросто обновить Windows при помощи последнего пакета обновлений или другого патча, которые Microsoft выпускает на постоянной основе. Чтобы проверить наличие обновлений Windows (Windows XP, Vista, 7, 8 и 10):
|
Шаг 9: Проверить жесткий диск на ошибки ("chkdsk /f") |
| Хотя большинство ошибок 0x1 типа "синий экран", связанных с хранением, вызваны проблемами с драйверами жесткого диска или с контроллерами внешней памяти, в некоторых случаях такие BSODы могут быть вызваны повреждениями жесткого диска. Со временем ваш компьютер может накопить ошибки на жестком диске в связи с частым непреднамеренным неправильным использованием. Непредвиденные завершения работы, "принудительное завершение" программ, поврежденная или неполная установка программного обеспечения (например, Windows Operating System), отказ оборудования Microsoft Corporation и перебои в подаче электроэнергии могут привести к повреждению файловой системы и хранимых данных. В результате, вы можете столкнуться с появлением синих экранов, связанных с APC_INDEX_MISMATCH. Microsoft поставляет удобную утилиту под названием “chkdsk” (“Check Disk” - проверка диска), предназначенную для сканирования и исправления ошибок жесткого диска. Если описанные выше шаги по устранению ошибок не помогли избавиться от ошибки ОСТАНОВКИ 0x1, запуск утилиты “chkdsk” может помочь обнаружить и устранить причину появления BSOD. Как запустить “chkdsk” (Windows XP, Vista, 7, 8 и 10):
|
Шаг 10: Проверьте оперативную память (RAM) на наличие ошибок |
| Иногда ошибки APC_INDEX_MISMATCH типа "синий экран", связанные с аппаратным обеспечением, могут быть вызваны повреждением оперативной памяти (RAM). Если вы сталкиваетесь со случайными перезагрузками компьютера, звуковыми сигналами при загрузке или другими неисправностями компьютера (в дополнение к ошибкам BSOD 0x1), то весьма вероятно, что имеются повреждения памяти. На самом деле, почти 10% падений приложений в ОС Windows вызваны повреждениями памяти. Если вы недавно добавили новую память в компьютер, мы рекомендуем временно убрать ее, чтобы убедиться, что она не является причиной ошибки APC_INDEX_MISMATCH. Если это действие устранило BSOD, знаичит, это источник проблемы, и, следовательно, новая память либо несовместима с каким-то вашим оборудованием, либо повреждена. В таком случае, вам потребуется замена новых модулей памяти. Если вы не добавляли новой памяти, на следующем этапе необходимо провести диагностический тест имеющейся памяти компьютера. Тест памяти позволяет провести сканирование на наличие серьезных сбоев памяти и периодических ошибок, которые могут быть причиной вашего синего экрана смерти 0x1. Хотя последние версии Windows содержат утилиту для проверки оперативной памяти, я крайне рекомендую вместо нее использовать Memtest86. Memtest86 представляет собой тестирующее программное обеспечение на основе BIOS, в отличие от других тестовых программ, запускаемых в среде Windows. Преимущество такого подхода в том, что утилита позволяет проверять ВСЮ операционную память на наличие ошибок APC_INDEX_MISMATCH, в то время как другие программы не могут проверять области памяти, занятые собственно программой, операционной системой и другими запущенными программами. Как запустить Memtest86 для сканирования повреждений памяти, вызывающих ошибки ОСТАНОВКИ 0x1:
Если все описанные выше шаги не увенчались успехом, а Memtest86 обнаружила повреждения памяти, то крайне вероятно, что ошибка типа "синий экран" APC_INDEX_MISMATCH вызвана плохим состоянием памяти. В таком случае, вам требуется заменить отказывающую память, чтобы устранить BSODы 0x1. Дополнительную помощь может оказать обучающее видео от Corsair, в котором рассказывается, как запустить Memtest86: http://www2.corsair.com/training/how_to_memtest/6 |
Шаг 11: Произведите чистую установку Windows |
| Предупреждение: Мы должны подчеркнуть, что переустановка Windows займет очень много времени и является слишком сложной задачей, чтобы решить проблемы Ошибка 0x1. Во избежание потери данных вы должны быть уверены, что вы создали резервные копии всех важных документов, изображений, программ установки программного обеспечения и других персональных данных перед началом процесса. Если вы сейчас е создаете резервные копии данных, вам стоит немедленно заняться этим (скачать рекомендованное решение для резервного копирования), чтобы защитить себя от безвозвратной потери данных. Пожалуйста, учтите: Если проблема 0x1 не устранена после чистой установки Windows, это означает, что проблема Ошибки типа "синий экран" ОБЯЗАТЕЛЬНО связана с аппаратным обеспечением. В таком случае, вам, вероятно, придется заменить соответствующее оборудование, вызывающее ошибку 0x1. |
www.solvusoft.com
0x00000001, Синий экран смерти, BSOD, Причина, Решение
"STOP: 0x00000001» в Windows Server 2008 R2 или Windows 7 возникает ошибкаПРИЧИНА
Эта проблема возникает из-за состязания в драйвер Compositebus.sys.
Когда MTP или WPD устройство подключается к компьютеру в первый раз, перечислитель составные шины обнаружит устройство и пытается установить драйвер составной WPD. Во время установки приложения сторонних может выполнить команду сброса устройства USB. Если команда «сброс» происходит в определенный период, происходит гонки. Этот определенный период, после установки драйвера MTP и USB или драйвера MTP и IP и перед составной MTP несколько транспортного драйвера.
При возникновении условия конкуренции, драйвер Compositebus.sys неправильно освобождает блокировку драйвера Windows Foundation (WDF) при Compositebus.sys диск не имеет блокировки. STOP-ошибка APC_INDEX_MISMATCH происходит, когда функция выпуска делает несогласованным состояния асинхронного вызова процедур (APC) текущего потока.
РЕШЕНИЕ
Сведения об исправлении
Существует исправление от корпорации Майкрософт. Однако данное исправление предназначено для устранения только проблемы, описанной в этой статье. Применяйте это исправление только в тех случаях, когда наблюдается проблема, описанная в данной статье. Это исправление может проходить дополнительное тестирование. Таким образом если вы не подвержены серьезно этой проблеме, рекомендуется дождаться следующего пакета обновления, содержащего это исправление.
Если исправление доступно для загрузки, имеется раздел "Исправление доступно для загрузки" в верхней части этой статьи базы знаний. Если этот раздел не отображается, обратитесь в службу поддержки для получения исправления.
Примечание Если наблюдаются другие проблемы или необходимо устранить неполадки, вам может понадобиться создать отдельный запрос на обслуживание. Обычные затраты на поддержку будет применяться к дополнительные вопросы и проблемы, которые не соответствуют требованиям конкретного исправления. Полный список телефонов поддержки и обслуживания клиентов корпорации Майкрософт или чтобы создать отдельный запрос на обслуживание посетите следующий веб-сайт корпорации Майкрософт:
Примечание В форме "Исправление доступно для загрузки" отображаются языки, для которых доступно исправление. Если нужный язык не отображается, это потому, что исправление для данного языка отсутствует.
Предварительные условия
Для установки этого исправления необходимо наличие Windows Server 2008 R2 или Windows 7.
Необходимость перезагрузки
toomth.livejournal.com
Ошибка stop 0x0000001a | InfoComp24.org
Windows 7 на сегодняшний день является одной из популярных и стабильных операционных систем, но она не идеальна.
Не исключено, что пользователи столкнуться с рядом проблем при ее использовании. Среди них может встретиться ошибка stop 0x0000001a.
Всему виной могут стать несколько причин и сегодня мы с ними разберемся.
Так из-за чего на Вашем экране может появится конкретно этот синий экран?
- Недостаточно оперативной памяти;
- Перегрев центрального процессора;
- Лишний мусор в реестре;
- Заражение вирусами.
Любой из перечисленных вариантов вероятней всего станет причиной проблемы.
В этой статье я буду приводить в пример некоторые утилиты, чтобы как-то облегчить поиск причины. Прошу не считать данный выбор рекламой или единственно верным решением. На просторах интернета есть и другие приложения, функционал которых такой же или лучше.
Исправление ситуации
- Если ошибка stop 0x0000001a стала появляться после установки какой-то программы или игры, не лишним будет установить или обновить свой антивирус, а после этого проверить компьютер. Вирус мог поразить системные файлы Windows 7 и привести к подобной неприятной ситуации.
- Если же синий экран проявляет себя при запуске «тяжелой» утилиты или игры, то вполне может быть им не хватает оперативной памяти. Посмотрите минимальные требования и сравните с характеристиками компьютера. Возможно Вам прямой путь в магазин за дополнительными планками памяти.
- Так же причиной может стать мусор или поврежденный реестр. В таких случаях я использую программу CCleaner. В ней есть функция очистки реестра от лишних данных, которые не повлияют на работу операционной системы и компьютера в целом.
- А как обстоят дела с температуры процессора? Для проверки Вам пригодиться программа AIDA64 или любая похожая. Она умеет считывать температуру с датчиков. Ну и напоследок необходимо почистить от пыли систему охлаждения процессора и видеокарты, а так же заменить термопасту. Статью про термопасту можете почитать в другой теме.
Я искренне надеюсь, что статья помогла избавиться от ошибки stop 0x0000001a и теперь Вас не мучает эта проблема.
Смотрите также:
Раздел: Ошибки Windowsinfocomp24.org
0X00000001 APC_INDEX_MISMATCH – Инструкции для людей
Все существующие ошибки BSOD
Мануал по устранению стоп ошибки BSOD: 0X00000001 APC_INDEX_MISMATCH Полный список ошибок | Что такое BSOD синий экран смерти | Задать свой вопрос на форуме| Перезагрузите компьютер Если до появления этой стоп ошибки BSOD 0X00000001 APC_INDEX_MISMATCH, вы устанавливали новое оборудование, то проверьте совместимо ли оно с вашей операционной системой. Совместимость можно проверить пройдя вот по этой [...]
Февраль 11th, 2011
Мануал по устранению стоп ошибки BSOD: 0X00000001 APC_INDEX_MISMATCH
Полный список ошибок | Что такое BSOD синий экран смерти | Задать свой вопрос на форуме|
- Перезагрузите компьютер
- Если до появления этой стоп ошибки BSOD 0X00000001 APC_INDEX_MISMATCH, вы устанавливали новое оборудование, то проверьте совместимо ли оно с вашей операционной системой. Совместимость можно проверить пройдя вот по этой ссылке. При несовместимости операционной системы и вашего нового оборудования – замените устройство. Если оборудование совместимо, то скачайте с сайта производителя оборудования последнюю версию драйверов и установите их. Если установлены последние версии драйверов, то попробуйте установить более старую версию драйверов. Обратитесь к продавцу оборудования.
- Обновите вашу операционную систему, для получения последних обновлений на сайте Microsoft.
- В случае если вы не устанавливали новое оборудование, то следует проверить напряжение сети. Оно должно быть не менее 210В.
- Проверьте оперативную память на работоспособность и ошибки. Проверить на ошибки можно программой Memtest++. Если в компьютере имеются несколько модулей памяти, то попробуйте работать вытащив один модуль, затем другой, для выявления неисправного. Оперативная память очень часто ломается, но сразу несколько модулей ломаются крайне редко.
- Проверьте наличие свободного места на жестком диске. Если места не хватает, то удалите часть данных.
- Проверьте жесткий диск на наличие битых секторов и ошибок. По возможности восстановите ошибки и битые сектора стандартными средствами (Свойства диска – сервис – выполнить проверку).
- Попробуйте восстановить систему из точки восстановления системы.
- Если не удается войти в Windows, то попробуйте загрузиться с последней удачной конфигурации.
- В случае самостоятельной настройки BIOS, попробуйте сбросить настройки по умолчанию.
- Проверьте систему на наличие вирусов. Поверить можно бесплатной утилитой от DrWeb – скачать
- В крайнем случае переустановите Windows.
- Если стоп ошибка 0X00000001 APC_INDEX_MISMATCH появляется при установке системы, то возможно не хватает оперативной памяти. Добавьте.
Может быть вызвана: 0X00000001 APC_INDEX_MISMATCH
- Нехваткой напряжения
- Большим количеством оперативной памяти
- При установке системы – малым количеством памяти
- Несовместимым оборудованием
- Неподходящими драйверами
- Неисправность оперативной памяти
- Битый жестком диске
- Нехватка места на жестком диске
- Может возникнуть с добавлением аппаратных устройств
- При использовании цветовой схемы Windows Vista Aero
- При блокировке операционной системы
- Неправильно настроенный Bios
- Воздействие вирусов
Инструкции по решению проблем:
pc-manual.ru
Как исправить ошибки PFN_REFERENCE_COUNT типа "синий экран" (0x0000001C)
Шаг 1: Восстановить записи реестра, связанные с ошибкой 0x1C |
| Редактирование реестра Windows вручную с целью удаления содержащих ошибки ключей PFN_REFERENCE_COUNT не рекомендуется, если вы не являетесь специалистом по обслуживанию ПК. Ошибки, допущенные при редактировании реестра, могут привести к неработоспособности вашего ПК и нанести непоправимый ущерб вашей операционной системе. На самом деле, даже одна запятая, поставленная не в том месте, может воспрепятствовать загрузке компьютера! В связи с подобным риском мы настоятельно рекомендуем использовать надежные инструменты очистки реестра, такие как Reimage (разработанный Microsoft Gold Certified Partner), чтобы просканировать и исправить любые проблемы, связанные с Ошибка 0x1C. Используя очистку реестра, вы сможете автоматизировать процесс поиска поврежденных записей реестра, ссылок на отсутствующие файлы (например, вызывающих ошибку PFN_REFERENCE_COUNT) и нерабочих ссылок внутри реестра. Перед каждым сканированием автоматически создается резервная копия, позволяющая отменить любые изменения одним кликом и защищающая вас от возможного повреждения компьютера. Самое приятное, что устранение ошибок реестра может резко повысить скорость и производительность системы. Предупреждение: Если вы не являетесь опытным пользователем ПК, мы НЕ рекомендуем редактирование реестра Windows вручную. Некорректное использование Редактора реестра может привести к серьезным проблемам и потребовать переустановки Windows. Мы не гарантируем, что неполадки, являющиеся результатом неправильного использования Редактора реестра, могут быть устранены. Вы пользуетесь Редактором реестра на свой страх и риск. Перед тем, как вручную восстанавливать реестр Windows, необходимо создать резервную копию, экспортировав часть реестра, связанную с PFN_REFERENCE_COUNT (например, Windows Operating System):
Следующие шаги при ручном редактировании реестра не будут описаны в данной статье, так как с большой вероятностью могут привести к повреждению вашей системы. Если вы хотите получить больше информации о редактировании реестра вручную, пожалуйста, ознакомьтесь со ссылками ниже. Мы не несем никакой ответственности за результаты действий, совершенных по инструкции, приведенной ниже - вы выполняете эти задачи на свой страх и риск. Windows XPhttp://www.theeldergeek.com/windows_xp_registry.htm Windows 7http://www.theeldergeek.com/windows_7/registry_edits_for_win7.htm Windows Vistahttp://support.microsoft.com/kb/2688326 - LetMeFixItMyselfAlways |
Шаг 2: Проведите полное сканирование вашего компьютера на вредоносное ПО |
| Есть вероятность, что ошибка PFN_REFERENCE_COUNT может быть связана с заражением вашего компьютера вредоносным ПО. Эти вредоносные злоумышленники могут повредить или даже удалить файлы, связанные с Ошибки типа "синий экран". Кроме того, существует возможность, что ошибка 0x1C связана с компонентом самой вредоносной программы. Совет: Если у вас еще не установлены средства для защиты от вредоносного ПО, мы настоятельно рекомендуем использовать Emsisoft Anti-Malware (скачать). В отличие от других защитных программ, данная программа предлагает гарантию удаления вредоносного ПО. |
Шаг 3: Очистить систему от мусора (временных файлов и папок) с помощью очистки диска (cleanmgr) |
| Со временем ваш компьютер накапливает ненужные файлы в связи с обычным интернет-серфингом и повседневным использованием компьютера. Если такие ненужные файлы иногда не удалять, они могут привести к снижению быстродействия Windows Operating System или к ошибке PFN_REFERENCE_COUNT, возможно вследствие конфликтов файлов или перегрузки жесткого диска. Удаление таких временных файлов при помощи утилиты Очистка диска может не только устранить ошибку 0x1C, но и существенно повысить быстродействие вашего компьютера. Совет: Хотя утилита Очистки диска является прекрасным встроенным инструментом, она удаляет не все временные файлы с вашего компьютера. Другие часто используемые программы, такие как Microsoft Office, Firefox, Chrome, Live Messenger, а также сотни других программ не поддаются очистке при помощи программы Очистка диска (включая некоторые программы Microsoft Corporation). Из-за недостатков утилиты Windows Очистка диска (cleanmgr) мы настоятельно рекомендуем использовать специализированное программное обеспечение очистки жесткого диска / защиты конфиденциальности, например WinSweeper [Загрузить] (разработано Microsoft Gold Partner), для очистки всего компьютера. Запуск WinSweeper [Загрузить] раз в день (при помощи автоматического сканирования) гарантирует, что ваш компьютер всегда будет чист, будет работает быстро и без ошибок PFN_REFERENCE_COUNT, связанных с временными файлами. Как запустить Очистку диска (cleanmgr) (Windows XP, Vista, 7, 8 и 10):
|
Шаг 4: Обновите драйверы устройств на вашем компьютере |
| Ошибки PFN_REFERENCE_COUNT могут быть связаны с повреждением или устареванием драйверов устройств. Драйверы с легкостью могут работать сегодня и перестать работать завтра по целому ряду причин. Хорошая новость состоит в том, что чаще всего вы можете обновить драйверы устройства, чтобы устранить проблему с Ошибка 0x1C. В связи с временными затратами и общей сложностью обновления драйверов мы настоятельно рекомендуем использовать утилиту обновления драйверов, например DriverDoc (разработана Microsoft Gold Partner), для автоматизации этого процесса. |
Шаг 5: Используйте Восстановление системы Windows, чтобы "Отменить" последние изменения в системе |
| Восстановление системы Windows позволяет вашему компьютеру "отправиться в прошлое", чтобы исправить проблемы Ошибка 0x1C. Восстановление системы может вернуть системные файлы и программы на вашем компьютере к тому времени, когда все работало нормально. Это потенциально может помочь вам избежать головной боли от устранения ошибок, связанных с PFN_REFERENCE_COUNT. Пожалуйста, учтите: использование восстановления системы не повлияет на ваши документы, изображения или другие данные. Чтобы использовать Восстановление системы (Windows XP, Vista, 7, 8 и 10):
|
Шаг 6: Удалите и установите заново программу Windows Operating System, связанную с PFN_REFERENCE_COUNT |
| Инструкции для Windows 7 и Windows Vista:
Инструкции для Windows XP:
Инструкции для Windows 8:
После того, как вы успешно удалили программу, связанную с PFN_REFERENCE_COUNT (например, Windows Operating System), заново установите данную программу, следуя инструкции Microsoft Corporation. Совет: Если вы абсолютно уверены, что ошибка 0x1C связана с определенной программой Microsoft Corporation, удаление и повторная установка программы, связанной с PFN_REFERENCE_COUNT с большой вероятностью решит вашу проблему. |
Шаг 7: Запустите проверку системных файлов Windows ("sfc /scannow") |
| Проверка системных файлов представляет собой удобный инструмент, включаемый в состав Windows, который позволяет просканировать и восстановить поврежденные системные файлы Windows (включая те, которые имеют отношение к PFN_REFERENCE_COUNT). Чтобы запустить проверку системных файлов (Windows XP, Vista, 7, 8 и 10):
|
Шаг 8: Установите все доступные обновления Windows |
| Microsoft постоянно обновляет и улучшает системные файлы Windows, связанные с PFN_REFERENCE_COUNT. Иногда для решения проблемы Ошибки типа "синий экран" нужно просто напросто обновить Windows при помощи последнего пакета обновлений или другого патча, которые Microsoft выпускает на постоянной основе. Чтобы проверить наличие обновлений Windows (Windows XP, Vista, 7, 8 и 10):
|
Шаг 9: Проверить жесткий диск на ошибки ("chkdsk /f") |
| Хотя большинство ошибок 0x1C типа "синий экран", связанных с хранением, вызваны проблемами с драйверами жесткого диска или с контроллерами внешней памяти, в некоторых случаях такие BSODы могут быть вызваны повреждениями жесткого диска. Со временем ваш компьютер может накопить ошибки на жестком диске в связи с частым непреднамеренным неправильным использованием. Непредвиденные завершения работы, "принудительное завершение" программ, поврежденная или неполная установка программного обеспечения (например, Windows Operating System), отказ оборудования Microsoft Corporation и перебои в подаче электроэнергии могут привести к повреждению файловой системы и хранимых данных. В результате, вы можете столкнуться с появлением синих экранов, связанных с PFN_REFERENCE_COUNT. Microsoft поставляет удобную утилиту под названием “chkdsk” (“Check Disk” - проверка диска), предназначенную для сканирования и исправления ошибок жесткого диска. Если описанные выше шаги по устранению ошибок не помогли избавиться от ошибки ОСТАНОВКИ 0x1C, запуск утилиты “chkdsk” может помочь обнаружить и устранить причину появления BSOD. Как запустить “chkdsk” (Windows XP, Vista, 7, 8 и 10):
|
Шаг 10: Проверьте оперативную память (RAM) на наличие ошибок |
| Иногда ошибки PFN_REFERENCE_COUNT типа "синий экран", связанные с аппаратным обеспечением, могут быть вызваны повреждением оперативной памяти (RAM). Если вы сталкиваетесь со случайными перезагрузками компьютера, звуковыми сигналами при загрузке или другими неисправностями компьютера (в дополнение к ошибкам BSOD 0x1C), то весьма вероятно, что имеются повреждения памяти. На самом деле, почти 10% падений приложений в ОС Windows вызваны повреждениями памяти. Если вы недавно добавили новую память в компьютер, мы рекомендуем временно убрать ее, чтобы убедиться, что она не является причиной ошибки PFN_REFERENCE_COUNT. Если это действие устранило BSOD, знаичит, это источник проблемы, и, следовательно, новая память либо несовместима с каким-то вашим оборудованием, либо повреждена. В таком случае, вам потребуется замена новых модулей памяти. Если вы не добавляли новой памяти, на следующем этапе необходимо провести диагностический тест имеющейся памяти компьютера. Тест памяти позволяет провести сканирование на наличие серьезных сбоев памяти и периодических ошибок, которые могут быть причиной вашего синего экрана смерти 0x1C. Хотя последние версии Windows содержат утилиту для проверки оперативной памяти, я крайне рекомендую вместо нее использовать Memtest86. Memtest86 представляет собой тестирующее программное обеспечение на основе BIOS, в отличие от других тестовых программ, запускаемых в среде Windows. Преимущество такого подхода в том, что утилита позволяет проверять ВСЮ операционную память на наличие ошибок PFN_REFERENCE_COUNT, в то время как другие программы не могут проверять области памяти, занятые собственно программой, операционной системой и другими запущенными программами. Как запустить Memtest86 для сканирования повреждений памяти, вызывающих ошибки ОСТАНОВКИ 0x1C:
Если все описанные выше шаги не увенчались успехом, а Memtest86 обнаружила повреждения памяти, то крайне вероятно, что ошибка типа "синий экран" PFN_REFERENCE_COUNT вызвана плохим состоянием памяти. В таком случае, вам требуется заменить отказывающую память, чтобы устранить BSODы 0x1C. Дополнительную помощь может оказать обучающее видео от Corsair, в котором рассказывается, как запустить Memtest86: http://www2.corsair.com/training/how_to_memtest/6 |
Шаг 11: Произведите чистую установку Windows |
| Предупреждение: Мы должны подчеркнуть, что переустановка Windows займет очень много времени и является слишком сложной задачей, чтобы решить проблемы Ошибка 0x1C. Во избежание потери данных вы должны быть уверены, что вы создали резервные копии всех важных документов, изображений, программ установки программного обеспечения и других персональных данных перед началом процесса. Если вы сейчас е создаете резервные копии данных, вам стоит немедленно заняться этим (скачать рекомендованное решение для резервного копирования), чтобы защитить себя от безвозвратной потери данных. Пожалуйста, учтите: Если проблема 0x1C не устранена после чистой установки Windows, это означает, что проблема Ошибки типа "синий экран" ОБЯЗАТЕЛЬНО связана с аппаратным обеспечением. В таком случае, вам, вероятно, придется заменить соответствующее оборудование, вызывающее ошибку 0x1C. |
www.solvusoft.com
Ошибка 0x0000001E в Windows 7
Очень часто, тем из вас, кому приходилось использовать «семерку» встречалась ошибка 0x0000001E в Windows 7, которая, как это и полагается, приводит к появлению «экрана смерти» - «синему экрану». Соответственно, при появление подобного рода признаков возникновения ошибки в ОС, пользователю не чего иного в голову не приходит, кроме того, чтоб просто на просто взять и переустановить операционку.
Конечно, причин появления ошибки 0x0000001E может быть достаточно много, но стоит понимать, что каждая из них решается по своему, а мы в данном примере будем решать проблему связанную конкретно с ошибкой 0x0000001E и ETD.sys не используя переустановку ОС!!!
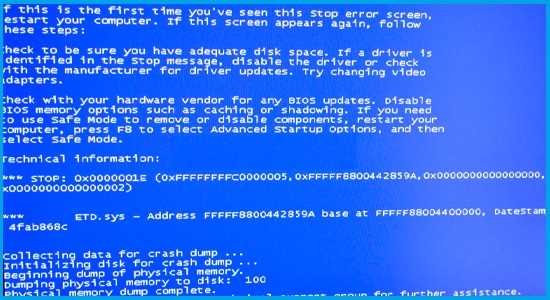
Теперь давайте разбираться в сложившейся ситуации, так как мы видим сообщение об ошибке «0x0000001E и ETD.sys», то становится понятно, что это не как не может быть проблема связанная с SSD накопителе! Именно указание «ETD.sys» указывает на то, что проблема связана с драйверами тачпада.
Пробуем загрузить ОС для начала в «безопасном режиме», но скорее всего — это не даст не каких результатов, так как после экрана загрузки Windows 7, мы увидим экран перезагрузки и так до бесконечности.
Соответственно, нам необходимо с вами взять так называемый «загрузочный диск» или «загрузочный USB-накопитель», который будет иметь уже установленную утилиту позволяющую управлять автозагрузкой ОС Windows 7 не из под системы. Утилита позволит добраться до разных разделов ОС, без ее полноценной загрузки, что нам с вами соответственно и нужно.
В данном случае, я будут использовать утилиту под названием «Autoruns», вы же можете использовать что-то другое, так как от этого, смысл решения проблемы просто на просто не меняется!
Запустив утилиту «Autoruns», переходим во вкладку под названием «Драйверы» и находим там пункт отвечающий за драйвера тачпада «ETD», соответственно, снимаем галочку напротив вышеназванного пункта и производим перезагрузку операционной системы.
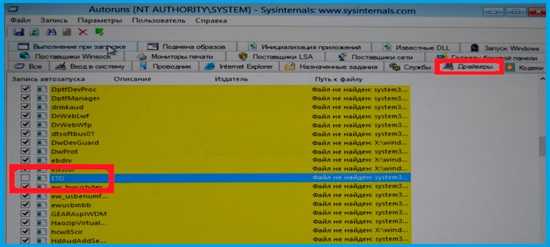
После перезагрузки, ошибка 0x0000001E в Windows 7 должна будет целиком и полностью пропасть, но стоит понимать, что теперь, у вас не будет вообще работать тачпад, так как вы произвели отключение его драйверов.
По идеи, таким не хитрым способом можно решить практически любую проблему «экрана смерти», которая непременно связана с драйверами ОС, а потом, чтоб все начало полноценно функционировать, необходимо просто на просто переустановить драйвера и произвести их включение через утилиту.
gold-nm.biz
Код ошибки 0x0000001E: KMODE_EXCEPTION_NOT_HANDLED
Windows NT:
Это очень часто встречающаяся ошибка. Обычно исключённый адрес указывает на драйвер или функцию, которая вызвала стоп-экран. Всегда обращайте внимание не только на указанный драйвер, но и на сам адрес или имидж, содержащий эту ошибку. Обычно это код исключения 0x80000003. Эта ошибка означает, что точка прерывания или суждение было достигнуто при обращении к памяти, но система загрузилась с /NODEBUG ключа. Это ошибка не должна появляться слишком часто. Если ошибка появляется постоянно, убедитесь, что отладчик (debugger) подключён и система загружается с /DEBUG ключом.
На не-Интеловских системах, если адрес исключения 0XBFC0304, ошибка появляется вследствие кэширования процессора. Если ошибка будет появляться снова, свяжитесь с производителями.
Как правило, требуется анализ второго параметра этого сообщения, который указывает на адрес драйвера/функции, которая была причиной проблемы.
Parameters:
- код исключительной ситуации
- адрес, при обработке которого произошел сбой
- Parameter 0 of the exception
- Parameter 1 of the exception
Решение: Ресурс на русском языке - www.orc.ru
BSOD 0x0000001E когда используете Bookman Old Style фонт
Если вы используете Bookman Old Style фонт, и ваш видео драйвер пытается вывести на экранa с отрицательным"x", вы можете получить:
STOP 0x0000001E (0xc0000005, 0xfccc6add, 0x00000001, 0x013b8020)Это может быть исправлено в SP6, но недокументиравано. Если нет, не используйте Bookman Old Style font.
Так же плохо написанные программы могут вызвать BSOD 0x0000001E или 0x00000024 на вашем Windows NT. Потому что программа открывает много handles, но никогда не закрывает их и когда вы закрываете программу, то NT пытается закрыт все handles, но исчерпывает все ресурсы. Программы должны сами их за собой закрывать.
Решения по этому поводу пока у NT нет. Вы можете попробовать закрывать программы почаще, чтобы снизить количество открытых handles.
Применяется:
- Windows NT Terminal Server
- Windows 2000 running Terminal Services
Вы получили STOP 0x0000001E, во время распечатки на Hewlett-Packard DesignJet принтере. Проблема может появиться, если вы используете драйвер Hewlett-Packard DesignJet (HPGL2/RTL) версии 4.4 для Windows NT 4.0 и Windows 2000, потому что драйвер не способен благополучно посылать поп-апы на рабочий стол компьютера.
Решение:
1. Вы можете избавиться от проблемы, используя драйвер Microsoft, если можно.
2. так же вы можете запретить UMPD функцию (User Mode Print Driver) в драйвере:
- Используйте Regedt32 - HKEY_LOCAL_MACHINE\SYSTEM\CurrentControlSet\Control\print\Printers\\PrinterDriverData.
- Удалите значение SPLUserModePrinterDriver.
- Переименуйте следующие файлы в .OLD_DLL расширение: SystemRoot%\System32\Spool\Drivers\W32x86\Ppltumpd.dll%SystemRoot%\System32\Spool\Drivers\W32x86\2\Hpltumpd.dll%SystemRoot%\System32\Spool\Drivers\W32x86\3\Hpltumpd.dll
- Откройте CMD и напечатайте: net stop spoolernet start spooler
Windows XP:
Сообщение указывает на то, что ядро (kernel) Windows XP Professional обнаружило запрещённую операцию или неизвестную инструкцию процессора. Проблема, которая вызывает сбой такого рода, схожа с той, которая вызывает ошибку 0x0000000A. Так же причиной может быть повреждённая память или нарушенный доступ. Windows XP Professional умеет сам справляться с этой проблемой, если только проблема не захватила и саму "поддержку системы в аварийной ситуации".
Решение: 0х01Е стоп-сообщения обычно появляются после установления неисправных драйверов или системных сервисов, или они могут указывать на проблемы оборудования, такие как память и IRQ конфликты. Если в стоп сообщении указывается список драйверов, удалите/ликвидируйте их. Если удаление программного обеспечения или драйверов решат проблему, то свяжитесь с производителем и выясните на счёт обновлений. Обновлённое ПО особенно важно при использовании мультимедийного ПО, антивирусных программ и СД-записывающих мастеров.
Если в стоп-ошибке упоминается Win32k.sys, проблемой может быть программы "удалённого доступа" третьей стороны. Если такая программа установлена, Вы можете удалить её загрузившись в Безопасном режиме. Если нет, то используя консоль восстановления (Recovery Console) удалите неисправный системный файл. Для большей информации о Безопасном режиме и консоль восстановления, смотрите "Tools for Troubleshooting".
Проблема может возникнуть из-за несовместимости микропрограммного обеспечения. Многие Advanced Configuration and Power Interface (ACPI) проблемы могут решиться с обновлением микропрограммного обеспечения (BIOS).
Так же может помочь чистка диска от ненужных временных файлов (temporary files) и т.п., так как проблема может возникнуть из-за недостаточного места на диске (для виртуальной памяти в том числе). Для этого вы можете использовать утилиту Очистки Диска (Disk Cleanup).
Windows 2000:
Возникновение ошибки в процессе печати клиента Терминального Сервера
Terminal Services Сервер может допустить "Stop 0x1E" или "Stop 0x50" ошибку в процессе печати клиента Terminal Services сервера. Это может быть вызвано использованием некоторых шрифтов в документе, который распечатывался, например:
+ Type 1 multiple master fonts (legacy fonts)+ Far East fonts containing both English and a localized nameПроблема может появиться, если такой шрифт установлен на компьютере или добавлен, как шрифт принтера.
Решение: Установите последние Сервис Паки для 2000-ого. При установке СП, следующие (или более поздние) версии файлов должны присутствовать:
Date | Time | Version | Size | File name--------------------------------------------------------11/11/2000 | 12:01a | 5.0.2195.2291 | 222,480 | Gdi32.dll11/11/2000 | 12:01a | 5.0.2195.2303 | 379,152 | User32.dll11/10/2000 | 11:45p | 5.0.2195.2715 | 1,639,760 | Win32k.sys11/11/2000 | 12:01a | 5.0.2195.2228 | 243,472 | Winsrv.dll
Так же можете попытаться решить проблему путём обновления драйверов для принтера.
Возникновение ошибки в Usbhub.sys Surprise Removal Plug-and-Play'я USB Hub'а
Когда вы часто вытаскиваете Plug-and-Play Universal Serial Bus (USB) hub (a surprise removal), то может появиться следующая ошибка :
STOP: 0x0000001E (0xC0000005, 0xF8CF75D0, 0x00000000, 0x00000044)KMODE_EXCEPTION_NOT_HANDLED address 0xF8CF75D0 in USBHUB.sysОшибка возникает из-за USB драйвера.
Решение: Для решения проблемы установите последний Сервис Пак. В первые эта проблема была решена в Windows 2000 СП1.
BSOD: STOP 0x0000001e в Ntoskrnl.exe
Если во время загрузки вы получили такой стоп:
STOP 0x0000001e (0xc0000005, 0x801a8a83, 0x00000000, 0x005c0069) KMODE_EXCEPTION_NOT_HANDLEDадрес 801a8a83 основывается на 80100000 - ntoskrnl.exe
Возможно, ваш SOFTWARE реестр повреждён.
Решение: Лучший способ восстановить реестр - это из вашего бекапа. Примечание: в последнем случае все регистрационные ключи установленные после последней RDISK.EXE проверки будут утеряны.
www.windxp.com.ru
- Oracle 12c установка windows
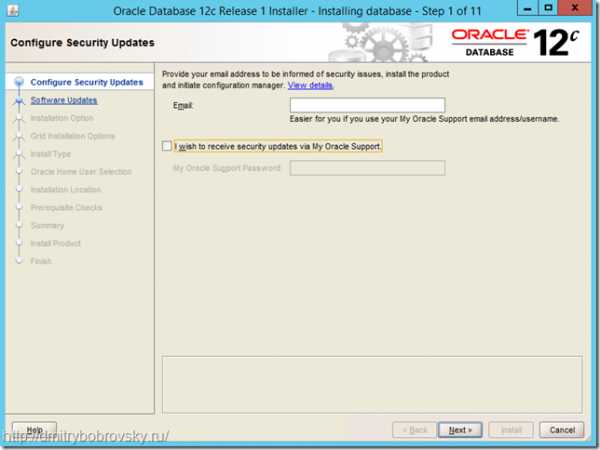
- Поиск в файле в powershell
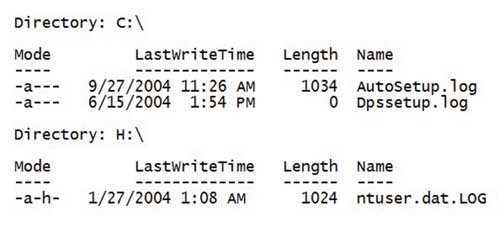
- Windows server 2018 системные требования

- Программы специальные для компьютера
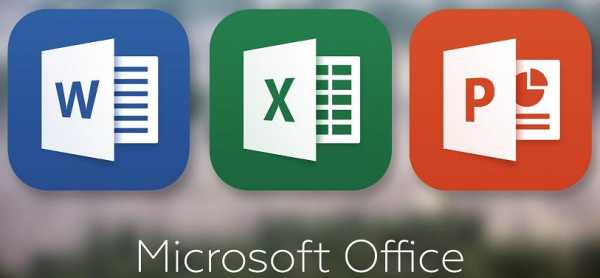
- 360 total security хороший ли антивирус
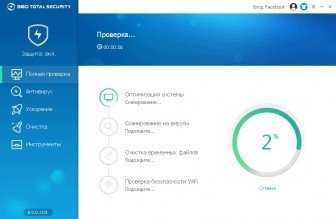
- Нужен компьютер

- Измерить пинг интернета

- Как улучшить процессор компьютера
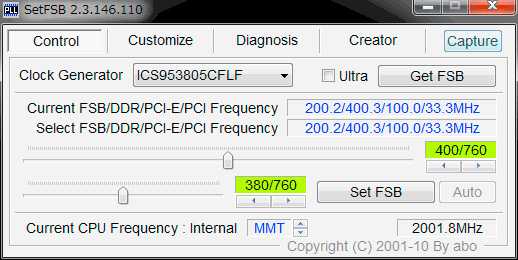
- Как импортировать данные в access из excel
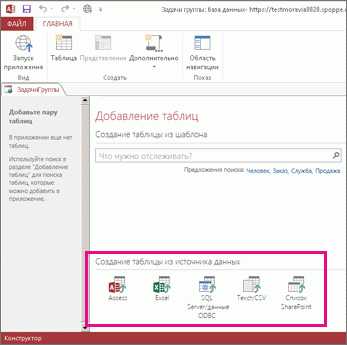
- Pci pts

- Нужна ли дефрагментация диска