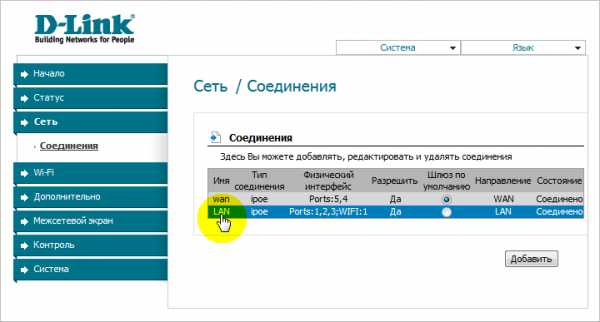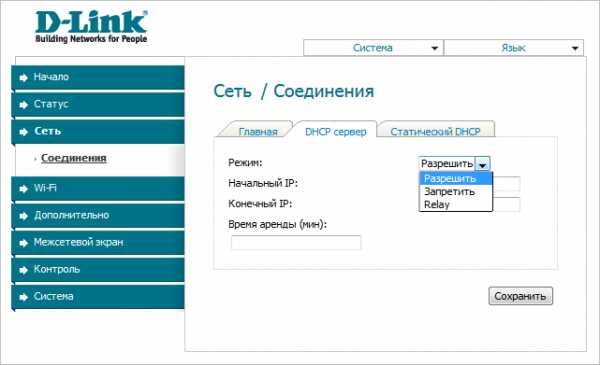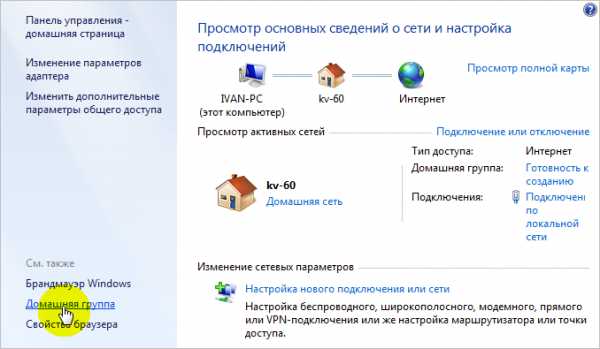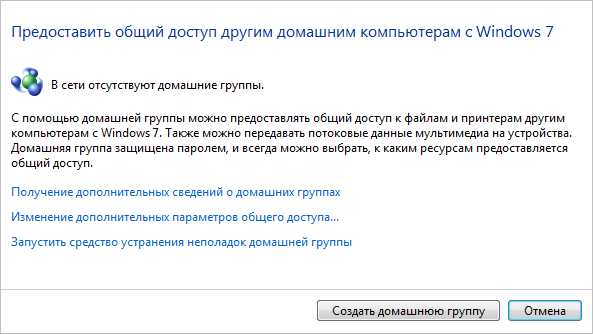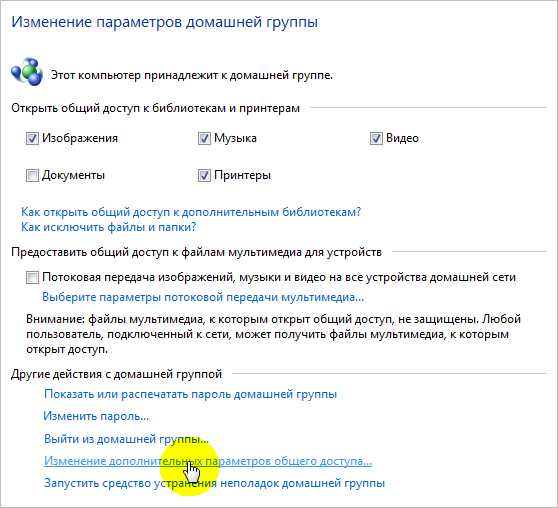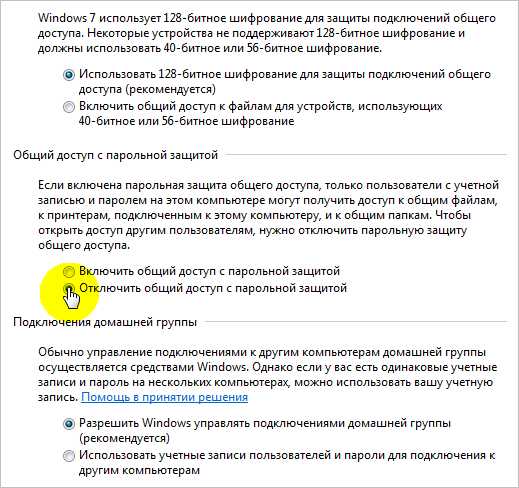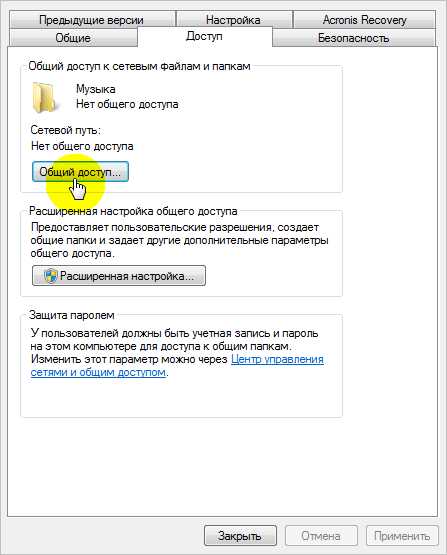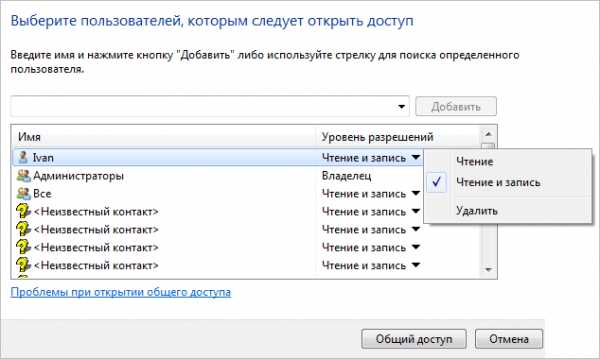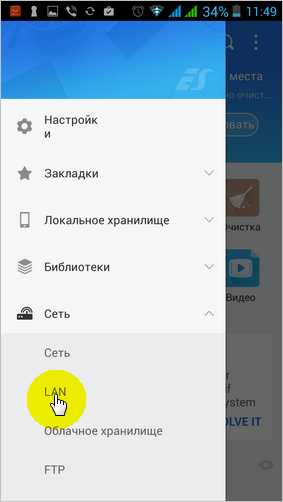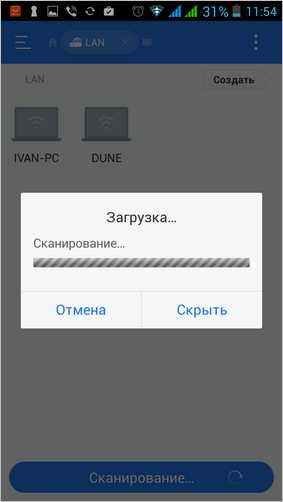Настроить локальную сеть через роутер, Wi-Fi и сетевой доступ к принтерам. Как создать локальную сеть в офисе через роутер
Настройка локальной сети через Wi-Fi роутер между компьютерами на Windows 7. Открываем общий доступ к файлам и папкам
В этой статье мы будем настраивать локальную сеть между двумя, и более компьютерами с установленной Windows 7 (Windows 8), которые подключены через Wi-Fi роутер. На самом деле, настройка локальной сети в Windows 7, Windows 8, и Windows 10 практически ничем не отличается. В Windows XP разве что есть свои нюансы, там все время какие-то проблемы при настройке сети между семеркой и XP. Но, об этом в отдельной статье, да и пора уже переходит с Windows XP, устарела она.
Понятное дело, что для настройки локальной сети, и общего доступа к файлам, компьютеры нужно как-то соединить межу собой. Это можно сделать с помощью сетевого кабеля, я имею введу прямое соединение двух компьютеров. Но, куда интереснее соединить все компьютеры через роутер, который сейчас установлен практически в каждом доме и офисе. При подключении через роутер, уже можно настроить локальную сеть не только между двумя компьютерами. В локальную сеть можно объединить все компьютеры, и даже мобильные устрйоства, которые подключены к одному роутеру
Например, стационарные компьютеры можно подключить к роутеру по сетевому кабелю, а ноутбуки – по Wi-Fi сети. Это уже как вам удобнее, и как у вас получается. Не важно, по Wi-Fi, или по кабелю подключен компьютер к маршрутизатору, локальная сеть будет работать. Да и не важно, какая у вас операционная система установлена, но показывать я буду на примере Windows 7.
А настраивать и показывать сеть я буду через роутер Asus RT-N18U, к которому у меня по Wi-Fi подключен ноутбук, и стационарный компьютер. Оба работают на Windows 7. Вот между этими двумя компьютерами мы сейчас и настроим локальную сеть. А так же, откроем общий доступ к папкам и файлам. Для чего вообще локальная сеть между компьютерами? В основном, для обмена файлами. Если вам часто нужно передавать какие-то файлы с одного компьютера на другой, то что-бы не бегать с флешкой, это можно делать по сети. Ну и в игры по сети можно поиграть.
Если в вашей сети еще есть телевизор со Smart TV, то вы можете настроить доступ к фильмам на компьютере с телевизора. Подробнее, в этой статье.
Инструкция по настройке локальной сети в Windows 7
Напомню, что компьютеры, которые вы хотите объединить в сеть, должны быть подключены к одному роутеру, или соединены кабелем напрямую. Так же, все действия, которые я буду показывать в этом разделе, нужно выполнять на обоих компьютерах.
Важный момент! Если вы хотите настроить сеть через Wi-Fi роутер, к которому подключены какие-то сторонние устрйоства (например, ваш сосед), то после настройки, он сможет получить доступ к тем папкам на вашем компьютере, к которым вы настроите общий доступ. Установите хороший пароль на свою Wi-Fi сеть, что бы защитить свою сеть. Если вам все же нужно подключать к своему роутеру сторонние устройства, но вы хотите настроить домашнюю сеть, то можно для гостей создать "гостевую сеть", как это мы делали на роутере Zyxel в этой статье.Еще один момент. Если вы настраиваете сеть при соединении компьютеров напрямую, без роутера, то еще нужно будет задать статические IP-адреса, в свойствах подключения по локальной сети. Если у вас соединение через роутер, то ничего дополнительно делать не нужно, продолжайте следовать инструкции.
1 Первым делом, нам нужно проверить, что бы все компьютеры работали в одной рабочей группе. Это нужно проверить на всех компьютерах, которые будут подключены в локальную сеть.
Делаем так: нажимаем сочетание клавиш Win+R, и в появившемся окне указываем команду sysdm.cpl. Нажимаем Ok.

Напротив Рабочая группа, скорее всего будет написано WORKGROUP. Можно оставить ее. Главное, что бы на остальных компьютерах рабочая группа была так же WORKGROUP.
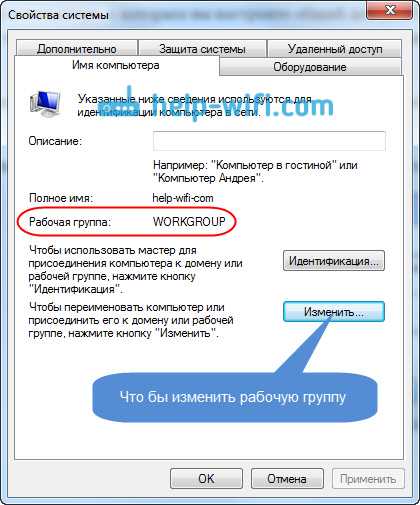
Если вы заходите изменить ее, например на MSHOME, то нажмите кнопку Изменить, и укажите новую группу. Сохраните изменения и перезагрузите компьютер.
2 Второй шаг, это изменение настроек общего доступа. Эти настройки выполняем так же на всех компьютерах в сети. Сейчас я покажу, что нужно включить.
Нажмите правой кнопкой мыши на значок подключения к интернету на панели уведомлений, и откройте Центр управления сетями и общим доступом. В новом окне выберите Изменить дополнительные параметры общего доступа.

Там будет два профиля. Домашний или рабочий, и Общий. Изменяем тот, возе которого написано текущий профиль. Можете внести такие настройки для обоих профилей.
Первым делом, ставим переключатель возле Включить сетевое обнаружение. Так же, включаем Общий доступ к файлам и принтерам, и включаем общий доступ к папкам. Смотрите скриншот ниже.

Прокручиваем страницу с настройками, находим и открываем вкладку Все сети, или Общий, и обязательно отключаем Общий доступ с парольной защитой.

После этих действий желательно перезагрузить компьютер. Это собственно все настройки, локальная сеть уже должна работать. Что бы проверить, нужно на одном из компьютеров зайти в проводник (Мой компьютер), и слева открыть вкладку Сеть. Там будут отображаться все компьютеры в сети. На скриншоте, вы можете увидеть мой компьютер, и еще один, из сети.

Мы уже можем зайти на компьютер в нашей домашней сети, там будет доступ к общим папкам.
Если у вас не появляются компьютеры в сети, или нет доступа к компьютеру, то смотрите решения в конце этой статьи.
Настройка общего доступа к файлам и папкам
Как я писал выше, доступ к общим папкам уже есть. Но, нам может понадобится открыть общий доступ к какой-то другой папке, которая находится например на локальном диске D. Это можно без проблем сделать. После того, как мы откроем общий доступ к папке, все компьютеры из локальной сети смогут просматривать находящиеся в ней файлы, изменять их, и добавлять в эту папку новые файлы (правда, это зависит от того, какие разрешения мы включим).
Например, я хочу открыть доступ к папке "Картинки". Для этого, нажимаем на нее правой кнопкой мыши, и выбираем Свойства. Переходим на вкладку Доступ, и нажимаем на кнопку Расширенная настройка. Ставим галочку возле пункта Открыть общий доступ к этой папке, и нажимаем на кнопку Разрешения.
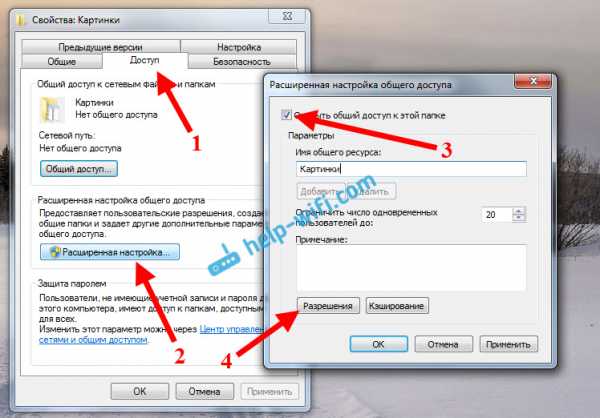
В окне, которое откроется после нажатия на кнопку Разрешения, нам нужно выставить права доступа к этой папке. Что бы пользователи сети могли только просматривать файлы, то оставьте галочку только напротив Чтение. Ну а для полного доступа к папке, с возможностью изменять файлы, установите все три галочки.
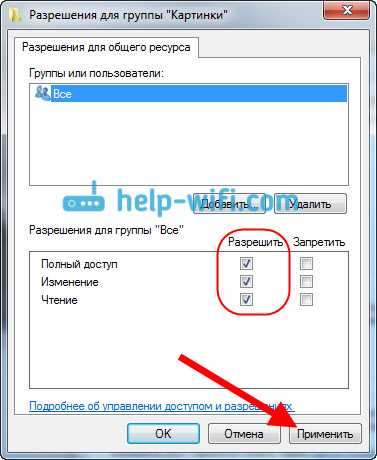
Нажмите Применить и Ok. В окне Расширенная настройка общего доступа, так же нажмите кнопки Применить и Ok.
В свойствах папки, перейдите на вкладку Безопасность, и нажмите на кнопку Изменить. Откроется еще одно окно, в котором нажимаем на кнопку Добавить. В поле пишем "Все" и нажимаем Ok.
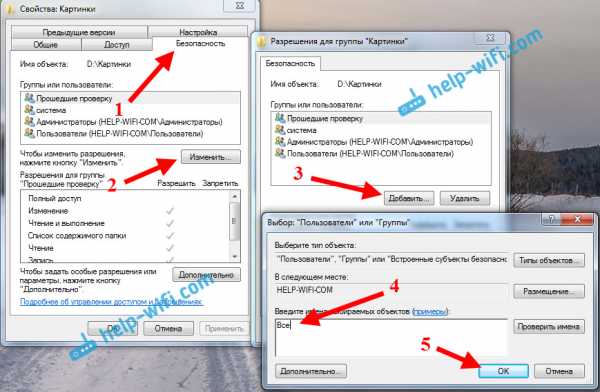
Выделяем группу Все, и снизу отмечаем галочками нужные нам пункты доступа для этой папки.

Все, после этих действий, появится общий доступ к этой папке со всех компьютеров в сети. Начинает работать без перезагрузки, проверял. Открываем с другого компьютера эту папку:

Запутанно все так сделали, пока разберешься... Можно было как-то эти настройки более просто сделать, и понятнее. Но, все работает. Получается, что у меня есть доступ к папке, которая находится на другом компьютере. И это все по воздуху, так как у меня оба компьютера подключены к роутеру по Wi-Fi.
Кстати, эта папка так же будет доступна и со смартфонов и с планшетов, которые подключены к этому Wi-Fi роутеру. Для просмотра сетевых папок на Android, советую установить программу ES Проводник, или использовать стандартный проводник. Все работает:
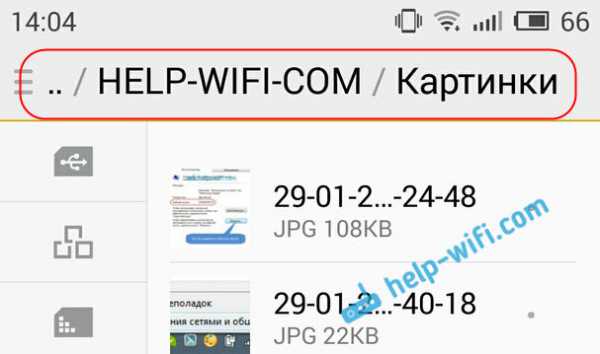
Сейчас мы еще рассмотрим возможные проблемы и ошибки, с которыми очень часто можно столкнутся в процессе настройки.
Возможные проблемы и ошибки при настройке домашней локальной сети
Если в процессе настройки появляются какие-то ошибки, или проблемы, то в первую очередь отключите антивирус, и другие программы, которые могут блокировать соединение. Если проблема в антивирусе, то нужно будет добавит ваше соединение в исключения.
- На вкладке Сеть не появляются компьютеры из локальной сети. В таком случае, на всех компьютерах проверяем рабочую группу, и настройки общего доступа. Откройте в проводнике вкладку Сеть, нажмите правой кнопкой мыши на пустую область, и выберите Обновить. Еще один важный момент, очень часто антивирусы, и брандмауэры блокируют доступ в локальной сети. Пробуйте на время отключить свой антивирус. Так же, нужно убедится, что подключение к роутеру есть.
- Нет доступа к общей папке. Еще одна проблема, когда мы вроде бы все настроили, общий доступ открыли, но при попытке открыть папку на компьютере в сети, появляется сообщение что у нас нет доступа, нет прав для доступ к этой папке, не удалось открыть сетевую папку и т. д. Или, появляется запрос имени пользователя и пароля.Обязательно проверьте настройки общего доступа в свойствах этой папки. Там настроек много, все запутанно, возможно что-то упустили. Ну и снова же, отключаем антивирус, он может блокировать.
- Компьютер, который подключен по Wi-Fi, другие компьютеры в локальной сети не видят. Или наоборот. Если у вас сеть построена с компьютеров и ноутбуков, которые подключены как по беспроводной сети, так и по кабелю, то может возникнуть проблем с определенным подключением. Например, ноутбуки которые подключены по Wi-Fi могут не отображаться в локальной сети.В таком случае, обратите внимание для какого профиля вы включали сетевое обнаружение (настройки в начале статьи). Так же, желательно присвоить статус домашней сети для подключения к вашей Wi-Fi сети. Ну и обязательно попробуйте отключить антивирус.
Думаю, у вас все получилось. Если что-то не удалось настроить, то спрашивайте в комментариях. Так же, не забывайте делится своими советами по этой теме.
help-wifi.com
Настроить локальную сеть через роутер, Wi-Fi и сетевой доступ к принтерам
Объединение устройств в домашнюю сеть и подключение ее к Интернету, на первый взгляд, кажется сложным.
Но те, кто делал это хотя бы раз, справляются с задачей за 20–30 минут.
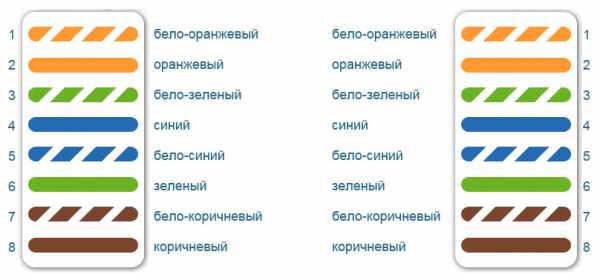
Содержание:
Хотите научиться создавать локальные сети быстро? Значит, эта инструкция — для вас.
Создание проводной локальной сети через роутер
Приготовление
Для объединения в сеть стационарных компьютеров и других устройств, оборудованных сетевыми адаптерами Ethernet, подготовьте:
- Отрезки кабеля «витая пара» с коннекторами 8P8C (RJ-45) — по одному на каждое устройство. Коннекторы можно купить отдельно и обжать кабель самостоятельно. Для соединения типа компьютер-роутер используется схема прямого обжима.
- Роутер, портов LAN которого должно хватить на все компьютеры сети. Если портов недостаточно, часть машин придется подключать через дополнительное сетевое устройство — свитч. Или по Wi-Fi.

Порядок подключения устройств к компьютерной локальной сети:
- Вставьте один коннектор витой пары в разъем сетевой карты компьютера, а другой — в один из LAN-портов на роутере. Какие именно порты предназначены для LAN, узнайте из инструкции вашего роутера.
- Если квартира или офис подключены к Интернету, подсоедините сетевой кабель провайдера к WAN (INTERNET) порту роутера.
На активность портов указывает мигание их светодиодных индикаторов. О том, что сигнал получает сетевая карта ПК, также свидетельствует мигание диода в области разъема.
Настройка роутера
Рассмотрим настройку локальной сети LAN на примере маршрутизатора D-Link DIR 300.
Для открытия панели управления вбейте в адресную строку браузера IP маршрутизатора, который указан на его днище или в документации.
Для доступа к настройкам введите логин и пароль — они записаны там же, где IP.
Откройте раздел «Lan Setup». В разделе «Router setting» можете изменить ИП роутера на другой и активировать опцию «DNS relay» (использование маршрутизатора в качестве DNS-сервера).
В разделе «DHCP server settings» отметьте «Enable DHCP», если не хотите назначать IP-адрес каждому устройству сети вручную.
Настройки подключения к Интернету задаются на вкладке «Internet setup». У каждого провайдера они индивидуальны, поэтому не рассматриваем.
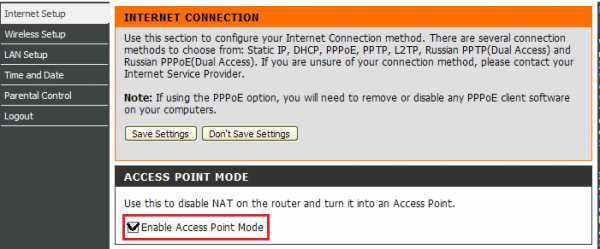
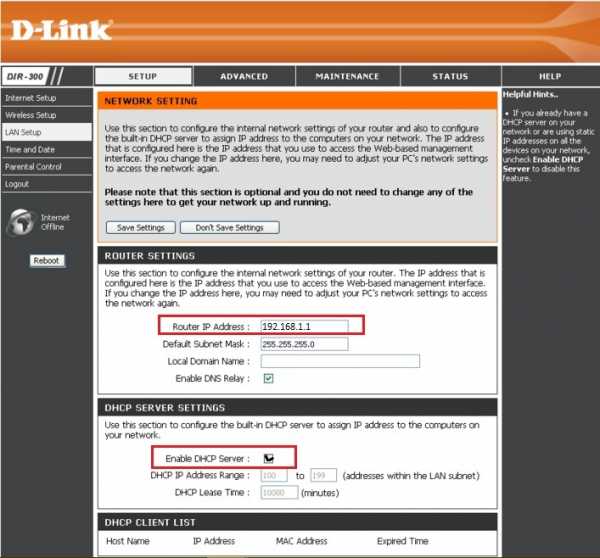
Настройка соединения на ПК (выполняется на каждом компьютере сети)
- Откройте папку сетевых подключений: зайдите в контекстное меню кнопки Пуск и выберите одноименный пункт.
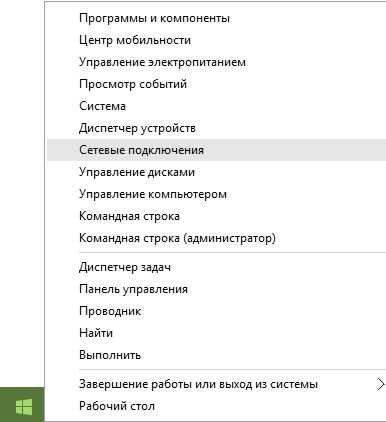
- При установлении связи с роутером в папке появится новое подключение по локальной сети. Откройте через контекстное меню его свойства.
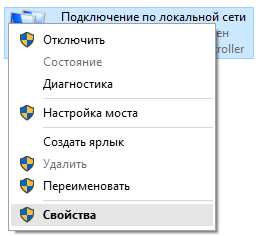
- Отметьте в списке компонентов подключения вкладки «Сеть» протокол IP версии 4. Нажмите «Свойства».
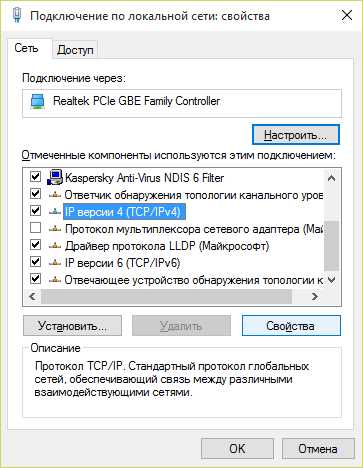
- Если компьютер не получил ИП-адрес автоматически (как мы говорили, для автоматической раздачи IP на роутере должен быть включен DHCP-сервер), пропишите его вручную.ИП компьютера должен находиться в том же диапазоне адресов, что и роутер. Так, если ИП роутера — 192.168.1.1, то ИП для компьютера выбирается из адресов 192.168.1.2 — 192.168.1.255.Если ИП роутера — 10.0.1.0, компьютеру назначается один из адресов 10.0.1.1 — 10.0.1.255.
- Маска подсети подставляется автоматически. Ее значение зависит от класса IP вашей сети.
- Основной шлюз — это устройство, через которое осуществляется выход в Интерне (в нашем примере это роутер). В одноименном поле укажите его адрес.
- В качестве DNS-серверов пропишите IP шлюза (для этого на роутере должна быть активирована опция «DNS relay»), DNS провайдера или публичные DNS (к примеру, Яндекс или Гугл).
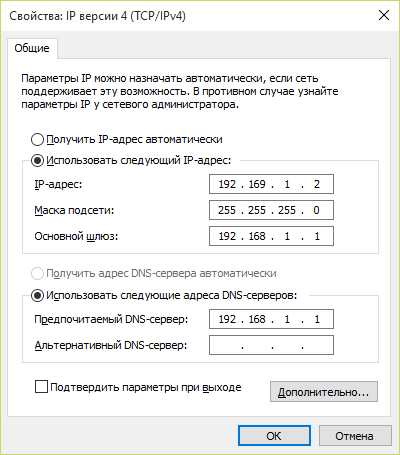
- Сохраните настройки.
При назначении ИП-адресов следите, чтобы они не повторялись.
Проверка связи
Совет! После настройки подключения на всех компьютерах проверьте, установилась ли между ними связь. Для этого запустите командную строку на одном из ПК и выполните инструкцию ping IP роутера и соседних машин.Например, чтобы проверить связь между компьютерами с адресами 192.168.1.2 (ПК-2) и 192.168.1.3 (ПК-3), выполните на ПК-2 инструкцию ping 192.168.1.3.
Обмен пакетами между ними укажет на то, что связь создана.

Создание локальной сети Wi-Fi
Чтобы настроить локальную сеть Wi-Fi через роутер, нужно предварительно запустить на нем точку доступа.
На D-link DIR 300 эта опция находится в разделе «Internet setup» и называется «Enable access point mode» (включить режим точки доступа).
Отметьте ее и нажмите «Save stttings».
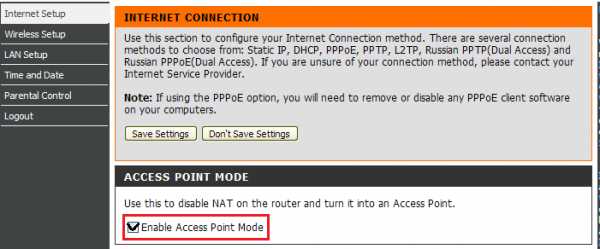
Для настройки беспроводного подключения перейдите в раздел «Wireless setup». Здесь нужно указать следующее:
- SSID — имя сети, которое будет отображаться в списке подключений.
- Тип шифрования данных (в списке «Secure mode») — оптимально установить WPA2-Personal, так как это обеспечит наилучшую защиту вашего трафика.
- Пароль для подключения (network key).
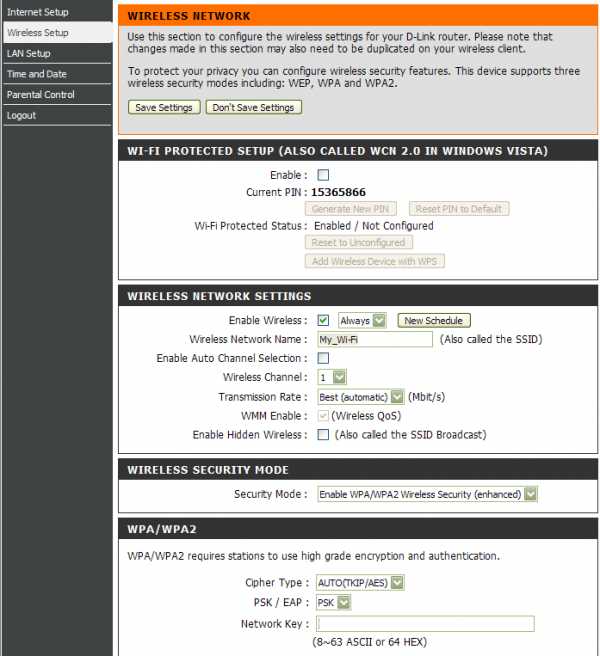
После сохранения настроек имя (SSID) беспроводной сети отобразится в списке доступных подключений. Для установления связи кликните по нему и введите ключ безопасности (пароль).
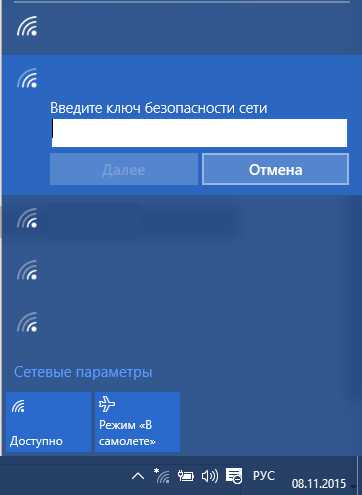
После соединения сеть отобразится в папке «Сетевые подключения». При желании вы можете изменить ее IP-адрес и DNS-сервера.
Это делается так же, как при подключении к проводной сети, которое мы рассмотрели выше.
вернуться к меню ↑Настройка общего сетевого доступа к принтерам и файлам
Сетевой доступ к файлам и принтерам дает возможность использовать эти ресурсы на других компьютерах локальной сети.
Чтобы его разрешить, откройте через панель управления или контекстное меню сетевой иконки в трее «Центр управления сетями & общим доступом».
Следом щелкните «Изменить дополнительные настройки общего доступа».
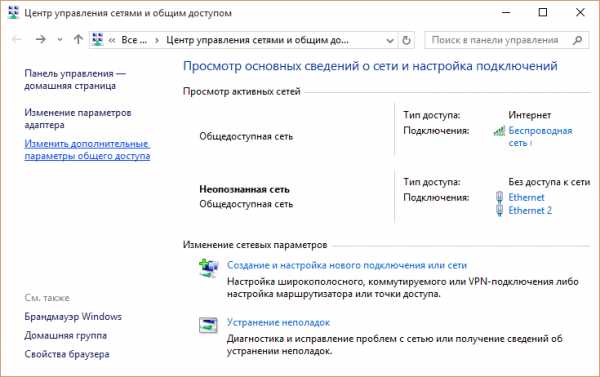
Разверните профиль своей сети (частный либо общественный), поставьте метку «Включить общий доступ к принтерам и файлам» и сохраните изменения.
Примените эту же настройку на остальных компьютерах.
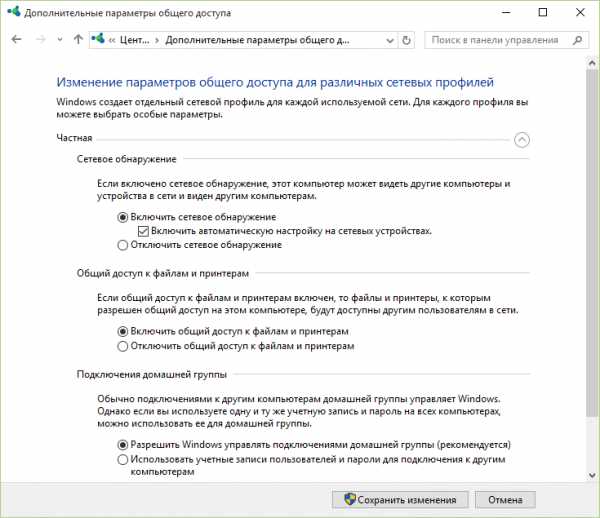
После этого вам будет доступна печать на принтере, который подключен к одной из машин вашей сети (доступ настраивается через панель управления и апплет «Устройства и принтеры»), а также файлы — музыка, изображения, видео, записи телепередач, документы и прочее из папок C:\Users\Public.
Помимо этого, вы сможете заходить в папки, которые сделали общедоступными пользователи других компьютеров и подключать эти папки к своему ПК как сетевые диски.
Настроить локальную сеть через роутер, Wi-Fi и сетевой доступ к принтерам
1 (20%) 2 голос[ов]geek-nose.com
Настройка локальной сети через роутер
На сегодняшний день создание локальной сети через роутер стало настолько возможным, что с этим может справиться даже новичок. Все, что вам для этого потребуется это компьютер, доступ в интернет, и собственно сам роутер. Вне зависимости от его модели, процесс создания и настройки локальной сети один и тот же.
WINDOWS XP
Настройка локальной сети через роутер на ОС Windows XP начинается с отключения программ безопасности на домашнем компьютере. Если у вас установлен брендмауэр или другие программы по сетевой безопасности, то их следует на время отключить, чтобы не возникала блокировка трафика локальной сети.
Чтобы настроить локальную сеть через роутер, и два или несколько компьютеров могли распозновать друг друга и получать открытый доступ, необходимо их разместить в одной рабочей группе, под любым именем. Как это сделать? Следуйте указаниям:
- Выбрать вкладку "свойства", щелкнув кнопкой мыши (правой) иконку «Мой компьютер»;
- Переходим далее к вкладке «имя компьютера», затем следует нажать кнопку под названием «изменить»;
- В поле рабочей группы внести необходимое наименование и нажать «Ок».
Далее переходим к ip-адресам. Чтобы настроить локальную сеть через роутер, ip-адреса всех рабочих компьютеров должны располагаться в одной подсети. Следует отметить, что по умолчанию все PC получают от маршрутизатора следующие настройки:
Бывают случаи, что настройка локальной сети через роутер невозможна без включения NetBios-а. Чтобы это препятствие преодолеть, следует зайти в «Сетевые подключения» через панель управления и вызвать окно настройки TCP/IP. Включается NetBios в дополнительных параметрах, на вкладке «общие». На этом настройка завершена.
WINDOWS 7
Создание локальной сети через роутер на Windows 7 имеет существенные отличия, поэтому о настройке следует написать отдельно. Сначала следует узнать имя компьютера. Для этого заходим в раздел «свойства», где нам понадобится найти вкладку «изменить параметры». Далее, после изменения имени машины и названия ее рабочей группы, нужно выполнить перезагрузку, чтобы изменения стали активными и вступили в силу. Внимание! Имя PC обязательно следует указывать латинскими буквами, иначе настройка локальной сети через роутер может содержать непоправимые ошибки. Затем настраиваем автоматическое получение адреса и DNS:
- Выбираем «Панель управления»;
- Центр, управляющий общим доступом;
- Локальная сеть > Свойства;
- Выбираем TCP/IPv4 и устанавливаем галочку получить автоматически IP-адрес.
Чтобы выполненная настройка локальной сети через роутер была успешно завершена, необходимо включить NetBios. Для этого следует зайти в другой раздел, называемый свойствами протокола интернета, выбрать «Дополнительно» и во вкладке «WINS» поставить необходимую галочку «Включить NetBios». Нажимаем «Ок». На этом этапе ваших действий настройка локальной сети через роутер считается завершеной. Перезагрузите компьютер, и можете наслаждаться преимуществами.
Стоит отметить, что если у вас роутеры фирмы TP-Link или Belkin, то настройка компьютера может осуществляться двумя вариантами, в зависимости от типа подключения. Если Вы подключаете оборудование при помощи wi-fi, то первым делом следует установить необходимые свойства беспроводного соединения. Если же вы подключайте роутер при помощи сетевой карты и синего кабеля (патч корда), то тогда следует установить в свойствах локальной сети автоматическое получение IP-адресов.
Что касается настройки логина и пароля для доступа к самому роутеру, то вне зависимости от выбранной модели, настройки проходят по стандартной форме. Для этого в окне браузера введите адрес указанный на задней крышки оборудования (например http://192.167.0.1/) после чего введите желаемые настройки.
Теперь вы смело можете приступать и самостоятельно справиться с поставленной задачей. Успех при правильном выполнении вам гарантирован!
fb.ru
Как сделать локальную сеть через Wi-Fi роутер
 Современный дом простого человека наполнен разнообразными электронными гаджетами. В обычном жилище могут быть и персональные компьютеры, и ноутбуки, и планшеты, и смартфоны, и смарт-телевизоры, да и многое другое. И часто на каждом из них хранится или доступна какая-либо информация и мультимедийный контент, который может понадобиться пользователю для работы или развлечений. Конечно, можно при необходимости копировать файлы с одного устройства на другое, пользуясь по старинке проводами и флешками, но это не совсем удобно и отнимает много времени. Не лучше ли объединить все девайсы в одну общую локальную сеть? Как это можно сделать с помощью Wi-Fi роутера?
Современный дом простого человека наполнен разнообразными электронными гаджетами. В обычном жилище могут быть и персональные компьютеры, и ноутбуки, и планшеты, и смартфоны, и смарт-телевизоры, да и многое другое. И часто на каждом из них хранится или доступна какая-либо информация и мультимедийный контент, который может понадобиться пользователю для работы или развлечений. Конечно, можно при необходимости копировать файлы с одного устройства на другое, пользуясь по старинке проводами и флешками, но это не совсем удобно и отнимает много времени. Не лучше ли объединить все девайсы в одну общую локальную сеть? Как это можно сделать с помощью Wi-Fi роутера?
Создаём локальную сеть через Wi-Fi-роутер на Windows XP — 8.1
При наличии обычного маршрутизатора вы можете без лишних проблем и трудностей самостоятельно сотворить свою личную домашнюю локальную сеть. Единое сетевое хранилище имеет много полезных преимуществ: доступ к любому файлу на любом устройстве, возможность подключения для внутрисетевого использования принтера, цифровой фотокамеры или сканера, быстрый обмен данными между девайсами, состязания в онлайн-игры внутри сети и тому подобное. Попробуем сделать и правильно настроить локальную сеть вместе, совершив три несложных шага.
Шаг 1: Настройка роутера
Сначала настроим параметры беспроводной сети на роутере, если вы ещё не сделали этого ранее. В качестве наглядного примера возьмём маршрутизатор TP-Link, на других аппаратах алгоритм действий будет похожим.
- На ПК или ноутбуке, подключенном к вашему роутеру, открываем любой интернет-обозреватель. В адресном поле вводим IP маршрутизатора. По умолчанию координаты чаще всего такие: 192.168.0.1 или 192.168.1.1, возможны иные комбинации в зависимости от модели и производителя. Жмём на клавишу Enter.
- Проходим авторизацию в открывшемся окне, набрав в соответствующих полях имя пользователя и пароль доступа к конфигурации роутера. В заводской прошивке эти значения одинаковы: admin. Подтверждаем вход кликом на кнопку «OK».
- В веб-клиенте маршрутизатора сразу перемещаемся на вкладку «Дополнительные настройки», то есть включаем доступ к расширенному режиму конфигурации.
- В левом столбце интерфейса находим и разворачиваем параметр «Беспроводной режим».
- В выпавшем вниз подменю выбираем строку «Настройки беспроводного режима». Там мы произведём все необходимые действия по созданию новой сети.
- В первую очередь включаем беспроводное вещание, поставив галочку в нужное поле. Теперь роутер будет раздавать сигнал Wi-Fi.
- Придумываем и пишем новое имя сети (SSID), по которому все устройства в зоне покрытия Wi-Fi будут её идентифицировать. Название желательно вводить в латинском регистре.
- Устанавливаем рекомендуемый тип защиты. Можно, конечно, оставить сеть открытой для свободного доступа, но тогда возможны неприятные последствия. Лучше их избежать.
- Напоследок ставим надёжный пароль доступа к вашей сети и завершаем свои манипуляции кликом левой кнопкой мыши на значок «Сохранить». Роутер перезагружается с новыми параметрами.
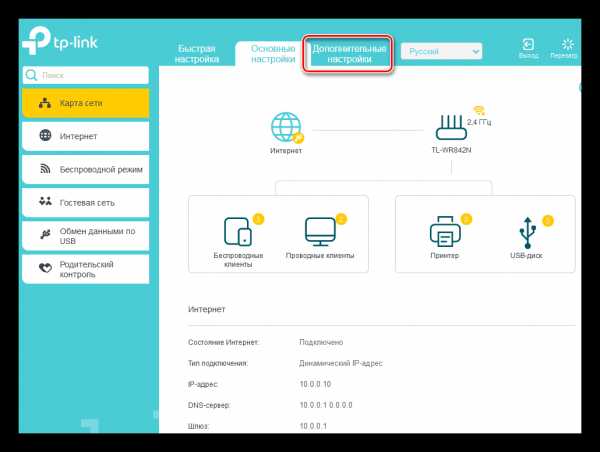
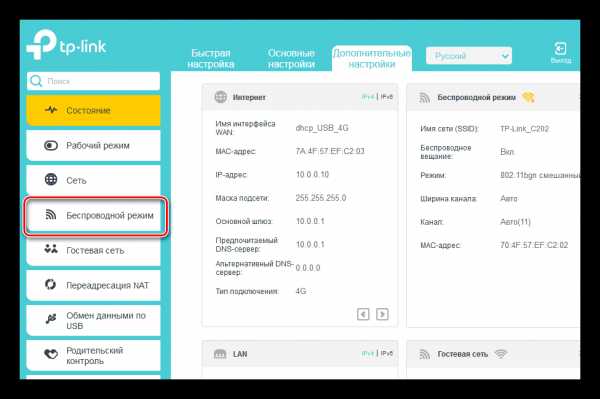
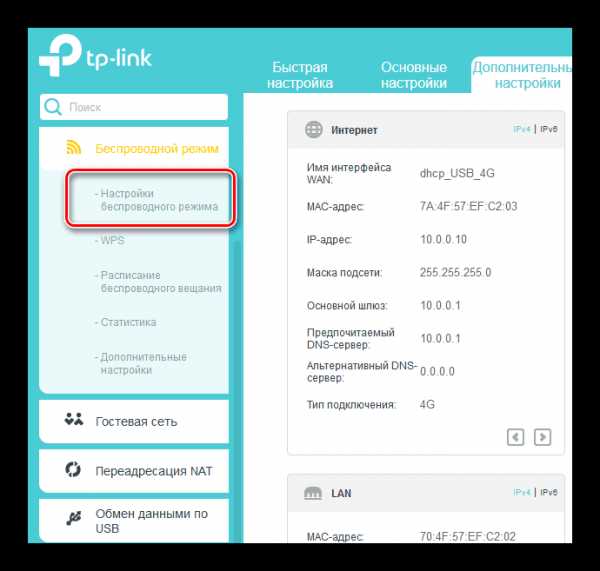
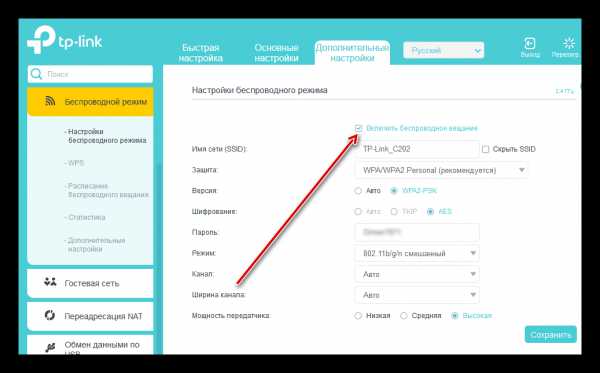
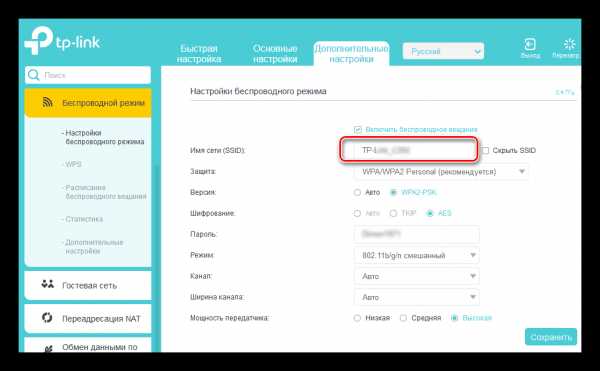
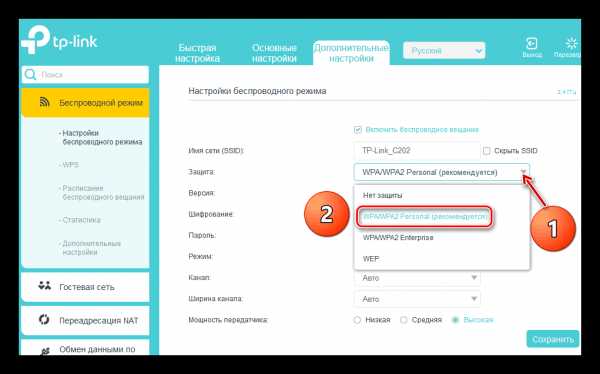
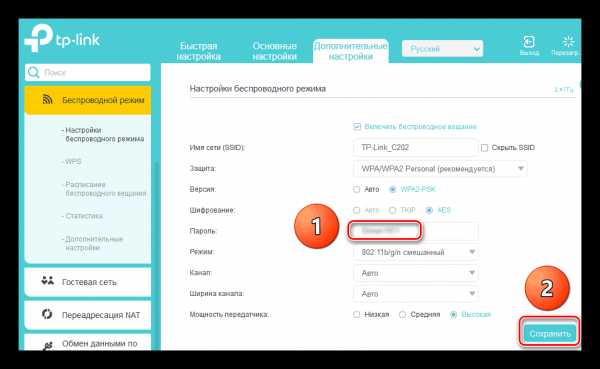
Шаг 2: Настройка компьютера
Теперь нам нужно произвести настройки сетевых параметров на компьютере. В нашем случае на ПК установлена операционная система Виндовс 8, в других версиях ОС от Майкрософт последовательность манипуляций будет аналогичной с незначительными отличиями в интерфейсе.
- ПКМ совершаем клик по иконке «Пуск» и в появившемся контекстном меню отправляемся в «Панель управления».
- В открывшемся окне сразу же переходим в отдел «Сеть и интернет».
- На последующей вкладке нас очень интересует блок «Центр управления сетями и общим доступом», куда мы и перемещаемся.
- В Центре управления нам нужно будет настроить дополнительные характеристики общего доступа для корректной конфигурации своей локальной сети.
- Сначала включаем сетевое обнаружение и автоматическую настройку на сетевых устройствах, поставив отметки в соответствующих полях. Теперь наш компьютер будет видеть другие девайсы в сети и обнаруживаться ими.
- Непременно разрешаем общий доступ к принтерам и файлам. Это важное условие при создании полноценной локальной сети.
- Очень важно задействовать общий доступ к общедоступным директориям, чтобы члены вашей рабочей группы могли производить разнообразные операции с файлами в открытых папках.
- Производим настройку потоковой передачи мультимедиа, нажав на соответствующую строку. Фотографии, музыка и фильмы на этом компьютере станут доступными для всех пользователей будущей сети.
- В перечне устройств ставим галочки «Разрешено» для нужных вам девайсов. Идём «Далее».
- Устанавливаем различные разрешения доступа для разных видов файлов, исходя из своих представлений о конфиденциальности. Нажимаем «Далее».
- Записываем пароль, который нужен для добавления других компьютеров к вашей домашней группе. Кодовое слово можно будет потом при желании поменять. Закрываем окошко нажатием на значок «Готово».
- Ставим рекомендуемое 128-битное шифрование при подключении общего доступа.
- Для собственного удобства отключаем парольную защиту и сохраняем конфигурацию. В основных чертах процесс создания локальной сети завершён. Остаётся добавить небольшой, но важный штрих к нашей картине.
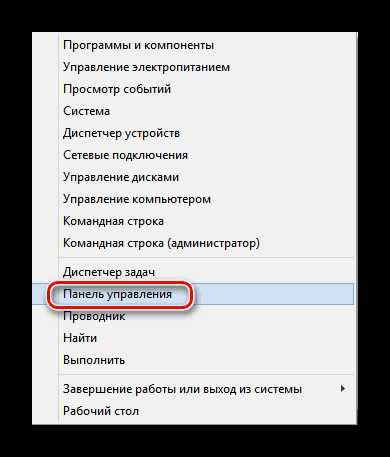
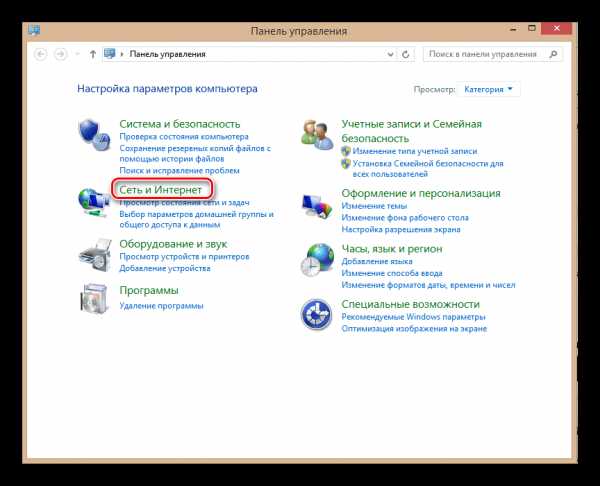
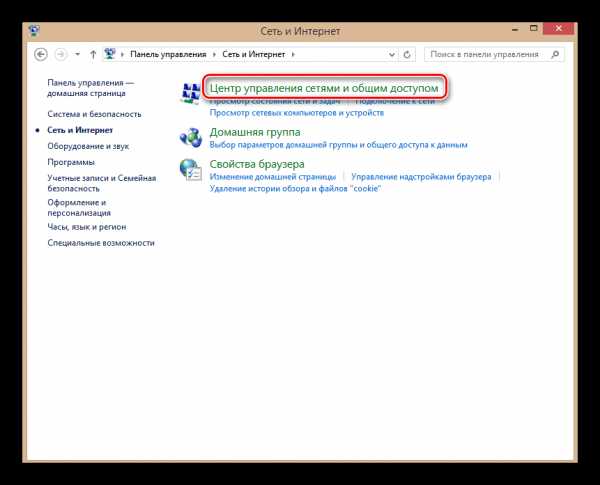
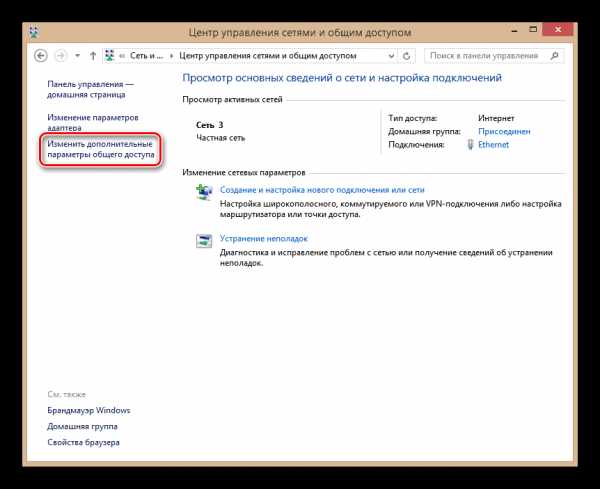
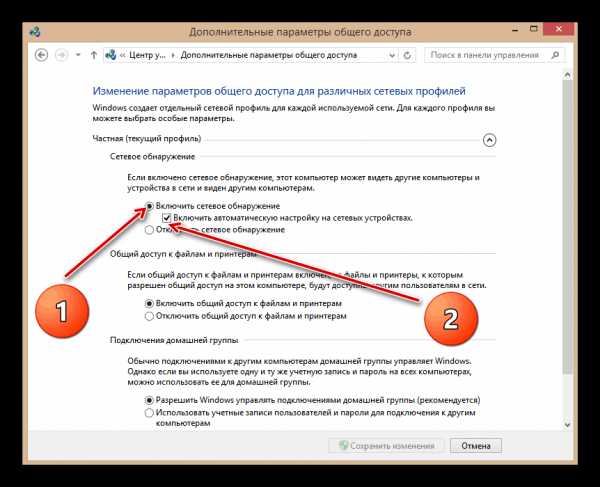
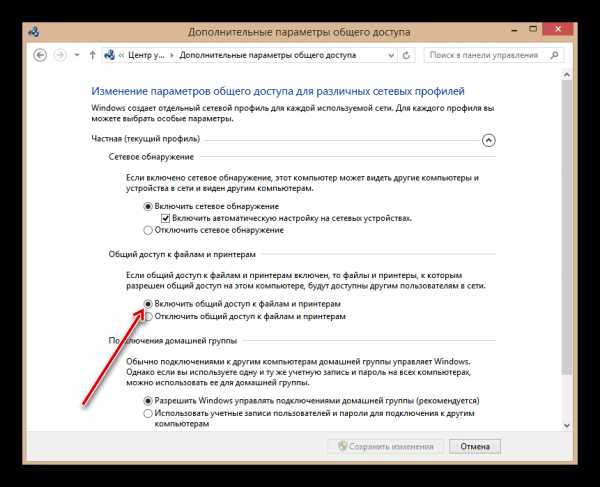
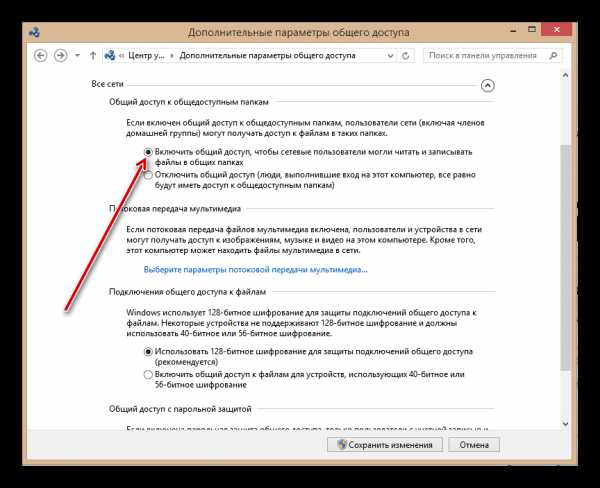
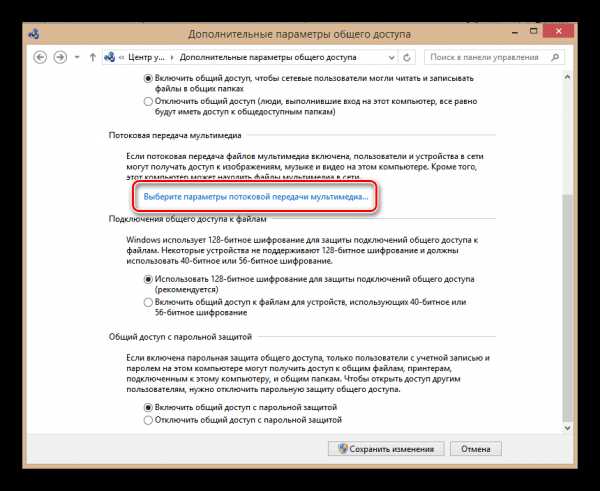
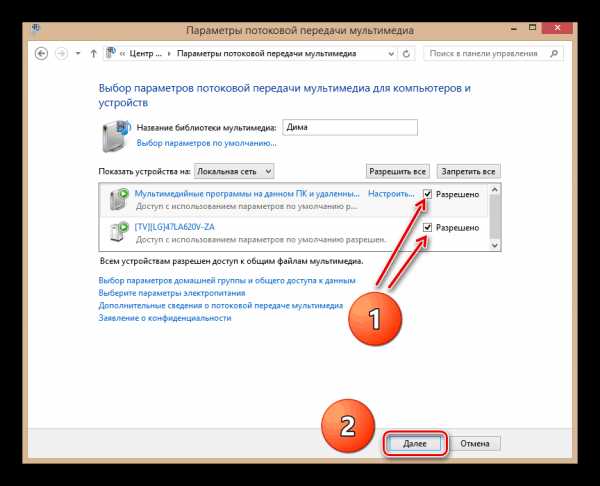

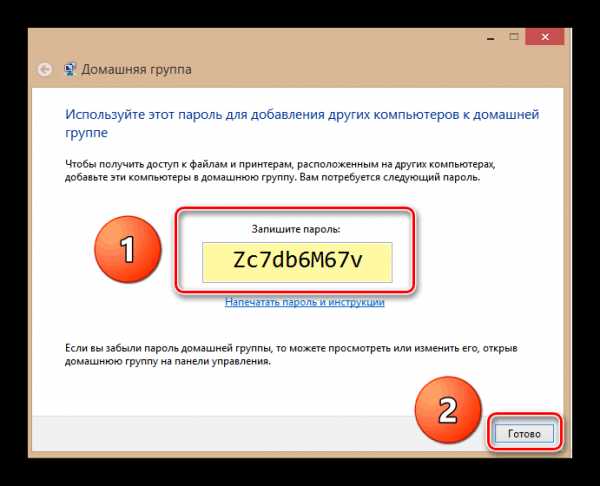
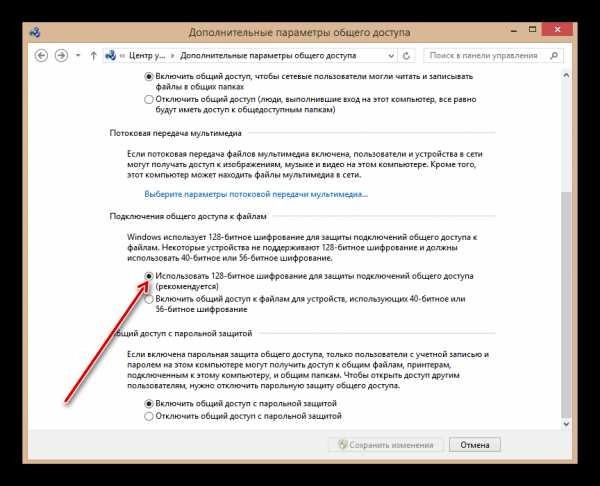
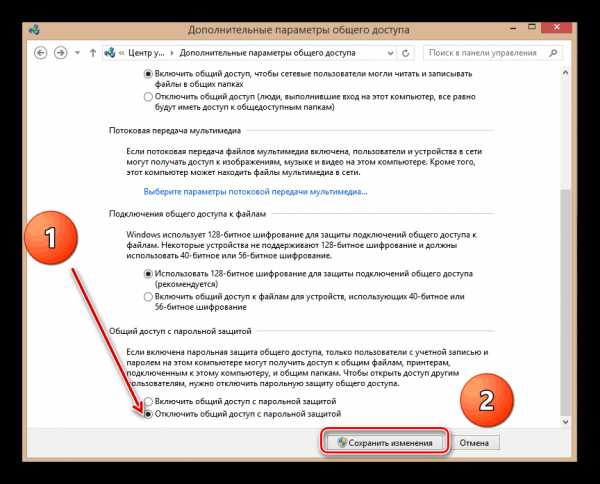
Шаг 3: Открытие общего доступа к файлам
Для логического завершения процесса необходимо открыть конкретные разделы и папки на жёстком диске ПК для внутрисетевого использования. Посмотрим вместе, каким образом можно быстро «расшаривать» директории. Опять возьмём компьютер с Windows 8 на борту в качестве примера.
- Щёлкаем ПКМ по иконке «Пуск» и в меню открываем «Проводник».
- Выбираем диск или папку для «расшаривания», ПКМ делаем по ней клик, в меню перемещаемся в «Свойства». Как образец откроем сразу весь раздел C: со всеми директориями и файлами.
- В свойствах диска следуем в расширенную настройку общего доступа, нажав на соответствующую графу.
- Устанавливаем галочку в квадратике «Открыть общий доступ к этой папке». Подтверждаем изменения кнопкой «OK». Готово! Можно пользоваться.
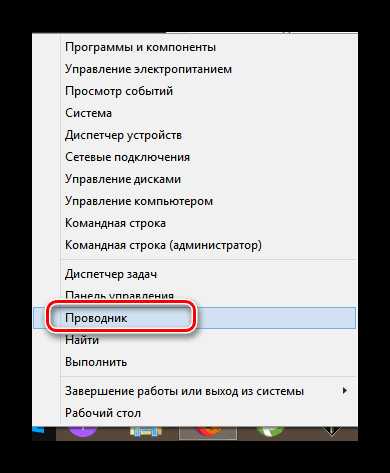
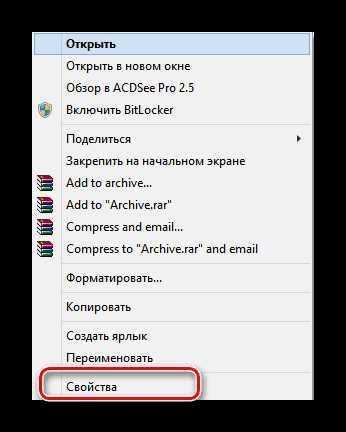
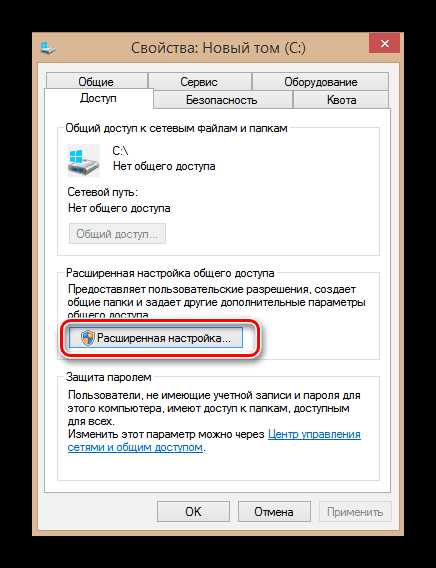

Настройка локальной сети в Windows 10 (1803 и выше)
Если вы используете сборку 1803 операционной системы Windows 10, то описанные выше советы вам не подойдут. Дело в том, что начиная с указанной версии функция «HomeGroup» или «Домашняя группа» была удалена. Тем не менее возможность подключить несколько устройств к одной локальной сети осталась. О том, как это сделать, мы и расскажем во всех подробностях далее.
Обращаем ваше внимание на тот факт, что описываемые ниже действия нужно выполнить абсолютно на всех ПК, которые будут подключены к локальной сети.
Шаг 1: Изменение типа сети
Сперва необходимо изменить тип сети, посредством которой вы подключаетесь к интернету с «Общедоступной» на «Частную». Если же у вас тип сети уже установлен как «Частная», тогда можете пропустить данный шаг и приступить к следующему. Для того чтобы узнать тип сети, необходимо выполнить простые действия:
- Нажмите на кнопку «Пуск». Открывшийся список программ пролистайте в самый низ. Найдите папку «Служебные» и откройте ее. Затем из выпадающего меню выберите пункт «Панель управления».
- Для более комфортного восприятия информации можно переключить режим отображения с «Категория» на «Маленькие значки». Делается это в выпадающем меню, которое вызывается кнопкой в правом верхнем углу.
- В перечне утилит и приложений найдите «Центр управления сетями и общим доступом». Откройте его.
- В верхней части найдите блок «Просмотр активных сетей». В нем будет отображаться название вашей сети и тип ее подключения.
- Если подключение будет значиться как «Общедоступное», тогда нужно запустить программу «Выполнить» комбинацией клавиш «Win+R», ввести в открывшемся окне команду secpol.msc, а затем нажать кнопку «OK» немного ниже.
- В результате откроется окно «Локальная политика безопасности». В левой его области откройте папку «Политики диспетчера списка сетей». В правой появится содержимое указанной папки. Найдите среди всех строк ту, которая носит названия вашей сети. Как правило, она так и называется — «Сеть» или «Сеть 2». При этом графа «Описание» будет пустая. Откройте параметры нужной сети двойным нажатием ЛКМ.
- Откроется новое окно, в котором нужно перейти во вкладку «Сетевое расположение». Измените здесь параметр «Тип расположения» на «Личное», а в блоке «Разрешения пользователя» отметьте самую последнюю строку. После этого нажмите кнопку «OK» для того, чтобы изменения вступили в силу.
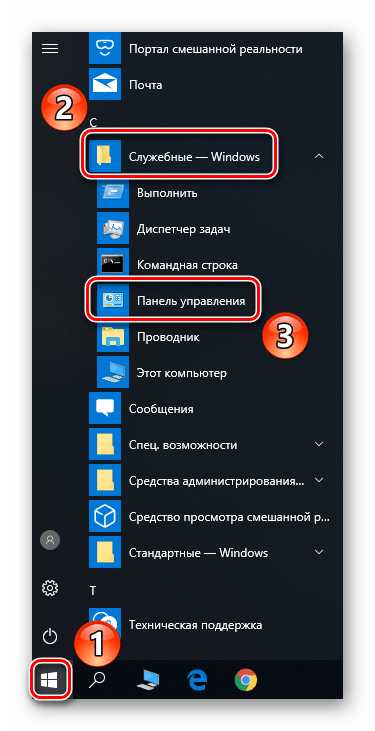
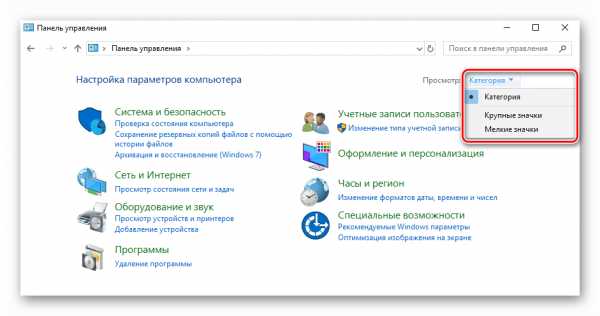
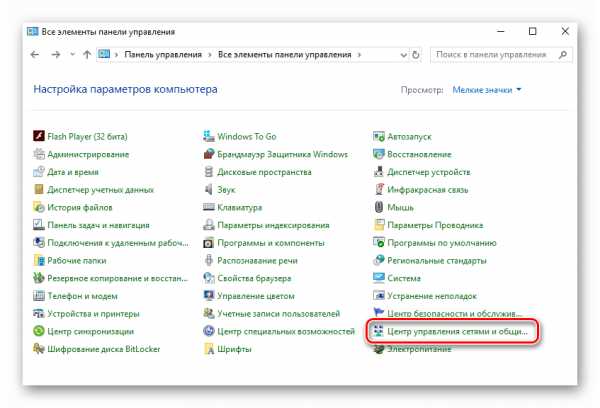
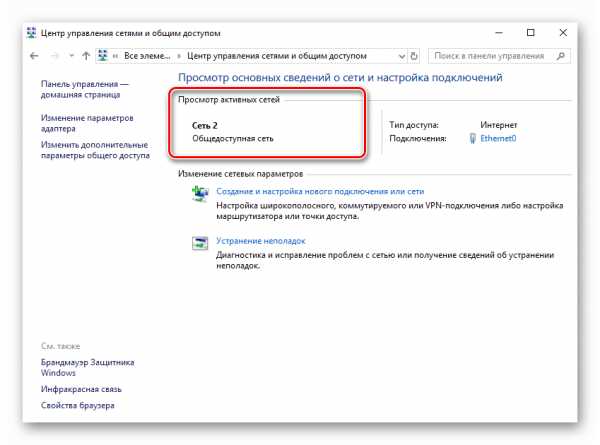
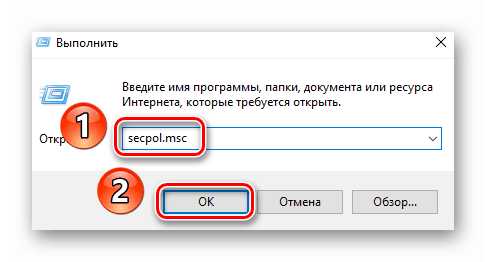
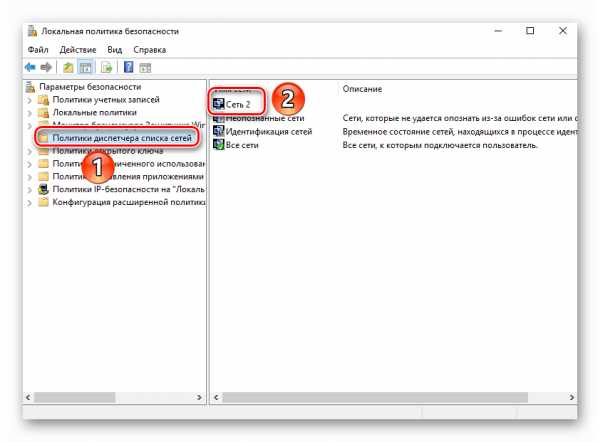
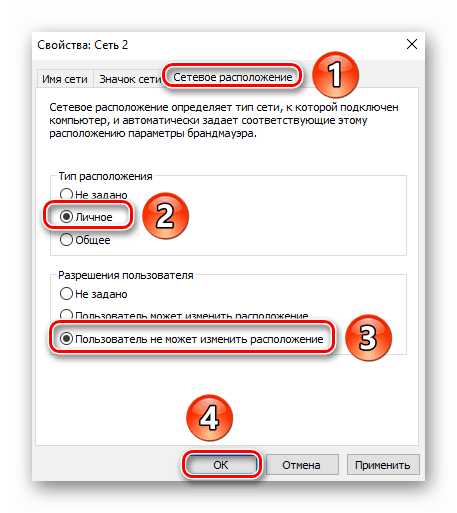
Теперь можете закрыть все открытые окна, кроме «Центр управления сетями и общим доступом».
Шаг 2: Настройка параметров общего доступа
Следующим пунктом будет настройка параметров общего доступа. Делается это очень просто:
- В окне «Центр управления сетями и общим доступом», который вы предварительно оставили открытым, найдите отмеченную на скриншоте строку и нажмите на нее.
- В первой вкладке «Частная (текущий профиль)» переключите оба параметра в состояние «Включить».
- Затем разверните вкладку «Все сети». В ней включите «Общий доступ к папкам» (первый пункт), а затем отключите парольную защиту (последний пункт). Все остальные параметры оставьте по умолчанию. Обратите внимание, что пароль можно убрать только в том случае, если вы полностью доверяете подключенным к сети компьютерам. В целом настройки должны выглядеть следующим образом:
- По окончании всех действий нажмите кнопку «Сохранить изменения» в самом низу этого же окна.
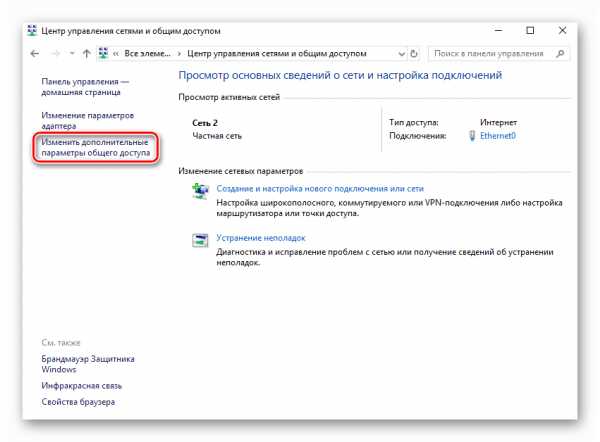
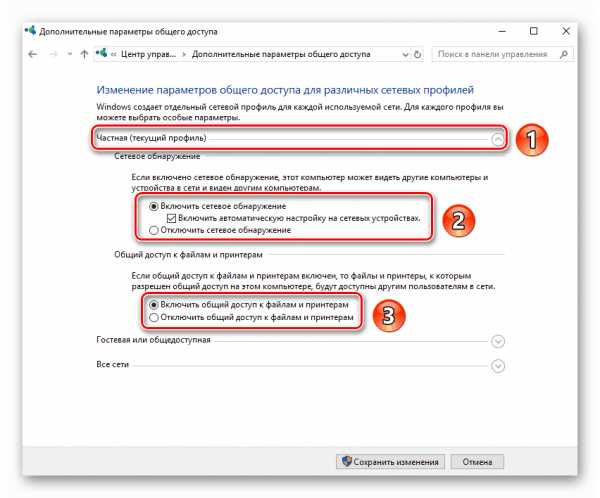
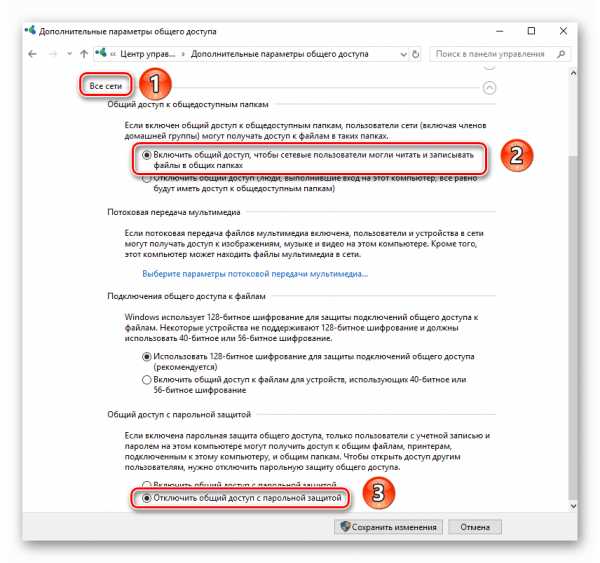
На этом этап настройки завершен. Двигаемся далее.
Шаг 3: Включение служб
Для того чтобы в процессе использования локальной сети у вас не возникло ошибок, стоит включить специальные службы. От вас потребуется следующее:
- В строку поиска на «Панели задач» введите слово «Службы». Затем запустите приложение с одноименным названием из перечня результатов.
- В списке служб найдите ту, которая называется «Публикация ресурсов обнаружения функции». Откройте окно ее настроек двойным нажатием ЛКМ.
- В открывшемся окне найдите строку «Тип запуска». Измените ее значение с «Вручную» на «Автоматически». После этого нажмите кнопку «OK».
- Аналогичные действия необходимо осуществить со службой «Хост поставщика функции обнаружения».
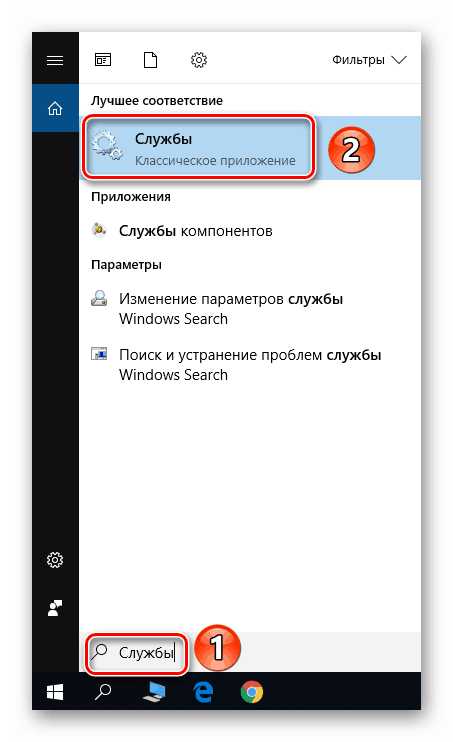
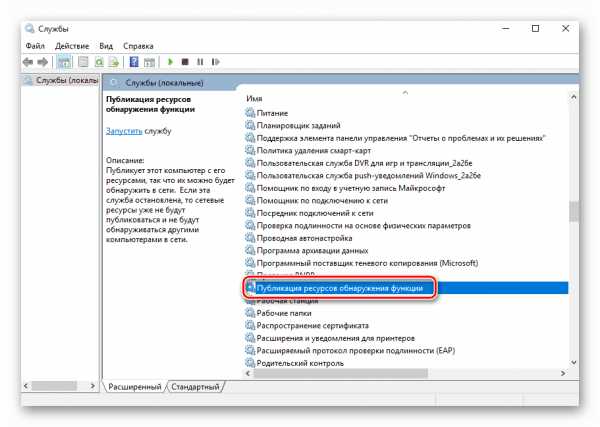
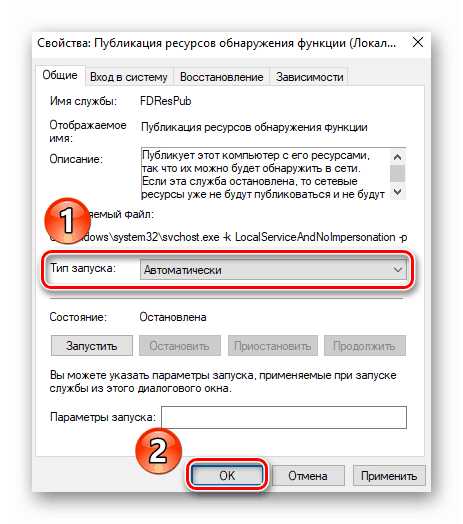
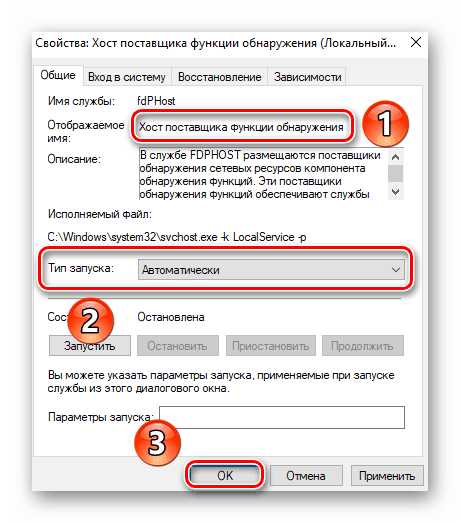
После активации служб остается лишь предоставить доступ к необходимым директориям.
Шаг 4: Открытие доступа к папкам и файлам
Чтобы конкретные документы отображались в локальной сети, нужно открыть к ним доступ. Для этого можно воспользоваться советами из первой части статьи (Шаг 3: Открытие общего доступа к файлам). Как вариант, можно пойти альтернативным путем.
- Нажмите на папке/файле ПКМ. Далее в контекстном меню выберите строку «Предоставить доступ к». Буквально рядом появится подменю, в котором следует открыть пункт «Отдельные люди».
- Из выпадающего меню, которое расположено в верхней части окна, выберите значение «Все». Затем нажмите кнопку «Добавить». Ниже появится выбранная ранее группа пользователей. Напротив нее вы увидите уровень разрешений. Можно выбрать «Чтение» (если хотите, чтобы ваши файлы могли только читать) либо же «Чтение и запись» (если вы хотите позволить другим пользователям редактировать и читать файлы). По завершении нажмите кнопку «Поделиться» для открытия доступа.
- Через несколько секунд вы увидите сетевой адрес добавленной ранее папки. Можете его скопировать и ввести в адресную строку «Проводника». К слову, есть команда, позволяющая просмотреть список всех папок и файлов, к которым вы ранее открывали доступ.
\\localhost
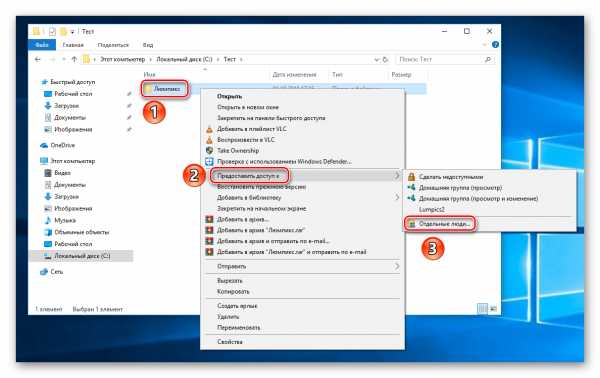
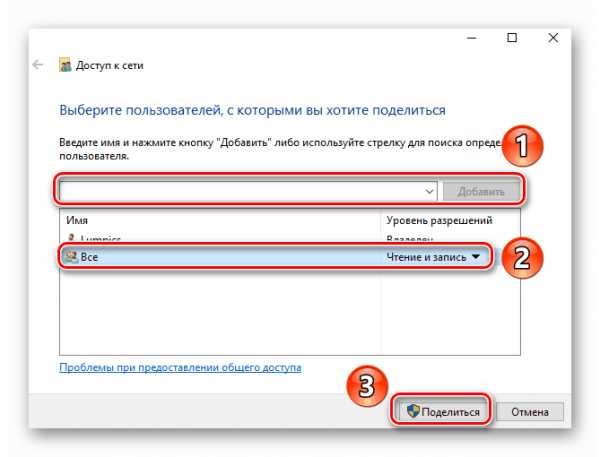
На этом процесс настройки локальной сети для Windows 10 версии 1803 и выше завершен.
Заключение
Итак, как мы установили, что для создания и настройки локальной сети нужно потратить немного своего времени и усилий, но полученные удобство и комфорт вполне это оправдывают. И не забудьте проверить параметры брандмауэра и антивирусного ПО на вашем компьютере, чтобы они не препятствовали корректной и полноценной работе локальной сети.
Читайте также: Включение общего доступа к принтеру Windows 7
Мы рады, что смогли помочь Вам в решении проблемы. Задайте свой вопрос в комментариях, подробно расписав суть проблемы. Наши специалисты постараются ответить максимально быстро.Помогла ли вам эта статья?
Да Нетlumpics.ru
Как настроить локальную сеть через Wi-Fi роутер
Имея в наличии Wi-Fi роутер и несколько современных гаджетов, таких как ноутбук, планшет, смартфон и т.п. рано или поздно возникает вопрос — как настроить локальную сеть через Wi-Fi роутер, объединив все перечисленные устройства в единую сеть. Что дает настройка домашней сети? Она позволяет подключенным к ней устройствам обмениваться файлами, смотреть фильмы и слушать любимые треки, допустим, на смартфоне, хранимые на другом устройстве. Как не крути, но подобный функционал привносит в жизнь любого пользователя дополнительный комфорт и удобство в использовании любимых гаджетов. О том, как настроить домашнюю сеть через Wi-Fi роутер средствами Windows – далее.
Объединение двух и более компьютеров в единую сеть
Как настроить локальную сеть через Wi-Fi роутер, объединив два и более компьютера и других персональных устройств в единую сеть, мы рассмотрим на примере роутера DIR 300, предоставленный когда-то провайдером Ростелеком.
Вся настройка локальной сети через Wi-Fi роутер проходит в четыре основных этапа:
- Настройка роутера
- Проверка принадлежности подключаемых устройств к единой рабочей группе
- Создание и настройка домашней группы
- Открытие общего доступа к папкам и файлам
Настройка роутера
В первую очередь, для того, чтобы все подключаемые в локалку устройства были видны и доступны друг другу необходимо произвести небольшую настройку роутера. Заключается она в активации протокола DHCP (протокол динамической настройки узла). Он отвечает за динамическую раздачу IP-адресов всем подключаемым в локалку устройствам. Тем самым ликвидирует конфликт при соединении устройств с одинаковым адресом IP.
Для этого открываем любой браузер и в адресной строке пишем IP-адрес роутера. Он состоит из числовой комбинации и, как правило, имеет вид – 192.168.1.1. Если адрес не подошел, то смотрим какой именно он у вашего роутера на корпусе самого роутера или в инструкции по его применению.
Далее вводим логин и пароль для входа в его административную панель. Данная комбинация также в большинстве случаев стандартная, а значит в поле логин и в поле пароль нужно ввести слово – admin.
После этого открываем вкладку «Соединения» и нажимаем по типу соединения «LAN». Далее во вкладке «DHCP сервер» выставляем «Разрешить» и сохраняем настройки.[/fusion_text]
Обратите внимание: при включении функции динамической раздачи IP-адресов, все устройства, подключаемые в локалку, должны быть настроены на прием динамических адресов-IP. В противном случае устройства, имеющие статический IP-адрес, могут иметь затруднения при подключении к локальной сети.
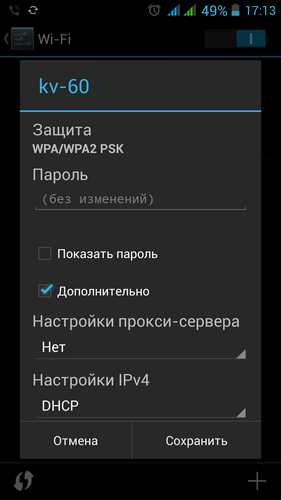
Указание рабочей группы
Перед тем, как создать домашнюю сеть через Wi-Fi роутер, проверяем все ли подключаемые устройства принадлежат к одной рабочей группе. Для этого нажимаем сочетание клавиш Windows + Pause/Break и смотрим, какая группа прописана. Как правило, по умолчанию указывается «WORKGROUP». Если компьютеры и принадлежат к разным группам, то исправляем данную ситуацию. Название группы можно оставить стандартным или сменить на любое другое. Делается это просто, нажимаем на кнопку «Изменить» и в соответствующей графе меняем ее название. Вся описанная процедура схожа как в Windows 7, так и в Windows 8 и Windows 10.
Создание домашней группы
Далее, для того чтобы компьютеры смогли обмениваться между собой разного рода контентом, их нужно объединить в домашнюю сеть. Для этого нужно зайти в центр управления сетями и общим доступом. Делается это нажатием правой клавишей мыши по соответствующему значку в области уведомления, как показано на скриншоте ниже.
После этого нажимаем на «Домашняя группа» и создаем ее.
На следующем этапе необходимо указать элементы, к которым будет предоставлен общий доступ.
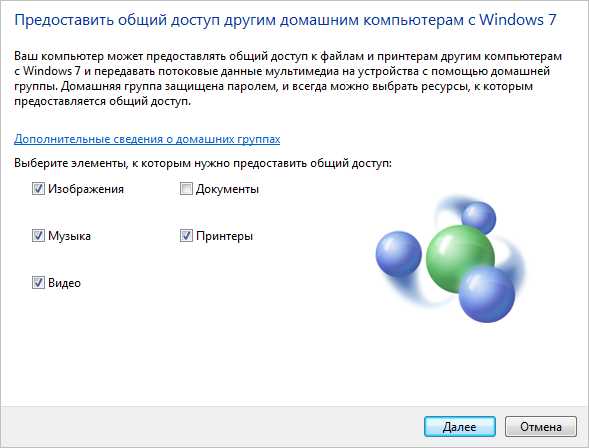
Нажав далее, откроется окно с предложенным паролем, который попросят запомнить. Чтобы общий доступ к файлам и папкам в рамках созданной домашней сети был беспарольным, нужно отключить соответствующую функцию. Делается это в разделе «Общий доступ с парольной защитой». Для этого снова открываем раздел «Домашняя группа» и выбираем пункт «Изменение дополнительных параметров общего доступа». И в открывшемся списке находим интересующий нас пункт настроек.
Открытие общего доступа к папкам и файлам
Вот и подошли к самому интересному в процессе настройки домашней сети через роутер. Данная настройка производится на компьютере или компьютерах, если их несколько, с которых и планируется просмотр, прослушивание или обмен контентом со всеми другими персональными устройствами в рамках созданной локальной сети.
Открываем необходимые разделы компьютера и выбираем папку, к которой необходимо открыть доступ. Для этого нажимаем правой клавишей мыши по ней и в появившемся контекстном меню выбираем «Свойства» и после «Общий доступ». Далее для всех пользователей выставляем тип разрешения «Чтение и запись» или только «Чтение»
После этого подтверждаем выбранные настройки нажатием на «Общий доступ».
Совет: ставьте для всех устройств тип доступа «Чтение». Это оградит вас от потери важной информации. Внесение изменений или полное удаление файлов всегда лучше выполнять непосредственно на компьютере, на котором и открыт доступ к папке.
На этом процесс настройки локальной сети можно сказать закончен. Если все сделано правильно, то проблем с просмотром и обменом контентом между персональными устройствами быть не должно.
Обратите внимание: некоторые антивирусные программы, тем более те, в состав которых входит встроенный фаервол, могут блокировать подключение устройств к папкам с общим доступом. Если папки и файлы с открытым доступам не видны, но вы уверены что сеть настроена правильно, то попробуйте на время отключить антивирус.
Открываем доступ для устройств Android к локальной сети через Wi-Fi
Выполнив все выше перечисленные операции мы разобрались, как наладить сетевое взаимодействие между устройствами под управлением Windows. А как быть с мобильными устройствами, работающими под управлением операционной системой Android? Оказывается и тут просмотр контента с планшета или смартфона по локальной сети не является проблемой. Необходимо лишь установить на них специализированное программное обеспечение, способное выполнять сетевые функции.
Речь идет о файловом менеджере «ES Проводник». Скачиваем и устанавливаем программу с Play Market. Далее запускаем ее и открываем меню программы.
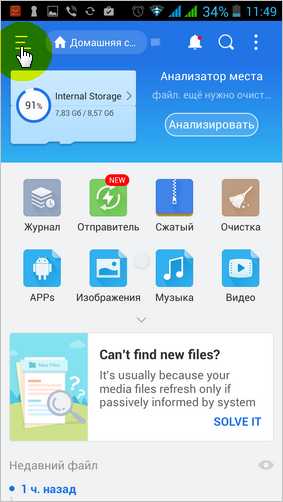
В соответствующем разделе выбираем «Сеть» пункт «LAN». После нажимаем на «Сканировать».
Если все выше описанные операции были проделаны правильно, то смартфон должен найти папки, доступ на которые был открыт в локальной сети. В нашем случае смартфон нашел 2 подключенных устройства – компьютер и медиаплеер DUNE.
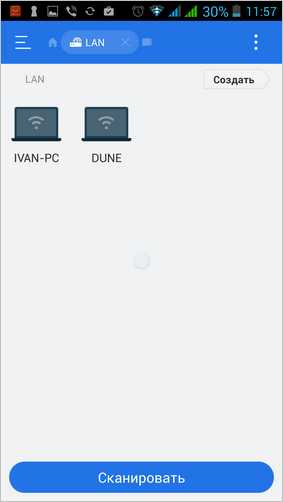
Обратите внимание: для того, чтобы беспрепятственно зайти на любое из найденных устройств, нам как раз поможет отключение общего доступа с парольной защитой, которое мы выполнили на третьем этапе при создании домашней группы.
Так как мы на компьютере открыли общий доступ к папке «Музыка» то выбираем ярлык ПК и наблюдаем нашу сетевую папку.
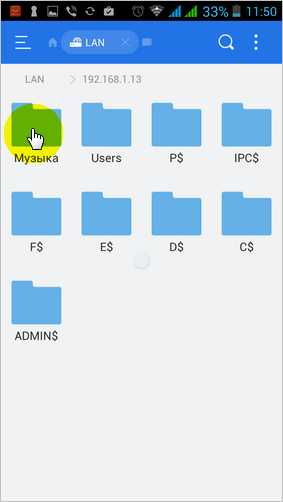
На этом настройка локальной сети через Wi-Fi роутер закончена.
Возможно и эти статьи Вам будут так же интересны
Загрузка...canal-it.ru
Как создать (сделать) и настроить локальную сеть через Wi-Fi роутер дома
Рассматривать создание такой сети будем на примере Windows 7, 8, 10. Никакого дополнительного оборудования кроме роутера и компьютеров (минимум их должно быть 2), не потребуется. Если все устройства поддерживают Wi-Fi, то создать беспроводное подключение можно и без использования роутера. Но в данной статье рассмотрим, как создать соединение с использованием именно беспроводного маршрутизатора.
Настроить сеть через беспроводной маршрутизатор (WiFi роутер) можно двумя способами. Первый – подключить компьютера, которые необходимо объединить при помощи сетевых кабелей. Второй – настроить беспроводное подключение по Wi-Fi. Такое соединение предпочтительнее для подключения к ней ноутбуков, а потому более часто используется в домашних условиях.
Предварительно нужно проверить настройки самого роутера.
Настройки маршрутизатора
Открываем окно настроек роутера введя в адресной строке браузера 192.168.0.1. На примере маршрутизатора D-LINK DIR-615 это окно будет выглядеть так.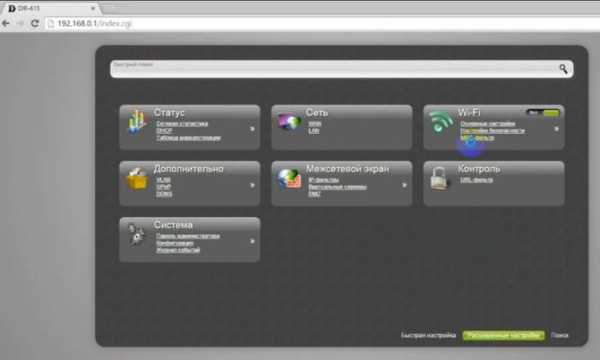
Для других роутеров принцип работы будет аналогичным, отличия только в интерфейсе.
Для создания Wi-Fi сети переходим к основным настройкам. Здесь назначаем имя сети (SSID), делаем точку доступа открытой, включаем беспроводное соединение. После этого жмём «Применить».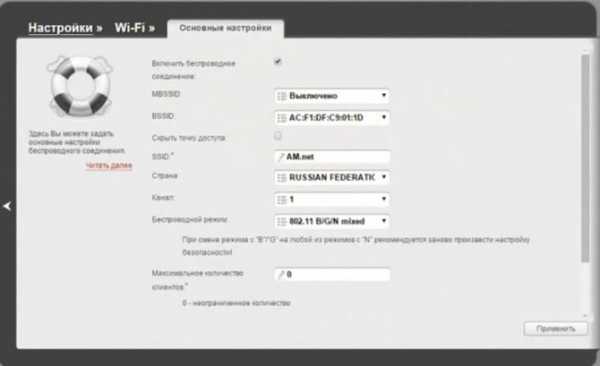
Далее переходим к настройкам безопасности. Здесь выбираем тип шифрования данных и вводим ключ.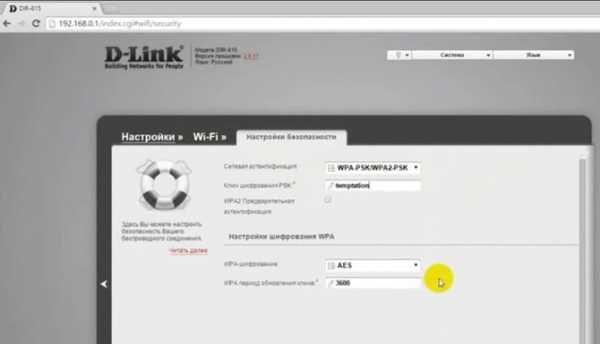
После этого также нажимаем «Применить» — Wi-Fi сеть создана. Все эти настройки могут быть установлены по умолчанию, но убедиться в этом не помешает.
Настройка компьютера
Открываем Панель управления. Проще всего это сделать через меню Пуск, кликнув по нему правой клавишей.
Открываем Сеть и интернет – верхняя строка Центр управления сетями.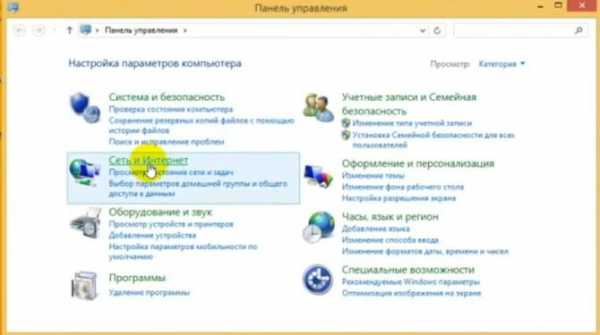
Открыть тоже самое окно можно правым кликом по значку уведомлений рядом с датой и временем в нижнем углу экрана.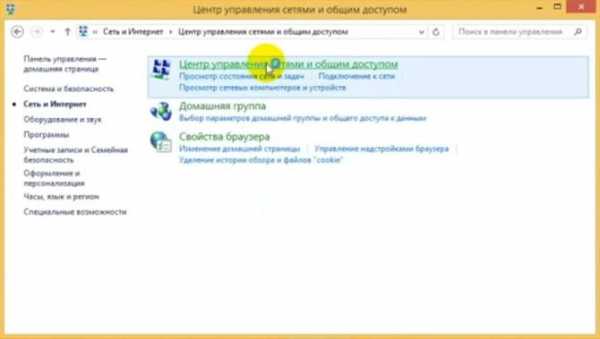
Сначала жмем Изменить доп. параметры общего доступа.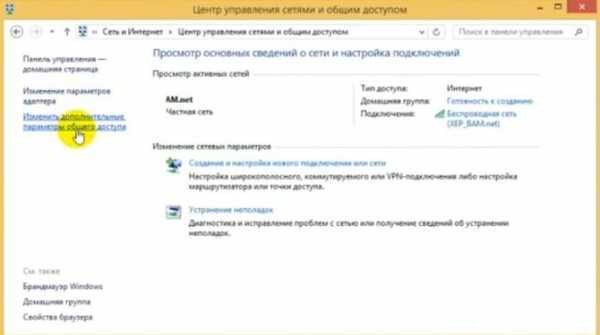
Устанавливаем пункты, отвечающие за сетевое обнаружение, авто настройку и доступ. Практически все, за исключением последнего раздела.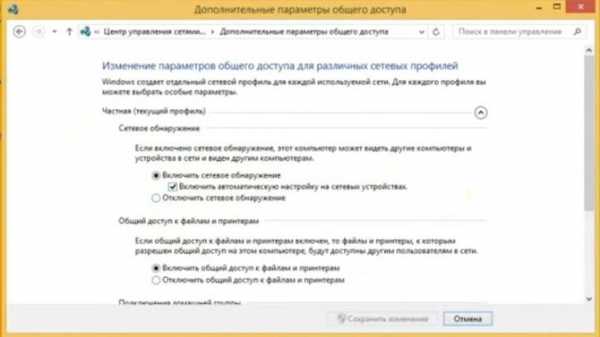
Общий доступ с парольной защитой отключаем для простоты использования.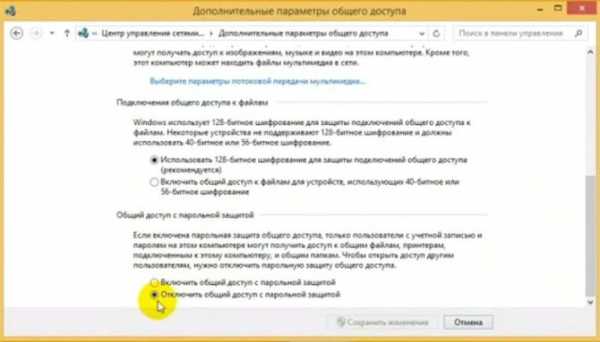
Теперь у Вас есть возможность осуществлять взаимодействие по локальной сети.
К примеру, через проводник в соответствующем разделе теперь будут отображаться все сетевые устройства.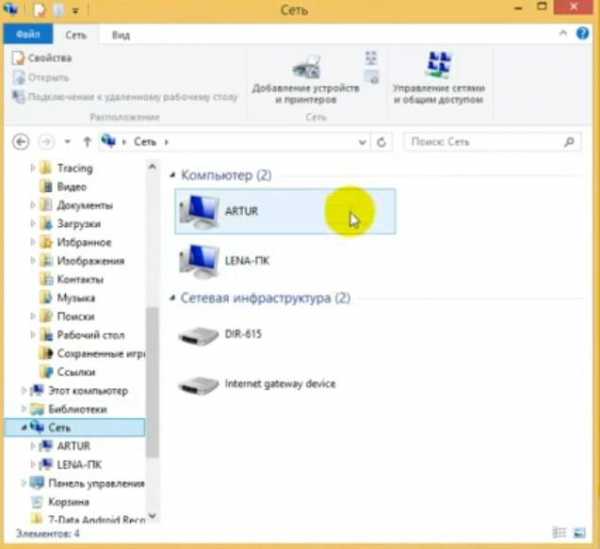
По умолчанию наименование рабочей группы создается «WORKGROUP». Такое название должно быть на всех устройствах в сети. Изменить его можно в окне свойств путем введения «sysdm.cpl» в поле Выполнить (Win+R).

Откроются Свойства системы, вкладка Имя компьютера. Для редактирования имени нужно нажать кнопку Изменить. Используйте буквы латинского алфавита.
Предоставление общего доступа к папкам и файлам
После всех проведенных манипуляций Вы уже сможете, например, играть, отправлять документы на печать. Однако все еще не сможете полноценно пользоваться файлами сетевых компьютеров. По умолчанию открыта только папка Users.
Если Вы желаете предоставить разрешение к директории или целому разделу нужно правой клавишей открыть его свойства – вкладка Доступ.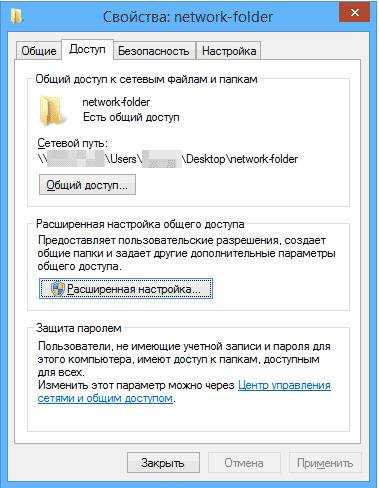
Далее открываем «Расширенная настройка», нужно отметить «Открыть общий доступ к папке». Затем жмём «Применить».
Можно настроить разрешения пользователям на чтение и запись данных в эту директорию или раздел.
Немаловажно проверить опции Вашего персонального фаервола антивируса (или брандмауэра). Тип запуска и режим фильтрации должны быть установлены в положение «Автоматически».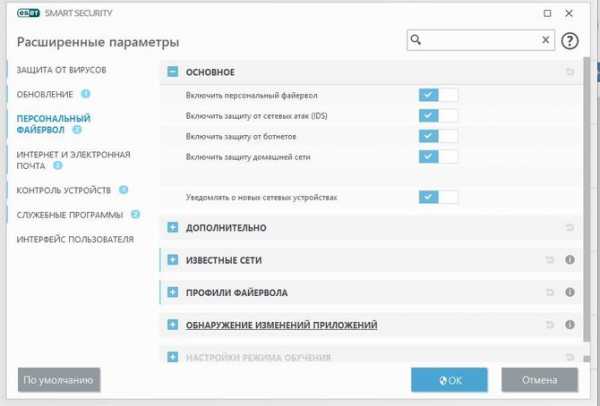
composs.ru
Локальная сеть через wifi компьютер. Сетевые технологии или делаем сеть своими руками.
Чтобы объединить несколько компьютерных устройств в общую сеть для обмена данными, используют маршрутизатор, который также может быть подключен к модему для обеспечения свободного доступа к сети Internet всех участников локальной сети. Создание и настройка домашней сети не отнимет много времени.
Перед началом настройки сети необходимо выключить модем и межсетевой экран (программа-фильтр сетевых пакетов). Все устройства соединяем между собой проводным путем. Беспроводное соединение, например, ноутбук-маршрутизатор через Wi-Fi, настраиваем после включения всех устройств. Если в компьютере более одной учетной записи, то следует зайти под записью с правами администратора. Через кнопку «Пуск» входим в панель управления, где выбираем раздел «Сеть и Интернет». Открываем пункт «Просмотр состояния сети и задач» и из возможных вариантов изменения сетевых параметров выбираем «Настройка соединения или сети», далее «Настройка новой сети», жмем «ОК». Последующие действия осуществляем в соответствии с подсказками программы-настройщика.



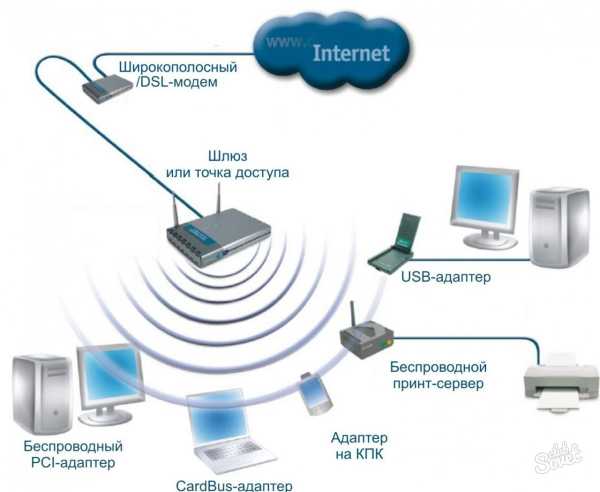
Помимо упрощенного обмена данными, просмотра фильмов с другого компьютера без копирования, возможно подключение нескольких компьютеров к одному принтеру, сканеру, игровой приставке, др., настройка доступа телевизора к сети Internet. Все это значительным образом расширяет круг действий и возможностей для пользователей компьютерным оборудованием в домашних условиях.
Как создать сеть через wifi?
Локальная беспроводная сеть Wi – Fi – нововведение, безусловно, полезное. Тут и файлами обменяться можно (причем достаточно объемными – такими как фильмы, программы) и в игры с соседом поиграть, тем более, что установить и настроить данную сеть не так уж и сложно, сейчас вы в этом убедитесь сами! Вам всего лишь понадобиться новый рабочий роутер, современный компьютер и сетевой кабель с работающим интернетом. Но перед созданием сети помните о том, что многие антивирусные программные обеспечения могут значительно ухудшить качество связи, блокируя некоторые настройки и процессы.
Как создать локальную сеть между двумя компьютерами через Wi Fi?
Для начала необходимо зайти в свойства системы своего компьютера и в открывшемся окне ввести имя новой рабочей группы, причем данное действие нудно выполнить на всех машинах, которые планируют подключать к сети.
Далее переходим в меню «Пуск», через «Панель управления» ищем меню «Управление сетями и общим доступом», потом определяем, к какому типу принадлежит наша текущая сеть, и нажимаем на «Готовность к созданию».
bazava.ru
- Как установить адрес ip
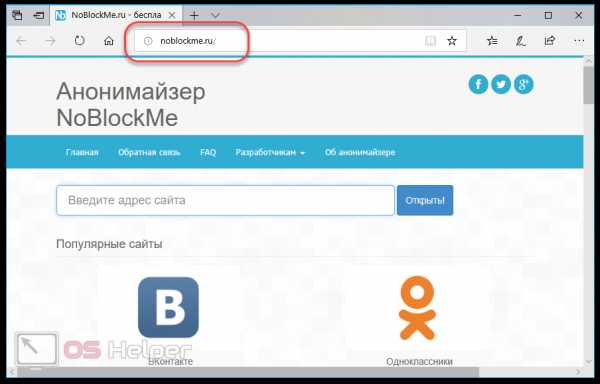
- Поменять на виндовс на
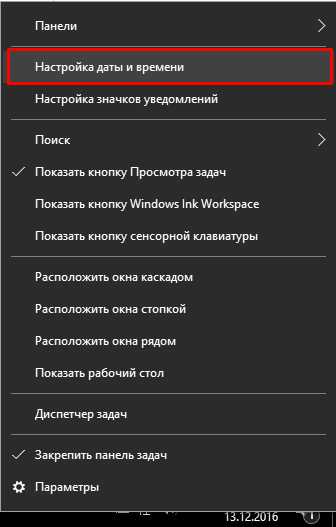
- Windows server администрирование
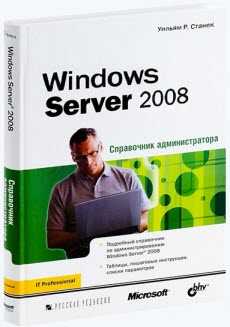
- Функции в visual basic

- Javascript для школьников

- Пароль гугла

- Поменять на виндовс на
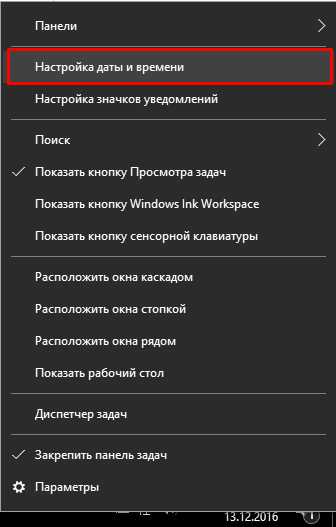
- Windows server администрирование
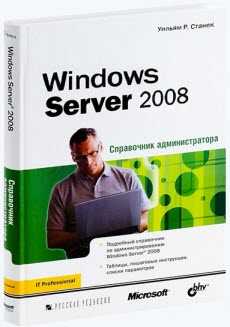
- Функции в visual basic

- Javascript для школьников
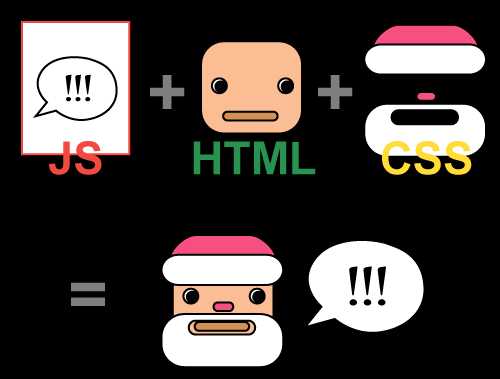
- Пароль гугла