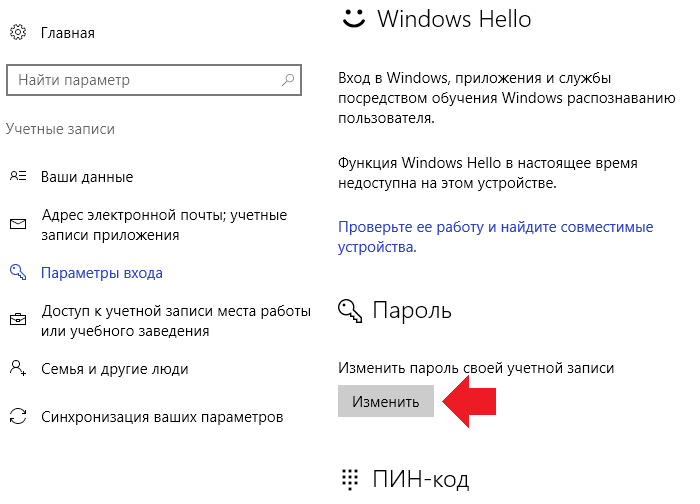Сменить пароль на виндовс 10: Как изменить пароль в Windows 10
Содержание
Сбросить пароль Windows через реестр.
20.12.2018
1
Автор
GodKnowses
Всем привет, сегодня продолжаем разбираться с возникающими в Windows проблемами, и сейчас рассмотрим вопрос как сбросить пароль Windows через реестр. Предупреждаю, что способ по сравнению с другими вариантами сброса пароля немного трудоёмок. Но пишу, чтобы знали и умели. Особенность способа заключается в том, чтобы пользователь смог с загрузочного диска Windows смог подменить некоторые ключи. Некоторым способ покажется громоздким, однако при должной сноровке вы научитесь ловко выручать своих знакомых таким фокусом. Сбросить пароль Windows через реестр я попытаюсь на примере Windows 7, но не вижу препятствий попробовать так и на более поздних версиях.
Что понадобится?
- работоспособная Windows (мы сбрасываем пароль, а не чиним её)
- загрузочный диск/флешка с подходящей версией (я рекомендую заполучить сразу внешний бокс с диском с набором необходимых образов — Windows и ремонтных образов)
Сбросить пароль Windows через реестр: быстро и надёжно
Итак, сосед забыл пароль к Windows, которую не запускал после длительной командировки. Первое, с чего мы начинаем, это выставляем загрузку с нужного устройства: диск или флешка. Далее следуем следующим инструкциям (извиняюсь за качество некоторых фото — работал «с коленки»):
Первое, с чего мы начинаем, это выставляем загрузку с нужного устройства: диск или флешка. Далее следуем следующим инструкциям (извиняюсь за качество некоторых фото — работал «с коленки»):
- начинаем установку Windows, но в окне Установить выбираем Восстановление системы:
- Сейчас средство восстановления будет искать установленные копии. Обнаружим имеющуюся Windows и укажем на неё:
- В окне параметров обнаруживаем командную консоль cmd:
- оттуда вызываем редактор реестра, набрав
regedit.exe
- в открытом редакторе реестра вашей Windows выберите ветку HKEY_LOCAL_MACHINE и в меню Файл (File) выберите Загрузить куст (Load Hive):
- в выбранном окне укажите на жёсткий диск с Windows, пароль к которой вы хотите сбросить. И уже на этом диске нужно добраться до файла в папке config:
Локальный диск (XXX:):\Windows\System32\config\SYSTEM
- когда выберите Открыть, редактор попросит указать имя нового куста реестра.
 Назовите произвольно (я свой назвал abc):
Назовите произвольно (я свой назвал abc):
- в левой части окна редактора реестра вернитесь к разделу HKEY_LOCAL_MACHINE и разверните его, нажав на «+«. Сразу увидите только что созданный abc раздел. Разверните и его. А теперь жмём на раздел Setup:
- справа нам нужен параметр REG_DWORD с именем SetupType. Изменим его, нажав Изменить…:
- выводим его значение в 2:
- в том же разделе Setup поднимемся на несколько строчек выше до параметра CmdLine и провернём ту же операцию. Но значение, которое мы ему присвоим, будет называться cmd.exe:
- Изменения готовы. Но редактор реестра покиньте, не используя крестик закрытия окна. Вместо этого отправляйтесь в меню Файл -> Выход.
- Вы снова окажетесь перед открытом окном консоли cmd.
 Не закрывайте её и снова наберите туже команду на открытие редактора реестра:
Не закрывайте её и снова наберите туже команду на открытие редактора реестра:
regedit.exe
- в открытом окне реестра находим раздел HKEY_LOCAL_MACHINE и выбираем наш куст abc. Выбрав его, в меню Файл нажимаем на Выгрузить куст:
- согласимся с изменениями:
- покидаем редактор реестра из меню и закрываем консоль:
- Выходим из менеджера по восстановлению системы, нажав на кнопку Перезагрузка. Удаляем все загрузочные диски и флешки, чтобы Windows загружалась обычным порядком.
Пришло время ввести новый пароль…
Однако сейчас вы увидите окно предустановки учётной записи системы с окном консоли cmd от имени супер-пользователя. Как вы уже, наверное, поняли, именно этим в реестре мы и занимались. В окне консоли набираем команду по типу:
net user <имя-пользователя> <новый-пароль>
Так, я переприсвоил учётной записи 1 новый пароль — 123. Если ваша учётная запись содержит несколько слов (т.е. включает пробелы), тогда заключите имя пользователя в кавычки ( «имя-пользователя»). Если вы не помните точно название нужно учётной записи, вы можете сделать в консоли запрос в виде команды
Если ваша учётная запись содержит несколько слов (т.е. включает пробелы), тогда заключите имя пользователя в кавычки ( «имя-пользователя»). Если вы не помните точно название нужно учётной записи, вы можете сделать в консоли запрос в виде команды
net user
без операндов. Так консоль выведет на экран список всех учёток к компьютеру, каждую из которых вы можете взломать без труда. А тем временем я дождался выполнения команды:
После перезагрузки вводим новый пароль. Вот и всё. Успехов.
РубрикаТрюки и фишки в Windows
Как сбросить забытый пароль в Windows 10
На чтение 7 мин Просмотров 168 Опубликовано
Наверняка, многие хотя бы раз в жизни забывали код от чего-либо. Случиться такое может и с паролем, который нужен для входа в систему Windows 10. Но не стоит расстраиваться, ведь в этом случае его можно сбросить и назначить новый.
Но, прежде чем приступить к выполнению этого действия, следует проверить:
- какие буквы используются при наборе пароля — заглавные или строчные (если активирована клавиша CapsLock — значит заглавные, и наоборот).

- установлен ли нужный язык (английская или русская раскладка клавиатуры).
- правильно ли введен пароль, или, возможно, была случайно допущена ошибка при его наборе.
Если эти манипуляции не устранили проблему, то приступаем к сбросу пароля.
Содержание
- Сброс пароля для учетной записи Майкрософт
- Сброс пароля через окно блокировки
- Смена пароля через редактор реестра
- Заключение
Сброс пароля для учетной записи Майкрософт
Смотрите также: «Как включить или отключить спящий режим в Windows 10»
Когда пользователь работает из под учетной записи Microsoft, для сброса пароля необходимо перейти по ссылке ниже (нет никакой разницы, в каком веб-браузере открывается данная страница):
https://account.live.com/resetpassword.aspx
После того, как мы оказались на нужной странице, необходимо выполнить следующий порядок действий:
- На экране будет отображено окно, в котором требуется ввести свою учетную запись (e-mail, номер телефона или имя Skype), после чего жмем кнопку «Далее».

- Система запросит нас, куда отправить код безопасности, чтобы идентифицировать нашу личность. Выбираем привязанный к аккаунту e-mail или номер телефона. В нашем случае выбираем электронную почту, после чего активируется поле для ввода недостающей части адреса. Заполнив требуемые данные нажимаем кнопку «Получить код».
- На указанный e-mail будет выслан код, который вводим в следующем открывшемся окне под названием «Подтверждение личности». Кликаем «Далее».
- Наконец, откроется окно, в котором мы можем задать новый пароль, набрав его в обеих полях. И снова нажимаем кнопку «Далее».
- Все готово, пароль был успешно изменен, о чем мы дополнительно будем проинформированы в соответствующем письме, которое придет на ранее указанный e-mail.
Сброс пароля через окно блокировки
Для локальных аккаунтов:
В последних обновлениях «десятки» (с версии 1803), если пользователь забыл пароль, его можно сбросить с помощью контрольных вопросов, которые были заданы во время регистрации.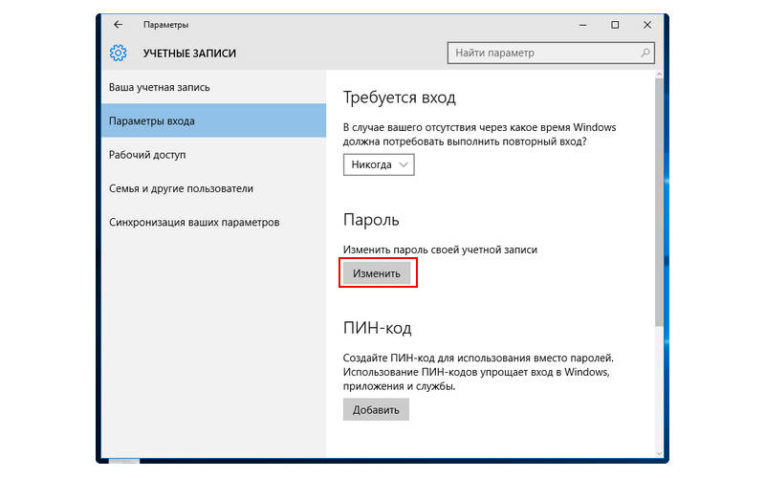 Вот, что нужно для этого сделать:
Вот, что нужно для этого сделать:
- Как только мы ввели неправильный пароль и щелкнули клавишу Enter, система предложит нам сбросить его. Нажимаем соответствующую кнопку.
- Теперь нам нужно заполнить ответы на контрольные вопросы, после чего кликаем по стрелке вправо в поле для ответа на последний вопрос или просто жмем клавишу Enter.
- Если мы все верно указали, будет предложено ввести новый пароль дважды. По готовности щелкаем Enter или жмем на стрелку вправо в поле для повтора пароля.
- Если введенные пароль и его подтверждение совпадают, мы сразу же войдем в систему под нашим именем.
Для аккаунтов Майкрософт:
- Выбираем нужный аккаунт и нажимаем на надпись «Не помню пароль» под полем для ввода пароля.
- После того, как система обработает нашу команду, появится окно восстановления учетной записи, с помощью которого можно сбросить пароль. Жмем кнопку «Далее».
- Теперь нужно пройти подтверждение личности.
 В отличие от восстановления (сброса) пароля на сайте Microsoft, здесь это можно сделать только через электронную почту, недостающую часть которой мы указываем в соответствующем окне, после чего жмем кнопку «Получить код».
В отличие от восстановления (сброса) пароля на сайте Microsoft, здесь это можно сделать только через электронную почту, недостающую часть которой мы указываем в соответствующем окне, после чего жмем кнопку «Получить код». - Откроется окно, в котором нужно ввести пароль, отправленный на указанный в прошлом действии e-mail, и нажать «Далее».
- Если все сделано верно, мы перейдем в новое окно, в котором будет предложено ввести новый пароль.
- здесь можно воспользоваться специальными возможностями (экранный диктор, лупа, клавиатура).
- также обратите внимание на язык ввода, который можно сменить, щелкнув на значок клавиатуры в нижнем правом углу окна.
- когда пароль введен, кликаем по кнопке «Далее».
- На экране отобразится окно, информирующее нас о том, что пароль успешно изменен. Нажав на кнопку «Войти» мы окажемся в окне блокировки, откуда можно зайти в систему под своей учетной записью, используя новый пароль.

Смена пароля через редактор реестра
Данный способ подходит только для локальной учетной записи. Для его реализации нам потребуется загрузочная флешка с Windows 10.
- Для начала нужно запустить систему с установленной в компьютер флешки. Для этого при включении компьютера переходим меню «Boot» в BIOS и задаем соответствующие настройки. Способы выполнения данного действия зависят от модели компьютера, и информацию о том, как это сделать нужно искать в сопроводительных документах к ПК или в Интернете, введя соответствующий запрос.
- После того, как мы выберем флешку, сохраним изменения и перезагрузим компьютер, появится окно, в котором нужно выбрать язык раскладки клавиатуры (в нашем случае — русский).
- Перед нами появится окно «Выбор действия», в котором выбираем пункт «Поиск и устранение неисправностей».
- Мы окажемся в окне диагностики, где щелкаем по пункту «Дополнительные параметры»
- В дополнительных параметрах останавливаемся на инструменте «Командная строка», запускаем его.

- В открывшемся окне командной строки набираем команду
regeditи щелкаем Enter. - Запустится редактор реестра, в котором ставим курсор на папку HKEY_LOCAL_MACHINE, после чего переходим в меню «Файл» и выбираем в нем пункт «Загрузить куст…».
- В новом окне нужно указать путь к файлу:
C:\Windows\System32configSYSTEM(в случаях, когда операционная система установлена не на диске C, указываем именно тот системный диск, на котором установлена ОС). По готовности жмем кнопку «Открыть». - Задаем имя нового раздела (подойдет любое) и кликаем по кнопке OK.
- Теперь нам нужно попасть в папку «Setup» (в созданной нами ветке), полный путь к которой выглядит так: HKEY_LOCAL_MACHINE/MyWindows10/Setup.
- В этом каталоге нас интересует параметр «CmdLine». Двойным щелчком по нему открываем его свойства, где в поле значения указываем «cmd.
 exe» и кликаем OK.
exe» и кликаем OK. - Таким же способом меняем значение параметра «SetupType» на цифру «2».
- Возвращаемся в левую часть реестра, ставим курсор на имя созданного нами раздела (пункт 9 выше), переходим в меню «Файл», кликаем по команде «Выгрузить куст…» и подтверждаем действие.
- Закрываем редактор реестра, после — командную строку, и перезагружаем систему, выбрав загрузку с жесткого диска.
- После перезагрузки системы автоматически запустится командная строка, в которой для того, чтобы посмотреть перечень всех пользователей, вводим команду
net userи нажимаем Enter. - Чтобы задать новый пароль, выполняем команду
net user имя_пользователя новый_пароль:- в случаях, когда имя пользователя содержит пробелы, нужно указать его в кавычках;
- когда требуется просто удаление пароля, ставим друг за другом две кавычки, без пробелов;
- обратите внимание, что использовать пароль на кириллице не рекомендуется.

 Назовите произвольно (я свой назвал abc):
Назовите произвольно (я свой назвал abc): Не закрывайте её и снова наберите туже команду на открытие редактора реестра:
Не закрывайте её и снова наберите туже команду на открытие редактора реестра:

 В отличие от восстановления (сброса) пароля на сайте Microsoft, здесь это можно сделать только через электронную почту, недостающую часть которой мы указываем в соответствующем окне, после чего жмем кнопку «Получить код».
В отличие от восстановления (сброса) пароля на сайте Microsoft, здесь это можно сделать только через электронную почту, недостающую часть которой мы указываем в соответствующем окне, после чего жмем кнопку «Получить код».

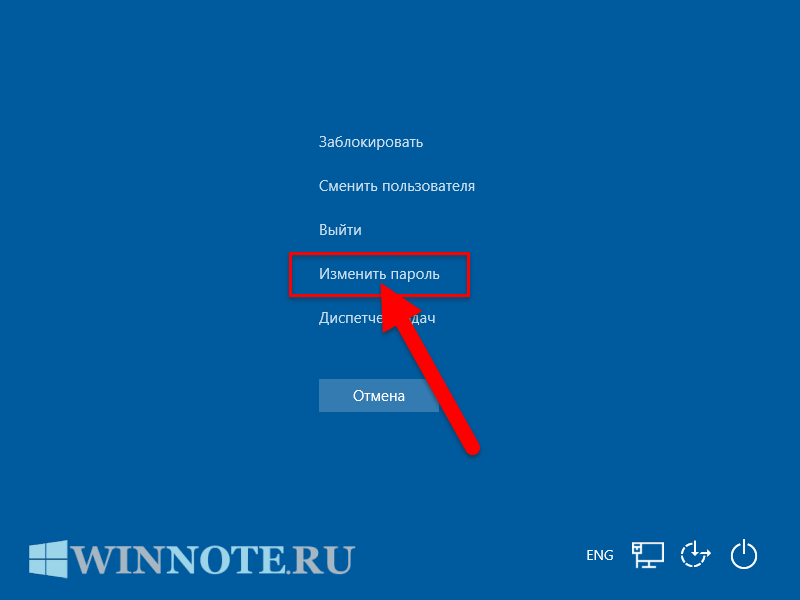 exe» и кликаем OK.
exe» и кликаем OK.