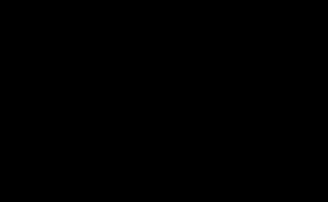Как создать нового пользователя в Windows 8. Как создать нового пользователя на windows
Как создать нового пользователя в Windows 8
В предыдущих версиях Windows создать нового пользователя было можно в управление учетными записями, которое осуществлялось с помощью панели управления. В Windows 8 «старая», классическая, панель управления не может создать новую учетную запись.

Для создания учетной записи пользователя теперь следует использовать панель изменения параметров компьютера.
Панель изменения параметров компьютера можно вызвать с помощью боковой панели Metro (открывается клавиатурной комбинацией Win+C) — выберите там опцию Параметры и далее Изменение параметров компьютера.
В разделе Пользователи панели Параметры имеется кнопка Добавить пользователя — она и служит для добавления нового пользователя. Других способов добавить пользователя средствами графического интерфейса не существует.
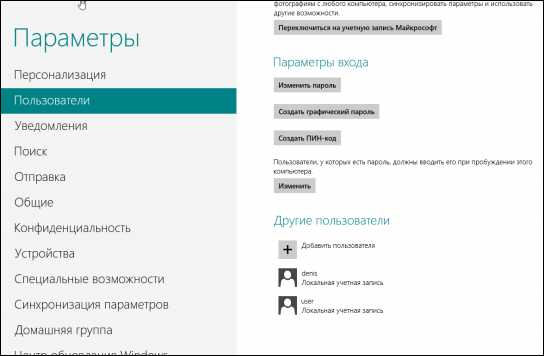
Нажмите эту кнопку. Windows сразу же предложит вам создать учетную запись Майкрософт. Однако я рекомендую создать локальную учетную запись, а войти под Live ID (как и создать его) вы всегда успеете. Поэтому выберите Вход без учетной записи Майкрософт.
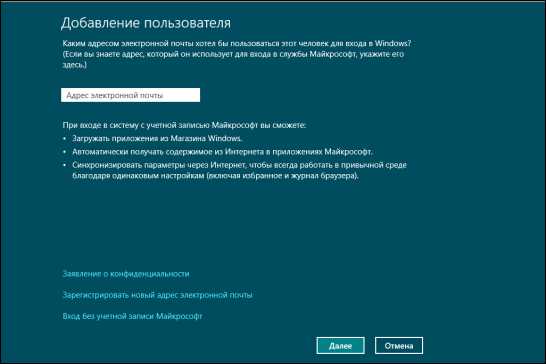
Система, тем не менее, расскажет, насколько хорошо использовать удаленную учетную запись, и снова предложит вам выбор. Нажмите кнопку Локальная учетная запись.
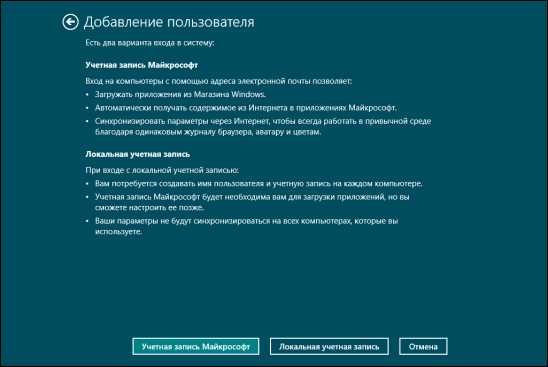
На следующем экране нужно будет заполнить несложную форму регистрации: указать имя пользователя, его пароль и подсказку пароля.
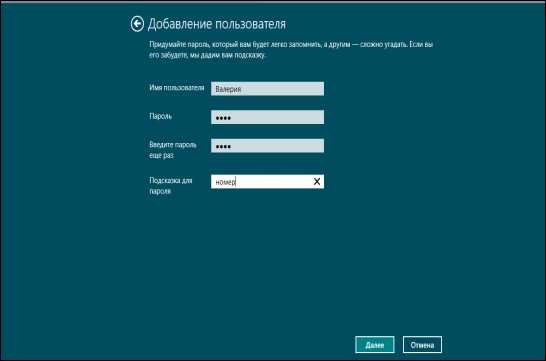
Заполните и нажмите кнопку Далее. Если это учетная запись вашего ребенка, то установите соответствующий флажок и нажмите кнопку Готово.
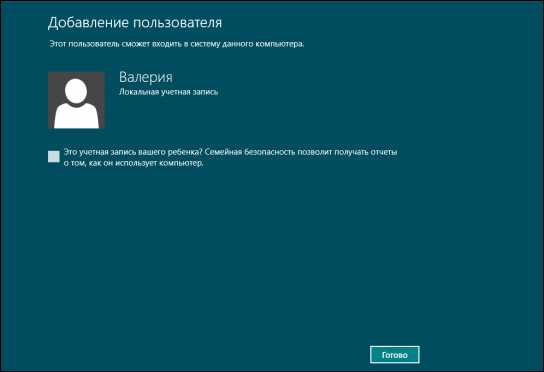
Вот, собственно, и все — учетная запись создана.
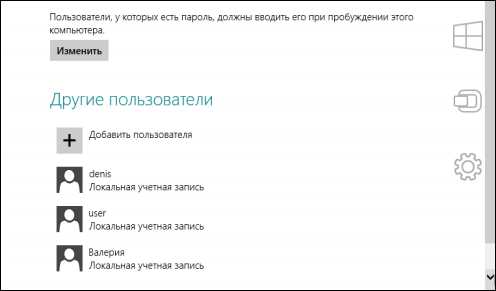
Переключение на учетную запись Майкрософт и обратно
Если возникнет необходимость переключиться на учетную запись Майкрософт, то в том же разделе Пользователи просто нажмите кнопку Переключиться на учетную запись Майкрософт. Система запросит пароль от вашей локальной учетной записи, а затем попросит ввести e-mail и пароль для входа по LiveID. Если у вас еще нет своего Live ID, перейдите по ссылке Зарегистрировать учетную запись Майкрософт, после чего вам будет предложено заполнить несложную форму. В заключение процедуры нужно будет просто нажать кнопку Готово.
Для обратного переключения — на локальную учетную запись — в разделе Пользователи нужно нажать кнопку Переключиться на локальную учетную запись. Далее, как обычно: вас попросят ввести пароль, но уже от учетной записи Майкрософт, а затем — зарегистрировать локальную учетную запись. Да, именно зарегистрировать заново, поскольку при переключении на удаленную учетную запись старая (локальная) замещается новой (от Майкрософт).
infedu.ru
Как создать нового пользователя на Windows 10: добавление профиля
Если Вы используете ПК с другими людьми, желательно, чтобы у каждого человека была своя учетная запись. В таком случае каждый пользователь может персонально настроить свой профиль. Учетные записи также помогают контролировать, какие файлы и приложения могут использовать юзеры, и какие изменения они могут вносить на компьютер. Существует два вида учетной записи:
- Локальная - содержит профиль пользователя, который может использоваться только на данном компьютере. Для использования нужно выбрать имя юзера, и ввести пароль если требуется.
- Microsoft - использует адрес электронной почты и пароль для входа в сервисы Microsoft с Windows 10, тем самым настройки профиля не привязываются к конкретному ПК, а могут быть синхронизированы с другими устройствами.
В данном руководстве рассмотрим, как создать нового пользователя на Windows 10 локального типа. Добавление учетной записи Майкрософт тема отдельной статьи. Файлы профиля создаются после первого входа в новую учетку. Для проделывания шагов руководства Вам нужно быть администратором.
Добавление через параметры
Комбинацией кнопки Win + I зайдите в параметры. Посетите раздел «Учетные записи».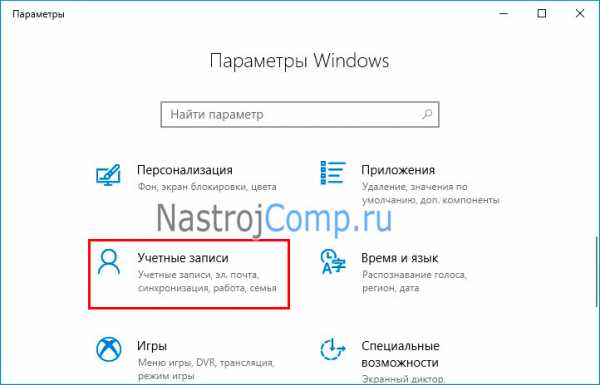
Слева выберите «Семья и другие люди». Справа щелкните ссылку добавления нового пользователя.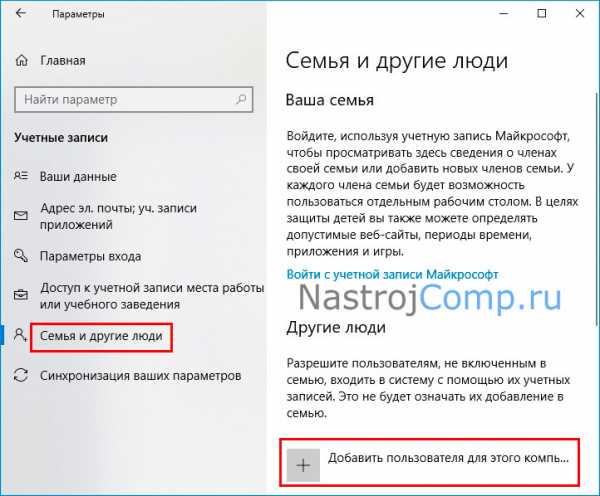
Далее выполните нажатие на ссылку, которая указывает на отсутствие данных для входа этого человека.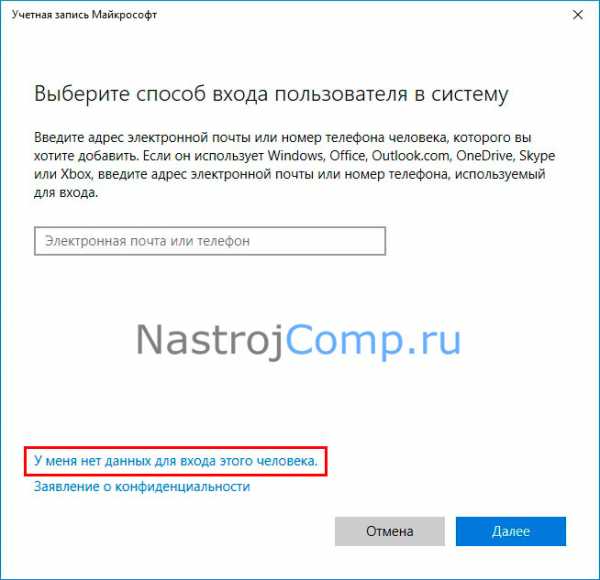
Следующий шаг – нажатие ссылки добавления пользователя без учетки Microsoft.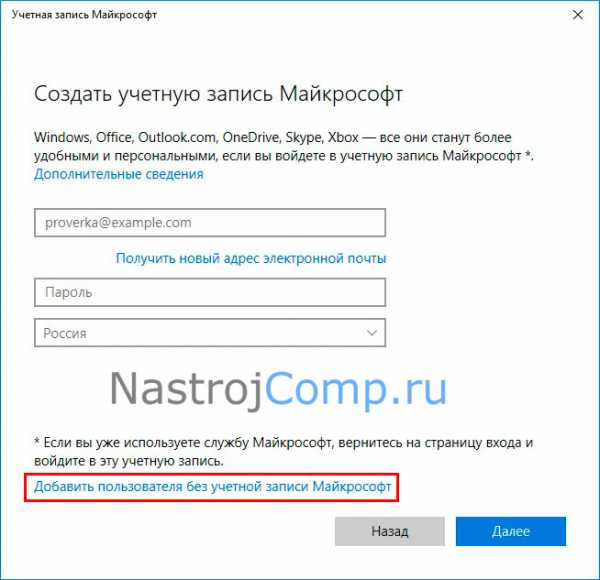
Напишите имя юзера. Если необходимо задайте пароль и подтвердите его. При использовании пароля обязательно выберите 3 контрольных вопроса и впишите на них ответы. Щелкните «Далее».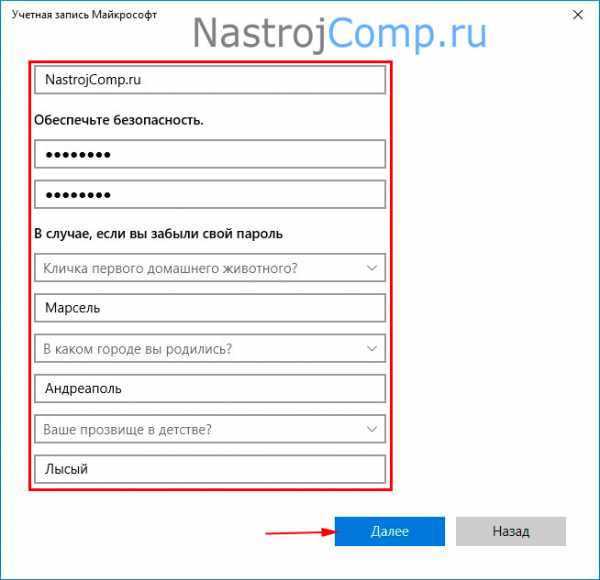
Теперь учетная запись создана. Папка профиля добавиться, как только будет совершен первый вход в учетку. По умолчанию новой учетки будет присвоен тип «Стандартный пользователь», но Вы можете заменить его на «Администратор» по необходимости. Для этого ЛКМ щелкните на новую учетную запись, для появления скрытых кнопок. Далее щелкните кнопку изменения типа учетки.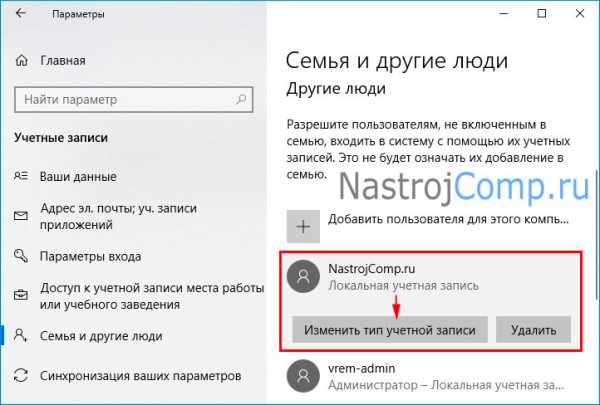
В этом окошке задайте нужный Вам тип учетной записи. Нажмите OK.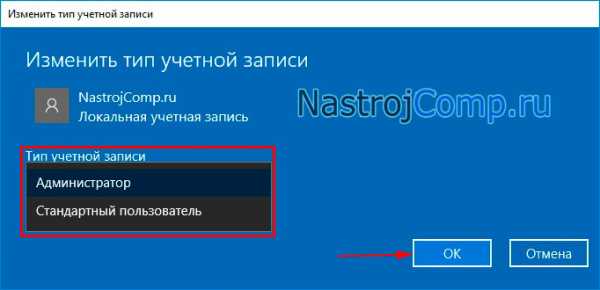
Создание через netplwiz
Вызовите окно «Выполнить» Виндовс 10. Напечатайте в строку ввода netplwiz, кликните OK.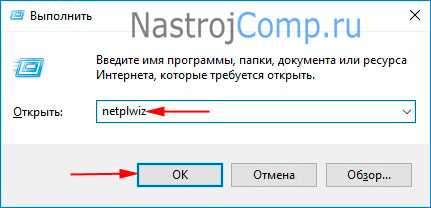
Убедитесь, что установлен флажок на опции требования ввода имени юзера и пароля. Нажмите «Добавить».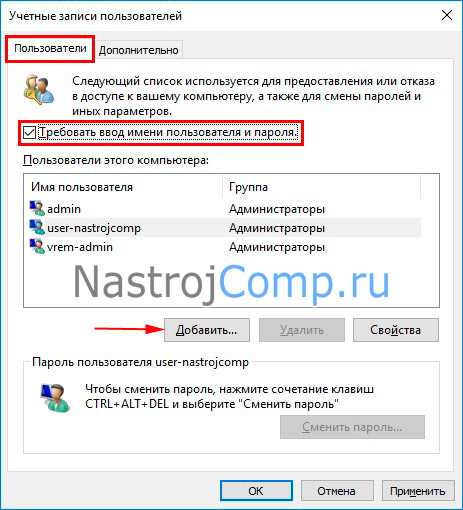
Щелкните ссылку входа без учетки Майкрософт, которая не рекомендуется.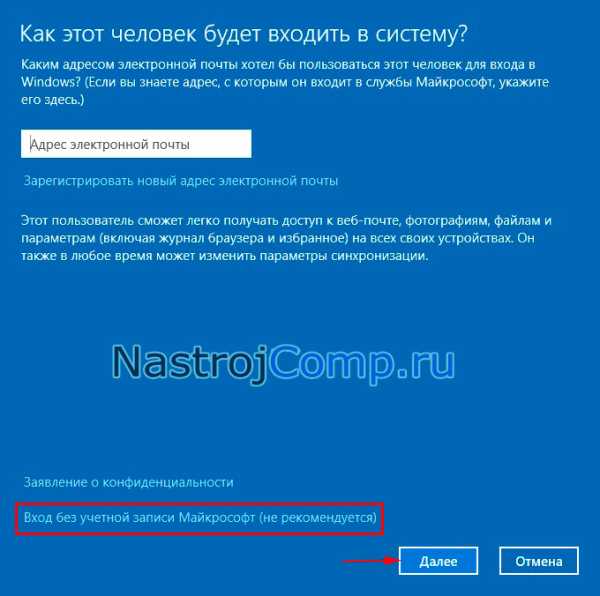
Соответственно сделайте выбор в сторону локальной учетной записи.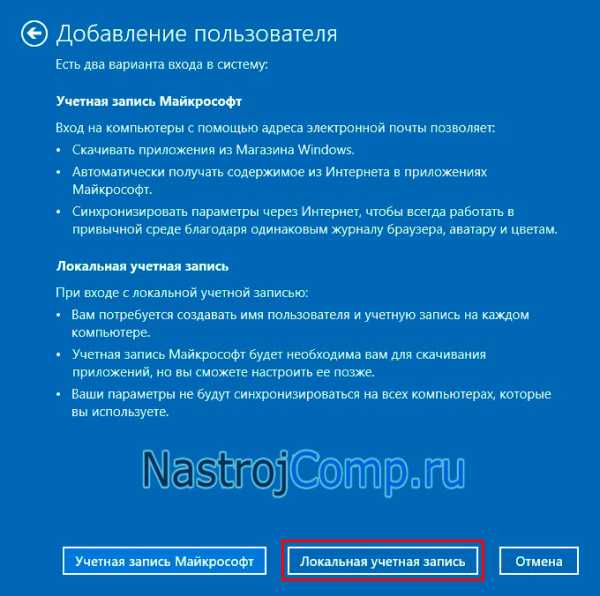
Введите имя, задайте по необходимости пароль и подсказку к нему. Кликните «Далее».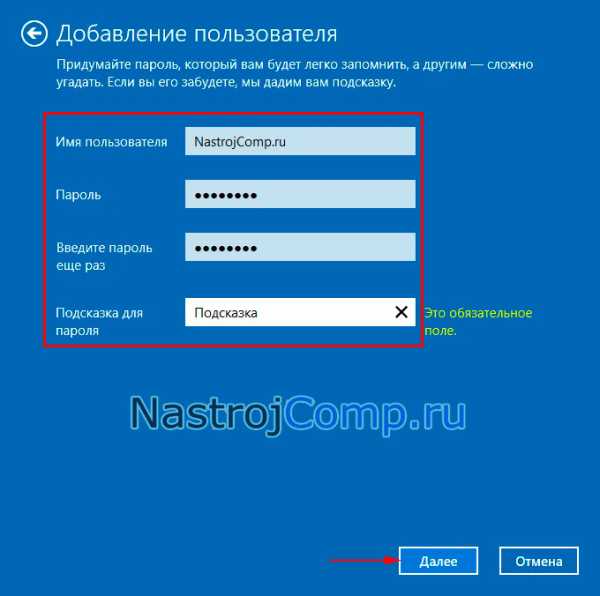
Чтобы добавить учетную запись в Windows 10 нажмите «Готово».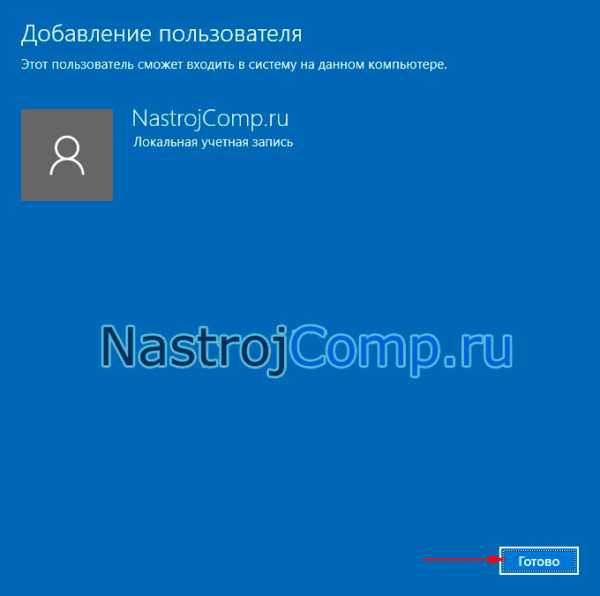
В окошке netplwiz появиться новая учетка, группа у которой «Пользователи». Чтобы изменить группу, выделите учетку, нажав «Свойства».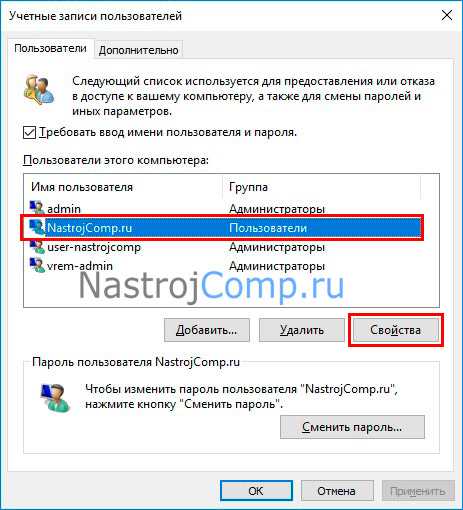
Переместитесь на вкладку «Членство в группах», задав уровень доступа, например, администратора. Нажмите OK и OK.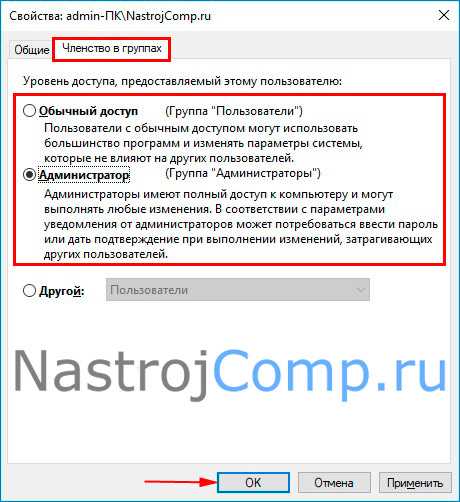
Добавление через локальные пользователи и группы
Оснастка локальных юзеров и групп не доступна в редакции Windows 10 Домашняя (Home). Если Ваша редакция выше можете использовать этот способ. Запустите «Выполнить» (Win + R). Напечатайте lusrmgr.msc, кликнув OK.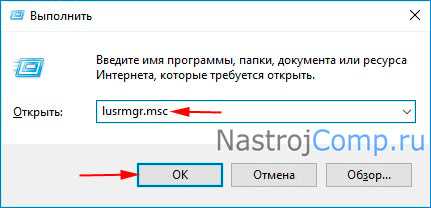
Кликните на раздел «Пользователи». Справа щелкните на «Дополнительные действия», выбрав в меню «Новый пользователь». 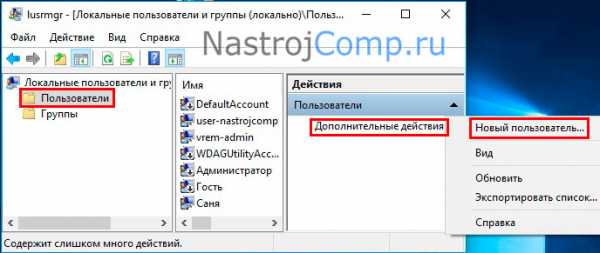
Заполните поле «Пользователь». Другие поля заполняйте по Вашей надобности. В нижней части окошка можете не трогать флажки, а оставить по умолчанию. Чтобы добавить пользователя, щелкните «Создать». Далее закройте окно.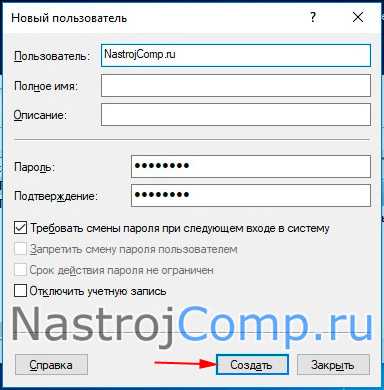
Для того, чтобы юзер приобрел права администратора, щелкните по новой учетке ПКМ, выбрав «Свойства».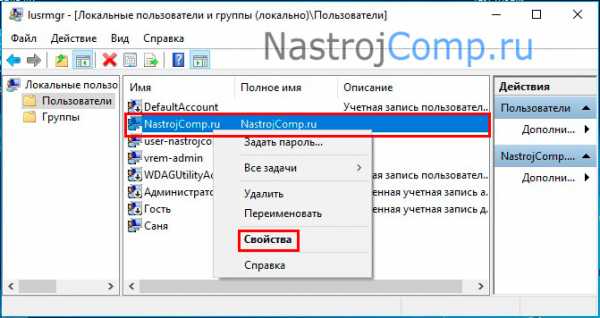
В разделе «Членство в группах», кликните «Добавить». В нижнем поле ввода напишите «Администраторы», щелкнув OK и еще раз OK.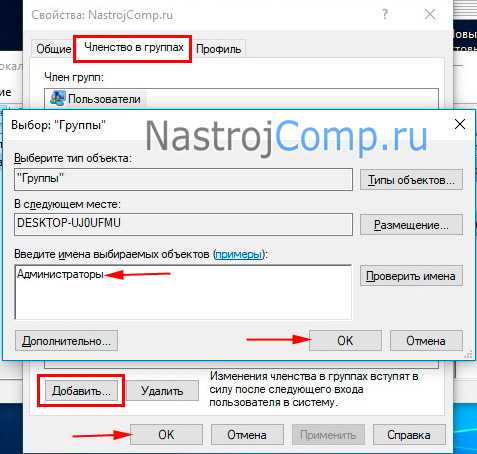
Создание через Cmd
Добавить пользователя в Windows 10 можно также через командную строку. Запустите Cmd с повышенными правами (читайте здесь). Впишите такую конструкцию:
net user "XXXX" /add
Где XXXX – имя юзера. Задав свое название, щелкните Enter. Конструкция выше создает пользователя без парольной защиты, чтобы была защита, используйте следующую конструкцию:
net user " XXXX " "YYYY" /add
Где XXXX – имя юзера, а YYYY Ваш пароль. Не забывайте нажимать Enter после ввода конструкций. В результате создастся тип учетной записи «стандартный пользователь». Если ему нужно добавить статус админа, тогда используйте такую конструкцию:
net localgroup Администраторы "XXXX" /add
Где XXXX, как уже ясно, это имя юзера. Кликните Enter.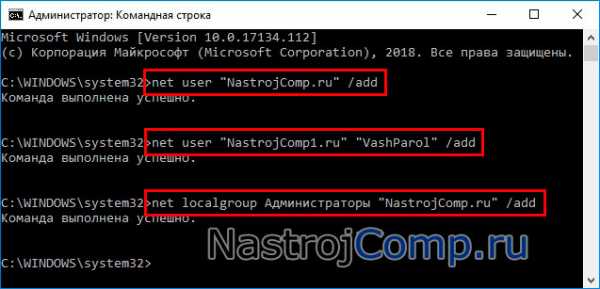
В результате использования одного из методов выше добавиться пользователь. Нажмите «Пуск», затем на иконку управления учетками, где Вы увидите новые имена, выберите нужное. Далее подождите, когда профиль сформируется.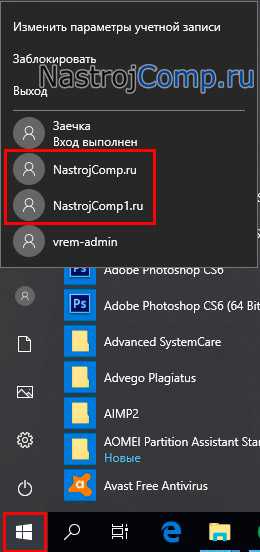
Теперь Вы знаете, как создать учетную запись в Windows 10 разнообразными способами. Если на одном ПК два юзера, однозначно нужно добавлять второй профиль, а может даже и несколько. Также важным аспектом является перевод учетки в административный статус.
Посмотрите еще статьи:
Вы можете пропустить чтение записи и оставить комментарий. Размещение ссылок запрещено.
nastrojcomp.ru
Как создать нового пользователя на Windows
Создание новой учётной записи в ОС Windows
03.04.2017

При установке и первом запуске Windows система предлагает создать ваш собственный профиль, который наделяет вас правами администратора, что очень удобно. Однако бывает, когда один компьютер, используется несколькими людьми. Но ведь каждый пользователь хочет иметь своё личное пространство на этом ПК.
Для этого и необходимо знать, как же создать новою запись. Рассмотрим этот вопрос поближе.
Учётная запись пользователя
Это персональные настройки системы пользователя. В ней хранятся сведения, определённые права, настройки ПК и многие другие важные данные. Вход в неё осуществляется при помощи логина и пароля, которые задал пользователь
В ОС Windows существуют всего три вида профилей:
- Администратор;
- Стандартная;
- Гость.
Давайте узнаем, что представляет собой каждая из них:
Администратор
Аккаунт такого типа может предоставить вам все права для управления ПК. С правами администратора можно удалять и создавать новые профили, изменять и настраивать системные настройки, менять конфигурацию системы и многое другое. Проще говоря, вы имеете полный контроль над системой.
Стандартная
Данный тип записи не позволяет вносить глобальные изменения в настройку компьютера. Она разрешает использовать большинство возможностей системы, но не даёт нарушить его работу. С помощью неё нельзя удалять и устанавливать новое ПО, изменять конфигурации ПК и другие глобальные настройки.
Гость
Профиль такого типа нужен для посторонних людей, использующих ваш компьютер. Он обладает наименьшими правами и имеет самые базовые функции. В нём нельзя изменять настройки системы, затрагивать личные данные других людей и многое другое.
Важно! Для использования профиля «Гость», необходимо сначала активировать его в настройках.
Создание нового профиля в Windows 7
Создание нового аккаунта выполняется в несколько действий и может занять не больше минуты. Однако, для каждой версии Windows создание происходит по разному. Для этого выполните нижеприведённые действия:
- Кликните по кнопке «Пуск» и откройте «Панель управления».
- Далее выберите пункт «Добавление и удаление учётных записей пользователей».
- Нажмите «Создание учётной записи».
- Введите имя, которое будет отображаться при выборе профилей.
- Выберите тип записи и нажмите «Создать».
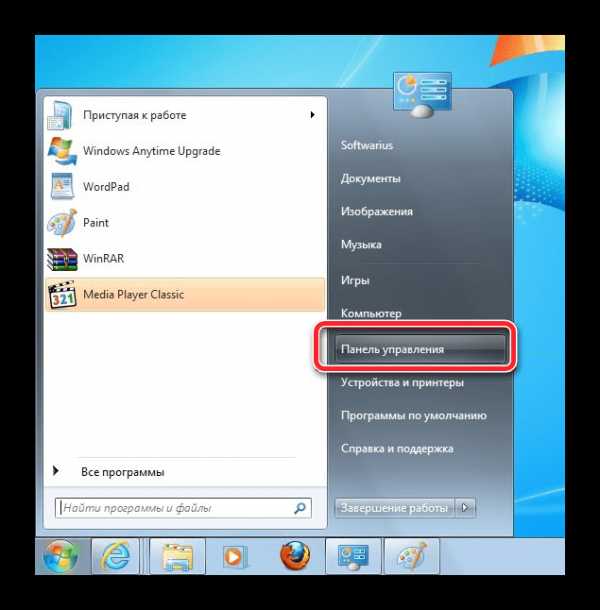
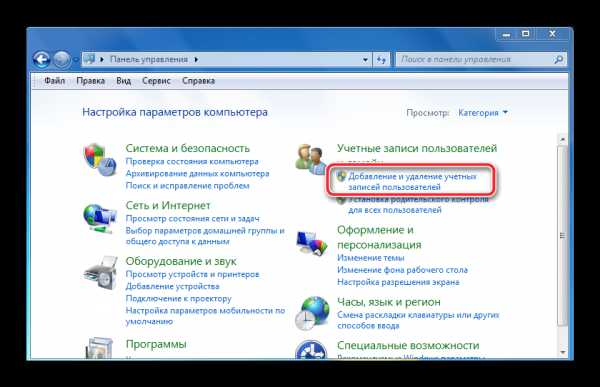
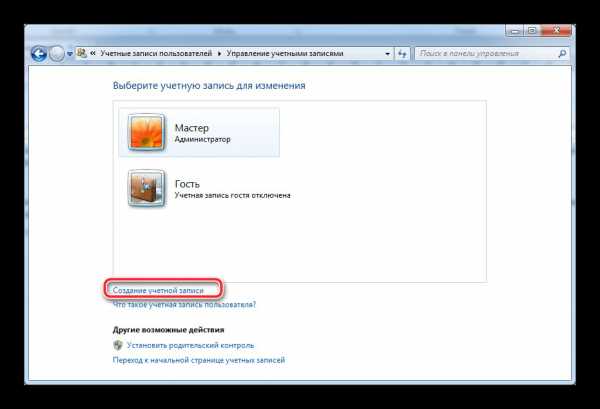
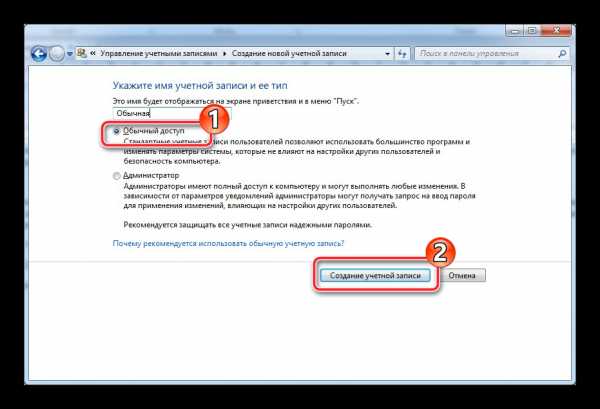
Вот и всё! Перед вами появится новый профиль. В нашем случае его имя «Обычная».
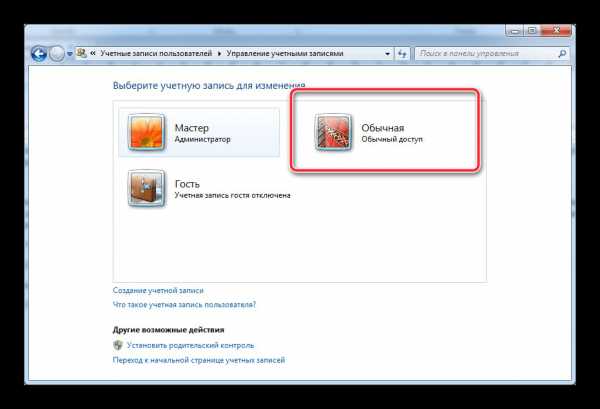
Включение профиля Гостя
Для его включения проделайте такие действия:
- Войдите в раздел «Добавление и удаление учётных записей пользователя» по примеру выше.
- Кликните по профилю «Гость».
- Для подтверждения нажмите «ОК».
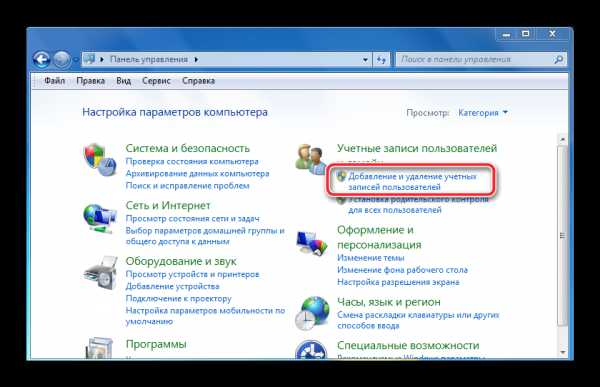
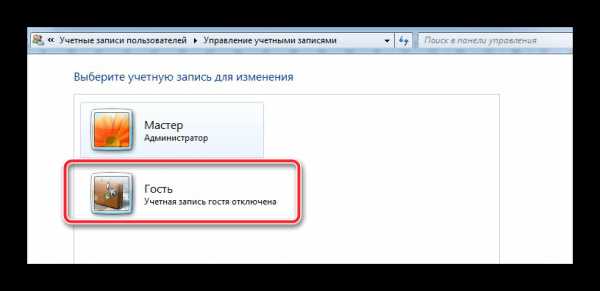

Создание учётки в Windows 8
- Нажмите «Пуск» и войдите в «Панель управления».
- Кликните на «Изменение типа…».
- Далее «Добавить нового пользователя».
- В самом нижнем разделе выберите «Добавить».
- Выберите «Вход без записи Майкрософт».
- Нажмите «Локальная учётная запись».
- Введите все необходимые данные и нажмите «Далее».
- Кликните «Готово».
- Нажмите по созданному профилю и выберите «Изменить».
- Выберите тип вашей записи и нажмите «ОК».
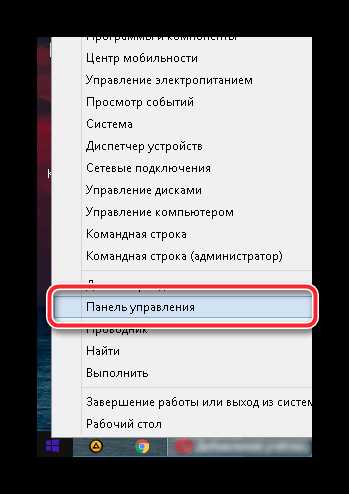
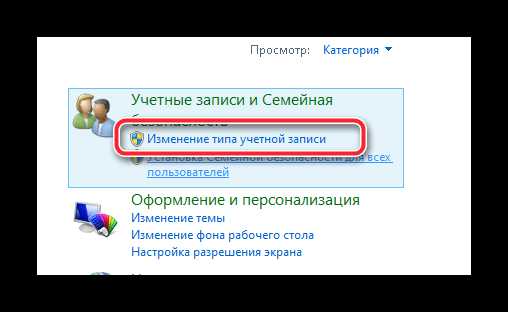
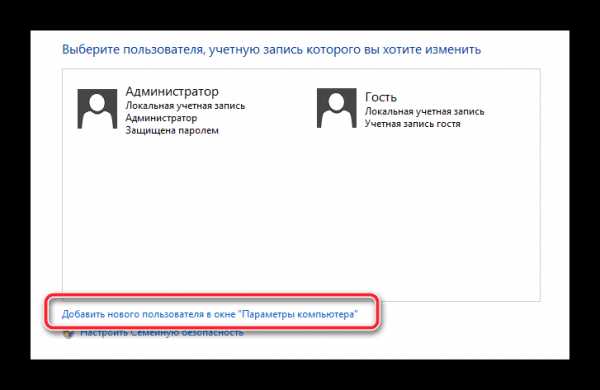
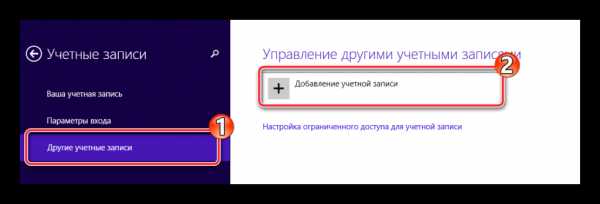
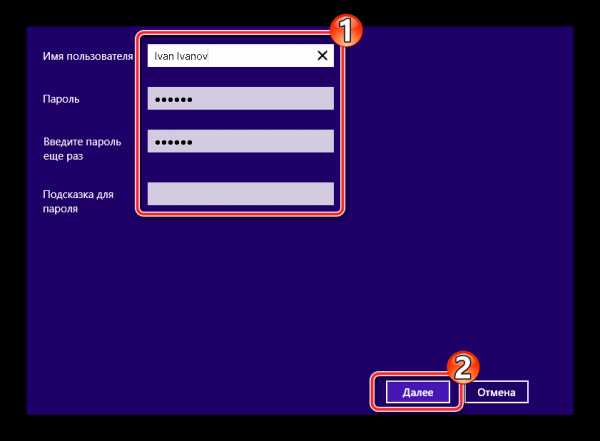
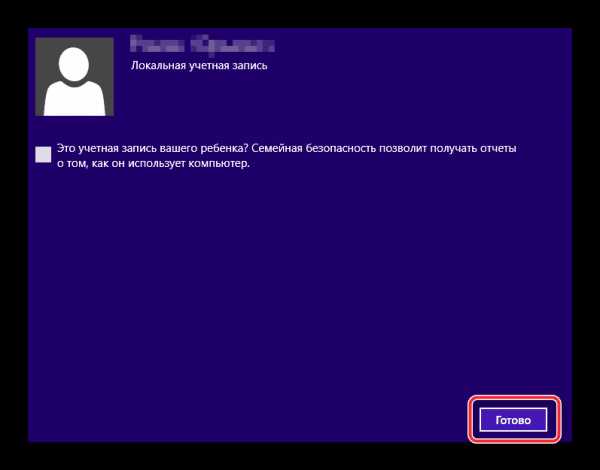
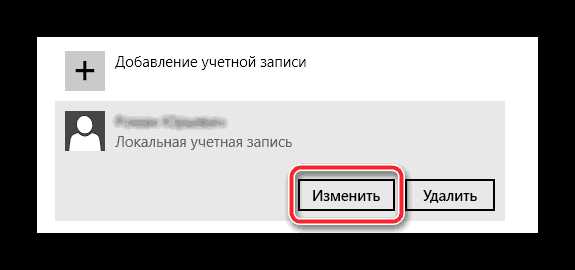
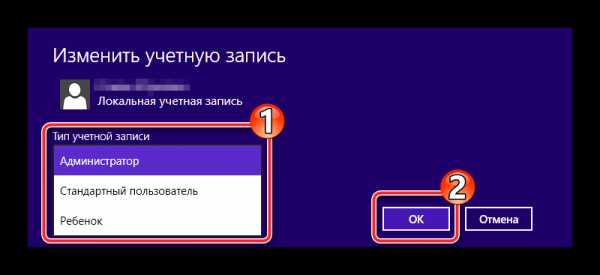
На этом создание завершено. Надеемся, информация была вам полезна.
Расскажи друзьям в социальных сетях
compdude.ru
Как создать нового пользователя на windows 10: основные способы
С выходом каждой новой версии известнейшей ОС Microsoft Windows, пользователи сталкиваются со множеством нововведений. Несмотря на то, что их подавляющее большинство делает работу в операционной системе удобнее, некоторые изменения интерфейса требуют некоторого времени для освоения.
В качестве примера, может послужить процесс создания новой учетной записи, который в десятой версии заметно отличается от привычного по предыдущим версиям алгоритма действий.
Создание пользователя
Как было сказано ранее, процесс добавления пользователя подвергся значительной трансформации. При этом достичь желаемого можно сразу несколькими способами, что позволяет выбрать наиболее подходящий и удобный. Зная, как создать нового пользователя на windows 10, можно в сжатые сроки создать учетные записи для всех лиц, работающих за компьютером.
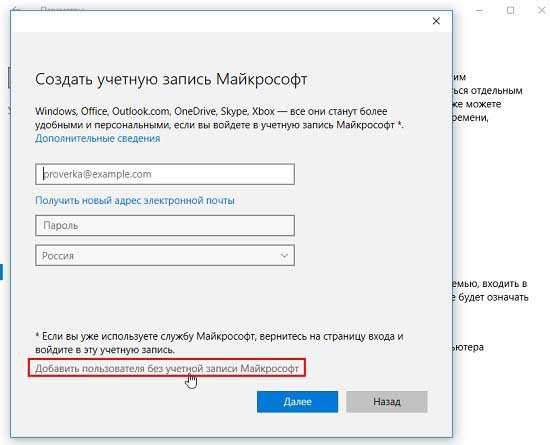
Учетные записи по праву считаются удобным и эффективным способом разграничения операционной системы между лицами, использующими один компьютер. Это позволяет:
- Регулировать права каждого из них;
- Персонализировать схемы оформления;
- Предоставить каждому из них собственное пространство для работы.
Помимо этого, учетные записи позволяют защитить компьютер от несанкционированного доступа посредством пароля, что является дополнительной мерой защиты. Но при желании можно убрать пароль требуемый при входе в учетную запись.
Создание через параметры
Неподготовленному человеку будет проще всего создать запись посредством параметров Windows. Для открытия нужной вкладки, потребуется нажать пункт Учетные записи, расположенный в категории Настройки, доступной в меню Пуск. В открывшемся окне, потребуется выбрать раздел Семья и другие пользователи. Здесь перед хозяином компьютера встает два варианта действий: либо добавить учетку как члена семьи, что потребует её синхронизации с серверами разработчика, либо создать запись по классической схеме, используя пункт Другие пользователи. Учитывая политику конфиденциальности Microsoft, лучше будет воспользоваться вторым вариантом.

В открывшемся окне, необходимо нажать кнопку Добавить пользователя, а затем выбрать пункт, написанный мелким шрифтом — у меня нет данных для этого человека. Затем будет предложено зарегистрироваться в Microsoft, чего делать не стоит. Лучше выбрать Добавить пользователя без учетной записи Майкрософт, а затем ввести надлежащие данные для входа в систему прочих лиц.
Создание через командную строку
Гораздо быстрее и проще выполнить все манипуляции через командную строку Windows, которую можно открыть, выбрав пункт Выполнить в меню пуск, затем ввести в поле CMD и нажать Enter. В появившемся черном окошке, потребуется ввести net user ИМЯ ПАРОЛЬ /add, где ИМЯ — желаемое имя новой учетной записи, а пароль соответственно ключевое слово. После нажатия кнопки Enter, учетная запись будет создана незамедлительно, и через нее можно будет начинать работу.
learnwindows.ru
- Multipoint server что это
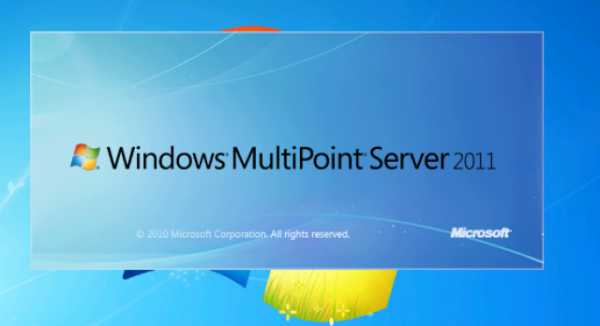
- Какие основные блоки входят в состав компьютера

- Система отчетов репорт
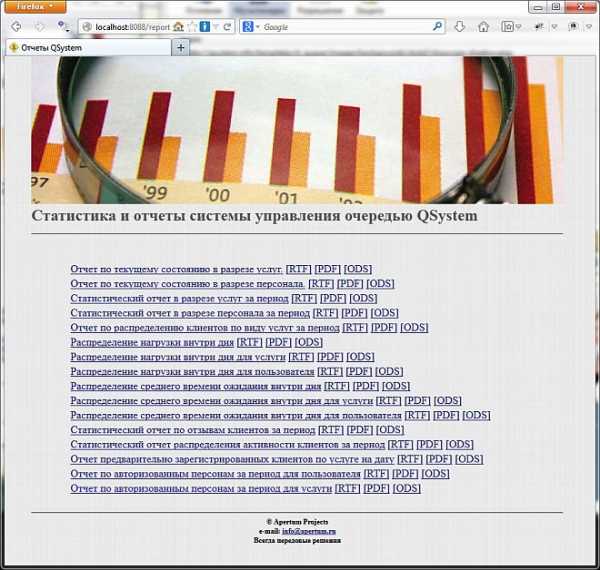
- Текущая дата powershell
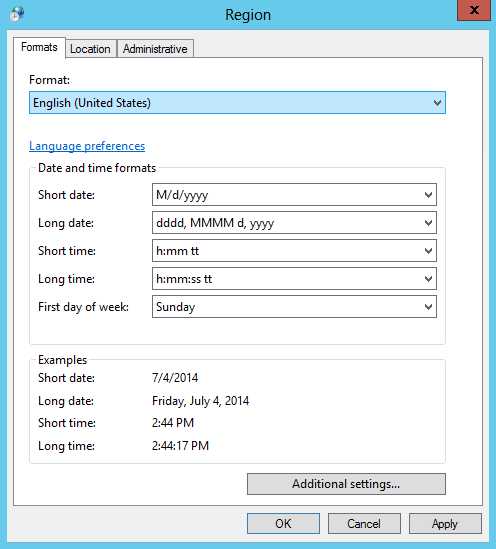
- Блок питания как чистить

- Для вашей страницы включено подтверждение входа по мобильному телефону
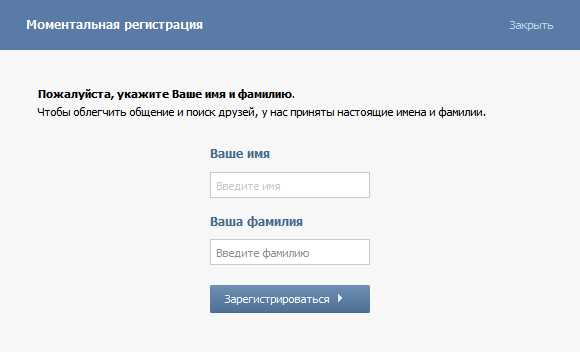
- Удаленный доступ установить

- Вылечить компьютер

- Как установить сетевой адаптер
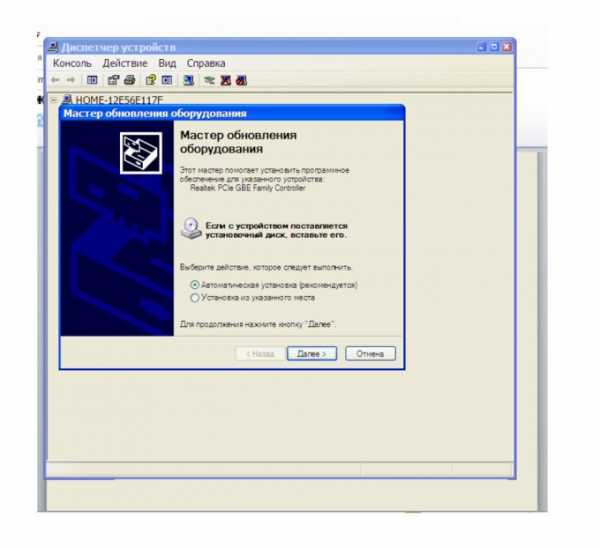
- Как переключить буквы на цифры на ноутбуке

- Как называется часть компьютера которая содержит основную электронную начинку компьютера