Как создать папку на рабочем столе компьютера. Как создать папку на ноутбуке
Как создать папку - 4 способа
Это не проблема. Главное — решить, где ее создать и как ее назвать, а все остальное — дело техники.
Основных вариантов размещения папок два: на Рабочем столе или где-нибудь на жестком диске. Разница очевидна. На Рабочем столе эта папка вместе со своим содержимым всегда легко доступна, но путается под ногами и портит вид Рабочего стола. Допустим на диске С:\ - она не столь доступна и хранится подальше от чужих глаз.
В общем, все как в реальной жизни:
- Одни предпочитают «захламить» письменный стол и иметь все под рукой, но расплачиваются затратами времени на поиск пропавших бумаг.
- Другие же предпочитают хранить книги и бумаги в шкафах и ящиках и никогда ничего не теряют, но платят за аккуратность дополнительными затратами времени на уборку.
Истина, конечно, лежит посередине. Для тех документов, которые надо иметь всегда под рукой, можно создать папки на Рабочем столе, а для архивов можно создавать папки на локальных дисках. Итак, приступим:
Самый простой способ создания папки — это комбинация: Ctrl+Shift+N, идем дальше:
Создание папки на Рабочем столе:
1. Щелкните правой кнопкой мыши на свободном месте Рабочего стола и выберите в контекстном меню пункты: Создать > Папку — на экране появится значок папки:
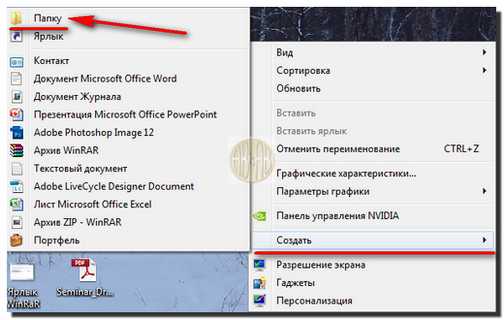
2. В момент создания значка он получает стандартное имя Новая папка.
Его можно тут же заменить, введя новое имя, например Мои труды.
Ввод имени завершают нажатием клавиши ENTER.
3. Если упустили момент для изменения имени и нелепое имя Новая папка уже закрепилось за созданной папкой, но его надо изменить: для этого щелкните правой кнопкой мыши на значке этой (данной) папки и выберите в контекстном меню пункт Переименовать.
4. Если опять не получилось, не отчаивайтесь. Повторите операцию еще раз. Впоследствии будете выполнять ее за считанные мгновения.
Создание папки на жестком диске
1. Двойным щелчком на значке Мой компьютер откройте окно Мой компьютер.
2. Разыщите в нем значок нужного диска и откройте его двойным щелчком.
3. На самом деле — это окно не диска, а его корневой папки. Щелкните внутри окна правой кнопкой мыши и в контекстном меню выберите команду Создать > Папку.
4. Дайте папке содержательное имя, как указано выше.
Элегантный подход
- Создайте папку на Рабочем столе и дайте ей имя.
- Откройте окно Мой компьютер.
- Перетащите папку с Рабочего стола на значок диска С: (или любой другой) и, когда значок изменит цвет, бросьте ее там. Она попадет в корневой каталог С:\. Можете в этом убедиться, открыв окно с содержимым диска.
Аналогично можно перетаскивать значок папки на значок любой другой папки — она войдет в нее на правах вложенной папки, а в соответствующем каталоге диска образуется вложенный каталог.
Я создал новую папку, но не могу ввести ее имя русскими буквами. Что мне делать?
Вам необходимо переключить клавиатуру с английской раскладки клавиш на русскую и наоборот.
Простейший (но не рекомендуемый) подход состоит в использовании значка раскладки на панели индикации (справа в нижнем углу). Если на нем щелкнуть, откроется меню, в котором можно выбрать нужную раскладку. У такого подхода два недостатка: во-первых, не у всех этот значок имеется на панели индикации, а во-вторых, в некоторых версиях Windows он не всегда корректно работает...
Более элегантно — пользоваться клавиатурой, а чтобы узнать, какая комбинация клавиш отвечает за переключение раскладки, действуйте следующим образом.
- Откройте окно Панель управления (Пуск > Настройка > Панель управления).
- Разыщите в нем значок Клавиатура и щелкните на нем дважды — откроется диалоговое окно Свойства Клавиатуры.

- На панели Переключение раскладок посмотрите, какая комбинация клавиш используется в качестве переключателя. Возможные варианты:
- ALT слева + SHIFT;
- CTRL + SHIFT;
Если на Панели индикации нет индикатора раскладки, на будущее установите флажок в закладке Языковая панель - Отображать индикатор языка на панели задач.
- Закройте диалоговое окно щелчком на кнопке ОК.
- Закройте окно Панель управления.
- Проверьте, как срабатывает избранная комбинация переключения, наблюдая за ее действием по индикатору раскладки в правом нижнем углу монитора.
P.S. Надеюсь Вам понравился этот компьютерный урок. Всего доброго.
С Уважением, Никитин Владислав.

abisab.com
Как создать новую папку
Рассмотрим 4 варианта того, как можно создать новую папку. Все они простые и не выходят за рамки несложной компьютерной грамотности.
I вариант. Чтобы создать папку Windows, надо сначала определить, где именно она будет находиться: на рабочем столе или внутри какой-либо другой папки. Соответственно заходим именно туда, где будет «дом построен», то есть, создана новая папка Windows.
Как на рабочем столе создать папку
1) Чтобы на рабочем столе создать папку, кликаем правой кнопкой мыши по свободному (пустому) месту на рабочем столе.
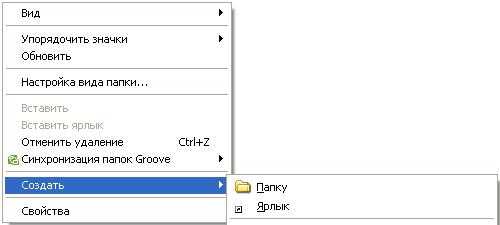
Контекстное меню “Создать папку”
2) Таким образом открывается контекстно-зависимое меню, в котором следует кликнуть по опции «Создать».
3) В появившемся окне будет предложен список того, что можно создать, из которого надо выбрать «Папку».
4) Вы увидите маленькое окно с надписью «Новая папка», в котором будет мигать курсор, приглашая Вас ввести название для папки.
Имя для новой папки
Если название не вводить, то папка по умолчанию будет называться «Новая папка». В принципе, в любой момент Вы ее можете переименовать, о чем речь пойдет ниже.
Отклоняясь от темы, замечу, что выражение «по умолчанию» означает, что создатели программного обеспечения думали-думали и приняли решение за пользователя (т.е. за нас с Вами), что в конкретном случае можно поступить так, как предлагается. В данном случае рекомендуется согласиться «по умолчанию» с названием «Новая папка».
Но такое название плохое, так как по прошествии некоторого времени сложно вспомнить, что хранится в папке с таким неказистым именем. Поэтому вместо выбора «по умолчанию» лучше ввести «собственное» имя папки.
Введя имя, надо нажать на клавишу Enter или щёлкнуть мышкой за пределами рамки для ввода имени. Если была допущена ошибка при вводе имени, ее легко исправить. Для этого надо щёлкнуть по ошибочному имени папки мышкой, т.е. выделить это имя, а затем нажать на клавишу F2 и можно редактировать имя папки.
Если надо создать папку внутри существующей папки («дерево папок»), кликаем по свободному месту в старой папке правой кнопкой мыши, затем по опции «Создать» и далее делаем все точно так, как описано выше.
Другие варианты, чтобы создать новую папку
II вариант:
Есть ещё один вариант для создания папки Windows. В строке меню окна папки в правом верхнем углу есть опция «Файл». Кликаем по ней, затем по «Создать» и, наконец, «Папку».
III вариант:
Открываем Проводник (Пуск – Программы – Стандартные – Проводник), заходим туда, где требуется создать папку. Затем в правом верхнем углу заходим в меню Файл – Создать – Папку.
Или можно щёлкнуть в свободном месте правой кнопкой мыши и в контекстном меню выбрать Создать – Папку.
Проводник создаст новую папку в том месте, где Вы дали команду на её создание, и назовет её Новая папка. Вы можете ввести другое имя, о чем было рассказано выше в первом варианте.
Вариант с Проводником удобен, если Вы решились навести порядок в своих файлах и папках, так как здесь имеется каталог всего, что у Вас есть на компьютере. Можно сделать сортировку по новым или старым папкам, удалить ненужное.
IV вариант:
С помощью этого варианта предполагается создание новой папки в тот момент, когда Вы сохраняете какой-либо файл. Это удобно, чтобы сразу свои файлы хранить «по полочкам», чтобы впоследствии их можно легко было найти.
Допустим, Вы создаете файл или редактируете уже имеющийся. Файл, который в результате получится, можно сразу сохранить в новой папке (как говорится, «не отходя от кассы»). Для этого в меню «Файл» (в правом верхнем углу) выбираем опцию «Сохранить как».
В открывшемся окне кликаем по кнопке «Создать папку», в результате чего появляется папка с именем «Новая папка». Сразу можно ввести другое имя для папки, после чего вводится имя файла. Эта процедура пошагово (1-ый шаг, 2-ой, 3-ий, 4-ый) показана ниже на примере сохранения файла в Блокноте:
1-ый шаг – Кликаем по кнопке “Создать папку”
2-ой шаг – Вводим имя папки, нажимаем на Enter. Новая папка создана.
3-ий шаг – Нажимаем на кнопку “Открыть”, которая находится правее поля “Имя файла”. Таким образом попадаем в новую папку.
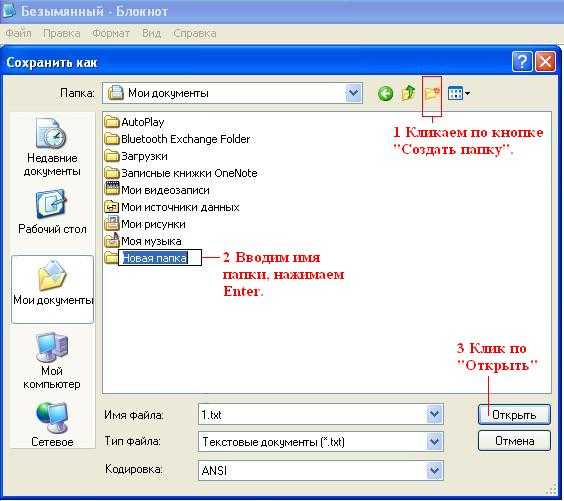
В меню Файл кликаем “Сохранить как”, указываем папку и имя файла
4-ый шаг – В новой папке вводим в поле “Имя файла” новое или старое имя файла и нажимаем на “Сохранить”. Все – файл сохранен в новой папке.
Упражнения по компьютерной грамотности:
1) Создайте папку с именем «Учебная» на Рабочем столе, а затем с тем же именем в папке «Мой компьютер». Операционная система Windows разрешает создавать папки с одним и тем же именем в разных местах?
2) В Блокноте или редакторе Word сохраните файл в совершенно новой папке, используя опцию «Сохранить как» в меню «Файл».
P.S. Рекомендую также прочитать:
1. Новая папка 7
2. Как открыть два окна в Ворд одновременно
3. Панель задач Windows XP
4. Главное меню Windows XP
5. Настройка вида папки
Получайте актуальные статьи по компьютерной грамотности прямо на ваш почтовый ящик. Уже более 3.000 подписчиков
.Важно: необходимо подтвердить свою подписку! В своей почте откройте письмо для активации и кликните по указанной там ссылке. Если письма нет, проверьте папку Спам.
Автор: Надежда
8 сентября 2010
www.compgramotnost.ru
Как создать папку на рабочем столе компьютера
Папки в компьютере — очень полезная и нужная вещь, с помощью которой можно удобнее организовать хранение файлов в компьютере. Если проводить аналогию с нашей жизнь, то папка — это такой шкаф или комод, в котором удобно хранятся вещи (файлы), каждый на своем месте.
Создать папку очень просто, куда важнее задуматься о том, чем ее заполнять, где разместить и как назвать, чтобы было удобно и быстро ее искать.

Как создать папку на рабочем столе компьютера
Разместить папку можно либо где-то на жёстком диске компьютера, либо непосредственно на рабочем столе, чтобы получать быстрый доступ к вашим данным. Где расположить большее количество папок — решать вам. Можете сделать больше папок на рабочем столе, и научится ориентироваться. На жёстком диске можно организовать более структурированную и логичную систему, которой будет медленнее, но удобнее пользоваться. Логично, что стоит создать несколько папок и там и там и попросту удобно и быстро получать доступ к вашей информации. Научимся означать папки в разных местах и разными способами.
Подробное, пошаговое руководство для создания папки на рабочем столе
- Кликните правой кнопкой мышки на случайное, незанятое пространство.
Кликаем правой кнопкой мышки на случайное, незанятое пространство
- Выпадет список, внизу которого вы сможете увидеть строчку «Создать». Жмем на нее.
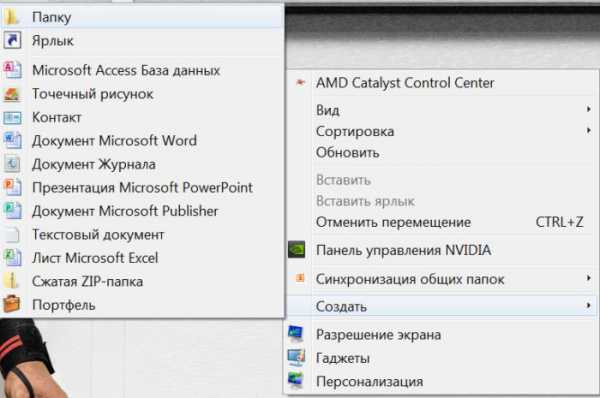
В пункте «Создать» выбираем «Папку»
- Появится ещё один небольшой списочек, через который система должна узнать, что именно мы хотим создать. В нашем случае — это папка.
Ярлык «Папка» создан
- Процесс создания завершится. По дефолту она получит стандартное и простое название: «Новая папка». Имя будет подсвечено синим, его можно сразу же изменить, просто начав писать текст. Выделенная область автоматически начнет редактироваться.
- Щелкаем левой кнопкой в любую точку, название сохраняется, папку можно считать созданной. Теперь она все время будет находиться на вашем рабочем столе. В нее можно перемещать и копировать документы.
Процесс на жёстком диске
Здесь вся суть остаётся такой же, но появляются некоторые различия:
- Сначала нужно зайти в то место, где мы хотим сделать папку. Открываем «Компьютер» через «Панель управления» или кликнув по иконке.

Открываем «Компьютер»
- Видим перед собой разделы жёсткого диска вашего компьютера. Заходим на тот, где вам необходимо создать папку.
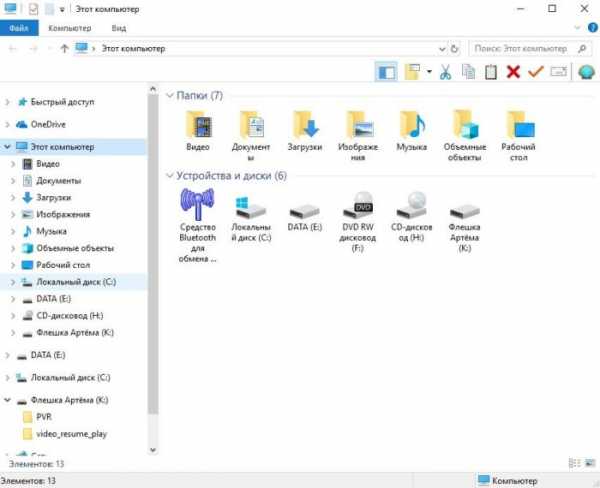
Выбираем раздел на жестком диске
- Помните, что можно создавать папку в папке и так до бесконечности. Структурируйте так, как вам удобно. Попав в конечное место, где мы будем хранить файлы, жмём правой кнопкой мыши и жмем «Создать».

Выбираем место для создания папки
- В появившемся списке вновь выбираем «Папку» и задаём ей нужное нам имя.

Задаём папке нужное имя
Процесс изменения имени
А что делать, если некоторая папка уже давно создана, но имя вас не устраивает. Например, пользователи часто не заморачиваться и оставляют стандартно название или набирают некоторый случайный набор букв и цифр.
Чтобы изменить имя нам нужно выполнить ряд совершенно нехитрых действий:
- Выбираем нужную нам для переименования папку и кликаем на нее правой кнопкой мышки. В появившемся списке, вторая снизу строка будет «Переименовать». Нажимаем на нее.

Выбираем нужную нам для переименования папку
- Имя выделиться синим, можно сразу начинать вводить нужное имя с клавиатуры.

Вводим нужное имя
- Кликаем в случайное место, имя папки сохранится.
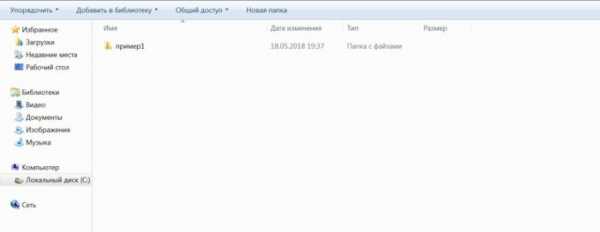
Для сохранения имени нажимаем на любом пустом месте
Интересно! В Windows невозможно назвать папку именем Con, PRN, AUX и некоторыми другими. В интернете ходит легенда о том, что это было личное желание создателя Microsoft, но это лишь миф. На самом деле, раньше существовали зарезервированные имена. Делалось это потому, что предоставляется прямой доступ к устройствам. Следовательно, некоторые имена должны были быть уникальны. Но создавать папки с такими именами невозможно по сей день.
Есть ещё один интересный и несложный способ создания — с помощью комбинации клавиш
- Выберите место для создания папки.
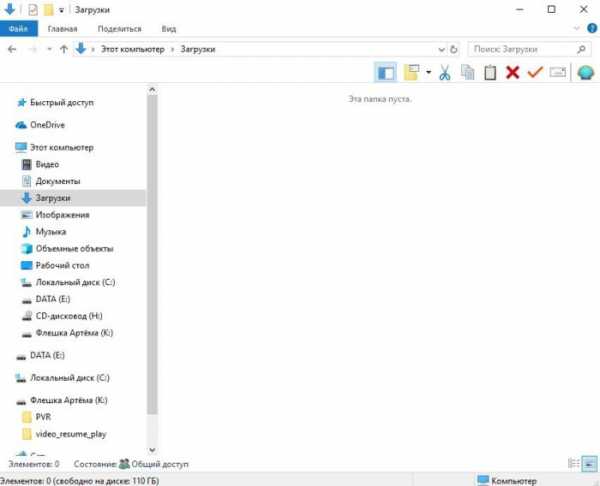
Выбираем место для создания папки
- Нажимаем одновременно кнопки Ctrl+Shift+N.
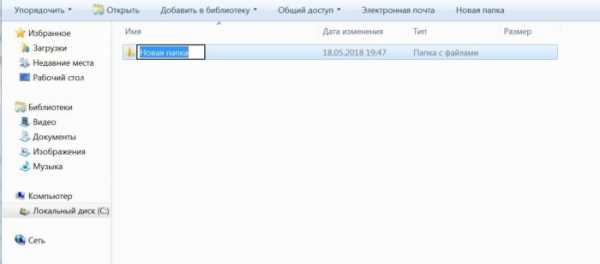
Нажимаем одновременно кнопки Ctrl+Shift+N
- В том месте, где вы сейчас находитесь, появится папка со стандартным именем, которое нам будет нужно поменять.
Важно! Если вы будете находиться в браузере, или какой-то программе, то этот способ, скорее всего не сработает. Нужно находиться на рабочем столе или в каком-либо разделе жёсткого диска для успешного создания папки.
Как добавить в папку документ
- Откройте ее и кликните правой кнопкой мыши на случайную область.
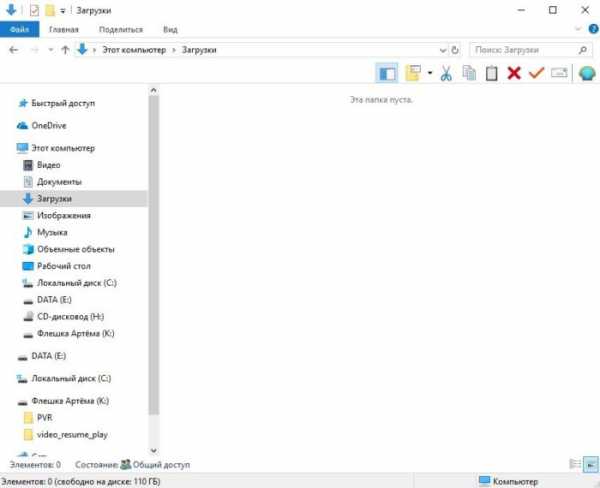
Открываем папку
- Выберете «Создать», а в следующем списочке выбираем «Документ Word» или другой, нужный вам документ.
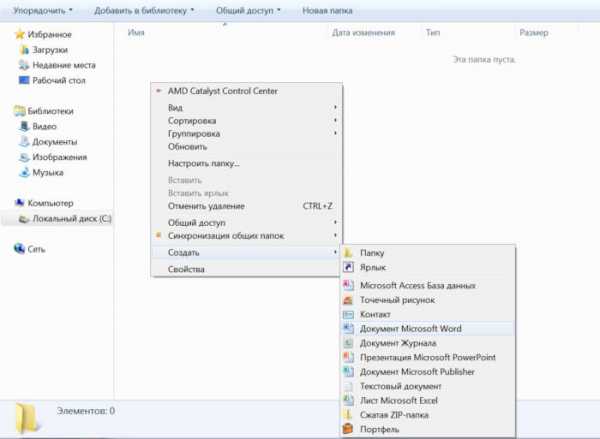
Выбираем «Создать», а далее выбираем какой-либо документ
Альтернативный способ — просто копировать или переместить документ в папку
- Для этого нажмите на нужный вам документ и выберите «Копировать».

Нажимаем на документ и выбираем «Копировать»
- В нужной папке нажмите правой кнопкой на пустую область и выберите «Вставить».

Выбираем «Вставить»
- Готово!

Документ создан
Читайте интересную информацию в статье — «Как сделать невидимую папку».
Видео — Как создать папку на рабочем столе компьютера
Понравилась статья? Сохраните, чтобы не потерять!
pc-consultant.ru
Как создать папку на компьютере (Windows)
Есть несколько способов создания новых папок. Но мы научимся делать их универсальным способом, который потом можно будет повторить на любом другом компьютере с любой системой Windows (XP, 7, 8, 10).
Как создать папку:
Щелкните правой кнопкой мышки по пустому месту. Должен появиться вот такой список.
Этот список называется «меню».
Наведите стрелку (курсор) на пункт «Создать». Появится еще одно дополнительное окошко, в котором нужно навести курсор на самый верхний пункт «Папку» и нажать на него левой кнопкой мышки.
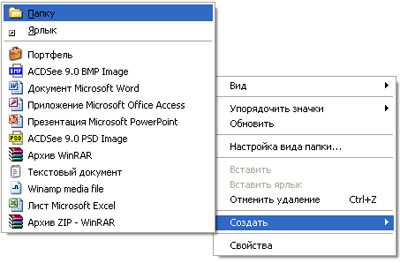
Должна появиться новая папка. Буквы будут подкрашены каким-нибудь цветом (на картинке - синим) и мигать. Это означает, что папка уже создана, и компьютер предлагает Вам напечатать для нее название.
Для того чтобы она называлась так, как Вам хочется, нужно для начала посмотреть, какой алфавит установлен на компьютере. Внизу справа показан тот алфавит, который активен в данный момент, показан он двумя английскими буквами.
RU — это русский алфавит, EN — английский.
Чтобы изменить алфавит, нажмите на эти две буквы левой кнопкой мыши и из списка выберите нужный язык.
Чтобы закрепить введенное слово за папкой, щелкните по пустому месту.
Новая папка готова!
www.neumeka.ru
Как создать папку на рабочем столе
Создать папку на рабочем столе не сложно. Однако, начинающие пользователи, нередко, задают мне этот вопрос.
Создание папки на рабочем столе
1) Нажимаете ПРАВУЮ кнопку мыши. (Курсор при этом должен находиться на чистом рабочем столе – не на открытой вкладке, не на ярлыке).
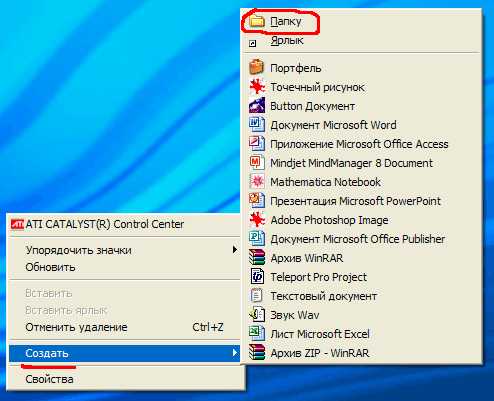
Появится контекстное меню.
2)Правую кнопку мыши отпускаете и ведете курсор к пункту меню СОЗДАТЬ. Когда наведете на СОЗДАТЬ – появится список того, что вы можете создать на своем компьютере. Этот список зависит от установленных на вашем компьютере программ, поэтому он будет отличаться от моего.
3)Теперь, с пункта меню Создать аккуратно, по стрелочке переходите на открывшееся подменю со списком. Вверху подменю будет пункт ПАПКУ. Нажимаете Папку ЛЕВОЙ кнопкой мыши.
4) На рабочем столе появится папка (рис. 2), а под ней будет на синем фоне мигать курсор. Вам нужно будет набрать на клавиатуре название папки (какое вы хотите). Когда наберете название, обязательно нажмите клавишу Enter, иначе ваше название не сохранится, папка останется под названием «Новая папка».
Как переименовать папку
Если вы, при создании папки, не нажали клавишу Enter, или нечаянно щелкнули курсором рядом с папкой, то сохранится старое название папки, а не то название, которое вы ввели.
Спешу вас успокоить - Вы можете переименовать любую папку и любой ярлык на рабочем столе за несколько секунд!
1) Щелкните курсором мыши 1 раз по папке, которую хотите переименовать.
2) Нажмите клавишу F2 (находится в верхнем ряду клавиатуры). Название папки сразу выделится синим цветом.
3) Наберите на клавиатуре название папки.
4) Нажмите клавишу Enter.
Как создать новый документ в папке.
Вы создали папку и теперь хотите создать в этой папке новый документ. Ничего сложного в этом нет.
1) Сделайте двойной щелчок по папке и папка откроется. Если это новая папка, то она пуста. Если старая, то в ней будут файлы.
2) Теперь щелкаете правой кнопкой мыши так, чтобы курсор при этом был внутри открытой папки (а, не на рабочем столе). Откроется контекстное меню, как на рис. 1.
3) Теперь действуете так же, как при создании папки, только выбираете в списке не папку, а тот документ, который хотите создать. Например, я нажал пункт Документ Microsoft Word

Тут же в папке появился новый пустой документ. При этом, название документа выделено синим цветом и вы сразу же можете дать документу свое название и, нажав клавишу Enter, сохранить это название.
После этого вы можете двойным щелчком открывать документ и работать с ним.
Вас, также, может заинтересовать:
www.pc-pensioneru.ru
Как создать новую папку на рабочем столе
Начинающие пользователи компьютера нам часто задают вопрос: «Как создать новую папку ?»
Сегодня мы с Вами рассмотрим несколько вариантов, как создать новую папку на рабочем столе в операционной системе Windows/
Процесс создания новой папки очень простой и не должен вызывать больших хлопот. Необходимо создать папку один раз, и Вы навсегда запомните эту легкую процедуру
Итак, приступим!
Шаг 1.
Чтобы создать новую папку, сделайте всего один клик с помощью нажатия правой кнопки мыши на рабочем столе или в необходимом для Вас разделе диска, и отпустите кнопку. В появившемся окне переводим курсор компьютерной мышки на слово «Создать», при этом никакая кнопка не должна быть зажата. Затем переводим курсор на слово «Папку» и нажимаем на левую кнопку мыши. См. рисунок 1.

Поздравляем! Ваша папка успешно создана! Но как присвоить название (имя) папке?
Первый способ: для этого необходимо нажать на ярлыке необходимой папки правую кнопку мыши. Далее перевести курсор на слово, переименовать и нажать лишь один раз на левую кнопку мыши, чтобы вписать необходимое название. Затем нажать на клавиатуре клавишу Enter или же щёлкнуть в пустую область, иначе название папки не сохранится.
Второй способ: кликните один раз на необходимую новую папку и нажмите клавишу F2. Потом введите название и нажмите Enter, при этом Ваша папка поменяет своё имя на новое.
См. рисунок 2.

Третий самый простой способ:
Создать новую папку можно используя горячие клавиши, для этого необходимо в свобойдной области одновременно нажать Shift + Ctrl + N
Как Вы видите создать новую папку можно очень просто.
При создании новой папки можно использовать несколько способов. Выберите для себя самый простой и удобный!
Создавайте новые папки, наполняйте их информацией и не забывайте о порядке:)
Обязательно меняйте название новой папки, чтобы в дальнейшем не запутаться!
Дорогой читатель! Возможно, тебя заинтересуют следующие статьи:
o Как установить или изменить пароль на компьютере
o Как удалить программу или игру windows 7
o Как сделать скриншот (копию) экрана?
o Способы экономии времени при работе за компьютером и интернетом
o Как отключить, закрыть программу или игру
С уважением, команда сайта www.sysitplus.ru
Если заметили ошибку, выделите фрагмент текста и нажмите Ctrl+Enter
sysitplus.ru
Как создать новую папку на рабочем столе
Начинающие пользователи компьютера нам часто задают вопрос: «Как создать новую папку ?»
Сегодня мы с Вами рассмотрим несколько вариантов, как создать новую папку на рабочем столе в операционной системе Windows/
Процесс создания новой папки очень простой и не должен вызывать больших хлопот. Необходимо создать папку один раз, и Вы навсегда запомните эту легкую процедуру
Итак, приступим!
Шаг 1.
Чтобы создать новую папку, сделайте всего один клик с помощью нажатия правой кнопки мыши на рабочем столе или в необходимом для Вас разделе диска, и отпустите кнопку. В появившемся окне переводим курсор компьютерной мышки на слово «Создать», при этом никакая кнопка не должна быть зажата. Затем переводим курсор на слово «Папку» и нажимаем на левую кнопку мыши. См. рисунок 1.

Поздравляем! Ваша папка успешно создана! Но как присвоить название (имя) папке?
Первый способ: для этого необходимо нажать на ярлыке необходимой папки правую кнопку мыши. Далее перевести курсор на слово, переименовать и нажать лишь один раз на левую кнопку мыши, чтобы вписать необходимое название. Затем нажать на клавиатуре клавишу Enter или же щёлкнуть в пустую область, иначе название папки не сохранится.
Второй способ: кликните один раз на необходимую новую папку и нажмите клавишу F2. Потом введите название и нажмите Enter, при этом Ваша папка поменяет своё имя на новое.
См. рисунок 2.

Третий самый простой способ:
Создать новую папку можно используя горячие клавиши, для этого необходимо в свобойдной области одновременно нажать Shift + Ctrl + N
Как Вы видите создать новую папку можно очень просто.
При создании новой папки можно использовать несколько способов. Выберите для себя самый простой и удобный!
Создавайте новые папки, наполняйте их информацией и не забывайте о порядке:)
Обязательно меняйте название новой папки, чтобы в дальнейшем не запутаться!
Дорогой читатель! Возможно, тебя заинтересуют следующие статьи:
o Как установить или изменить пароль на компьютере
o Как удалить программу или игру windows 7
o Как сделать скриншот (копию) экрана?
o Способы экономии времени при работе за компьютером и интернетом
o Как отключить, закрыть программу или игру
С уважением, команда сайта www.sysitplus.ru
Если заметили ошибку, выделите фрагмент текста и нажмите Ctrl+Enter
sysitplus.ru
- Как переустановить виндовс хп

- Windows вирус

- Обновление windows 7 до windows 7 professional
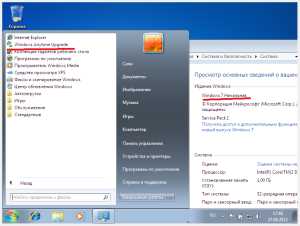
- Веб камера не работает на компьютере
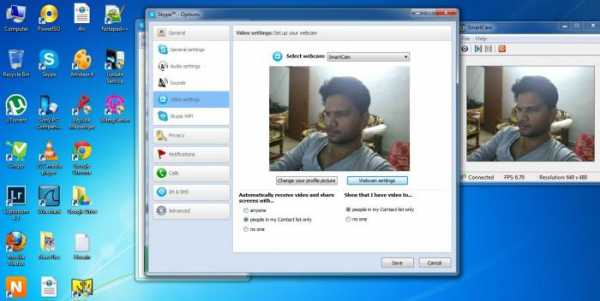
- Почему шумит системный блок во время работы компьютера

- Тренинг почтовых отправлений

- Dhcp сервера
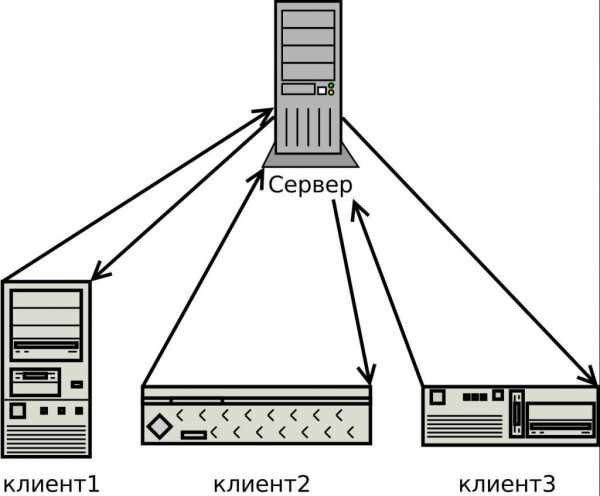
- Компьютер освоить

- Функция эксель если
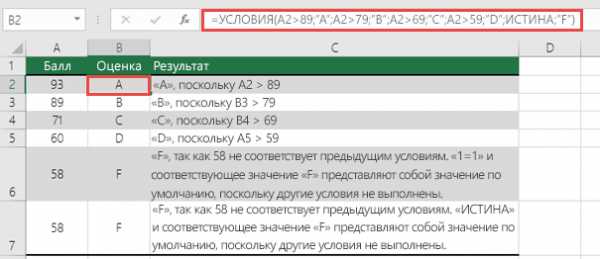
- Электронный почта зарегистрироваться бесплатно сейчас
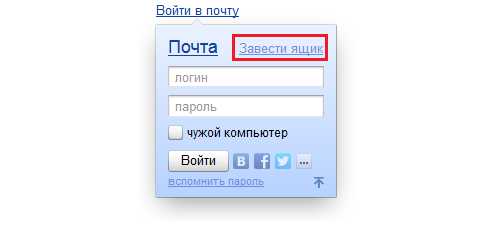
- Как windows 7 установить sp1 на windows 7

