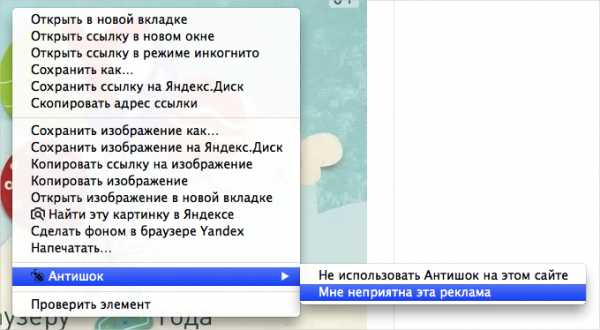Как подключить вай-фай роутер? Как подключить вай фай роутер самостоятельно
Как подключить Wi-Fi роутер самостоятельно (пошагово)
Представить современный компьютер, смартфон или планшета без Интернета крайне сложно. Так как количество устройств, требующих беспроводного подключения к Всемирной паутине, увеличивается с каждым годом, целесообразно позаботиться об удобстве и подключить Wi-Fi роутер. Вам не составит труда самостоятельно подключить оборудование дома для обеспечения беспроводного доступа к Интернету.
Выбираем лучшее место для оборудования
Перед тем как подключить в квартире Wi-Fi роутер, понадобится определиться с местом в квартире или доме. На данном этапе обращайте внимание на следующие характеристики помещения:
- Планировку жилья
- Расположение модема поставщика услуг или кабелей
- Место размещения стационарного компьютера (при наличии)

В зависимости от производителя оборудования, беспроводной маршрутизатор может обладать низкой скоростью передачи данных. Также у различных моделей может отличаться зона покрытия. Всё это необходимо учитывать при выборе места в квартире или доме, где предполагается размещение прибора. В конкретном случае оптимальным решением станет размещение роутера в центральной части помещения. Если есть необходимость установить устройство как можно ближе к компьютеру для соединения с кабелем, возьмите эту задачу в приоритет.

Полезный совет: не рекомендуется размещать Wi-Fi роутер в нишах стены, за препятствиями типа аквариума и других предметов интерьера. В противном случае качество сигнала и покрытия может заметно ухудшиться.
Сигнал в помещениях за перекладиной окажется существенно хуже, чем перед ней. Не стоит фиксировать оборудование, не удостоверившись в качестве сигнала в разных уголках квартиры или дома. Если в разных помещениях жилья качество сигнала заметно различается, целесообразно сразу подобрать лучшее место для размещения маршрутизатора. При выборе места для размещения роутера стоит принимать во внимание материалы, из которых выполнены стены: кирпич, керамзитные блоки, пенобетон и газобетон и другие материалы могут препятствовать сигналу.
Видео — пошаговое подключение:
Подключение маршрутизатора компьютеру (ноутбуку)
Подключить вай фай в квартире к компьютеру несложно. У пользователя могут возникать некоторые трудности только на этапе настройки оборудования. Ниже рассмотрим, как правильно произвести подключение компьютера посредством беспроводной сети, а также с помощью сетевого кабеля. Стоит отметить, в случае с ноутбуком процедура будет идентичной.
Важно знать! Перед тем как купить оборудование, стоит помнить о том, что современный рынок предлагает покупателям модели маршрутизаторов без раздачи Wi-Fi. Такие приборы играют роль своеобразного переходника.
Прежде всего, нужно подсоединить провода к оборудованию. На данном этапе никаких процедурных особенностей нет, поскольку основные игроки рынка выпускают оборудование с одинаковой схемой подключения.
Приведём последовательность действий на случай подключения маршрутизатора к компьютеру:
- Сначала понадобится распаковать прибор, после чего подключить кабель в розетку. Задняя панель устройства часто содержит кнопку включения, которую надо нажать. Лампочки загорелись – вы сделали всё верно
- Сзади прибора размещаются гнёзда. С края находится необходимое для нас гнездо (имеет жёлтый или синий окрас) и обозначено надписью WAN. Подключите в данное гнездо провод, идущий от оборудования. Если вы делаете всё правильно, должен слышаться характерный щелчок
- Если нужно подключить кабель к компьютеру, потребуется вставить его в любое пустое гнездо, расположенное рядом. Далее протяните кабель к сетевой карте компьютера, где подсоедините его в соответствующий разъём. В случае правильных действий должна загореться лапочка, служащая индикатором сигнала
- Если интересует беспроводной способ подключения роутера, понадобится перейти к настройкам компьютера

Подключить проводной Интернет несложно, так же как обзавестись беспроводным доступом к сети.
Беспроводное подключение маршрутизатора
С подключением ноутбука к беспроводному Интернету не должны возникать трудности и спорные вопросы, и вам, скорее всего, удастся с первого раза самому добиться желаемого результата. Ноутбук оснащён встроенным модулем, служащим для приёма сигнала от Wi-Fi роутера. В случае с подключением стационарного компьютера необходимы дополнительные действия – покупка адаптера для доступа к сети. В магазине можно приобрести два типа адаптеров для компьютеров – внешние и внутренние. Первый вариант оборудования предусматривает использование usb-кабеля. Прибор размещается на столе. Внутренние адаптеры требуют монтажа на материнскую плату посредством PCI разъема.
Оба типа оборудования способны отлично функционировать, но внешние адаптеры могут быть отключены и подключены к другому прибору. Внутренний адаптер требует много свободного пространства на столе. Комплект устройства содержит драйвера и программное обеспечение. По окончании процедуры подключения к компьютеру настройка прибора осуществляется подобно ноутбуку. Для подключения компьютера к прибору нужно найти подходящее соединение из предложенного списка, а затем ввести пароль. При первом подключении оборудование может потребовать от вас указать настройки, которые были предоставлены поставщиком услуг.
Витая пара и установка соединения
Можно ли подключить к стационарному компьютеру маршрутизатор? Разумеется, да! Раньше пользователям был доступен только один способ, предусматривающий использование шнура. Позднее стали доступны другие возможности и способы, с помощью которых можно произвести подключение компьютера к Интернету и телевизора к кабельным каналам. И всё же, что нужно для подключения компьютера к маршрутизатору посредством кабеля? Приведём алгоритм действий:
- Сначала подсоединяется провод поставщика услуг к роутеру, для чего используется гнездо WAN
- Сетевой шнур вставляется в один из разъемов LAN
- К Ethernet порту подходит другой конец шнура
- Работающая лампочка служит индикатором наличия подключения
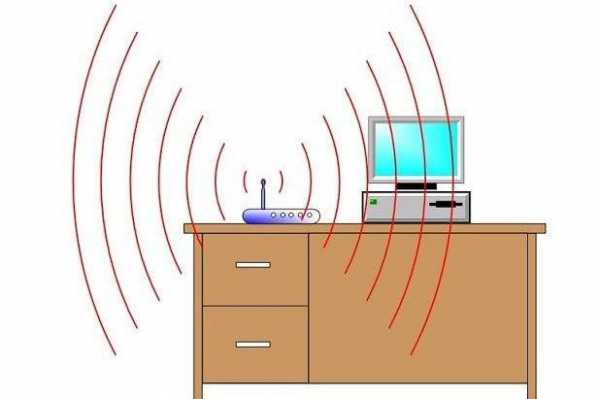
Роутер не подключается
После выполнения всех шагов может случиться так, что связь с Интернетом отсутствует (при действующем сигнале проводного подключения). Если беспроводная сеть не передаёт данные, однако просматривается в перечне подключений, стоит отключить оборудование из розетки, после чего подождать несколько минут и заново включить технику.
Видео — Подключение от А до Я:
Если эти действия не помогли решить задачу, потребуется проверка настроек. Нажмите на соединении правой кнопкой и выберите раздел «Центр управления сетями». Далее щёлкните на изображение подключения, перейдите к вкладке «Сведения». DNS или IP представлены пустыми полями? Проблема заключается в них. Обратитесь в центр технической поддержки провайдера и спросите сведения для внесения изменений.
bezwifi.ru
Как подключить Wi-Fi роутер
Wi-Fi роутер – это устройство для распределения беспроводного интернета на определенном пространстве. Гаджет сегодня весьма популярен и на то есть множество веских причин.
У современных пользователей интернета в семье обычно имеется не один компьютер, а несколько. Фактически – на каждого члена семьи по переносному компьютеру и плюс еще общий стационарный аппарат для серьезной работы.
Стоит ли приобретать Wi-Fi для подключения одного ноутбука? Не лучше ли просто использовать USB-модем? Дело просто в том, что интернет с USB-модема не будет иметь такой скорости, как с Wi-Fi. Wi-Fi именно и покупают для того, чтобы смотреть кинофильмы с интернета или играть в компьютерные игры. А вот эти приятные вещи как раз и потребляют очень много трафика и требуют высокоскоростного интернета. Иначе музыка будет заикаться, а игры совсем откажутся играться.

Выбор места для подключения Wi-Fi роутера
Возьмите роутер в левую руку, а его подключение – в правую. Воткните папу интернет-кабеля в маму маршрутизатора. Шутка. Хотя принцип действий описан верно. На самом деле, самой главной задачей будет определение места установки роутера.

Wi-Fi роутер необходимо расположить в квартире таким образом, чтобы не было мучительно больно от того, что в некоторых точках квартиры интернет ловится не будет.
Ну например, в старые времена в место общего пользования люди ходили с книжкой, чтобы почитать, подумать, как следует размять страницы и использовать по назначению. Сегодня цивилизация сильно продвинулась и с туалетной бумагой дефицита не бывает.
Поэтому в туалет люди ходят с планшетами и смартфонами. Вот тут-то без Wi-Fi-интернета никак не обойтись. Чтобы на глаз определить оптимальное место для установки роутера нужно быть инженером-строителем. Если это не вы, действуйте методом проб и ошибок. Придется передвигать роутер по квартире, пока не будет достигнут наилучший охват беспроводного интернета.
Поскольку чтобы найти правильное место для размещения маршрутизатора необходимо проверять прохождение сигнала при работающем интернете, а вы еще ничего не подключили, при прокладке распределительного общедомового кабеля попросите мастеров оставить кусок кабеля с запасом, чтобы можно было при необходимости переместить роутер на другое место.
Что и куда подключать, схема
Чтобы разобраться что и куда подключать, достаточно взглянуть на следующую схему:

- Посмотрите на задней стенке роутера. Там есть гнезда LAN и одно WAN.
- LAN предназначены для подключения локальных устройств, а в гнездо WAN нужно воткнуть распределительный кабель интернета от провайдера. Этот кабель в квартиру проводят сотрудники компании, с которой вы заключили договор на поставку Wi-Fi-интернета.
Теперь в гнездо LAN подключите патч-корд, входящий в комплект роутера. А второй конец корда подключите к разъему на сетевой карте стационарного компьютера или к советующему гнезду на боковой стенке ноутбука.
Роутер должен загореться светодиодами и это означает, что есть контакт между маршрутизатором и сетевой картой. Если светодиоды не засветились, значит, необходимо установить или обновить драйвер сетевой карты компьютера. Драйвера всегда лучше скачивать с официального сайта производителя оборудования, для которого предназначен драйвер.
Начинающим пользователям это может показать сложновато. Тем более, если у Вас установлена древняя ОС, например, Windows XP. Тогда есть решение попроще – установить специальную программу для автоматического обновления и установки драйверов. Правда, такая программа будет стоит денег. В современных операционных системах, например, Windows 8 или Windows 10 драйвера устанавливаются автоматически, если конечно у Вас не пиратская версия.
Настройка Wi-Fi-роутера и подключение к интернету
Подробная инструкция, как правильно настраивать беспроводной интернет имеется в другой статье на нашем сайте. Перейдите на эту страницу и проведите настройку роутера как написано.
Напомним в общих чертах порядок настройки роутера. После установления соединения между роутером и сетевой картой нужно открыть браузер и ввести IP-адрес панели управления вашим маршрутизатором. Этот адрес имеется на задней стенке роутера.
Затем ввести полученные от провайдера пароль и логин, войти в интерфейс настройки и сделать подключение – снова ввести пароль и логин, теперь уже идентификаторы самого интернет-соединения.
После настройки подключения к Wi-Fi-интернету полезно провести обновление прошивки роутера. Вполне возможно, что провайдер или производитель что-то улучшили в системе и ваша точка доступа не сможет конкретно работать, если не обновить программное обеспечение маршрутизатора.
Мастеринг и причины слабого сигнала
Ну вот, беспроводной интернет у вас уже заработал. Не торопитесь бежать в супермаркет за напитками и закусками. Теперь самое время найти в квартире окончательное место установки Wi-Fi роутера по вертикали. Располагать маршрутизатор лучше где-то ближе к потолку. Чтобы его невозможно было случайно задеть и повредить. Особенно важно разместить роутер в недоступном месте если в квартире живут дети или домашние животные. Коты, к примеру, просто обожают тереться около электронных устройств и частенько делают уринацию, когда обозначают зону своих геополитических интересов. А собаки любят грызть кабеля.
Помеху продвижению интернет-сигнала могут создавать толстые кирпичные стены, особенно железобетонные перекрытия. Нежелательно помещать маршрутизатор в какие-то закрытые ниши в стенах, рядом с системами центрального отопления и другими металлическими конструкциями.
Препятствием прохождению беспроводного интернета будут металлические корпуса холодильников, стиральных машин. Даже аквариум большого размера может послужить экраном. Особенно сильно мешают прохождению сигнала интернета бытовые приборы, излучающие электромагнитные волны. Такие как микроволновые печи или пылесосы.
feetch.com
Как подключить вай-фай роутер?
Если у вас в квартире проживает несколько человек и каждого из них есть устройство, способное совершать выход в интернет, то вам просто необходимо установить вай-фай роутер. Он поможет обеспечить доступ имеющихся гаджетов в сеть, без прокладывания проводов по всем комнатам.
Чтобы у вас в доме появился беспроводной интернет, необходимо правильно подключить вай-фай роутер, а как это сделать, узнаете из этой статьи.
Пошаговое подключение роутера
Первое, что обязательно следует сделать - это узнать у техподдержки своего провайдера, какую они рекомендуют купить модель, чтобы не возникло проблем с получением сигнала. Приобретя порекомендованный роутер или сделав выбор самостоятельно, его необходимо подключить. Если вы вообще не разбираетесь в компьютерах, то лучше пригласить специалиста из фирмы, предоставляющей вам эту услугу. Но и самому это сделать несложно.
Практически у всех моделей роутеров подключения к компьютеру и источнику интернета (модему, проводу и т.д.) проходит одинаково:
- С помощью встроенного кабеля подключаем роутер к питанию.
- В гнездо «internet» вставляем провод, подающий вам интернет.
- В любое свободное гнездо вставляем кабель-патчкорд и соединяем его с компьютером (это делается через разъем сетевой карты).
Так как свободными остаются еще 3 гнезда, то к роутеру можно подключить еще 3 устройства на ваш выбор: ноутбук, телевизор, принтер, нетбук и т.д. Более маленькие устройства, такие как планшет или смартфон, лучше подключать к интернету уже через вай-фай.
Как подключить роутер к интернету?
Соединив все устройства, чтобы можно было пользоваться беспроводным интернетом, необходимо настроить вай-фай роутер.
В некоторых случаях обнаружение беспроводной сети происходит автоматически. В этом случае, чтобы получить доступ к Интернету, следует сделать так:
- Нажать на значок, обозначающий беспроводные подключения (он находится в правом углу панели задач).
- В открывшемся диалоговом окне найти и выбрать двойным нажатием левой кнопки на мышке интересующую нас сеть.
- В окошке ввести имеющийся у вас ключ безопасности и нажать «Ок».
Увидеть, что подключение к интернету роутера прошло успешно, можно по тому же значку. Цвет палочек должен поменяться на зеленый.
Если автоматического подключения не произошло, и ваша сеть не определилась после нажатия на кнопку, которая расположена на панели задач, необходимо поступить так:
- Нажать правой кнопкой мыши на этот же значок.
- Выбрать «Центр управления сетями и общим доступом».
- Кликаем на «Изменения параметров адаптера».
- Нажимаем правой кнопкой мыши на «Подключение по локальной сети».
- В открывшемся диалоговом окне выбираем «Свойства».
- В выпавшем окошке отмечаем «Протокол Интернета версии 4 (ТСР/IPv4)», а напротив «Протокол Интернета версии 6 (ТСР/IPv6)» галочку убираем, нажимаем «Свойства», а потом «ОК».
- Ставим галочку напротив «Получить IP-адрес автоматически» и «Получить DNS-сервера автоматически», а потом нажимаем «ОК».
Для дальнейшего использования вай-фай сети у вас дома, достаточно один раз вписать пароль доступа во всех устройствах, которые будут подключаться к интернету. Потом, при каждом включении их, это будет происходить автоматически.
Иногда возникает необходимость подключения двух роутеров одновременно. Это делают в том случае, когда необходимо увеличить площадь зоны доступа вай-фая. Их соединяют последовательно двумя способами: с помощью провода или беспроводной связи.
Т.к. вы заинтересованы в подключении беспроводного интернета, обратите внимание на такую новинку как телевизор с wi-fi.
womanadvice.ru
- Как отправить видео с ютуба

- Как вычислить по айпи адресу

- Как включить вай фай раздачу на компьютере
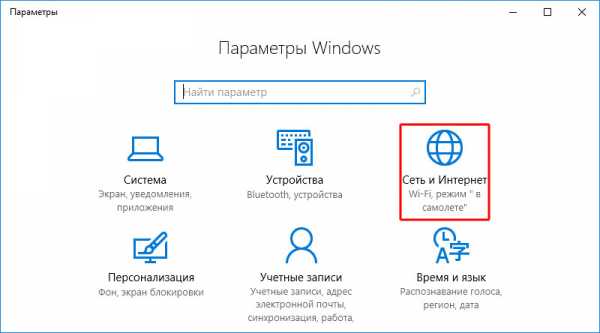
- Что такое access и для чего он нужен

- Режим восстановления windows 10

- Запуск восстановления системы windows 10
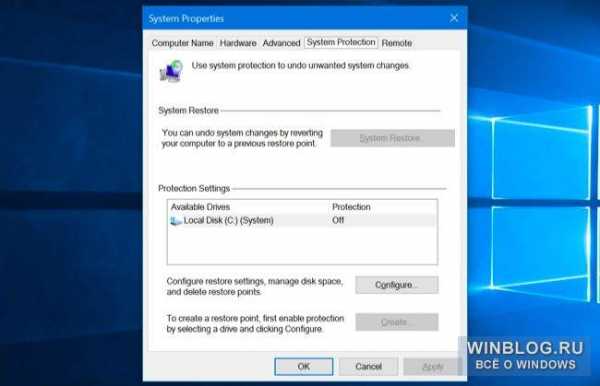
- Что такое память на компьютере

- Для очистки

- Как прописать настройки роутера
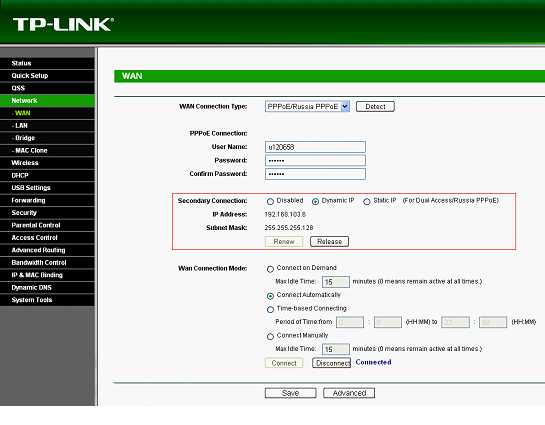
- Как на acer включить тачпад

- Яндекс браузер установочный файл