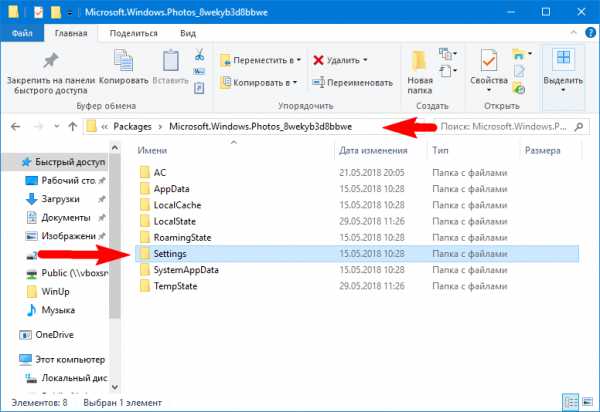Как создать нового пользователя? Как создать второго пользователя
Как создать пользователя в Windows 7
С установкой операционной системы Windows 7 у нас автоматически по умолчанию создается учетная запись с правами администратора. И, если вы один (одна) работаете за компьютером, то особо углубляться в учетные записи пользователей может вам и не к чему. Однако бывают случаи, когда за одним компьютером работают несколько человек по очереди и у каждого из них есть свой логин и пароль в системе, каждый загружает Windows под своим именем и имеет в системе свои определенные права.
Давайте разберемся, как создать нового пользователя в Windows 7.
1. Жмем «Пуск – Панель управления». Устанавливаем напротив «Просмотр» пункт «Мелкие значки». И ищем, где у нас пункт «Учетные записи пользователей». Кликаем по нему.
В следующем окошке выбираем пункт «Управление другой учетной записью».
Далее нажимаем «Создание учетной записи».
В следующем окошке пишем имя для нашей будущей учетной записи, а также устанавливаем для нее обычный доступ либо даем возможность обладать правами администратора. И нажимаем на кнопку «Создание учетной записи»
Появляется вновь созданная учетная запись, можем на нее нажать.
Появляется окошко, в котором мы теперь можем управлять нашим новым пользователем. Здесь мы можем изменить имя учетной записи, создать для нее пароль, изменить рисунок. Также мы можем при помощи пункта «Изменения типа учетной записи» поменять права: из обычного пользователя сделать администратора и наоборот администратора превратить в простого смертного))).
В этом окошке также можно удалить данного пользователя.
Как все это делается можно посмотреть также в видеоформате:
Оценить статью: Загрузка... Поделиться новостью в соцсетях
comp-profi.com
КАК создать нового пользователя на компьютере

Новый пользователь — он как старый. Только новый.
Статья расскажет: как создать нового пользователя, как сделать его скрытым, зачем всё это нужно и какой в этом толк. Ах да, способ для Windows.
Способ А: создаём нового пользователя на компьютере через командную строку:
Для этого введите следующую команду:
C:\>net user «Ololo» passs /add
В данном примере, “Ololo” — это имя новой учетной записи, а “passs” — пароль для входа. Два этих значения заменяете своими.
Другие команды:
Меняем пароль: C:\>net user «Ololo» passs
Добавляем администраторских прав: C:\>net localgroup Администраторы «Ololo» /add
Способ Б:
Заходим в меню “Пуск” -> “Панель Управления”-> “Учетные записи пользователей”. Создать нового можно нажатием соответствующей кнопки. Всё элементарно.
Создание скрытого пользователя
Что это даёт: А-но-ним-нос-ть. Т.к. этого пользователя не будет видно, ни при заходе в винду, ни в “учетных записях”, ни в окне приветствия. Если вами не заинтересуются хакеры или ФСБ, можете не волноваться о его обнаружении. Что бы загрузиться под ним, необходимо будет ввести нужную связку логин/пароль.
ВНИМАНИЕ! создание скрытого пользователя предполагает редактирование реестра Windows, следовательно неправильные манипуляции могут повредить системе.
Если не передумали, то проделайте следующее:
1. Можно создать нового юзера или сделать невидимкой созданного ранее. Главное запомнить имя.
2. Заходим в реестр Windows (пуск->выполнить->regedit)
3. Нужна папка: HKEY_LOCAL_MACHINESoftwareMicrosoftWindowsNTCurrentVersionWinlogonSpecialAccountsUserList.
(при отсутствии таковой можете её создать)
4 ПКМ в пустой области, выбираем “Создать”, интересует пункт: “Параметр DWORD”, сюда надо вписать имя учетки, которую хотим скрыть.
5. Вы создали запись, теперь кликаем ПКМ по ней и выбираем пункт “Изменить”. Необходимо отредактировать поле “Значение”. Присваиваем ему значение “0” (“1” — юзер вновь станет видимым)
P.S. За время своей работы, я сталкивалась с людьми, имеющими на компьютерах 5, а то и 10 учетных записей! На вопрос: “куда столько?” слышала нечто невнятное..Что я об этом думаю?
Создание нового пользователя пригодится лишь в следующих ситуациях:
1. Разграничение прав доступа
2. Серфинг в инете через пользователя с ограниченными правами. (защитит от вирусов, ломающих систему)
3. Некоторая анонимность (в случае скрытого юзера). Всё, а что думаете вы?
Интересное на блоге:aswin.ru
как сделать доступ к интернету для второго пользователя компьютером, только чтоб моей информации у него не было!
см. безопасность, справка виндовсЧтобы добавить на компьютер нового пользователяПри добавлении на компьютер нового пользователя ему предоставляется доступ к файлам и программам на этом компьютере.
Последовательность шагов для выполнения этой задачи зависит от того, входит ли компьютер в сетевой домен или является частью рабочей группы (или является автономным компьютером) .
Компьютер подключен к домену
Для выполнения этой процедуры необходимо войти в систему с учетной записью «Администратор» или члена группы «Администраторы» . Если компьютер подключен к сети, то параметры сетевой политики могут запретить выполнение данной процедуры.
Откройте на панели управления компонент Учетные записи пользователей. На вкладке Пользователи нажмите кнопку Добавить. Выполняйте указания на экране для добавления нового пользователя. Примечания
Диалоговое окно Добавление нового пользователя предоставляет существующему пользователю домена возможность пользоваться компьютером. С помощью учетных записей пользователей можно только добавлять существующих пользователей домена. Чтобы добавить нового локального пользователя, на вкладке Дополнительно нажмите кнопку Дополнительно. В оснастке Локальные пользователи и группы нажмите кнопку Пользователи, а затем в меню Действие выберите команду Новый пользователь. Если новый пользователь будет выполнять не только административные задачи, его не следует добавлять в группу «Администраторы» . Для получения дополнительных сведений щелкните ссылку См. также. Компьютер не подключен к домену
Необходимо иметь учетную запись администратора компьютера, чтобы добавлять на компьютер нового пользователя.
Откройте на панели управления компонент Учетные записи пользователей. Щелкните ссылку Создать учетную запись. Введите имя новой учетной записи и нажмите кнопку Далее. Щелкните переключатель Администратор компьютера или Ограниченная запись в зависимости от нужной учетной записи, а затем нажмите кнопку Создать учетную запись. Примечания
Имя, назначенное учетной записи, будет выводиться на экране приветствия и в меню Пуск. Первый пользователь компьютера должен иметь учетную запись администратора компьютера. Примечания
Чтобы открыть компонент «Учетные записи» , нажмите кнопку Пуск, выберите команды Настройка и Панель управления, затем дважды щелкните значок Учетные записи пользователей. Для получения дополнительных сведений об учетных записях пользователей щелкните ссылку См. также. См. также
Файловая системаКонфигурация компьютера\Конфигурация Windows\Параметры безопасности\Файловая система
ОписаниеПозволяет администратору определить разрешения на доступ к объектам файловой системы (в таблицах DACL) и параметры аудита этих объектов (в таблицах SACL).
По умолчанию не определен.
Примечание
Данный параметр не отображается в объекте «Политика локального компьютера» . Дополнительные сведения см. в разделе:
Средства управления настройкой безопасности
otvet.mail.ru
- Перевести sql базу в однопользовательский режим

- Cmd комментарий

- Как написать сообщение компьютеру в локальной сети
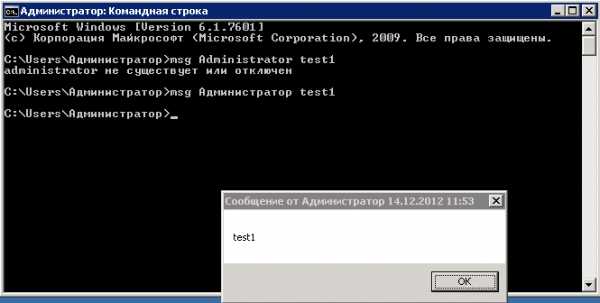
- О чем пищит биос

- Кто успел вк

- Как в линуксе установить программу
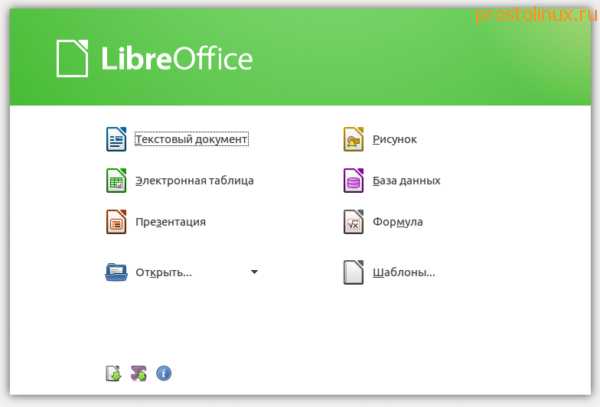
- Кнопка меню на клавиатуре

- Запуск acronis с диска
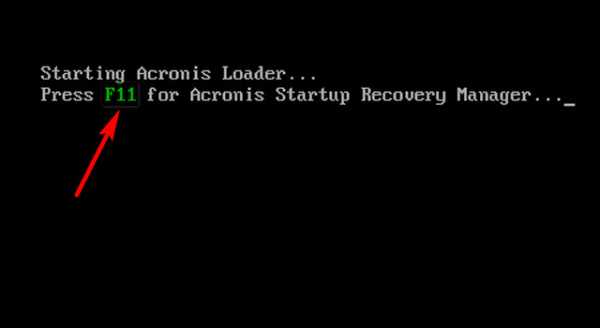
- Изучение sql
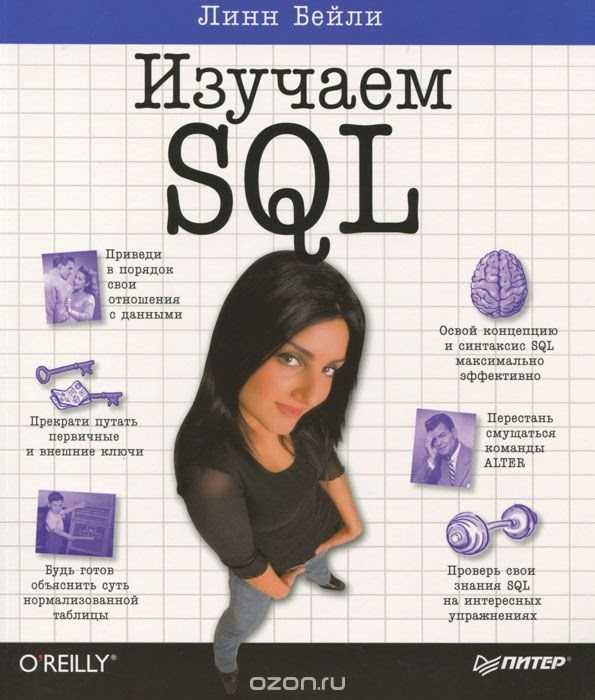
- Как получить бесплатный ip адрес

- Настройка приложения фотографии в windows 10