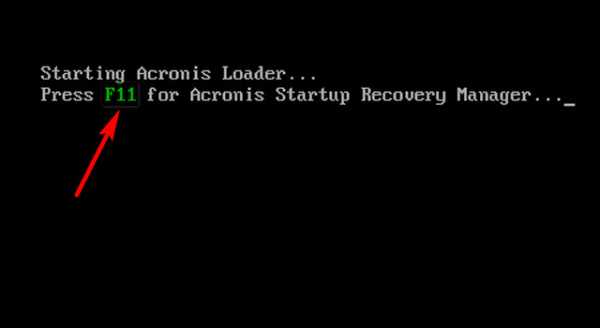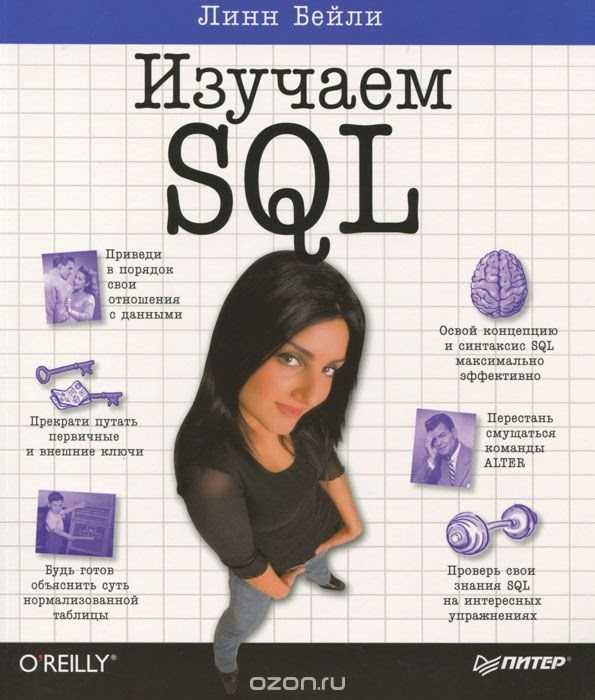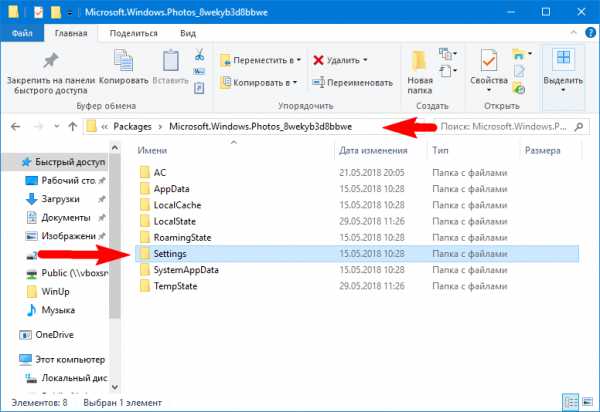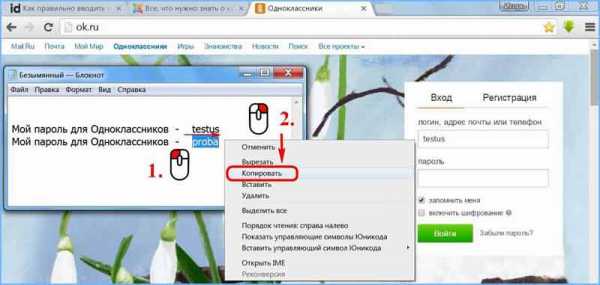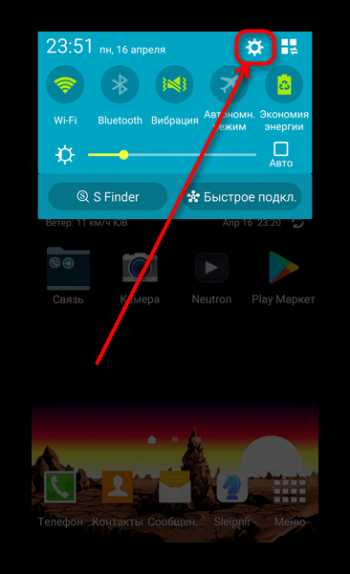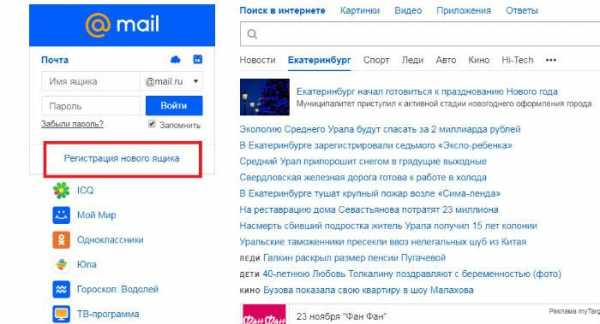App Grid легковестный менеджер для установки программ в Ubuntu. Как в линуксе установить программу
Как установить tar gz в Ubuntu
Не для всех программ уже есть готовые пакеты для вашего дистрибутива, также новые версии программ могут распространяться только в форме tar.gz архива или просто исходников.
У многих новых пользователей Ubuntu возникает вопрос, как же устанавливать программы или игры в формате tar.gz. Ведь менеджером пакетов они не открываются, а двойным кликом открывается архив. Дело в том, это на самом деле еще не программа, это действительно архив. Архив исходных кодов программы, и если говорить простыми словами, то это набор текстовых файлов с инструкциями на определенном языке программирования.
Чтобы все это превратилось в готовую к установке и выполнению программу нужно выполнить сборку (компиляцию). Но не бойтесь всех этих новых терминов, на самом деле все намного проще чем кажется, вам не нужно будет ничего ни писать, ни исправлять, достаточно только ввести несколько команд в терминале. В этой инструкции будет рассмотрена установка tar.gz в Ubuntu.
Содержание статьи:
Подготовка системы
Готовить почти нечего, компилятор GCC уже предустановлен в системе, и уже можно переходить к сборке. Но мы хотим не просто установить программу, а так чтобы ею потом можно было управлять с помощью пакетного менеджера, например, при удалении полностью стереть все ее файлы, не оставляя мусора в системе. Поэтому придется установить дополнительные утилиты для создания и сборки пакетов Ubuntu.
Наберите следующую команду для установки этих инструментов:
sudo apt-get install checkinstall build-essential autoconf automake
Установка из tar gz в Ubuntu
Теперь можно переходить к сборке программы и установке tar.gz Ubuntu. Неважно в какой папке будет находиться архив, главное, чтобы вы знали где. Первой командой, которую мы выполним будет переход в папку с архивом:
cd ~/путь_к_папке_с_архивом
Дальше извлечем исходники из архива с программой:
tar -xvf имя_архива.tar.gz
И переходим в папку с только что полученными исходными файлами:
cd ./имя_архива
Обычно программы в Linux состоят из большого количества файлов, и при их сборке нужны различные параметры и опции, поэтому вместо того, чтобы запускать компилятор для каждого из файлов вручную, в Linux используется утилита make. Она на основе файла Makefile подбирает правильные команды компиляции для каждого файла и собирает всю программу.
Программы часто используют внешние библиотеки, а в разных дистрибутивах путь к файлам библиотек разный, поэтому перед тем, как запускать make нужно выполнить скрипт configure для проверки зависимостей. Этот скрипт можно создать на основе файла configure.in. Но это необязательно, во многих программах скрипт конфигурации не предусмотрен и программа не требует проверки зависимостей перед сборкой, тогда файла configure.in просто нет в папке с исходниками. Если так, то просто пропустите следующие инструкции и переходите к сборке.
Configure можно создать несколькими способами, сначала попытаемся выполнить следующие скрипты:
./bootstrap
./autogen.sh
Если же этих скриптов не оказалось в исходниках, просто последовательно выполните следующие команды:
aclocal$ autoheader$ automake --gnu --add-missing --copy --foreign$ autoconf -f -Wall
./configure
Если скрипт обнаружит что какой-то библиотеки нет (File имя_файла_библиотеки.so not found), скомпилировать пакет не получится, берем название библиотеки и ищем в Google как называется ее пакет в Ubuntu, а затем устанавливаем его через apt-get. Обычно это libимя_библиотеки или libимя_библиотеки-dev.
Например, нам не хватало libfuse.so. С помощью поисковой системы мы узнали, что эта библиотека есть в пакете libfuse. Теперь просто ее установим:
sudo apt install libfuse
Затем опять выполняете configure, чтобы посмотреть нет ли других неразрешенных зависимостей. И повторяете все до тех пор, пока не увидите слово Sucessful или Complete в конце вывода скрипта.
И только теперь установка tar.gz в Ubuntu может быть продолжена и программа собрана. Команда make скомпилирует программу из исходников, а скрипт checkinstall соберет deb пакет:
make
Самое сложное уже позади, на этом этапе ошибки почти никогда не возникают.
checkinstall
И только теперь мы получили программу, которую можно устанавливать с помощью центра приложений или в терминале. Установка с помощью dpkg будет выглядеть вот так:
dpkg -i имя_программы.deb
Точно так же ее можно установить любым доступным способом. Теперь это самый обычный пакет. Вы можете не только установить программу из tar.gz, но и скинуть готовый пакет своим друзьям.
Выводы
Вот и все. Теперь вы знаете как установить программу из tar.gz. Ну или точнее, что tar.gz это только текстовые файлы, и чтобы получить из них программу придется немного потрудиться. Вы можете собирать себе самые новые версии программ, которые хотите или даже выгружать собранные пакеты в интернет. Установка tar.gz Ubuntu, это не так уж сложно, как кажется. Если у вас остались вопросы, спрашивайте в комментариях!
Оцените статью:
Загрузка...losst.ru
Как установить windows программу в Linux?
Несмотря на то, что Ubuntu поддерживает множество разных приложений, охватывающих практически любые области, которые можно себе представить, бывают ситуации, когда все они — не совсем то, что вам нужно. Как в линукс установить виндовс программу?
Например, OpenOffice.org — полнофункциональный офисный пакет, включающий все средства, которые вы рассчитываете найти и которые существуют в других подобных приложениях, например Microsoft Office.
И хотя этот пакет даже способен читать и записывать файлы Office, но он все-таки не полностью совместим с Office, поскольку многие документы отображаются на экране и печатаются по-разному в этих двух пакетах.
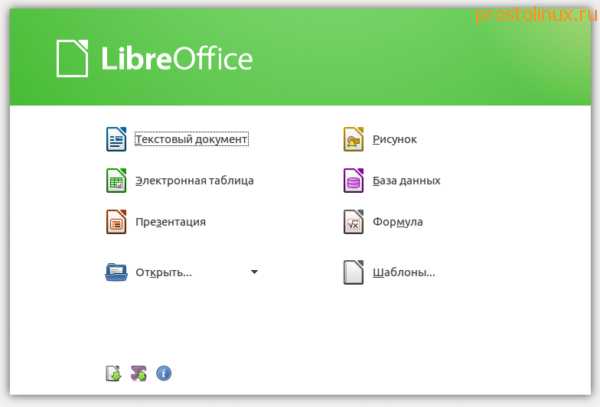
Да и почему OpenOffice.org должен быть полностью совместим? Это совсем другая программа, разработанная независимо и реализующая многие вещи другими способами, которые вполне логичны в рамках ее собственных принципов построения.
Когда вы привыкнете к этому пакету, вы сможете создавать документы, электронные таблицы и презентации, которые будут не хуже тех, что вы можете создать в пакете Office.
Но что, если вы должны совместно работать над документами с кем-либо, использующим Office, в то время как вы работаете в OpenOffice.org? Вы почти наверняка обнаружите, что оба вносите изменения, которые отображаются некорректно на экранах ваших компьютеров.
Это могут быть мелочи, такие как изменившиеся параметры табуляции, разная длина страниц и т. д., но исправление подобных мелочей также требует времени.
Как в линукс установить виндовс программу?
Простой выход из этого затруднения — установка в Ubuntu пакета Office с помощью программы Wine, название которой представляет собой сокращение от Wine Is Not an Emulator (Wine — не эмулятор), типичного рекурсивного акронима, столь любимого разработчиками программного обеспечения.
То же самое относится к любым другим Windows приложениям, документы которых вам потребуется обработать в ОС Ubuntu. Если у вас есть программа Wine, как правило, вы сможете установить Windows программу, необходимую для обработки таких документов.
Или другая ситуация. Вы купили Samsung Galaxy S4 в Нижнем Новгороде, крутой смартфон. И вот вы решили подключить его компьютеру с Linux, а программа синхронизации работает только под Windows. Можно попробовать запустить эту программу под Wine и пользоваться ею, как будто вы работаете под Windows.

Или вам может просто не доставать некоторых Windows программ, без которых вы не сможете существовать, по крайней мере, до тех пор, пока не приобретете устойчивый навык работы в операционной системе Ubuntu.
Но, какими бы ни были причины, фактом остается то, что в сочетании с Wine Ubuntu способна выполнять почти все ваши Windows приложения.
prostolinux.ru
App Grid легковестный менеджер для установки программ в Ubuntu
App Grid популярная легковесная альтернатива центра приложений для установки программ в Ubuntu, была обновлена и значительно улучшила свой внешний вид.
Впервые попробовав, менеджер программ App Grid я был поражен его скоростью работы, производительность и интуитивно понятный интерфейс. App Grid произвел на меня впечатление.
App Grid — новый релиз, новый вид
Последнее обновление App Grid избавило интерфейс от серого цвета и перекрасило окно программы в цвет Ubuntu. В основном окне легковесного менеджера программ отображаются эскизы программ и отзывы в виде звезд. На установленных приложениях теперь просто имеется метка «установлено» и это выглядит гораздо приятнее, чем яркий зеленый круг в предыдущем релизе App Grid.
При клике на какое-либо приложение открывается вся информация: скриншоты, описание, ссылки и отзывы от пользователей. App Grid очень отзывчивый менеджер программ, работает молниеносно.
Весь софт в менеджере программ имеет распределение по категориям, рейтингу. Также в окне программы имеется поиск.
App Grid есть и недостаток, данный менеджер программ, не является приложением с открытым исходным кодом, при первом запуске нас об этом предупреждают.
App Grid с официального сайта:
[ads]
Скачать App Grid для Ubuntu
Установку легковесного менеджера программ App Grid также можно выполнит через терминал, добавив соответствующий PPA:
sudo add-apt-repository ppa:appgrid/stable sudo apt-get update sudo apt-get install appgrid
sudo add-apt-repository ppa:appgrid/stable sudo apt-get update sudo apt-get install appgrid |
Если Вам потребуется удалить App Grid из системы выполните следующие команды в терминале:
sudo add-apt-repository --remove ppa:appgrid/stable sudo apt-get update sudo apt-get remove appgrid
sudo add-apt-repository --remove ppa:appgrid/stable sudo apt-get update sudo apt-get remove appgrid |
linux-user.ru
Эмулятор Windows для Linux или как установить Windows программы в Linux
Предположим, что у вас есть приложение, которое запускается и работает хорошо только в Windows. Такая программа не имеет эквивалента в Linux, и не работает в Wine или другом эмуляторе Windows API — CrossOver для Linux.
Возможно, ли запустить эту программу не выходя из Linux? Да, возможно: Используя гипервизор для запуска Windows, виртуальную машину (VM).
VM позволяет запускать гостевую операционную систему поверх другой операционной системы. С точки зрения гостя, кажется, что система работает на своем собственном ПК, но на самом деле она работает в ограниченной виртуальной подсистеме ПК, в виртуальной машине. А виртуальная машина, в свою очередь, управляется программой под названием гипервизор. Таким образом, мы получаем идеальный эмулятор Windows в Linux. Есть много прекрасных настольных гипервизоров для Linux, таких как VMware Player, Kernel Virtual Machine (KVM), и мой любимый, свободный VirtualBox от Oracle. Я предпочитаю VirtualBox, потому-что это самый простой по настройке и запуску виртуальных машин гипервизор.
Ни VirtualBox, ни любой другой гипервизор, не делает Windows безопаснее в использовании, чем она есть на самом деле. Все существующие дыры в безопасности Windows также будут существовать, и выполняться в виртуальной машине.
Эмулятор Windows в Linux? Что VirtualBox может сделать для Вас?
[ads]
VirtualBox будет безотказным эмулятором Windows для Linux, он сможет запускать Windows только тогда, когда вам это нужно для конкретных задач. Например, для запуска тех или иных приложений.
Windows в VirtualBox можно ограничить. Например, отключить сеть, что может сделать её немного безопаснее. Я обычно в Windows на виртуальной машине выполняю те же самые стандартные меры безопасности, что и выполняют все люди на реальном компьютере, устанавливаю антивирус для того, чтобы мои файлы, которые я буду предоставлять людям, не имели вирусов. К тому же я обычно для Windows открываю одну общую папку из Linux, для простоты обмена файлами.
VirtualBox, как и любой другой гипервизор, любит достойные системные ресурсы, которые он будет использовать. Поэтому, если вы хотите, чтобы у вас был комфортный эмулятор Windows в Linux, другими словами работал Windows в окне Linux, то у вас не должен быть старый ПК, так как такой компьютер будет не в состоянии использовать VirtualBox для запуска Windows.
По моему опыту, вы сможете запустить Windows поверх Linux с помощью VirtualBox на системе с 1 Гб оперативной памяти, но это будет не очень комфортно. По крайней мере, нужно иметь 2Gb оперативной памяти и 1-ГГц (гигарцовый) AMD или Intel процессор.
После настройки виртуализации Вы получите ни чем не отличающуюся работу Windows, не выходя из Linux. Для всех ваших практических целей вы будете использовать реальные операционки Windows.
Вы можете настроить VirtualBox так, чтобы ваша система Linux и ваши Windows гостевые операционные системы, как я уже говорил выше, могли обмениваться файлами. Использовать каталоги (папки): копировать, вставить и редактировать файлы из одной операционной системы в другую. И даже иметь общий буфер обмена. Как только вы освоитесь в управлении двух операционных систем одновременно, поймете, что это может быть очень удобно.
Все это означает то, что при запуске Windows в VirtualBox все ваши приложения будут обращаться к дискам, файлам или к интернету. Поэтому будьте осторожны, любые программы Windows в вашей виртуальной машине, которые требуют доступа к сети, могут подвергаться всем вирусным угрозам, как будто бы вы работаете на обычном ПК.
Стоит ли игра свеч? Конечно, да! Пользуясь Windows-ом на виртуальной машине, вместо того, чтобы запускать его на реальном ПК для выполнения определенных задач, вы будете иметь отличную эмуляцию WIndows в Linux, экономить время, а также сможете быть не зависимыми от имения на своем жестком диске Windows, как полноценной системы. Со временем, изо дня в день вы будете приобретать все больше и больше опыта работы в Linux, и, в конце концов, вы сможете полностью отказаться от Windows, раз и навсегда.
Инструкции по установке VirtualBox
linux-user.ru
Программы Windows в Linux | Losst
Новые пользователи сразу после перехода на Linux с операционной системы Windows часто сталкиваются с проблемой поиска программ. Для некоторых Windows программ сложно найти достойные альтернативы, а другие и вовсе являются формальным стандартом. К счастью, в Linux есть такое программное обеспечение, как Wine, которое позволяет запускать множество Windows программ практически без особых проблем.
В этой статье мы собрали программы Windows Linux, которые часто приходится запускать и которые работают с минимумом дополнительных настроек и проблем через wine. Большинство из этих программ широко известны. А теперь давайте перейдем к самому списку.
Содержание статьи:
1. Microsoft Office
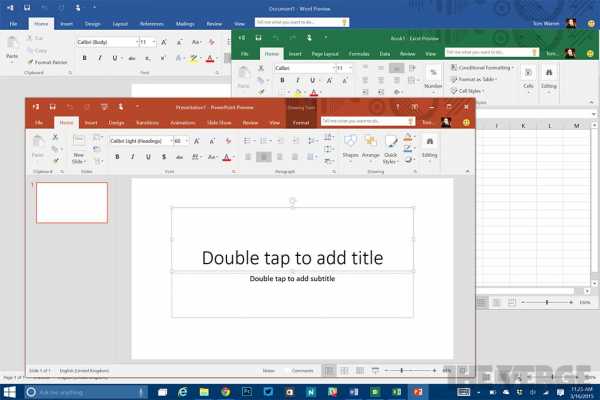
Одна из главных программ, которая используется многими пользователями через Wine. Несмотря на то, что в Linux уже есть несколько достойных офисных клиентов, таких как, например, LibreOffice, OnlyOffice или WPS Office, они не предоставляют максимальной совместимости с офисным пакетом от Майкрософт, а он используется в большинстве организаций и является де-факто стандартом для работы с офисными документами.
Microsoft Office очень часто запускается в Wine, разработчики этой библиотеки совместимости приложили очень много усилий, чтобы обеспечить наилучшую поддержку. Самая свежая версия программы не поддерживается, но вы можете запустить Microsoft Office 2013 и работать в нем вполне комфортно. Оценка работоспособности программы на WineDB - серебро.
2. Photoshop

Это самый популярный графический редактор, несмотря на то, что в Linux есть Gimp, Krita и Inkscape, большинство профессионалов привыкли использовать Photoshop и не зря. Эта программа дает максимальную функциональность. Установка Photoshop на Wine выполняется сложнее чем Microsoft Office, и работает программа не так хорошо как в Windows. Но все же ее применение возможно и часто используется дизайнерами и другими людьми творческих профессий. Оценка работоспособности программы на WineHQ - золото.
3. AutoCAD

AutoCAD - это система для моделирования и черчения различных двухмерных и трехмерных фигур, разработанная в компании Audodesk. Эта программа очень часто проверяется инженерами и специалистами в машиностроении, строительстве, архитектуре, а также других областях промышленности и науки. Для Linux существует очень мало достойных программ для черчения. Есть несколько свободных вариантов, но они не могут сравняться по функциональности с AutoCAD.
Поэтому пользователям, использующим эту программу приходится устанавливать ее через Wine. Хотя и в работе можно обнаружить некоторые проблемы, в целом она работает приемлемо. Как и другие программы Windows в Linux.
4. Evernote

Бывает нужно, чтобы необходимая информация была под рукой. Для этого часто используются различные сервисы заметок. Мы не всегда можем прочитать все что нашли в интернете, иногда необходимо оставить некоторые записи на потом в надежном месте. Для всех этих задач пользователи Windows часто используют Evernote, программа доступна в веб, имеет приложение для Android и iOS. Здесь поддерживается синхронизация, теги, метки, каталоги, разметка markdown и другие современные возможности.
Настольная программа для Windows тоже есть, но нет версии для Linux. Хотя можно использовать веб-интерфейс, но его нельзя применять в оффлайн. В Linux есть несколько клиентов, таких как Nevernote или Nixnote, но они работают не так хорошо как официальный клиент. Он запускается и работает достаточно хорошо, оценка на AppDB - золото.
5. .Notepad++
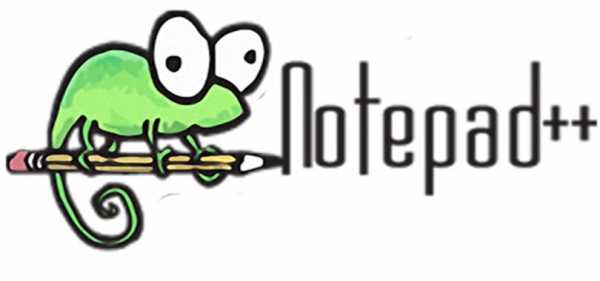
Notepad++ - это очень популярный среди программистов редактор кода. Здесь поддерживается множество интересных возможностей, таких как подсветка синтаксиса, подчеркивание ошибок для многих языков, конвертирование орфографии и многое другое. Хотя для Linux существуют различные аналоги Notepad++, некоторые пользователи хотят использовать оригинальный редактор. И он достаточно хорошо работает в этой системе. Для некоторых версий оценка достигала золота или платины, для самой последней пока что бронза, но это тоже неплохо.
6. FineReader
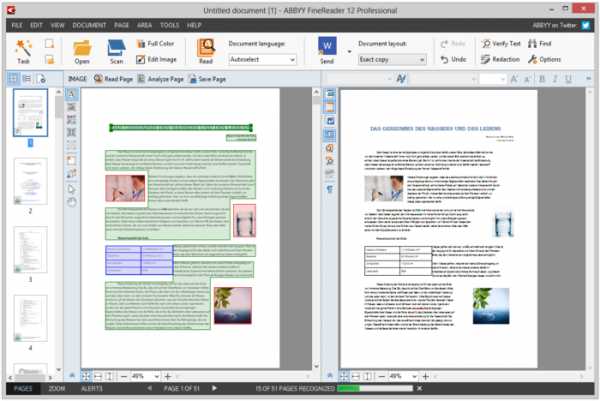
Одна из задач, которые возникают перед студентами или офисными работниками - это отсканировать текст с бумаги и перевести его в цифровой вариант. Для этого в Windows используется ABBY FineReader. Эта программа позволяет считывать текст не только с PDF документов отличного качества, но и даже с фотографий, сделанных на телефон с достаточным разрешением камеры. Старую версию программы все же можно запустить в Linux с большими трудностями. Установка не работает, но можно вручную распаковать программу. По информации от AppDB версия 10 работает с оценкой серебро.
7. UltraISO
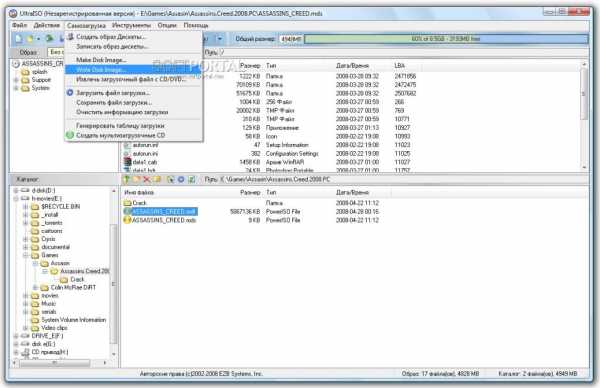
Программа UltraISO используется в Windows для управления образами дисков, их автоматическим монтированием и редактированием их содержимого. Утилита незаменима в Windows, но в Linux для нее не нужно даже аналогов, монтирование образов встроено в операционную систему. Тем не менее редактировать и конвертировать образы из одного формата в другой не всегда просто. Поэтому пользователи иногда применяют эту программу. Оценка программы на AppDB - золото.
8. Format Factory
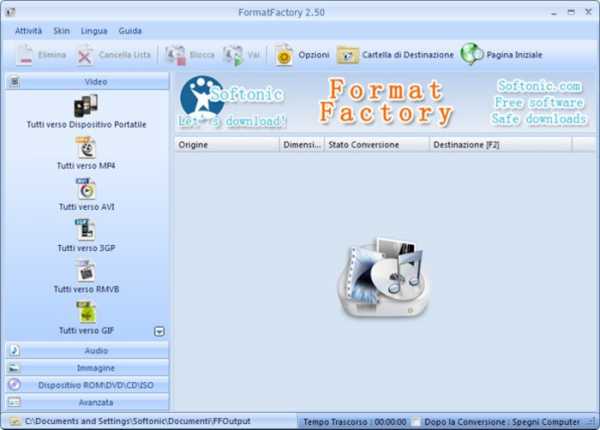
Format Facroty - это один из самых популярных конвертеров мультимедийных форматов для Windows. Программа поддерживает большинство известных форматов и позволяет выполнять преобразование буквально в несколько кликов. В Linux есть утилита ffmpeg, с аналогичной функциональностью, но ею намного сложнее пользоваться, поэтому некоторые пользователи, устанавливают FormatFacroty, к которой уже успели привыкнуть. Программа отлично запускается как и другие программы под wine. Оценка программы на AppDB в последних версиях Wine - золото.
Выводы
В этой статье мы рассмотрели лучше программы Windows в Linux, которые можно использовать на начальном этапе использования Linux или для замены пока не реализованных альтернатив. Весьма нежелательно применять программы Wine, будет гораздо лучше, если вы все-таки сможете использовать аналоги для Linux. А какие программы wine в linux используете вы? Насколько хорошо они работают? Напишите в комментариях!
Оцените статью:
Загрузка...losst.ru
| Вы только что установили себе на компьютер Альт Линукс. Будем считать что графическое окружение используемое вами KDE 4. Все описанное так же применимо к KDE 3 и к другим графическим оболочкам, разница в большей степени будет лишь в оформлении и расположении элементов рабочего стола. Перед вами приглашение входа в систему. Может выглядеть иначе, зависит от версии линукса, но в целом различия только в оформлении. Введите созданный на этапе установки логин пользователя и его пароль. Не путайте логин Администратора системы — root, с тем логином который вы должны были создать еще на этапе установки. К тому же залогиниться логином root в графическом режиме у вас не получится, эта возможность отключена по соображениям безопасности.Вы вошли в систему. Теперь перед вами вопрос — Что делать дальше? С этого и начнем. Первое что вам следует запомнить, что Линукс это не Виндовс! И привычные вам методы работы в Виндовс к Линукс почти не применимы. Советую набраться терпения и быть готовыми к тому, что с первого раза у вас многое может и не получиться. Хорошо будет, если под рукой у вас окажется какая-нибудь литература по Линукс, ориентированная на начинающих пользователей. Она вам многое сможет прояснить. Итак, перед вами рабочее окружение: В левом нижнем углу экрана есть синий значек с изображением буквы К.Полазив по нему некоторое время, вы поймете, что не все установленное ПО вас удовлетворяет, или же каких-то необходимых программ нет вообще. И у вас появится закономерный вопрос: - Как установить приложение? Подавляющее большинство всех программ в Линукс ставится только из репозитория программ данного дистрибутива. Не нужно качать отдельно *.rpm или *.run пакеты. Это относится как к приложениям так и к драйверам устройств.Для установки программ используется менеджер пакетов Synaptic. Находим его в меню и запускаем. Появляется диалоговое окно, в котором вас просят ввести пароль Администратора системы, вводим его. Нажимаем ОК.
Внимательно читаем аннотацию к программе и стараемся все запомнить. Если хотите появления этого окна в следующий раз, то ставим галочку в соответствующем пункте, если нет, то и отмечать не нужно. Теперь перед вами открыто окно менеджера пакетов. В нем вы можете просмотреть наличие пакетов по разделам или состоянию. Можете произвести поиск нужного вам пакета по имени или описанию, нажав соответствующую кнопку — Искать. Теперь попробуем установить программу ktorrent — это торрент клиент идущий в составе КДЕ. Для этого сначала убеждаемся, что в репозиториях у нас подключен наш установочный компакт диск. То есть диск, с которого вы производили установку системы. Заходим в пункт меню Настройки, там выбираем Репозитории. Находим в списке наш cd-rom и проверяем наличие галочки в столбце Разрешен. Это говорит нам о том, что в качестве репозитория, то есть источника пакетов, используется установочный компакт диск. Закрываем окно нажатием на ОК. Нажимаем на кнопку Искать и в диалоговом окне вводим имя искомой программы. В поле поиска может быть введена и часть имени программы, например tor, тогда поиск покажет нам все найденные программы и описания программ в которых присутсвует tor.Нажимаем искать. Результат поиска отображает нам искомую программу. Нажимаем правую кнопку мыши и в диалоговом меню выбираем — Отметить для установки.
После чего искомая программа будет отмечена соответствующим значком. Таким же образом можно произвести поиск и других необходимых вам программ и отметить их для установки. Непосредственно сама установка произойдет только тогда, когда вы нажмете кнопку Применить. Перед вами появится диалог сообщающий об изменениях, которые вы собираетесь произвести. Если вы понимаете что делаете и не хотите внести дополнительные коррективы то смело нажимайте кнопку Применить в этом диалоге.
По окончании установки вы увидите вывод менеджера пакетов, сообщающей о том, что установка завершена. Точно таким же способом вы должны устанавливать или удалять и другие приложения. Теперь зайдя в основное меню мы можем найти в нем установленную нами программу. Теперь рассмотрим ситуацию, когда необходимого приложения у вас не установлено и поиск на диске вам не принёс положительного результата. И что же делать? - спросите вы. Главное не паниковать! Вернёмся в настройки Synaptic и подключим дополнительные репозитории находящиеся в интернете по соответствующим адресам указанным в поле URL. Для этого необходимо просто отметить нужные нам репозитории галочками. Следует заметить, что отметить необходимо как минимум два репозитория. Один для нашей архитектуры i586 и второй архитектуро-независимый noarch. При этом при подключенных репозитариях "branch", желательно отключить ваш диск в списке репозитариев и тогда все пакеты будут ставиться из branch-а. После чего подтверждаем наш выбор нажатием ОК. После чего появляется окно, предупреждающее нас о изменениях в репозиториях. Читаем внимательно что написано, закрываем окно и нажимаем кнопку Получить сведения. По нажатии на эту кнопку менеджер пакетов прочитает информацию а пакетах во вновь подключенных нами репозиториях и пересоздаст индексные файлы. После чего можно повторить попытку поиска нужного вам приложения. Если все-таки вы не смогли найти нужное вам приложение или не можете установить его с помощью Synaptic, посетите вики страничку ALT Linux Wiki: http://www.altlinux.org Автор: Maksim Tsaryuk (mail/jabber: [email protected])Июль 2009 г. |
kostyalamer.narod.ru
Как установить программы в Линукс, или настройка Linux
Понятие пакета. Менеджер пакетов RPM
ГЛАВА 23 Понятие пакета. Менеджер пакетов RPM 23.1. Что такое пакет В Windows программное обеспечение устанавливается с помощью мастера установки программы setup.exe или install.exe. Мастер установки свой
ПодробнееУстановка VirtualBox
VirtualBox - Windows в Ubuntu Иногда бывают ситуации, когда без Windows не обойтись. Можно попробовать использовать wine и запустить то приложение, которое нужно. Но не все из них работают или работают
ПодробнееУстановка сервера IBM DB2 v11.1 под Linux
Установка сервера IBM DB2 v11.1 под Linux Для установки IBM DB2 с использованием мастера установки требуется наличие установленного и работающего графического интерфейса, включая базовые пакеты X-Window,
ПодробнееОбновление программы
Обновление программы Для того чтобы обновить программу, получите новый дистрибутив у Вашего дилера или в компании ДИЦ или скачайте с интернет-сайта компании ДИЦ (http://www.dic.ru/download). При помощи
ПодробнееSiteKiosk Документация
Общие сведения Установка Первый запуск среды Настроенный запуск SiteKiosk компьютерная программа, позволяющая из персонального компьютера под управлением Windows сделать компьютер общественного доступа
ПодробнееАдминистрирование хранилища конфигурации
ГЛАВА 11 Администрирование хранилища конфигурации В данной главе рассматриваются инструменты, позволяющие производить групповую разработку конфигураций. Разработка конфигурации может производиться последовательно,
ПодробнееОбщие сведения о программах Linux
Глава 1 Общие сведения о программах Linux Особенности программ Linux Установка программ в Linux Особенности программ Linux 11 Linux это не программа, а операционная система со своими принципами построения
ПодробнееАвтоЛиквидатор Версия 1.1
АвтоЛиквидатор Версия 1.1 Установка и регистрация программы 2005-2006 Русские Информационные Технологии 1. Введение Настоящий документ является руководством по установке и настройке к программному продукту
ПодробнееИнструкция по установке Рутокен Плагина
Инструкция по установке Рутокен Плагина 2017 Компания «Актив» Общая информация. Рутокен Плагин необходим для работы с устройствами Рутокен из браузера. Существуют два обязательных этапа подготовки Рутокен
ПодробнееИнструкция пользователя
Инструкция пользователя a. Вход в систему Для работы с программой необходим браузер FireFox. Текущая версия не поддерживает иные браузеры, например InternetExplorer. Для входа в систему наберите в адресной
ПодробнееМодуль «База знаний»
Модуль «База знаний» В этом разделе описываются: назначение базы знаний, работа с модулем «База знаний» в системе. Вызов Модуль «База знаний» может быть вызван одним из двух способов: пункт меню: «Модуль/База
ПодробнееБлагодарности Об авторах... 16
Благодарности... 15 Об авторах... 16 Введение... 17 Что такое Linux... 17 Кому нужно прочитать эту книгу... 18 Системные требования... 19 Структура книги... 20 Условные обозначения, используемые в книге...
ПодробнееУстановка плагина "Bifit Signer"
Содержание Установка плагина... 3 Установка на Windows... 4 Установка на Linux... 6 Установка на Mac OS X... 7 Установка расширения Bifit Signer... 9 Обновление плагина... 13 Обновление на Windows... 14
ПодробнееРуководство по установке
ПО Fiery Command WorkStation 5.8 с пакетом Fiery Extended Applications 4.4 Пакет Fiery Extended Applications (FEA) версии 4.4 содержит ПО Fiery для выполнения задач с помощью сервера Fiery Server. В настоящем
ПодробнееЭлектронный заказ Клиент
Руководство пользователя Электронный заказ Клиент Версия 4.5.0 Содержание Часть 1 Важно знать 1 Часть 2 Установка ПО 2 Часть 3 Регистрация ПО 4 Часть 4 Интерфейс пользователя 9 Часть 5 Поиск товаров в
ПодробнееУстановка плагина "BIFIT Signer"
Содержание Установка плагина... 3 Установка на Windows... 4 Установка на Linux... 6 Установка на Mac OS X... 7 Установка расширения BIFIT Signer... 9 Обновление плагина... 13 Ручное обновление плагина...
ПодробнееЦентр управления АТС
ООО «Компания «АЛС и ТЕК» Центр управления АТС Руководство пользователя Листов 21 2011 2 СОДЕРЖАНИЕ 1 НАЗНАЧЕНИЕ 5 2 МЕРЫ БЕЗОПАСНОСТИ НАПРАВЛЕННЫЕ НА СОХРАНЕНИЕ И КОНФИДЕНЦИАЛЬНОСТЬ ИНФОРМАЦИИ 6 3 ТРЕБОВАНИЯ
ПодробнееРутокен ЭЦП в GNU/Linux и OS X
Рутокен ЭЦП в GNU/Linux и OS X 2014 Компания «Актив» Общая информация. Для работы с электронными идентификаторами Рутокен ЭЦП в GNU/Linux требуется наличие следующих пакетов: Имя pcscd libpcsclite libccid
ПодробнееSoftware Updater Pro
Carambis Software Development Руководство пользователя Software Updater Pro www.carambis.com Содержание Содержание Содержание...2 1. О программе Software Updater Pro...3 1.1 Что такое обновление программного
ПодробнееРуководство по установке ПК ЛИРА 10.4
Руководство по установке ПК ЛИРА 10.4 Оглавление 1. Последовательность установки... 3 2. Установка локальной лицензии... 3 3. Установка драйвера ключа Guardant... 6 4. Запуск ПК ЛИРА 10.4... 8 5. Обновление
ПодробнееУстановка на рабочее место
Установка на рабочее место Рабочее место представляет из себя ПЭВМ с установленной ОС Windows XP или 7. В системе должна быть установлена Java SDK (или JRE) версии 6 или 7. Если Java SDK (JRE) в системе
ПодробнееОбщие сведения о программе
Глава 1. Общие сведения о программе Назначение программы и задачи, решаемые с ее помощью Прикладное решение и «Конфигуратор» Начало работы: запуск приложения и выбор информационной базы Общие приемы и
Подробнее1. Введение и общие принципы работы
1. Введение и общие принципы работы «Проф-Систем: Управление шаблонами дополнительных печатных форм» представляет собой решение для организации эффективного управления шаблонами дополнительных печатных
ПодробнееОтчеты и обработки Отчеты и обработки
Отчеты и обработки Отчеты и обработки Любая система автоматизации учета только тогда выполняет свои функции, когда она имеет средства обработки накопленной информации и получения сводных данных в удобном
ПодробнееИнфокрафт: Формула ЖКХ
Инфокрафт: Формула ЖКХ Инструкция 79 Распределенная информационная база (РИБ) Для того, чтобы настроить распределенные информационные базы, необходимо зайти в раздел «Администрирование» - пункт «Настройка
ПодробнееОблачные хранилища данных. Сервис Dropbox
ДЕПАРТАМЕНТ ОБРАЗОВАНИЯ ГОРОДА МОСКВЫ Государственное бюджетное образовательное учреждение «Московский центр технологической модернизации образования» Облачные хранилища данных. Сервис Dropbox Методические
Подробнееdocplayer.ru