Проще простого: как создать загрузочную флешку Windows 10. Как создать загрузочную флешку windows 10 с помощью ultraiso
Как сделать загрузочную флешку windows 10 ultraiso
Создаем загрузочную флешку с Windows 10
С выходом новой операционной системы от Microsoft множество пользователей ПК задаются вопросом: как создать загрузочную флешку Windows 10? Это и не удивительно, ведь в наше время флешки практически вытеснили оптические накопители, и множество компьютеров выпускаются без оптического привода. В этом материале мы подробно опишем процесс записи загрузочной USB-флешки, а также рассмотрим пример ее загрузки.
Как сделать загрузочную флешку Windows 10 при помощи утилиты для редактирования дисков UltraISO
Утилита UltraISO является довольно популярным средством редактирования и записи на диски различных образов DVD- и CD-дисков. Чтобы создать загрузочный USB флеш-накопитель с помощью утилиты UltraISO нам понадобится образ с лицензионной десятки или DVD-диск с оригинальной ОС. В нашем случае мы будем использовать лицензионный диск Windows 10 64 bit. Этот диск нам понадобится для создания ISO-образа для последующего создания загрузочного USB flash накопителя.
Первым делом скачаем и установим программу UltraISO. Затем установим лицензионный диск с ОС в DVD-привод. После этого запустим саму UltraISO.
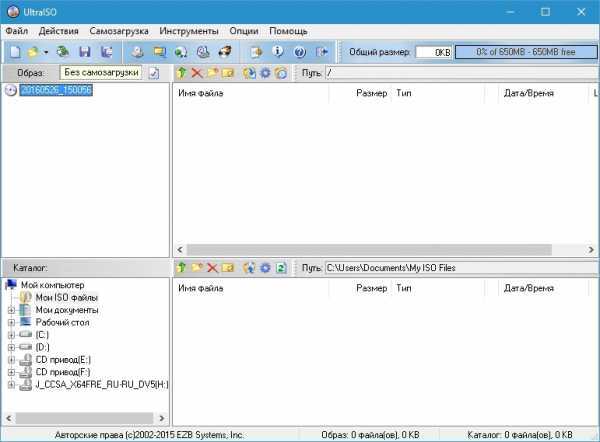
Теперь перейдем в меню «Инструменты» и выберем пункт меню «Создать образ CD…». Также меню создания образов можно вызвать клавишей F8.
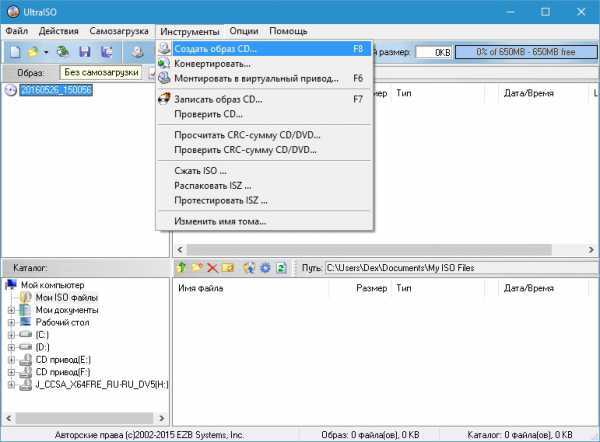
После проделанных действий должно открыться окно, как изображено ниже.

На этом этапе нужно выбрать привод с лицензионной Microsoft Windows 10 64 bit. Указать место сохранения образа и тип образа. В нашем случае это ISO-образ. Отредактировав настройки, смело жмите кнопку Сделать, после чего начнется процесс записи ISO-образа в указанную ранее папку.
Завершив запись, мастер UltraISO создаст необходимый нам ISO-образ с Windows 10 64 bit.
После проделанной работы можно приступать к созданию USB flash драйва с помощью UltraISO. Для этого загрузим в программу созданный нами ISO-образ диска и перейдем в меню «Самозагрузка», где выберем пункт «Записать образ жесткого диска».
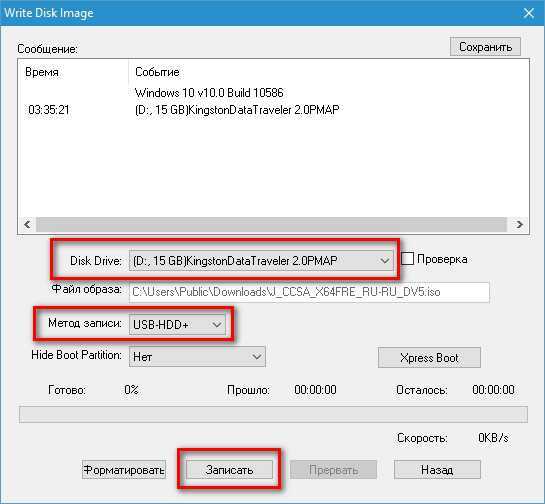
В открывшемся окне видно, что у нас уже установленная флешка «KingstonData Traveler 2.0PMAP». Также видно, что метод записи стоит «USB-HDD+».
Для правильного создания загрузочной флешки этот способ записи лучше не изменять.Завершающим этапом будет клик по кнопке Записать, после чего начнется создание загрузочной USB-флешки с десяткой.
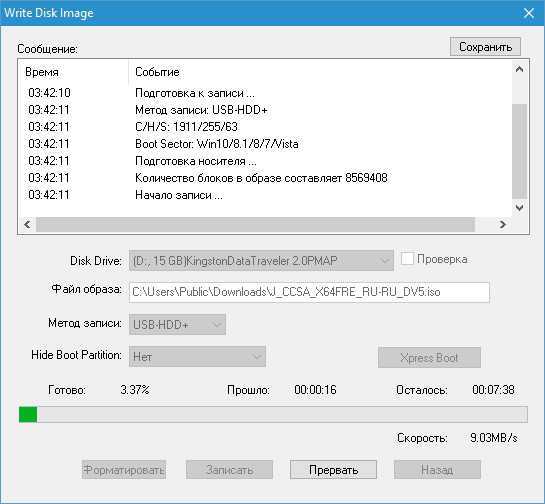
После завершения работы мастера загрузочный USB flash драйв будет готов. Из примера видно, что создать USB flash драйв с помощью рассматриваемой утилиты UltraISO довольно просто.
Решаем поставленную задачу с помощью утилиты от разработчиков из Microsoft
Чтобы пользователям ПК было проще скачивать ISO-образы и создавать загрузочные флешки, разработчики выпустили утилиту MediaCreationTool. Приложение можно загрузить на сайте www.microsoft.com. После загрузки утилиту можно сразу запустить, так как она портативная и не требует инсталляции. В появившемся окне приложения MediaCreationTool выберем второй пункт, который позволит нам загрузить и записать ISO-образ на флешку.

В следующем окне нам нужно выбрать язык, выпуск и архитектуру операционный системы. Если в пункте «Архитектура» мы выберем значение «Оба», то мы сможем создать мультизагрузочную флешку.
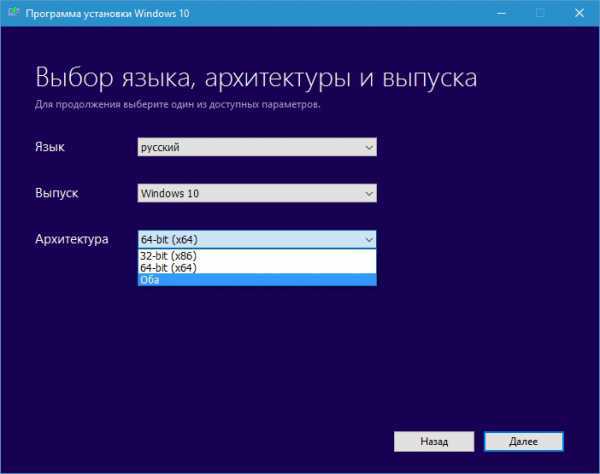
Такой мультизагрузочный USB flash накопитель будет включать в себя две версии ОС, а именно 32 и 64 разрядную. В нашем случае мы выберем пункт «Оба» и перейдем к следующему шагу.
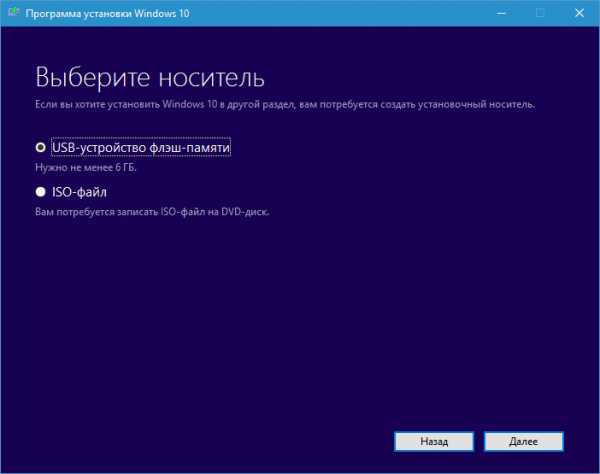
В этом окне оставим первый пункт, так как он позволит нам создать загрузочный накопитель, и продолжим работу мастера.
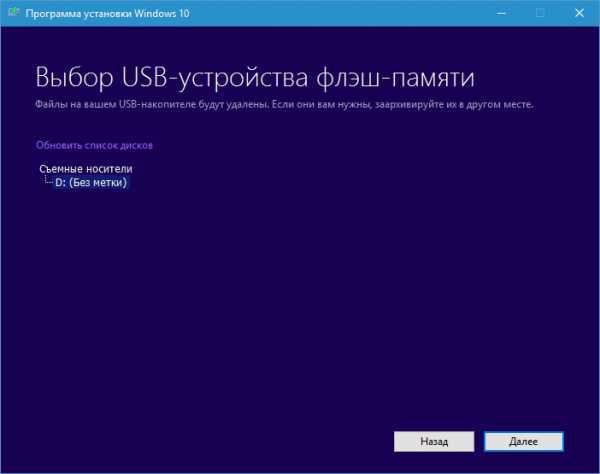
На этом этапе мастер предложит выбрать накопитель, на который будет записана Microsoft Windows 10 64 bit. Следующим этапом будет загрузка и запись файлов десятки на флешку.
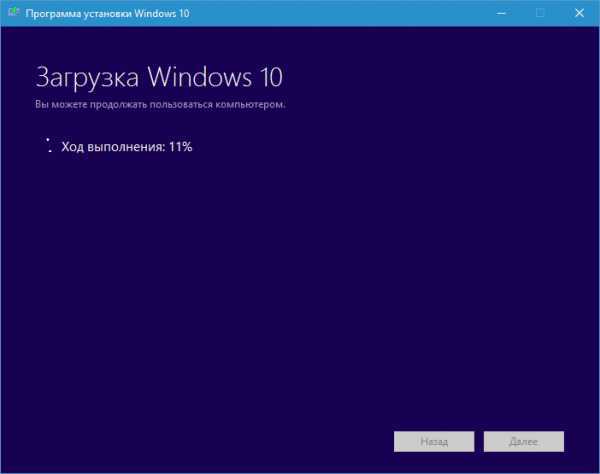
После завершения работы мастера загрузочный USB flash накопитель будет создан.
Из примера видно, что с помощью MediaCreationTool создавать загрузочные накопители проще, чем в примере с UltraISO.
Cозданный загрузочный накопитель этой программой будет поддерживать UEFI BIOS. После установки такой Windows она будет полностью совместима со всеми материнскими платами, поддерживающие UEFI BIOS.
Основным преимуществом использования UEFI совместимой ОС является безопасность. В следующем примере мы также рассмотрим пример создания загрузочного флеш драйв накопителя с помощью утилиты Rufus, в которой можно создавать USB-флешки с поддержкой нового формата БИОСа UEFI BIOS.
Решаем поставленную задачу с помощью утилиты Rufus
Утилита Rufus сравнительно молодая программа, но уже завоевала армию поклонников благодаря своей простоте и быстродействию. Скачать ее можно с официального сайта https://rufus.akeo.ie. Так же, как и в предыдущем примере, утилита не требует установки. Поэтому мы можем сразу запустить скаченный инсталлятор.

В блоке «Устройство» видно, что у нас установлен флеш накопитель на 16 ГБ. В следующем блоке можно выбрать тип поддерживаемого БИОСа. В нашем случае выбран пункт, который относится как к старому, так и к новому UEFI BIOS. Если нужно, то можно выбрать вариант как для материнских плат с обычным БИОС, так и с UEFI.
В блоке «Параметры форматирования» не нужно выставлять никаких опций, так как после выбора образа с десяткой утилита настроит все автоматически.Для выбора образа с Windows 10 64 bit необходимо в блоке «Параметры форматирования» кликнуть на кнопку в виде значка оптического привода, после чего выбрать необходимый ISO-образ.

Как видно на изображении выше, утилита настроила все параметры автоматически и готова к созданию загрузочной флешки.
Обратите внимание на пункт «Windows To Go» в появившихся опциях. Выбрав этот пункт, вы сможете установить операционную систему на саму флешку. В некоторых случаях это очень удобно, но стоит учитывать определенные параметры вашего флеш накопителя. Флешка должна быть минимум 32 гигабайта и желательно формата USB 3.0.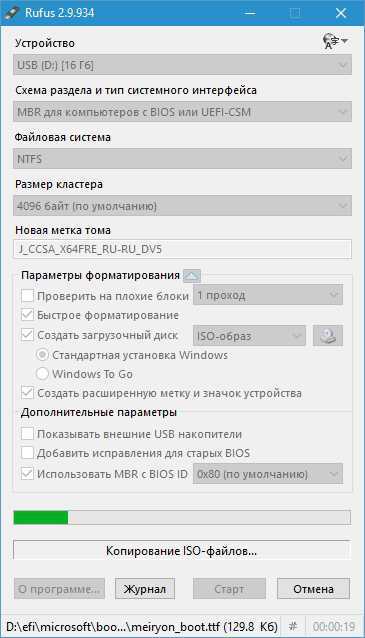
Как вы уже заметили, если у вас вместо ISO-образа оптический диск с Windows 10 64 bit, то вам придется воспользоваться другими утилитами для его создания. Для создания ISO-образа можно воспользоваться такими утилитами, как DAEMON Tools, Alcohol 120% и ранее описанной программой UltraISO. Кроме этого, образ для Rufus можно загрузить вышеописанной утилитой MediaCreationTool. В целом программа Rufus очень неплохо справляется со своей задачей и создает загрузочную флешку быстрее, чем другие программы. В следующем примере мы опишем запуск загрузочной флешки, созданной силами утилиты Rufus.
Запускаем созданный загрузочный USB-накопитель с помощью Rufus
Первым делом, загрузочная флешка Windows 10, созданная при помощи Rufus, должна быть установлена в свободный USB-порт в ПК, на котором будет производиться установка десятки. Компьютер, на который будет производиться установка, полностью совместим с UEFI BIOS. Для установки перезагрузим компьютер и при его старте нажмем клавишу F11. Это действие необходимо для вызова меню загрузочных накопителей (BOOT MENU).
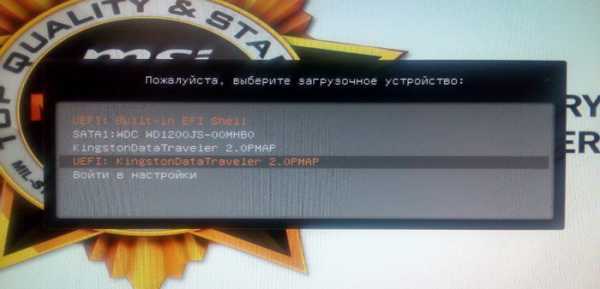
На изображении выше видно, что есть два варианта запуска флешки:
- KingstonDataTraveler 2.0PMAP;
- UEFI: KingstonDataTraveler 2.0PMAP.
Первый вариант запустит наш USB flash накопитель с поддержкой обычного БИОСа, а второй вариант запустит с поддержкой UEFI BIOS. В нашем случае мы выберем пункт «UEFI: KingstonDataTraveler 2.0PMAP». Выбрав этот пункт, мы загрузимся в стандартное окно установщика Windows 64 bit.
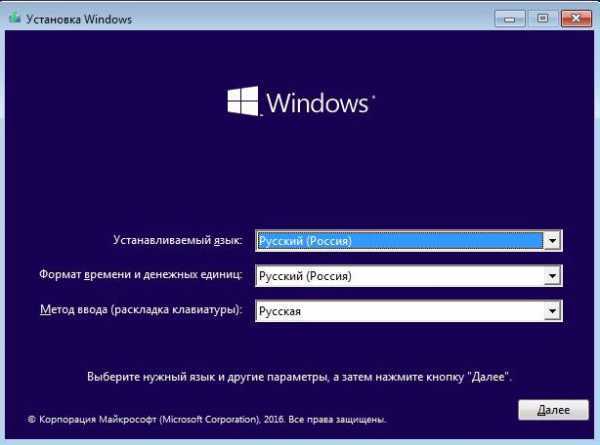
Также хочется отметить, что BOOT MENU на разных компьютерах может вызываться клавишей F12 или другой.
Кроме BOOT MENU, запуск нашего флеш накопителя можно настроить напрямую через БИОС. На материнских платах обычно раздел, отвечающий за выбор приоритета загрузки накопителей, называется «BOOT» или «Загрузка». Например, ниже изображен раздел БИОСа «Загрузка» на материнской плате MSI.
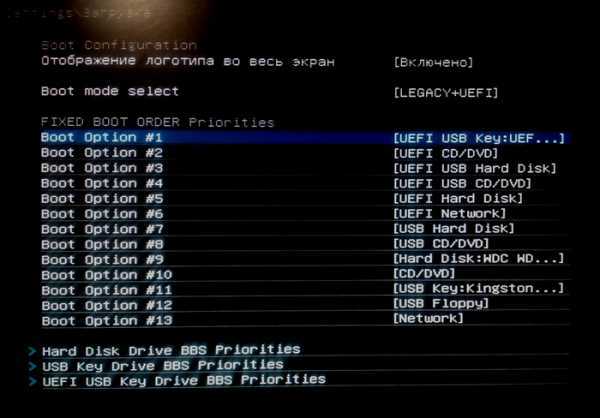
В этом разделе видно, что первой для загрузки выбрана флешка с поддержкой UEFI.
Из примера видно, что с запуском USB-накопителя с установочными файлами Windows 10 справится любой пользователь ПК.
Подводим итог
В статье мы рассмотрели три варианта создания загрузочной флешки для Windows 10. Все три варианта просты, поэтому с ними справится даже начинающий пользователь ПК. Какой вариант выбирать, решать вам. Кроме рассмотренных примеров создания загрузочного USB flash накопителя, мы также рассмотрели пример его запуска. Надеемся материал, описанный в статье, поможет вам создать загрузочную флешку с Windows 10 и вы сможете в полной мере пользоваться всеми возможностями новой операционной системы от Microsoft.
Видео по теме
Хорошая реклама:
UstanovkaOS.ru
Как сделать установочную флешку Windows 10 вручную, программами Rufus, UltraISO, утилитами Microsoft
Сейчас мало юзеров используют DVD-диски для установки ОС на компьютер. Даже компания Microsoft приняла решение продавать новую операционную систему не на «болванках», а на флеш-накопителях. Поэтому нужно знать, как сделать установочную флешку Windows 10, если вы хотите переустановить систему или же скачали образ и решили установить ОС на компьютер.
Видеоинструкция
Ознакомится с созданием установочного флеш — накопителя Windows 10 поможет видео.
htfi.ru
Как записать windows 10 на флешку через ultraiso
Как записать Windows 10 на флешку
Если вы хотите перейти на Windows 10, и не хотите, или нет возможности обновить уже установленную Windows, то можно выполнить чистую установку Windows 10 c флешки, или с DVD диска. В этой статье мы подробно рассмотрим процесс записи Windows 10 на флешку. Для дальнейшей установки на компьютер.
Рассмотрим два способа:
- Создание загрузочного USB накопителя с помощью специальной утилиты от Microsoft, которая называется Media Creation Tool. Там все очень просто, в рамках одной программы. Media Creation Tool сама скачает официальный образ Windows 10 и запишет его на вашу флешку. Если вы хотите записать на накопитель официальный образ системы, то это лучший способ.
- Ну и второй способ, это создание загрузочного накопителя с помощью программ UltraISO и WinSetupFromUSB. Этот способ больше подойдет в том случае, если у вас уже есть iso образ Windows 10, который вам нужно просто записать. При чем, этот образ не обязательно должен быть загружен с сайта Microsoft.
Есть еще две отличные программы для записи iso образов на флешку: Rufus и Windows USB/DVD Download Tool. Запись образа на накопитель этими программами мы рассматривали в этой статье: Создание загрузочной флешки Windows 10.
Что касается установки «десятки» с флешки, то там нет ничего сложного. Процесс практически ничем не отличается от установки с DVD диска. Чистый диск найти в доме сейчас очень трудно, а вот пару USB накопителей точно есть (у меня так).
Вот еще статья о том, как загрузиться с флешки. Думаю пригодится.
Запись Windows 10 на USB накопитель с помощью Media Creation Tool
Как я уже писал, Media Creation Tool это фирменная утилита от Microsoft. С помощью которой можно не только создать загрузочный накопитель, но и скачать iso образ (например, для записи с помощью UltraISO), или обновить компьютер до Windows 10. Но нас интересует создание загрузочного USB накопителя.
Нам понадобится:
- Флешка объемом минимум 3 Гб (лучше больше), на которой нет нужных файлов (они будут удалены).
- Компьютер подключенный к интернету. Программа будет скачивать образ, который весит примерно 3 Гб. Поэтому, скорость зависит от скорости вашего подключения к интернету.
Скачать Media Creation Tool можно с официального сайта по ссылке: https://www.microsoft.com/ru-ru/software-download/windows10.
Перейдите по ссылке, и нажмите на кнопку «Скачать средство сейчас».
Сохраните файл MediaCreationTool.exe на компьютер, и запустите его.
Откроется окно программы. Нажимаем на кнопку Принять и принимаем условия лицензии.
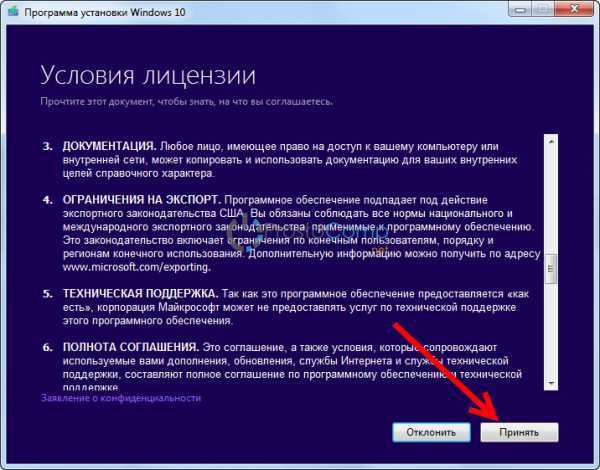
Дальше выделяем пункт Создать установочный носитель для другого компьютера, и нажимаем Далее.
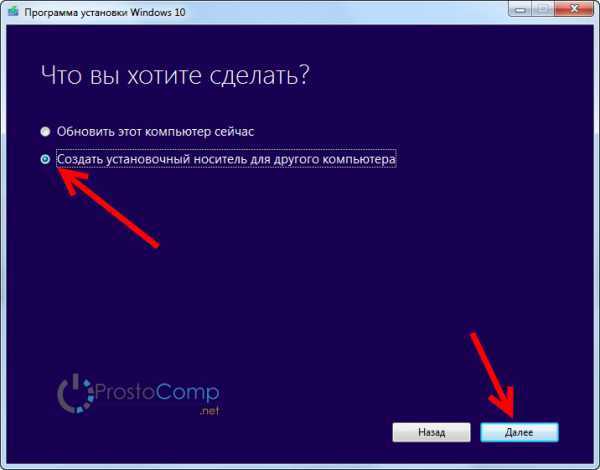
В следующем окне нам нужно выбрать язык, архитектуру, и выпуск Windows 10, которую мы хотим скачать, и нажать Далее.
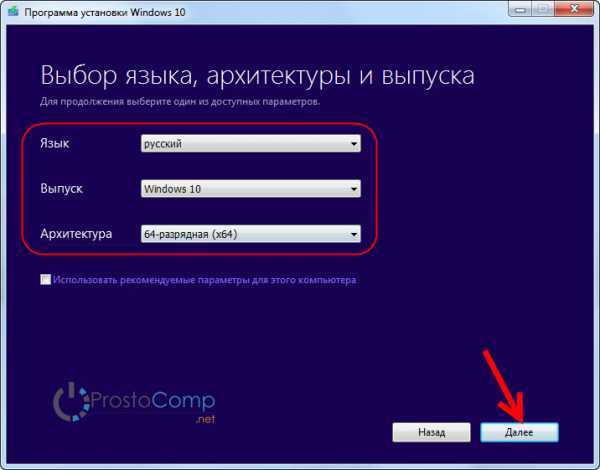
Выбираем носитель. Выберите пункт USB-устройство флэш-памяти. Нажмите Далее.
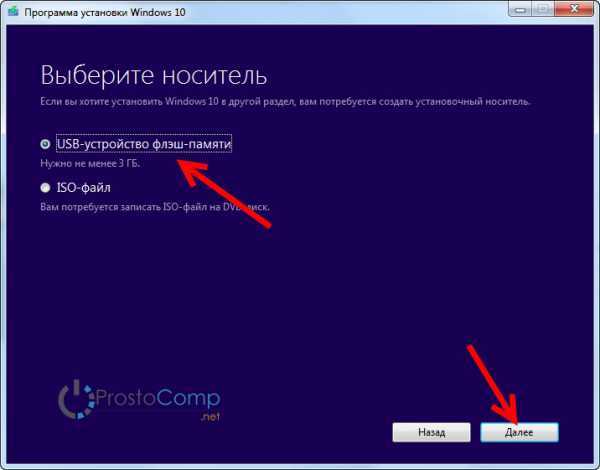
Дальше нам нужно выбрать флешку, которая уже должна быть подключена к компьютеру. Если их несколько, то смотрите внимательно, какую выбираете, не перепутайте. А еще лучше, отключите все лишние накопители.
Вся информации которая находится на флешке будет удалена.
У меня только один накопитель. Выбираем его и нажимаем Далее.
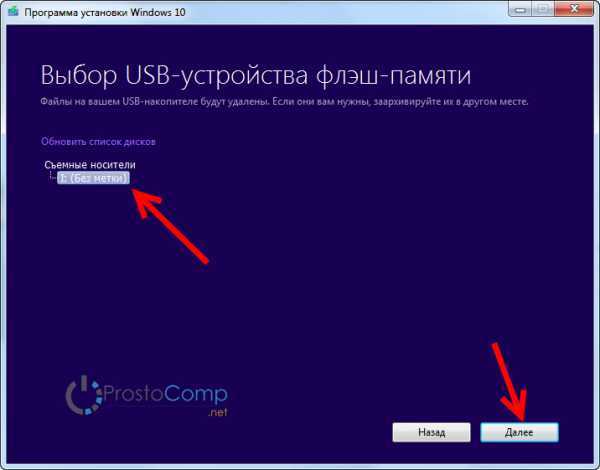
Вот и все, ждем пока Media Creation Tool скачает образ, и запишет его на нашу флешку.
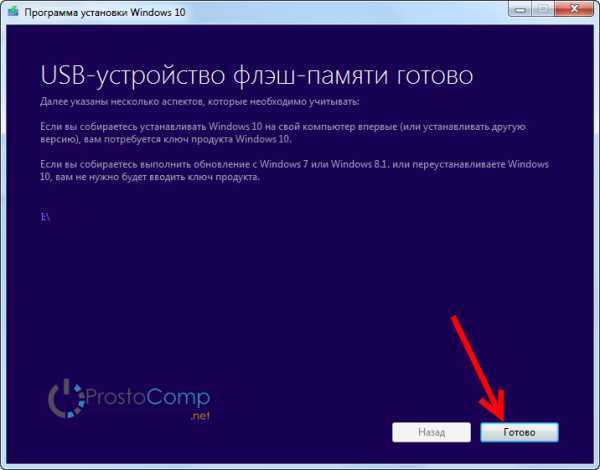
Нажмите на кнопку Готово. Можете использовать созданный накопитель для установки операционной системы.
Создание загрузочной флешки Windows 10 с iso образа через UltraISO
Еще один способ, для которого нам понадобится:
- Утилита UltraISO (можете скачать в интернете).
- .iso образ с Windows 10.
- Чистая флешка объемом от 4 Гб.
Откройте программу UltraISO. Нажмите на кнопку «Открыть», и в проводнике выберите .iso образ системы.
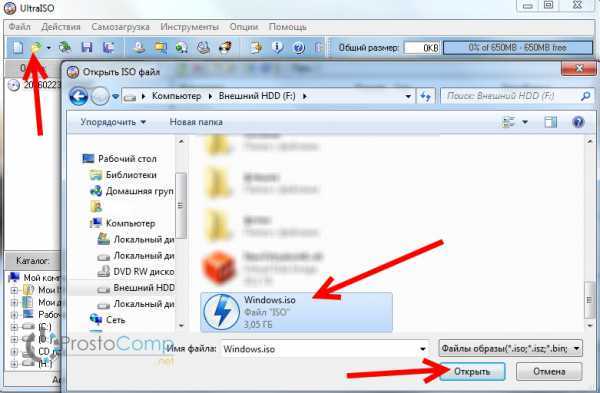
Дальше нажмите на пункт Самозагрзука, и выберите Записать образ жесткого диска.
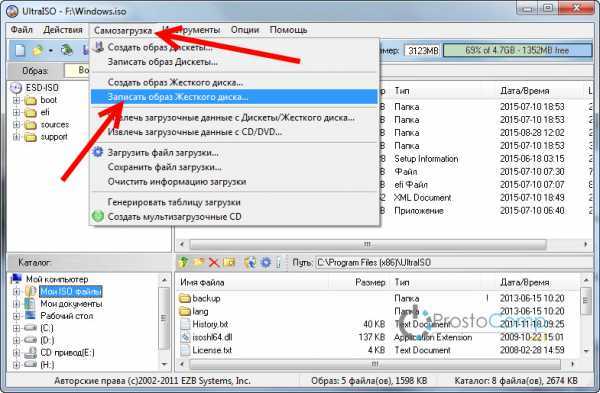
В меню Disk Drive выберите накопитель, на который нужно записать образ. Снова же, смотрите внимательно. Вася информация на накопителе будет удалена. Когда все проверите, нажмите на кнопку Записать.
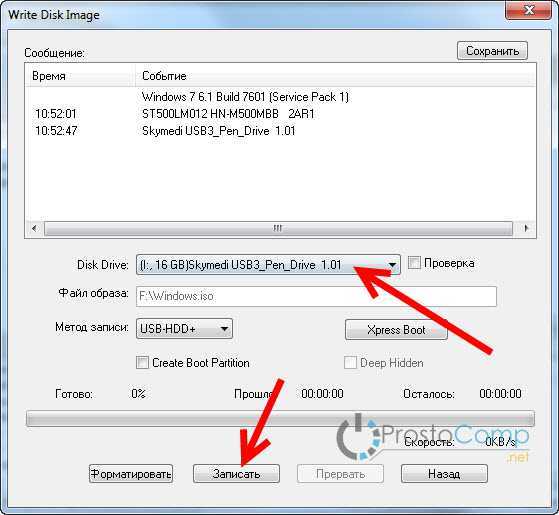
Подтверждаем удаление файлов на выбранной флешке, и ждем пока закончится процесс записи.
Запись iso образа на флешку через утилиту WinSetupFromUSB
Скачать утилиту WinSetupFromUSB можно с официального сайта, по этой ссылке: http://www.winsetupfromusb.com/downloads/. Там всегда новая версия. Устанавливать WinSetupFromUSB не нужно. Запустите WinSetupFromUSB-1-6.exe и извлеките файлы в нужное место. Затем откройте папку WinSetupFromUSB-1-6, и запустите утилиту.
Выберите накопитель на который будем записывать образ, установите галочку как у меня на скриншоте ниже, и выберите iso образ.
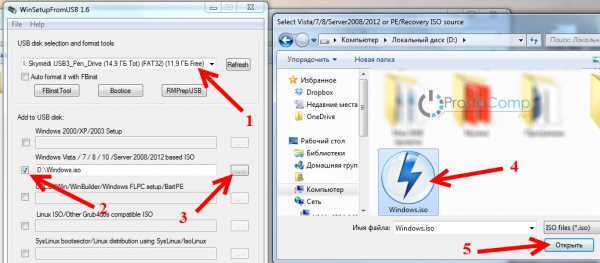
Для начала записи образа нажмите на кнопку GO. Если появится предупреждение, подтверждаем его.
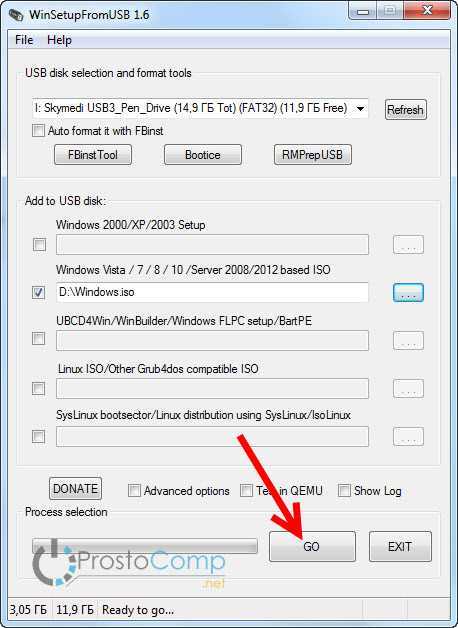
Готовый накопитель можно использовать для установки системы.
По установке Windows 10, у нас есть пошаговая инструкция. Думаю, у вас получилось создать загрузочный накопитель. Если что-то осталось не понятно, пишите в комментариях.
prostocomp.net
Как записать образ на флешку с помощью UltraISO
Программа UltraISO известна тем, что позволяет быстро и просто создать загрузочную флешку с Windows 7/8.1/10 из образа. Разумеется, её можно использовать для записи на USB-диск любых образов.
Пошаговая инструкция
1 Подключите флешку.
2 Откройте её содержимое. Если на флешке есть важная информация, переместите её на жёсткий диск.
3 Отформатируйте флешку в файловую систему NTFS:
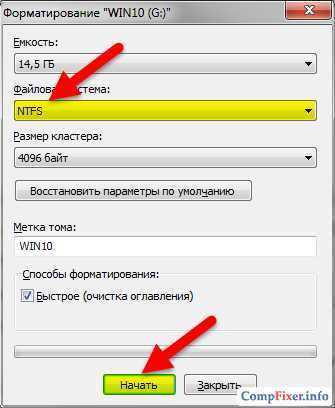
4 Когда форматирование будет завершено, запустите программу UltraISO. Если у вас пробная версия программы, нажмите кнопку Пробный период:

5 Нажмите на иконку Открыть (или выберите пункт Открыть в меню Файл):
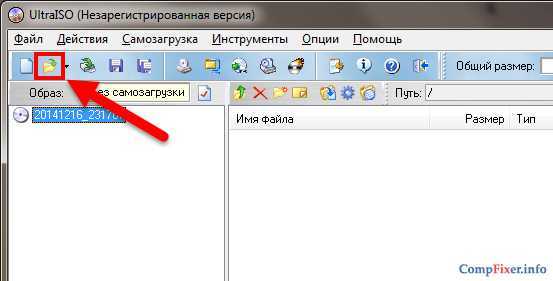
6 Выберите нужный образ и откройте его в программе:
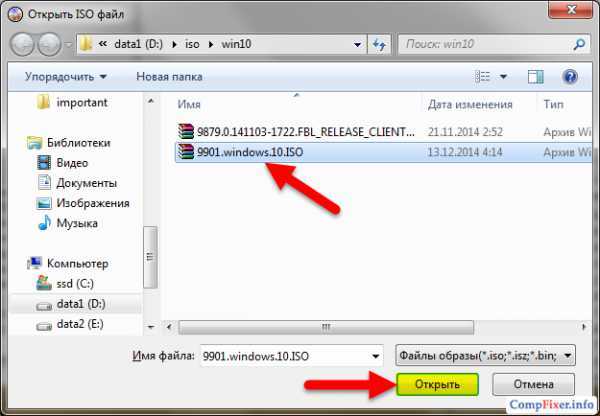
Подождите несколько секунд, пока программа откроет образ и отобразит его содержимое в левой части окна.
7 В меню Самозагрузка выберите пункт Записать образ жёсткого диска:
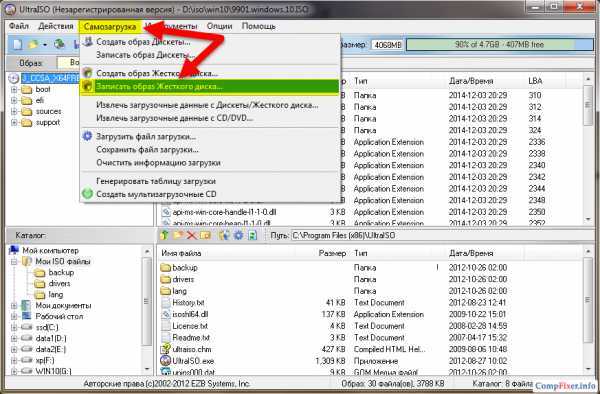
8 В поле Disk Drive выберите флешку. Можно ориентироваться по букве диска, названию производителя флешки и её объёму. Если в данный момент к компьютеру подключена только одна флешка, скорее всего она будет выбрана автоматически.
9 Нажмите Записать.
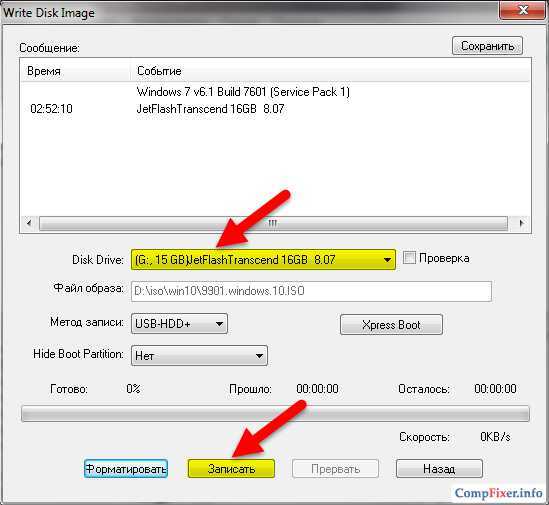
Подождите окончания процесса:
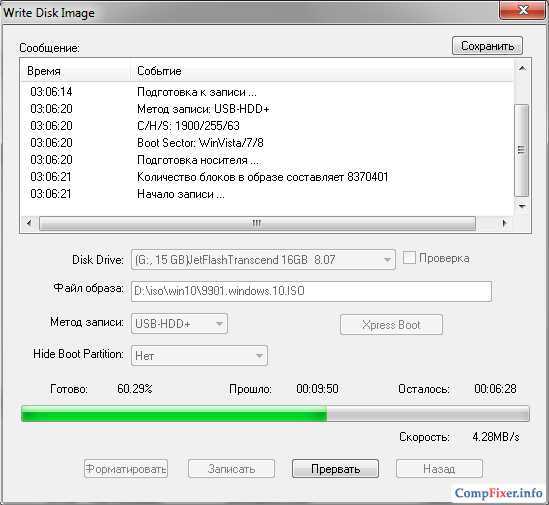
10 После появления сообщения Завершено, нажмите Назад:
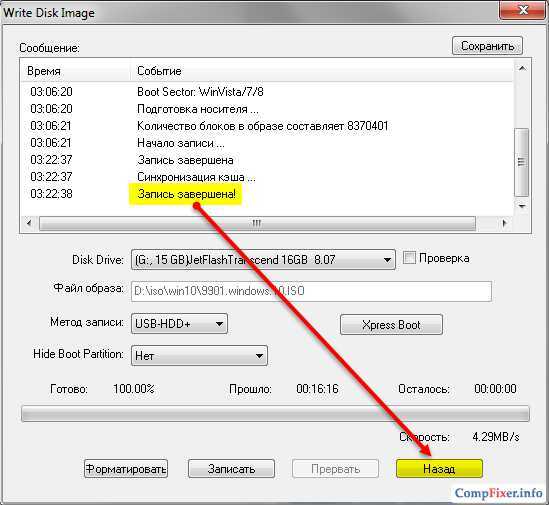
Закройте программу.
Теперь вы можете пользоваться флешкой, например, загрузиться с неё.
compfixer.info
Как записать образ на флешку через UltraISO?
В этом уроке я расскажу, как записать образ диска на флешку через UltraISO. Это сделать совсем несложно, как кажется на первый взгляд. Следуйте инструкциям и всё получится. Вся процедура займет у вас буквально пару минут. В качестве образа диска может использоваться операционная система Windows или антивирус
А зачем записывать образ на флешку через Ultraiso?
В этом есть масса преимуществ:
- современные мобильные ноутбуки не комплектуются dvd приводами в целях уменьшения габаритов, загрузочная флешка остается единственным вариантом
- флешка по размерам очень мала и её легко и удобно уместить в любом кармане и передавать друзьям
- самое главное — скорость чтения, которая в разы выше чем на dvd дисках.
Операционная система Windows с флешки может установиться за 10-20 минут в зависимости от её скорости чтения, когда установка с диска занимает 30-40 минут, например на установку Windows 8 у меня ушло 10 минут.
Для записи образа нам потребуется флешка как минимум на 4 гб ( исходя из того что образ windows весит от 2.5 до 3.2 гигабайт), которую каждый может приобрести в магазинах за небольшие деньги и программа UltraISO. Рекомендую при покупке выбирать самую скоростную и желательно флешку с usb 3.0 которая по умолчанию также обратно совместима с usb 2.0.Ещё один важный момент ultraiso флешку автоматически форматирует в файловую систему FAT32, которая максиму поддерживает файлы размером 4 гб, и для образов более 4 гб надо воспользоваться другим способом.
Если вы уже установили ultraiso, теперь самое время запустить его,но с правами администратора (увидите когда нажмёте на правую кнопку мыши при наведении на программу) в меню выбирает Файл – Открыть,
находим образ windows или антивируса с расширением .iso,

открываем далее переходим во вкладку «Самозагрузка», выбираем там — «Записать образ жесткого диска».
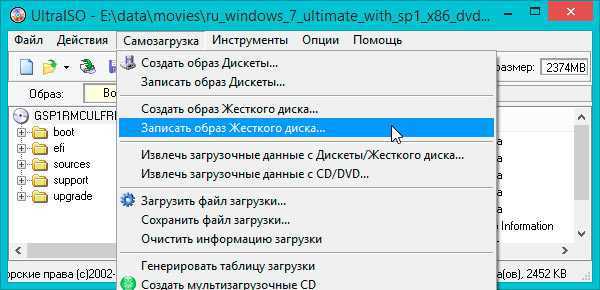
Далее откроется окно, где вы можете увидеть в поле события: записываемый образ и информацию о флешке. Необходимо снять галочку с Create Boot Partition. В поле метод записи выбираем USB-HDD+ v2(это максимальная скорость записи) и щелкаем по кнопке — Записать.
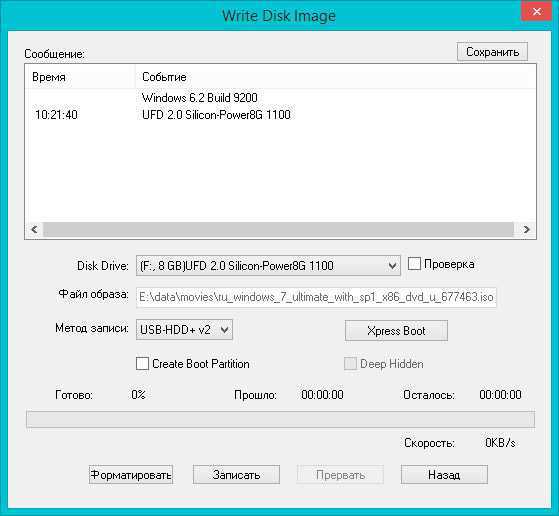
Ultraiso уведомит вас о том что все файлы перед записью будут удалены, подтверждаем.Запись займет минут 5-10, после окончания простой закрываем окошко.
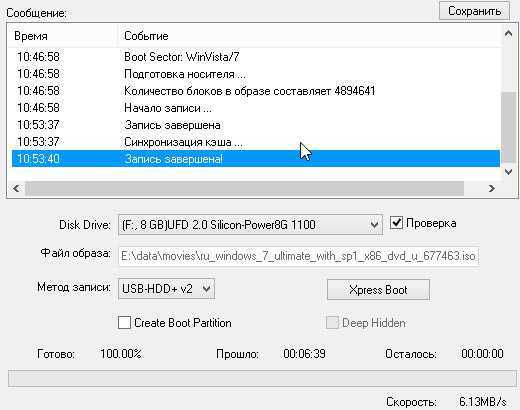
Теперь вы знаете, как записать образ на флешку через Ultraiso, как я и говорил ничего в этом сложного не было.
Удачи!
Понравилась статья? Не жалейте,ставьте лайк! Спасибо:)
yroki-kompa.ru
htfi.ru
Как создать загрузочную флешку Windows 10? 5 быстрых способов!
Если вы все еще сидите на старой доброй операционной системе Windows 7 и у вас закрадываются мысли об установке новой Windows 10, то вам будет нужна такая информация, как создать загрузочную флешку Windows 10. Как правило, разработчики предусмотрели возможность обновления со старой системы на новую, без чистой установки, но как показывает практика, лучше все же переустановить Windows и настроить её с нуля. В данной статье я вам расскажу, как сделать загрузочную флешку при помощи фирменной утилиты Microsoft, а также с применением специальных утилит. Конечно для начала, вам понадобится сам образ операционной системы, как его скачать читайте в статье - Как скачать Windows 10 с официального сайта
Содержание статьи
Как создать загрузочную флешку Windows 10 с помощью официальной утилиты.
С релизом новой версии Windows, разработчики представили пользователям и специальную фирменную утилиту, с помощью которой, мы с вами сможем создать загрузочную флешку Windows 10. Данная утилита называется Windows 10 Installation Media Creation Tool.
Обратите внимание! При помощи данной утилиты вы можете установить только оригинальный образ Windows 10 Профессиональная или Домашняя версии и для одного языка. При этом, созданная флешка подойдет в том случае, если у вас есть лицензионный ключ для данного продукта или же вы ранее обновили старую версию Windows до последней, то тогда при авторизации в учетной записи Microsoft система будет активирована автоматически.
Давайте приступим непосредственно к установке. Скачиваем Windows 10 Installation Media Creation Tool с официального сайта. Обратите внимание на разрядность программы, вам нужна такая же версия, какая сейчас у вас установлена Windows (32 или 64 бита).
После запуска, фирменная утилита спросит вас, что вы хотите сделать:
- Обновить этот компьютер;
- Создать загрузочную флешку Windows 10;
Так как нам нужна флешка с системой, то выбираем второй вариант.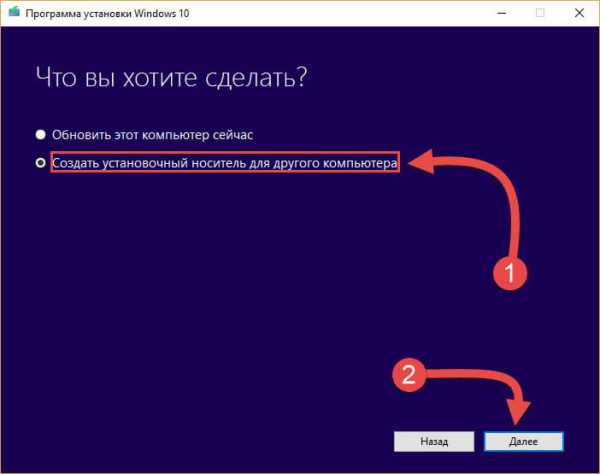
Далее откроется следующее окно программы, в котором нам с вами нужно будет выбрать язык устанавливаемой Windows, выпуск Windows 10 (Pro или Home) и архитектуру (32 или 64 разрядную) и нажать кнопку «Далее».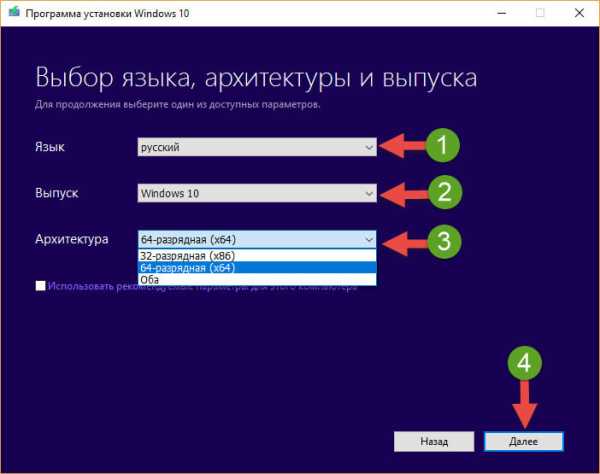
В завершении настроек нам с вами нужно указать носитель, на который будет записана Windows 10. Выбираем пункт «USB-устройство флеш-памяти». После нажатия кнопки «Далее» программа скачает дистрибутив Windows 10 c официального сайта и запишет его на флешку.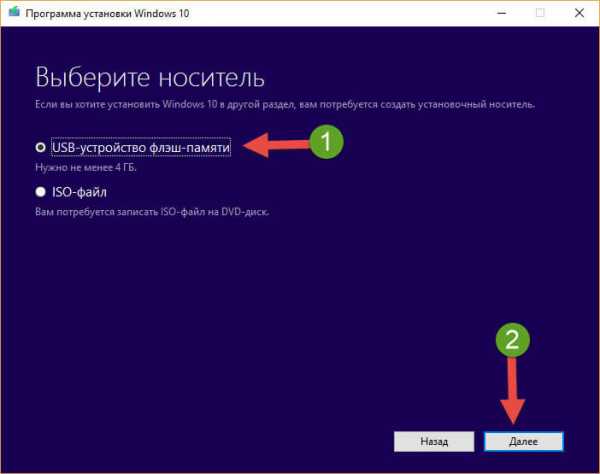
По окончанию данной процедуры у вас будет готовая загрузочная флешка, с помощью которой вы сможете выполнить чистую установку операционной системы Windows 10, а так же восстановить её после серьезных сбоев.
Создаем загрузочную флешку Windows 10 без программ.
Данный способ подойдет не для всех компьютеров. Необходимое условие – материнская плата с поддержкой программного обеспечения UEFI (простыми словами плата должна поддерживать EFI загрузку).
Совет! Как правило данную функцию поддерживаю почти все современные материнские платы.
Для того чтобы создать загрузочную флешку Windows 10 данным способом, нам с вами потребуется скаченный ISO образ системы, а также флешка, отформатированная в файловую систему FAT32 (это обязательно).
Для того, чтобы записать образ на флешку, нужно выполнить следующие шаги:
- Скаченный образ операционной системы необходимо смонтировать через специальную утилиту (Daemon Tools, Alcohol120%) или открыть при помощи стандартных средств;
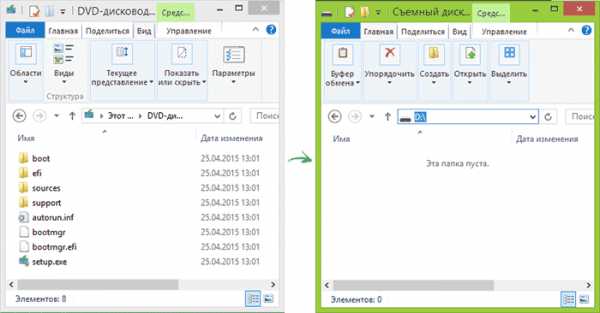
- Выполнить копирование всех файлов, находящихся в образе на подготовленную флешку;
- После этого, можно перезагрузить компьютер и если в системе выставлен режим загрузки UEFI, то вы с легкостью сможете установить Windows
Программа Rufus поможет создать установочный USB накопитель.
Как видите, мы с вами медленно, но верно переходим к рассмотрению, как создать загрузочную флешку Windows 10 при помощи сторонних программ. Данный способ подойдет всем тем, кто по каким-либо причинам не смог воспользоваться предыдущими двумя способами.
Rufus – специальная программа, которая позволит сделать загрузочную флешку в пару кликов мышью. Кстати программа полностью русифицирована, и подойдет для всех пользователей.
Чтобы сделать загрузочный USB с Rufus, достаточно будет указать путь до USB накопителя в строке «Устройство».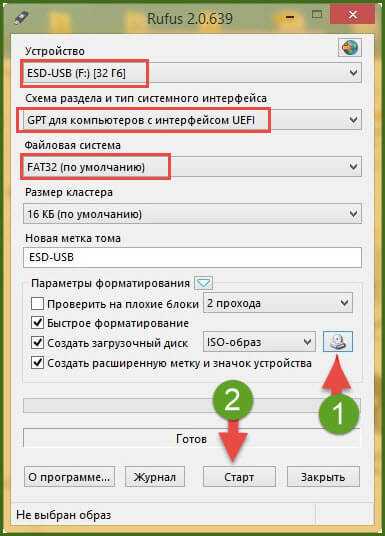
Указать, что требуется сделать программе. В нашем случае – «Создать загрузочный диск». Указать путь до ISO образа и нажать кнопку «Старт». После этого, программа отформатирует флешку и запишет образ. По завершению процесса у вас в руках будет готовая загрузочная USB флешка.
При создании загрузочной флешки с Rufus, обратите внимание на пункт «Схема раздела и тип системного интерфейса». Так если у вас обычный BIOS, то нужно выбрать MBR для компьютеров с BIOS или UEFI-CSM. Если у вас материнская плата с поддержкой ПО UEFI, то выбираем GPT для компьютеров с UEFI. Читайте полное руководство — Как пользоваться программой Rufus.
Как создать загрузочную флешку с UltraISO.
Как вы уже, наверное, догадались из названия пункта, создать загрузочную флешку Windows 10, можно при помощи еще одной популярной программы – UltraISO. Данная программа создана, чтобы работать с образами дисков. Поэтому она, как раз идеально подойдет для наших целей.
Программа UltraISO платная, но, как и большинство программ имеет пробную версию, которой нам хватит для создания загрузочной флешки.
Для того, чтобы создать загрузочную флешку windows 10 из iso образа при помощи UltraISO нам с вами нужно выполнить следующие шаги:
- Запустить программу и при помощи меню открыть подготовленный образ Windows 10;

- Далее открыть пункт меню «Самозагрузка» и выбрать действие «Записать образ жесткого диска»;

Более подробно как создать загрузочную флешку в UltraISO, будет описано в отдельной статье.
WinSetupFromUSB создаст загрузочную флешку в два клика.
WinSetupFromUSB – небольшая специальная программа для создания загрузочных USB флешек с Windows. Она прекрасно подойдет для создания флешки с Windows 10.
Настройка программы перед записью достаточно проста.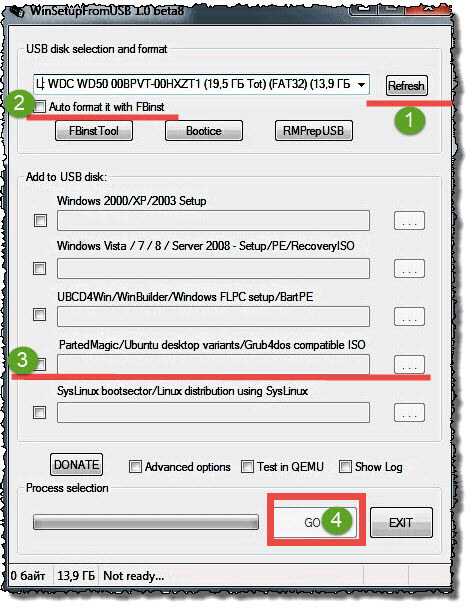
- Нам нужно будет указать где расположен установочный образ операционной системы на жестком диске;
- Нужно будет выбрать USB флеш накопитель, на который будет записана система и отметить пункт «Auto format it with FBinst». После выполненных настроек нажать кнопку «Go».
Заключение.
В данной статье мы с вами рассмотрели, как создать загрузочную флешку Windows 10. Как видите, создать загрузочную флешку у вас не составит большого труда и справится с данным заданием любой пользователь. Вам потребуется образ операционной системы Windows 10 и программа для записи образа на флешку. После этого, вам лишь останется установить операционную систему на компьютер, но это тема другой статьи. Желательно держать такую флешку всегда под рукой, так как она вам поможет не только при восстановлении системы после серьезных сбоев, но и для выполнения чистой установки системы.
strana-it.ru
Как сделать загрузочную флешку Windows 10/7/8.1
Уже прошли те времена когда для установки системы нужен был DVD-диск, который в свою очередь мог поцарапаться и зависнуть при установке. Загрузочная флешка Windows 10, Windows 7, Windows XP для установки системы на компьютер, будет быстрее и более удобной. Создадим загрузочную флешку с помощью Rufus, Ultraiso и Download Tool. Рекомендую при установки системы, вставлять накопитель в задние USB-порты компьютера.
Загрузочная флешка windows 10
Начнем процедуру для ПК с биосом UEFI, (можете почитать виды bios тут) т.к. для старых компьютеров и ноутбуках они могут не подойти, для старых ПК рассмотрим ниже. С помощью собственной утилиты от microsoft. Скачиваем Windows 10 Installation Media Creation Tool, запускаем скаченную программу и выбираем "Создать установочный накопитель".
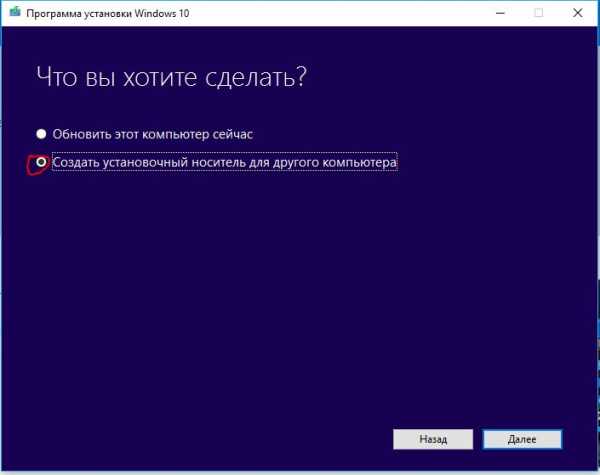
- Должна стоять галочка, он тогда сам автоматически подстроиться под вашу систему.
- Можно вручную выбрать что вам нужно, для этого нужно в пункте 1 убрать галочку.
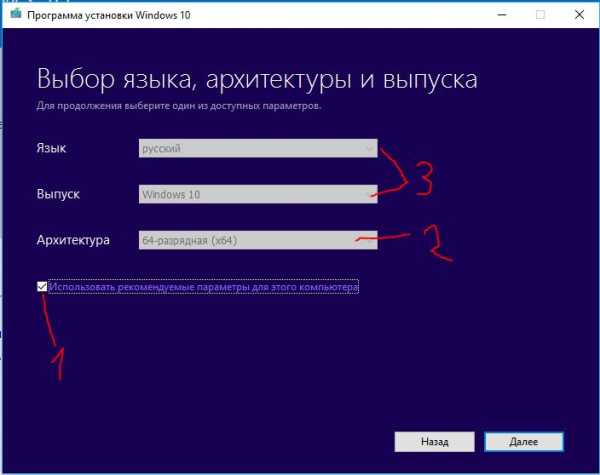
- Указываем носитель, что будет USB-устройство .
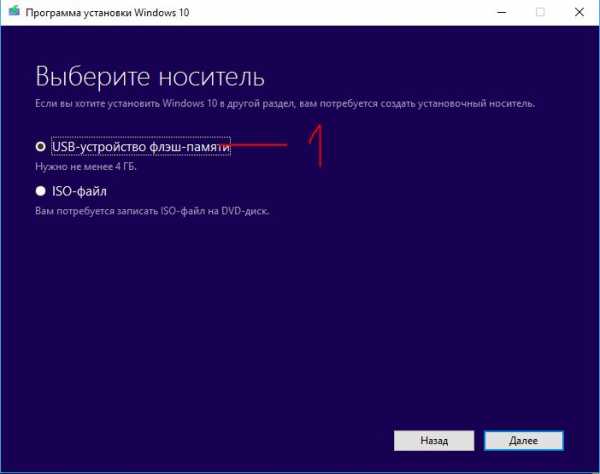
- Вы указываете (выбираете) путь к устройству. Дожидаемся окончания скачки и записи. Вот и всё!!!
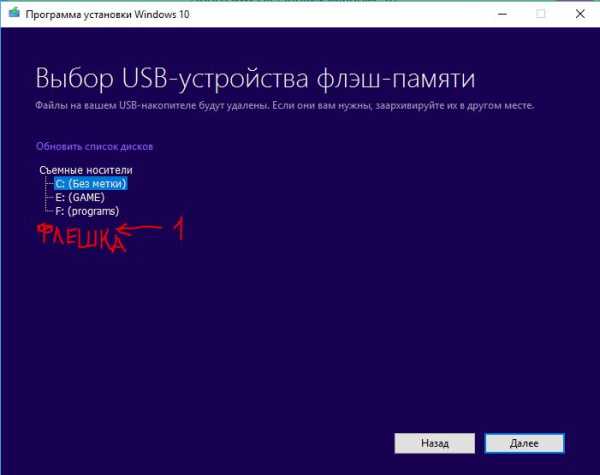
Установочный накопитель Windows 8.1
Скачиваем Windows 8 Installation Media Creation Tool аналогичная ситуация. Делаем, как описано выше с десятой версией.
Создать Загрузочную флешку Виндовс 10 без программ
Разберем вариант без программ (подходит только для UEFI bios). Нужен будет скаченный дистрибутив в формате ISO и USB носитель, отформатированный в FAT32.
- Выбираем образ windows нажимаем на нем правой кнопкой мыши.
- В контекстном меню нажимаем "подключить".
- Появится вот такой диск как на картинке с файлами и папками windows.
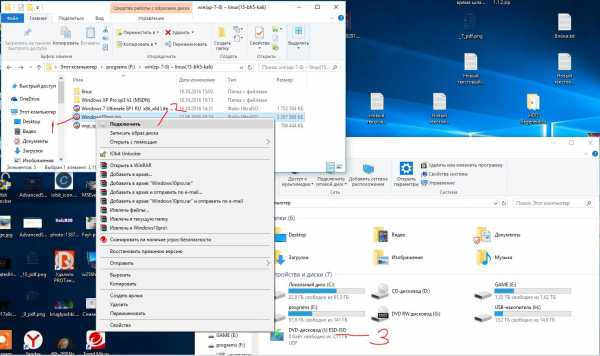
- Обводим (выделяем) все и нажимаем правой кнопкой мыши на файле или папке.
- Нажимаем в контекстном меню "отправить".
- Выбираем usb-устройство.
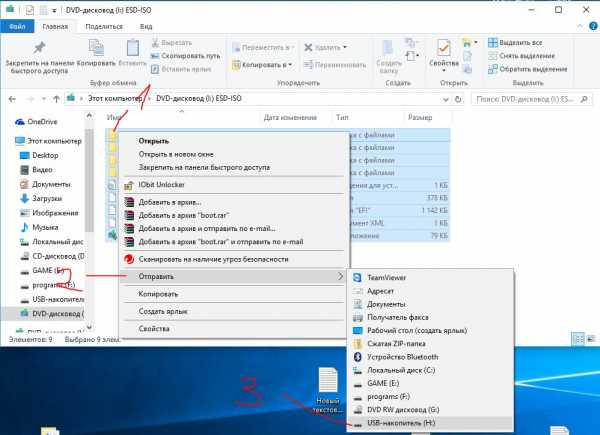
Создать загрузочную флешку Windows 10, 7, XP с помощью Ultraiso
Седьмая версия старенькая, по этому будем создавать установочный носитель windows 7 с помощью программы UltraISO. С помощью этой программы вы так же можете записать на флешку и windows 10 и XP. Скачиваем программку UltraISO, устанавливаем её. Если нужно, скачайте windows официально.
- Открываем наш скаченный образ с системой виндовс 7, 8, 10, xp.
- Смотрим что бы выделенным была иконка диска.
- Далее жмем вкладку "Самозагрузка".
- Выбираем "Записать образ Жесткого диска".

- Смотрим внимательно, чтобы стоял USB накопитель, что бы не отформатировать свой винчестер.
- Выбираем метод записи "USB-HDD+". (При загрузке компа в BootMenu выбрать USB-HDD+).
- Нажимаем "запись".
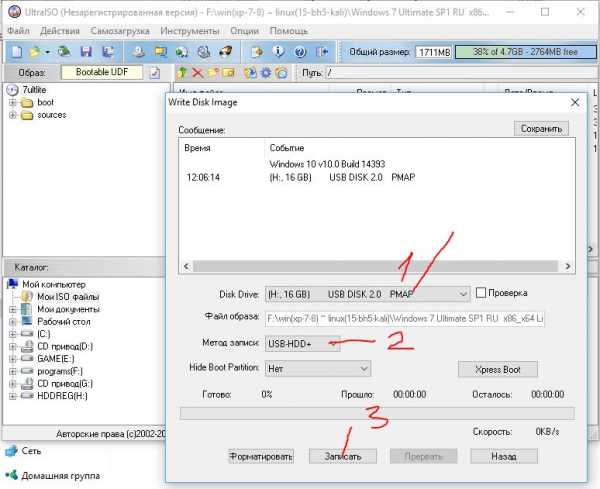
Загрузочная флешка windows 7, 10, XP с помощью Rufus
Если ваш bios старый не uefi, то Rufus создан для этого. Подойдет ко всем версиям windows. Выберите в графе "Схема раздела и тип системного интерфейса": Для старых БИОС выбираем MBR. Для современных с UEFI. Скачайте и установите программу rufus.
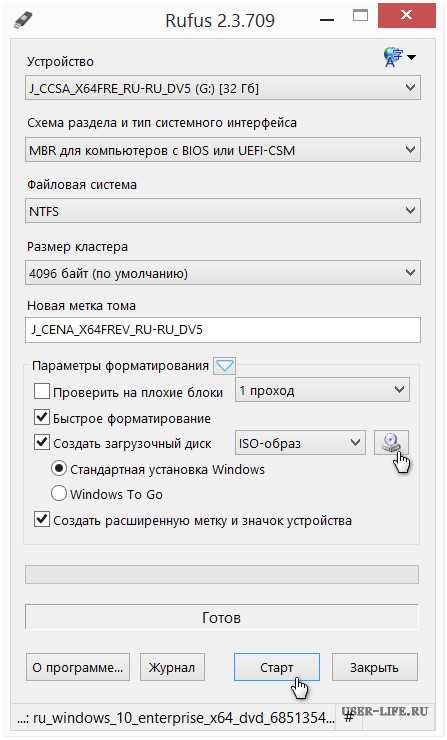
Загрузочная флешка windows 7 с помощью USB/DVD Download Tool
Утилита от microsoft созданная в давние времена очень актуальна и по сей день, чтобы создать установочный носитель windows 7 с помощью Windows USB/DVD Download Tool. Скачайте и установите на компьютер.
- Выбрать USB накопитель.
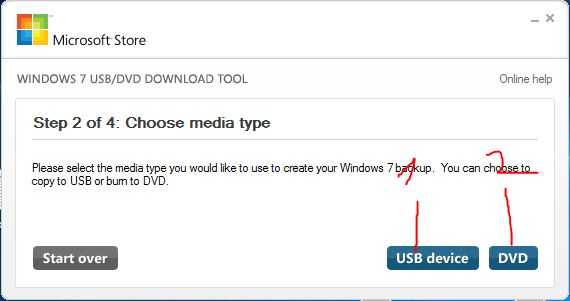
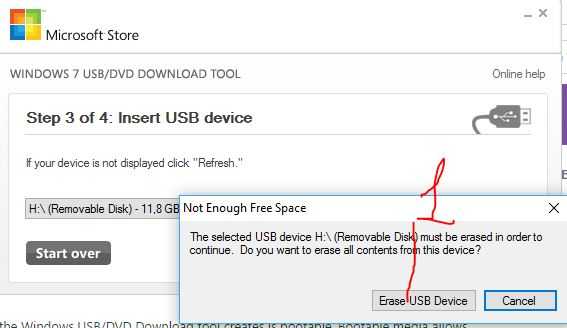
- Тискаем "Да", он форматирует накопитель, записывает, и всё готово.
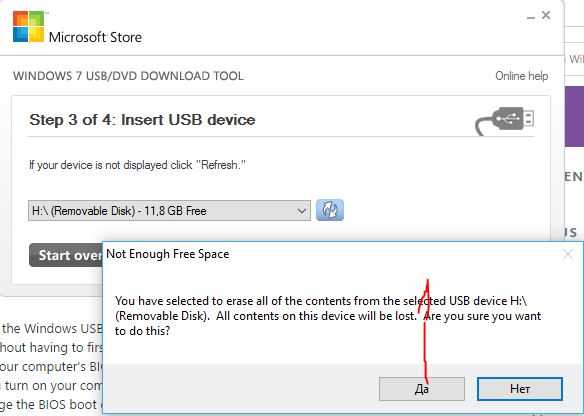
mywebpc.ru
Как создать загрузочную флешку с Windows 10
Windows 10 вышла уже более года назад, добавив не только много нового функционала (порой и не нужного), но также дав нам возможность создания загрузочной флешки с помощью пары кликов с помощью стандартной утилиты в Windows 10.
В этой статье мы рассмотрим не только официальный инструмент от Microsoft по созданию загрузочной флешки с Windows 10, но и сторонние программы, которые смогут записать ISO образ с Windows 10 на флеш карту.
Официальный способ Microsoft для создания загрузочной флешки с Windows 10.
Microsoft, начиная с Windows 8 представила удобный инструмент для создания загрузочной флешки, а именно программу Media Creation Tool, которая сама скачает необходимый образ Windows 10 со всеми обновлениями и запишет его на флешку. Если вы впервые устанавливаете или переустанавливаете Windows 10, то это наиболее удобный для вас вариант.
Утилита позволяет записать Windows 10 следующих редакций: Windows 10 Pro, Windows 10 Home, Windows 10 Home Single Language (для одного языка). Помните, что в процессе установки Windows 10 таким способом у вас запросят ключ продукта или же на вашем компьютере уже должна была стоять активированная Windows 10, в этом случае система активируется автоматически.
Windows 10 Installation Media Creation Tool поставляется в двух версиях: для Windows x64 или Windows x32. Выбор зависит от того, какой разрядности система сейчас у вас установлена на компьютере.
Скачать Windows 10 Installation Media Creation Tool можно с официального сайта Microsoft, перейдя по ссылке: https://www.microsoft.com/ru-ru/software-download/windows10
Утилита может не только создать загрузочную флешку, но и обновить ваш компьютер. Спрашивает она об этом сразу же после загрузки:
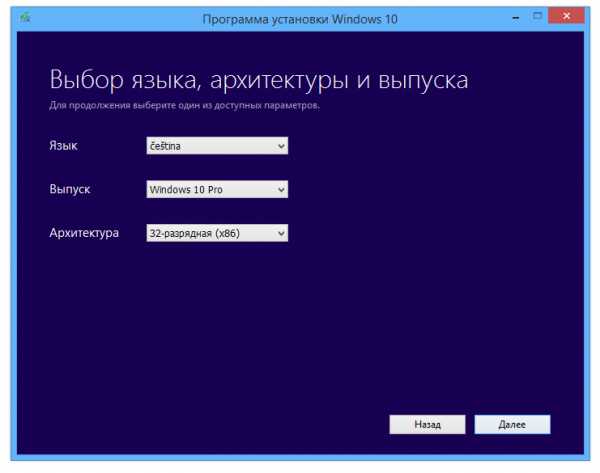
Вы должны выбрать второй вариант, так как хотите создать загрузочную флешку. На втором экране у вас спросят о языке, архитектуре (64-бит или 32-бит), а также о выпуске Windows 10. Если вы переустанавливаете Windows, то не забудьте выбрать тот выпуск Windows 10, который у вас сейчас стоит.

На последнем этапе, вы выбираете, что вы хотите получить – USB устройство с Windows 10 или ISO файл для последующей записи на флешку. Нас интересует первый вариант, ведь программа сама развернет образ на флеш карте.
Полученный USB-накопитель с Windows 10 вы можете использовать для установки системы на компьютер. Кроме того, иметь такой накопитель удобно, когда требуется сделать восстановление операционной системы Windows 10.
Создание загрузочной флешки с Windows 10 с использованием Rufus.
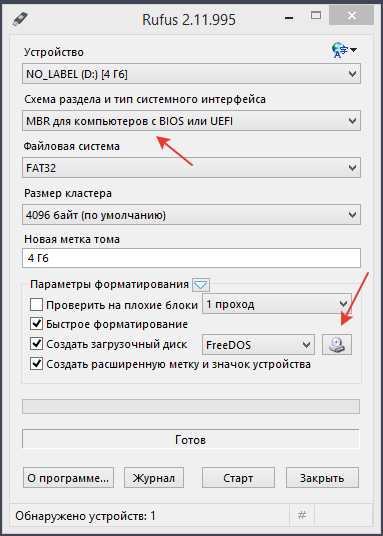
Rufus одна из самых известных и популярных программ для записи ISO образов. С помощью этой программы можно также очень легко и просто создать загрузочную флешку с Windows 10.
Плюс программы в том, что в ней отсутствует какие-либо навороты, как это было когда-то с Nero. Также, здесь есть поддержка русского языка.
Все, что вам нужно для создания загрузочной флешки с Windows 10, с помощью Rufus, так это выбрать схему – MBR для BIOS и GPT для UEFI (новые материнские платы, которым 2-3 года), а также выбрать ISO образ с Windows 10. Затем вы просто нажимаете на кнопку старт и ждете окончания загрузки данных на флешку. Через несколько минут ваша загрузочная флешка будет полностью готова.
Главное, помните, что если у вас компьютер не с BIOS, а с UEFI, то вам нужно выбрать схему раздела и тип системного интерфейса как GPT, а если у вас обычный BIOS, как на старых материнских платах, то схема должна быть MBR.
Создание загрузочной флешки с Windows 10 с помощью UltraISO.
UltraISO очень популярная программа для создания загрузочной флешки среди пользователей. Я бы сказал, что люди делятся на 2 типа: одни пользуются Rufus, а вторые пользуются UltraISO. У меня уже была статья о том, как создать загрузочную флешку с Windows или Linux в UltraISO. Статья находится по следующему адресу: https://dimsog.ru/post/kak-sozdat-zagruzochnuy-fleshku-ultra-iso и она полностью актуальна и для Windows 10.
Самый простой способ создания загрузочной флешки с Windows 10.
Этот способ заключается в том, чтобы не использовать вообще какие-либо программы. Да-да. Вы можете создать загрузочную флешку с Windows 10, путем простого копирования файлов с ISO образа Windows 10 на флешку. Но для этого должно быть выполнено несколько условий:
- Вы должны чем-то открыть ISO файл. Это можно сделать стандартными средствами Windows, начиная с Windows 8 или же специализированными программами, например такими, как WinRAR, DaemonTools и другие.
- USB накопитель должен быть отформатирован в файловую систему FAT32
- Ваша материнская плата, на которую будете ставить Windows 10 должна быть UEFI. Это практически все современные материнские платы, выпущенные после 2013 года.
Ваша загрузочная флешка будет готова сразу же, как вы скопируете все файлы из ISO образа Windows 10 на ваш USB накопитель.
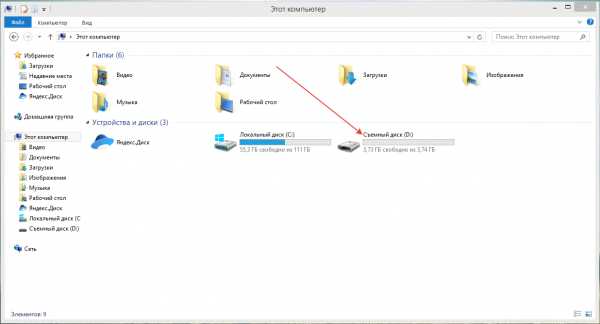
Как видите, есть множество вариантов для создания загрузочного USB накопителя с операционной системой Windows 10. Все предложенные варианты и программы отлично работают и для предыдущих операционных систем, также я уверен, что они будут работать и для последующих выпусков Windows 10.
Я думаю, у вас все получится при записи ISO образа. Если остались какие-либо вопросы или в процессе записи данных у вас возникли трудности – оставляйте свои комментарии, разберемся.
dimsog.ru
Как создать загрузочную флешку Windows 10
Ура! Свершилось! Наконец-то корпорация Microsoft озаботилась удобством пользователей. Наконец-то создавать установочные флешки стало так же легко, как копировать файлы с диска на диск. Больше не нужно ломать себе мозг о заковыристые программы и «курить» непонятные инструкции: «десятка» научилась всё делать сама.
Читайте, как создать загрузочную флешку Windows 10 тремя наипростейшими способами: двумя новыми и одним, доставшимся в наследство от Виндовс 7.
Способ проще некуда: Ctrl+C – Ctrl+V
Кому подойдет: пользователям ПК и ноутбуков последнего поколения – на базе UEFI (прошивки материнской платы, пришедшей на смену BIOS), накопитель которых имеет стиль разметки GPT либо не размечен вообще (новый).
Что потребуется:
- Дистрибутив Windows 10 x64 в любом виде – на оптическом диске или в формате образа iso. Поскольку UEFI поддерживает загрузку только 64-битных ОС, Windows 10 x86 (32-битная) не подойдет.
- Флеш-накопитель емкостью от 4 Gb.
- Привод для чтения оптических дисков (если источник данных записан на DVD).
Предварительная подготовка:
- Удалите с флеш-накопителя всё содержимое и, используя любой подходящий инструмент, отформатируйте его в FAT32. Например, средствами Виндовс (команда «Форматировать» находится в контекстном меню флешки).
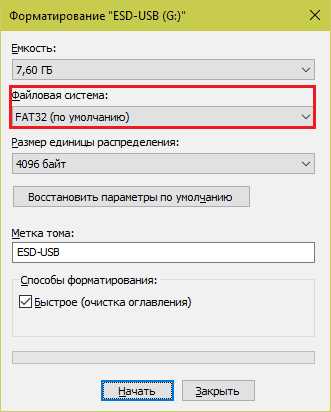
- Откройте дистрибутив. Образы в формате iso можно открывать непосредственно в проводнике Windows 8 и 10, выбрав в меню правой кнопки мыши «Открыть с помощью» – «Проводник». При использовании более ранних выпусков «винды» понадобится программа, способная смонтировать образ диска в виртуальный CD-привод. Такая, как UltraISO или DAEMON Tools.
Основная часть работы:
А теперь… (барабанная дробь) скопируйте файлы дистрибутива (Ctrl+C) и вставьте их на флешку (Ctrl+V). Загрузочный носитель готов! Можете приступать к инсталляции.
Вариант посложнее (но тоже очень простой): без дистрибутива
Кому подойдет: всем.
Что потребуется:
- Утилита MediaCreationTool (загрузите с сайта Microsoft). На странице загрузки нажмите «Скачать средство сейчас».
- Флеш-накопитель от 4 Gb.
- Интернет (чем выше скорость, тем быстрее результат).
Дистрибутив Windows 10 не нужен!
Предварительная подготовка:
Удалите с флешки все данные. Если пропустите этот шаг, они будут стерты в процессе записи.
Основная часть работы:
- Запустите MediaCreationTool (инсталлции она не требует). Примите лицензионное соглашение. При появлении запроса, что вы собираетесь сделать, отметьте «Создать установочный носитель для другого ПК» и кликните «Далее».
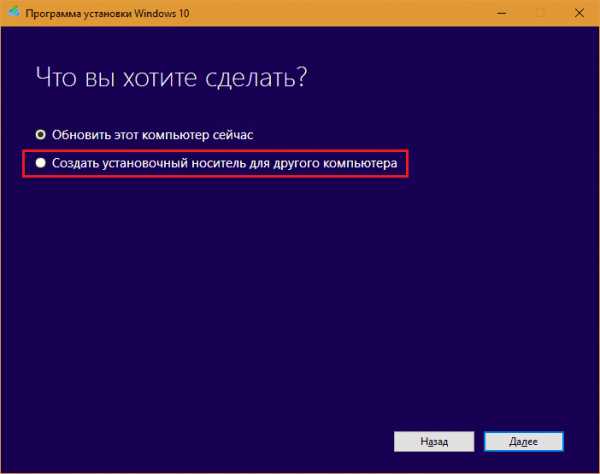
- В следующем окне укажите желаемые параметры новой ОС: язык; версию – «Windows 10» (в программе не указано, но имеется ввиду профессиональная) или «Windows 10 домашняя для одного языка»; разрядность – x64, x86 или ту и другую. Если оставить это на усмотрение программы – поставить метку возле «Использовать рекомендуемые параметры для этого компьютера», варианты выбора станут неактивными.
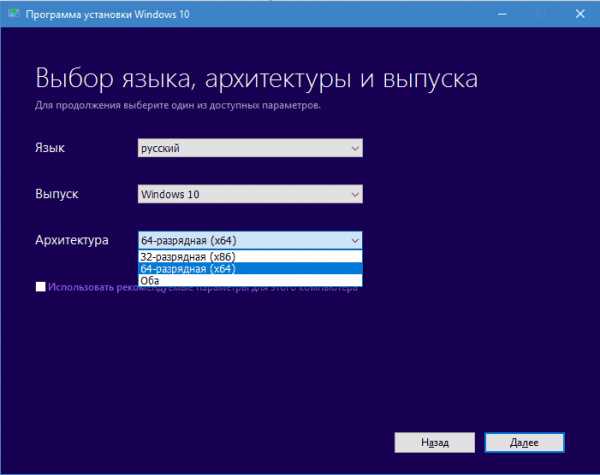
- Далее выберите носитель. В нашем случае это USB-устройство.
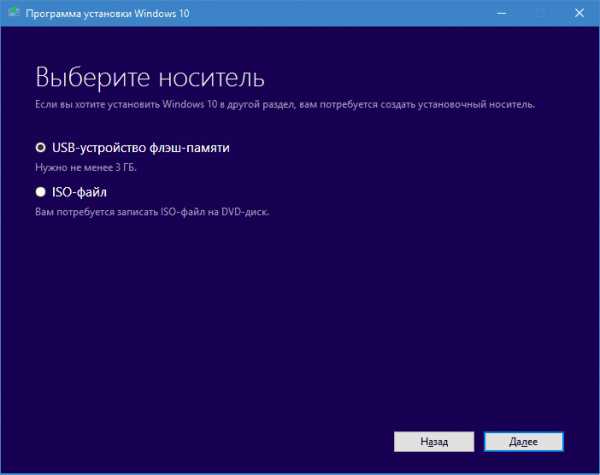
- Если к компьютеру подключено несколько USB-флешек, отметьте нужную.

- Наблюдайте, если хотите, за ходом загрузки файлов «десятки». На этом ваше активное участие закончено.
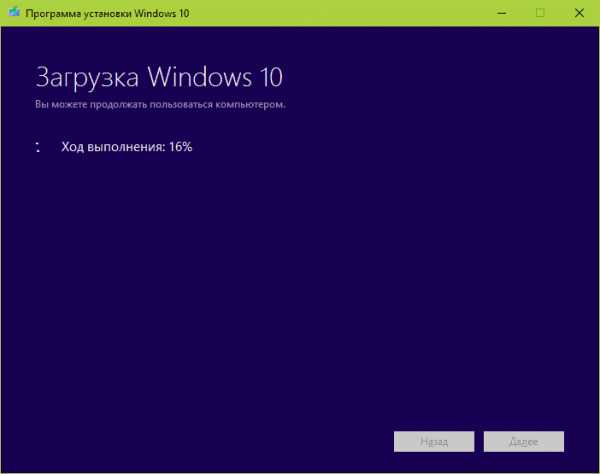
- После закачки дистрибутива новой системы MediaCreationTool приступит к созданию установочного носителя. Вы при этом можете продолжать использовать компьютер.
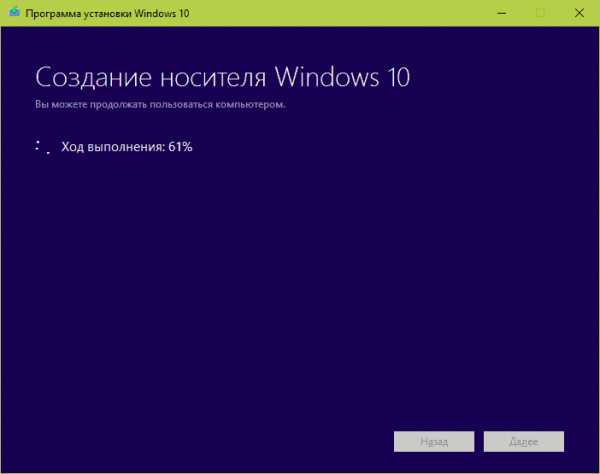
- Когда утилита сообщит об окончании записи, нажмите «Готово».
При средней скорости Интернета создание установочной флешки с помощью MediaCreationTool занимает 30-40 минут.
Самый «трудоемкий» вариант: 4 простейших шага
Кому подойдет: всем.
Что потребуется:
- Утилита Microsoft Windows USB/DVD Download Tool. В далеком 2009 году она была разработана для установки Виндовс 7 и с тех пор ни разу не обновлялась. Но, как выяснилось на практике, ее вполне можно использовать и для записи загрузочных носителей «десятки».
- USB-флешка от 4 Гб.
- Дистрибутив Windows 10 – образ iso или DVD с файлами.
Предварительная подготовка:
- Проинсталлируйте утилиту на компьютер.
- Освободите флешку от информации.
Основная часть работы:
- Запустите Windows USB/DVD Download Tool. Первый шаг – это выбор дистрибутива-источника («Source file»). Щелкните кнопку «Browse» и укажите программе путь к iso или диску с файлами Виндовс 10.
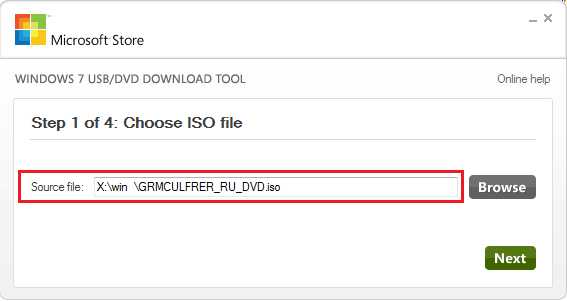
- Второй шаг – выбор «приемника» (флешки). Кликните «USB device».
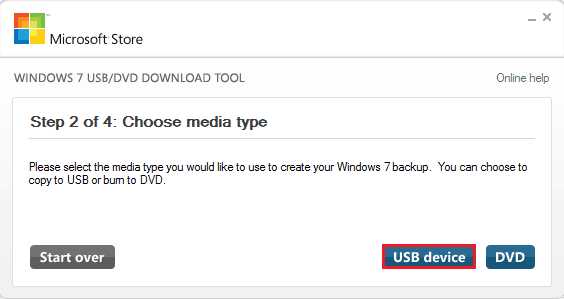
- На следующем этапе укажите нужный носитель (выберите из списка) и кликните «Begin coping» (начать копирование).
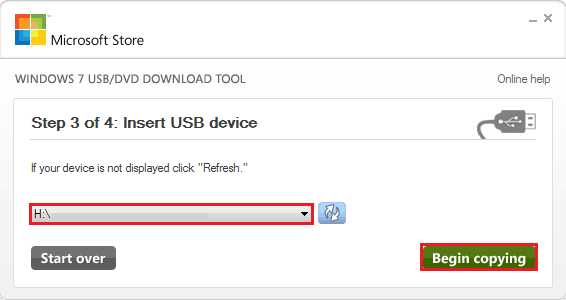
- Четвертый шаг не требует никакого вашего участия – можете просто наблюдать за ходом выполнения.
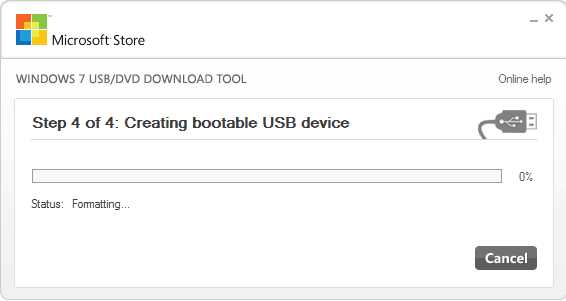
О том, что носитель записан, проверен и готов к использованию, программа проинформирует вас фразой «Booable USB-device created successully». Можете извлекать флешку и приступать к инсталляции Виндовс 10.
На подготовку одной установочной флешки в Windows USB/DVD Download Tool уходит примерно 10-20 минут. Время зависит от общего быстродействия компьютера.
***
Надеюсь, эта статья избавит вас от мороки при выборе средства создания установочных флеш-USB. Чем проще, тем меньше ошибок и лучше результат. Удачной работы!f1comp.ru
- Лучший ftp сервер для windows
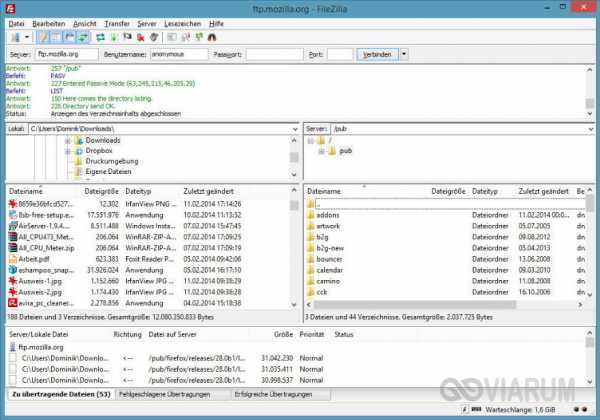
- Как в диспетчере устройств называется тачпад

- Ip интернета как узнать

- Вставить строку горячие клавиши excel

- Хром сам запускается с рекламой
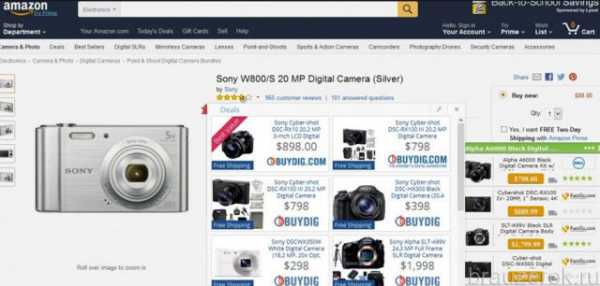
- Пропал wifi адаптер на ноутбуке

- Как видео запустить
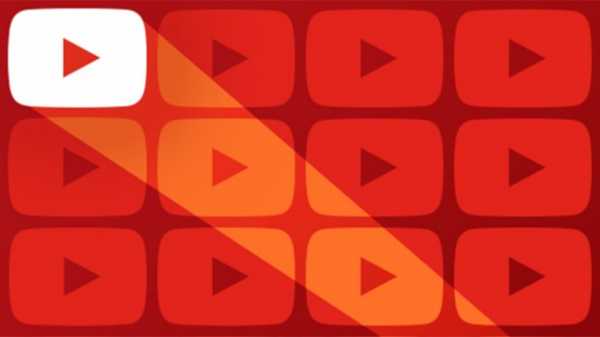
- Экранная клавиатура linux mint
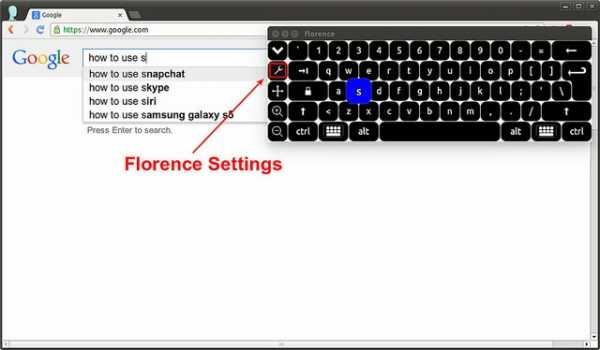
- Надежный пароль сгенерировать

- Что можно установить

- Пожалуйста введите в целях безопасности фамилию указанную на вашей странице

