Как почистить и разгрузить оперативную память компьютера на Windows 7. Как стереть память с компьютера
Как Очистить Память Компьютера Средствами Системы
Очистить оперативную память компьютера в Windows иногда необходимо для ускорения работы ПК и освобождения объёма памяти. Как очистить память компьютера в Windows 10:
- Запустите диспетчер задач (с рабочего стола, нажав правую кнопку на пустом месте или через Ctrl + Alt + Delete)
- Перейдите на вкладку «Процессы»
- Отсортируйте приложения по ЦП
- Уберите лишние задачи
Знаете ли вы ещё способы, как почистить оперативную память компьютера в Windows 10? Делитесь в комментариях.
Хотя бы раз в пол года необходимо проверять свой компьютер на наличие ненужных программ, устаревших файлов, пустых папок и т.д. Только в таком случае ваш компьютер будет работать долго и надежно. Как почистить компьютер с Windows 10 в домашних условиях:
- Очистите реестр
- Избавьтесь от мусора, ненужных программ
- Проверьте ПК на наличие вирусного ПО
Как правильно самостоятельно почистить компьютер с Виндовс 10 для ускорения работы:
- Выберите подходящую специальную программу (загружайте ПО только с проверенных ресурсов или официальных сайтов)
- Установите её
- Следуйте советам программы, для того, чтобы почистить ПК
Многие пользователи сталкиваются с проблемой торможения ПК, но не все из них знают, как бесплатно полностью очистить компьютер на Виндовс 10 без переустановки системы и использования сторонних программ. Как очистить Windows 10:
- Запустите «Мой компьютер»
- Правой кнопкой на нужном диске вызовите контекстное меню, в нём выберите «Свойства»
- В открывшемся окне нажмите «Очистка диска»
- Дождитесь завершения анализа

- Отметьте пункты, которые хотите почистить
- Нажмите «Удалить файлы»
Очистить от вирусов компьютер бесплатно и самостоятельно, без сторонних программ у вас не получится. Чистка компьютера от вируса проходит только с помощью специальных программ-сканеров. К примеру, почистить от вирусов сможет утилита Dr.Web. Программа для очистки от вирусов доступна на официальном сайте.
Как самостоятельно почистить компьютер от вирусов бесплатно с помощью Dr.Web:
- Загрузите программу и запустите её
- Согласитесь с предложением на участие в программе улучшения качества ПО Dr.Web (без согласия очистка компьютера от вирусов в бесплатной версии программы недоступна)
- Нажмите кнопку «Начать проверку»

- Выберите объекты проверки (меню слева)

- Нажмите «Запустить проверку»
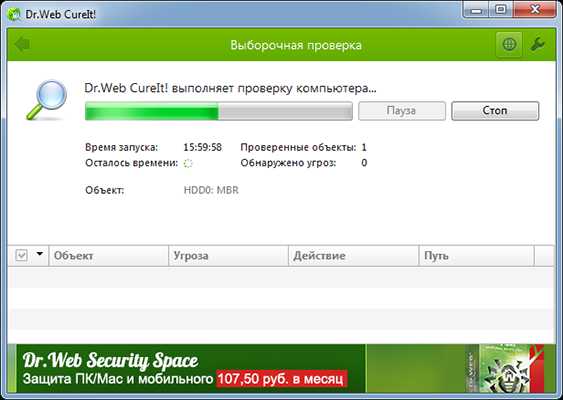
- Дождитесь окончания проверки и удалите вирусы с ПК
Теперь вы знаете, как очистить компьютер от вирусов бесплатно. Обратите внимание, что данная программа не является постоянным антивирусом, она помогает найти и удалить вирус, а не предотвратить заражение.
Удобная программа для очистки компьютера с Windows от мусора — Revo Uninstaller.
Бесплатная программа для чистки компьютера с Windows 10 от мусора:
- Может деинсталлировать программы
- Имеет диспетчер автозапуска программ
- Очищает систему от ненужных файлов
Бесплатно скачать программу для чистки компьютера от мусора можно с официального сайта.

Присутствует быстрый доступ к основным инструментам управления системой, что очень важно для неопытных пользователей. При первом запуске программа проведёт быстрый поиск установленных в системе приложений.
Какие бесплатные программы для очистки компьютера от мусора на русском языке знаете вы? Рассказывайте в комментариях.
Бесплатная очистка компьютера от мусора и оптимизация на русском языке — важный пункт для стабильной работы ПК, особенно, для пользователей, который не являются профессионалами в этом деле и не владеют в совершенстве английским. Очистить компьютер от мусора бесплатно можно с программой Revo Uninstaller. Бесплатная чистка компьютера от мусора на русском языке проходит так:
- Запустите программу
- Нажмите на значок «Инструменты»
- Выберите в меню слева «Чистильщик ненужных файлов»
- Появится кнопка «Поиск» на панели сверху. Нажмите её
- Дождитесь окончания анализа
- Нажмите «Удалить», чтобы началась чистка Windows 10 от мусора
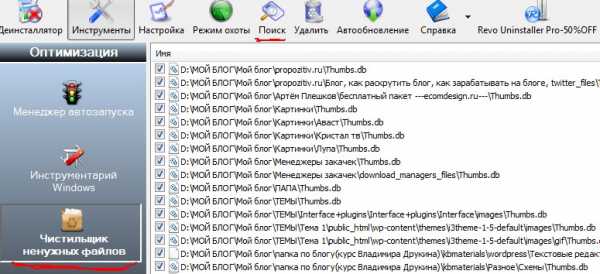
Теперь вы знаете, как почистить компьютер с Windows 10 от мусора для ускорения.
Если тормозит компьютер с Windows, то необходимо его почистить. Хорошая программа для очистки компьютера — Revo Uninstaller. Когда компьютер начинает тормозить, советуем проверить программы, которые стоят в автозагрузке. Возможно, одна из низ тормозит ПК при запуске. Проверьте все программы, возможно, это и есть основная причина, почему тормозит компьютер. Не каждая бесплатная программа для очистки компьютера может похвастаться таким инструментом, как «Диспетчер автозагрузки». Как почистить компьютер, чтобы не тормозил:
- Перейдите во вкладку «Инструменты»
- Затем выберите «Менеджер автозапуска»

Здесь вы увидите список программ, которые загружаются вместе со стартом системы. Вам предоставляется возможность включения или отключения программ в автозапуске. Очень удобный инструмент, который позволит существенно сократить время запуска системы, если вы отключите все лишнее. Теперь вы знаете, как почистить компьютер с Windows, чтобы не тормозил.
Удалить невостребованные программы поможет Revo Uninstaller. Как почистить компьютер от ненужных программ вручную:
- Перейдите в пункт «Менеджер деинсталляции»
- Выберите программу, которой вы уже давно не пользуетесь
- Чистка компьютера от ненужных программ выполняется кнопкой «Удалить эту программу»
- Если вы удалите все невостребованные программы, значит, очистка компьютера от ненужных программ завершена
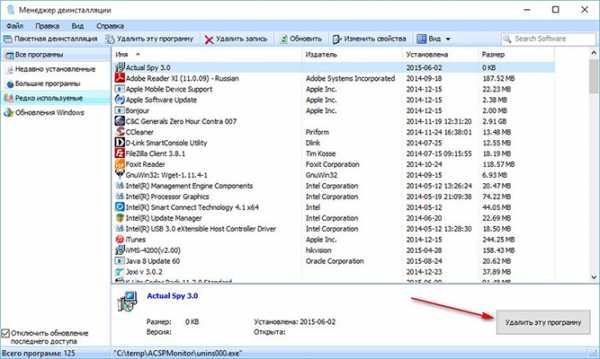
Теперь вы знаете, как очистить компьютер от ненужных программ с помощью Revo Uninstaller.
Почистить компьютер от файлов, которые засоряют систему, можно с помощью специальной утилиты. Программа для очистки компьютера от ненужных файлов — Glary Utilites. Как почистить компьютер от ненужных файлов:
- Загрузите программу, установите и запустите её
- Перейдите в раздел «Очистка диска»
- Дождитесь завершения анализа
- Жмите кнопку «Начать очистку»
- Дождитесь, пока очистка компьютера с Windows 10 от ненужных файлов завершится
Как видите, очистить компьютер от ненужных файлов, освободить не один гигабай памяти, не так уж трудно.
Вы знаете ещё способы, как очистить Виндовс 10 от ненужных файлов? Поделитесь с нами в комментариях.
После некорректного удаления программ, да и вообще по мере пользования компьютером, в реестре Windows 10 (и других версий ОС) накапливается много всякого мусора. И тогда полезной будет чистка реестра в Windows 10. Программа для чистки реестра в Windows 10 — Glary Utilities (рекомендуем скачивать обычную версию). Очистка реестра в Windows 10 — процесс простой, если следовать инструкции.
Программа бесплатная для некоммерческого пользования. Функций бесплатной версии хватит с головой, чтобы очистить реестры Windows.
Как почистить реестр на Windows 10:
- Перейти в блок «Модули»
- Далее «Очистка»
- Выбрать пункт «Исправление реестра»
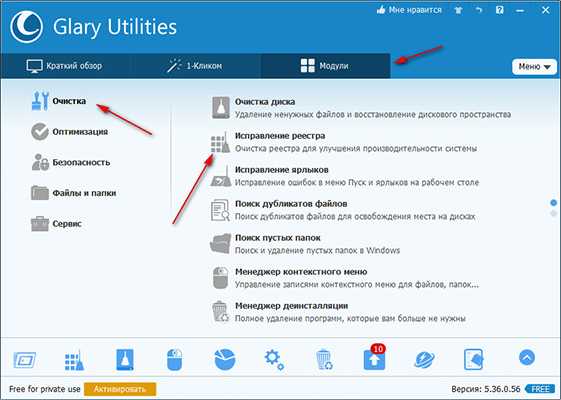
Дождитесь завершения анализа и нажмите «Исправить реестр».
Не волнуйтесь, чистка реестра в Windows 10 не затронет ничего лишнего и на работоспособность вашего компьютера это никак не повлияет. После того, как программа очистки реестра в Windows завершит своё дело, увидите сообщение о количестве исправленных проблем.
Чистка компьютера бесплатно на русском языке возможна с помощью программы Wise Care 365. Скачать чистку компьютера бесплатно на русском языке можно с официального сайта. Чистка компьютера с Windows 10 самому:
- Установите утилиту
- Разрешите программе вносить изменения
- Нажмите «Проверка»
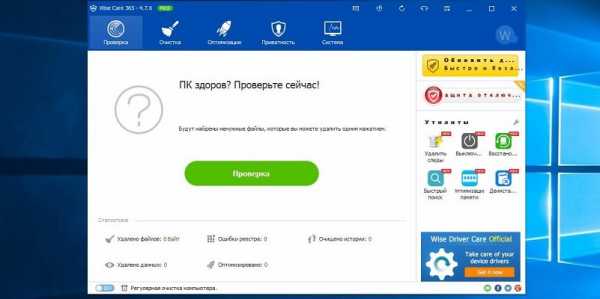
- Проанализируйте ошибки
- Нажмите «Исправить»

- Подождите, пока чистка системы Windows завершится
Удобная очистка компьютера для Windows 10 встроена в Avast Premium. Если на вашем ПК установлена эта программа, то можно очистить компьютер с Windows 10 на русском языке. Очистка ПК с Виндовс через Avast Premium:
- В программе выберите вкладку «Быстродействие»
- Далее — пункт Cleanup Premium
- Нажмите «Открыть Cleanup»
- Кликните мышкой по «Обслуживание»
- Подождите завершение сканирования
- Отметьте пункты, которые хотите очистить
- Нажмите «Исправление и очистка»
Готово, полная очистка компьютера с системой Windows закончена.
Важно чистить кэш на компьютере, так как переполненный кэш может затормаживать работу ПК. Как очистить кэш Windows 10 на компьютере:
- Очистка кэша компьютера начинается с запуска командной строки
- Введите команду ipconfig /flushdns
- Нажмите Enter
- Кэш будет очищен после получения соответствующего сообщения
Теперь вы знаете, как почистить кэш Windows 10 на компьютере.
Все знают сколько стоит почистить ноутбук — не всегда дёшево. Но одна из причин торможения ПК — это пыль на аппаратной части. В таких случаях необходимо разобрать и почистить ноутбук вручную. Как почистить ноутбук самостоятельно в домашних условиях:
- Выключите ноутбук
- Открутите специальной отвёрткой болтики на корпусе ноутбука (соберите их в отдельную ёмкость, чтобы не потерять)
- Снимите заднюю крышку
- Почистите его от пыли и прикрутите крышку обратно
delpc.ru
Как очистить оперативную память компьютера Windows 7
Иногда кэш-память системы может многое о нас рассказать. Кроме того, она потребляет значительную часть ОЗУ (оперативной памяти компьютера) и влияет на ее обработку. Поэтому пользователям рекомендуется регулярно ее очищать.
Как и любая другая операционная система, Windows 7 собирает в кэше наиболее часто или недавно используемые сведения. Они накапливаться и в конечном итоге занимают много места. Оперативная память перегружается, что влияет на скорость обработки системы компьютера. Вот почему настоятельно рекомендуется очистить кэш-память в Windows 7.

Как очистить оперативную память компьютера Windows 7
Если вы воспользуетесь интерфейсом системы, то вы вряд ли получите желаемый результат. Накопленные данные наверняка позже кем-то восстановятся. Если вы не хотите нарушать конфиденциальность и при этом стараетесь навсегда очистить кэш-память, тогда обратитесь за помощью стороннего инструмента. Обсудим все возможные способы.
Метод 1. Очищение кэш-памяти в Windows 7
Сначала воспользуйтесь вспомогательным интерфейсом системы. Это не займет много времени и усилий, поскольку он интуитивно понятен. Для очистки кэша выполните следующее:
- Перейдите на рабочий стол и сделайте щелчок правой кнопкой мыши. У вас откроется список различных вариантов.
- Теперь выберите «Создать»>«Ярлык».
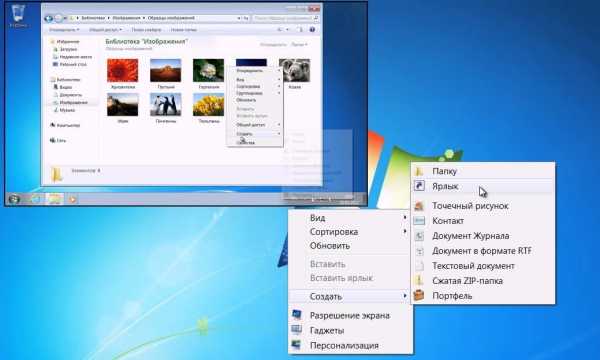
Переходим в «Создать»>«Ярлык»
- Затем укажите местоположение элемента.
- Вместо нажатия кнопки «Обзор» пропишите следующий адрес: «%windir%\system32\rundll32.exe advapi32.dll, ProcessIdleTasks».

Прописываем адрес
- Чтобы избежать ошибок просто скопируйте и вставьте его в пустое поле.
- Нажмите кнопку «Далее» и укажите название ярлыка. Для удобства можно использовать любое подходящее имя.
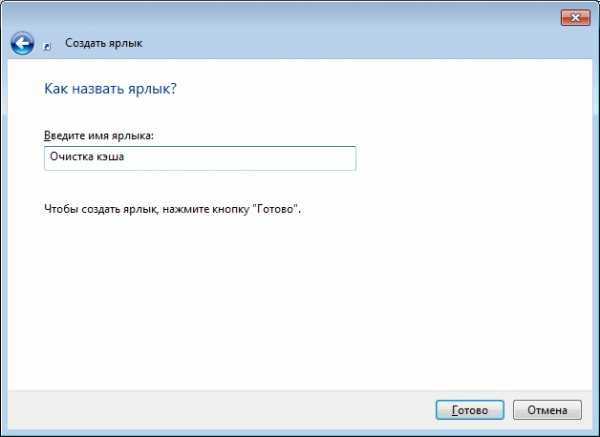
Добавляем имя ярлыка
- Затем откройте его двойным щелчком мыши. Таким нехитрым образом ярлык автоматически очистит память.
На заметку! Его можно использовать в любое время. Однако, это лишь временное решение. Кэш не удаляется целиком из системы и впоследствии может быть восстановлен.
Давайте разберемся со следующим способом.
Метод 2. Полноценное удаление файлов кэша
Stellar BitRaser for File — это высокоэффективная и надежная программа, которую можно использовать для полного удаления контента в Windows 7. Она быстро подчищает кэш памяти и стирает системные следы и файлы. С помощью этой утилиты можно очистить весь диск, убрать следы активности в Интернете, удалить приложения и т. д. При этом BitRaser никоим образом не повредит вашей системе и не удалит данные без каких-либо дополнительных усилий. Чтобы очистить кэш выполните следующие шаги:
Шаг 1. Загрузите Stellar BitRaser for File на свой компьютер под управлением Windows 7 и запустите его.
Шаг 2. Чтобы очистить кэш-память или любые другие системные данные нажмите «System Traces».

Очищаем кэш-память с помощью программы Stellar BitRaser for File
Шаг 3. Откроется подробный список различных системных следов. Чтобы очистить кэш-память, сделайте соответствующий выбор и нажмите кнопку «Erase Now».
Шаг 4. Для завершения этого процесса может потребоваться некоторое время, поскольку BitRaser удалит из вашей системы все выбранное содержимое.
Шаг 5. Нажмите кнопку «Yes» и перезагрузите Windows 7. Чтобы процесс завершился успешно не стоит пропускать этот важный шаг.
Нажимаем кнопку «Yes» и перезагружаем Windows 7
При желании те же шаги можно выполнить в несколько подходов. Даже если данные удалятся с первого раза, то с несколькими (в идеале тремя) выполнениями вы получите дополнительную гарантию.
Следуя вышеупомянутым способам, вы без проблем избавитесь от кэша в Windows 7.
Метод 3. Очищение памяти с помощью командной строки
Этот скрипт содержит 4 команды, позволяющие легко и без проблем разгрузить систему.
Empty Standby List

Очищение оперативной памяти с помощью Empty Standby List
Empty Standby List — небольшое приложение, которое освобождает память на компьютерах под управлением Windows Vista и выше. Загрузите его и вставьте в корневой путь командной строки. Или укажите местоположение файла EmptyStandByList.exe. Обязательно храните его на диске C (системный диск).
Теперь вы имеете четыре команды, которые можете запустить с помощью этого приложения.
EmptyStandbyList.exe workingsets

EmptyStandbyList.exe workingsets очищает кэш, который используется всеми запущенными приложениями и процессом
Очищает кэш, который используется всеми запущенными приложениями и процессом. Предназначена для оптимизации памяти.
Недостаток команды. Система попытается быстро заменить данные из файла подкачки. Для хранения программной информации Windows 7 будет использовать ваш диск и тем самым снизит общую производительность. Зато команда точно освободит память.
EmptyStandbyList.exe modifiedpagelist

EmptyStandbyList.exe workingsets очищает кэш, который используется всеми запущенными приложениями и процессом
Прежде чем измененные файлы подкачки можно будет использовать снова, они должны сохранится на диске. Во вкладке «Память» монитора ресурсов (классическое приложение Windows) вы увидите раздел «Изменено».
Итак, если вы хотите очистить такую память, то должны выполнить данную команду.
EmptyStandbyList.exe priority0standbylist
Резервная память хранит не используемые данные. Однако, со временем они пригодятся. Вышеуказанная команда убирает процесс с наименьшим приоритетом. Вы можете установить его, заменив 0 на любое число между 1-7. 7 — наивысший приоритет.
EmptyStandbyList.exe standbylist

Количество используемой памяти

Освобождение оперативной памяти с помощью EmptyStandbyList.exe standbylist
Освобождение оперативной памяти с помощью EmptyStandbyList.exe standbylist
Эта последняя команда очищает резервную память независимо от приоритета.
Читайте полезную информацию в статье — «Как на компьютере увеличить память».
Создание командных ярлыков
Для создания на рабочем столе ярлыка командной строки используйте правую кнопку мыши, как в первом методе. Теперь в поле местоположения добавьте следующую строку:
C:\Windows\System32\cmd.exe/c Command
Замените Command одной из команд, которую хотите запустить. Чтобы ярлыки работали им необходимо предоставить права администратора.
Видео — Как освободить оперативную память компьютера Windows 7
Альтернативный способ
Если вы не особо разбираетесь в командной строке и предпочитаете выполнять эту задачу с помощью графического интерфейса, то должны воспользоваться RAMMap SysInternal. Данная утилита работает почти так же, при этом дополнительно контролирует процесс.

Утилита RAMMap SysInternal
Метод 4. Быстрый способ: закрытие ненужных программ для увеличения объема оперативной памяти
- Откройте «Диспетчер задач» нажатием клавиш Ctrl+Alt+Del.
- Перейдите в раздел «Процессы», найдите программы, которые занимают больше всего памяти и ухудшают работу ЦП.
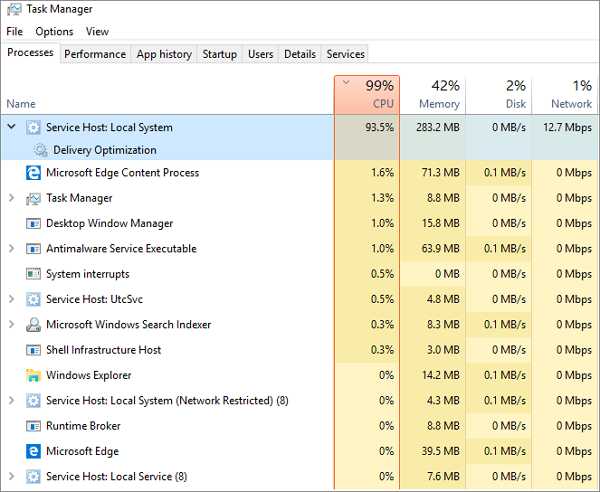
Переходим в раздел «Процессы» и находим программы, которые занимают больше всего памяти
- Выберите из списка наиболее тяжелые процессы и нажмите «Снять задачу». Так вы предотвратите их запуск на компьютере.

Выбираем из списка наиболее тяжелые процессы и нажимаем «Снять задачу»
Поступая таким образом, вы мгновенно исправите проблему высокой загруженности процессора, и сможете быстро запустить компьютер.
Узнайте эффективные способы устранения проблемы при загрузке процессора в статье — «Svchost грузит процессор».
pc-consultant.ru
вручную и при помощи программ

Оперативная память является важнейшей составляющей любого компьютера или ноутбука. В большей степени она определяет скорость работы устройства и, соответственно, чем больше ОЗУ будет установлено на компьютере, тем лучше и проще тот будет работать. Повысить производительность компьютера можно увеличением физического объёма памяти, но в Windows 7 того же результата можно несколько иными способами, например, почистить.
Что такое оперативная, физическая и видеопамять
Все операции с информацией осуществляет центральный процессор компьютера, причём он делает это только с той, которая содержится в оперативном запоминающем устройстве. Сюда загружается множество различной информации, в том числе промежуточные результаты разнообразных вычислений и текущие данные. Буквально все операции, которые выполняет компьютер, подразумевают обращение к оперативной памяти и её последующее использование. Таким образом можно сделать простой вывод — все, что вы делаете на компьютере, так или иначе, может потреблять ресурсы ОЗУ. Благодаря этому становится ясно, почему компьютеры с небольшим количеством оперативной памяти работают намного хуже, чем другие устройства, обладающие большими ресурсами.
Кроме оперативного запоминающего устройства, имеется ещё несколько видов памяти, это физическая и видеопамять.
Если вы взглянете на системные показатели, которые отображают количество ОЗУ, то наверняка удивитесь, ведь там будет указан чуть меньший объем, чем вы установили. Некоторый объём оперативной памяти система автоматически резервирует для фунционирования центрального процессора. Как правило, этот объем — не очень большой, но является обязательным для работы «мозга» персонального компьютера. Именно эта часть называется физической памятью устройства.
Каждый видеоадаптер обладает своей памятью. По сути — это та же оперативная память, только установленная на отдельный компонент компьютера, которая выполняет функцию передачи изображения на монитор. В отличие от традиционных планок ОЗУ, каждую из которых владелец ПК может самостоятельно заменить (добавить, убрать некоторые либо заменить их), видеопамять является несъемной. В результате увеличить объем такой памяти можно только путём замены старого видеоадаптера на новый либо покупкой дополнительной видеокарты.
Как посмотреть, чем занята оперативка
Операционная система Windows 7 может показывать пользователю информацию о том, чем в текущий момент времени занята оперативная память компьютера. Все это можно просмотреть самостоятельно, без дополнительных инструментов, воспользовавшись системными, встроенными возможностями. В этом пользователям поможет «Диспетчер задач». Его можно открыть двумя способами: Нажать на клавиатуре комбинацию клавиш Ctrl+Alt+Del и в появившемся меню выбрать приложение «Диспетчер задач». Щёлкнуть правой кнопкой мыши на «Панели задач» и уже там выбрать «Диспетчер задач».
По умолчанию, программа автоматически открывает пользователю вкладку «Быстродействие». Здесь можно посмотреть на загруженность центрального процессора в текущий момент времени, на то, как сильно он используется запущенными программами, а также взглянуть на хронологию использования физической памяти. В некоторых случаях это может понадобиться. Тем не менее, здесь представлен лишь график загрузки отдельных элементов системы, а более точную и подробную информацию пользователи могут найти во вкладке «Процессы».
В «Процессах» указывается вся информация о запущенных приложениях на компьютере, в том числе даже те процессы, которые появились в результате сбоев. В крайней левой колонке можно посмотреть название процесса, в предпоследней количество занятой тем или иным процессом оперативной памяти, а в крайней правой — подробное описание. Таким образом вы можете взглянуть на таблицу и отсортировать все процессы, например, по количеству потребляемых ресурсов и при необходимости завершить их.
Как освободить оперативную память компьютера
ОЗУ зачастую является дефицитным ресурсом для множества приложений. Некоторые из них пользователь запускает совершенно осознанно, а другие начинают работать по «воле» системы либо из-за автозагрузки. Не стоит забывать и о том, что существуют такие приложения, которые осознанно вредят устройству, могут потреблять значительную часть системных ресурсов — вредоносное программное обеспечение. Как бы то ни было, все они потребляют оперативную память, поэтому пользователю необходимо регулярно производить очистку оперативной памяти.
Закрыть ненужные программы и приложения
Самый простой способ очистки ОЗУ заключается в отключении различных программ и приложений.

Закрываем активные приложения
Таким образом можно освободить некоторую часть физической памяти. Все активные программы и приложения операционная система Windows 7 отображает в виде специальных иконок, располагающихся в нижней части экрана, на «Панели задач». Благодаря новому интерфейсу Aero, который появился ещё в ОС Windows Vista, пользователь может с лёгкостью просмотреть рабочий вид окон. Таким образом можно понять — в каких окнах осталась важная, несохраненная информация. Все те приложения, в которых вы сейчас не нуждаетесь, можете отключить и увеличить быстродействие, освободить память компьютера, а для этого достаточно нажать на крестик, располагающийся в верхней части активного окна.
Отдельно следует упомянуть про работу веб-браузеров. Дело в том, что каждая новая вкладка, которую вы откроете в браузере, представляет для системы отдельный процесс. Таким образом, если количество таких вкладок будет большим, а объем оперативной памяти, наоборот, маленьким, то быстродействие вашего компьютера значительно ухудшится. Если вам сейчас браузер вообще не нужен, то закройте его полностью. Если же нуждаетесь только в каких-то отдельных вкладках, то оставьте их, а остальное уберите. Например, часто бывает так, что пользователи вводят запрос в поисковик и оставляют эту вкладку открытой. Она тоже будет использовать системные ресурсы, поэтому убедитесь, что все те вкладки, которые вам не нужны — отключены.
При необходимости, пользователи могут воспользоваться «Диспетчером задач», чтобы отключить активные приложения. Для этого потребуется:
- Нажать правой кнопкой мыши на «Панели задач»;
- В меню выбрать пункт «Диспетчер задач»;
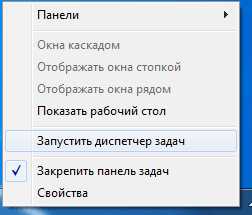
Щелкаем на «Панели задач» и выбираем «Запустить диспетчер задач»
- Перейти во вкладку «Приложения».

В «Диспетчере задач» открываем вкладку «Приложения»
Здесь будут отображаться все активные задачи, в том числе и те, которые невозможно закрыть простым нажатием на «крестик» в правом верхнем углу окна (зависшие приложения). Старайтесь использовать этот способ только тогда, когда какие-то программы на вашем компьютере зависли и не отвечают на действия.
Помните, что таким способом отключения приложений лучше не злоупотреблять. В этом случае — это аварийное отключение программы и, естественно, некоторые данные могут не сохраниться. Кроме того, такой способ отключения может вызвать проблемы при последующем запуске приложения.
Закрытие фоновых процессов и служб
Некоторые виды программ и приложений работают в так называемом фоновом режиме и потребляют оперативную память. Как правило, активного окна у них нет. Весь их интерфейс либо сворачивается в трей, либо вовсе не заметен. Тем не менее, это не говорит о том, что они не потребляют системные ресурсы. Зачастую именно они становятся причиной снижения быстродействия персонального компьютера, ухудшения его работоспособности. Поэтому рекомендуется хотя бы иногда проверять все процессы. Для этого следует:
- Нажать правой кнопкой мыши на «Панели задач»;
- В меню выбрать пункт «Диспетчер задач»;

Щелкаем на «Панели задач» и выбираем «Запустить диспетчер задач»
- Перейти во вкладку «Процессы».
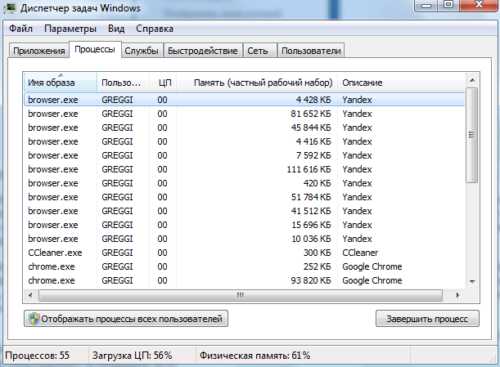
В «Диспетчере задач» открываем вкладку «Процессы»
Здесь будут отображаться все активные процессы. Будьте внимательны — не отключите системные процессы, так как это может привести к проблемам в работе компьютера. Если вы понятия не имеете о том, что именно можно отключать, а что — нет, то взгляните на название самого процесса. Как правило, оно идентично наименованию приложения или очень похоже на него. Увидите знакомые, ненужные процессы, тогда смело отключайте их.
Пользователи ПК редко обращают внимание на запущенные службы. Они, наряду с другими приложениями и процессами потребляют ресурсы, а именно — занимают физическую память компьютера. Некоторые из служб являются системными, отключение которых может привести к проблемам, но есть и те, которые можно отключить без проблем. Просмотреть список всех служб, работающих на компьютере можно следующим образом:
- Откройте меню «Пуск» и выберите «Панель управления»;
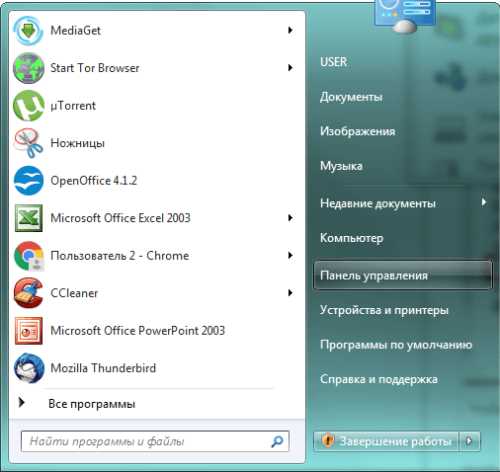
В меню «Пуск» открываем «Панель управления»
- Найдите параметр «Администрирование» и откройте его;
В «Панели управления» открываем «Администрирование»
- В списке будет пункт «Службы», который нам и нужен;
В «Администрировании» находим и запускаем «Службы»
- Среди всех служб выбираете те, которые вам нужно отключить, нажимаете правой кнопкой мыши и выбираете «Остановить».
Как только вы кликнете по «Службам», откроется специальное окно, где будет отображаться полная информация о той или иной службе на компьютере. Без сомнений можете отключить следующие виды служб: «Вспомогательная служба IP», так как она просто бесполезна на домашнем компьютере и не имеет никакой практической ценности. «Вторичный вход в систему» — желательно отключить из соображений безопасности. «Клиент отслеживания изменившихся связей» — служба, которая обычному пользователю вовсе не понадобится. «Обнаружение SSDP» — необходимо включать только в том случае, если у вас имеются устройства, подключенные к компьютеру по протоколу SSDP. «Поиск Windows (Windows Search)» — служба необходима только в том случае, если вы слишком активно пользуетесь поиском по компьютеру. «Факс» — службу можно оставить активной только если вы пользуетесь компьютером как факсом.
Чистка параметров автозагрузки
Автозагрузка выполняется сразу же после запуска графической оболочки. В этом случае все программы, приложения, включенные в список автозагрузки, будут по списку загружаться в оперативную память компьютера. Обычно здесь прописываются различные антивирусные приложения, обеспечивающие безопасность пользователя во время работы в сети, почтовые приложения (мессенджеры), браузеры, а также вредоносные программы, при условии, что они имеются на компьютере и не были опознаны никаким антивирусным ПО. Если пользователь не будет регулярно проверять параметры «Автозагрузки», то со временем там может скопиться множество ненужных приложений, которые будут частично потреблять ресурсы оперативной памяти.
Наиболее эффективный способ очистки автозагрузки заключается в изменении конфигурации системы. Для её запуска следует:
- Нажать на клавиатуре сочетание клавиш Win+R;
- В появившейся строке вписать название приложения msconfig;

В появившемся окне запускаем утилиту msconfig
- Перейти во вкладку «Автозагрузка».

В «Конфигурации системы» открываем вкладку «Автозагрузка»
Здесь будут отображаться все программы и приложения, которые запускаются автоматически с вашей операционной системой. Все незнакомые наименования вы можете без проблем отключить.
Обратите внимание на то, что в «Автозагрузке» могут прописываться системные утилиты, отключение которых может привести к сбоям во время работы компьютера. Поэтому будьте внимательны.
Перезапуск Windows Explorer
Освободить небольшую часть оперативной памяти можно если заново запустить процесс Windows Explorer. Он представляет собой не что иное, как пользовательский интерфейс (меню пуск, окна и др.). Сначала вам придётся отключить его, а потом заново прописать в специальной строке и запустить. Таким образом вы высвободите некоторую часть оперативной памяти. Для этого вам будет необходимо выполнить следующее:
- Нажать правой кнопкой мыши на «Панели задач»;
- В меню выбрать пункт «Диспетчер задач»;

Щелкаем на «Панели задач» и выбираем «Запустить диспетчер задач»
- Перейти во вкладку «Процессы»;

В «Диспетчере задач» переходим во вкладку «Процессы»
- В списке всех процессов найдите explorer.exe;
В списке находим и отключаем процесс explorer.exe
- Выделите его и нажмите на кнопку «Завершить процесс».
После этого должен пропасть весь интерфейс операционной системы, но не беспокойтесь — все идёт так, как надо. Следующим шагом будет повторный запуск процесса:
- В «Диспетчере задач» откройте вкладку «Приложения»;

Запускаем «Диспетчер управления» и открываем вкладку «Приложения»
- Нажмите на кнопку «Новая задача»;
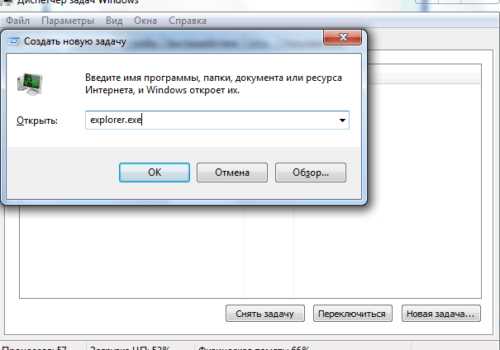
Нажимаем кнопку «Новая задача» и запускаем explorer.exe
- В появившемся окне введите имя процесса explorer.exe и подтвердите действие.
Все иконки, интерфейс сразу же вернутся на место, а при этом некоторая часть оперативной памяти вашего компьютера освободится.
Команда regedit
Освободить небольшую часть памяти можно с помощью команды regedit — очистки системного реестра. Для этого потребуется:
- Нажать на клавиатуре сочетание клавиш Win+R;
- В появившейся строке вписать название приложения regedit.

В появившемся окне вводим команду regedit
Появится специальное окно редактора реестра, где вам предстоит, перемещаясь по нему, найти:
- HKEY_CURRENT_USER\Software\Microsoft\Windows\CurrentVersion\Run;
- HKEY_CURRENT_USER\Software\Microsoft\Windows\CurrentVersion\RunOnce;
- HKEY_LOCAL_MACHINE\SOFTWARE\Microsoft\Windows\CurrentVersion\Run;
- HKEY_LOCAL_MACHINE\SOFTWARE\Microsoft\Windows\CurrentVersion\Run Once;
В реестре ищем указанные папки и удаляем найденные там фрагменты
Во всех этих каталогах располагаются ярлыки программного обеспечения, которое запускается автоматически, без участия пользователя. Они располагаются в разделе справа.
Будьте внимательны, так как изменение данных в реестре требует определённой квалификации и осторожности. Удаление важных системных компонентов может привести к сбоям в работе компьютера.
Удаление вредоносного ПО
Чуть выше уже было сказано о том, что некоторые разновидности вредоносных программ могут потреблять исключительно системные ресурсы. Другие, менее опасные просто используют оперативную память для своей работы. В любом случае бороться с этими напастями необходимо, чтобы вернуть компьютер к прежнему состоянию. Обнаружить и удалить вредоносное программное обеспечение можно с помощью антивирусов. Благо, сегодня разработчики предоставляют бесплатные версии, с ограниченным функционалом, но даже так они в полной мере способны защитить компьютер от угроз извне. Для сканирования и удаления вирусов, достаточно:
- Открыть антивирус;
- Запустить сканирование;

Сканируем компьютер на вирусы и удаляем их
- Удалить найденные файлы.
Чистка винчестера компьютера
Жёсткому диску компьютера зачастую приходится нелегко. На нём может храниться огромное количество данных, в том числе и уже те, которые не использует ни одна программа или приложение. Все это со временем может приводить к ухудшению работоспособности компьютера. К тому же именно на жёстком диске заранее блокируется определённый объем для хранения файла подкачки, который иначе называется виртуальной памятью. Система прибегает к её использованию в том случае, если ресурсов ОЗУ уже недостаточно. Тогда информация записывается в виртуальную память и впоследствии все необходимое берётся оттуда, но для эффективной работы необходимо, чтобы на жёстком диске имел достаточное количество свободного пространства. Именно поэтому специалисты рекомендуют регулярно удалять неиспользуемые программы, чистить корзину и избавляться от устаревших файлов. Кроме того, рекомендуется выполнять дефрагментацию жёсткого диска. Она скомпонует все необходимые файлы и папки в конкретные разделы на жёстком диске, что позволить системе в дальнейшем намного быстрее и проще находить их, не загружая при этом оперативную память или виртуальную. Сделать это можно следующим образом:
- Откройте «Компьютер»;
- Выберите нужный диск и нажмите на нём правой кнопкой мыши;
- В выпадающем меню нажмите на «Свойства»;

Выбираем диск для дефрагментации и запускаем «Свойства»
- Перейдите во вкладку «Сервис» и нажмите кнопку «Выполнить дефрагментацию».
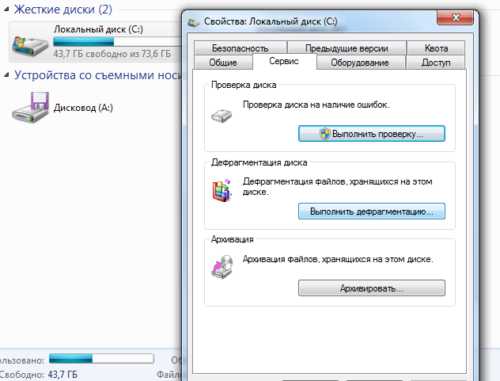
Открываем вкладку «Сервис» и нажимаем «Выполнить дефрагментацию»
Видео: как разгрузить оперативную память
Специальные программы для очистки оперативной памяти
Если вы по какой-то причине беспокоитесь, что можете навредить своему компьютеру, например, удалить какие-то нужные файлы или закрыть системные процессы, то можете воспользоваться программным обеспечением. Оно обладает всем необходимым функционалом для очистки и разгрузки оперативной памяти.
Advanced SystemCare
Это приложение представляет собой целый комплекс настроек для работы с операционной системой. С её же помощью пользователи могут очищать оперативную память компьютера от ненужных данных. Разработчики поставляют эту программу в двух вариациях — платной и бесплатной. В первом случае функционал будет несколько богаче, но во втором вы получите ту же возможность разгрузки оперативной памяти, причём совершенно бесплатно. Следует отметить, что в бесплатной версии имеются не самые приятные «сюрпризы» в виде дополнительно устанавливаемых программ. Поэтому при инсталляции следует указать «Выборочную установку» и убрать все лишнее, чтобы не засорять свой компьютер ещё больше. Если вы неопытный пользователь, то можете изменить интерфейс на «Упрощённый». В режиме «Эксперта» можете указать все те данные, которые будут подвергнуты тщательной проверке. Измените параметры по своему усмотрению и нажмите на кнопку «Проверить». После того как эта процедура завершится, нажмите «Исправить» и вы получите тот результат, который хотели.
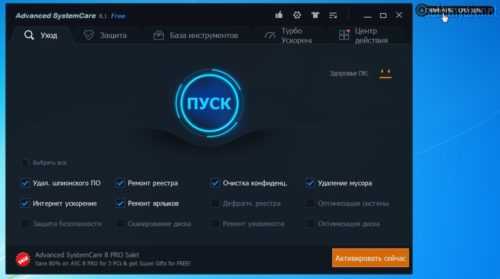
Разгружаем ОЗУ через Advanced SystemCare
Следует отметить, что в каком бы режиме вы ни проводили проверку, лишняя информация из оперативной памяти всё равно будет удалена программой и вы освободите значительную часть ОЗУ.
Wise Memory Optimizer
Wise Memory Optimizer — уже не такая профессиональная программа, но все же позволяет производить все необходимые манипуляции над оперативной памятью. Она бесплатная и имеет русскую локализацию, так что любой желающий может без проблем скачать и установить её на свой персональный компьютер. Никаких особенных знаний и навыков для работы с этой утилитой вам не потребуется. Вы можете скачать портативную версию программы, которая не требует установки, но выполняет все те же функции. Для очистки и разгрузки оперативной памяти достаточно запустить приложение и нажать на кнопку «Оптимизировать». После завершения процедуры желательно перезагрузить персональный компьютер, и вы сразу заметите, насколько быстрее и лучше он стал работать.
Оптимизируем работу ОЗУ через Wise Memory Optimizer
nCleaner
Это бесплатное приложение, наряду с другими позволяет владельцу ПК оптимизировать собственное устройство, причём не только путём освобождения оперативной памяти. Она может удалять временные и ненужные файлы, которые не используются никакими приложениями, удалять данные из реестра и чистить информацию в ОЗУ. Для очистки оперативной памяти достаточно выбрать пункт «Найти мусор» (Find Junk), нажать на кнопку «Анализ» (Analyze) и дождаться окончания процедуры.

Разгружаем ОЗУ через nCleaner
CleanMem
Это одна из самых простых утилит, позволяющих производить очистку оперативной памяти. Никаких сторонних функций она не имеет, поэтому занимает минимум пространства на жёстком диске. В настройках приложения пользователь может изменять параметры отображения процессов, значка программы в трее и изменять другие малозначительные параметры. Пожалуй, самой важной особенностью программы можно назвать то, что она будет работать в автоматическом режиме. Вам не придётся регулярно запускать проверку ОЗУ своими руками. Она каждые тридцать минут будет внедряться в оперативную память, искать спрятанные и зарезервированные данные и разгружать их, причём все это будет происходить автоматически после установки.

Очистка оперативной памяти через CleanMem
VC RamCleaner
VC RamCleaner — аналог предыдущей утилиты. Это тоже небольшое и простое приложение, используемое сугубо для очистки и разгрузки ОЗУ. После запуска утилиты вы получите информацию о максимальном объёме ОЗУ на компьютере и используемом в данный момент. Нажмите на кнопку Clean System Memory, и вы сразу же, после окончания процедуры очистки, получите желаемый результат. Процедуру можно выполнять собственноручно либо указать в настройках приемлемый интервал времени, по истечении которого программа автоматически произведёт повторный анализ системы.

Очистка памяти ОЗУ через VC RamCleaner
MemoryCleaner
Программа так же, как и остальные обладает простым интерфейсом, не занимает слишком много места на винчестере и позволяет производить разгрузку оперативной памяти. После запуска вам будет достаточно нажать на кнопку Start, запустится процедура проверки и очистки. Результаты и историю проверок можно посмотреть в соответствующей вкладке. Утилита показывает актуальную информацию по объёму оперативной памяти, использованному количеству и очищенному.

Разгрузка памяти ОЗУ через приложение MemoryCleaner
RAM Memory Cleaner and Optimizer
Такая же простая в использовании, маленькая программа, которая подойдёт каждому пользователю. После установки и запуска, появится окно, где отображается актуальная информация по потребляемым системным ресурсам на текущий момент времени. Несмотря на кажущуюся простоту утилиты, она позволяет освобождать не только ОЗУ, но также и центральный процессор. Для этого достаточно кликнуть по кнопке Start Optimizer. Вы можете свернуть приложение в трей и не завершать процесс, тогда утилита систематически будет внедряться в оперативную память устройства и регулярно освобождать её от ненужной информации.

Оптимизируем работу ОЗУ через интерфейс программы RAM Memory Cleaner
Как не засорять оперативную память компьютера
Чтобы не захламлять ОЗУ компьютера, достаточно регулярно следить за тем, какие программы у вас открыты. Если какое-то запущенное приложение вам сейчас не нужно, то смело закрывайте его. Не забывайте про то, что каждая вкладка веб-браузера тоже потребляет оперативную память, поэтому во время веб-сёрфинга старайтесь убирать те сайты, которые вам уже не нужны. Нередко пользователи забывают перезагружать свой компьютер, а такая простая процедура во многом способствует разгрузке оперативной памяти. Последнее, что можно упомянуть в этом случае — используйте антивирус, чтобы предотвратить попадание вредоносного ПО на свой компьютер. Многие вирусы и черви потребляют очень много оперативной памяти, что плохо скажется на быстродействии ПК.
Видеопамять, в силу своей специфики не нуждается в какой-то специализированной очистке. Пользователю будет достаточно перезагрузить компьютер либо заново установить драйвера для графического адаптера.
Как почистить виртуальную память
Виртуальная память имеет не меньшее значение, чем оперативная. Устройство обычно прибегает к её использованию в том случае, если ресурсов ОЗУ уже недостаточно. Поэтому пользователям рекомендуется регулярно производить её очистку. Сделать это можно двумя способами: с помощью «Панели управления» либо «Редактора групповой политики».
В первом случае вам потребуется:
- Войти в «Панель управления»;
- Найти параметр «Система» и открыть «Дополнительные параметры системы»;

Открываем «Систему» в «Панели управления»
- Откройте вкладку «Дополнительно», найдите раздел «Быстродействие», запустите «Параметры»;

В разделе «Быстродействие» выбираем параметры виртуальной памяти
- В разделе «Виртуальная память» нажмите кнопку «Изменить».

Изменяем виртуальную память
Здесь будет отображаться актуальная информация о виртуальных данных компьютера. Изменяете параметры файла подкачки с помощью кнопки «Задать» и указываете оптимальное значение.
Помните, что оно должно быть не больше 50% от объёма ОЗУ.
Во втором случае:
- Нажать на клавиатуре сочетание клавиш Win+R;
- В отобразившейся строке вписать название приложения gpedit.msc;

Запускаем утилиту gpedit
- Перейти во вкладку «Конфигурация компьютера»;

В «Конфигурации компьютера» выбираем «Параметры безопасности»
- Откройте «Конфигурация Windows» и выберите справа «Параметры безопасности»;
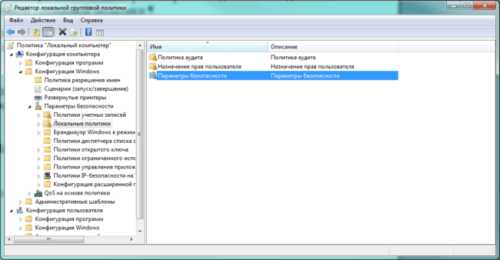
Открываем «Локальные политики» и каталог «Параметры безопасности»
- В папке «Локальные политики» переходим в каталог «Параметры безопасности»;

Изменяем параметры файла подкачки при выключении ПК
- В списке необходимо найти опцию «Завершение работы: очистка файла подкачки виртуальной памяти» и запустить параметры;
- Последний шаг — изменяем переключатель на положение «Включён» и подтверждаем изменения.
Видео: как работать с виртуальной памятью
Вручную либо с помощью дополнительных утилит каждый пользователь может освободить значительную часть ОЗУ и увеличить быстродействие собственного компьютера, оптимизировать его и в дальнейшем работать без сбоев и зависаний. Регулярная очистка и разгрузка оперативной памяти принесут отличный результат.
Профессиональные навыки: легкообучаем, стрессоустойчив, работоспособен, знание русского языка, английского - на уровне чтения тех. документации Оцените статью: Поделитесь с друзьями!kompkimi.ru
Как освободить память компьютера

Иногда бывает, что нужно установить или запустить какую-то программу, а windows все время «кричит» что память на вашем жестком диске заканчивается, хотя на нем кроме служебных программ больше ничего лишнего и нет. В этой статье пойдет речь о том, как правильно освободить память компьютера, не удаляя нужные системе файлы.
Для начала рассмотрим, как освободить место на системном диске.
Что нам надо будет сделать для того, что бы освободить память? Рассмотрим по пунктах все возможные способы, и начнем с того который может освободить наибольшее количество памяти.
- Посмотрите, нет ли в корне диска C:\ (или на рабочем столе) подозрительной папки, в которую кто-то мог скидать кучу всего : )
- А теперь более серьезно. Для начала нужно очистить жесткий диск от временных файлов, которые генерируются системой для работы, а потом остаются. Очистить временные файлы можно в ручную с помощью файлового менеджера или проводника. Находим папку с временными файлами по этому пути: C:\Documents and Settings\ххххх\Local Settings\Temp - и удаляем все содержимое папки. (Для Windows 7 путь немножко другой: C:\Users\XXXXX\AppData\Local\Temp ), (ххххх - имя пользователя). Если пользуетесь проводником, то папка Local Settings обычно скрытая, поэтому нужно включить отображение скрытых файлов и папок. Можете также проверить и эту папку: C:\WINDOWS\Temp. Все имеющиеся в этих папках файлы нужно удалить. (Таким способом можно освободить примерно 800Мб).
- Еще один способ освободить место на системном диске – уменьшить системные файлы Windows. (Таким способом можно освободить примерно 2 Гб) Проверьте, есть ли в корне диска C:\ файл «pagefile.sys» – это файл подкачки, который можно либо уменьшить, либо перенести на другой диск. А также файл «hiberfil.sys», в котором сохраняется состояние памяти при переходе компьютера в спящий режим. Его можно удалить. (Более подробно об этих системных файлах читать тут).
А сейчас посмотрим, как освободить место на любом другом диске. 1. Чтобы освободить место, (например, на диске D:\) для начала воспользуйтесь стандартными средствами очистки диска. При этом будут удалены временные файлы, содержимое системных папок и другие объекты, которые больше не нужны. Это позволит освободить примерно 300Мб, и может даже увеличить скорость работы компьютера.
В свойствах диска, выберите пункт Очистка диска. Программа начнет искать ненужные файлы и предложит их удалить. Отмечаем галочкой все ненужные типы файлов, которые следует удалить, и нажмите кнопку Ок.
2. Второй способ – сжатия файлов. Самый простой способ получить дополнительное место на диске — использовать встроенную в почти всех Windows возможность сжатия дисков NTFS.
Для того чтоб сжать папку с файлами (например папку с игрой Need for Speed Most Wanted) заходим в ее свойства и жмем кнопку «Другие…»
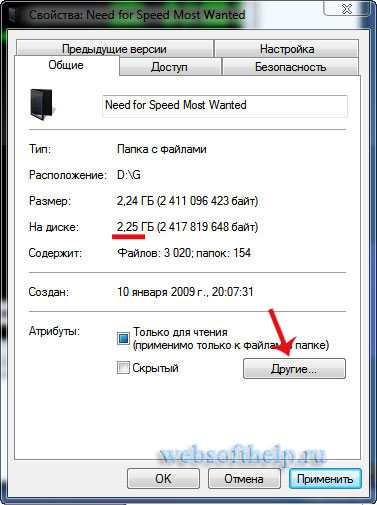
Обратите внимание, папка весит 2,25ГБ.

И во вкладке «Атрибуты сжатия» ставим флажок напротив пункта «Сжимать содержимое для экономии места на диске». И жмем «Ок.»

Применения атрибутов к нашей папке займет несколько минут. В дальнейшем при работе с такой папкой, Windows будет на «лету» сжимать файлы. Единственный недостаток такого способа - временные затраты. Видим результат:
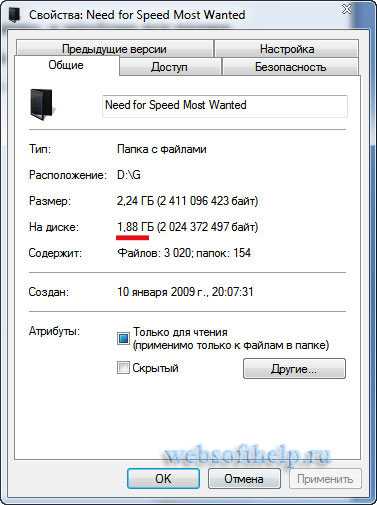
Папка, которая весила 2,24ГБ - уменьшилась почти на 400МБ! Потрясающий результат.
Вот и все! Есть еще много способов увеличить свободное место. Но, на мой взгляд, приведенных выше способов вполне достаточно для эффективного увеличения места на дисках.
www.websofthelp.ru
Как освободить оперативную память на компьютере
Ухудшение скорости компьютера чаще всего связано с загруженностью оперативной памяти (ОП). Множество открытых программ и приложений существенно влияют на ее быстродействие.
Поэтому самый простой выход из сложившейся ситуации – уменьшить нагрузку на ПК, оптимизировав вычислительные процессы. При этом нет необходимости перегружать систему – существует несколько альтернативных действенных способов.
Закрытие не нужных программ
Степень эффективности функционирования ОП напрямую зависит от открытых приложений. Некоторые из них относятся к системным, которые нельзя деактивировать. В таком случае возникнет вероятность системной ошибки или еще большего ухудшения работоспособности компьютера. Потому следует придерживаться определенной методики, отличающейся в зависимости от типа активного программного обеспечения (ПО).

Фото: оперативную память компьютера
Лишние приложения
Сначала рекомендуется закрыть программы, которые в настоящий момент не используются. Большинство из них отображается на панели задач. Для корректной остановки нужно зайти в интерфейс ПО и закрыть его.
Если же оперативная память настолько перегружена, что зайти в программу невозможно (зависание) – необходимо выполнить следующие действия:
- сочетанием клавиш Alt+Ctrl+Del открыть диспетчер задач;
- в закладке Приложения найти ПО, напротив которого будет стоять надпись Не отвечает;
- выделив строку, нужно нажать кнопку Завершить приложение.

Фото: кнопка Снять задачу
Однако при этом есть большая вероятность потери данных. Поэтому пользоваться подобной методикой рекомендуется только в самом крайнем случае. Лучше всего подождать некоторое время, чтобы программа перешла в нормальный режим работы, и корректно ее завершить.
Фоновые программы
Помимо видимых процессов во время включения и работы компьютера могут запускаться фоновые процессы. Они не видны на панели текущих задач, но могут существенно сказываться на загруженности ОП. Чтобы их закрыть, можно воспользоваться вышеописанным методом.
После активации диспетчера задач переходим в закладку процессы. Для наглядности можно сделать сортировку по значению память.
Активные компоненты будут располагаться по степени выделяемого объема ОП для их работы. Завершать определенные процессы можно только после полной уверенности, что их отсутствие не скажется на быстродействии и функционировании ПК. К таким задачам относятся системные, отвечающие за подключение сети и работу внешнего оборудования (принтеры, сканеры и т.д.).

Фото: меню правой кнопки мыши
Некоторые фоновые процессы могут отображаться на панели управления в правом нижнем углу. Определить название можно установив на его курсор мышки – в всплывающем окне отобразится название приложения. В большинстве случаев выйти из него можно нажав правую клавишу мышки и выбрать соответствующий пункт меню. Для некоторых антивирусных программ такая функция не существует. Сначала необходимо левой кнопкой мышки открыть ПО и уже из основного мены выполнить деактивацию.
Чистим автозагрузку
Для повышения комфорта пользователя существует функция автозагрузки. Во время запуска компьютера она инициирует выбранные приложения. Некоторые разработчики ПО конфигурируют установку таким образом, чтобы программы без ведома пользователя запускались автоматически. В особенности это касается фоновых процессов. Их удаление из автозагрузки можно сделать следующими способами.
Редактирование содержимого папки:- на системном диске находим папку автозагрузки;
- она располагается по следующему пути: C:\ProgramData\Microsoft\Windows\StartMenu\Programs\Startup;
- в ней находятся ярлыки ПО, загружаемого одновременно с операционной системой. Для очистки автозагрузки достаточно удалить лишний ярлык.
Утилита Msconfig:
- нажав на кнопку Пуск заходим в раздел Стандартные;
- запустив командную строку вводим msconfig. После этого откроется окно конфигурация системы;
- перейдя в закладку Автозагрузка можно отключить приложения.

Фото: вкладка автозагрузка
Однако такой способ не позволит освободить ОП – для этого необходимо перезагрузить компьютер.
Перезапуск Windows Explorer
Explorer – это интегрированный в операционную систему файловый менеджер. Существует возможность его перезагрузки без закрытия других операций.
Диспетчер задач:
- комбинацией клавиш Alt+Ctrl+Del открывается утилиту;
- в закладке «Процессы» находим имя образа explorer.exe. Нажав на кнопку «Завершить» процесс деактивируем задачу.
Когда это произойдет – пропадет панель задач и кнопка «Пуск». Не нужно опасаться – другие приложения останутся активными.
Для повторного запуска:
- диспетчер задач — нажимаем верхнюю левую кнопку Файл и выбираем пункт Выполнить;
- в отрытой командной строке вводим explorer.exe. После этого диспетчер запустится.
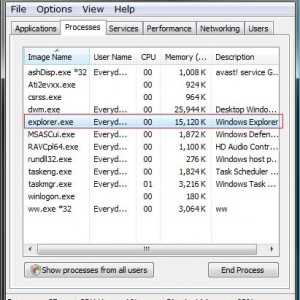
Процесс explorer.exe
Командный файл:
- на рабочем столе с помощью Блокнота создается стандартный файл, который первоначально имеет расширение .txt;
- открыв его, прописываем следующие строки: taskkill /f /im explorer.exe, start explorer.exe
- после сохранения переименовываем его: «перезапуск explorer.bat».
Важно проследить изменение расширения и пиктограммы. Последняя должна отображаться в виде шестеренки. Перезагрузка explorer выполнится после нажатия по иконке файла. Системе потребует некоторое время – поэтому не нужно пытаться делать повторную инициализацию . В противном случае запустится несколько проводников, что приведет к обратному результату – снижению свободного объема оперативной памяти.
Видео: чистим память
Как очистить оперативную память не перезагружая компьютер
Одним из эффективных способов является ручная настройка параметров реестра Windows.
Она позволит быстро очистить оперативную память и повысить скорость компьютера. Однако сразу нужно предупредить, что установка некорректных значений может стать причиной уменьшения эффективности работы. Поэтому следует действовать строго по инструкции.
Командой Regedit
Для включения командной строки заходим кнопку Пуск и в папке Стандартные нажимаем Выполнить. В командной строке печатаем regedit, открывая меню реестра.
Затем можно выполнить следующие процедуры для увеличения объема свободной оперативной памяти:
- выгрузка из ОП неиспользуемых библиотек. В папке HKEY_LOCAL_MACHINE\SOFTWARE\Microsoft\Windows\CurrentVersion\Explorer создаем новый параметр DWORD и присваиваем ему значение 1.

Фото: Редактор реестра
- запрещение на создание таблиц NTFS. Это отключит обязательную запись о времени последней инициализации файла. Для этого необходимо в папке HKEY_LOCAL_MACHINE\SYSTEM\CurrentControlSet\Control\FileSystem найти параметр NtfsDisableLastAccessUpdate и присвоить ему значение 1.
Это одни из самых простых и безопасных способов улучшить параметры ОС. Однако за время работы в реестре скапливаются множественные ошибки, исправить которые можно только с помощью специальных утилит. Наиболее эффективными являются CCleaner и RegistryLife.
Удалением вирусов
Одной из причин понижения объема свободной ОП является наличие вирусов. Помимо прямого вреда ПО они своей деятельностью понижают работоспособность компьютера. Для их удаления вышеописанные способы не подходят – зачастую вирусы скрыты от стандартных механизмов обнаружения. Лучше всего использовать антивирусные утилиты – DrWeb, антивирус Касперского. Из условно-бесплатных можно выделить Avast.

Фото: Проверка Dr.Web CureIt
В настоящее время в сети есть как платные, так и условно-бесплатные версии. При повышенной интенсивности работы лучше всего пользоваться первыми. После установки и первого запуска антивирус обычно проводит оперативную диагностику. Потом следует запустить полную проверку всех дисков, включая предстартовую, до загрузки Windows. При таком подходе вероятность обнаружения стороннего ПО велика.
Для эффективной работы антивируса нужно придерживаться следующих правил:
- установить в параметрах автоматическое обновление.
- в настройках указать полную проверку как минимум 1 раз в неделю и правильно выставить характеристики постоянного мониторинга.
Придерживаясь этих правил можно не только повысить объем свободной памяти на компе, но и обезопасить его функционирование, защитить важную информацию от возможного взлома.
Оптимизацией памяти
В настоящее время стали широко распространяться так называемые оптимизаторы памяти. Это платные или бесплатные утилиты, которые по заверениям разработчиков, правильно распределяют процессы по свободным секторам ОП.
На самом деле они имеют очень низкую эффективность. Лучше всего с этой задачей справляется встроенный менеджер. Для проверки этого утверждения в стандартном наборе Widows запускаем приложение Монитор ресурсов. Активировав несколько ПО можно наблюдать резкую нагрузку на ОП. Однако со временем ее уровень упадет до старого значения. При этом ПО не было закрыто.

Фото: окно Task Manager
Это говорит об эффективности использования встроенных компонентов ОС. Сторонние утилиты могут лишь незначительно повлиять на это распределение. При этом нужно учитывать, что их работа тоже будет требовать определенную часть ресурса компьютера.
Очисткой диска
Удаление ненужных файлов с дискового пространства может сказаться на повышении производительности ОП. Эта мера действенна не только при дефиците свободного места на физическом и виртуальном дисках, но может позитивно повлиять на скорость ПК.
Во время функционирования ПО происходит обращение к различным областям жесткого диска. Если он заполнен максимально – возрастает время выполнения операций.
Фото: процесс очистки диска
Для решения этой проблемы можно поступить следующим образом:
- удалить лишние файлы с жесткого диска.
- выполнить его дефрагментацию, оптимизировал распределение места, занятого ПО. Это стандартная функция Windows. Ярлык для запуска находится в папке Стандартные, подпапке – Служебные. После включения утилиты для начала процесса нужно нажать кнопку Выполнить дефрагментацию.
Специалисты рекомендуют выполнить первый и второй пункт. Это позволит увеличить скорость работы ПО.
Лучший способ оптимизации ОП – удаление ненужного ПО и минимальный объем автозагрузки. Также нужно постоянно проводить проверку антивирусом и выполнять чистку реестра. Это позволит максимально улучшить показатели компьютера.
proremontpk.ru
Виртуальная память компьютера. Как очистить виртуальную память компьютера
Виртуальная память компьютера - это один из стандартных элементов многих операционных систем. Она является очень популярной благодаря большим преимуществам и низкой стоимости.
Современным компьютерам обычно выделено 32 или 64 Мбайт оперативной памяти. Бывает и такое, что в центральном процессоре более 64 Мбайт памяти. В большинстве случаев данного количества не хватает для того, чтобы осуществлять работу многих программ, которые обычно требуют наличия высокой скорости. Т.е. если в одно и то же время загрузить текстовый редактор, несколько программ, электронную почту и Web-браузер, то памяти не хватит. Компьютер потребовал бы закрыть несколько программ, если бы не было виртуальной памяти. В тот момент, когда применяется данный вид памяти, происходит процесс нахождения данных оперативной памяти, которые не были использованы в последнее время. Далее эти данные копируются на жесткий диск. Эта очень удобная операция способна освобождать некоторое количество места в оперативной памяти для того, чтобы загружать новые приложения.
Следует отметить, что многие пользователи даже не знают о существовании виртуальной памяти и думают, что на их компьютере очень много оперативной памяти. Копирование данных происходит автоматически, поэтому пользователи даже не подозревают об этой операции.
Порой возникает ситуация, когда виртуальная память начинает заканчиваться. Но не стоит расстраиваться, ведь для этого существует такое понятие, как очистка памяти данного вида. Если пользователь не знает, как очистить виртуальную память компьютера, то лучше обратиться к специалистам. Они смогут достаточно быстро справиться с возникшей проблемой. Обычно, когда мало виртуальной памяти, то на панели задач в правом углу появляется сообщение, уведомляющее об этом.
Вопрос о том, как очистить виртуальную память компьютера, становится актуальным и в том случае, когда необходимо сохранить конфиденциальность данных, которые остаются в файле подкачки.
Стоит отметить, что функция очистки необходимых файлов обычно отключена. Для того чтобы знать, как очистить виртуальную память компьютера, нужно сначала включить эту функцию. Для этого необходимо выполнить действия, представленные ниже:
1. Пройти в меню "Пуск", а там перейти в "Настройки" и в "Панель управления".
2. Открыть "Администрирование".
3. Кликнуть на папку "Локальная политика безопасности".
4. В "Локальных параметрах безопасности" выбрать "Завершение работы".
5. Правой кнопкой мыши нажать на "Очистку виртуальной памяти компьютера" и выбрать "Свойства".
6. В "Свойствах" нажать "Выключить", а далее - "Применить" и "ОК".
7. После выполнения всех перечисленных действий произойдет изменение статуса на Включен.
Далее следует перезагрузить компьютер два раза.
Существуют и другие способы, помогающие решить вопрос о том, как очистить виртуальную память компьютера. Но вариант, представленный выше, является наиболее удобным и простым.
Иногда очистка данного вида памяти не происходит из-за того, что на некоторых компьютерах могут сбиваться настройки виртуальной памяти. Исправить ситуацию можно самостоятельно. В этом случае настройка виртуальной памяти происходит следующим образом:
1. Следует открыть "Панель управления" и нажать "Система".
2. Выбрать вкладку "Быстродействие".
3. Нажать "Виртуальная память".
4. Выбрать опцию "Задания размера файла подкачки для выбранного жесткого диска".
5. Далее нужно нажать "Жесткий диск".
6. Указать жесткий диск, для которого будет настраиваться виртуальная память.
После удачной настройки виртуальная память будет использоваться в полной мере и позволит пользователям одновременно открывать разнообразные приложения и многие программы, не боясь того, что компьютер будет запрашивать закрытия одной или нескольких программ.
fb.ru
Как почистить компьютер от мусора и ненужных программ
 Когда возникает необходимость почистить компьютер от мусора и разгрести завалы, многие не знают, с чего начать. Что ж, попробуем помочь.
Когда возникает необходимость почистить компьютер от мусора и разгрести завалы, многие не знают, с чего начать. Что ж, попробуем помочь.
Как почистить оперативную память компьютера
Если система работает медленно, и вам хочется почистить оперативную память, то не помешает сначала узнать о некоторых особенностях ее работы.
Во-первых, оперативная память (ОЗУ) не зря получила свое название. Она временно хранит необходимые данные во время работы системы, т.е. используется процессором во время выполнения операций. Эта память позволяет быстро работать с информацией, но является энергозависимой, то есть очистить ее очень просто – достаточно выключить компьютер. Подача питания прекратится, и данные с оперативки безвозвратно исчезнут.
Лучшее решение проблемы нехватки оперативной памяти – ее увеличение, хорошо, что модули памяти стоят сейчас относительно недорого. Но если нужно решить проблему сию минуту, то лучше всего сократить количество запущенных программ.
- Закройте ненужные вкладки в браузере. В Google Chrome, кстати, нажав Shift+Esc, можно запустить собственный диспетчер задач и увидеть, сколько памяти занимает каждая вкладка в килобайтах.
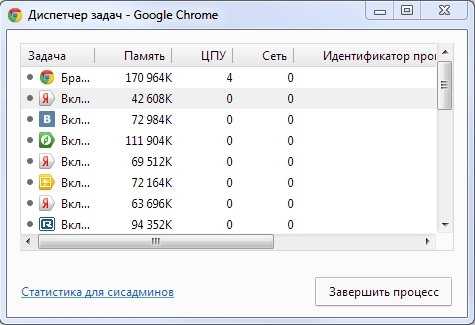
- Закройте неиспользуемые приложения. Проверьте системный трей, там могут скрываться разного рода мессенджеры и другие программы, которые не мозолят глаза, но делают свое дело и занимают место в памяти.

- Отключите автозапуск ненужных программ. Проще всего зайти в меню Пуск и удалить нужные ярлыки из папки «Автозагрузка».

Интересно. Кроме «забитой» оперативной памяти работе компьютера могут мешать и другие факторы. Ознакомьтесь со статьей «Как увеличить производительность компьютера».
Как почистить компьютер от ненужных программ
Жесткий диск, конечно, при выключении ПК не очищается, поэтому дальше придется потрудиться. Например, почистить диск от ненужных программ.
Важно! Перед удалением каких-либо программ убедитесь, что они не нужны не только вам, но и другим пользователям вашего ПК.
- Посмотрите на свой рабочий стол, отыщите незнакомые значки и ярлыки, отмечая про себя программы, которые вами не используются.
- Просмотрите меню Пуск, там часто находятся ярлыки для запуска процедуры удаления.
- Не поленитесь зайти и в Панель управления. Отключите вид по категориям, найдите пункт «Программы и компоненты». Там можно удалить те программы, для которых не нашлось нужного ярлыка в меню Пуск. Главное – не удалить необходимые системе компоненты.
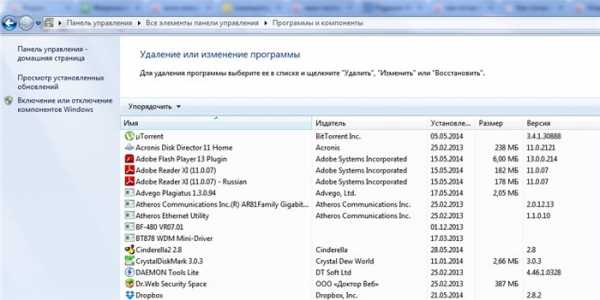
Как почистить компьютер от ненужных файлов
Есть и другие источники захламления вашего ПК, кроме забытых программ. Как почистить компьютер от ненужных файлов, описано ниже.
- Главный источник ненужных никому файлов – это Интернет. Хорошо, если все загружаемые файлы сохраняются в одной папке. Откройте браузер и найдите в настройках адрес этой папки. Найдите её на диске и посмотрите, сколько места она занимает.

- Теперь наведите в хранилище ревизию, ведь большинство находящихся там файлов вам не нужны. Для удобства включите группировку по типу файлов. Так вы отдельно разберётесь в музыке, фото и документах.
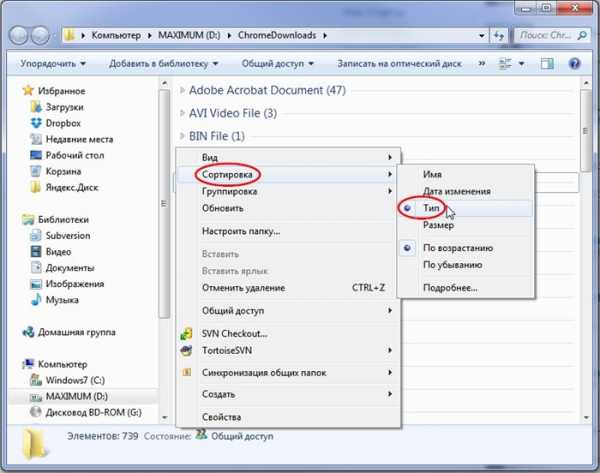
- Многие сохраняют объемные файлы на рабочем столе, но он расположен на системном диске. Перенесите фильмы и папки с фотографиями на другой локальный диск, а на рабочем столе создайте на них ярлыки.
- Проверьте корзину. Там могут храниться «тяжелые» файлы. Кстати, если корзина куда-то пропала с рабочего стола, попробуйте восстановить её по этой инструкции.
- Воспользуйтесь специальными программами для очистки места, удаляющими системный «мусор». Эта функция есть и в Windows. Откройте «Пуск», введите «Очистка диска». Выберите диск, система выведет список очищаемых категорий. Эта простая процедура часто позволяет освободить значительное количество места.


chto-s-kompom.com
- Телеграм настройки
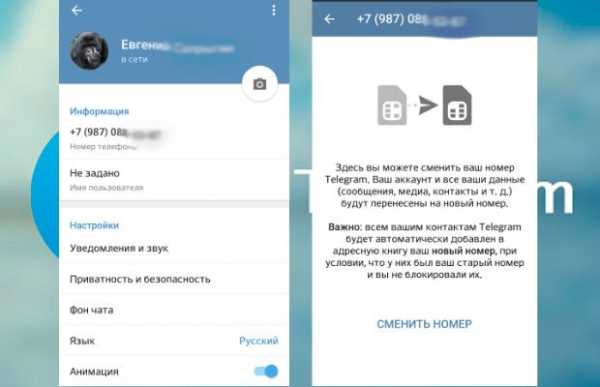
- Что входит в состав персонального компьютера

- Компьютер стал зависать что делать

- Флешка не отображается в управлении дисками
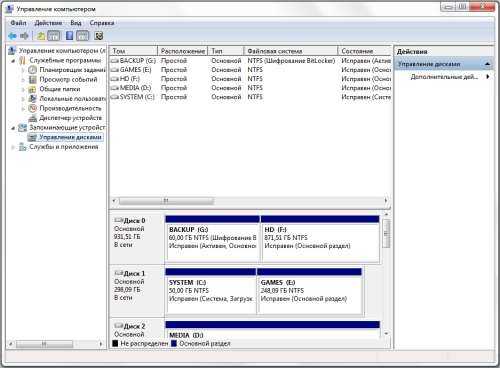
- Правильное нанесение термопасты на процессор

- Windows 10 не работает пуск и поиск
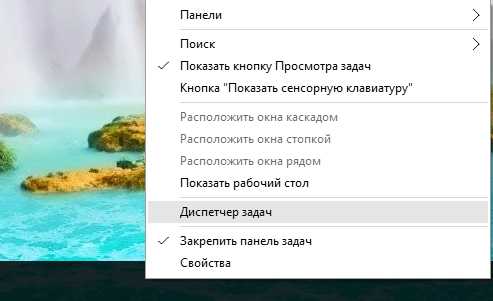
- Как удалить с ноутбука ненужные файлы

- Скрытый режим
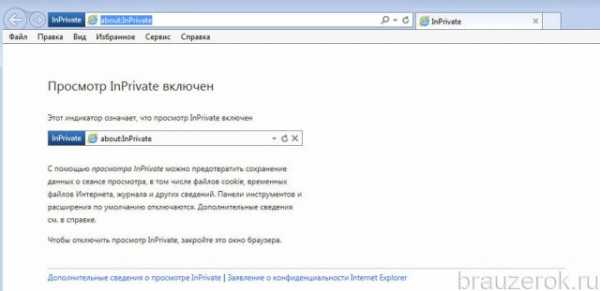
- Вк взлома
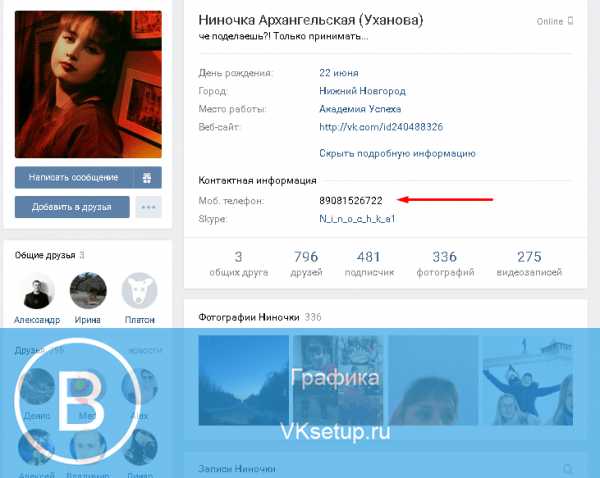
- Как через телефон подключить компьютер

- Как оплатить карту через интернет

