В Windows 10 не работает "Пуск": что делать? Простейшие решения. Windows 10 не работает пуск и поиск
Не открывается меню Пуск и Поиск в Windows 10.
В первую очередь, попробуйте перезапустить процесс explorer.exe.
Для этого, одновременно зажмите клавиши Ctrl + Shift + Esc. Или нажмите правой кнопкой мыши по пустому месту в панели задач и выберите пункт Диспетчер задач.
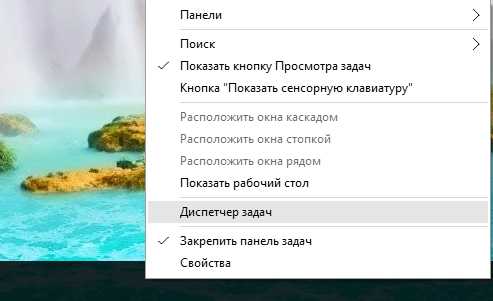
В окне Диспетчер задач нажмите на кнопку Подробнее и среди процессов найдите Проводник (Windows Explorer). По найденному процессу кликните правой кнопкой мыши и выберите пункт Перезапустить.

Если способ выше не помог, то будем действовать через утилиту PowerShell.
Вообще, данная утилита, как правило, открывается через Пуск или с помощью поиска, но если эти инструменты у вас не работают, то открыть данную утилиту можно зайдя в Этот компьютер, а далее по пути: C:\Windows\ System32\ WindowsPowerShell\v1.0, в этой папке кликаем правой кнопкой мыши по элементу с названием powershell.exe и выбираем пункт Запустить от имени администратора.
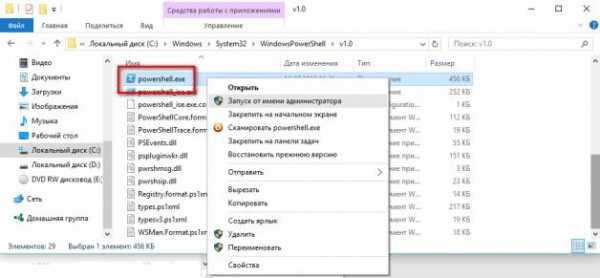
В самой утилите, т.е. в открывшемся синем окне введите команду:
Get-AppXPackage -AllUsers | Foreach {Add-AppxPackage -DisableDevelopmentMode -Register “$($_.InstallLocation)\AppXManifest.xml”}
И жмём по клавише Enter. Когда процесс завершится, попробуйте открыть меню Пуск сейчас.
Если два выше описанных способа не помогли, то вы можете создать нового пользователя, и если с помощью нового пользователя всё открывается нормально, то перенести все нужные приложения туда, а старый аккаунт просто удалить. (Чтобы попасть в Панель управления, для создания нового пользователя, зажмите клавиши Win + R и в открывшемся окне введите control, осталось нажать ОК).
Если Пуск, Поиск и другие окна не открываются и в только что созданном пользователе, то рекомендуем сделать откат системы, до предыдущей ОС, а затем снова выполнить процесс обновления, перезагрузив компьютер.
| Просмотров: 2912 | Автор материала admin |
www.tooka.ru
Не работает кнопка Пуск в Windows 10: решение проблемы
Операционная система Windows уже давно хорошо себя зарекомендовала среди пользователей. Она удобная, понятная и надёжная, однако, и у неё временами случаются сбои. Например, некоторые люди, установившие себе на компьютер Windows 10, успели столкнуться с крайне неудобным глюком. У них попросту не работает меню Пуск, то есть, кнопка была ими нажата, но ничего не произошло, даже не появился стартовый экран. Это крайне неприятно и осложняет пользование системой. Поэтому, если не открывается меню Пуск в Windows 10, проблему нужно постараться как можно скорее решить. А сделать это можно несколькими способами.

Содержание статьи:
Зачем нужен Пуск?
Спор о том, нужен ли вообще Пуск или без него можно обойтись, начался ещё тогда, когда в Windows 8 убрали это меню. Тогда многие пользователи начали выражать недовольство, хотя были и те, кому это решение даже понравилось. В итоге разработчики вернули всем привычный Пуск, а в Windows 10 его даже усовершенствовали.
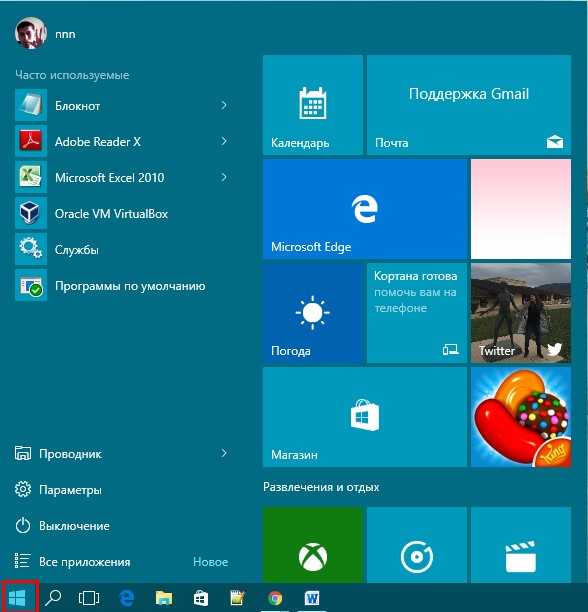
Меню Пуск в Windows 10
Однако, если не работает ни стандартное меню, ни стартовый экран, то это уже становится проблемой. Не удаётся быстро открыть нужные программы, перейти в определённые папки, легко выполнить настройку системы и совершать другие действия. Согласитесь, из-за этого работать на компьютере становится менее приятно и удобно, поэтому следует хотя бы попытаться решить возникшую проблему. К слову, почему такой сбой происходит – довольно сложно сказать. Вероятно, это связано с тем, что Виндовс 10 ещё не до конца доработали, вот и возникают различные глюки. К счастью, большинству людей удаётся удачно их устранять своими силами.
Решение проблемы с помощью редактирования реестра
Обнаружив, что кнопка Пуск вдруг перестала работать в первую очередь следует проверить целостность системных файлов. Сделать это крайне просто. Потребуется активировать командную строку от имени администратора, затем вписать в неё: sfc /scannow. Теперь необходимо дождаться результата. Он может показать, что нарушения целостности нет. В этом случае придётся опробовать метод, который описан далее.
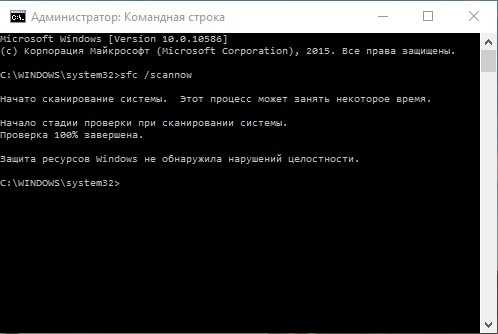
В первую очередь потребуется открыть редактор реестра. Чтобы это сделать, необходимо нажать на Windows+R. Откроется окно под название «Выполнить». Оно создано специально для того, чтобы открывать различные программы и сервисы. В строчку «Открыть» необходимо вписать следующее: regedit. Если всё сделано верно, откроется редактор реестра.
Инструкция:[note]
- Первым делом в редакторе реестра необходимо перейти по адресу HKEY_CURRENT_USER\Software\Microsoft\Windows\CurrentVersion\Explorer\Advanced. Последняя папка, которая и нужна, находится именно по этому пути. Поэтому искать её в других разделах нет смысла.
- Открыв нужную папку, потребуется создать в ней параметр. Для этого нужно кликнуть по пустой области в окне правой кнопкой мыши. Это вызовет контекстное меню. Там необходимо выбрать пункт Создать – Параметр DWORD (32 бита). Этому файлу необходимо дать определённое имя – EnableXAMLStartMenu. Там будет предложено задать значение – необходимо оставить 0. Может случиться так, что создаваемый параметр уже есть. Тогда его необходимо открыть и изменить значение на 0. Система исчисления должна быть выбрана шестнадцатеричная.
- Теперь можно нажать на Ок, закрыть редактор и перезагрузить компьютер.
[/note]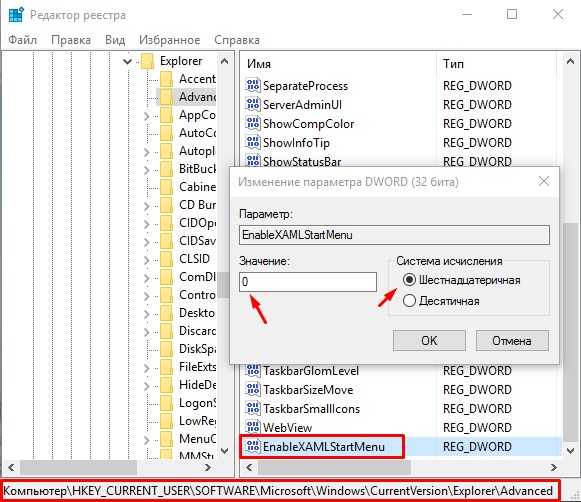
В большинстве случаев этот способ помогает и кнопка Пуск начинает работать, но некоторые пользователи отмечают, что проблема по-прежнему остаётся. Но это ещё не повод отчаиваться, так как есть и другие способы решения неприятности.
Перерегистрация меню Пуск
Как уже говорилось, проблема, связанная с тем, что перестал работать Пуск, встречается у многих пользователей. Некоторые из них начинают привыкать пользоваться устройством без неё, другие ищут причину появления неисправности. Но важнее всего в этот момент попытаться всеми доступными способами решить эту неприятность.
Одним из действенных способов, благодаря которым кнопка снова заработает, считается перерегистрация меню. Делается это просто и быстро, поэтому проблем не должно возникнуть. Для начала необходимо зайти в «Диспетчер задач». Вызвать его можно, к примеру, через контекстное меню.
Там необходимо навести курсор на раздел Файл и выбрать Запустить новую задачу. На этом уже полдела будет сделано. Теперь потребуется ввести в строчку Открыть «powershell» и поставить галочку на пункт, что задача создаётся с правами администратора. Сделав это, необходимо нажать на Ок.
В появившемся окне потребуется в точности ввести следующее:
Get-appxpackage -all *shellexperience* -packagetype bundle |% {add-appxpackage -register -disabledevelopmentmode ($_.installlocation + “\appxmetadata\appxbundlemanifest.xml”)}

Желательно, всё это скопировать, а не переписывать вручную, так как велика вероятность совершить ошибку. Теперь необходимо нажать на Enter и дождаться, пока команда успешно выполнится. После этого её можно закрыть и перезапустить компьютер.
Теперь проблемы должны быть решены. Однако, есть небольшое примечание. Если это действие выполнял пользователь, не имеющий прав администратора, то этот способ может не помочь. В этом случае необходимо обратиться к человеку, которые имеет права администратора. Именно с его учётной записи и потребуется совершать все вышеперечисленные действия.
Может случиться так, что и после этого проблема не будет решена. Тогда уже остаётся только одно верное, но малоприятное решение. Потребуется обновить и переустановить операционную систему, так как, вероятно, в ней самой и есть сбой, который обычными действиями не исправить. Безусловно, всё это не особо приятно, так как займёт немало времени, но необходимо, если перестал работать Пуск, а без него обойтись не получается.
Так же вы можете посмотреть решение данной проблемы на видео ниже.
Заключение
Нельзя точно сказать, помогут ли вышеперечисленные способы или кнопка по-прежнему не будет работать. Всё зависит от ситуации конкретного человека, так как нет единой причины, по которой случается сбой. Некоторым людям вполне успешно удаётся справиться с проблемой, а другим приходится обращаться в сервисный центр. В любом случае, если приложить достаточно усилий, то глюк удастся устранить. А что касается причин его появления, то они могут быть вызваны как системным сбоем, так и сами человеком. Какой из этих вариантов лучше – сложно сказать. В любом случае проблему лучше не оставлять не решённой, так как она способна принести немало хлопот.
Вконтакте
Google+
Одноклассники
sdelaicomp.ru
не работает пуск в windows 10
Как бы компания Microsoft не старалась улучшить качество своих продуктов, проблем избежать не удаётся. При обновлении с Windows 7, 8 или 8.1 до “десятки” нередко возникают баги, влияющие на корректную работу ноутбуков, компьютеров и даже планшетов. Зачастую пользователи спрашивают у нас, почему не работает меню «Пуск» в Windows 10. На самом деле, всё просто – обновления установились криво. Более того, Вам ещё повезло, что система работает – у некоторых она обновилась и устройство перестало запускаться, выдавая ошибки. И есть несколько вариантов решения данной проблемы. В идеале, конечно, поставить “чистую десятку”, полностью отформатировав системный раздел.Однако, эта процедура не из лёгких, да и неудобств она доставит массу: нужно будет заново устанавливать софт, десять раз перепроверить, а все ли файлы были сохранены и так далее. О других вариантах Вы узнаете в ходе чтения данной статьи.
Не работает «Пуск» в Windows 10
Сразу в дебри системы мы не полезем, а потому предлагаем начать с наиболее простого, но в тоже время действенного, способа – обыкновенная перезагрузка проводника:- Запустите Диспетчер Задач, используя знаменитую комбинацию клавиш Control + Alt + Del или Control + Shift + Escape;

- Найдите там процесс “Проводник” и перезагрузите его, кликнув правой кнопкой мыши и выбрав соответствующий пункт в контекстном меню.
PowerShell для восстановления работоспособности меню «Пуск»
Прежде чем рассказать Вам о данном способе, мы должны предупредить, что он может нарушить работоспособность скачанных из официального Магазина приложений. Но их всегда можно восстановить просто перекачав. Итак, приступим:- Заходим в окно «Выполнить». Для этого можно использовать комбинацию клавиш Win + R;
- Вписываем туда “cmd” для открытия командной строки;
- В свою очередь в командную строку следует вписать “powershell”;

- Теперь следует вставить туда команду “Get-AppXPackage -AllUsers | Foreach {Add-AppxPackage -DisableDevelopmentMode -Register “$($_.InstallLocation)\AppXManifest.xml”}” (вставка осуществляется при помощи клика ПКМ -> Вставить), нажать Enter и дождаться завершения процесса; Посмотрите, заработал ли «Пуск». Если нет – перезагрузите устройство и снова проверьте.
Что делать, если ни один способ не помог?
Один из этих способов должен помочь в любом случае. Однако, бывают исключения, когда система встала действительно криво и пользователи самостоятельно не могут восстановить работоспособность меню «Пуск». Что же делать в таком случае? Выход один – переустановить Windows 10 с диска, что не так уж просто для среднестатистического юзера.droidway.net
Что делать если не работает кнопка пуск в Windows 10
Не работает кнопка пуск windows 10 не беда. После выхода операционной системы windows 10 прошло не мало времени, но до сих пор встречаются критичные ошибки.
По статистике данный виндовс не особо проблемный, но после выхода системы, в интернете появилось много жалоб связанных в первую очередь с интерфейсом.
Компания Майкрософт поработала над ней «знатно», особенно над модулями «слежки за действиями пользователя», а остальные аспекты работы системы оставили как всегда в «сыром» виде. Остается надежда, что разработчики поймут, что их Windows 10 не работает нормально и выпустят сервис пак поскорее.
Нормально работающий пуск в windows 10 – это редкость. Зачастую приходится искать и рассматривать всевозможные статьи на многочисленных сайтах и форумах в интернете. Проблема не всегда решается на продолжительный срок, из отзывов следует, что запуск после определенных действий происходит единожды, а потом пуск перестает открываться.
Не работает меню пуск в Windows 10 всегда по разным причинам. В данной статье мы рассмотрим, как лечить пациента разными способами и программами самыми действенными методами на основе положительных отзывов конечных пользователей. Итак, приступим:
Способ 1
Первым методом лечения проблемы: «не работает пуск windows 10» будет обращение к создателю. Почитав официальный сайт Майкрософт, была найдена программа «фикс» для данной проблемы. К сожалению, не во всех случаях помогает. Загрузить можно с официального сайта Майкрософт. Если же программа не помогла перейдем к следующему пункту статьи.
Способ 2
Второй метод борьбы с проблемой «не работает пуск» заключается в отключении запуска некоторых служб Windows 10. Для применения данного способа нужно запустить приложение конфигурации системы. В данной «пусковой» отладке поработаем над службами шрифтов.
Итак, порядок действий таков: нажимаем клавиши WIN+R-> Enter-> печатаем msconfig-> находим вкладку службы, нажимаем-> ищем и отключаем службы- Windows Presentatioon Foundation& Службу кэша шрифтов-> Перезагружаемся и все должно заработать.
Если же не заработало перейдем к следующему методу.

Способ 3
Итак, если не открывается пуск windows 10, можно использовать метод проверки целостности системы и систему обслуживания образов, мало ли что слетело.
- Сначала обратимся к системе обслуживания образов, так называемую службу DISM.EXE. После к службе проверки целостности системы SFC. Первостепенное действие-временное удаление антивируса или максимальное отключение его функций.
- Далее, после того как разобрались с антивирусом приступаем к проверке и восстановлению параметров Windows 10: WIN+R-> Enter-> печатаем cmd, enter-> DISM.exe /Online /Cleanup-image /Restorehealth (ждем)-> SFC /scannow, Enter-> reboot system = Profit!
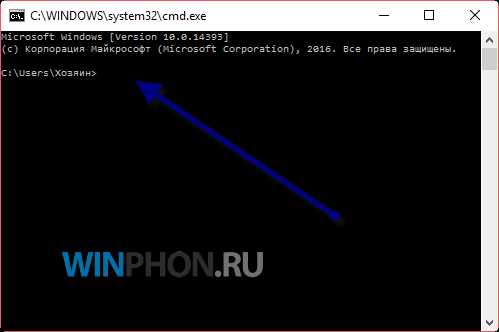 Если же не заработало перейдем к следующему пункту.
Если же не заработало перейдем к следующему пункту.
Способ 4
Если после предыдущих действий не открывается пуск windows 10, то следующим шагом рассмотрим метод восстановления Windows с помощью отката в предыдущее состояния. Метод восстановления вкратце выглядит так: Сочетание клавиш WIN+ Кнопка Pause-> Слева, в открывшемся окне, нажимаем «Защита системы» -> Находим кнопку «Восстановить», нажимаем-> Выбираем точку восстановления перед возникновением проблемы -> Ждем перезагрузки = Проверяем полученный результат. Если же не заработало перейдем к следующему пункту.
Способ 5
Имеется догадка, что работа кнопки пуск может быть связана с проблемами в учетной записи пользователя. Для проверки данного факта и лечения проблемы переименовываем пользователя с использованием только латинских символов, а также желательно изменить, аналогично и имя компьютера.
Приступим: нажимаем Win+R, CMD, Enter, вводим в открывшемся окне создание нового пользователя с правами администратора net user User /add; выдаем права администратора командой net localgroup Администраторы User /add.
Для изменения имени компьютера воспользуемся следующем методом: нажимаем Win+R, Enter, sysdm.cpl, Enter. В появившемся окне указываем новое имя вашего компьютера на латинице. После всех действий потребуется перезагрузка компьютера. Проверяем результат. Если же не заработало перейдем к следующему пункту.
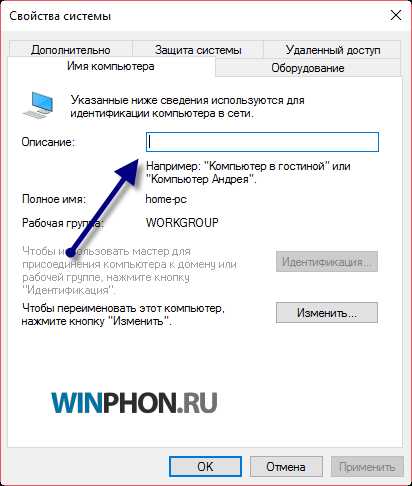
Способ 6
Чиним с помощью скрипт-команды для power shell. Чтобы запустить power shell, выполняем следующие действия: нажимаем Win+R, печатаем PowerShell, нажимаем Enter, вставляем в окно данную строчку: Get-AppXPackage -AllUsers |Where-Object {$_.InstallLocation -like «*»} | Foreach {Add-AppxPackage -DisableDevelopmentMode -Register «$($_.InstallLocation)\AppXManifest.xml»} –после ввода данной команды проверить не произошла ли ошибка (ошибка пишется красным). Перезагружаем компьютер и смотрим результат. Если же не заработало перейдем к следующему пункту.
Способ 7
Самым простым способом лечения меню пуск будет перезагрузка explorer.exe. Данное действие может помочь только в случае возникновения не серьезной ошибки.
- Последовательность перезагрузки выглядит так: Одновременно нажимаем комбинацию на клавиатуре CTRL+Shift+ESC, открывается «диспетчер задач», потом завершаем принудительно explorer.exe.
- После, не закрывая диспетчер задач жмем файл -> новая задача -> печатаем explorer.exe. Проверяем результат. Если же не заработало перейдем к следующему пункту.
Способ 8
Имеется возможность заменить стандартное меню «Пуск» сторонними программами. Данные программы возвращают вид меню к классической раскладке как в виндовс 7. Рассмотрим часть из этих программ:
- Classic Start Menu – цель программы вернуть старый вид кнопки пуск. Подходит для виндовс старше 7 (Windows 8, 8.1, 10). Скачать данное программное обеспечение можно по ссылке: https://www.fosshub.com/Classic-Shell.html#clickToStartDownload. Особенностью данной программы является наличие оболочек для меню, гибкой настройкой и «работоспособностью».
- Start10 – аналог предыдущей программы. Программа доступна для загрузки с сайта http://www.startmenu10.com/. Данная программа полностью вшивается в виндовс. Имеет довольно качественные обложки, причем присутствует аналог пуск из виндовс десятки.
- Старт Меню Х – бесплатный продукт, выполненный с целью замены стандартного меню пуск в Виндовс 10. Программа доступна для загрузки с официального сайта: http://www.startmenux.com/ru/. Особенности данного программного обеспечения заключаются в проработки интерфейса. Программы группируются по типу (к примеру есть папки «офис», «игры», «графика») имеется гибкая настройка пользовательского интерфейса, поддержка разных версий операционных систем, легкий вес~6mb.
winphon.ru
Не работает пуск в Windows 10
Кнопка «Пуск» - важный элемент операционной системы. Именно благодаря ей пользователи могут быстро открывать нужные им файлы и запускать служебные команды. Однако проблемы с «Пуском», которые начались ещё на ранней стадии сборки Windows 10, продолжают появляться и после выхода финальной версии ОС. Кнопка «Пуск» просто не работает и пользователь не может попасть в Меню или запустить стартовый экран.
Почему не работает кнопка «Пуск» в Windows 10 и как решить эту проблему?
Если вы столкнулись с проблемой, когда кнопка «Пуск» не работает или пропала в Windows 10, в первую очередь нужно выполнить проверку целостности системных файлов. Для этого жмём «Пуск» и вводим в поисковую строку задачу «cmd».
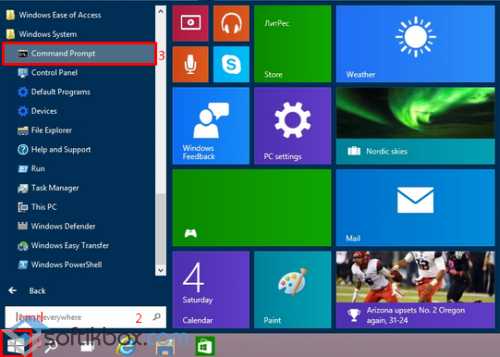
В командную строку вводим «sfc/scannow».
Если с системными файлами всё в порядке, стоит воспользоваться следующими рекомендациями.
Жмём «Win+R» и вводим «regedit» и кликаем «ОК».
Откроется редактор реестра. Переходим по ветке «HKEY_CURRENT_USER», «Software», «Microsoft», «Windows», «CurrentVersion», «Explorer», «Advanced». В правой рабочей области кликаем правой кнопкой мыши и выбираем «Создать». Далее «Параметр DWORD (32 бита)». Этому параметру присваиваем имя «EnableXAMLStartMenu» и выставляем значение по умолчанию «0».

После выполнения этого действия закрываем редактор реестра и перезагружаем ПК.
Также, если кнопка Пуск в Windows 10 не открывается и не реагирует на действия пользователя, стоит перезапустить файл explorer.exe. Для этого жмём «Ctrl+Shift+Esc». Откроется «Диспетчер задач». Переходим во вкладку «Процессы». Жмём правой кнопкой на элементе «Проводник» и выбираем «Перезапустить».
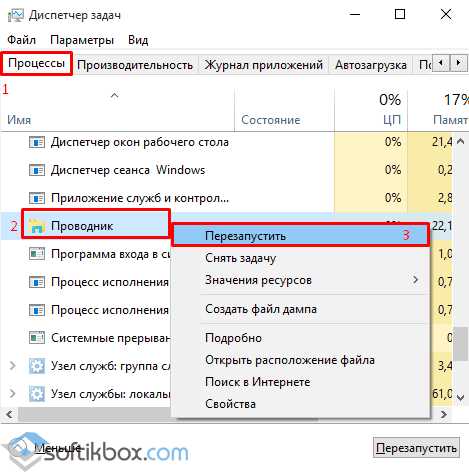
Перезагружаем ПК. Часто кнопка Пуск не работает из-за сбоёв в работе Проводника.
Читайте также: Как выполнить перерегистрацию меню «Пуск»?
Если кроме меню Пуск в Windows 10 у вас не работает поиск, стоит перерегистрировать файл, что отвечает за данный компонент системы. Для этого открываем командную строку с правами администратора. Вводим следующую команду:
Get-AppXPackage -AllUsers | Foreach {Add-AppxPackage -DisableDevelopmentMode -Register “$($_.InstallLocation)\AppXManifest.xml”}
После выполнения команды, стоит перезагрузить компьютер с Windows 10. Кнопка Пуск будет работать.
Стоит также отметить, что решить проблему с кнопкой Пуск в Windows 10, можно с помощью специально выпущенной утилиты Microsoft. Она разработана для устранения неполадок с рабочим столом, Проводником и меню Пуск. Для её использования необходимо скачать файл утилиты и просто запустить его на своём ПК. Далее выполняем следующее:
- Нажимаем кнопку «Далее».

- Запустится поиск проблем с меню Пуск.

- Если проблемы будут обнаружены, утилита автоматически их исправит.

Практические советы, как решить данную проблему можно посмотреть и в данном видео:
softikbox.com
Не Работает Пуск в Windows 10

Что делать, если не работает Пуск в Windows 10
Обновления в Windows 10 могут вызывать ряд ошибок и у пользователей, зачастую, уходит достаточно времени для того, чтобы разобраться, что их вызвало и попытаться от них избавиться.
Эта операционная система все еще имеет ряд недоработок и ошибок.
Например, запустив систему после установки обновлений, многие сталкиваются с тем, что кнопка Пуск перестала откликаться и реагировать на запросы.
Как и с помощью нажатия на клавишу клавиатуры, так и посредством клика мышки на соответствующую иконку.
Кроме того, могут так же не перестать работать другие графические меню и не откликаться «Параметры».
Поэтому, компания разработчик даже выпустила утилиту, способствующая решению данной проблемы и избавлению от ее причины появления.
Кнопка Пуска может не работать в многих случаях, но основной причиной является сбои в настройках regedit.
Чтобы исправить эту проблему, рассмотрим несколько самых популярных методов ее решения.
Содержание:
[contents h3]
[contents h3]
Перезапуск процесса
С помощью файла Explorer.exe запускаются все процессы работы окон, меню системы и проводника, ведь он, по сути, – это графическая оболочка всей системы. – файл, который является графической оболочкой Windows.
Поэтому, иногда, если не запускается «Пуск», нужно перезапустить процесс explorer.exe, ведь в нем мог возникнуть какой-либо сбой в функционировании. Чтобы его запустить, следует:
- С помощью клавиш Ctrl+Shift+Esc или меню панели задач, запустить «Диспетчер задач».
Диспетчер задач
- Выбираем «Процессы», если она не была открыта автоматически. А если запуск произешел через упрощенное окно, то заходим в «Подробнее».
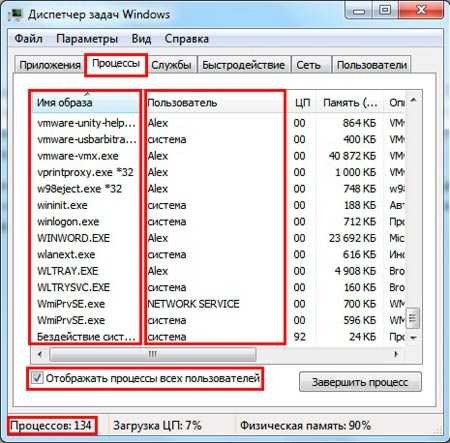
Процессы
- Ищем «Проводник» (или Explorer), перезапускаем его и подтверждаем действие.

Перезапуск Проводника
Данный метод работает не во всех случаях, и если он вам не помог, перейдите к следующему.
вернуться к меню ↑ вернуться к меню ↑Изменение ключа реестра системы
Здесь мы пробуем модифицировать данные одного параметра, который в ответе за работоспособность меню. Если вы его не нашли, то его нужно создать.
- В новом окне задайте команду regedit, которое запуститься при нажатии комбинации клавиш Win+R.
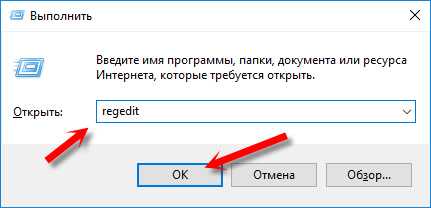
Открытие regedit
- Дальнейший путь будет длинным. Сначала заходим в «HKEY_CURRENT_USER» и выбираем папку «Software». Из нее входим в Microsoft, а оттуда в Windows. Далее выбираем раздел «CurrentVersion», а в нем Explorer. И с него заходим в подраздел «Advanced» и ищем параметр EnableXAMLStartMenu. На подробно изложен пошаговый путь.

Путь к параметру EnableXAMLStartMenu
- В параметре задаем нулевое значение.

Задание нулевого значения
- Если данный параметр не был обнаружен, то в конечной папке создаем параметр DWORD, в котором вписываем имя EnableXAMLStartMenu, и опять же, задаем нулевое значение.
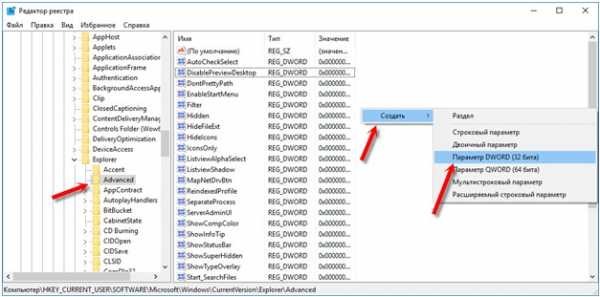
Создание EnableXAMLStartMenu
- Запускаем с помощью поиска «Командную строку» и запускаем ее от имени администратора.

Запуск командной строки
- Пишем команду net user users_name /add. (Users_name – это имя нового пользователя).
Пишем команду «net user users_name /add».
- Заходим и переносим в нее все файлы, а старый профиль удаляем.
Для задействования нового параметра, нужно будет перезапустить процесс explorer.exe, как указано в первом методе.
вернуться к меню ↑ вернуться к меню ↑Учетная запись на кириллице
Иногда кнопка пуск может не работать, если новая учетная запись именована на русском языке, то есть с помощью символов кириллицы.
В таком случае, ее необходимо переименовать. Заходим в «Управление компьютером» и меняем путь к каталогу пользователя.

Каталог Пользователя
вернуться к меню ↑ вернуться к меню ↑Исправление ошибок системы
В некоторых случаях может помочь функция автоматического обслуживания операционной системы.
Заходим в «Свойства системы», открываем «Система и безопасность», переходим в «Центр поддержки» и нажимаем «Начать обслуживание».

Запуск автоматического обслуживания
Тогда система проведет поиск и деактивирует все сбои на устройстве. Чем больше свободных ресурсов, тем быстрее она проведет операцию.
вернуться к меню ↑ вернуться к меню ↑Помощь PowerShell
Этот метод самый небезопасный и может привести к другим сбоям, поэтому перед запуском, стоит создать точку отката системы.
- Для запуска расширенной командной строки выполните путь: Локальный диск С, оттуда зайдите в папку System32, перейдите в раздел WindowsPowerShell, а затем в подраздел v1.0, где вы и обнаружите инструмент. Запустите его от имени администратора.
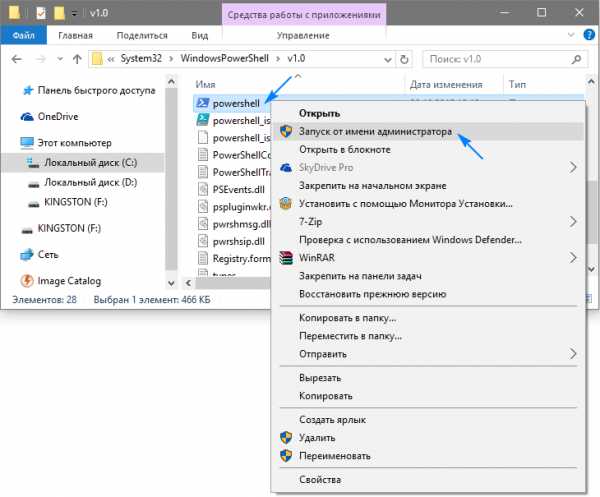
Запуск PowerShell
Или же воспользуйтесь поиском командной строки, найдите инструмент и перед запуском, поставьте галочку на права администратора.

Запуск PowerShell с помощью командной строки
- Когда приложение открылось, вписываем команду
и запускаем.
Запуск команды
- Если не помогло, попробуйте ввести такой код
Во время выполнения задачи могут возникать на экране ошибки, помеченные красным цветов, но не обращайте на это внимания. Когда операция произведется, проверьте работоспособность «Пуска».
вернуться к меню ↑ вернуться к меню ↑Диагностика неполадок
Метод основан на запуске программы от Microsoft, которая поможет решить нашу проблему.
Она работает так же, как и инструмент решения и устранения неполадок, но для графических элементов, таких как «Пуск».
- На официальном сайте компании это приложение необходимо скачать, установить и запустить.
- После запуска нажимаем «Далее».

Стартовое окно утилиты
- Если какие-либо сбои будут обнаружены, то программа в процессе поиска их устранит и на стадии показа результатов, сообщит об этом вам. Если никаких сбоев обнаружено не будет, значит программа не нашла ошибок и в результате покажет вам окно..

Утилита не выявила ошибок
- Чтобы узнать более подробный отчет о проделанной работе, перейдите по выделенной графе на просмотр дополнительных возможностей. Тогда программа переадресует вас на окно с отчетом.

Дополнительные сведения утилиты
Кроме того, эта программа может проводить и другие проверки, например:
- на наличие права доступа к реестру, где хранятся данные для работы с графической оболочкой системы;
- на наличие ShellExperienceHost;
- на состояние базы данных, где находятся плитки приложений;
- на наличие повреждений в разных утилитах и много другого.
Это приложение можно скачать по ссылке:
СкачатьНе обращайте внимания на то, что в адресе нет названия компании, так как это ссылка на сокращенный официальный адрес для хранения разных приложений.
вернуться к меню ↑ вернуться к меню ↑Служба кэша
Если у вас не работает не только «Пуск», но и не открываются другие программы, попробуйте воспользоваться этим методом.
- Зайдите в «Диспетчер задач».
Диспетчер задач
- Запустите новую задачу через раздел «Файл».
Запуск новой задачи
- Запускаем с правами администратора команду msconfig.

Запуск msconfig
- Переходим по вкладке Службы и с Служба кэша шрифтов Windows и Кэш шрифтов Windows Presentation Foundation убираем галочки.

Службы, с которых требуется снять галочки
- Нажимаем «ОК», перегружаем устройство и проверяем проблему на наличие.
Восстановление системы
Если не один из вышеперечисленных методов не помог, но придется приступить к радикальным мерам.
В большинстве случаев, функция создания контрольных точек активна и это позволит откатить систему к ее состоянию, когда, возможно, «Пуск» еще мог работать.
Зачастую, эти точки создаются автоматически (если нет, то их обязательно нужно создавать) перед каждым обновлением операционной системы.
И это-то обновления обычно и есть причиной неработоспособности «Пуска» и других программ.
- В строке поиска введите Параметры и запустите.
- Перейдите в раздел «Обновления и безопасность», а затем в «Восстановление».
- Выберите один из трех вариантов восстановления. Вы можете:
- вернуться в исходное состояние, то есть выполнить полный сброс до заводских настроек;
- откатить систему к более ранней сборке;
- восстановить систему с помощью загрузочного диска или другого носителя (крайний случай).
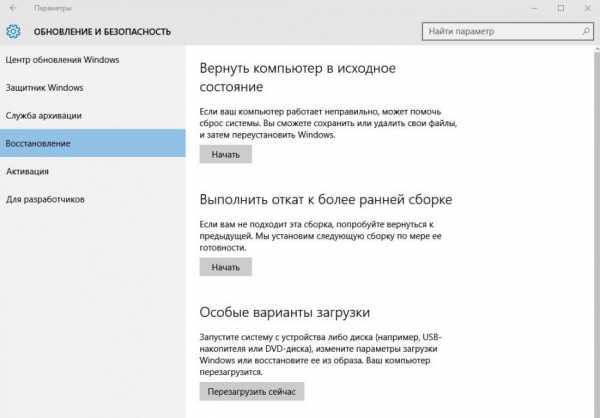
Восстановление системы
Очень надеемся, что с помощью информации в этой статье вы смогли устранить свою проблему.
И еще раз повторимся: восстановление системы используйте только в самых запущенных случаях.
9.5 Общий Балл
Если Пуск не открывается в Windows 10, можно исправить ошибку при помощи нескольких методов. Мы собрали семь способов, чтобы починить "сломавшуюся" кнопку
Плюсы
- Методы не предусматривают переустановку Windows
Минусы
- Иногда нужно скачивать сторонние приложения
geekhacker.ru
В Windows 10 не работает "Пуск": что делать? Простейшие решения
Как и следовало ожидать, операционная система Windows 10, которая стала доступной совершенно бесплатно буквально в конце июля, оказалась достаточно сырой. Как и в других версиях, в ней имеется куча недоделок. Но что раздражает пользователей больше всего, так это то, что очень часто не работает меню «Пуск» Windows 10. Снова появившаяся кнопка порадовала пользователей, но одновременно именно с ней и возникли достаточно серьезные проблемы. Как устранить такой сбой и вернуть кнопку на место? Существует как минимум три основных способа. Рассмотрим каждый из них подробнее.
В Windows 10 перестал работать «Пуск»: восстановление системы
Итак, после установки «чистой» системы все компоненты, как правило, функционируют нормально. Никаких претензий со стороны юзера нет. Но что делать, если по прошествии определенного времени проявляется ситуация, когда в Windows 10 не работает «Пуск» (и кнопки нет, и основное меню не вызывается или вызывается только нажатием клавиши «Win» в стандартном варианте)?
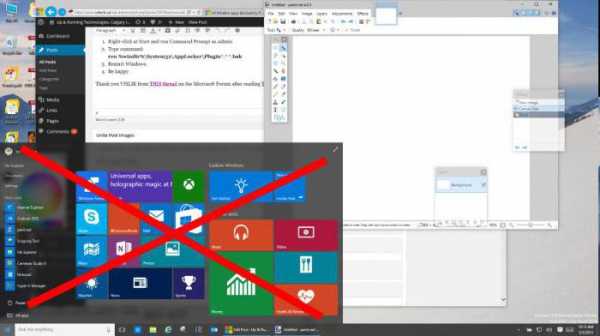
Первым делом следует установить точную дату, когда это произошло. Одним из простейших способов решения проблемы, когда по каким-либо причинам в Windows 10 не работает «Пуск», является откат системы до более раннего состояния с использованием контрольной точки, созданной либо самой «операционкой», либо утилитами для комплексного обслуживания и оптимизации системы наподобие Advanced System Care, AVZ PC Tune UP, Ahampoo WinOptimizer, Glary Utilities и т. д.
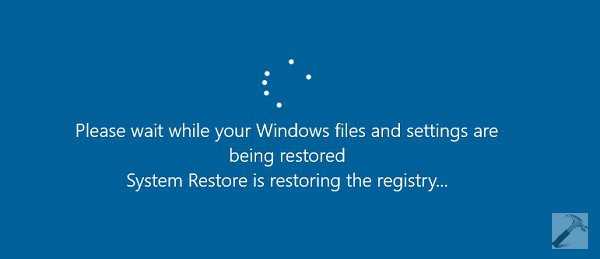
Не исключен вариант, что после восстановления и перезагрузки системы кнопка «Пуск» передислоцируется на свое привычное место. Можно, конечно, попробовать восстановить Windows из ранее сохраненной копии системного реестра, но, как правило, обычные юзеры этим не занимаются, да и зачем, если есть автоматизированные утилиты?
В Windows 10 не работает «Пуск»: использование Power Shell
Однако вышеописанная методика не всегда может оказаться достаточно эффективной. Нельзя исключать ситуацию, что в Windows 10 не работает «Пуск» по какой-то причине, не связанной с изменением ее конфигурации. Здесь придется использовать команды, вводимые вручную.
Для исправления ситуации необходимо вызвать «Диспетчер задач» либо стандартным сочетанием Ctrl + Alt + Del, либо командой taskmgr из меню «Выполнить» (при отсутствии самого меню «Пуск» доступ к ней можно получить через одновременное нажатие клавиш Win + R).
Теперь в меню «Файл» потребуется использовать запуск новой задачи, где в появившемся поле вводится сочетание «PowerShell» (разумеется, без кавычек). Обратите внимание, нужно обязательно задействовать строку создания задачи с правами администратора, иначе система просто не воспримет дальнейшие действия.
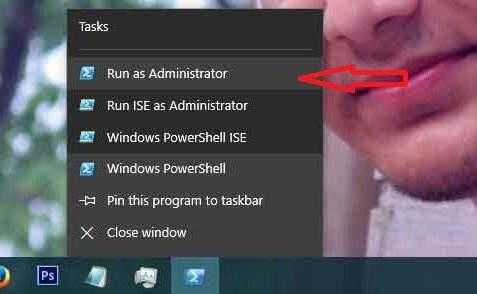
Затем в самом поле вводим следующее: Get-AppXPackage -AllUsers | Foreach {Add-AppxPackage -DisableDevelopmentMode -Register «$($_.InstallLocation)AppXManifest.xml и нажимаем «Ввод». Немного терпения, и «Пуск» (кнопка и сопутствующее главное меню) вернется в свою законную локацию.

Сам процесс выполнения таких действий может занять немного времени, а иногда может потребоваться перезагрузка. Однако в большинстве случаев этот метод оказывается самым действенным, а проблема того, что в Windows 10 не работает «Пуск», решается очень быстро (об этом, кстати, свидетельствуют даже рекомендации специалистов корпорации Microsoft).
Другие методы
Ко всему прочему, можно перезапустить службу Explorer.exe, создать другую учетную запись и посмотреть, как в ней будет работать злополучная кнопка, можно использовать создание дополнительных ключей в реестре, но, как показывает практика, в большинстве ситуаций этого делать не потребуется, да и рядовому пользователю разобраться в этом будет не так-то и просто.
Если ничего не помогает
Само собой разумеется, что причин для сбоев такого типа может быть достаточно много. Если уж вообще ничего не помогает, а проблема, связанная с тем, что в Windows 10 не работает «Пуск», проявляется снова и снова, придется обратиться в службу поддержки Microsoft, чтобы выяснить причины сбоев и рекомендуемые методы их устранения. На крайний случай, если и консультации специалистов ничего не дадут, придется полностью переустановить систему, предварительно скачав на официальном сайте Microsoft специальную инсталляционную утилиту Media Creation Tool. Но, думается, до этого не дойдет.
fb.ru
- Как удалить с ноутбука ненужные файлы

- Скрытый режим
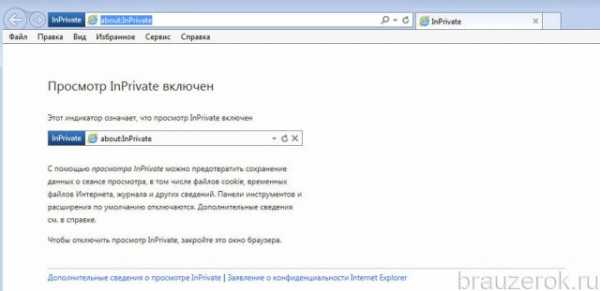
- Вк взлома
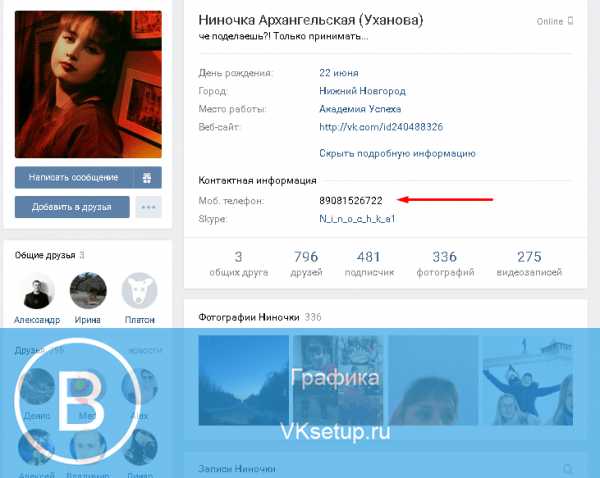
- Как через телефон подключить компьютер

- Как оплатить карту через интернет

- Техет отзывы планшет

- Для компа память

- Зачем мошенники просят номер телефона вконтакте

- Как удалить резервную копию ватсап из гугл диска

- Bootmgr is
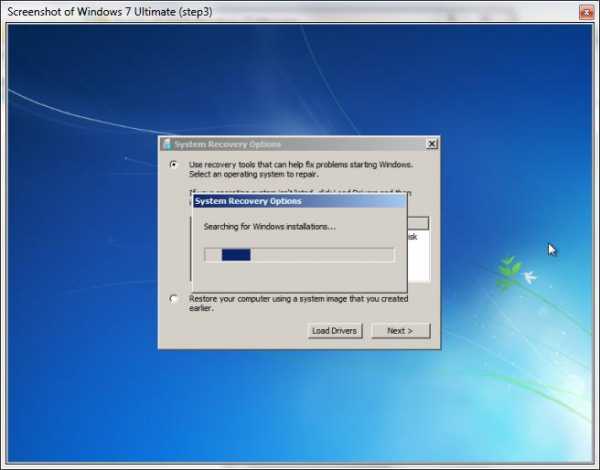
- На компьютере не включается видео

