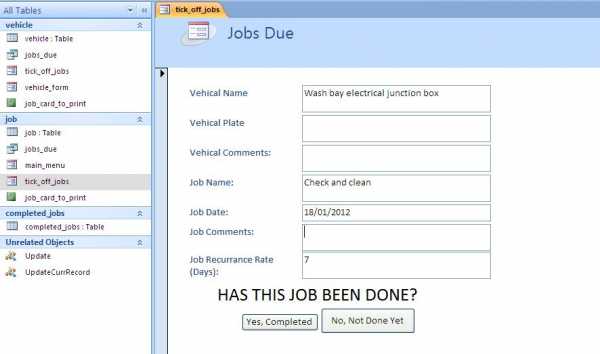Как убрать автоматические обновления Windows 7: способы. Как убрать настройку обновлений windows 7
Как убрать автоматические обновления Windows 7: способы
Для Windows 7, равно как и для других операционных систем этого семейства, обновления выходят с завидной регулярностью. Вроде бы ничего плохого в их установке нет, поскольку они предназначены для исправления множества багов в самой ОС и укрепления безопасности системы. Но это только на первый взгляд. Как считается, отключение автоматического обновления в Windows 7 может быть связано с множеством факторов, включая нехватку свободного места на жестком диске, малую пропускную способность при загрузке пакетов и т. д. Да и сами обновления устанавливать рекомендуется не всегда, поскольку многие из них (особенно предназначенные для других продуктов Microsoft) рядовому пользователю не нужны и вовсе.
Проблемы автоматического обновления Windows 7
Однако все выше перечисленное далеко не в самой полной мере отображает необходимость отключения автоматического апдейта или удаления уже установленных пакетов обновлений. Самая серьезная проблема состоит в том, что некоторые обновления сами по себе являются недоработанными, из-за чего очень часто наблюдается нарушение работоспособности самой операционной системы, причем даже с невозможностью ее последующей загрузки или появлением так называемых синих экранов смерти. Еще одна причина – наличие на пользовательских компьютерах нелицензионных версий ОС, которые после установки рекомендуемых пакетов в автоматическом режиме начинают просто блокироваться. Но удалить такие обновления, отменить их установку или произвести полное отключение основной службы, отвечающей за их поиск и инсталляцию, можно очень просто.
Как отменить автоматическое обновление Windows 7 простейшим способом?
Для начала предположим, что автоматический апдейт, активированный в системных настройках по умолчанию, пользователь не отключал, а обновления уже установились. Как убрать автоматические обновления Windows 7 после выполнения всех операций? По всей видимости, многие пользователи знают, что в самом простом случае нужно выполнить откат системы до того состояния, в котором она находилась до установки последних пакетов (как правило, Windows сама перед установкой создает резервную копию с точкой отката непосредственно перед их инсталляцией).
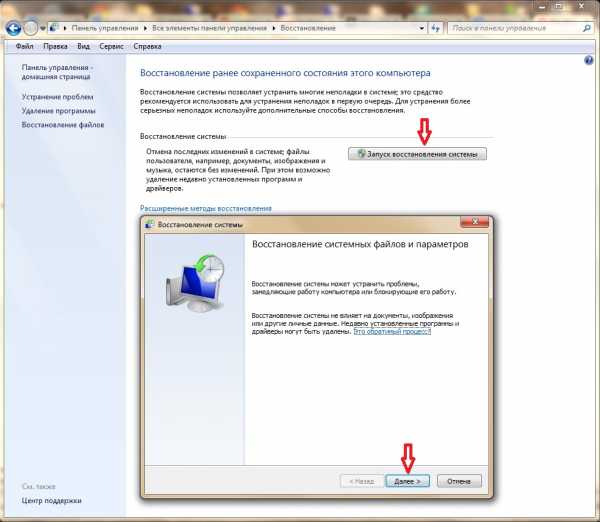
Для этого следует воспользоваться разделом восстановления системы в «Панели управления» и запустить старт процесса восстановления с выбором либо последней, либо любой другой предшествующей точки.
Ручное удаление ненужных или сбойных пакетов апдейтов
Если говорить о том, как убрать автоматические обновления Windows 7 без использования отката Windows, что может повлиять на установленные после их интегрирования в систему программы, можно применить и еще один метод.

Он состоит в том, чтобы обратиться к разделу программ и компонентов, после чего выбрать просмотр установленных апдейтов, отсортировать их по дате инсталляции и удалить вручную. Вроде бы просто. Но тут нужно четко осознавать, что, если сам «Центр обновления» и отвечающая за его работу служба находятся в активном состоянии, что, собственно, так и есть, все равно через определенный промежуток времени будет выполнен новый поиск с последующей установкой найденных пакетов. Но об этом чуть позже.
Автоматизированная деинсталляция обновлений
Как вариант, для удаления установленных пакетов можно использовать специализированные программ-деинсталляторы вроде iObit Uninstaller.

Их применение оправдано тем, что они удаляют не только сами пакеты апдейтов, но и подчищают остаточные компоненты после их деинсталляции в автоматическом режиме (его нужно будет включить самостоятельно).
Как убрать автоматические обновления в Windows 7 или другой системе раз и навсегда?
Наконец, перейдем к деактивации поиска и установки апдейтов, поскольку без этого, хотите вы того или нет, попытки поиска и инсталляции со стороны операционной системы все равно предприниматься будут. Как выключить автоматическое обновление в Windows 7 простейшим способом?

Для это необходимо войти в раздел «Центр обновления Windows» в «Панели управления», а в настройке параметров отключить автоматический поиск, выбрав соответствующий режим из выпадающего списка, а также снять галочку со строки автоматической установки рекомендуемых апдейтов. Попутно можно деактивировать инсталляцию апдейтов и для других продуктов Microsoft. В частности, это касается офисного пакета. Но и это еще не все.
Несмотря на предпринятые действия, основная служба все еще находится в активном состоянии.

Теперь нужно вызвать раздел служб (services.msc в консоли «Выполнить»), найти там «Центр обновления», через двойной клик вызвать редактирование параметров, остановить службы и выбрать из выпадающего списка отключенный тип старта.
Многие пользователи на этом останавливаются, а зря. Дело в том, что для полного отключения поиска и инсталляции обновлений аналогично необходимо деактивировать еще две службы: «Установщик Windows» и «Установщик модулей Windows». Только после этого можно произвести рестарт компьютера и удостовериться, что поиск и инсталляция апдейтов отключены в полном объеме.
Примечание: для двух последних компонентов также иногда целесообразно устанавливать ручной тип запуска, чтобы избежать некорректного поведения операционной системы.
Дополнительные утилиты для управления апдейтами
Как убрать автоматические обновления Windows 7 подручными средствами, немного разобрались. Как уже говорилось выше, поиск обновлений еще до отключения основной службы может быть выполнен снова. В случае с отсутствием необходимости деактивации получения апдейтов по завершении удаления ненужных или сбойных пакетов следует сразу же задать ручной поиск доступных обновлений, а затем исключить из списка найденных те, которые не подлежат установке, запомнив номера удаленных пакетов. Но такая процедура выглядит весьма трудоемкой, тем более что апдейты могут сразу же установиться. В этой ситуации оптимальным вариантом является использование крохотной портативной утилиты Show or hide updates, разработанной специалистами корпорации Microsoft.

После старта приложения нужно просто выбрать пункт Hide updates, после чего программа автоматические обновления Windows 7 скроет, дав указание операционной системе игнорировать их при дальнейшем поиске и установке.
fb.ru
Как убрать/отключить обновления windows 7
 Наверняка многие из Вас знают, что Windows 7 стала максимально сильно отличаться от своих предшественников и одним из таких отличий, конечно же является центр обновления. Благодаря которому пользователи могут запросто установить все нужные драйвера для своего компьютера, не рыская часами по интернету, не затрудняя себя поиском болванок с драйверами. Windows решил внедрить такую систему, позаимствовав идею у своего главного конкурента Linux. Но как же быть если необходимо отключить эти обновления windows 7 ? Существует огромное количество причин почему люди отключают эти обновления:
Наверняка многие из Вас знают, что Windows 7 стала максимально сильно отличаться от своих предшественников и одним из таких отличий, конечно же является центр обновления. Благодаря которому пользователи могут запросто установить все нужные драйвера для своего компьютера, не рыская часами по интернету, не затрудняя себя поиском болванок с драйверами. Windows решил внедрить такую систему, позаимствовав идею у своего главного конкурента Linux. Но как же быть если необходимо отключить эти обновления windows 7 ? Существует огромное количество причин почему люди отключают эти обновления:
- Нет или слишком малая скорость интернета
- Компания майкрософт изредка радует пользователей своими обновлениями безопасности, после которых напрочь слетают халявные лицензии
- Иногда из-за обновления тех или иных драйверов может слететь система:) да и такое бывает
- Просто не охота их ставить или хотят временно их отключить
Если Вам все же необходимо убрать эти обновления, читаем дальше:
Отключаем обновления в Windows 7
Нам необходимо нажать на значок меню пуск и выбрать панель управления :

В открывшемся окне выбираем в правом верхнем углу крупные значки и ищем в списке Центр обновления Windiws:

Видим такую картину :

В открывшемся окне нажимаем Настройка параметров и видим такое окно:
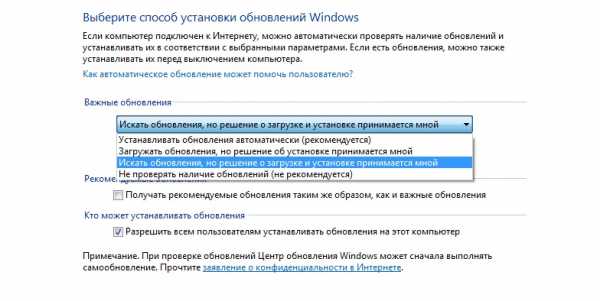 В выпадающем списке выбираем Не проверять на наличие обновлений, жмем ОК . Все на этом отключение обновлений закончено.
В выпадающем списке выбираем Не проверять на наличие обновлений, жмем ОК . Все на этом отключение обновлений закончено.
variatech.ru
Как удалить обновления Windows 7, пакетное удаление
Все пользователи современных компьютеризированных устройств (будь это компьютер, телефон или любой другой гаджет) хотя бы раз сталкивались с ситуацией, когда какая-либо программа или даже операционная система просит произвести обновление. В случае с Windows патчи (то есть обновления) появляются, чуть ли не каждый день.
С одной стороны это хорошо — ведь день ото дня технологии становятся всё совершенней и, чтобы компьютер шагал в ногу со временем, требуется хотя бы иногда обновлять установленные на нём программы и операционную систему в целом.
Что даёт обновление Windows
Как известно, в мире нет ничего совершенного. Это же можно сказать и о работе современных операционных системах, включая Windows. После официального релиза ОС проходит ещё очень много времени, чтобы система могла одинаково эффективно работать на всех компьютерах.
Время от времени разработчики получают от пользователей различные жалобы на плохую работу ОС. Чтобы исправить неполадки, создателям Windows приходится выпускать патчи в виде файлов, хранящихся на официальных серверах. Как раз эти файлы и скачивает система, чтобы затем использовать их для решения тех или иных неполадок в работе.
Таким образом, своевременное скачивание обновлений Windows — это, своего рода, гарантия работоспособности системы от разработчиков.
Зачем удалять обновления
К сожалению, загруженные обновления не всегда идут на пользу компьютеру. Связано это с тем, что они иногда не подходят под конкретную машину пользователя. Ведь сегодня на рынке высоких технологий конкурирует между собой большое число производителей материнских плат, видеокарт, процессоров и прочих компьютерных компонентов. Эти компоненты создаются на разных заводах с использованием, хотя бы немного отличающихся между собой исходных материалов, что часто приводит к неполадкам в работе Windows на конкретном компьютере.
Именно в таких случаях обновления приводят не к улучшению, а наоборот, ухудшению работоспособности ОС. Обычно это случается после установки, так называемых, необязательных патчей. Эти обновления, как правило, не важны для системы в целом, а лишь для некоторых программ. Опытные пользователи чаще всего даже не скачивают патчи с пометкой «Необязательное» или вообще решают отключить обновления, защищая тем самым себя и компьютер от лишних проблем.
Как бы там ни было, чтобы вернуть систему в рабочее состояние после очередного патча, требуется произвести откат, а именно — удаление таких обновлений.
Сделать это можно разными способами. Рассмотрим наиболее простые.
Удаление патчей через Панель управления
Самый простой способ удалить патчи вручную в Windows 7 — воспользоваться системным инструментом. Для начала необходимо зайти в «Центр обновления Windows» через Панель управления. Последняя находится в меню «Пуск».

Здесь вам следует найти раздел «Центр обновления Windows» и перейти в него.

Чтобы просмотреть список установленных на данный момент патчей, перейдите по ссылке «Установленные обновления», что расположена в левом углу нижней части окна.
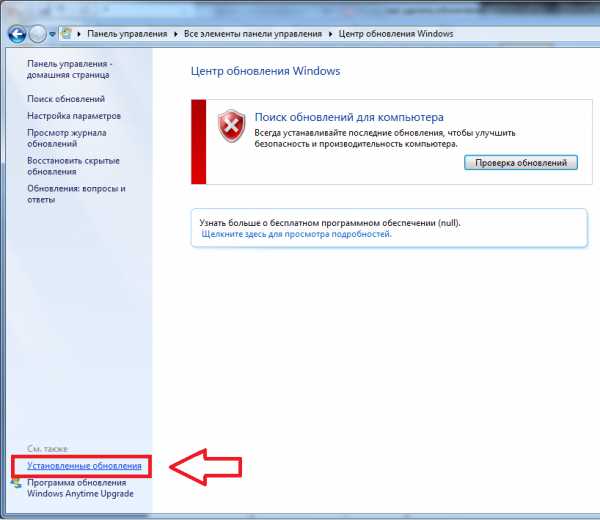
В представленном списке вы увидите сразу несколько патчей (а может в вашем случае там будет всего одно), которые были уже установлены на компьютере.
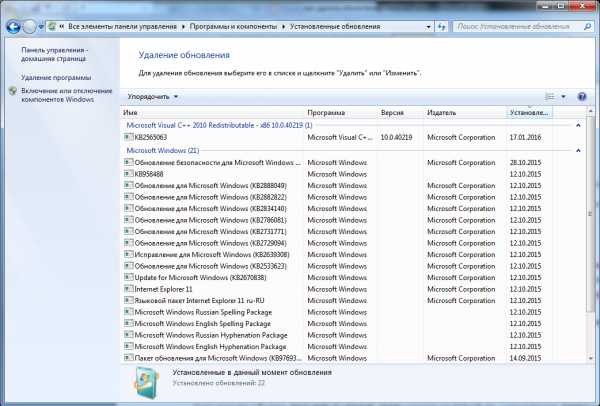
Вам нужно лишь выделить патч, который вы хотите удалить, кликнуть по его имени правой кнопкой мыши и выбрать соответствующий пункт из выпадающего списка (можно также просто кликнуть два раза по названию). Предварительно обратите внимание на дату установки того патча, который вы пытаетесь удалить. Если вы примерно помните тот день, после которого ваш компьютер начал «капризничать», тогда выберите из списка патч, установленный именно в тот момент. Сразу после этого действия компьютер должен перезагрузиться.
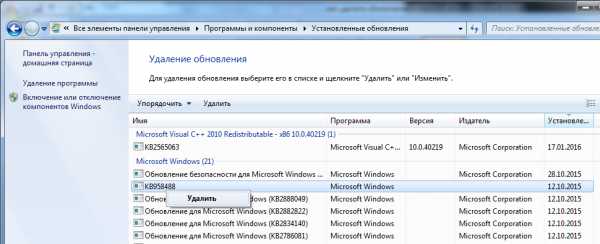
Если вам понадобилось полностью удалить сразу несколько патчей, то к сожалению, разом сделать это не получится. Имеется в виду, что невозможно выделить определённое количество патчей, поэтому придётся каждый удалять по очереди.
Используем командную строку
Если вам по каким-то причинам не удаётся удалить тот или иной патч через Панель управления, либо вы хотите упростить процесс удаления множества обновлений, можно воспользоваться командной строкой — она также способна выполнить эту задачу.
Для начала запустите её, нажав на клавиатуре Win + R и вписав в появившееся окошко команду cmd

В открывшемся окне нужно написать команду wusa.exe /uninstall /kb:<номер> и нажать «Ввод» (под «номер» подразумевается номер того или иного патча). Его можно найти в разделе «Установленные обновления», о котором было сказано выше.
Узнать полную информацию о возможностях программы wusa.exe можно запустив команду wusa /?
После вводы команды и нажатия кнопки Enter появится окно со справочной информацией:

Если вы точно знаете (например, увидели на каком-нибудь форуме), какое из важных или необязательных обновлений привело к неполадкам в работе компьютера, то пишите именно его номер.
Автоматическое удаление нескольких обновлений
Если ваша цель — удалить большое количество обновлений, то проще выполнить такую процедуру, создав файл с расширением bat. Для этого откройте текстовый редактор и создайте файл, содержащий строки такого кода: wusa /uninstall /quiet /norestart /kb:1234567
Вот как это выглядит на примере (создан файл updatedel.bat):

Ключи quite и norestart нужны для того, чтобы предотвратить появление окна подтверждения удаления для каждого обновления и автоматическую перезагрузку.
Далее, в командной строке запустите ваш батник. Учтите, что файл должен располагаться в текущей папке, иначе он не будет запущен:
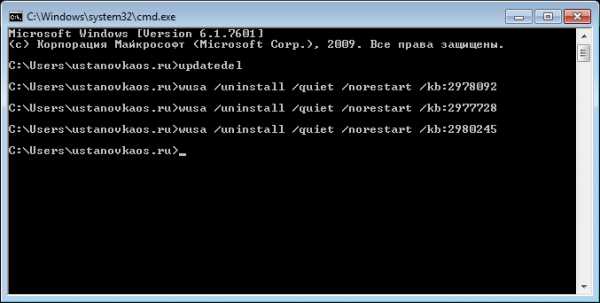
Как отключить обновления
Если вы не хотите, чтобы ваш Windows обновлялся, можно отключить эту функцию в настройках. Для этого:
- Снова перейдите в Центр обновлений;
- Зайдите в раздел «Настройка параметров», что в левой части окна;
- Чтобы отключить обновления, выберите из списка «Не проверять наличие обновлений», а затем нажмите OK.
Видео по теме
Хорошая реклама
ustanovkaos.ru
Как убрать обновление windows 7?
Всем здрасте! Моя статья сегодня для пользователей, у которых установлена 7 версия операционки, сегодня поговорим, как убрать обновление windows 7. Для чего это необходимо? Во-первых, сейчас развелось множество различных продуктов, в том числе и пиратских, а это очень небезопасно для любого компьютера. И лучше всего будет убрать обновление виндовс 7.
А, во-вторых, постоянно всплывающие уведомления по обновлению операционной системы просто-напросто могут раздражать. В этой статье я покажу вам, как удалить установленное ранее обновление и как вообще отключить обновления Windows. Но обо всем по порядку, читаем очень внимательно!
Как убрать обновление windows 7?
Итак, как убрать обновление windows 7, которое уже было установлено на компьютер. Пройдите по следующему пути:
- —«Пуск»
- —«Панель управления»

Обратите внимание, Просмотр должен быть на параметре «Категория». Выберите пункт «Система и безопасность».
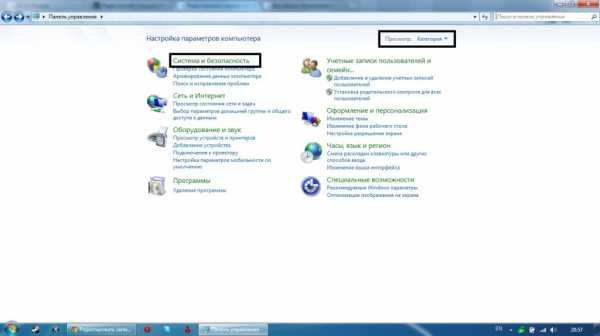
Затем нажмите на пункт «Просмотр установленных обновлений».

Выберите нужное обновление, кликните по этому пункту один раз мышкой и нажмите «Удалить».
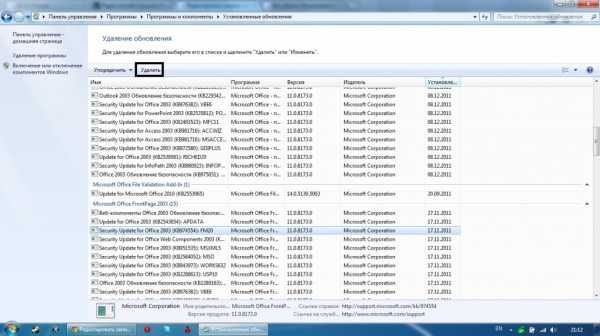
Готово. Установленное ранее обновление системы успешно удалено. А теперь поговорим об отключении обновления Windows. Все действия идентичны предыдущему варианту. Только вместо варианта «Просмотр установленных обновлений» выберите «Включение или отключение автоматического обновления».
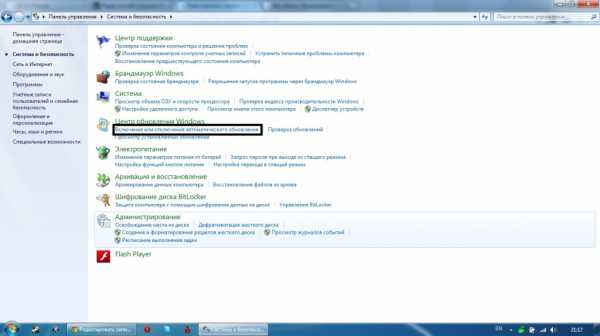
А теперь просто выберите один из вариантов, что нужно сделать с обновлениями.

Хочу на последок вам сказать кое-что. Вы всегда можете подписаться на обновления блога и получать от меня статьи прямо к себе на почту. Для этого достаточно ввести свой email адрес в конце статьи. И перед публикацией на блоге я вам буду присылать их на почту. Круто, не правда ли? А еще я вам советую обязательно прочитать такие статьи:
Итак, сегодня я поделился с вами секретом, как убрать обновление windows 7. В моем блоге ещё много нужной и полезной информации. Пользуйтесь на здоровье и не забудьте оставлять свои пожелания и вопросы в комментариях, а я вам с радостью отвечу. Всем добра!
С Ув. Евгений Крыжановский
bezwindowsa.ru
Как отключить или удалить обновление Window 7?
Содержание:
Меню обновлений
Любые операции с обновлениями осуществляются в меню «Центр обновления Windows». Для входа в него откройте меню «Пуск», где следует выбрать вкладку «Компьютер» и вызвать правой кнопкой мыши контекстное выпадающее меню, в котором кликаете на пункт «Свойства». Далее останется переместиться в нижний левый угол экрана, где можно легко обнаружить «Центр обновления Windows».
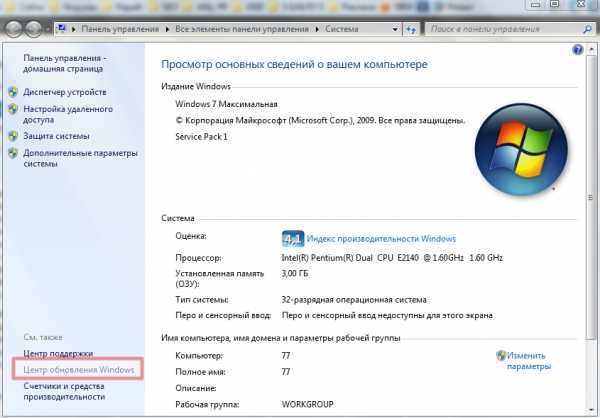
Если таким образом не получается попасть в центр обновления, то можно задействовать другой вариант: открыть меню «Пуск», где перейти в «Панель управления». Здесь может понадобиться изменить режим отображения значков в «Крупные значки», одним из которых будет «Система», по нему необходимо кликнуть.
Возможен и еще один, наиболее легкий вариант. Нажав на кнопку «Пуск», вводим в строку поиска словосочетание «Центр обновления» и нажимаем клавишу «Enter». Поиск сразу же предложит перейти в «Центр обновления», в котором легко будет изменить все необходимые настройки. Если вы хотите отменить установку обновлений Windows 7, то проще всего будет зайти в подпункт «Настройка параметров», расположенный в самом центре обновления, где выбрать значение «Не проверять наличие обновлений (не рекомендуется)», после чего нажать кнопку «ОК», подтвердив свой выбор.


Таким образом, мы можем отменить установку обновлений в автоматическом режиме. Для системы Windows 7 это выглядит негативным событием. Центр поддержки сразу проинформирует пользователя о том, что в настройку обновления Windows 7 были внесены изменения. Вы увидите красный крестик на флажке, расположенном на информационной панели справа. Чтобы этот флажок не напрягал лишний раз внимание, легко отменить это информирование. Проще всего кликнуть по флажку правой клавишей мыши и выбрать опцию «Открыть центр поддержки». В открывшемся окне требуется выбрать пункт “Настройка центра поддержки”. В последнюю очередь нужно будет снять галочку возле строки «Центр обновления Windows».
Как удалить обновления Windows 7
Некоторые юзеры неудачно обновляют Windows 7, что, как они считают, приводит к неисправностям в работе системы, после чего стремятся эти обновления удалить. В том случае, если причина нестабильности работы или зависаний действительно связана с обновлениями, то верным шагом будет его удаление. Для простого удаления обновлений следует воспользоваться приведенным ниже универсальным алгоритмом.
Прежде чем удалить обновления Windows 7, щелкните на меню «Пуск», где нужно найти и выбрать вкладку «Компьютер». Должно возникнуть всплывающее меню, в котором выбирается пункт «Свойства». «Центр обновления Windows» будет расположен в нижней левой части открывшегося окна.
itpotok.ru
Как удалить обновления Windows 7 2018
 Центр обновления Windows позволяет автоматически загружать обновления. Обновление системы необходимо для стабильной работы, защиты и безопасности. Но иногда возникают случаи, когда нужно сделать откат или вовсе удалить некорректно поставленные обновления. В нашей статье расскажем, как удалить обновления для Windows 7.
Центр обновления Windows позволяет автоматически загружать обновления. Обновление системы необходимо для стабильной работы, защиты и безопасности. Но иногда возникают случаи, когда нужно сделать откат или вовсе удалить некорректно поставленные обновления. В нашей статье расскажем, как удалить обновления для Windows 7.
Открываем меню «Пуск» и заходим в «Панель управление» 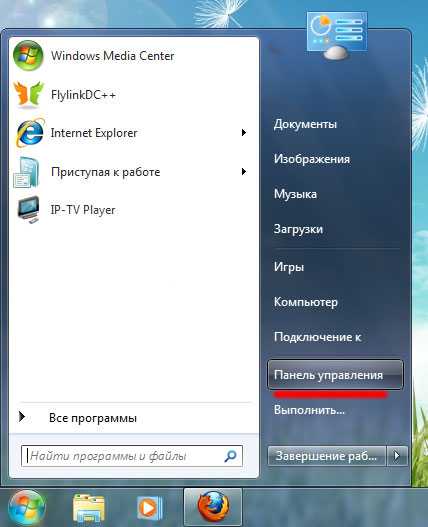 Выбираем пункт «Система и Безопасность», далее пункт «Центр обновлений Windows»
Выбираем пункт «Система и Безопасность», далее пункт «Центр обновлений Windows» 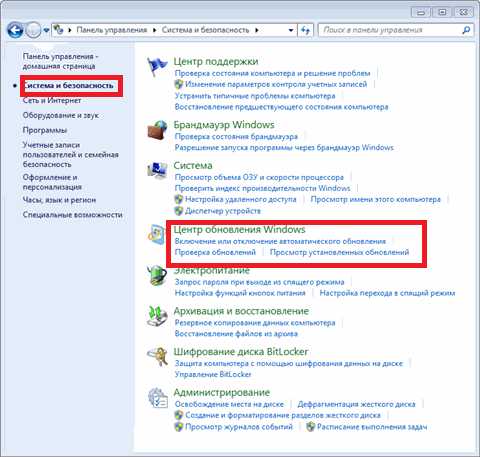
В появившемся окне выбираем «Просмотр журнала обновлений»,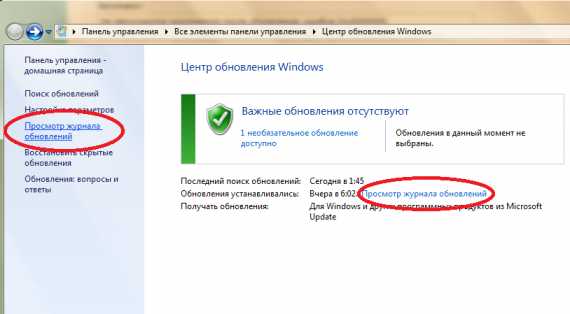 открываем список установленных пакетов обновлений. В этом списке выбираем последнее по дате обновление или то обновление, которое некорректно работает. Нажимаем «Удалить».
открываем список установленных пакетов обновлений. В этом списке выбираем последнее по дате обновление или то обновление, которое некорректно работает. Нажимаем «Удалить». 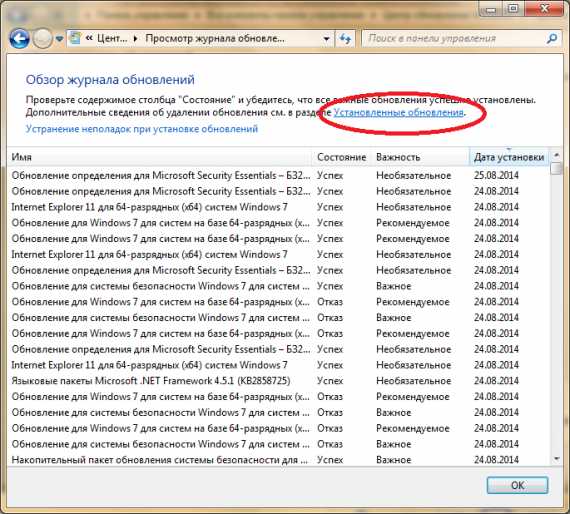
Если приложение или обновление не удаляется, то можно сделать восстановление системы до удачной конфигурации. Открываем меню «Пуск» и пишем в строке поиска — восстановление системы. 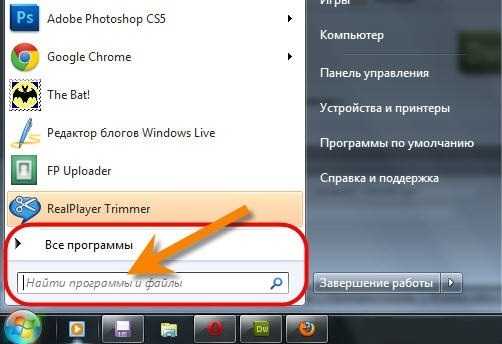 Открывается окно с выбором параметров восстановления. Вы можете прописать точку восстановления.
Открывается окно с выбором параметров восстановления. Вы можете прописать точку восстановления.  Подтверждаем точку восстановления параметров системы.
Подтверждаем точку восстановления параметров системы. 
Восстановление системы происходит в автоматическом режиме, при этом ваш компьютер перезагрузится. Восстановление системы может помочь избавиться от некорректно настроенного обновления на вашем ПК.
faytan.ru
Как удалить обновления в Windows 7

Обновления помогают обеспечить максимальную эффективность и безопасность системы, её актуальность относительно меняющихся внешних событий. Тем не менее, в определенных случаях некоторые из них могут навредить системе: содержать в себе уязвимости из-за недоработки разработчиков или конфликтовать с установленным на компьютере программным обеспечением. Также бывают случаи, что был установлен ненужный языковой пакет, который не несет пользу для юзера, а только занимает место на жестком диске. Тогда встает вопрос удаления таких компонентов. Давайте узнаем, как можно это сделать на компьютере под управлением Виндовс 7.
Читайте также: Как отключить обновления на Виндовс 7
Способы удаления
Удалить можно как уже установленные в систему обновления, так и только их установочные файлы. Попробуем рассмотреть различные способы решения поставленных задач, в том числе и как отменить обновление системы Windows 7.
Способ 1: «Панель управления»
Наиболее популярным способом решения изучаемой проблемы является использование «Панели управления».
- Щелкните «Пуск». Перейдите в «Панель управления».
- Перейдите в раздел «Программы».
- В блоке «Программы и компоненты» выбирайте «Просмотр установленных обновлений».

Имеется и другой путь. Нажмите Win+R. В появившейся оболочке «Выполнить» вбейте:
wuapp
Щелкайте «OK».
- Открывается «Центр обновления». В левой части в самом низу расположен блок «См. также». Щелкните по надписи «Установленные обновления».
- Откроется список установленных компонентов Windows и некоторых программных продуктов, главным образом компании Microsoft. Тут вы можете видеть не только название элементов, но и дату их установки, а также код KB. Таким образом, если решено удалить компонент по причине возникающей ошибки или конфликта с другими программами, помня примерную дату возникновения ошибки, пользователь сможет отыскать в списке подозрительный элемент, основываясь на дате его установки в систему.
- Найдите тот объект, который желаете убрать. Если необходимо удалить именно компонент Виндовс, то ищите его в группе элементов «Microsoft Windows». Нажимайте по нему правой клавишей мышки (ПКМ) и выберите единственный вариант — «Удалить».

Также можете произвести выделение элемента списка левой клавишей мышки. А затем нажать на кнопку «Удалить», которая располагается над перечнем.
- Появится окошко, где задается вопрос, действительно ли вы желаете удалить выбранный объект. Если вы действуете осознанно, тогда жмите «Да».
- Выполняется процедура удаления.
- После этого может запуститься окошко (не всегда), в котором говорится, что для вступления в силу изменений нужно перезагрузить компьютер. Если вы желаете сделать это немедленно, то жмите «Перезагрузить сейчас». Если же большой срочности в устранении обновления нет, то нажимайте «Перезагрузить позже». В таком случае компонент будет полностью удален только после перезагрузки компьютера вручную.
- После того, как компьютер будет перезагружен, выбранные компоненты будут удалены полностью.
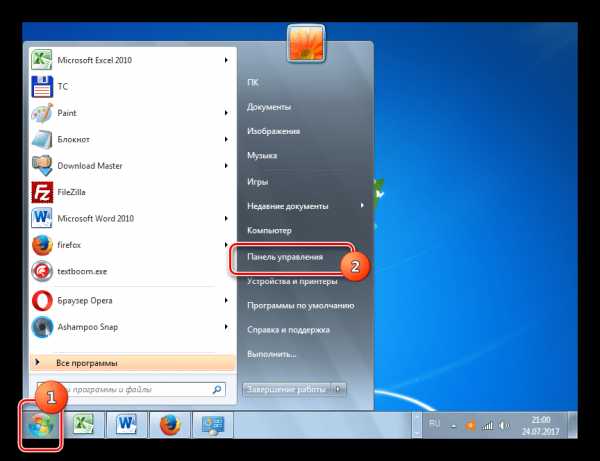
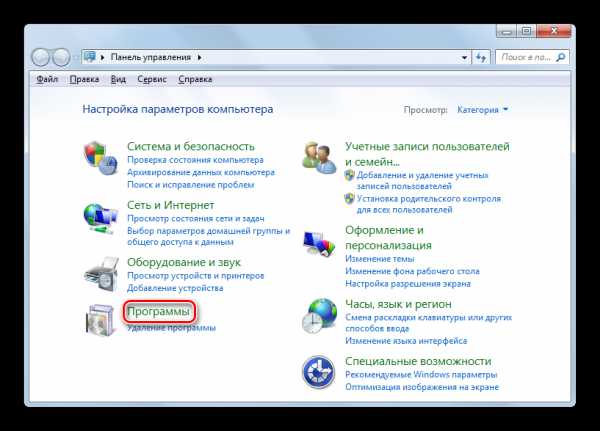
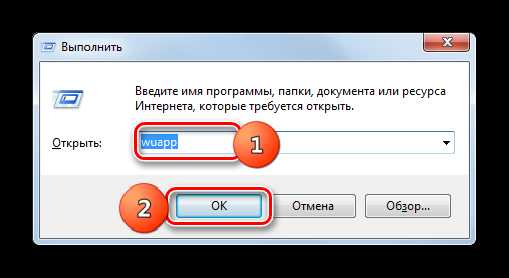
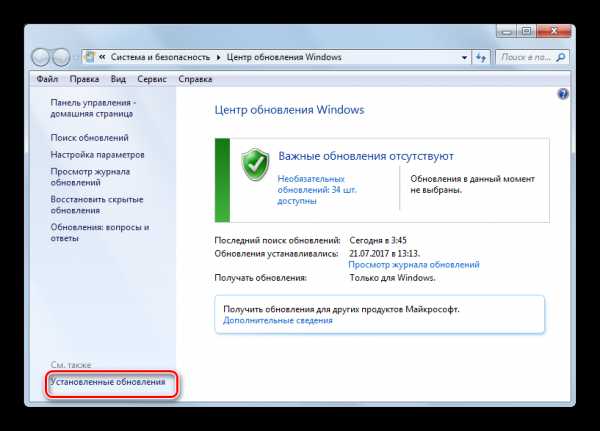




Другие компоненты в окне «Установленные обновления» удаляются по аналогии с удалением элементов Windows.
- Выделите нужный элемент, а затем кликните по нему ПКМ и выберите «Удалить» или нажмите на кнопку с аналогичным названием выше списка.
- Правда, в этом случае интерфейс открывающихся далее окон в процессе деинсталляции будет несколько другим, чем мы видели выше. Он зависит от того, обновление какого именно компонента вы удаляете. Впрочем, тут все довольно просто и достаточно следовать появляющимся подсказкам.
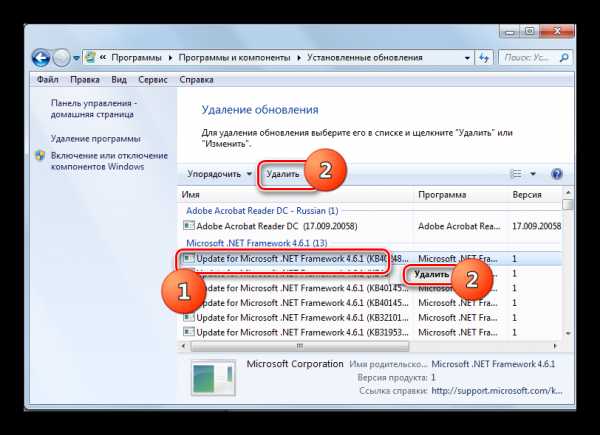

Важно отметить, что если у вас включена автоматическая установка, то удаленные компоненты через определенное время загрузятся вновь. В этом случае важно отключить возможность автоматического действия для того, чтобы можно было вручную выбирать, какие компоненты следует загружать, а какие нет.
Урок: Установка обновлений Windows 7 вручную
Способ 2: «Командная строка»
Изучаемую в данной статье операцию можно произвести также путем введения определенной команды в окно «Командной строки».
- Щелкните «Пуск». Выберите «Все программы».
- Переместитесь в каталог «Стандартные».
- Щелкайте ПКМ по «Командная строка». В перечне выбирайте «Запуск от имени администратора».
- Появляется окно «Командной строки». В него нужно ввести команду по следующему шаблону:
wusa.exe /uninstall /kb:*******
Вместо символов «*******» нужно установить код KB того обновления, которое нужно удалить. Если вы этот код не знаете, как говорилось уже ранее, его можно посмотреть в списке установленных обновлений.
Например, если нужно удалить компонент безопасности с кодом KB4025341, то команда, введенная в командную строку, примет следующий вид:
wusa.exe /uninstall /kb:4025341
После ввода нажимайте Enter.
- Начинается извлечение в автономном установщике обновлений.
- На определенном этапе появляется окошко, где вы должны подтвердить желание извлечь указанный в команде компонент. Для это нажимайте «Да».
- Автономный установщик выполняет процедуру удаления компонента из системы.
- По завершении этой процедуры для полного удаления, возможно, понадобится перезагрузить компьютер. Можете это предпринять обычным путем или, нажав на кнопку «Перезагрузить сейчас» в специальном диалоговом окне, если оно появится.
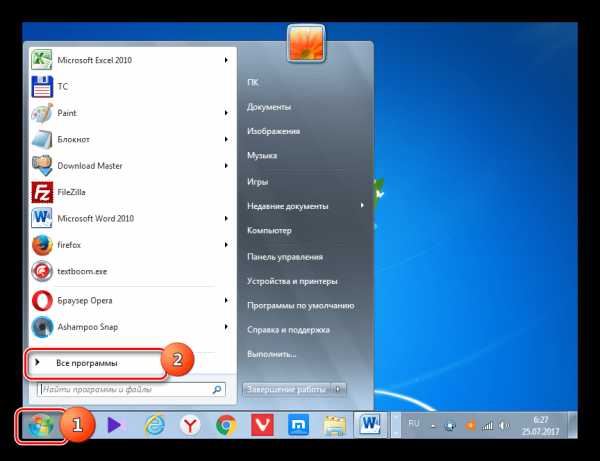

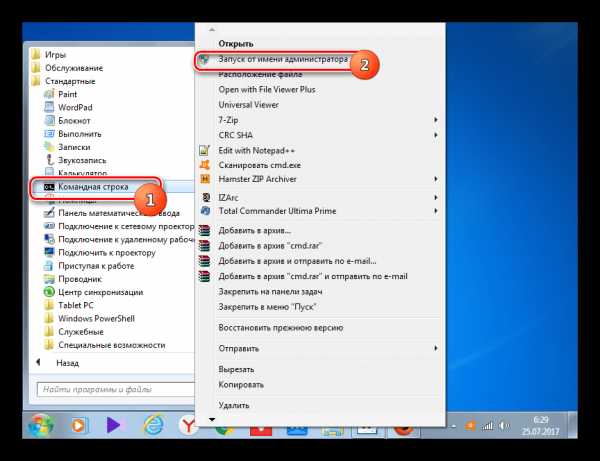





Кроме того, при удалении с помощью «Командной строки» можете использовать дополнительные атрибуты установщика. Полный их перечень можете просмотреть, введя в «Командную строку» следующую команду и нажав Enter:
wusa.exe /?

Откроется полный перечень операторов, которые можно применять в «Командной строке» во время работы с автономным установщиком, в том числе и при удалении компонентов.

Конечно, не все из данных операторов подойдут для описываемых в статье целей, но, например, если ввести команду:
wusa.exe /uninstall /kb:4025341 /quiet
объект KB4025341 будет удален без диалоговых окон. Если потребуется перезагрузка, то она произойдет автоматически без подтверждения пользователя.

Урок: Вызов «Командной строки» в Виндовс 7
Способ 3: Очистка диска
Но обновления находятся в Windows 7 не только в установленном состоянии. Перед установкой все они загружаются на винчестер и некоторое время хранятся там даже после установки (10 дней). Тем самым инсталляционные файлы все это время занимают место на винчестере, хотя по факту установка уже выполнена. Кроме того, бывают случаи, когда пакет загружен на компьютер, но пользователь, обновляясь вручную, не захотел его устанавливать. Тогда эти компоненты просто будут «болтаться» на диске неустановленными, только занимая пространство, которое можно было бы использовать под другие нужды.
Иногда случается и так, что обновление по вине сбоя не было полностью загружено. Тогда оно не только непродуктивно занимает место на винчестере, но и не дает системе полноценно обновляться, так как она считает данный компонент уже загруженным. Во всех этих случаях необходимо очистить ту папку, куда закачиваются обновления Windows.
Простейшим способом удаления закачанных объектов является очистка диска через его свойства.
- Щелкайте «Пуск». Далее перемещайтесь по надписи «Компьютер».
- Открывается окошко со списком подсоединенных к ПК носителей информации. Кликнете ПКМ по тому диску, где расположен Windows. В подавляющем большинстве случаев это раздел C. В перечне выберите «Свойства».
- Запускается окно свойств. Перейдите в раздел «Общие». Там щелкнете «Очистка диска».
- Выполняется оценка пространства, которое возможно очистить, удалив различные малозначащие объекты.
- Появляется окно с результатом того, что можно очистить. Но для наших целей нужно нажать на «Очистить системные файлы».
- Запускается новая оценка объема пространства, которое возможно очистить, но на этот раз с учетом системных файлов.
- Опять открывается окошко очистки. В области «Удалить следующие файлы» отображаются различные группы компонентов, которые можно удалить. Подлежащие удалению объекты помечены галочкой. У остальных элементов галочка снята. Для решения нашей задачи требуется установить галочки напротив пунктов «Очистка обновлений Windows» и «Файлы журнала обновления Windows». Напротив всех остальных объектов, если вы больше не желаете ничего чистить, галочки можно убрать. Для запуска процедуры очистки жмите «OK».
- Запускается окошко, в котором спрашивается, действительно ли пользователь желает удалить выбранные объекты. Также предупреждается, что удаление необратимо. Если пользователь уверен в своих действиях, то он должен нажать «Удалить файлы».
- После этого выполняется процедура удаления выбранных компонентов. После её завершения рекомендуется самостоятельно перезагрузить компьютер.
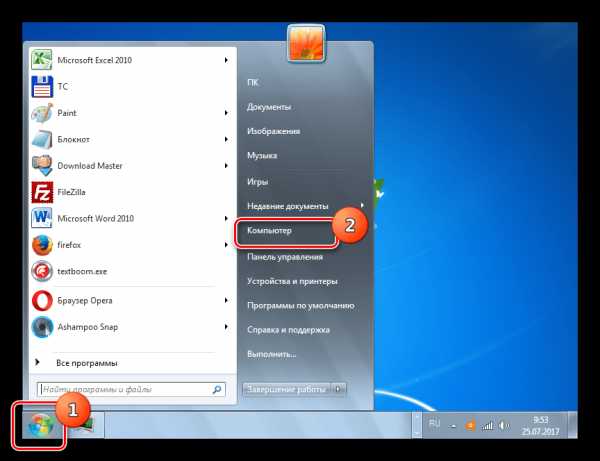

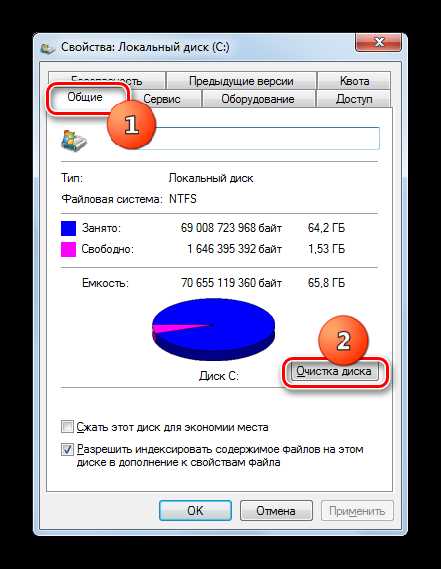
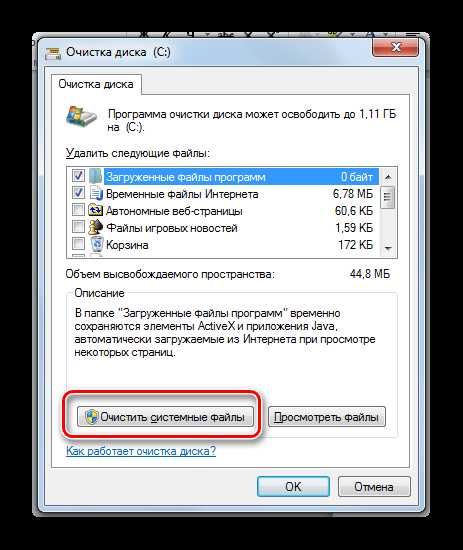


Способ 4: Ручное удаление загруженных файлов
Также компоненты можно удалить вручную из папки, куда они были закачаны.
- Для того, чтобы ничто не помешало процедуре, нужно временно отключить службу обновления, так как она может блокировать процесс ручного удаления файлов. Щелкайте «Пуск» и переходите в «Панель управления».
- Выбирайте «Система и безопасность».
- Далее щелкайте по «Администрирование».
- В перечне системных инструментов выбирайте «Службы».
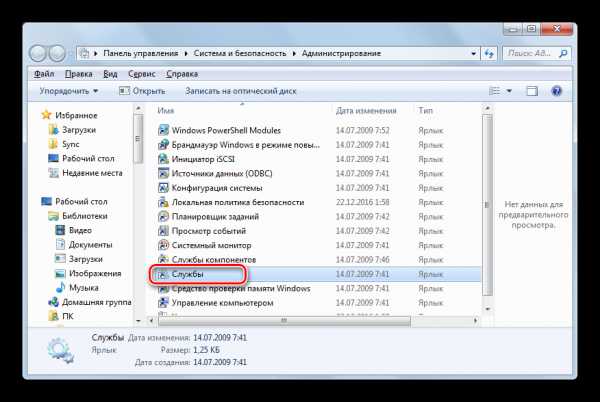
Можно осуществить переход в окно управления службами и без использования «Панели управления». Вызовите утилиту «Выполнить», щелкнув Win+R. Вбейте:
services.msc
Щелкайте «OK».
- Запускается окошко управления службами. Нажав на название колонки «Имя», постройте имена служб в алфавитной последовательности для удобства поиска. Найдите «Центр обновления Windows». Отметьте данный элемент и нажимайте «Остановить службу».
- Теперь запускайте «Проводник». В его адресную строку скопируйте следующий адрес:
C:\Windows\SoftwareDistribution\
Нажмите Enter или щелкните справа от строки по стрелке.
- В «Проводнике» открывается директория, в которой находятся несколько папок. Нас, в частности, будут интересовать каталоги «Download» и «DataStore». В первой папке хранятся сами компоненты, а во второй – журналы.
- Зайдите в папку «Download». Выделите все её содержимое, нажав Ctrl+A, и произведите удаление с помощью комбинации Shift+Delete. Использовать именно данную комбинацию необходимо потому, что после применения нажатия одиночной клавиши Delete содержимое будет отправлено в Корзину, то есть, будет фактически продолжать занимать определенное дисковое пространство. С помощью же комбинации Shift+Delete будет произведено полное безвозвратное удаление.
- Правда, вам ещё придется подтвердить свои намерения в миниатюрном окошке, которое появится после этого, нажав кнопку «Да». Теперь будет выполнено удаление.
- Затем переместитесь в папку «DataStore» и таким же образом, то есть, применив нажатие Ctr+A, а потом Shift+Delete, произведите удаление содержимого с последующим подтверждением своих действий в диалоговом окне.
- После того, как данная процедура выполнена, чтобы не терять возможность своевременно обновлять систему, снова переместитесь в окно управления службами. Отметьте «Центр обновления Windows» и нажимайте «Запустить службу».

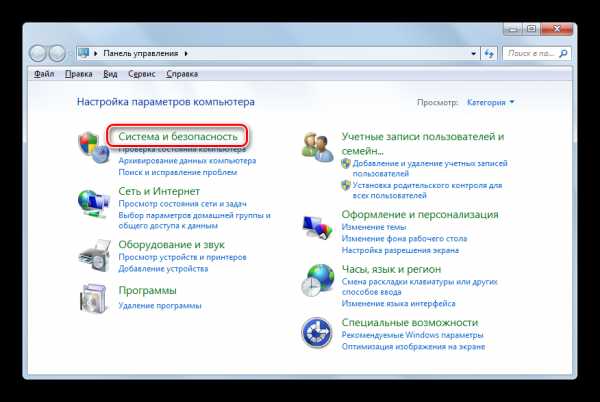


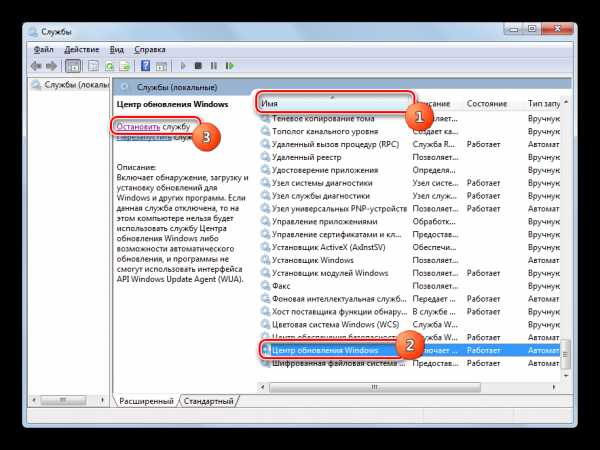
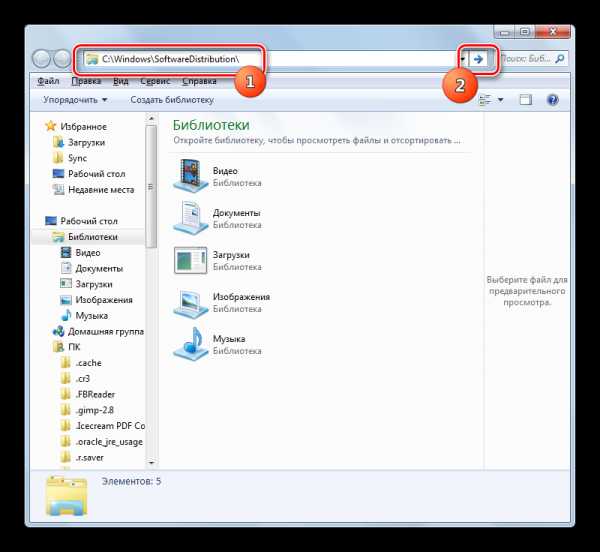


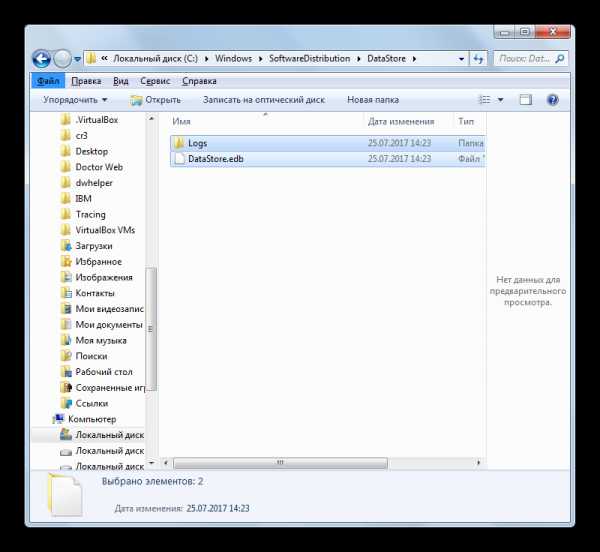
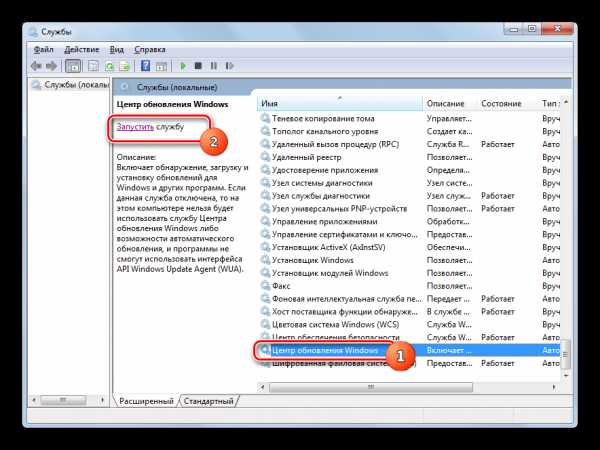
Способ 5: Удаление загруженных обновлений через «Командную строку»
Загруженные обновления можете удалить и при помощи «Командной строки». Как и в предыдущих двух способах, это будет только удаление установочных файлов из кэша, а не откат установленных компонентов, как в первых двух способах.
- Запустите «Командную строку» с административными правами. Как это сделать, было подробно описано в Способе 2. Чтобы отключить службу введите команду:
net stop wuauserv
Жмите Enter.
- Далее введите команду, собственно, очищающую кэш загрузок:
ren %windir%\SoftwareDistribution SoftwareDistribution.OLD
Снова кликайте Enter.
- После очистки требуется снова запустить службу. Наберите в «Командной строке»:
net start wuauserv
Нажимайте Enter.

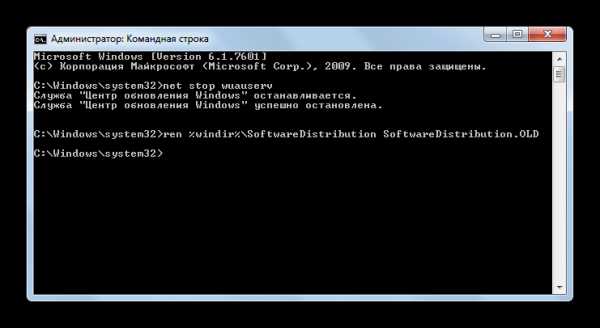

В вышеописанных примерах мы увидели, что можно произвести удаление, как уже установленных обновлений, путем их отката, так и загрузочных файлов, которые закачаны на компьютер. Причем для каждой из указанных задач есть сразу по несколько способов решения: через графический интерфейс Windows и через «Командную строку». Каждый юзер может выбрать более подходящий к определенным условиям вариант.
Мы рады, что смогли помочь Вам в решении проблемы. Задайте свой вопрос в комментариях, подробно расписав суть проблемы. Наши специалисты постараются ответить максимально быстро.Помогла ли вам эта статья?
Да Нетlumpics.ru
- Компьютер издает звуки во время работы

- Ошибка 0х00000024 windows xp
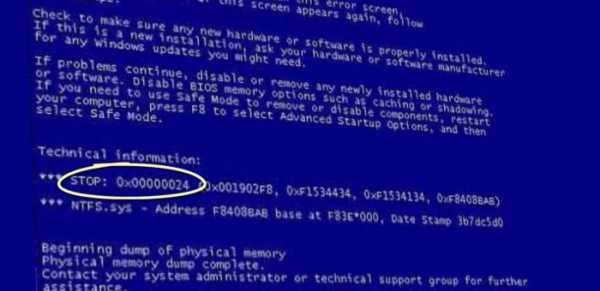
- Sql select вложенные запросы

- Для чего существуют слоты расширения

- Обновления opera
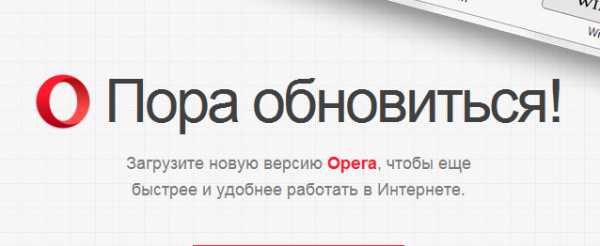
- Какой у меня процессор
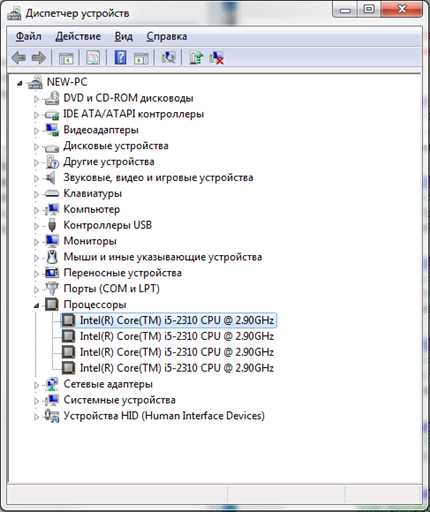
- Система ubuntu

- Что делать если браузер открывается долго
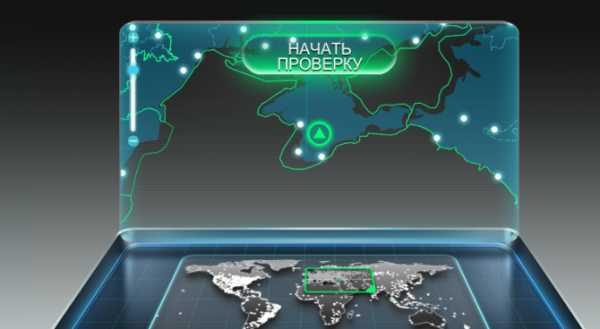
- Solo наушники

- Калькулятор невозможно открыть windows 10
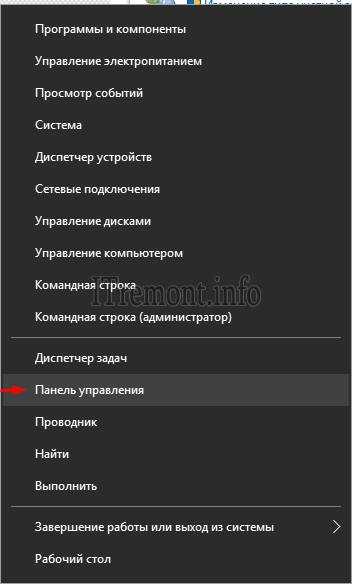
- Vba обновить форму access