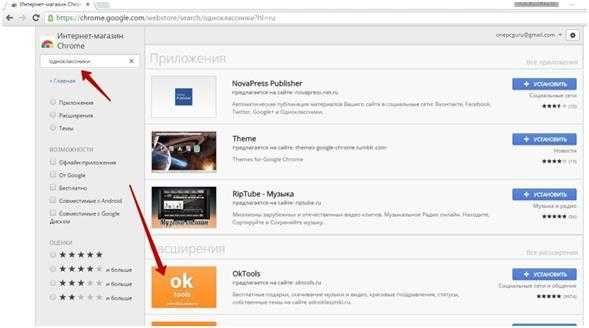Как узнать, какой процессор на компьютере. Какой у меня процессор
Как узнать какой у меня процессор
Процессор главный компонент любого компьютера. Именно процессор выполняет большую часть вычислений, поэтому от его производительности зависит и общая производительность компьютера. Но, далеко не все знают, какой процессор установлен в их компьютере. Многие пользователи задают вопрос, как узнать какой у меня процессор. Об этом мы и расскажем в данном материале.
Как узнать какой у меня процессор с помощью «Диспетчера устройств».
«Диспетчер устройств» это простой и доступный способ получить информацию об комплектующим, которые установлены в вашем компьютере. Для того чтобы открыть «Диспетчер устройств» нужно перейти по такому пути: Панель управления – Система и безопасность – Система – Диспетчер устройств. Кроме этого вы можете открыть данное окно с помощью команды «mmc devmgmt.msc». Для этого откройте меню «Выполнить» (комбинация клавиш Windows+R) введите команду «mmc devmgmt.msc» и нажмите ввод. После этого перед вами откроется окно «Диспетчера устройств».
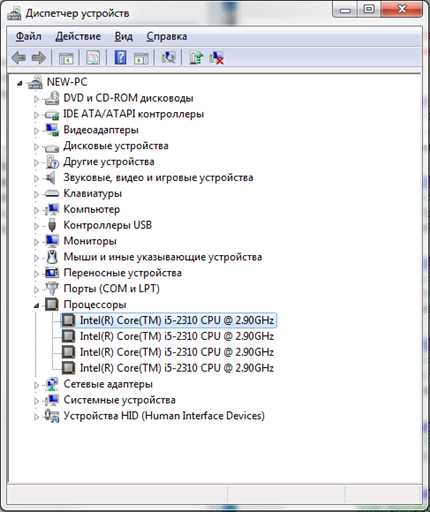
Здесь нужно найти и открыть пункт «Процессоры». В выпадающем меню вы сможете увидеть название процессора. В данном случае это Intel Core i5-2310 с тактовой частотой 2.9 ГГц. Также в «Диспетчере задач» вы можете узнать название вашей видеокарты и других комплектующих компьютера.
Используем программу CPU-Z.
«Диспетчер устройств» позволяет узнать название процессора. Но зачастую, под вопросом, как узнать какой у меня процессор, пользователи понимают общие характеристики процессора, а не только информацию о его названии.
Одной из лучших программ для просмотра информации о процессоре является программа CPU-Z. Она оснащена большим количеством функций и удовлетворяет требования, как обычных пользователей, так и продвинутых любителей разгона.

Интерфейс программы состоит из нескольких вкладок. Первая вкладка называется CPU, здесь выводится вся доступная информация о процессоре.
Также с помощью программы CPU-Z вы можете получить информацию о материнской плате, оперативной памяти и видеокарте. Для этого перейдите на соответствующие вкладки программы.
Используем BIOS.
Если на компьютере не установлена операционная система, но вам необходимо узнать, какой процессор установлен, то вы можете воспользоваться БИОСом. Войдите в БИОС и найдите информацию о процессоре.

В зависимости от версии БИОС данная информация может располагаться в различных местах. Но, ее не сложно найти.
comp-security.net
Как узнать, какой у меня процессор стоит на компьютере или ноутбуке
Сегодняшняя коротенькая заметка посвящается всем тем, кто задается вопросом, как узнать, какой у меня процессор стоит на компьютере. На самом деле их сейчас выпускается безумное количество разновидностей, взять тот же Intel. Поэтому вполне естественно, что невозможно наверняка помнить характеристики своего компьютера или, например, модель компьютера.Первый способ, о котором я хотел бы вам поведать следующий: идем в меню «Пуск» — находим там «Компьютер», кликаем по нему правой кнопкой мыши, выбираем «Свойства».

В появившемся окне «Система», нас интересует пункт «Процессор», напротив которого написано его полное название, модель, количество ядер и тактовая частота.

В этом же окне, слева нажмите «Диспетчер устройств».
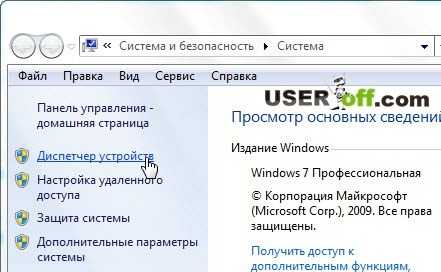
Ищем «Процессоры». Если главный мозг вашего компьютера многоядерный, то надпись, содержащая название модели процессора и его основных технических характеристик, будет продублирована соответствующее число раз.

Второй способ, как узнать, какой процессор стоит на компьютере или ноутбуке - использование утилиты dxdiag. Чтобы её запустить зайдите в: «Пуск» -«Выполнить», введите dxdiag, после чего жмите Enter. Перед вами появится окно «Средство диагностики DirectX». На вкладке «Система» отображаются основные параметры системы, включающие и модель процессора.

Способ №3. Существует и дополнительное программное обеспечение, которое поможет узнать характеристики вашего устройства. Достаточно скачать нужную утилиту, например Speccy, CPU-Z или AIDA. Для примера: «Как узнать какая оперативная память».
Если установить программу CPU-Z, то нам необходима вкладка «CPU»/ раздел «CORES». Значение параметра «CORES» это количество ядер. Кстати, после установки этой программы, вы можете посмотреть и другие характеристики компьютера или ноутбука.

Только что мы с вами разобрали вопрос, как узнать, какой у меня процессор стоит на компьютере, который присылали мне на почту. Надеюсь, что после прочтения этой статьи вы поняли основные способы.
Хотелось бы добавить, что в процессорах Intel встречается технология Hyper-threading (Гиперпоточность.). Если ваш процессор поддерживает эту технологию, то процессоры Pentium 4 (с одним физическим ядром) и включенным Hyper-threading, операционная система определяет как два разных процессоры вместо одного.
Рекомендую посмотреть полезное видео:
useroff.com
Как узнать какой процессор на компьютере
Процессор – основный компонент компьютера. Именно от процессора зависит общая производительность компьютера. Поэтому так часто возникает необходимость узнать, какой процессор стоит на компьютере. В данном материале мы рассмотрим несколько способов получения информации о процессоре.
Как узнать какой процессор на компьютере в Windows 10 или 8.1
Если вы используете операционную систему Windows 10 или 8.1, то вам будет намного проще узнать, какой процессор стоит на вашем компьютере. Дело в том, что в Windows 10 и 8.1 используется новый «Диспетчер задач», который позволяет получить информацию о процессоре.
Итак, для начала вам нужно открыть «Диспетчер задач». Это можно сделать разными способами. Например, вы можете просто нажать комбинацию клавиш CTRL+Shift+Esc или кликнуть правой кнопкой по «Панели задач» внизу экрана и выбрать пункт «Диспетчер задач».

Также «Диспетчер задач», как и любую другую программу, можно открыть с помощью поиска в меню Пуск.

После того как откроете «Диспетчер задач», перейдите на вкладку «Производительность», а потом откройте раздел «ЦП» (Центральный процессор). Здесь, в правом верхнем углу окна будет указан процессор, который стоит на вашем компьютере.
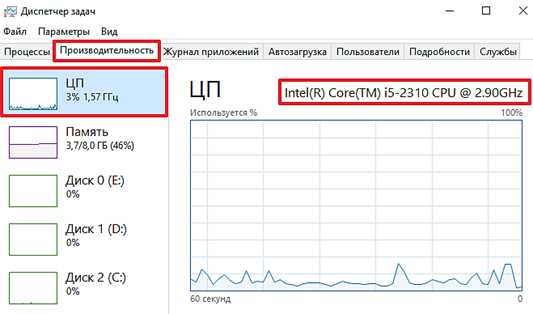
А в нижней части этого окна вы сможете получить информацию о текущей и максимальной частоте процессора, количестве ядер и потоков, кэш памяти и виртуализации.
Универсальные способы узнать процессор
Также существуют универсальные способы узнать, какой процессор стоит на компьютере. Данные способы отлично работают во всех версиях операционных систем Windows, включая такие популярные версии как Windows XP и Windows 7.
Способ № 1. Сведения о системе.
Вы можете узнать какой процессор стоит на вашем компьютере с помощью окна «Сведения о компьютере». Для того чтобы открыть данное окно просто нажмите комбинацию клавиш Windows+Pause/Break. На скриншоте внизу показано, как это окно выглядит в Windows 7, а также более поздних версиях Windows. Информация о процессоре указана в разделе «Система».
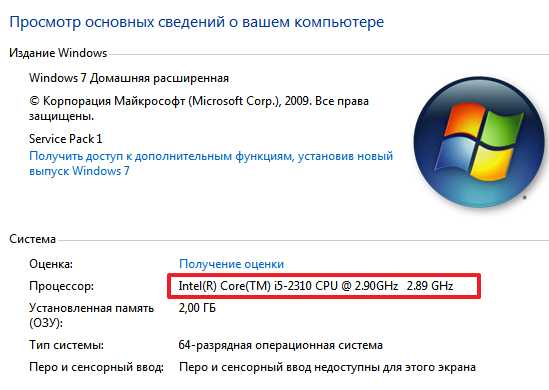
На скриншоте внизу показано, как это окно выглядит в Windows XP. Информация о процессоре указана в разделе «Компьютер».

Способ № 2. Диспетчер устройств.
Еще один универсальный способ узнать, какой процессор стоит на компьютере это «Диспетчер устройств». Существует много способов открыть «Диспетчер устройств». Самый простой и универсальный способ — это выполнить команду «mmc devmgmt.msc». Для этого нужно открыть окно «Выполнить» (это можно сделать при помощи комбинации клавиш Windows-R), ввести данную команду и нажать на кнопку ввода.

После открытия «Диспетчер устройств», раскройте раздел «Процессоры». Здесь будет указано название процессора, а также его максимальная тактовая частота.

Способ № 3. CPU-Z.
Если вам нужно узнать не только название процессора, но также и его технические характеристики, то лучшего всего воспользоваться бесплатной программой CPU-Z. Данная программа разработана для получения информации о процессоре и работает на любой версии Windows.
Скачайте CPU-Z с официального сайта, установите на свой компьютер и запустите. В самом верху окна вы сможете увидеть название процессора.

Немного ниже в том же окне будет указано полное название процессора (вместе с именем производителя и максимальной частотой).
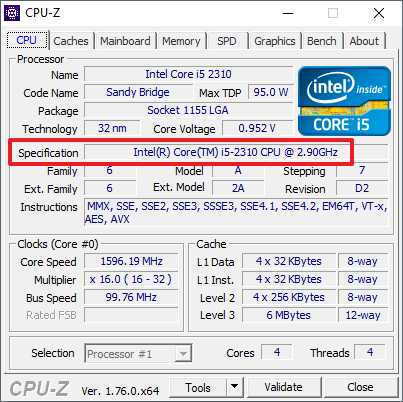
Если вам нужно знать количество ядер и потоков в процессоре, который установлен на вашем компьютере, то эта информация есть в нижнем правом углу окна CPU-Z (поля Cores и Threads).
comp-security.net
Как узнать свой процессор
Здравствуйте уважаемый посетитель сайта! В этом уроке я подробно и пошагово расскажу вам урок на тему: Как узнать какой процессор стоит на вашем компьютере. Урок нетрудный и не займет у вас много времени.
И так, чтобы узнать какой процессор стоит на вашем компьютере, вам нужно будет выполнить следующие действие: На рабочем столе Windows, один раз щелкните левой кнопкой мыши по ярлыку Мой компьютер, затем правой кнопкой не отводя курсор мыши от ярлыка мой компьютер, нажмите правую кнопку мыши, после чего откроется дополнительное меню Мой компьютер, в этом меню выберите пункт «Управление».
Далее откроется окошко Windows «Управление компьютером». В этом окошке windows выбираем раздел «Диспетчер устройств», когда вы выберите раздел «Диспетчер устройств» в правой части окошка windows появится все устройства компьютера, которые установлены на вашем компьютере, затем находим устройство Процессоры и два раза щелкните левой кнопкой мыши по разделу «Процессоры». После чего раскроется раздел Процессоры, где вы и узнаете, какой процессор стоит на вашем компьютере. Также вы узнаете, какой производитель процессора, модель процессора и тактовую частоту процессора.
На этом у меня все, всем пока, удачи! До новых встреч на сайте computerhom.ru.
Другие инструкции
Понравилось – ставим лайк, делимся с друзьями, подписываемся на сайт.
Твитнуть
Поделиться
Плюсануть
Поделиться
Отправить
Класснуть
Линкануть
Вотсапнуть
Запинить
Также, вы можете посмотреть другие инструкции, связанные с данной темой:
Если у вас остались вопросы - пожелания, или вы что – то не поняли, вы можете оставить свой комментарий, мы всегда ответим и поможем. Всем нашим подписчикам на сайт – бесплатная компьютерная помощь, посредством удаленного подключения к компьютеру.
www.computerhom.ru
Какой у меня процессор?
Процессор является основной аппаратной частью компьютера, которая отвечает за исполнение и обработку всех операций, заданных ПО. Он представляет собой «сердце» любого ПК, от характеристик которого зависит производительность и быстродействие всей системы. Поэтому, ни мощная видеокарта, ни гигабайты оперативной памяти не смогут ничего сделать, если у вас слабый процессор. К тому же приобретая софт, следует смотреть на его соответствие со скоростью процессора ПК. Вот почему перед походом в магазин необходимо задаться вопросом, какой у меня процессор? И только после того как ответ будет найден, можно смело отправляться делать покупки.
Какие бывают процессоры
Чтобы не запутаться в названия и цифрах, следует знать какие бывают процессоры и их основные отличия. Главное различие между процессорами заключается в их тактовой частоте. Чем она выше, тем быстрее работает ПК, другими словами, тем большее число команд он может осуществить. Также процессоры отличаются объемом кэш памяти, разрядностью, коэффициентом внутреннего увеличения тактовой частоты и рабочим напряжением. Самыми популярными на сегодняшний день процессорами являются Реntium и Сеleron от компании Intel и Аthlon от фирмы АМD. Стоит отметить, что процессоры Intеl считаются более надежными, нежели АМD. Однако цена на них несколько выше. Хотя AMD имеют достаточно мощный блок FPU, что очень важно для точных вычислений и игр. Так если он разработан фирмой AMD, то число его ядер узнается по сочетанию цифры и Х символа. Например, Х2 говорит о том, что у вашего процессора два ядра. Если фирма Intel разработала процессор, то количество ядер можно узнать из его названия Core 2 Duo, Dual (двухъядерные), Quad (четырехядерные).
Узнаем, какой процессор стоит на ПК
Чтобы определить какой процессор стоит на вашем ПК, следует воспользоваться одним из способов описанных ниже. И самый простой из них – это нажать правой кнопкой мышки на иконку «Мой компьютер» в меню выбрать «Свойства». В результате ваших действий, появиться окно, в котором будут написана вся основная информация о процессоре, его типе и частоте.
Узнать основные данные процессора можно, нажав на «Пуск», далее - «Все программы» и выбрать «Стандартные», потом «Командная строка», и после чего в командной строке необходимо ввести Systeminfo. Через несколько секунд, и вы получите данные о вашем процессоре.
Также если вы не знаете, как узнать какой процессор стоит, то можно поискать документацию от вашего персонального компьютера. Это может быть инструкция или гарантийный талон, где присутствует полный список всех составляющих деталей ПК, но вам следует искать главу, где указан процессор. Кроме этого, узнать какой процессор стоит на ПК можно, зайдя при его
elhow.ru
Как узнать, какой у меня процессор установлен на компьютере? Способы определения
В этой небольшой статье будет дан ответ не только на то, как узнать, какой у меня процессор в персональном компьютере установлен, но и будут представлены рекомендации выполнения операции. К тому же будет приведен алгоритм определения разрядности вычислительного чипа. Хоть на первый взгляд такая операция и является достаточно сложной, но после прочтения этого материала каждый пользователь с ней справится без каких-либо проблем.

Способы определения
Достаточно много на сегодняшний день существует способов реализации того, как узнать, какой у меня процессор находится в разъеме системной платы. Среди них можно выделить:
- С использованием системы ПК BIOS.
- С помощью стартового тестового окна.
- С применением интегрированных возможностей операционной системы.
- Специализированный прикладной софт.

BIOS. Стартовое окно
Итак, как узнать, какой у меня процессор установлен в вычислительной системе? С помощью программно-технических средств системной платы. Один из них – это просмотр стартового окна ПК. То есть после включения ЭВМ начинается тестирование аппаратных ресурсов, и в это же самое время высвечивается список ее компонентов. Среди последних можно найти и модель микропроцессора, который установлен в сокет системной платы.
Также модель чипа можно узнать и в системе BIOS. В этом случае после включения ПК нужно нажать кнопку Del на этапе тестирования. Затем автоматически появится стартовое окно BIOS. В нем нужно открыть пункт Advanced, в котором также можно найти интересующую нас информацию относительно установленной модели микропроцессора.
Возможности ОС
Еще один способ определения модификации ЦПУ основывается на возможностях операционной системы. Порядок определения установленной модификации микропроцессора в этой ситуации состоит из таких основных этапов:
- После окончания загрузки ОС открываем контекстное меню «Пуск» путем нажатия одноименной клавиши.
- Далее выбираем пункт «Параметры». В нем находим подраздел «Система». Отрываем его и в правом столбце находим подпункт «О системе».
- После этого в правом поле откроется детальная информация о компьютере. В этом же самом месте можно найти данные относительно модели микропроцессора.

Специализированный софт
С использованием диагностических программ можно узнать, какой процессор стоит. Как в этом случае можно выполнить такую операцию? Достаточно просто. Скачиваем из Глобальной паутины, например, утилиту CPU-Z. Инсталлируем ее. Затем запускаем эту программу и на вкладке CPU находим всю необходимую информацию.
Определение разрядности
Далее разберемся с тем, как узнать, какой разрядности процессор установлен в персональном компьютере. Программные системные средства, BIOS и тестовый экран эту операцию правильно сделать не всегда позволяют. Поэтому рекомендуется использовать ранее рассмотренную утилиту CPU-Z. В ее главной вкладке есть информация относительно поддержки микропроцессором ЕМ64Т. Если эта аббревиатура присутствует в описании ЦПУ, то чип 64-разрядный. В противном случае – 32-битный.
Второй возможный способ выполнения процедуры – это получение информации с официального сайта производителя. В этом случае на компьютере, подключенном к Интернету, с помощью поисковой системы находим справочные данные по модели микропроцессора. В описании последнего в обязательном порядке будет указана необходимая информация.

Заключение
В рамках статьи было рассмотрено не только то, как узнать, какой у меня процессор в системном блоке персонального компьютера, но и приведен порядок определения его разрядности. Эта информация носит важный характер и позволяет определить реальные возможности используемой ЭВМ. Все изложенные методы являются достаточно простыми на практике.
fb.ru
Как узнать, какой процессор на компьютере
Главный элемент компьютера – процессор. Это инструмент, которым думает и обрабатывает задачи ваше устройство. Разберёмся, что это такое, зачем он нужен, какие бывают разновидности и как узнать, какой процессор на компьютере.
Иметь такую информацию под рукой необходимо. Например, для того, чтобы перед установкой программы посмотреть потянет ли ее ваше устройство или потом, ругаясь, придётся удалять то, что скачивал и ждал пару часов.
Методы получения информации
Метод определения в 2 клика
Метод работает в Windows 10. Итак. потребуется 2 клика:
- Правой кнопкой кликаем по меню пуск
- В открывшемся списке выбираем левой кнопкой «Система».
Всё. В открывшемся окне в поле «Процессор» видим название своего процессора.

Через диспетчер устройств
Этим способом можно узнать только базовые характеристики, но зато ничего лишнего устанавливать не потребуется.
Делаем это пошагово:
- открываем пуск и находим панель управления, входим
- находим папку «оборудование и звук»
- там одной из первых надписей должна быть «устройства и принтеры» и как один из подразделов «диспетчер устройств»
- дальше совсем просто; в открывшемся окне находим слово «процессоры» и жмём; открывшийся сложный список и продемонстрирует название вашего процессора и некоторые основные характеристики (тактовая частота, количество ядер и так далее)

Будьте внимательны! 8 строк с наименованием процессора — это не количество установленных процессоров. И даже не количество ядер. Это количество логических процессоров. Например, использование технологии Hyper-threading подразумевает разделение одного ядра процессора на два логических процессора.
Через диспетчер задач
Это тоже очень лёгкий и быстрый метод.
- Нажимаем одновременно клавиши Ctrl Alt Del и открываем диспетчер задач.
- Далее необходимо открыть вкладку «Производительность».

Тут мы можем посмотреть и количество ядер, причём как физических, так и логических, и частоту процессора, и его кэш.
Сторонние утилиты
Установка специальной программы может ответить на интересующий вопрос. Такие программы бывают платными и бесплатными и предоставляют пользователю гораздо больше необходимых сведений о компьютере, чем просто данные о процессоре. Перечислим две самые распространённые:
- CPU-Z. Эта программа не стоит денег и представляет информацию о процессоре, установленных модулях оперативки, графической системе и материнской плате. Единственное «но» – она на английском, но информация вполне понятна. В любом случае в первые несколько раз можно найти перевод.
- AIDA64. Раньше эта программа называлась Everest. Эта модель платная, зато более полная и переведена на русский. В ней можно найти всю перечисленную ранее информацию. Кроме того, она продемонстрирует температуру нагревающихся элементов, для того чтобы контролировать «здоровье» компьютера.
Приведём в пример программу CPU-Z:

Определение процессора в мобильном компьютере
Для того чтобы узнать, какой у вас процессор на планшете с платформой Android нужно найти либо документацию устройства, которая лежит неизвестно где, либо установить программу CPU/RAM/DEVICE Identifier или AnTuTu. Кроме данных о процессоре вы получите доступ к другой информации об устройстве. Сюда входят параметры экрана, сведения о плате, графическом движке и ядре планшета. Это довольно популярные и простые в навигации программы.
Для примера рассмотрим скриншот из AnTuTu:

Теперь, выяснив необходимое о процессоре, получив доступ к другим важным данным своего компьютера, вы можете с лёгкостью определять, какие программы «по зубам» устройству, а установку каких стоит отложить до лучших времён. Так же вы сможете сравнить своё устройство с другими и определить, что стоило бы модернизировать.
Справочная информация

Характеристики
В вашем компьютере есть много составляющих, например, видеокарта, работу которого обеспечивает сложные высокотехнологичные устройства, чаще всего реализованные в виде чипа. Строение «внутренностей» компьютера же определяет основной процессор, который контролирует:
- оперативную память;
- системную шину;
- выполняет объектный код.
Основные характеристики:
- Тактовая частота. Это характеристика производительности вашего компьютера. Ее измеряют в герцах. Считать это можно так: посмотреть, сколько Ггц написано на поверхности чипа, например, 3Ггц. Это означает, что процессор за одну секунду может осуществить три миллиарда операций. Эта цифра может показаться нереальным, но на деле это обыденный показатель.
- Количество ядер. Достигнув максимума в совершенстве одного чипа, производители не стали перепрыгивать через бездну и принялись, для увеличения производительности соединять несколько элементов в один процессор. Так и появились двухъядерные, трёхъядерные и даже четырёхъядерные устройства. Разумеется, чем больше элементов, тем мощнее компьютер.
- Разъёмы. Так как есть различные производители процессоров, существуют и соответствующие им виды разъёмов. Это стоит учитывать при рассмотрении характеристик компьютера.
Производители процессоров
Существует два основных производителя процессоров, которые постоянно борются за первенство на рынке высоких технологий. Это Intel и AMD. Совместить их невозможно, так как разъемы на них не подходят друг к другу.
Кроме того, даже в рамках одного и того же производителя существует большое количество сокетов. Хитрость заключается в том, что использование нового сокета процессором вынуждает пользователя купить также материнскую плату. На этом дополнительно зарабатывают производители.
feetch.com
- Система ubuntu

- Что делать если браузер открывается долго
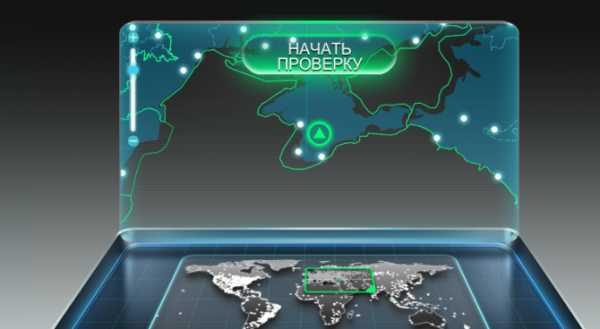
- Solo наушники

- Калькулятор невозможно открыть windows 10
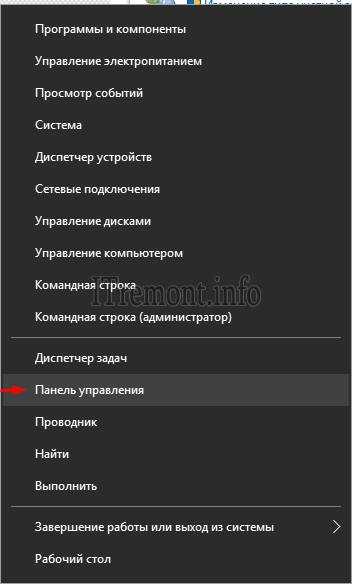
- Vba обновить форму access
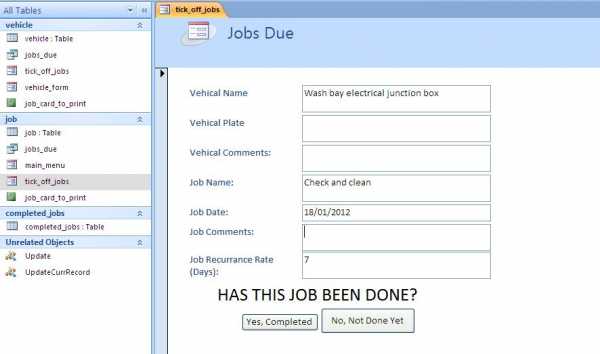
- Excel если функции
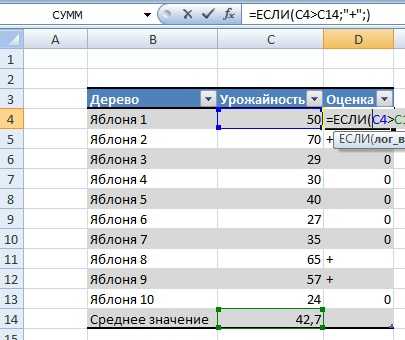
- Мой компьютер окна

- Массив строк vba

- Как вручную найти вирусы
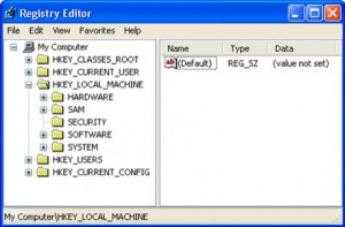
- Powershell удаленное управление

- Одноклассники как установить на компьютер