Не удается открыть приложение на Windows 10: причины и решение проблемы. Калькулятор невозможно открыть windows 10
Не удается открыть приложение windows 10
После того, как была установлена операционная система windows 10, возникла проблема открытия некоторых программ, а именно появляется ошибка которая гласит, что не удается открыть приложение. Вроде установлена новая версия ОС, скаченная с официального сайта microsoft, но все же данная проблема имеет место быть.
По сути, такие типичные ошибки могут возникать со встроенными приложениями, в связи с недостаточностью имеющихся прав на их использование. Данная ошибка может появиться при открытии таких приложений как: калькулятор, фотографии, браузер microsoft edge и т.п.
При попытке открыть утилиту (в моем случае это фотографии), выводится информация, где написано, что программу невозможно открыть, используя встроенную учетную запись администратора. Войдите с другой и попробуйте еще раз.
Нажимаем закрыть и выводится еще одно сообщение, где говорится, что активации данного приложения от имени встроенной учетной записи невозможна. Решается данная проблема достаточно легко.
С начало нужно перейти в панель управления, нажав правой кнопкой мыши по значку пуск и выбрав пункт.
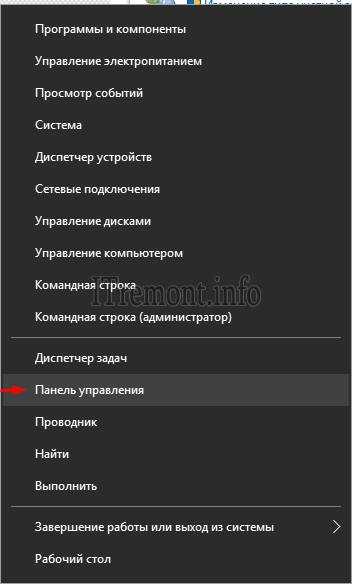
Далее нас интересуют учетные записи пользователя, кликаем по ним.
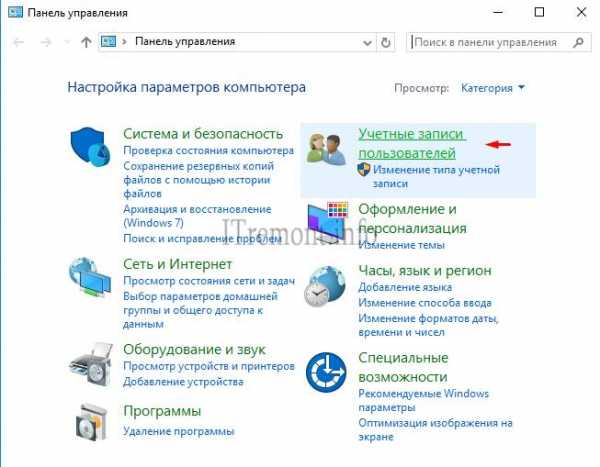
В новом окне, также переходим в учетные записи.

Здесь нас интересует пункт изменить параметры контроля учетных записей.

В окне настройка уведомлений об изменении параметров компьютера, нужно поднять ползунок в самый верх шкалы, что бы открыть доступ нашим приложениям. После нажимаем кнопку OK. Изменения вступят в силу только после перезагрузки компьютера. Теперь ошибка не удается открыть приложение не будет беспокоить.
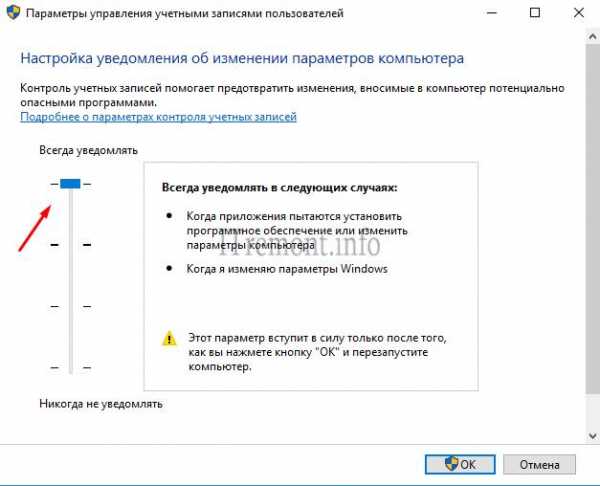
Оставляйте своё мнение о данной статье, ну и конечно же задавайте свои вопросы, если у вас что-то вдруг пошло не так.
Спасибо за внимание!
Статьи рекомендуемые к прочтению:
itremont.info
Не удается открыть приложение в Windows: решение проблемы
Добрый день!
В операционной системе Windows 10 есть встроенная защита, призванная уберечь пользователей от вирусов и вредоносных программ. Одно из проявлений защиты - невозможность запустить некоторые программы от пользователя с локальными правами администратора. Если попробовать запустить одно из стандартных приложений под пользователем с правами локального администратора, вы увидите вот такое сообщение:
Обойти эту защиту невозможно, но можно использовать другую учетную запись. Как это сделать, я расскажу ниже.
Как обойти ошибку "Не удается открыть приложение":
1. Находясь на рабочем столе Windows, нажмите кнопку "Пуск", выберите в меню пункт "Параметры".
2. В окне Параметры вам необходимо выбрать пункт "Учетные записи":

3. Перейдите в раздел "Семья и другие учетные записи" и нажмите кнопку "Добавить пользователя для этого компьютера":
Автор считает, что эти материалы могут вам помочь:
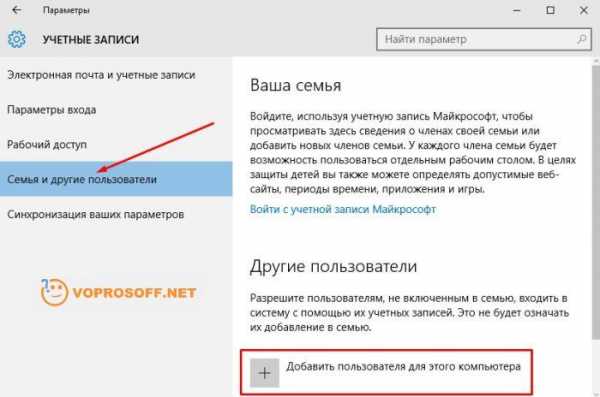
4. Создайте для себя пользователя - не администратора системы. Также можно создать учетные записи для других людей, если кроме вас кто-то еще использует этот компьютер. У нас есть отдельная статья: Как создать пользователя в Windows: универсальная инструкция с картинками.
5. Используйте для работы учетную запись без прав администратора. Если вам понадобится сделать что-то с правами администратора - вы всегда сможете войти в систему под учетной записью администратора.
Когда вы работаете под обычной (не административной) учетной записью, ваш компьютер не пострадает, даже если вы случайно скачаете или запустите вирус. Все встроенные программы будут отлично запускаться, ошибки "Не удается открыть приложение" появляться больше не будет.
Удачи вам! Если нужны уточнения - задайте вопрос!
voprosoff.net
Приложение или файл невозможно открыть, используя встроенную учетную запись Администратора: что делать?
Достаточно часто при установке обновлений Windows (особенно сильно это касается версий 8 и 10) пользователи сталкиваются с неприятной проблемой - некоторые стандартные или самостоятельно установленные программы оказывается невозможно открыть, используя встроенную учетную запись Администратора. Система выдает соответствующее уведомление. Для исправления такой ошибки, в зависимости от ситуации, есть несколько методов.
Приложение невозможно открыть, используя учетную запись Администратора: причины появления ошибки
Рассмотрим проблему, взяв за основу ОС Windows 10, поскольку она чаще всего появляется именно в этой версии системы.

Если система выдает сообщение о том, что программу или какой-то файл невозможно открыть, используя встроенную учетную запись Администратора, основная причина состоит как раз в том, что десятая модификация, как и две предыдущие (7 и 8), имеет изначально зарегистрированную, но скрытую регистрацию админа, которая по умолчанию неактивна, но запуск некоторых программ (в частности, системных утилит или приложений из стандартного набора системы) приходится производить от имени Администратора.
В большинстве случаев выдаваемое уведомление относится к просмотру фотографий средствами системы, к запуску браузера Edge, калькулятору и т.д. Чтобы решить проблему, нужно обратиться именно к учетным записям и произвести в их настройках некоторые изменения.
Программу невозможно открыть, используя встроенную учетную запись Администратора (10-ая версия Windows): простейшее решение проблемы
Самым простым решением проблемы, что подтверждается многочисленными отзывами специалистов, является изменение уровня контроля, который установлен в системе по умолчанию.
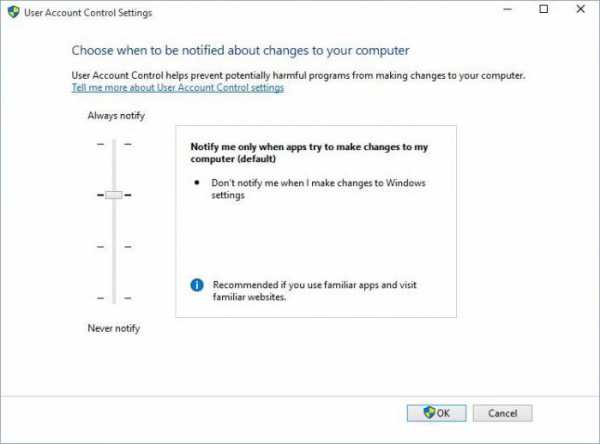
Для этого нужно войти в «Панель управления», которая быстро вызывается командой control в меню «Выполнить», и выбрать там раздел учетных записей пользователей. В нем следует выбрать гиперссылку контроля и в новом окне включить UAC (поставить ползунок на вторую отметку сверху или на самую высшую). После нажатия кнопки «OK» система полностью перегружается. Затем проблема должна исчезнуть.
Дополнительные действия с учетными записями
Еще одним решением проблемы того, что приложение оказывается невозможно открыть, используя встроенную учетную запись Администратора, может стать создание новой «учетки» с присвоением администраторских прав (делается это из того же раздела управления учетными записями).
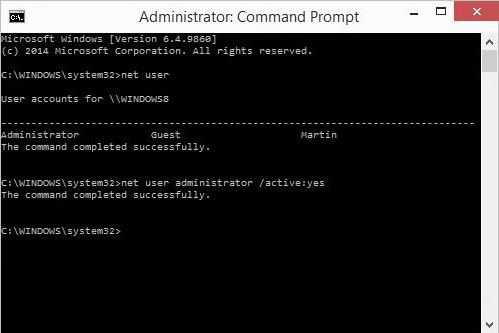
Теперь посмотрим на ситуацию, когда пользователь является единственным юзером на компьютере и вторая «учетка» ему не нужна, то есть он сам обладает правами админа. В этом варианте решением по устранению возникшей проблемы станет специальная терминальная команда, запускаемая в командной строке (она вызывается через консоль «Выполнить» вводом сочетания cmd). Здесь нужно прописать net user Администратор /active:yes для русскоязычных версий Windows (если версия на английском, в имени админа следует использовать Administrator). Далее нужно выйти из текущей «учетки» и войти под активированный админом.
Если же пользователь снова получает сообщение системы о том, что какое-то приложение невозможно открыть, используя учетную запись Администратора, можно создать новую регистрацию с правами админа, войти в систему под ней, запустить командную консоль с доступом на уровне админа и использовать предыдущую команду, но в конце вместо yes прописать no, что позволит деактивировать встроенную «учетку» админа.
Заключение
Вот, в принципе, несколько типичных ситуаций и возможных решений по устранению возникшей проблемы. В случае, когда вход в систему оказывается невозможным, придется запускать процесс устранения неисправностей, а также сбрасывать администраторский пароль (отключать затребование пароля при входе в систему).
В принципе, если разобраться, аналогичные действия можно произвести, скажем, в разделе групповых политик или использовать для этого изменения некоторых ключей системного реестра в соответствующем редакторе. Однако такие способы для неподготовленного юзера могут оказаться чересчур сложными. Именно поэтому в данном случае они не рассматривались принципиально, тем более, что пользователь в том же реестре может случайно изменить совершенно не то, что нужно, и потом система вообще откажется работать. Более того, в некоторых случаях, когда вход осуществляется с использованием локальной «учетки», доступ к вышеуказанным средствам может быть заблокирован именно админом, и, как ни пытайся, войти в соответствующие редакторы не получится. Придется обращаться к администратору за паролем (в самом простом случае) или требовать установку разрешений и прав на изменение системной конфигурации.
Так что вышеописанные методы являются наиболее простыми и обращения к правам админа требуют только при запуске командной консоли, не более того. И, как показывает практика, такие методы сможет применить любой юзер, независимо от уровня знаний, подготовки и квалификации. Что же касается предпочтения в применении какого-то метода, тут советовать что-то очень сложно. Все зависит от сложившейся ситуации. Но в принципе, можно поработать с активацией и деактивацией «учетки» админа, правда, смотря под какой-регистрацией производится вход, и есть ли еще зарегистрированные юзеры в системе. Ну, а дальше, как говорится, дело техники.
Но, если быть объективным, то лучше всего создать новую регистрацию и полностью отключить встроенную «учетку» админа. И проще, и надежнее. Но каждый сам решает, какое именно средство из представленных выше использовать в конечном итоге. Все методы хороши, но недостаток самого первого решения состоит в том, что оно может вызвать непредвиденные сбои в случае использования нелицензионной копии системы или ОС, которая загружена из ненадежных источников и в которой могут отсутствовать некоторые важные компоненты.
fb.ru
Не удаётся открыть приложение в windows 10

После перехода на Windows 10 каждый пользователь может столкнуться с проблемой открытия встроенных приложений.
Это может быть «Microsoft Edge», встроенная фотогалерея, windows магазин, калькулятор и многие другие. При попытке открыть любое из этих приложений на экране мы наблюдаем вот такое сообщение
В некоторых случаях может появиться ошибка, в которой будет сказано, что активация этого приложения от имени встроенной учётной записи администратора невозможна.
Что же делать в данной ситуации?
Попробую описать порядок решения данной проблемы, который должен помочь «большинству» пользователей. Давайте разберемся поподробнее.
Итак, опишу пошаговое решение вопроса:
- Переходим в панель управления
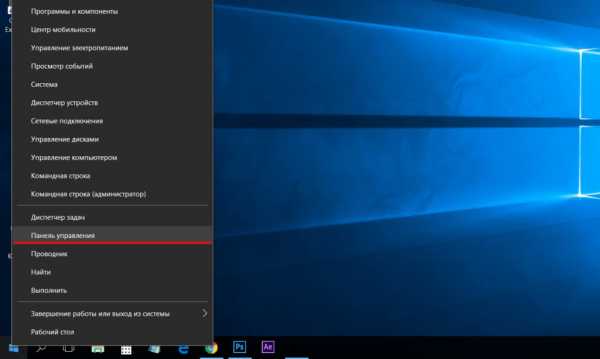
2. В панели управления переходим в «Учетные записи пользователей»

3. Снова заходим в «Учетные записи»
4. Теперь, на странице управления нашей «учеткой», выбираем пункт «Изменить параметры контроля учётных записей»
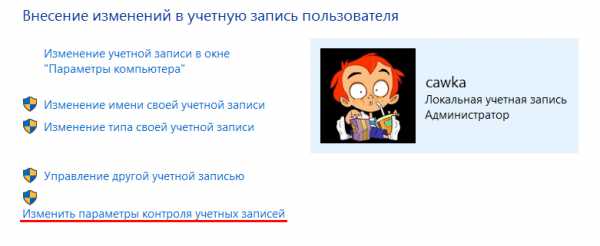
5. В открывшемся нам окне выставляем «ползунок» в самое верхнее положение(скорее всего он стоит у вас в положении, как на рисунке) и жмем «ok»
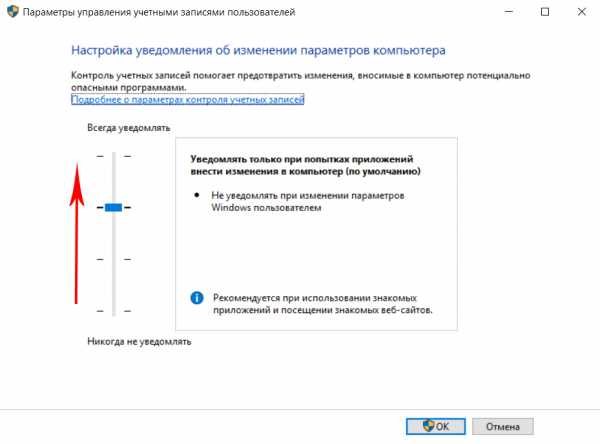
6. После проделанных манипуляций, рекомендуется перезагрузить компьютер
Большинству пользователей этот метод действительно подойдёт. Встроенные приложения действительно начнут открываться. НО! Теперь, как только вы «захотите чихнуть» перед компьютером, windows будет спрашивать у Вас — «А вы точно хотите чихнуть?» Поэтому это решение можно назвать «ненадолго». ОС должна работать стабильно с любыми выставленными параметрами! Лучшее решение этой проблемы — это откатить систему «в ноль»! Но, как выяснилось, даже откат системы не всегда может спасти надолго. Windows 10 еще только «проходит обкатку» поэтому у большинства пользователей, которые обновлялись до десятки, а не ставили её на пустой компьютер, появляются различные проблемы. Одна из проблем заключается в том, что слетают службы взаимодействия пользователя с системой, поэтому иногда приходится выставлять всё вручную. Поэтому, прежде чем сносить систему, попробуйте еще один способ для устранения этой проблемы.
cawka.ru
Не удается открыть приложение windows 10
Войдите с другой учётной записью и попробуйте ещё раз. » вчера нужно было открыть фотографии, но ни одна фотография не открывалась на моём компьютере 🙁 Если вас настигла подобная проблема, то нет ничего страшного, решение максимально простое. Смотрите полную инструкцию в скринах и видео инструкцию. После просмотра будет всё предельно ясно.
Инструкция:
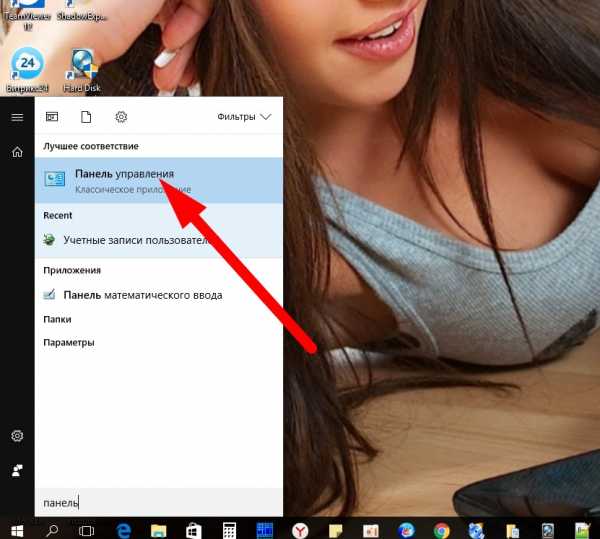
- Нажимаем ПУСК и в окне пишем панель управления или коротко «панель» . смотри немного выше в окне и видим. что нам предлагают, выбираем «панель управления»
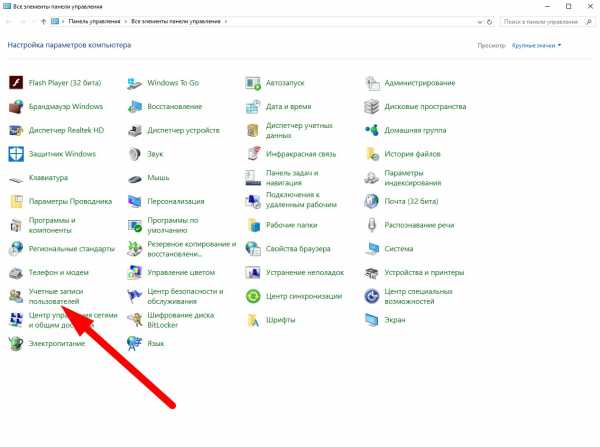
2. В новом открывшемся окне выбираем «Учётные записи пользователей», нажимаем левой кнопкой мыши.

3. Далее нажатием мыши переходим в раздел «Изменить параметры контроля учётной записи»
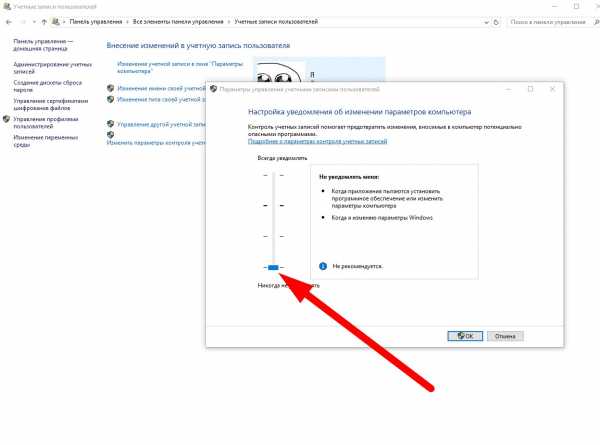
4. У вас если не открываются приложения, не устанавливаются программы, не открываются фотографии. ползунок указанный на скрине стоит внизу, как и сейчас на картинке, это и есть основная вина, причина того. что у вас возникли сложности с установкой и просмотром на компьютере.

5. Вам нужно этот самый ползунок схватить левой кнопкой мыши и удерживая нажатой левую кнопку мыши потянуть ползунок вверх до уровня который указан на картинке и после отпустить кнопку мыши.
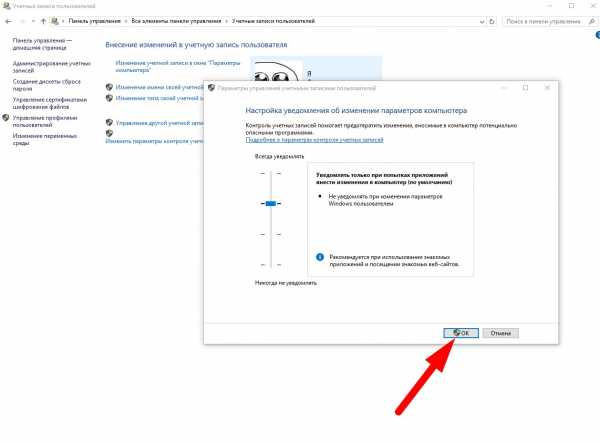
6. В итоге, что всё у вас хорошо работало и открывалось на windows 10 , ползунок контроля учётных записей должен быть вот в этом положении. Нажимаем кнопку «ОК» , чтобы сохранить изменения.

7. Обязательно после внесения изменений в параметры контроля учётных записей , нужно перезагрузить компьютер. Перезагружаем.

Видео инструкция:
Смешные картинки с животными (23 фото):




















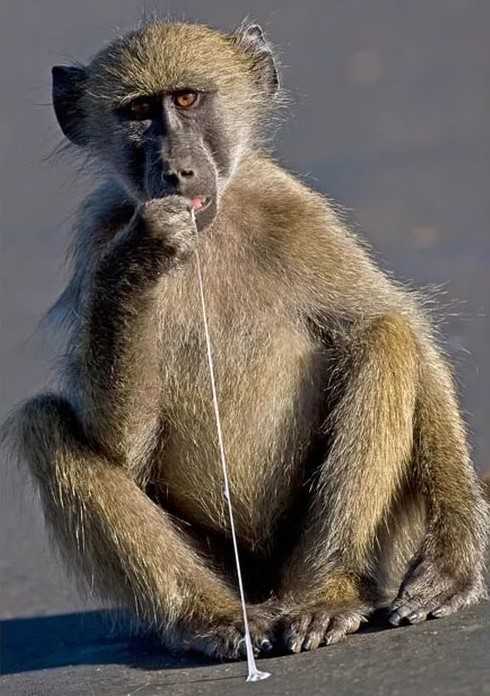


Если вы нашли ошибку, пожалуйста, выделите фрагмент текста и нажмите Ctrl+Enter.
prodma.ru
Не удается открыть приложение Windows 10
Часто пользователи ПК сталкиваются с проблемой, когда не работают приложения Windows 10. Причин тому много. Поэтому выделить какую-то одну невозможно. Единственное, что стоит отметить, это наличие уведомления на синем фоне, в котором указано, что не удается открыть софт из-за использования учетной записи гостя или другого пользователя, а не администратора. В любом случае, решить проблему, когда не удается открыть приложение на Windows 10 можно. Для этого стоит испробовать следующие методы.
Читайте также: Ошибка: стандартное приложение сброшено в Windows 10
Способы запуска приложений на Windows 10
Если при попытке открыть приложение в Windows 10 на синем фоне появилось уведомление, что не удалось запустить выбранный софт, стоит испробовать следующие методы.
Метод №1. Отключение UAC
Часто контроль учетных записей Виндовс 10 не разрешает запускать стандартные приложения. Поэтому данную функцию стоит отключить на время. Для этого выполняем следующее:
- Нажимаем правой кнопкой мыши на значке «Пуск» и выбираем «Панель управления».
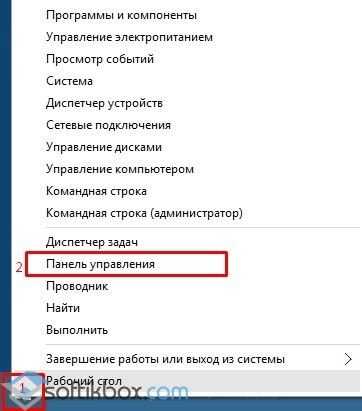
- В новом окне находим раздел «Учетные записи пользователей».
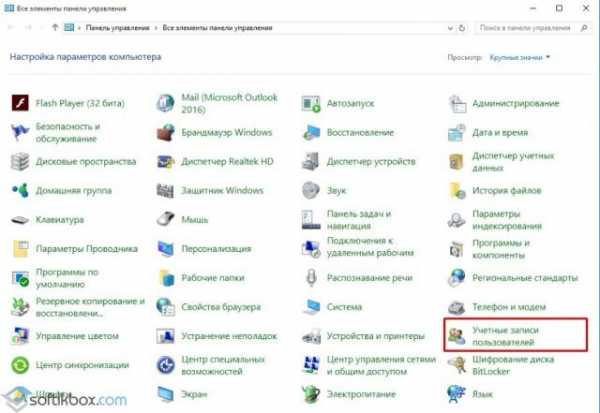
- Здесь нажимаем на ссылку «Изменить параметры контроля учетных записей».
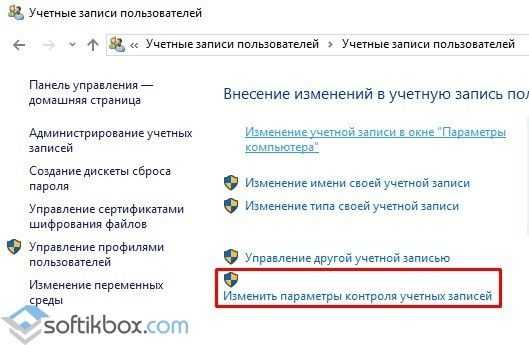
- В открытом окне перетягиваем ползунок в положение «Никогда не уведомлять», отключая таким способом UAC.

- После перезагрузки системы проверяем, работает ли программа.
Метод №2. Сброс приложения
Если вам не удалось запустить приложение из плиток Метро, то есть программы, которая загружена из Магазина Microsoft, решение проблемы будет следующим:
- Жмём «Пуск», «Параметры» и выбираем раздел «Система».
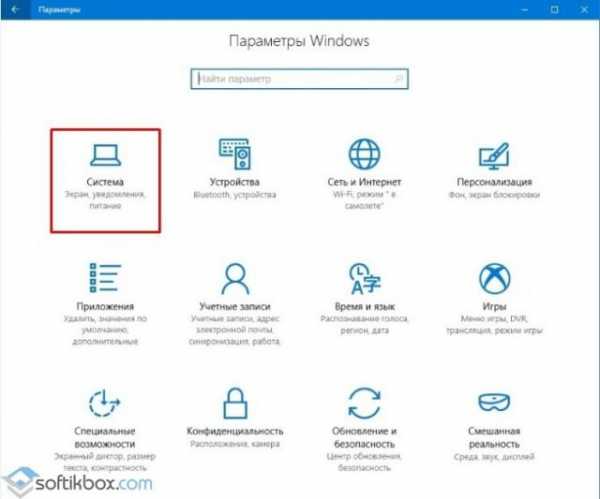
- В новом окне в меню слева выбираем «Приложения и возможности». Выбираем, к примеру, «Магазин». Нажимаем на ссылку «Дополнительные параметры».

- Откроется новое окно. Нажимаем на кнопку «Сброс».
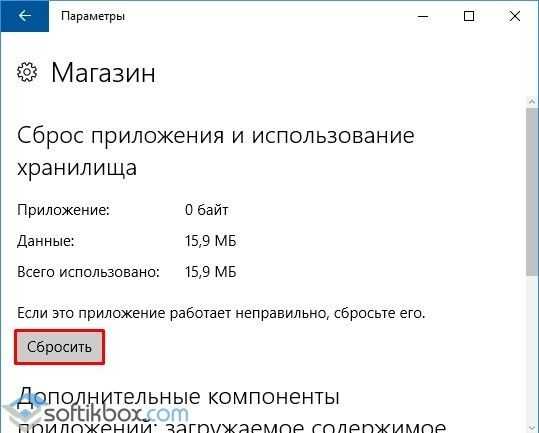
- После того, как приложение будет сброшено, проверяем, будут ли открываться остальные программы, скачанные из Магазина и сам сервис.
Метод №3. Сброс кэша Магазина
Выполнить сброс кэша Магазина можно в несколько кликов. Жмём «Win+R» и вводим (или копируем) «wsreset.exe».

Запустится консоль. Будет выполнена очистка кэша.
Метод №4. Переустановка и регистрация программ
Выполнить перерегистрацию приложения можно с помощью консоли PowerShell. Для этого стоит выполнить следующее:
- Запускаем «Диспетчер задач». Нажимаем «Файл», «Новая задача» и вводим «PowerShell» (лучше запустить от имени Администратора через поисковую строку).

- Откроется консоль. Вводим «Get-AppXPackage | Foreach {Add-AppxPackage -DisableDevelopmentMode -Register "$($_.InstallLocation)\AppXManifest.xml"}».
- Ожидаем завершение регистрации. Если это не помогло, стоит через Параметры удалить нерабочую программу и установить её заново.
Метод №5. Проверка системы на наличие повреждённых файлов
Если целостность системных файлов Windows 10 нарушена, стоит запустить командную строку с правами Администратора и ввести «sfc /scannow».

Также не помешает запуск команды «Dism /Online /Cleanup-Image /RestoreHealth».
Если выполнение данных команд не помогло решить проблему, стоит выполнить восстановление системы или запустить FixIt.
О том, как решить проблему, когда не запускается приложение на Windows 10, смотрите в видео:
softikbox.com
- Vba обновить форму access
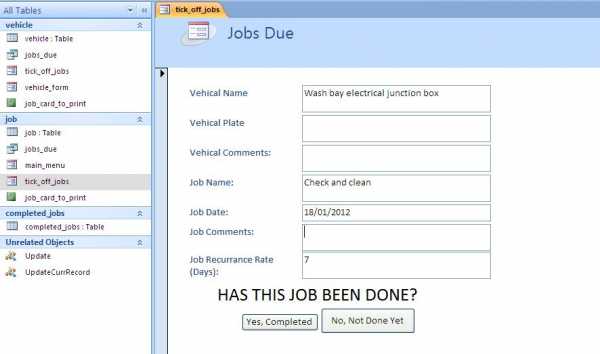
- Excel если функции
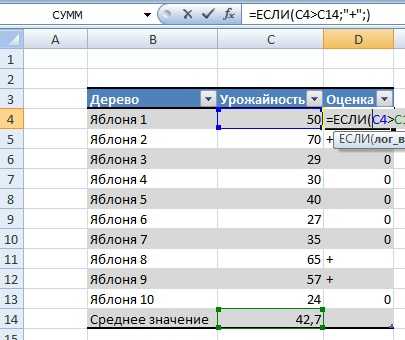
- Мой компьютер окна

- Массив строк vba

- Как вручную найти вирусы
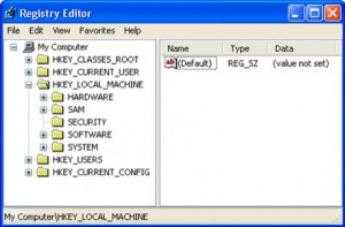
- Powershell удаленное управление

- Одноклассники как установить на компьютер
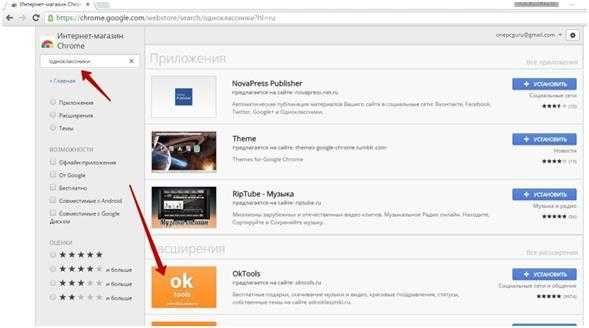
- Почему не отправляются бесплатные подарки в одноклассниках

- Все команды в командной строке
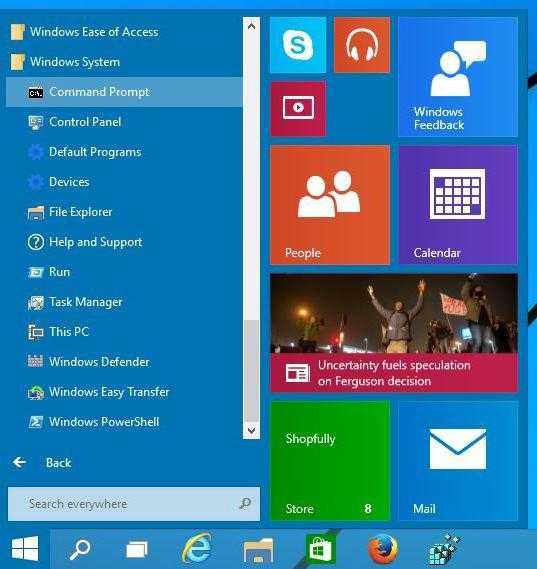
- Как очистить жесткий диск на ноутбуке

- Роутер wifi не режущий скорость

