Как в компьютере поменять на английский язык: Управление параметрами языка интерфейса в Windows
Содержание
Как перейти на английский шрифт на клавиатуре на ноутбуке — переключение языка раскладки
Содержание
- Использование языковой панели
- Использование клавиатурных комбинаций
- Индивидуальная настройка переключения языков
- Использование сторонних приложений
Даже рядовой пользователь, который печатает тексты только на русском, порой вынужден включить английский язык на ноутбуке, чтобы набрать адрес в строке браузера, e-mail для отправки письма или логин и пароль при входе в учетную запись на большинстве сайтов.
Лучшие клавиатуры рекомендуем покупать здесь
Тем, кто набирает большие объемы текста (студенты, преподаватели, переводчики, редакторы, офисные служащие), необходимо уметь быстро менять алфавит, чтобы избежать опечаток и дальнейшего переписывания фрагмента, напечатанного не на том языке и выглядящего как бессмысленный набор символов. Неопытным юзерам сложно ориентироваться в обилии кнопок, значков и настроек, поэтому переключение раскладки отвлекает от основного дела и замедляет работу.
Опытные пользователи с высокой скоростью печати хотят упростить смену языка, поскольку им приходится часто набирать смешанные тексты (например, с цитатами, зарубежными названиями, латинскими цифрами). Как правильно выполнить эту задачу, а также настроить и автоматизировать действие, рассказано ниже.
Читайте также: где находится кнопка шифт на клавиатуре
Использование языковой панели
Несложный метод, который можно освоить за считанные секунды. В нем задействована мышь и значок на панели задач. Следует выполнить следующие действия:
- Переместить указатель мыши в правый нижний угол рабочего стола, где на панели задач находится область уведомлений.
- Найти языковую панель в виде значка, помеченного как «RU». Ярлык виден, когда в ОС используется больше одной раскладки.
- Нажать на значок левой кнопкой и в появившемся меню выбрать английский язык, помеченный буквами «EN».

Следует обратить внимание на то, что языковая панель может располагаться на рабочем столе отдельно от панели задач. Ее можно переместить в другое место, разместить горизонтально или вертикально, а также скрыть или убрать.
Чтобы закрепить этот элемент, нужно зайти в меню «Пуск», запустить «Панель управления», там выбрать «Часы, язык и регион», а в окне, которое появится при клике по пункту «Смена раскладки…», нажать на кнопку «Изменить клавиатуру». На вкладке «Языковая панель» подобрать оптимальные настройки (например, закрепить в панели задач) и применить изменения.
Лучшие клавиатуры рекомендуем покупать здесь
Рядом с активной раскладкой в строке меню обычно стоит галочка. О том, какой язык выбран в конкретный момент времени, говорит индикатор с буквами. Перевести клавиатуру на английский на ноутбуке таким способом можно при помощи тачпада: воспользоваться сенсорной панелью, чтобы переместить курсор, затем нажать на левую кнопку тачпада, снова коснуться сенсора, чтобы передвинуть указатель, а потом кликнуть по строке с требуемой раскладкой левой клавишей.
Читайте также: увеличить шрифт на экране ноутбука комбинация клавиш
Использование клавиатурных комбинаций
Этот вариант позволяет сменить язык на ходу, без мыши и тачпада, прямо в процессе печати. Чаще всего за смену раскладки отвечает сочетание Alt (левый) + Shift (по умолчанию), но нередко применяется и Ctrl + Shift, а также другие варианты, которые задаются во время установки Windows.
Чтобы метод сработал, нужно зажать первую указанную клавишу, потом коротко нажать вторую и отпустить обе кнопки. Способ подходит также для ОС Линукс (понадобится уточнить, какое именно сочетание используется). Это так же просто как сделать собаку на клавиатуре ноутбука.
Освоить это действие получается не сразу, поэтому вначале стоит потренироваться: переключить язык с одного на другой и обратно. Вскоре движение станет автоматическим и не будет вызывать затруднений.
Индивидуальная настройка переключения языков
Из-за неудобных комбинаций, анатомических особенностей рук, сформировавшихся привычек владельцы лэптопов промахиваются мимо нужных кнопок и активируют другие функции вместо смены языка для печати. Из-за этого могут не сохраниться последние правки, а внимание пользователя будет отвлечено от работы над текстом и занято техническими вопросами. Проблема решается сменой сочетания клавиш для переключения между русским и латинским алфавитами.
Лучшие клавиатуры рекомендуем покупать здесь
Порядок действий таков:
- Открыть «Панель управления» через меню «Пуск».
- В Windows XP зайти в раздел «Язык и региональные стандарты», в Win 7 – «Часы, язык и регион», где отыскать пункт «Смена раскладки клавиатуры», в Виндовс 10 – «Добавление языка» или «Добавление способа ввода».
- На вкладке «Языки и клавиатуры» нажать «Изменить клавиатуру», затем в категории «Переключение клавиатуры» кликнуть по кнопке «Сменить сочетание клавиш».

- Выбрать подходящую комбинацию и сохранить внесенные изменения нажатием «ОК».
Названия пунктов меню, вкладок и кнопок отличаются в разных версиях ОС, но сориентироваться и найти нужные несложно.
Если второй язык отсутствует, его следует добавить:
- Зайти на вкладку «Общие» окна «Языки и службы текстового ввода».
- Кликнуть «Добавить».
- В появившемся списке поставить отметку рядом с искомым языком.
- Подтвердить действие (нажать «ОК»).
В системе можно использовать больше двух языков, которые добавляются по такому же алгоритму. Читайте также: как включить мышку на ноутбуке lenovo
После этого можно заняться настройкой раскладки, а затем без проблем перейти на английский шрифт на клавиатуре на ноутбуке и вернуться к русскому, когда возникнет потребность. Для смены языка применяются комбинации из двух кнопок (Windows + «Пробел», упомянутые выше Ctrl + Shift и левый Alt + Shift). Применяется также клавиша «Ё» (ниже Esc), но этот вариант подходит, если буква не используется при наборе текста.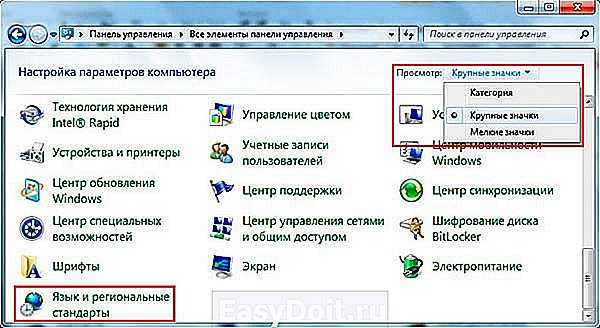
Лучшие клавиатуры рекомендуем покупать здесь
В настройки также можно попасть через языковую панель: кликнуть по ней правой кнопкой мыши и в контекстном меню выбрать строку «Параметры»
Использование сторонних приложений
Автоматизировать смену алфавита можно при помощи специальных программ-свитчеров (от английского слова «switch», что переводится как «преключать»). Такой софт следит за вводом символов и при появлении бессмысленного сочетания вместо слова на одном из языков, которые используются в системе, меняет раскладку.
Буквы в самом слове также заменяются на правильные, соответствующие нужному языку. Так происходит каждый раз, когда приложение обнаруживает несовпадение раскладки и текста. Далее будут перечислены популярные программы со схожим функционалом.
- Punto Switcher.
Ультрапопулярная прога, которая переключает язык на лету, исправляет распространенные опечатки и ошибки. Пользователь может создавать собственные правила, добавлять исключения, чтобы приложение не срабатывало в некоторых случаях. По умолчанию софт следит за всеми программами, но в настройках можно указать те из них, при работе с которыми раскладку менять не требуется (например, игры). Поддерживаются горячие клавиши.
По умолчанию софт следит за всеми программами, но в настройках можно указать те из них, при работе с которыми раскладку менять не требуется (например, игры). Поддерживаются горячие клавиши. - Caramba Switcher.
Работает с русским, английским и немецким языком. Самообучаемая программа, которая запоминает и анализирует, как именно пользователь пишет слова, поэтому процент ложных срабатываний у нее невысок. Автоматически выключается при запуске игр. - Key Switcher.
Поддерживает 24 языка (без иероглифов), меняет раскладку, корректирует мелкие ошибки, заканчивает часто набираемые слова и фразы (можно создавать правила и шаблоны), конвертирует фрагменты текста из одной раскладки в другую, отменяет автоматическое исправление по нажатию на Backspace. - Keyboard Ninja.
Легковесное приложение (размер установочного файла всего 1,2 МБ), которое работает с русским, украинским, английским, французским, немецким, испанским и итальянским языками. Исправляет грубые опечатки, меняет регистр. Распознает разные кодировки текста (WIN-DOS-KOI-ISO-MAC), поддерживает горячие клавиши, конвертирует числа в слова, транслитерирует кириллицу. Бесплатна для использования в личных целях.
Распознает разные кодировки текста (WIN-DOS-KOI-ISO-MAC), поддерживает горячие клавиши, конвертирует числа в слова, транслитерирует кириллицу. Бесплатна для использования в личных целях. - Mahou.
Портативное приложение, которое не нужно устанавливать (требуется предварительная установка .NET Framework 4.0 от Microsoft). Не только переключается между языками, но и может перевести набранный текст в другую раскладку. Есть опция «Постоянная раскладка», таймер выключения режима CapsLock, автозамена, отображение флага страны в трее. Поддерживаются двойные горячие клавиши, но менять язык можно и по нажатию Caps Lock или левой или правой кнопки Ctrl. Исходный код приложения доступен для скачивания и самостоятельной сборки.
С помощью этих бесплатных программ получится перейти с русского на английский на ноутбуке под управлением Windows версии не ниже 7, а некоторые работают даже под Win XP. Многие запускаются во время загрузки ОС, что избавляет пользователя от необходимости включать свитчер вручную.
Разнообразие софта и гибкость его настроек позволяют переключить на ноутбуке язык с помощью клавиатуры, мыши, а также в автоматическом режиме. Тем, кто работает с большими объемами текста, пригодятся приложения с возможностью конвертирования выделенного фрагмента в выбранную раскладку. Исправления мелких ошибок и опции автозамены ускорят набор, что важно при сетевом общении, когда писать нужно быстро, а на вычитку и ручную правку не остается времени.
Лучшие клавиатуры рекомендуем покупать здесь
Как на экранной клавиатуре поменять язык, если ваша клавиатура поломалась
Иногда могут возникнуть ситуации, когда на компьютере необходимо набрать какой-то определенный текст или сообщение, а воспользоваться клавиатурой нет возможности, например, если она сломалась. Не спешите бежать к соседу или другу за клавиатурой. Операционная система Windows предусмотрела набор текстов с помощью экранной клавиатуры. Экранный ввод очень похож на использование простой клавиатуры, но иногда у вас могут возникнуть проблемы с применением различных комбинаций, для примера, как на экранной клавиатуре поменять язык. В этой статье я покажу 2 способа, как поменять раскладку клавиатуры, если вам не подойдет первый, то можете воспользоваться вторым способом.
Не спешите бежать к соседу или другу за клавиатурой. Операционная система Windows предусмотрела набор текстов с помощью экранной клавиатуры. Экранный ввод очень похож на использование простой клавиатуры, но иногда у вас могут возникнуть проблемы с применением различных комбинаций, для примера, как на экранной клавиатуре поменять язык. В этой статье я покажу 2 способа, как поменять раскладку клавиатуры, если вам не подойдет первый, то можете воспользоваться вторым способом.
Чтобы приступить к процессу смены языка, давайте разберемся, каким образом меняется раскладка в обычном компьютере или ноутбуке. Если вы знаете, как это делается, смело переходите к следующему абзацу. Узнать способ изменения языка возможно через настройку «Язык и региональные стандарты», которая находится в панели управления. В открывшемся окне перейдите во вкладку «Переключение клавиатуры», в которой и будет написано, какие клавиши используются для смены языка в вашем компьютере или ноутбуке. Обратить надо внимание на столбец «Сочетание клавиш» в строке «Переключить язык ввода».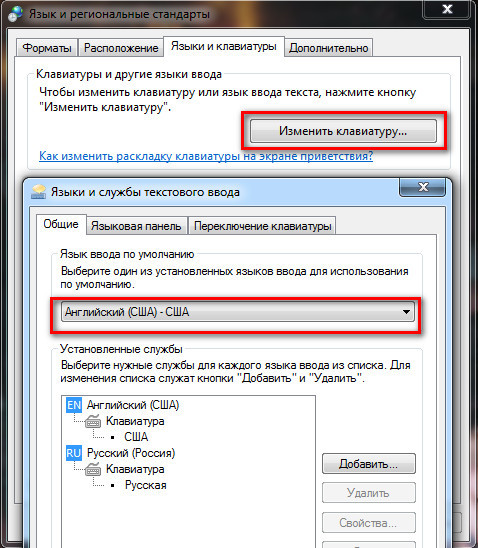
Если вам надо назначить другие клавиши, то нажмите кнопку «Сменить сочетание клавиш…».
Итак, мы с вами выяснили, какие клавиши служат для смены языка в вашем устройстве. Теперь откроем нужную программу – экранную клавиатуру.
Чтобы запустить программу для ввода текста с экрана, перейдите в меню «Пуск» — «Все программы» — «Стандартные» — «Специальные возможности» и кликните на пункт «Экранная клавиатура».
Изменения языка с помощью экранной клавиатуры
Теперь, когда вы знаете, каким способом изменяется язык ввода и запускается сама программа, можно сменить раскладку и на экранной клавиатуре. Для этого в программе экранной клавиатуры нажмите сначала первую клавишу из сочетания, а затем вторую. Обе кнопки подсветятся, но смена языка не произойдет.
Для окончательного завершения смены языка снова нажмите какую-нибудь клавишу из сочетания. Для примера, если для смены раскладки вы используете сочетание «ALT слева+SHIFT», то для смены языка нажмите сначала ALT слева, затем SHIFT, а потом снова SHIFT или ALT слева.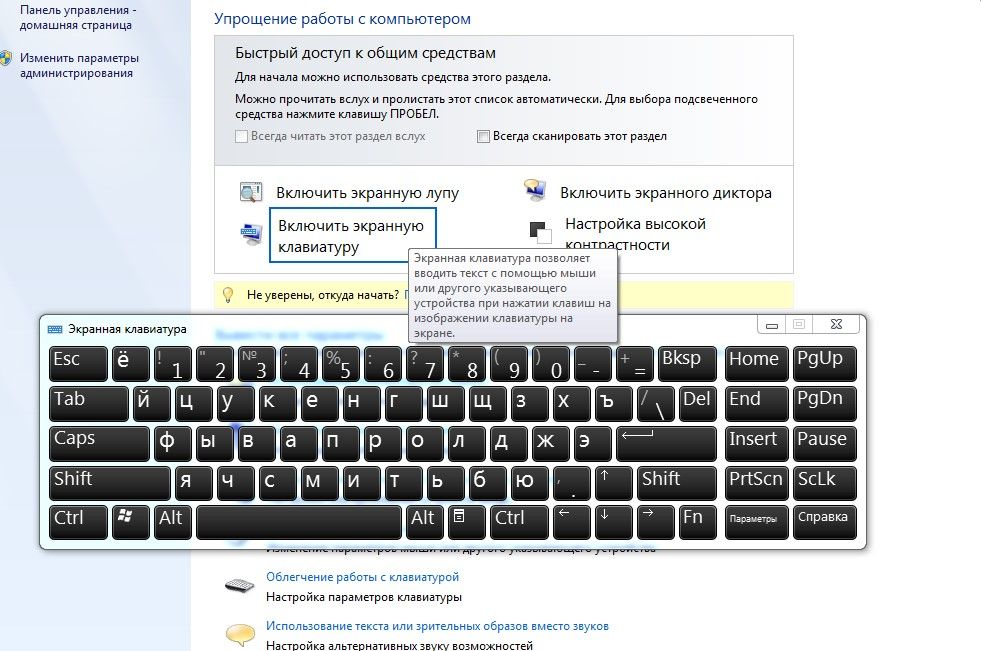
Используем значок языка в трее
Выше мы рассмотрели, как на экранной клавиатуре поменять язык, когда задействована сама экранная клавиатура, но есть способ и проще. Найдите в трее значок языковой панели (на нем отображены буквы «RU» или «EN») и щелкните по нему левой кнопкой мыши. Откроется окошко, в котором вы можете щелчком мыши сменить раскладку клавиатуры.
Соглашусь с тем, что набирать текст при помощи экранной клавиатуры крайне неудобно. Но ведь не так уж часто приходиться это делать. Если у вас возникли проблемы с настоящей клавиатурой, а написать текст нужно срочно, то экранный ввод может вас выручить в этой ситуации.
Кстати, заметил небольшую ошибку, когда делал смену языка в экранной клавиатуре. Чтобы сменить язык надо как бы два раза быстро нажимать последнюю клавишу. Например, ALT слева, затем SHIFT + сразу SHIFT или наоборот.
Как изменить язык Windows обратно на английский
 Язык отображения, который вы выбираете в Windows 11 или Windows 10, автоматически меняет язык по умолчанию. Таким образом, когда вы меняете язык в Windows на английский, он также меняет текущий язык, используемый функциями Windows, такими как «Настройки» и «Проводник».
Язык отображения, который вы выбираете в Windows 11 или Windows 10, автоматически меняет язык по умолчанию. Таким образом, когда вы меняете язык в Windows на английский, он также меняет текущий язык, используемый функциями Windows, такими как «Настройки» и «Проводник».Обычно в процессе первоначальной установки в Windows вам предлагается выбрать нужный язык в качестве языка по умолчанию. Но если вы случайно выберете не тот или выберете язык, отличный от того, на который уже настроено ваше устройство, вам не придется бороться.
Теперь, поскольку язык может быть на языке, который вы можете не понимать, ниже мы дали подробные инструкции о том, как изменить язык в Windows 11/10 обратно на английский.
Щелкните правой кнопкой мыши кнопку «Пуск» Windows, расположенную на панели задач.
- В открывшемся меню WinX выберите Настройки . Это будет 12-я запись из топа .
- В открывшемся окне выберите седьмой вариант сверху под боковой панелью.
 Откроется раздел Время и язык .
Откроется раздел Время и язык . - Переключитесь на правую панель и разверните вторую вкладку сверху.
- Затем нажмите стрелку раскрывающегося списка под первой вкладкой и выберите нужный вариант.
- Теперь перейдите ко второй секции . Это позволит вам настроить параметры для региона .
Нажмите кнопку раскрывающегося списка, видимую под первой вкладкой, затем выберите параметр, соответствующий записи, которую вы добавили на предыдущем шаге, т. е. параметр, соответствующий языку отображения Windows, установленному в настройке «Языки».
Когда закончите, нажмите кнопку «Назад» в верхний левый угол . Разверните меню последней вкладки (Речь), щелкнув боковую стрелку. Откроется настройка « Язык речи ». Убедитесь, что он соответствует предыдущим настройкам.
Для этого нажмите кнопку раскрывающегося списка под первым заголовком и выберите тот же язык, который вы выбрали для других настроек. Это позволит настроить необходимые изменения для основного языка, на котором вы говорите, управлять голосами для ваших устройств и приложений, а также настроить микрофон.
Это позволит настроить необходимые изменения для основного языка, на котором вы говорите, управлять голосами для ваших устройств и приложений, а также настроить микрофон.
Когда закончите, щелкните правой кнопкой мыши кнопку Windows, разверните второй вариант снизу и выберите первый вариант сверху, чтобы выйти.
Войдите еще раз, чтобы увидеть изменения, примененные к настройкам.
Читать :
- Как изменить язык Google Chrome на английский
- Как изменить язык в Firefox на английский.
Почему я не могу изменить язык интерфейса Windows?
Простым решением этой проблемы является удаление и повторное добавление языка интерфейса. Перейдите в раздел «Время и язык» > «Параметры языка», выберите язык, который вы хотите использовать в качестве языка отображения Windows, и нажмите кнопку «Удалить». Затем повторно добавьте язык и установите его по умолчанию!
Чтение : Как изменить язык Outlook. com обратно на английский
com обратно на английский
Что может сделать распознавание речи Windows?
Распознавание речи Windows делает использование клавиатуры и мыши необязательным. Вместо этого вы можете управлять своим компьютером с помощью голоса и диктовать текст. Например, вы можете использовать свой голос для многих задач, таких как заполнение онлайн-форм или набор писем. Когда вы говорите в микрофон, функция распознавания речи преобразует ваш голос в текст на экране.
Читать далее : Как изменить язык в Facebook обратно на английский.
86
Акции
Дата: Теги: Язык
[email protected]
A Получив высшее образование в области биотехнологии, Хемант переключился на написание статей о технологиях Microsoft и с тех пор является участником TheWindowsClub. Когда он не работает, вы обычно можете застать его путешествующим по разным местам или предающимся наблюдению за выпивкой.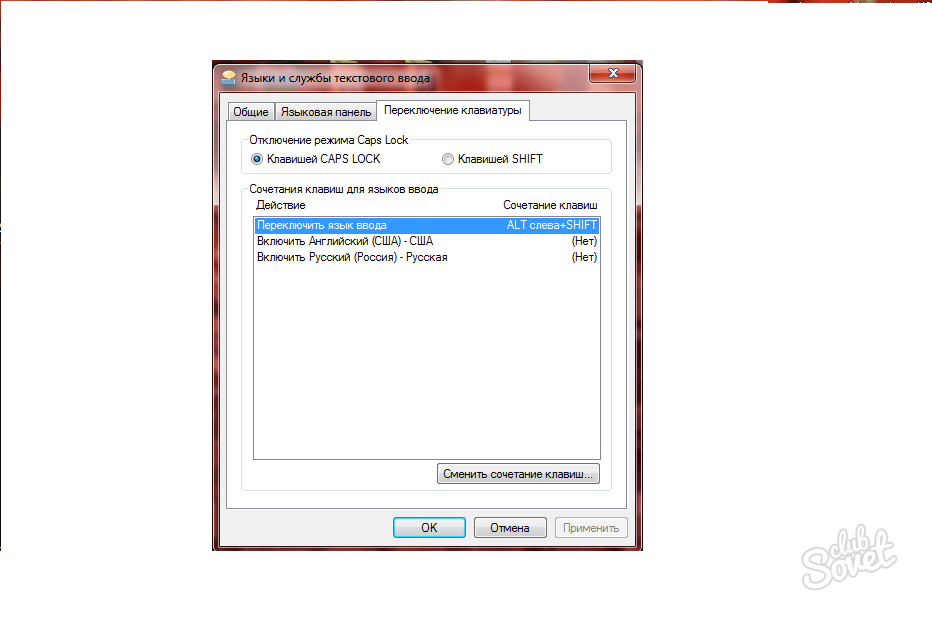
Как изменить язык отображения с китайского на английский в Windows 10
/ How To
Если вы недавно купили китайский ноутбук или случайно изменили язык интерфейса Windows 10 по умолчанию на китайский, вы увидите, что вся система Windows будет использовать китайский язык для всех своих опций и функций. Если вы знаете китайский язык, то это не проблема. Но если вы не знаете китайского, пользоваться ноутбуком на незнакомом языке очень тяжело. Более того, поскольку вы не можете отличить одну опцию от другой, может быть довольно сложно даже изменить язык отображения.
Хорошо, что вы можете легко изменить язык интерфейса Windows 10 с китайского на английский всего за несколько кликов. Основным препятствием при смене языка является поиск соответствующей страницы настроек в приложении «Настройки». К счастью, почти каждая страница в приложении «Настройки» имеет собственный URI. Это означает, что вы можете использовать URI в диалоговом окне «Выполнить», чтобы открыть целевую страницу настроек без догадок.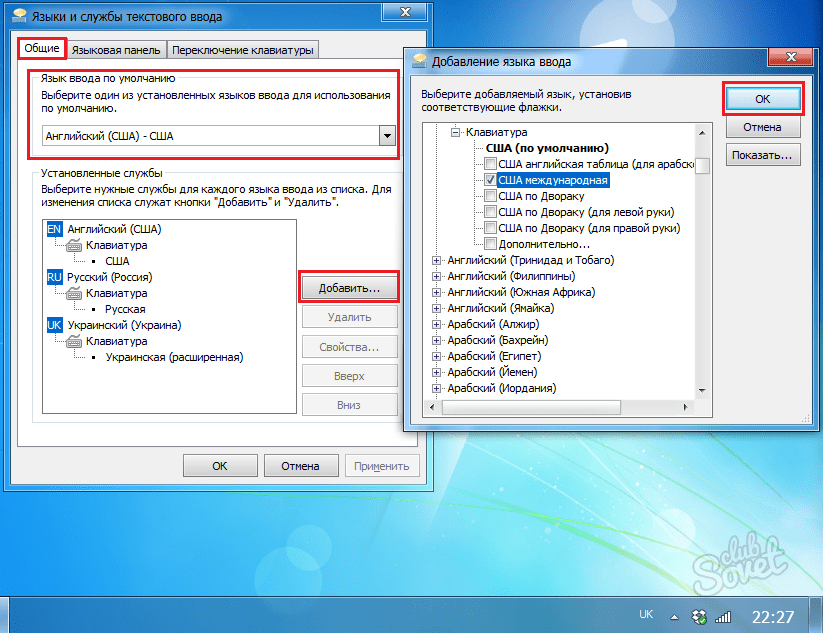
Имейте в виду, что добавление дополнительных языков в Windows 10 также может увеличить зарезервированное хранилище. Если вы этого не хотите, вы можете легко отключить зарезервированное хранилище в Windows 10.
Windows 10 необходимо загрузить английский языковой пакет. Итак, убедитесь, что вы подключены к Интернету. Кроме того, вам необходимо перезагрузить систему, чтобы завершить процедуру. Поэтому сохраните свою работу и закройте все приложения, прежде чем выполнять описанную ниже процедуру.
Как я уже говорил, даже если вы ни капельки не знаете китайский язык и не понимаете, что означают различные настройки в приложении «Настройки», вы можете легко изменить язык интерфейса с китайского на английский.
1. В Windows 10 есть встроенная схема Settings URI (унифицированный идентификатор ресурса), которую можно использовать для запуска практически любой страницы приложения «Параметры». Итак, нажмите Win + R , скопируйте и вставьте ms-settings:regionlanguage в пустое поле и нажмите Enter . Этот URI напрямую откроет страницу параметров языка в приложении «Настройки».
Этот URI напрямую откроет страницу параметров языка в приложении «Настройки».
2. На правой панели нажмите кнопку «+».
3. Вы увидите список всех языков, поддерживаемых Windows 10. Поскольку ваша клавиатура настроена на китайский язык, вы не можете использовать панель поиска. Итак, вручную прокрутите список языков вниз, пока не увидите «английский», и выберите его. В моем случае я выбираю вариант «Английский (США)». Затем нажмите нижнюю левую или первую кнопку (см. изображение ниже).
4. Установите все доступные флажки на этом экране и нажмите нижнюю левую или первую кнопку (см. изображение ниже).
5. Теперь Windows 10 начинает загрузку языкового пакета.
6. После завершения загрузки вот так это выглядит в приложении настроек.
7. Чтобы изменения вступили в силу, необходимо перезагрузить Windows 10. Для этого щелкните правой кнопкой мыши меню «Пуск», разверните предпоследнее меню и выберите последний вариант. Последний вариант — кнопка «Перезагрузить».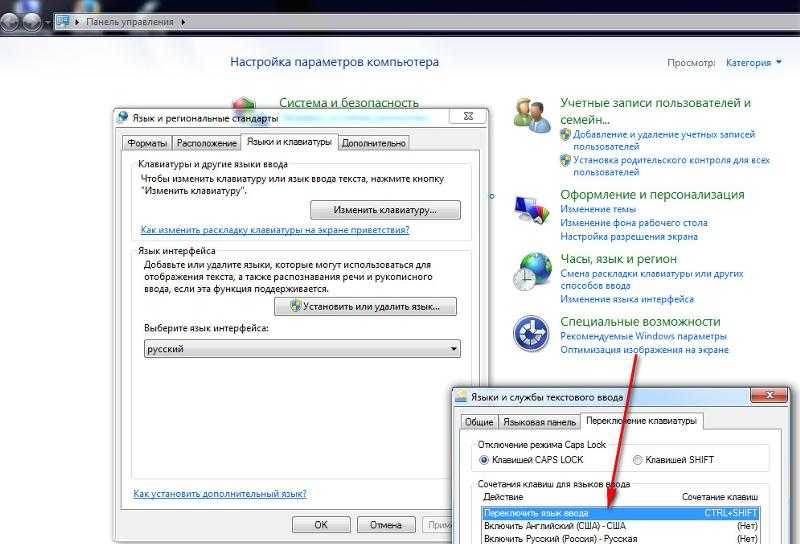
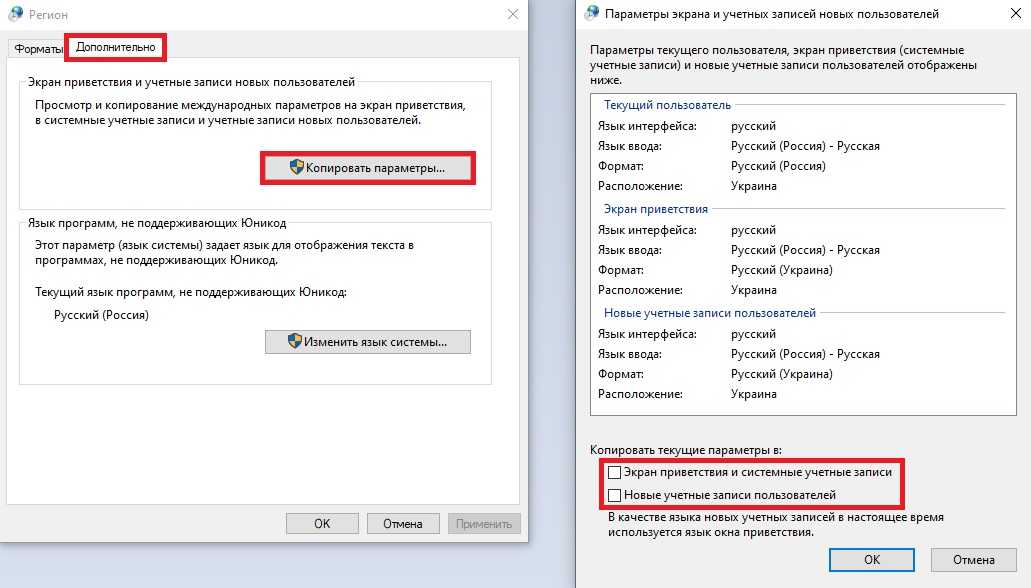


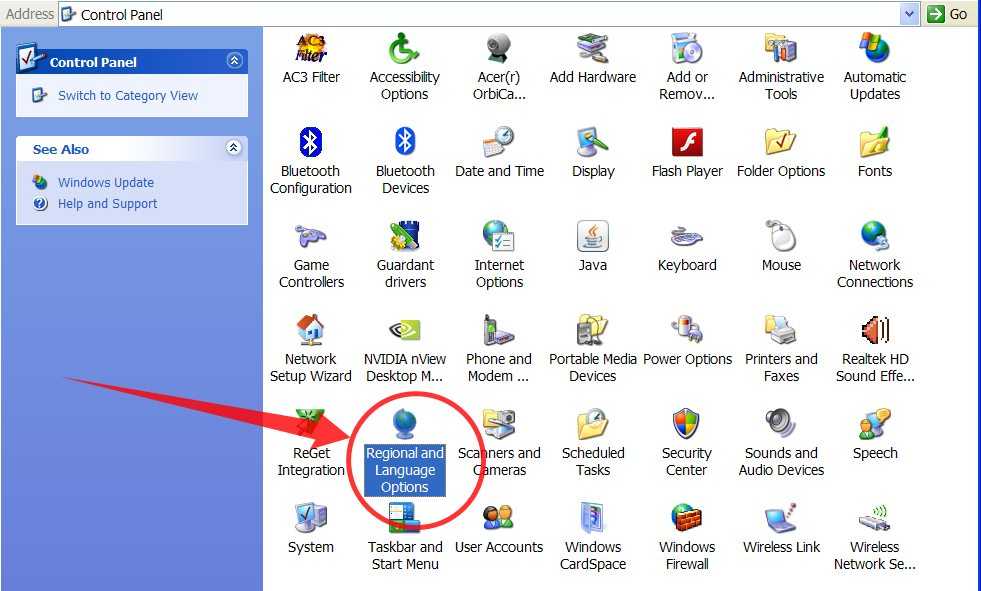 По умолчанию софт следит за всеми программами, но в настройках можно указать те из них, при работе с которыми раскладку менять не требуется (например, игры). Поддерживаются горячие клавиши.
По умолчанию софт следит за всеми программами, но в настройках можно указать те из них, при работе с которыми раскладку менять не требуется (например, игры). Поддерживаются горячие клавиши.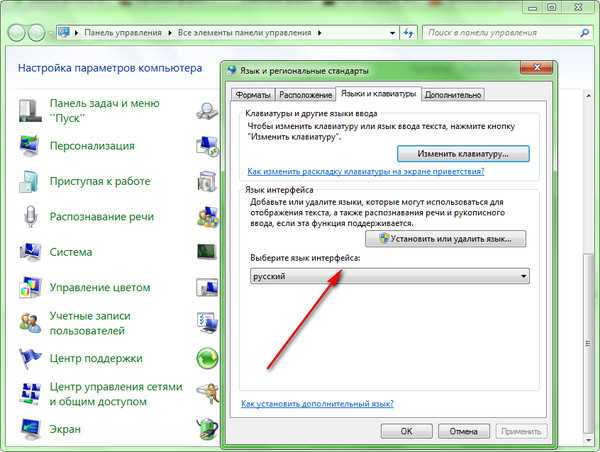 Распознает разные кодировки текста (WIN-DOS-KOI-ISO-MAC), поддерживает горячие клавиши, конвертирует числа в слова, транслитерирует кириллицу. Бесплатна для использования в личных целях.
Распознает разные кодировки текста (WIN-DOS-KOI-ISO-MAC), поддерживает горячие клавиши, конвертирует числа в слова, транслитерирует кириллицу. Бесплатна для использования в личных целях.
 Откроется раздел Время и язык .
Откроется раздел Время и язык .