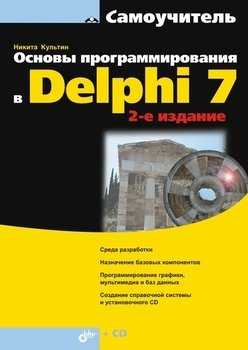Как отключить рекламу в разных браузерах раз и навсегда! Как убрать рекламу навсегда
Как убрать рекламу в браузере навсегда - удалить всплывающие окна на всех сайтах

Надоела постоянно выскакивающая реклама на всех сайтах, и вы хотите от неё избавиться? Неважно, где она появилась: в Яндекс браузере, Google Chrome, Opera, Mozilla Firefox или Internet Explorer, — эта проблема может настигнуть каждого. В данной статье рассказывается, как убрать рекламу в браузере, чтобы она не мусолила вам глаза.
Источником нежелательных всплывающих окон может быть расширение с Adware (программой, показывающей рекламные объявления), вирус на вашем компьютере или вредоносное ПО. Какой бы ни была причина, симптомы одни и те же: открывая сайт либо нажимая мышью в любом его месте показываются баннеры, выскакивают окна, открываются новые страницы с сомнительным содержанием и т.п.

Удалить рекламу в браузере или избавиться от всплывающих окон одним способом навсегда не получится. Хотя бы из-за того, что проникает она на компьютер разными путями. Поэтому мы рассмотрим несколько инструментов и методов борьбы с назойливой рекламой.
Как избавиться от рекламы в браузере автоматически
Убрать всплывающие объявления можно автоматически и для этого не нужно лезть в дебри настроек компьютера. Но срабатывает такая защита не всегда, тем не менее ею не стоит пренебрегать.
Как убрать всплывающие окна с рекламой во всех браузерах расширением Adblock
Популярное расширение Adblock для браузеров Гугл Хром, Мазила, Опера и др. Его можно бесплатно скачать и установить с сайта разработчиков по адресу: getadblock.com
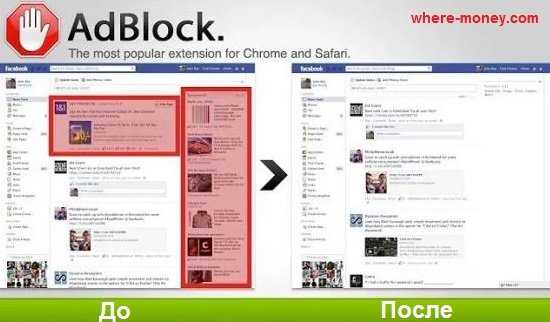
Расширение не дает загружаться большей части штатной рекламы на сайтах вообще, в том числе и в видео на YouTube. В результате вы можете сконцентрироваться на просмотре основного контента и не отвлекаться на объявления. С помощью несложных настроек Adblock, расширение легко настраивается под себя. Хотите разрешить отображение объявлений на любимых сайтах – добавьте их в белый список.
Как удалить вирусную рекламу с компьютера программой Adguard
Многофункциональный интернет фильтр для блокировки всплывающих окон и других видов рекламы – Adguard, официальный сайт — adguard.com .
Инструмент платный, но у него есть пробный период – 2 недели (14 дней).
Будьте внимательны, во время установки разработчики рекомендуют (считайте рекламируют) продукты Яндекса: Яндекс Элементы, менеджер браузеров, Yandex browser, поиск и домашнюю страницу поисковика. Поэтому в установочном окне снимите соответствующие галки, чтобы потом не было удивлений, наподобие: «а кто это все установил на мой компьютер – вирус или нет?»
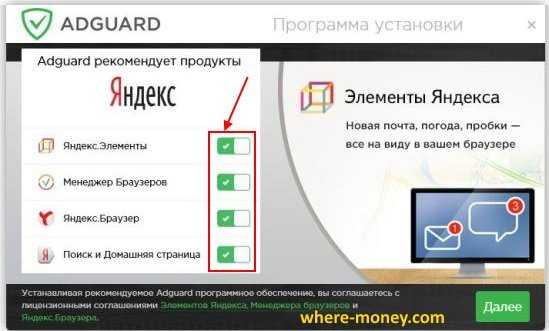
После установки Adguard его ярлык будет отображаться в трее, справа внизу, там где дата и часы в Windows.
Запустив рабочее окно программы и перейдя на вкладку «Защита» наглядно видно основной функционал Adguard, а именно:
- Антибаннер – защита от всплывающих окон.
- Антифишинг – защита компьютера от мошеннической рекламы, вирусов и других угроз в интернете.
- Родительский контроль – блокирует небезопасные, ненадлежащие и сайты для взрослых.
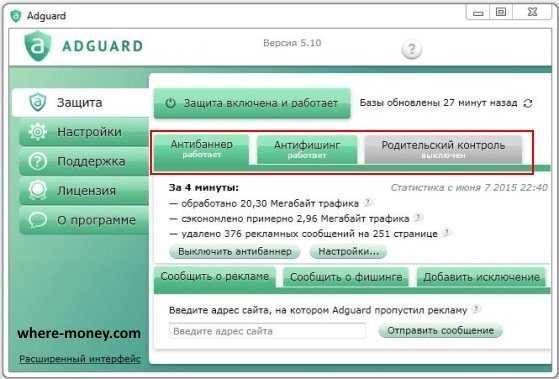
На вкладке «Настройки» отображаются основные установки. Обратите внимание на раздел «Настройки фильтрации», а именно пункт «Показывать полезную рекламу».
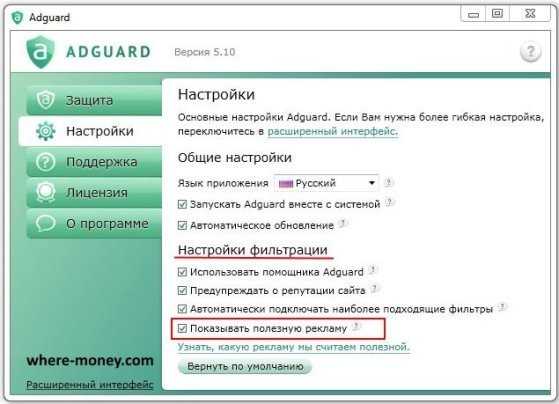
Полезной считается контекстная реклама Яндекса, Google, Mail.ru и др. В ней ничего нет плохого, конечно, если сайт не увешан ею полностью.
Adguard готов к использованию сразу после установки, он работает на сетевом уровне, поэтому не подвержен тем ограничениям, которые накладывают браузеры на свои расширения.
Удаляем вирусную рекламу из браузера программой Hitman Pro
Hitman Pro находит и удаляет руткиты, трояны, вирусы, черви, боты, шпионские и вредоносные утилиты. Официальная страница загрузки: www.surfright.nl/en/downloads
Сайт утилиты хоть и выполнен на английском языке, но при запуске она отображается на русском, поэтому описанные параметры в окне её установки должны быть понятны.
Когда вы запустите скачанный файл, вместо инсталляции Hitman Pro на компьютер поставьте чек бокс напротив «Нет, я собираюсь сканировать систему только один раз» чтобы вам не пришлось её устанавливать. Одноразовой проверки будет достаточно.

Выбрав нужное действие, жмите «Дальше». Начнется поиск «зловредов», на это уйдет некоторое время. Когда угрозы будут обнаружены, вы увидите соответствующее сообщение.
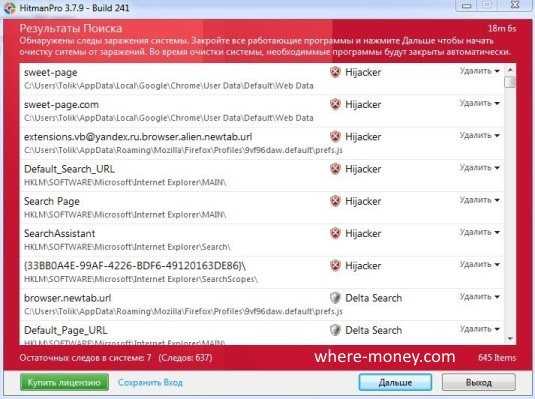
В этом случае, закройте работающие приложения и нажмите «Дальше», чтобы начать очистку системы от заражений. Во время очистки, необходимые программы будут закрыты автоматически.
Для удаления вредоносных программ с компьютера, нужно бесплатно активировать HitmanPro. Будет предложено на выбор: ввести ключ активации либо получить бесплатную лицензию на 30 дней. Выбираем второе.
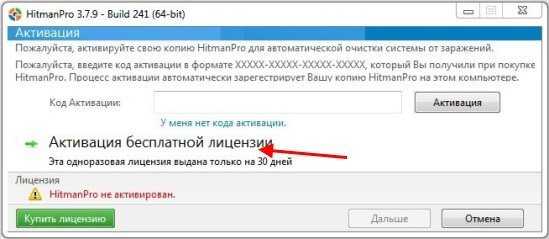
Удалив вирусы перезагрузите компьютер. Затем откройте браузер и проверьте, отображается ли в нём назойливая реклама.
Избавляемся от вирусов с помощью Malwarebytes Anti-malware
Еще одна программа для удаления вредоносного кода. Официальный сайт здесь: www.malwarebytes.org
На выбор предлагается бесплатная и платная версии Malwarebytes Anti-malware. Выбираем первую, ту, за которую не нужно платить деньги, для этого на её сайте жмем по кнопке «FREE VERSION DOWNLOAD».
Так выглядит рабочее окно с найденными угрозами, от которых нужно избавиться.
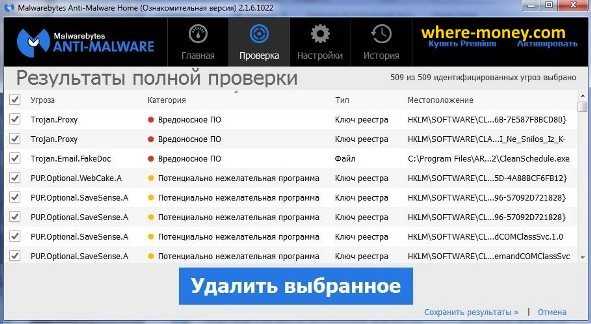
После удаления вирусов нужно перезагрузить компьютер.
Как убрать всплывающую рекламу в браузере вручную – поиск и удаление вируса
Если предыдущие утилиты не помогли, тогда переходите к ручному поиску.
Появление ненужной рекламы может происходить из-за расширений Яндекс браузера, Google Chrome, Opera и других веб-обозревателей с Adware.
Показом навязчивых объявлений могут заниматься скрытые процессы запущенных программ. Часто пользователи даже не подозревают об установке подобных «сюрпризов» на свой компьютер, эти «подарки» могут устанавливаться без вашего ведома с другими полезными приложениями.
Отключаем расширения с Adware, из-за которых показывается реклама на всех сайтах
Чтобы отключить всплывающую рекламу на сайтах, обратите внимание на расширения. Нередко они подменяют штатные объявления сайтов на свои, те, которые выгодны разработчикам этих вредоносных утилит. Зачем это делается? Ответ банален и прост – для заработка денег.
- Google Chrome – Меню – вкладка «Дополнительные инструменты» — «Расширения».
- Яндекс браузер – Настройки – «Дополнения».
- Mozilla Firefox – меню «Инструменты» — «Дополнения» — вкладка «Расширения».
- Опера – Меню – вкладка «Расширения» — менеджер «Расширений».
Первым делом обратите внимания на недавно установленные дополнения, а затем на те, которые у вас есть давно, ведь в них могло быть что-то встроено.
Найти вредоносный источник можно опытным путем: сначала выключить все расширения, а затем включать их по одному.
Ниже, в качестве примера, изображена страница с расширениями Мазила Фаерфокс.
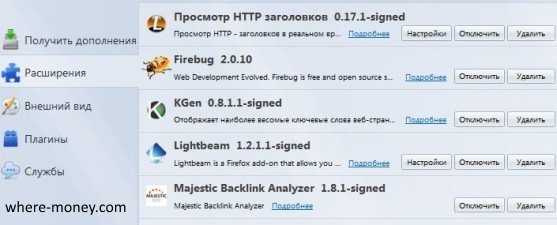
Нашли источник проблем – смело удаляйте его, нажав соответствующую кнопку – «Удалить».
Со временем появляются новые программы, которые, проникнув на компьютер пользователя, показывают нежелательные объявления во всех браузерах. Ниже приведен список некоторых их них.
Это далеко не исчерпывающий список, но и его бывает достаточно. Что с ним делать?
С помощью CCleaner (на сайте разработчиков есть бесплатная версия) или стандартными решениями Windows посмотрите список установленных на компьютере программ.
В Windows 7 – Пуск – Панель управления – Программы – Удаление.
Попробуйте найти среди установленных программ одну из перечисленных выше. Чтобы удалить приложение, сначала нужно кликнуть по нему мышью и лишь потом в верхней части таблицы появится кнопка «Удалить».
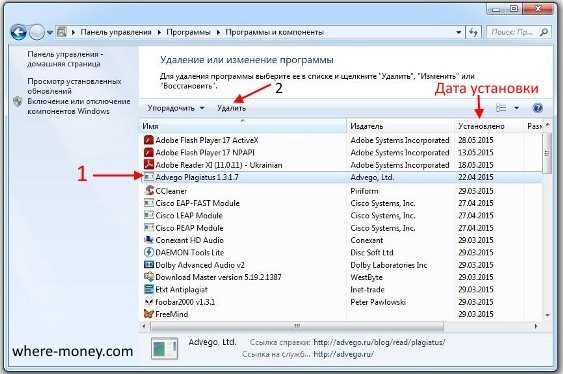
Если указанных выше программ нет в вашем списке, ищите приложения по дате установки. В первую очередь смотрите на те из них, установка которых совпадает с датой появления рекламы.
Не спешите удалять программы с компьютера, если вы не уверенны в них. Этим действием можно удалить что-нибудь важное: какой-нибудь системный файл или драйвера. Поэтому, прежде, чем нажать кнопку «Удалить», поищите в интернете отзывы о вашем «подозреваемом».
Помните! Все действия вы совершаете на свой страх и риск.
После запуска браузера постоянно открываются новые окна с рекламой – чистим hosts и настраиваем стартовую страницу
Некоторые программы вносят изменения в файл hosts с целью показа вам «левых» сайтов, например, вместо поисковика Яндекс или Google, социальной сети ВКонтакте, Одноклассники и т.д. будет отображаться рекламная площадка, увешанная сомнительными объявлениями «с головы до ног».
Вместо показа объявлений вас могут перенаправить на мошеннические сайты – двойники оригинальных веб-страниц. Вы, не подозревая того, введёте свой логин и пароль в надежде авторизоваться где-то, но не тут-то было, вашими данными завладеют злоумышленники. Нередко таким образом взламываются аккаунты социальных сетей, электронной почты и других популярных сервисов.
В одной из предыдущих статей рассказывалось про файл hosts: где он находится и как его исправить (вернуть к первоначальному виду). Если вкратце, то вам нужно перейти по следующему пути (Windows 7):
Чтобы быстро найти указанный файл, скопируйте и вставьте вышеупомянутый путь в Пуск – поисковую форму с надписью «Найти программы и файлы» и нажмите Enter.
Найдется папка etc, нажмите на неё. В новом окне отобразится перечень файлов, откройте hosts (используйте текстовый редактор Блокнот).
Все, что ниже последней строки, начинающейся со знака решетки удалите.
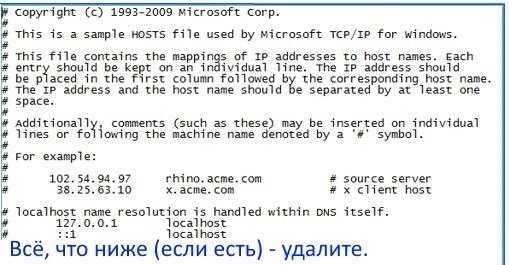
Проверив файл hosts посмотрите настройки браузера. Быть может в них прописаны какие-то установки и каждый раз веб-обозреватель открывает не тот URL, который вам хотелось увидеть.
Проверив настройки веб-обозревателя (в них можно прописать свою стартовую страницу, которая должна открываться при запуске), посмотрите свойства его ярлыка на рабочем столе.
Обратите внимание на поле «Объект», в нём, кроме пути к браузеру, не должно быть ничего лишнего.

Если, после удаления ненужных записей из свойств ярлыка, продолжают открываться навязчивые страницы, тогда удалите его полностью и создайте новый из папки веб-браузера.
- Google Chrome — «C:\Program Files (x86)\Google\Chrome\Application\chrome.exe»
- Mozilla Firefox — «C:\Program Files (x86)\Mozilla Firefox\firefox.exe»
- Opera — «C:\Program Files (x86)\Opera\launcher.exe»
- Яндекс Браузер — «C:\Users\Имя пользователя\AppData\Local\Yandex\YandexBrowser\Application\browser.exe»
Все равно в браузере выскакивает реклама — проверьте компьютер на вирусы. Не нужно 100% доверять своему антивирусу, каким бы хорошим он не был.
После удаления рекламы браузер не подключается к прокси-серверу — что делать?
Иногда после чистки компьютера перестают открываться сайты и показывается сообщение: Произошла ошибка подключения к прокси-серверу.
В Windows 7 откройте Пуск – Панель управления – Сеть и интернет – Свойства.
Откроется новое окно под названием «Свойства: Интернет», перейдите в нём на вкладку «Подключения» и нажмите кнопку «Настройка сети».

В новом окне «Настройка параметров локальной сети» поставьте галку напротив «Автоматическое определение параметров». Немного ниже уберите галочку возле «Использовать прокси-сервер».
На этом все, надеюсь вам удастся избавиться от навязчивых всплывающих окон. Знаете другие способы – поделитесь ими в комментариях.
Здравствуйте, спасибо большое за информацию. Очень помогла ваша статья. С помощью программы antimalware получилось избавиться от вируса win32, постоянно выскакивающей рекламы игровых автоматов Вулкан. Программа нашла 101 угрозу! Хотя стоял антивирус Аваст, но видимо, пропускал много чего. Спасибо огромное, не пришлось вызывать специалиста, всё получилось!
Как отключить рекламу в разных браузерах раз и навсегда!
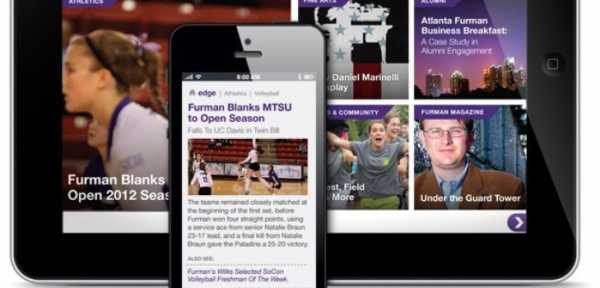
Реклама, реклама, реклама…Везде она, на каждом сайте, на каждой интернет-странице. Порой кажется, что ответа на вопрос, как отключить рекламу в браузере не существует, ведь интернет все глубже увязает в этом рассаднике всевозможных объявлений, начиная от сигарет и заканчивая резиновыми жвачками. И ладно бы информация об этом спокойно висела себе в виде небольших баннеров на веб-ресурсах. Нет же! Она, словно заправский фокусник, неожиданно выпрыгивает снизу, сверху, гремит идиотской музыкой и показывает нам видео с десятком однотипных игровых роликов, зазывая окунуться в этот, несомненно, райский уголок.
Спасение есть, и оно близко, доступное каждому. Только протяните руку.
Как отключить рекламу в Яндекс.браузере
Не будем писать о полу-методах, заставляя пользователей рыться в ворохе настроек браузера. Тем более, что на 100% это не поможет, а значит какой в этом смысл, если существуют гораздо более действенные методы как полностью убрать рекламу в браузере яндекс? Лучше всего – установить приложение Adguard, которое оградит пользователя от всех видов рекламных окон.
Для этого делаем следующее:
- Открываем меню обозревателя;
- Находим в нем «Дополнения»;
- Перейдите в категорию «Безопасный интернет» и найдите в ней приложение Adguard;
- Переместите переключатель в режим «вкл».
Кроме того, программа имеет дополнительные настройки, позволяющие вам менять фильтры, заносить сайты в черный список или наоборот, разрешать посещение сайтов без включения функций блокировщика рекламы.
В приложениях яндекс браузера, помимо Adguard можно найти и другие интересные программы, выполняющие похожие функции. Их установка не отличается от описанной выше.
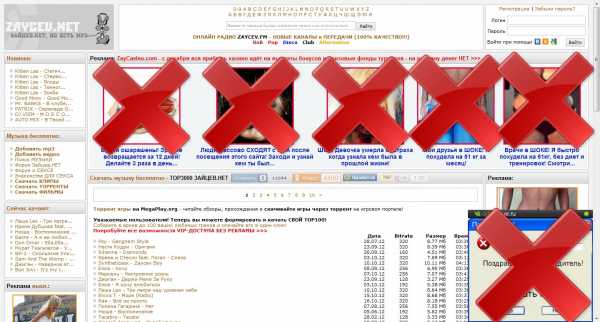
Как отключить рекламу в InternetExplorer
Как обычно, работники Microsoft не замечают прогресса в отрасли интернет-обозревателей и упорно гнут свою линию. В итоге – самый незащищенный браузер – конечно же IE. Ну, да кто бы сомневался? Так было пару лет назад, так есть и сейчас.
Приложений типа adguard установить сюда не получится, но предусмотрена защита от слежения, по английскому — TrackingProtection. Она выполняет роль блокировщика рекламы, в том числе. Имейте в виду, что сервис появился в IE начиная с 9-й версии.
Чтобы активировать опцию, выполните следующие действия:
- Заходим в «Сервис» или нажимаем ALT+X;
- Ищем «Настройки»;
- Слева, в типах надстройки, будет написано: «Защита от слежения». Переходим туда;
- Справа внизу жмем «Включить».
Стоит отметить, что адаптирована защита от слежения, в основном, для западных сайтов, а потому в российском сегменте интернета справляться с рекламой ей будет гораздо сложнее. Тут играют роль списки фильтров, по умолчанию загруженных в браузер, поэтому рекомендуем перейти по этой ссылке и выбрать лист под названием RU AdList. Во втором столбце правее, напротив названия RU Adlist, нажмите на ссылку Add TPL: RuAdList+EasyList.
Яндекс.браузер, Opera, FireFox, Сhrome – отключение рекламы в этих браузерах выполняется одинаковыми методами, через меню программы и установки приложений(дополнений), позволяющих наслаждаться серфингом на просторах сети без назойливых рекламных звуков или текстов. Исключением является, разве что, InternetExplorer. Но и там есть возможности для спокойного пребывания в инете.

strana-sovetov.com
Как убрать всплывающую рекламу сайтов в Яндекс-браузере навсегда.

Если вы активно пользуетесь Яндекс-браузером и вам надоело постоянно отвлекаться на рекламу, то у разработчиков для вас есть хорошая новость – вы можете устранить рекламу навсегда! Для этого творцы браузера придумали несколько способов.
Инструкция
- Устранить рекламу в обозреватиле Яндекса навсегда вы можете при использовании узкопрофильного расширения, которое изначально есть в программе. Вам необходимо перейти в Главное меню обозревателя. В верхнем углу окна вы увидите клавишу с тремя полосками – нажмите на нее. Выберите раздел «Дополнения» и в появившемся списке найдите Adguard. Нажмите на него, и дополнение будет активировано. Теперь загружаемые интернет-страницы будут без баннеров и объявлений.
- Вы можете отдельно установить один из плагинов, схожих с Adguard, который уберет рекламу в Яндекс-браузере раз и навсегда. По своей наполненности Яндекс-браузер практически двойник Google Chrome, поэтому множество созданных расширений для Google подойдут и для Яндекса. Одним из самых знаменитых и современных блокировщиков рекламы является AdBlock Plus. Найти и установить этот плагин можно с помощью любой поисковой системы интернета или же через меню «Дополнения».
- В меню «Дополнения» нажмите на строку «Получить Adblock сейчас». В диалоговом окне нажмите «Добавить». Теперь в верхнем углу окна браузера вы увидите иконку Adblock. С помощью настройки данного плагина вы сможете выбирать способы и конкретные сайты, на которых реклама не будет отображаться.
Полезный совет
Будьте более бдительны, посещая незнакомые сайты, которые вызывают подозрение. А также с осторожностью скачивайте на свой компьютер приложения и архивы, ведь некоторые из этих файлов могут нести в себе вирусы, которые внедряются в Яндекс-браузер и добавляют туда собственные рекламные блоки. Для повышения безопасности рекомендуем проверять список установленных расширений с определенной периодичностью и удалять те, установка которых осуществлялась не вами собственноручно.
advices4lady.org
Как навсегда убрать рекламу в браузере
Порой реклама очень сильно раздражает и мешает нормальной работе в Интернете - как убрать ее в браузере, чтобы не отвлекаться на нее?
Все уже привыкли, что в Интернете можно найти все что угодно — и этим, разумеется, пользуются не только с благими намерениями. Назойливая реклама вылезает иногда с такой частотой, что работать или просто наслаждаться серфингом по Всемирной паутине становится очень тяжело и неприятно. Самое досадное, что далеко не все всплывающие окна можно закрыть с первого клика. Знакомая ситуация, правда? На подобное явление жалуются пользователи Сети практически во всем мире.
Речь в первую очередь идет о тех сообщениях, которые появляются поверх всех открытых окон в большом ярком квадрате. Это происходит независимо от того, что за компьютер используется, какая операционная система на нем установлена и какой браузер используется в каждом конкретном случае. Такое явление — результат работы приложений наподобие AdWare, которые проникают в устройства и устанавливаются самостоятельно. Иногда причиной может быть конфигурация операционной системы или определенное расширение браузера либо свою роль сыграли другие факторы. Как же избавиться от крайне назойливой рекламы в браузере?
Основные способы, как убрать рекламу в браузере
На сегодняшний день существует несколько способов избавления от спама в браузере. Сразу оговоримся: если ваш уровень знакомства с компьютерами ограничивается знанием того, как открыть программу Word и отправить письмо по электронной почте (таких пользователей довольно много), — не предпринимайте ничего самостоятельно. Гораздо разумнее будет обратиться за помощью к специалистам, которые помогут вам с решением проблемы. Поищите среди своих знакомых программистов или системных администраторов, они знают, какие манипуляции нужно провести, чтобы избавиться от рекламы в браузере. Остальным предлагается ознакомиться со следующими основными способами.
Специальные программы, удаляющие AdWare
Суть этих программ заключается в поиске и удалении тех программ и расширений, которые работают по принципу вирусов. Именно они позволяют окошкам со спамом отвлекать ваше внимание, обходя различными способами антивирусные программы, установленные на компьютере. Бороться с ними могут утилиты наподобие AdBlock или AdwCleaner либо множество других. Существуют как платные, так и бесплатные решения — их можно скачать в Интернете или же купить на сайтах разработчиков приложений.
Принцип действия программ, которые блокируют рекламу
Механизм работы подобных приложений очень простой: вы устанавливаете утилиту после скачивания или приобретения и запускаете в режиме “Сканировать систему один раз” — это название может отличаться в различных вариантах приложений.
В результате тщательной проверки системы вы будете знать, какие вирусы вызывают постоянный показ рекламных всплывающих окон, и сможете удалить их в ручном или автоматическом режиме.
Ручная проверка и чистка системы
В этом случае поиск программ или расширений браузеров производится вручную, то есть самим пользователем без использования специальных утилит. Вам нужно будет определить, что за процессы приводят к показу рекламных сообщений. Для этого не требуется специальной установки чего бы то ни было — и подобная проверка должна в идеале проводиться периодически на любом компьютере с любой операционной системой.
В фокусе вашего поиска окажутся те приложения, в названии которых так или иначе прописаны слова Pirrit или Sеarch либо специальные файлы наподобие Conduit, CodecDefaultKernel.exe. Исключение из этого списка — SearchIndexer. В случае обнаружения утилиты с такими ключами ее нужно удалить со стационарного компьютера или ноутбука.
Механизм удаления рекламы в браузере
Сперва поищите и уберите все расширения настроек браузера независимо от его типа, которые вам не нравятся в контексте рекламы. При возникновении хотя бы малейших сомнений в том, стоит ли удалять конкретное расширение, консультируйтесь со специалистом, он сумеет определить, какие из них вызывают появление спама. Это можно сделать в том числе и опытным путем, что отнимает довольно много времени, но зато гарантирует результат.
Даже те из расширений, что ранее были установлены вами собственноручно и использовались исключительно для вашего удобства, могут быть носителями нежелательного вируса, вызывающего рекламу. Причина в том, что специальный вирус самостоятельно вносит изменения в файлы раздела hosts. Для их исправления нужно зайти в Windows/System32/drivers/etc. Повторимся, если вы хотя бы на секунду усомнитесь в том, знаете ли вы, что на что нужно исправлять, — не делайте этого самостоятельно. Воспользуйтесь специальной утилитой для очистки от вредоносных утилит или позовите решить проблему квалифицированного специалиста.
kto-chto-gde.ru
Как навсегда убрать рекламу на сайтах и в браузере
Реклама – двигатель экономики. То же применимо и к веб-пространству: что, как не деньги, заставит создателя сайта наполнять его контентом, заниматься развитием, и попросту держать на плаву? За все нужно платить, в том числе и за находящуюся в сети информацию. В случае с рекламой пользователь не платит за контент напрямую, но тем не менее приносит небольшой доход создателю сайта за показ рекламы – это основа современного веб. Чтобы отдать свою дань за использование информации, посетителю сайта не нужно переходить по ссылкам и кликать по баннерам, оплата начисляется создателю за сам факт показа рекламы. Казалось бы, все честно: посетителю не нужно совершать лишних телодвижений и в то же время он делает жест благодарности создателю. Однако, на многих низкокачественных сайтах, не отвечающих концепции “сделано для людей”, показ рекламы ставится выше комфорта пользователя. Часто можно наблюдать flash-баннеры на половину страницы, самопроизвольные редиректы на сомнительные сайты с сомнительными предложениями, неотключаемые всплывающие окна и прочие методы агрессивного показа рекламы – все это очень и очень раздражает посетителей и вполне естественно то, что они начинают с этим бороться.

В руках пользователей есть все инструменты для этого. HTTP 1/2 – открытый протокол, позволяющий браузерам манипулировать содержимым до показа пользователю уже сгенерированной страницы, JavaScript тоже поддается модификации со стороны браузера. Заниматься этим вручную под силу лишь опытным программистам и продвинутым пользователям, гораздо удобнее прибегнуть к готовому решению – скачать плагин для отключения рекламы.
AdBlock – бесплатный плагин, позволяющий отключить рекламу в браузере на практически любой платформе во всем популярных браузерах. Доступны версии для Яндекс.Браузера, Google Chrome, Mozilla Firefox, Opera, Safari, и даже Internet Explorer. Интерфейс плагина более чем дружелюбный, понятный без чтения документации, установка возможно напрямую в браузер с официального сайта разработчиков.
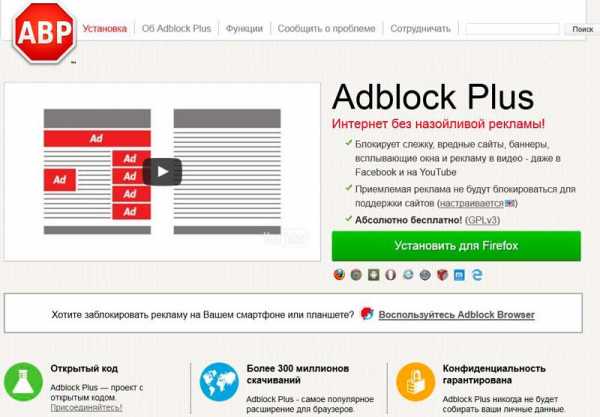
Чтобы заблокировать рекламу в браузере, достаточно просто установить AdBlock и перезапустить браузер. После этого реклама на сайтах исчезнет практически полностью, за исключением тех, которыми владеют особенно изобретательные люди. База AdBlock постоянно обновляется, в нее вносятся все новые и новые виды баннеров с их исходными кодами – благодаря этому пользователи получают возможность не видеть даже самые свежие типа баннеров, разработанные буквально вчера.
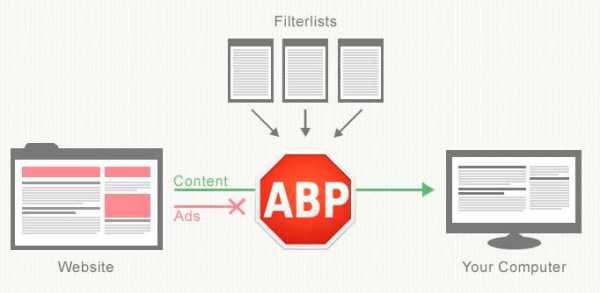
Еще один инструмент, рекомендуемый к использованию вместе с Adblock – NoScript. Плагин предназначен для полного блокирования js-скриптов на странице, кроме того, он отлично подходит для экономии трафика — .js-файлы часто весят за сотню килобайт и не несут никакой практической ценности. Заблокировать JavaScript необходимо для полной гарантии того, что с открытого сайта не произойдет редиректа, не всплывет навязчивый баннер, и не произойдет других неприятных вещей. Установить NoScript так же просто, как и AdBlock: поддерживается горячая установка с сайта разработчика и каталога приложений браузера. По умолчанию плагин блокирует скрипты на абсолютно всех страницах, для пользующихся доверием сайтов в плагине предусмотрен белый список, кроме того, можно выбирать, каким конкретно скриптам разрешить исполнение, а каким запретить – адреса запрещенных скриптов сохраняются в памяти плагина и в дальнейшем он будет их фильтровать.
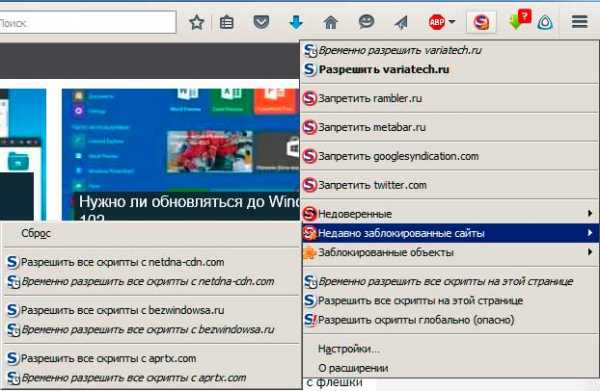
NoScript одинаково относится и к авторитетным сервисам, на которых никогда не было рекламы, и к малоизвестным сайтам. На абсолютно всех страницах абсолютно всех сайтов блокируются абсолютно все JavaScript-сценарии. Из-за этого у неопытных пользователей могут возникнуть проблемы. С использованием JavaScript часто пишутся формы авторизации на сайтах и всяческие динамические элементы вроде плееров, чатов, и игр. Если вдруг какой-то из хорошо известных сайтов начал работать не так, как нужно, следует внести его в список исключений плагина:
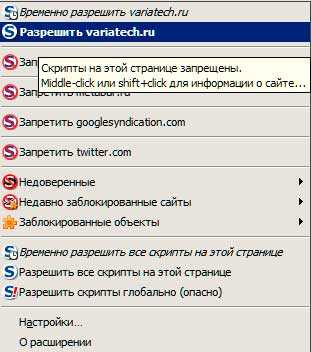
“Не всё то зло, что написано на JavaScript” – стоит помнить эти при использовании NoScript.
Отключенная реклама внесла комфорт в серфинг сайтов, но не стоит забывать, что из-за отсутствие рекламы в браузере пользователя и, соответственно, дохода в личной казне создателя, качество информации на сайтах падает, а некоторые и вовсе закрываются – даже за хостинг нужно чем-то платить. Не стоит отключать рекламу там, где она уместна и совершенно не мешает. В таргетированной рекламе можно увидеть действительно интересное и актуальное в данный момент предложение.
variatech.ru
Как убрать рекламу в браузере раз и навсегда? – HelpMax
Сегодня большинство сайтов перенасыщены назойливой рекламой, я уверен что каждый из вас сталкивался с этим не раз и хотел бы раз и навсегда убрать рекламу в браузере: видеорекламу (например на Facebook и YouTube), различные баннеры, всплывающие окна, рекламные блоки, на которых если нажать кнопку закрытия — крестик, они наоборот открывают другие сайты с сомнительным содержимым, большинство из которых таким действием заражают вас различными вирусами, троянами и шпионскими программами всего за 1 клик.
Сейчас это очень актуальная проблема и любой здравомыслящий пользователь спросит: а как убрать рекламу в браузере раз и навсегда?В интернете уже есть масса решений, это в основном различные программы блокираторы, убирающие рекламу, которые необходимо установить непосредственно на компьютер, специальные расширения для браузеров, но это можно сделать также вручную покопавшись в настройках, но там есть небольшой нюанс.
Для того чтобы убрать рекламу в браузере просто и эффективно достаточно установить бесплатное расширение Adblock, которое займёт у вас от силы минуты три. Как это сделать на разных браузерах я расскажу чуть ниже. По умолчанию в расширение включено 3 списка фильтров, но вы можете создать свой фильтр, на каких сайтах или какие рекламные блоки разрешать или запрещать. Всё это легко настраивается в меню Adblock. Расширение контролирует все обращения, которые делает сайт и причём если обращение совпало с указанным в фильтре, он блокируется. В эти обращения могут входить скрипты javascript (контекстная реклама, всплывающие окна), объекты Flash, изображения и т.д.
Что даёт вам Adblock?
Как убрать рекламу в браузере Google Chrome?
Открываем браузер Google Chrome, заходим на официальный сайт https://adblockplus.org/ru. Нажимаем на кнопку — «Установить для Chrome»
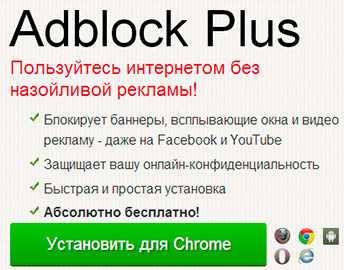
появится окошко, где следует нажать на «Добавить»
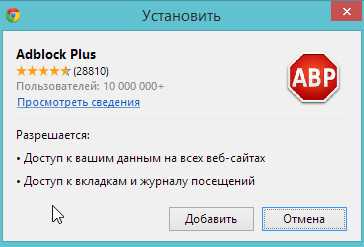
После добавления расширения браузер откроет новую страницу и сообщит вам об успешной установке и что надоевшая реклама убрана. Теперь чтобы активировать расширение вам необходимо перезапустить браузер ( полностью закрыть и заново запустить).Если всё сделано правильно в панели управления в правой верхней части вы увидите значок расширения Adblock
Как убрать рекламу в браузере Mozilla Firefox ?
Открываем браузер Mozilla Firefox , заходим на официальный сайт https://adblockplus.org/ru. Нажимаем на кнопку — «Установить для Firefox», в начале адресной строки появится всплывающая подсказка, где следует нажать на «Разрешить»
После разрешения откроется окно «Установки программы»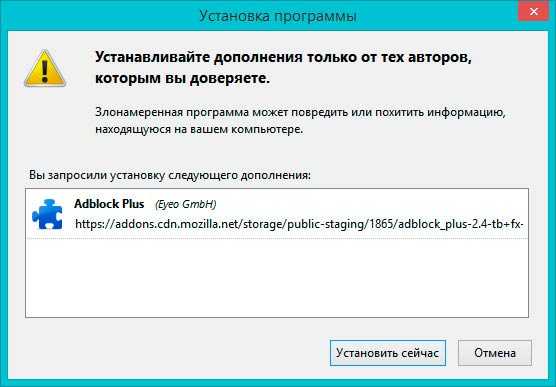
нажимаем на «Установить сейчас» и очень скоро браузер сообщит вам об успешной установке.
Теперь чтобы активировать расширение вам необходимо перезапустить браузер (полностью закрыть и заново запустить).Теперь если у вас включен панель дополнений, ты вы в левом нижнем углу можете увидеть иконку расширения Adblock.
Как убрать рекламу в браузере Opera ?
Открываем браузер Opera, заходим на официальный сайт https://adblockplus.org/ru. Нажимаем на кнопку — «Установить для Opera», чуть ниже адресной строки появится вкладка оповещающая что расширение отключено,
нажмите на кнопку напротив справа кнопку «Пуск» ,откроется вкладка с расширениями, нажимаем на кнопку «Установить»,
затем снова появится всплывающая подсказка, подтверждаем нажимая «Установить»
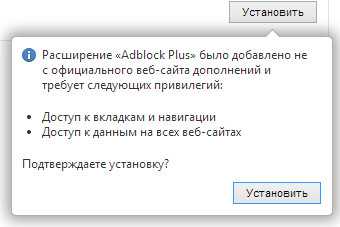
и затем браузер оповестит вас об успешной установке. Теперь чтобы активировать расширение вам необходимо перезапустить браузер (полностью закрыть и заново запустить). Если всё сделано правильно в панели управления в правой верхней части вы увидите красный значок расширения Adblock
Теперь вы убрали рекламу в своём браузере раз и навсегда! можете это проверить посетив сайты, где раньше замечали рекламу и обнаружить, что там его больше нет.Такая маленькая программа, а приносить столько пользы.
С рекламой

Без рекламы

Не забываем комментировать, помогла ли вам данная инструкция? Не было ли каких ошибок или где-то что то непонятно..
helpmax.pp.ua
Как убрать рекламу в браузере Хром навсегда?
 Привет всем Хром сегодня это самый популярный браузер, как мне кажется. Хотя, что интересно, именно он может полностью скушать всю оперативную память и прилично нагружать процессор, но, тем не менее это не мешает ему быть популярным Сейчас и клонов на основе Хрома пруд пруди.. Ладно, это я просто к тому, что рекламу убрать в Хроме и браузерах на его основе, можно одинаковыми способами.
Привет всем Хром сегодня это самый популярный браузер, как мне кажется. Хотя, что интересно, именно он может полностью скушать всю оперативную память и прилично нагружать процессор, но, тем не менее это не мешает ему быть популярным Сейчас и клонов на основе Хрома пруд пруди.. Ладно, это я просто к тому, что рекламу убрать в Хроме и браузерах на его основе, можно одинаковыми способами.
Для блокировки рекламы вообще-то есть и специальная программа Ad Muncher, ничего против нее я не имею, тем более что первая версия ее была выпущена аж в 1999-ом году, хотя бы за это стоит проявить уважение. Но, просто мне кажется, что легче и проще для удаления рекламы использовать расширения в браузере. Правда Ad Muncher имеет также дополнительные фишки, умеет удалять даже рекламу в некоторых программах
Зачем нужно блокировать рекламу?
- чистый интернет; именно так я могу описать интернет, который прошел через блокировщик — нет отвратной рекламы, нет жутких предложений, пользоваться сайтами и читать на них текст намного удобнее;
- реклама может быть не только мешающей но и опасной, так как кликнув по ней вы можете попасть на вредоносный сайт и еще подхватите себе вирус;
- если интернетом пользуется ребенок, то блокировка рекламы просто обязательна;
Используем AdBlock
Ну Адблок это вообще одно из самых популярных расширений, может работать почти в любом браузере и является номер один по блокировке рекламы. Но есть у него и вроде бы как минусы, лично я их не замечал. А именно — он может немного грузить процессор, потреблять существенно оперативку, это пишут некоторые пользователи. У меня современное железо и таких косяков замечено не было, может быть на процессоре Pentium 4 и могут быть тормоза
Расширение для Хрома AdBlock можно скачать вот по этой ссылке, просто нажмите там на Установить:
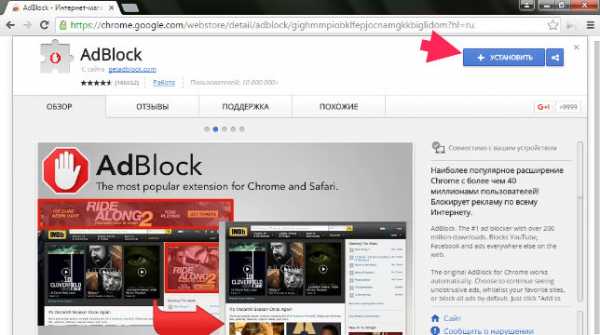
Потом подтвердите свои намерения:
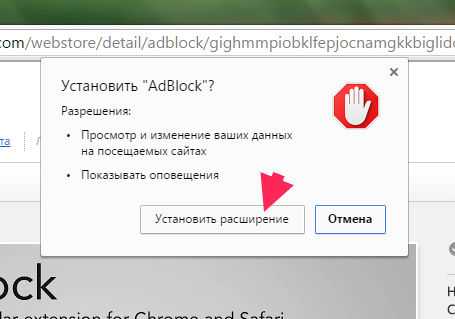
Все, теперь у вас появилась иконка в правом верхнем углу браузера, при помощи вы можете быстро получить доступ к настройкам блокировщика. Тут можно отключить блокировку или только на текущей странице или вообще на всем сайте:
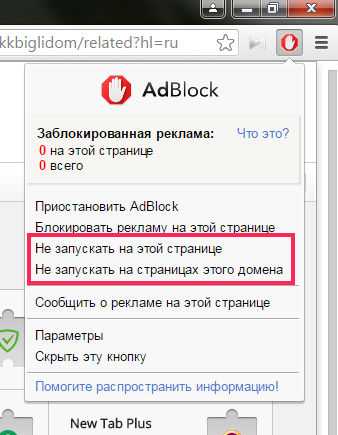
В настройках можете отключить показ некоторой рекламы, она типа ненавязчивая:
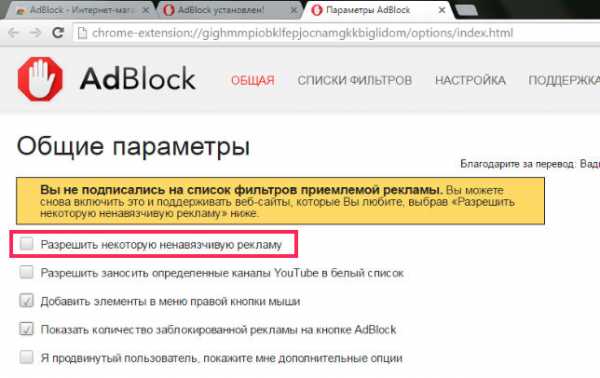
Потом появится сообщение, что вы не подписаны на фильтр приемлемой рекламы. Это просто означает, что у вас нет списка той рекламы, которую показывать можно. В общем не обращайте внимание
На этом установка настройка AdBlock можно считать что закончена, что-то еще изменять нет смысла, реклама будет и так блокироваться
Используем uBlock
Второе расширение это uBlock, оно конечно далеко не такое популярное как Адблок, я сам о нем узнал только недавно. Но, тем не менее uBlock уверенно набирает популярность благодаря тому, что оно якобы не грузит браузер и страницы с ним загружаются быстрее. Ни в коем случае не хочу сказать, что на самом деле это не так, просто лично я этого не заметил, вот и все У меня Адблок никогда не глючил.
Скачать uBlock можно по этой ссылке, на странице также нажимаем Установить:
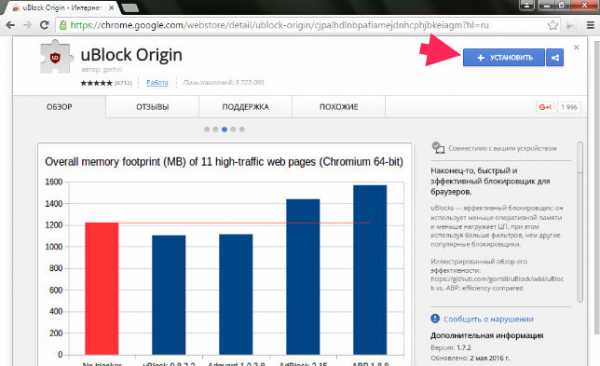
Подтверждаем:
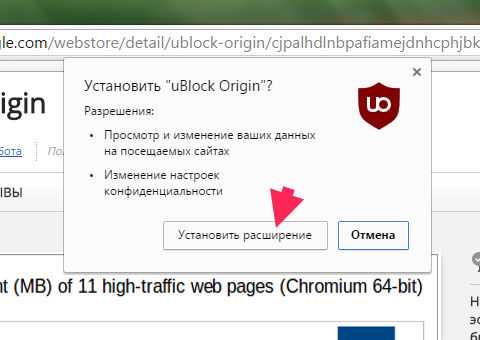
В правом верхнем углу появится иконка, при нажатии которой вы можете увидеть статистику блокировки:
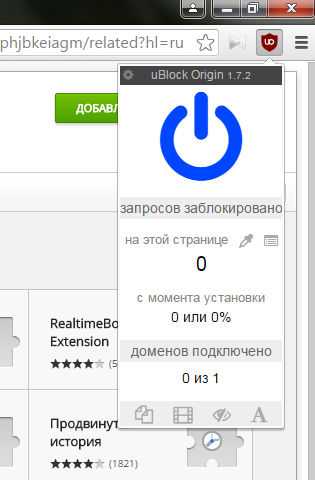
Чтобы открыть настройки, нажмите вот на этот значок:
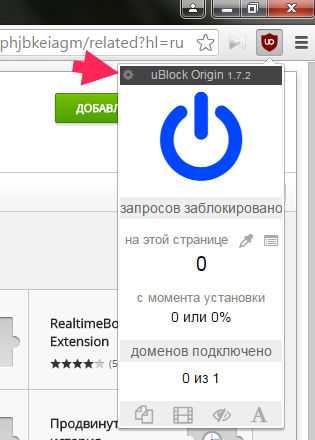
В настройках особо то и нечего менять, можете конечно что-то настроить, если разбираетесь. Единственное что — на вкладке Сторонние фильтры есть куча всяких фильтров, можете поэкспериментировать если интересно:
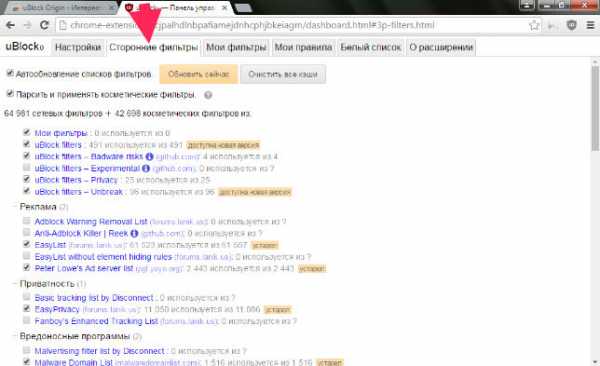
Ну что, решили что будете использовать вы? Я лично привык к Адблоку, но для интереса и uBlock попробовал, в плане эффективности различий не вижу, они оба отличные блокировщики
Как удалить блокировщик рекламы?
Если вам какой-то блокировщик не понравился и вы хотите его сменить, то это сделать просто. Сперва откройте главное меню браузера Хром и там выберете в дополнительных настройках пункт Расширения:
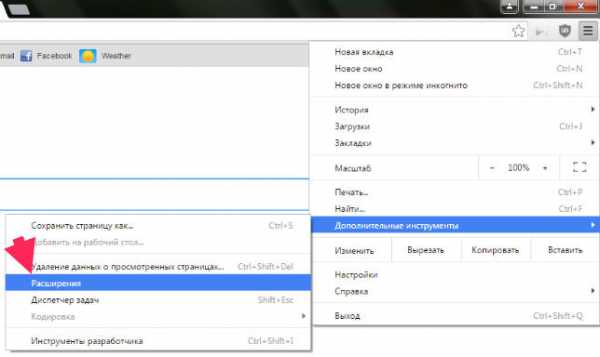
Потом просто снимите галочку с блокировщика (то есть расширения) и нажмите на иконку-урну:
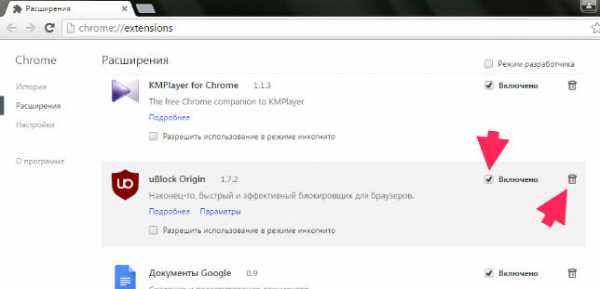
Останется только подтвердить:
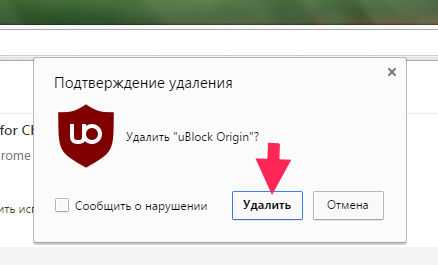
И все, после этого блокировщик будет удален! Ну что, вроде бы у меня получилось доступно рассказать как убрать рекламу в браузере Хром навсегда, теперь только осталось пожелать вам удачи
На главную! 13.05.2016virtmachine.ru
- Sql пример for xml path

- Как выбрать бесперебойник для компьютера по мощности

- Отличия windows 10 от windows 7

- Можно ли выключать ноутбук кнопкой

- Windows 10 стандартные программы
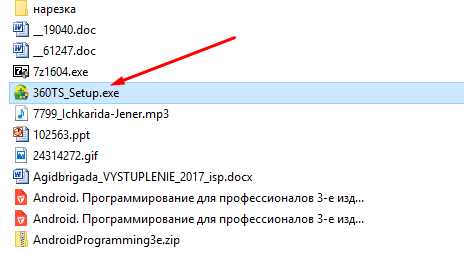
- Резервное копирование sql server
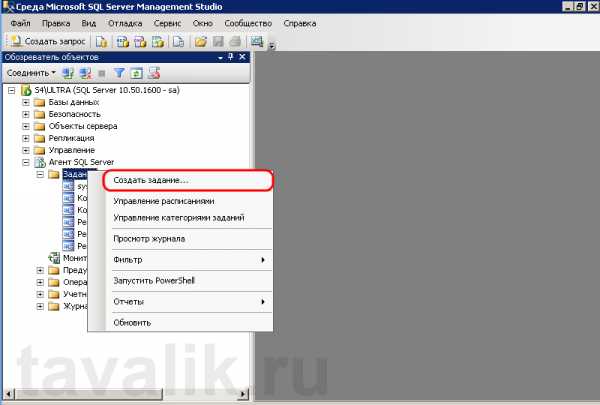
- Как телевизор подключить к телевизору

- Windows 10 или 8 что лучше

- Что это за программа 360 total security
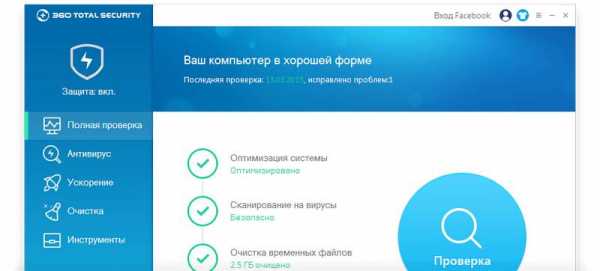
- Как установить телеграмм на линукс

- Делфи 7 для чайников