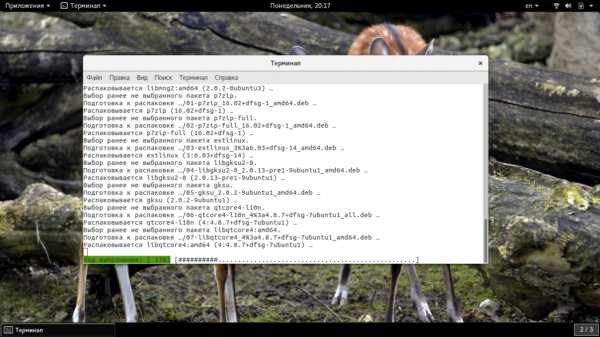Как выключать ноутбук. Это должен знать каждый! Можно ли выключать ноутбук кнопкой
Как выключать ноутбук. Это должен знать каждый!
Не все обладатели ноутбуков знают, как правильно выключать устройство. Многие из них считают, что достаточно закрыть крышку. Но это не так! В данной статье пойдет речь о способах выключения ноутбука с любыми операционными системами и при разных обстоятельствах.
Не все знают, что после закрытия крышки ноутбук перейдет в режим ожидания. Но для того, чтобы полностью отключить его, этого недостаточно. Важно сохранить информацию и не потерять процесс работы, а для этого необходимо знать, как выключать ноутбук правильно. Разобраться в этом сможет даже ребенок.
Как выключать ноутбук. Простой способ
Любой пользователь компьютера, несомненно, в курсе таких элементарных вещей, как завершение работы. Выключение ноутбука ничем не отличается от выключения компьютера. Для этого достаточно нажать кнопку «Пуск» в левом углу экрана и выбрать пункт «Завершение работы».

В операционных системах Windows XP и Windows 7 этот процесс одинаков:
- Сперва необходимо закрыть все программы и окна, а также выключить устройства USB, такие как колонки, сканеры, принтеры и т. д. Освободить дисковод и удалить флэшки.
- После этого можно кликнуть кнопку «Пуск» и нажать «Завершение работы».
- После того как погаснет экран и ноутбук перестанет издавать шум, можно закрывать крышку.
Как выключать ноутбук в Windows 8. Несколько способов
Итак, с ОС Windows 7 все предельно ясно. Но многие пользователи ноутбуков с новыми операционными системами находятся в замешательстве, потому что привычная всем кнопка «Пуск» просто отсутствует на положенном месте. И интерфейс системы значительно отличается от предыдущих версий.
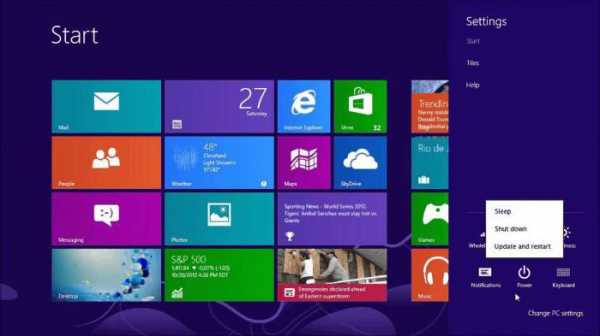
Существует около десятка различных способов, как выключать ноутбук в Windows 8.1. Самый простой из них – это открыть скрытую панель, подведя курсор мыши в правую часть монитора. Далее выбрать «Выключение» и «Завершение работы». Следует знать, что эта панель открывается и нажатием клавиш Win+I. Этот способ стандартный, и для продвинутых пользователей может показаться скучным.
Еще один метод - это выключение через экран блокировки. Это необходимо, когда пользователь запустил ноутбук и понял, что в данный момент работать за ним не собирается. В этом способе выключения нет ничего сложного, так как он идентичен предыдущему. Следует нажать кнопку выключения и выбрать нужное действие. Экран блокировки можно вызвать нажатием на клавиатуре Win+L.
Менее известные способы выключения ноутбука
Разработчики Windows потрудились над тем, чтобы у пользователей было множество возможностей, как выключать ноутбук.
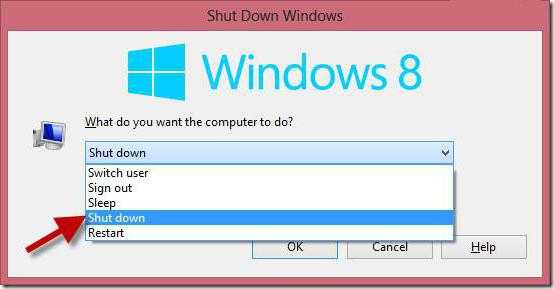
Коротко о тех методах, которые неизвестны многим компьютерщикам:
- Выключение с помощью клавиш Alt+F4. При нажатии этой комбинации появится окно обновления системы с предложением завершения работы.
- Выключение через командную строку, которая открывается нажатием клавиш Win+R. В появившемся окошке следует написать команду shutdown/s.
- Выключение с помощью дополнительного меню «Пуск», вызвать которое можно нажатием клавиш Win+X. Далее, как и в стандартном способе, остается выбрать нужные пункты.
- Выключение ноутбука по расписанию. Метод довольно простой и разобраться в нем не составит труда даже новичку. Для того чтобы ноутбук выключался ежедневно в одно и то же время (например в 00:00), необходимо вызвать командную строку (Win+R) и ввести следующую команду:
Schtasks.exe/Create/RL Highest/TN Shutdown/SC Daily/ST 23:57/TR "%WINDIR%\system32\shutdown.exe/s/t 180/c.
Здесь цифра 180 указывает на секунды до выключения. В данном случае установлено 3 минуты (180 секунд).
Чтобы остановить расписание, в командную строку вводится следующая фраза: shutdown /a. Эта команда отменяет расписание выключения.
- Выключение ноутбука через ярлык. Что это такое и как создавать, знает каждый пользователь. Ярлык можно поместить в удобное место и при двойном нажатии на него гаджет будет выключаться. В командную строку нужно ввести shutdown/s/t0, где 0 – это время до выключения, которое можно установить по своему усмотрению.
Как выключить ноутбук, если он завис?
Случается, что во время работы система неожиданно перестает реагировать. Это может быть связано с зависанием определенной программы или самой Windows. В таком случае нужно попытаться выключить ноутбук через комбинацию Ctrl+Alt+Delete. При этом откроется меню с выбором действий. Если зависла программа, то нужно выбрать диспетчер задач и завершить ее работу. Затем произвести выключение обычным способом. Если же необходимо сразу отключить ноутбук, то следует выбрать уже знакомую кнопку «Завершение работы».
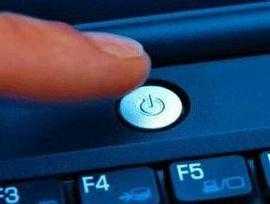
Когда система зависла намертво и не реагирует даже на вышеописанную комбинацию клавиш, выключение возможно лишь одним способом, жестким. Для этого необходимо удерживать клавишу питания несколько секунд и ноутбук отключится.
Выключение ноутбука с установленной последней версией ОС
На сегодняшний момент новейшей операционной системой является Windows 10. И большинство пользователей уже перешли на ее использование. Нет никаких особых способов, как выключать ноутбук на Windows 10. Для этого достаточно воспользоваться одним из описанных в этой статье методов.
fb.ru
КАК ПРАВИЛЬНО ВКЛЮЧАТЬ И ВЫКЛЮЧАТЬ НОУТБУК - Уроки работы на ноутбуке
Перед началом эксплуатации ноутбука необходимо сначала подключить блок питания (адаптер) к соответствующему разъему в корпусе ноутбука. Подключили? Теперь этот блок питания воткните в розетку. И на адаптере и на ноутбуке должны загореться светодиодные индикаторы. А значит, сделано все верно. Ура!
Смело открывайте крышку ноутбука. Кстати, при открывании держите крышку ноутбука посередине, или сразу оба угла. В противном случае, например, при открывании за один угол, петли крышки могут со временем разболтаться, а это ни к чему хорошему не приведет. Это необходимо делать обеими руками. Придерживайте одной рукой верхнюю крышку посредине, а другой — нижнюю. Так вы сократите нагрузку на ЖК матрицу, что гораздо продлит срок годности кабеля шлейфа. Также желательно ставить ноутбук на твёрдую и плоскую поверхность, благодаря чему поток воздуха будет постоянно поступать к решётке вентиляции
На ноутбуке можно работать и без мышки, с помощью тачпадом (сенсорной панелью). Но, поверьте моему опыту, гораздо удобней все же пользоваться мышкой, которую нужно подключить к любому USB-разъему.
Найдите кнопку включения, она располагается прямо под экраном. Как правило, это центральная кнопка, слева и справа от нее могут находиться кнопки включения тачпада и Wi-Fi.
Нажмите кнопку включения. Загорится второй (синий) индикаторный огонек, сама кнопка включения подсветится.
Если вы сделали все правильно, начнется процесс загрузки операционной системы: сначала на экране монитора появятся изображение и надпись, сообщающая о том, что запускается Windows. Потом перед вашим взором промелькнет куча разных букв и цифр; затем откроется окно приветствия «Добро пожаловать» и в конце этого представления перед вами с музыкальным сопровождением откроется окно с рабочим столом.
В процессе первой загрузки могут появиться несколько окошек, в которые потребуется ввести некоторые сведения. Например, имя, под которым вы будете работать на ноутбуке, предпочтительный язык (выберите русский), часовой пояс и т.д.
Для проверки проведите пальцем по сенсорной панели, курсор должен передвинуться. Если он не реагирует, тачпад отключен. Для его включения нажмите кнопку рядом с кнопкой включения, на ней или рядом может быть нарисована рука, касающаяся сенсорной панели. В отключенном положении кнопка тачпада может быть подсвечена оранжевым индикатором. После введения всех данных система сохранит их, вы увидите рабочий стол Windows 7.
Ноутбук готов к работе.
Как правильно выключить ноутбук
Существует несколько способов выключения ноутбука.
- Традиционное выключение - Пуск - Завершение работы. В Windows XP операционная система уточнит, какое действие нужно выполнить, и только после вторичного подтверждения выключит ноутбук. В Windows 7 ПК отключится без дополнительных вопросов. При этом все открытые приложения будут автоматически завершены, данные сохранены. Само выключение займёт около минуты, повторное включение – несколько минут, которые понадобятся для загрузки операционной системы, проверки антивирусом исполняемых файлов и т.д.
- Выключение с помощью кнопки Индикатор питания, которая обычно находится под монитором. Эта кнопка, если настроить её на завершение работы, позволяет одним коротким нажатием корректно выключить ноутбук с сохранением всех параметров предыдущего сеанса.
- Закрытие крышки ноутбука. При определённых настройках закрытие крышки переводит ПК в спящий режим. Работу программ в этом случае можно не завершать. После включения (короткое нажатие на кнопку Индикатор питания) работа всех незавершенных программ будет продолжена, за исключением, пожалуй, сетевого подключения. При питании от сети ноутбук может находиться в спящем режиме продолжительное время, и если вы постоянно пользуетесь им, то спящий режим позволит не отключать компьютер вообще. Если во время спящего режима батарея разрядится, ноутбук завершит работу всех приложений и автоматически выключится.
- Выключение при помощи комбинации клавиш Ctrl+Alt+Del. Способ незаменим в тех случаях, когда ноутбук не отвечает на команды пользователя, т.е «зависает». Однократное нажатие этой комбинации вызывает Диспетчер задач, повторное – приводит к перезагрузке.
- Принудительное обесточивание ноутбука. Этот способ нельзя отнести к правильным, к нему приходится обращаться тогда, когда ноутбук полностью «зависает», клавиатура блокируется и не реагирует ни на какие команды пользователя. Обесточить ноутбук можно при помощи продолжительного нажатия на кнопку Индикатор питания. В самом крайнем случае придётся отключить ноутбук от сети и на несколько секунд вытащить батарею.
Как правильно выключать ноутбук
 Как правильно выключать ноутбук |
Неправильное выключение ноутбука может привести к повреждению файлов операционной системы, в том числе значительно сократить срок службы жёсткого диска. Ноутбуки не менее требовательны к корректному выключению, чем обычные настольные компьютеры.Есть несколько способов правильного выключения ноутбуков, их выбор в первую очередь зависит от того, с какой целью и на какой промежуток времени вы собираетесь выключить ноутбук.1. Традиционное выключение. Пуск/Завершение работы. В Windows 7, 8 ноутбук отключится без дополнительных вопросов. При этом все открытые приложения будут автоматически завершены, данные сохранены. Само выключение займёт около минуты, повторное включение – несколько минут, которые понадобятся для загрузки операционной системы, проверки антивирусом исполняемых файлов.В Windows XP операционная система уточнит, какое действие нужно выполнить, и только после вторичного подтверждения выключит ноутбук.
Выключать компьютер традиционным способом можно, в принципе, всегда. Но в тех случаях, когда вы собираетесь подключить к ноутбуку внешнее устройство (например, второй монитор) или планируете не пользоваться девайсом продолжительное время, этот способ является единственно верным.2. Выключение с помощью кнопки Индикатор питания, которая обычно находится под монитором.Эта кнопка, если настроить её на завершение работы, позволяет одним коротким нажатием корректно выключить ноутбук с сохранением всех параметров предыдущего сеанса.3. Закрытие крышки ноутбука. При определённых настройках закрытие крышки переводит ПК в спящий режим. Работу программ в этом случае можно не завершать. После включения (короткое нажатие на кнопку Индикатор питания) работа всех незавершенных программ будет продолжена, за исключением, пожалуй, сетевого подключения.При питании от сети ноутбук может находиться в спящем режиме продолжительное время, и если вы постоянно пользуетесь им, то спящий режим позволит не отключать компьютер вообще.Если во время спящего режима батарея разрядится, ноутбук завершит работу всех приложений и автоматически выключится.
4. Выключение при помощи комбинации клавиш Ctrl+Alt+Del. Способ незаменим в тех случаях, когда ноутбук не отвечает на команды пользователя, т.е «зависает». Однократное нажатие этой комбинации вызывает Диспетчер задач, повторное – приводит к перезагрузке.
5. Принудительное обесточивание ноутбука.Этот способ нельзя отнести к правильным, к нему приходится обращаться тогда, когда ноутбук полностью «зависает», клавиатура блокируется и не реагирует ни на какие команды пользователя. Обесточить ноутбук можно при помощи продолжительного нажатия на кнопку Индикатор питания. В самом крайнем случае придётся отключить ноутбук от сети и на несколько секунд вытащить батарею.
www.lamer-stop.ru
Как выключить ноутбук?
Современный компьютер - это очень сложное устройство, от корректной работы которого зависят многие аспекты нашей жизни. Основой надежного и стабильного функционирования компьютера служит хорошая работа блока питания и стабильное напряжение в сети. При его скачках часто могу возникать различные проблемы с компьютером, сбои в работе жесткого диска или даже неисправности материнской платы.
Самые первые ПК можно было выключить, просто выдернув шнур из розетки, и им ничем это не грозило. Но современные компьютеры такого обращения не потерпят, и в лучшем случае, после загрузки, вам предложат произвести проверку диска на ошибки. Про самый плохой исход событий не хочется даже и думать.
Процедура выключения персонального компьютера довольно не сложная, достаточно в главном меню вашей операционной системы выбрать «Завершение работы», и он будет выключен. Но существуют некоторые различия в выключении ноутбуков и стационарных ПК. И так, давайте попробуем найти ответ на интересующие нас вопросы о том, как выключить ноутбук.
Как правильно выключать ноутбук
Самым верным способом выключения ноутбука считается завершение его работы средствами операционной системы. Для этого, если у вас установлена ОС Windows, перейдите в меню пуск и выберите в нижнем правом углу пункт «Завершение работы системы». Для версий ОС ниже Vista после нажатия этой кнопки появится диалоговое окно для подтверждения завершения работы.
Также хотелось бы рассеять миф, о том, что завершение работы ноутбука кнопкой питания является для него опасным. Просто существует два варианта его отключения с помощью кнопки питания:
- Штатный режим завершения работы
- Экстренный режим завершения работы
В первом случае, по нажатию на кнопку питания, компьютер начнет выполнять стандартный процесс завершения работы, такой же, как и при нажатии кнопки «Завершение работы системы» в меню «Пуск». Этот режим срабатывает при коротком нажатии кнопки питания. Но также коротким нажатием можно перевести компью
elhow.ru
Как выключить компьютер или ноутбук: различные способы
Вообще, способов выключить компьютер — предостаточно и сегодня мы бы хотели рассказать о наиболее востребованных из них, тем более что многие пользователи не слышали о большинстве этих методов. Обратите внимание, что большая часть написанного касается как ноутбуков, так и настольных ПК.
С чего начнем? Давайте с традиционных способов.
Alt+F4
Один из самых популярных способов выключения компьютера, который работает на всех операционных системах Windows: Windows 7, Windows XP, Windows 10 и т.д.
Как работает? На рабочем столе сворачиваете все окна (обязательно, иначе таким образом закроете окна или приложения), после чего нажимаете на клавиатуре сочетание клавиш Alt+F4. Дальше видите такую табличку:

Вам остается лишь нажать на кнопку ОК для выключения компьютера.
Однако будьте внимательны, в некоторых случаях в качестве действия может быть указана, например, перезагрузка. Соответственно, вам необходимо выбрать режим «Завершение работы» и только после этого нажать ОК.
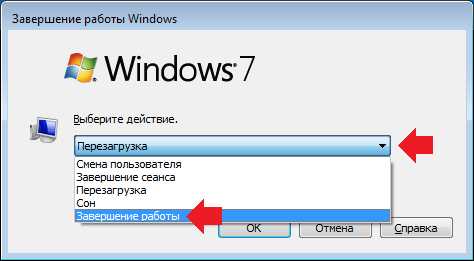
Оптимальный вариант в случаях, если кнопка «Пуск» не работает.
Кнопка «Пуск»
Не менее традиционный вариант выключения ПК или ноутбука на операционной системе Windows.
Нажимаете на кнопку «Пуск», после чего нажимаете на кнопку «Завершение работы». Вот эта кнопка на Windows 7:
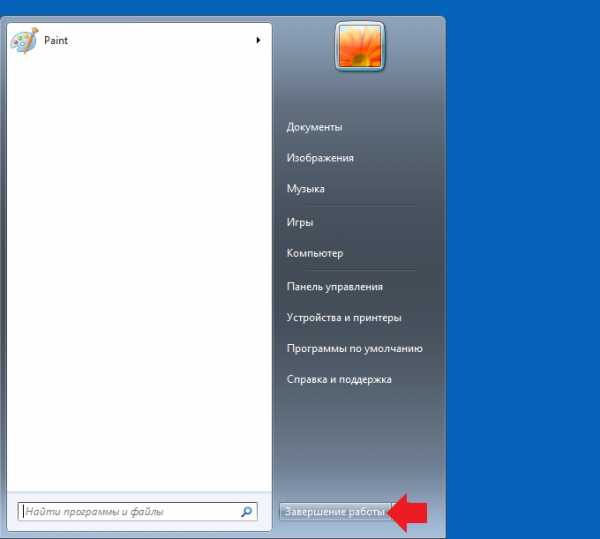
Это — на Windows 10:
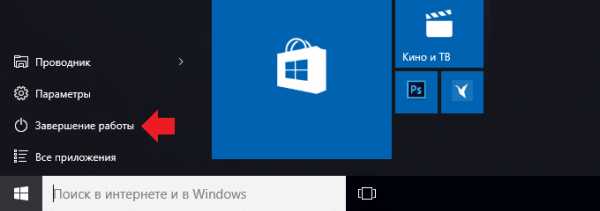
К слову, на некоторых версиях Windows 10 кнопка называется не «Завершение работы», а «Выключение».
Командная строка
Компьютер можно выключить через командную строку. Первым делом вызовите саму командную строку, нажав Win+R и указав команду cmd в окно «Выполнить».

В командной строке указываете команду shutdown /s и нажимаете Enter.

У вас есть минута, чтобы сохранить все несохраненные данные, после чего компьютер будет выключен.
Более подробнее об использовании командной строки для выключения ПК читайте здесь.
Alt+Ctrl+Delete
Нажмите указанное сочетание клавиш на клавиатуре, чтобы загрузить экран приветствия, на котором также есть кнопка для выключения компьютера.
Стоит отметить, что интерфейс различных операционных систем Windows при нажатии на данные клавиши будет различаться, но суть не меняется.
Как выключить компьютер, если он завис или не выключается?
Для мягкой перезагрузки работает все та же комбинация клавиш Alt+Ctrl+Delete, о которой мы рассказали выше — позволяет перезагружать (не выключать) компьютер ПК или ноутбук, если он завис. Увы, работает это сочетание клавиш не всегда. Как быть?
На системном блоке всегда есть кнопка включения/выключения устройства. Вам нужно нажать на нее и удерживать, пока не выключится компьютер. При этом не забудьте сохранить несохраненные данные, если это возможно.

На ноутбуке есть точно такая же клавиша, делаете то же самое.
Стоит отметить, что этот вариант можно использовать на свой страх и риск. Конечно, вряд ли что-то произойдет с компьютером или ноутбуком, но бывают и сбои, после которых систему ждет крах. Будьте внимательны.
Кстати, по этой же причине не стоит выдергивать вилку из розетки — вероятность проблем в этой случае еще выше. Если выбора нет, то лучше отключить компьютер кнопкой, а не выдергиванием вилки из розетки.
Выключение ПК по времени
Можно использовать сторонние приложения, их великое множество. Например, Auto Power-on & Shut-down позволяет не только выключать компьютер через указанное время, но и включать его в указанное время.
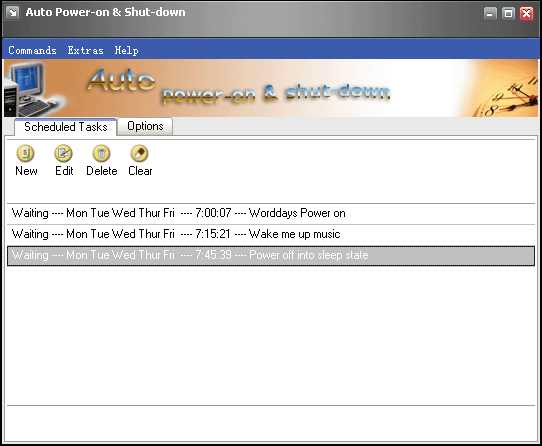
А вообще, таких приложений масса, каким пользоваться — решать только вам.
siteprokompy.ru
как правильно выключать ноутбук | komponauka.ru
В этой первой статье рассмотрим ответ на вопрос, с которым вы и столкнетесь в первую очередь: как правильно выключать ноутбук.
Допустим, вы включили ноутбук. Здесь фантазии негде разгуляться и, по-видимому, вы сделали это единственно возможным правильным способом — через кнопку на корпусе. Эта кнопочка расположена отдельно от клавиатуры, и вы без труда ее обнаружите. Ноутбук зашумит, включив вентилятор — кулер, издаст характерный мелодичный звук и поприветствует вас.
Выключение ноутбука на Windows 7.
Теперь поговорим о выключении. Есть несколько режимов, которые могут использоваться при работе с ноутбуком. И от грамотного выбора между ними до некоторой степени зависит срок жизни аккумулятора вашей «игрушки».
Внизу экрана вы увидите ленту с выстроившимися в ряд значками — Панель Задач. Нас сейчас интересует вот такой значок.
кнопка Меню Пуск
А вот так он выглядит в 10 версии операционной системы Windows:
Это значок или, как его еще называют, Меню Пуск. Можно открыть Меню Пуск как через клавиатуру, так и с помощью мышки. Обычно в нижней части клавиатуры,рядом с длинной клавишей пробела, есть клавиша со значком операционной системы Windows.

Значок Windows на клавиатуре
Смело нажимаем. Или же наводим стрелочку на вышеуказанный значок и один раз щелкаем по левой клавише мышки.
Справа, внизу открывшегося окна видим кнопку Завершение работы
Если вы не планируете работать в ближайшие часы, нужно кликнуть по этой кнопочке один раз левой клавишей мышки. Всё. Компьютер выключен целиком и полностью.
Различные режимы выключения ноутбука.
Чтобы познакомиться с другими состояниями компьютера, кликаем левой клавишей мышки один раз не на кнопку, а на значок стрелочки, расположенный рядом, и видим контекстное меню. В нем перечислены режимы, которые доступны для нашего устройства. Их названия могут отличаться в зависимости от установленной операционной системы и модели компьютера, но эти отличия незначительны.
Итак, у нас есть Спящий режим (Сон), Гибернация, Выход из системы.
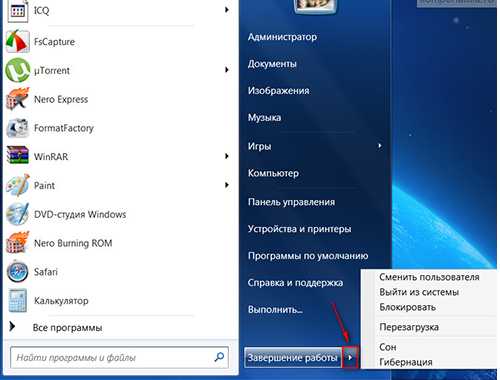
Просмотр доступных режимов
Выход из системы.
Выход из системы необходим, когда у компьютера есть несколько пользователей, каждый из которых заходит под своим паролем.
Гибернация.
Гибернация является наименее энергопотребляющим режимом, предусмотренным в операционной системе Windows. В режиме гибернации компьютер сначала засыпает, а через какое-то время отключается совсем. Однако при этом он сохраняет в памяти все странички и вкладки, которые вы оставили открытыми. И при последующем включении они снова будут вам доступны без каких-либо дополнительных «телодвижений».
Сон.
Сон — очень удобная возможность сэкономить энергию и быстро снова вернуться к работе. Если в течение дня вы по нескольку раз подходите к компьютеру, и перерывы между подходами примерно равны 0.5 — 1.5ч, этот режим вам идеально подходит. Чтобы воспользоваться им, необязательно заходить в Меню Пуск. Просто опускаем крышку ноутбука (держим не за края, а за середину), желаем сладких снов и идем пить чай. «Зверюга заснет», затихнет (отключит кулер) и больше не побеспокоит вас.
Варианты выхода из режимов сна и гибернации могут незначительно различаться, но что-то из нижеперечисленного вам обязательно подойдет: пошевелите мышкой, кликните мышкой, нажмите любую клавишу. Хотя зачастую бывает достаточно просто открыть крышку ноутбука. Если ноут не проснулся и признаков жизни по-прежнему не подает, просто нажмите кнопку включения.
Во время «сна» ноут может быть как включенным в сеть, так и выключенным из нее. Расход электроэнергии в данном режиме незначителен. Если уровень заряда батареи в спящем режиме станет критическим, операционная система сама переведет ваше устройство в режим гибернации.
Выключение ноутбука на Windows 10.
Если у вас операционная система Windows 10, вас ожидает новая кнопка Меню Пуск и упрощённая система выключения ноутбука.
Чтобы выключить ноутбук, в котором установлена Windows 10, делаем клик левой кнопкой мышки по значку Меню Пуск на Панели Задач или щёлкаем на клавиатуре кнопку Windows (описано выше).
В появившемся меню выбираем пункт Завершение работы. Кликаем по нему левой кнопкой мышки.
Появится маленькое окошко с трёмя пунктами. для полного отключения ноутбука нужно выбрать одноимённый пункт Завершение работы.

А на сегодня все.
Мы узнали о том, как правильно выключать ноутбук, выяснили какие режимы работы у него есть, а следующая статья посвящена тому, как правильно пользоваться мышкой.
Жду ваши комментарии!
komponauka.ru
Все актуальные методы правильного выключения ноутбука
- Шум кулеров и горящие индикаторы будут мешать спокойному и комфортному отдыху.
- Беспрерывная работа сократит ресурс работы оборудования,
- Современные модели довольно прожорливые устройства в плане потребления электроэнергии. Бессмысленная их работа приведет к существенно увеличению оплаты за электроэнергию.
Содержимое статьи
Как правильно выключать ноутбук, пользуемся стандартным способом
Если вас интересует, как правильно выключать ноутбук на ночь, тогда данный метод идеально подойдет. Для этого нажимаем Пуск и завершение работу. Если установлена Windows 7, 8, то ноутбук мгновенно прекратит работу, без каких-либо дополнительных вопросов. Обычно полное выключение занимает около минуты, а вот запуск занимает несколько больше времени.
В Windows XP потребуется подтверждать свои действия, только так произойдет полное отключение устройства.
В принципе данным вариантом можно пользоваться всегда. Особенно в тех ситуациях, когда интересует, как правильно выключать ноутбук Windows 10, если планируется долго его не включать, или подсоединять дополнительное оборудование.
С помощью крышки ноутбука
Чаще всегда ноутбук настроен таким методом, что в случае закрытия крышки он переходит в спящий режим. В таком случае работа программ не завершается, они успешно продолжат функционировать после небольшого нажатия на клавишу питания. В спящем режиме ноутбук может находиться очень долго, и если вы регулярно его эксплуатируете, то спящий режим позволит вообще не отключать устройство. Если в процессе спящего режима полностью сядет батарея, аппарат в автоматическом режиме выключится.
Используем индикатор питания
Данный метод подходит тем пользователям, которые задумываются, как правильно выключить ноутбук Windows 7. Чаще всего индикатор питания располагается непосредственно под монитором. Данная клавиша, если ее настроить на полное отключение, дает возможность одним кликом правильно завершить работу. Ноутбук сохранит параметры предыдущего сеанса и полностью прекратит функционировать.
Применяем комбинацию клавиш
В ситуациях, когда ноутбук полностью перестает реагировать на различные команды, комбинация клавиш Ctrl+Alt+Del становится полностью незаменимой. Разовое нажатие этих клавиш позволяет активировать диспетчер задач, повторное вызывает перезагрузку.
Принудительное отключение ноутбука
Данный метод трудно считать корректным, но ему нет альтернативы, если аппарат полностью зависает и совершенно не реагирует на какие-либо команды. Соответственно в подобной ситуации, как правильно выключать ноутбук виндовс 7 интересует многих. Отключить ноутбук можно с помощью длительного зажатия клавиши Индикатор питания. В худшем случае придется на пару секунд отсоединить батарею.
Как правильно выключить ноутбук Windows 8 с помощью специальной утилиты
Тем пользователям, которые столкнулись с проблемой, как правильно выключить ноутбук Windows 8 поможет утилита «Выполнить». Для ее активации воспользуемся клавишами +R и уже в ней прописываем команду shutdown /s /t 0 /f.
После ввода данной комбинации все применяемые приложения и программы будут закрыты, в итоге произойдет полное выключение устройства.
В дальнейшем, чтобы данную команду постоянно не прописывать, можно на рабочем столе создать специальный ярлык и в нем указать данную комбинацию. В результате проблема с тем, как правильно включать и выключать ноутбук отпадет навсегда. Теперь для быстрого выключения потребуется просто запустить ярлык на рабочем столе.
Как правильно выключать ноутбук Windows 10
Если ваше устройство обладает новой операционной системой Windows 10, то вас поджидает обновленная кнопка «Меню Пуск» и значительно упрощенная система отключения ноутбука. Соответственно вопрос как правильно выключить ноутбук виндовс 10 так остро не стоит, как на других версиях операционной системы.
Чтобы корректно отключить ноутбук, у которого Windows 10, достаточно запустить меню Пуск или пользуемся клавишей на клавиатуре Windows. В активированном меню воспользуемся соответствующим разделом «Завершение работы». Будет представлено окошко с тремя категориями, для полного отключения потребуется выбрать соответствующий пункт «Завершение работы». В результате будет прекращена работа всех действующих приложений и программ, а устройство полностью выключится.
GD Star Ratingloading...
luxhard.com
- Windows 10 стандартные программы
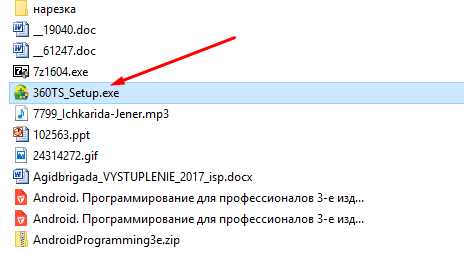
- Резервное копирование sql server
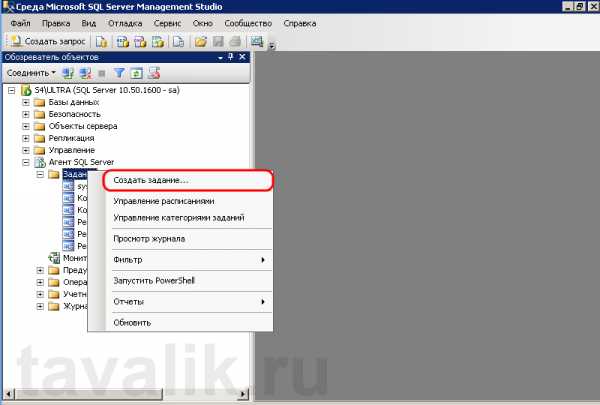
- Как телевизор подключить к телевизору

- Windows 10 или 8 что лучше

- Что это за программа 360 total security
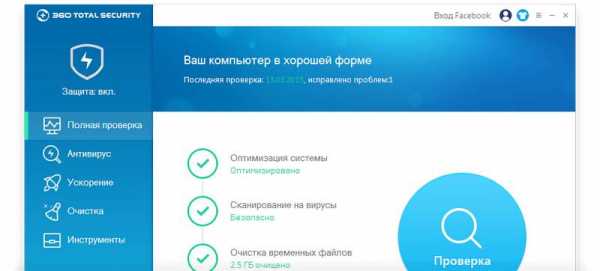
- Как установить телеграмм на линукс

- Делфи 7 для чайников
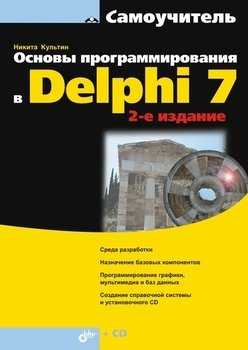
- Pl pgsql учебник

- Программирование коды

- Компьютер и его части

- Установка unetbootin в ubuntu